Как записать образ исо на флешку через ультра исо: USB Flash () UltraISO
Содержание
7 лучших способов редактирования ISO в Windows 11 [Пошаговое руководство]
Файлы ISO — отличный способ сохранить образы дисков и получить доступ к данным, когда это необходимо. Они могут помочь вам загрузиться с образов дисков, передать содержимое и даже зашифровать и сохранить ваши данные для последующего использования.
Файлы ISO также являются отличным способом доступа к устаревшему программному обеспечению и данным, которые изначально были опубликованы на компакт-дисках и DVD-дисках. Вы можете создавать образы дисков и сохранять резервную копию в удобном месте на вашем ПК для последующего использования.
Но что, если вы хотите использовать пользовательский ISO? Может быть, создать образ диска с вашими пользовательскими файлами или отредактировать загрузочный диск, чтобы изменить вашу систему? Давайте узнаем, как вы можете сделать это в Windows 11.
Связано: 14 способов очистить кеш в Windows 11
Можно ли редактировать ISO в Windows 11?
Да, вы можете легко редактировать ISO-образы в Windows 11 с помощью сторонних инструментов и встроенных инструментов в Windows 11. Большинство образов дисков можно редактировать и воссоздавать с помощью одного стороннего инструмента. Однако в некоторых случаях вам может потребоваться сначала извлечь и отредактировать содержимое с помощью архиватора. После редактирования вы можете легко переупаковать файлы в образ диска с помощью стороннего программного обеспечения.
Большинство образов дисков можно редактировать и воссоздавать с помощью одного стороннего инструмента. Однако в некоторых случаях вам может потребоваться сначала извлечь и отредактировать содержимое с помощью архиватора. После редактирования вы можете легко переупаковать файлы в образ диска с помощью стороннего программного обеспечения.
Большинство инструментов поддерживают создание загрузочных и незагрузочных образов из файлов и папок. Другие позволяют редактировать образы дисков напрямую, не изменяя их поведение при загрузке. Это также позволяет редактировать загрузочные образы в Windows 11.
Редактирование загрузочных образов позволяет загружать пользовательские диски в вашей системе и даже изменять установочные диски ОС для более индивидуальной работы в вашей системе. Вы можете узнать больше о том же в следующем разделе.
Связанный: 6 простых способов сбросить настройки звука в Windows 11
Как редактировать файлы ISO в Windows 11
Вот как вы можете редактировать файлы ISO в Windows 11. Мы рекомендуем заранее установить архиватор, чтобы вы могли легко извлечь ISO в вашей системе в зависимости от используемого инструмента. Затем вы можете повторно упаковать отредактированное содержимое в ISO, используя один из инструментов, упомянутых ниже. Давайте начнем.
Мы рекомендуем заранее установить архиватор, чтобы вы могли легко извлечь ISO в вашей системе в зависимости от используемого инструмента. Затем вы можете повторно упаковать отредактированное содержимое в ISO, используя один из инструментов, упомянутых ниже. Давайте начнем.
Прежде чем приступить к работе
Прежде чем приступить к работе, мы рекомендуем вам загрузить и установить архиватор по вашему выбору. Мы рекомендуем использовать WinRar или 7Zip. Оба эти инструмента имеют давнюю репутацию в сообществе и полностью поддерживают Windows 11.
После того, как вы сделали свой выбор, просто установите архиватор в вашей системе, используя файл .exe. В процессе вам будет предложено выбрать файловых ассоциаций . Убедитесь, что вы установили флажок для ISO во время этого процесса установки.
- WinRar | Ссылка для скачивания
- 7Zip | Ссылка для скачивания
Когда вы закончите, следуйте любому из разделов ниже в зависимости от инструмента, который вы хотите использовать для редактирования файла ISO.
Метод 1. Использование UltraISO (совместимый с загрузочным образом)
UltraISO — это инструмент для редактирования ISO, давно известный и обладающий множеством функций. UltraISO позволяет редактировать файлы ISO непосредственно во встроенном редакторе без необходимости извлечения файлов. Следуйте приведенным ниже инструкциям, чтобы помочь вам отредактировать файл ISO с помощью UltraISO в вашей системе.
- UltraISO | Ссылка для скачивания
Примечание. UltraISO имеет ограничение размера 300 МБ для своих бесплатная версия . Если вы хотите отредактировать файл ISO большего размера, вы можете выбрать платную версию или использовать один из бесплатных инструментов, упомянутых ниже.
Загрузите и установите UltraISO на свой компьютер по ссылке выше. После установки запустите его из меню «Пуск» или из каталога установки.
Нажмите Ctrl + O на клавиатуре или используйте значок Открыть на панели инструментов.
Перейдите и выберите файл ISO, который вы хотите отредактировать, из локального хранилища. Нажмите Открыть .
Теперь вам будет показано содержимое папки вашего ISO на левой боковой панели. Используйте боковую панель для навигации по ISO по мере необходимости.
У вас также будет доступ ко всем файлам справа от вас.
Используйте инструменты, предлагаемые вверху, для редактирования вашего ISO, используя следующие функции.
- Вверх: Перейти к предыдущей папке
- Удалить: Удалить выбранный файл или папку
- Новая папка: Создать новую папку
- Переименовать: Переименовать папку или файл
- Извлечь: Извлечь выбранный файл или папку из ISO
- Установить загрузочный файл: Выберите и установите правильный загрузочный файл, чтобы сделать ISO загрузочным образом
- Скрыть/показать: Скрыть или показать выбранный файл или папку в ISO
При добавлении файлов в ISO используйте нижнюю половину окна UltraISO.
Левую боковую панель можно использовать для навигации по компьютеру по мере необходимости.
Затем вы можете использовать раздел справа для выбора файлов и папок и управления ими.
Если вы хотите переместить файл или папку в свой ISO, перетащите их в раздел ISO вверху.
После того, как вы закончите редактирование файла ISO, в вашем распоряжении будут следующие опции.
- Сохранить: Используйте этот параметр, чтобы сохранить отредактированный ISO-образ в том же формате и с той же структурой загрузки. Просто щелкните значок сохранения, выберите нужное место и нажмите 9.0009 Сохранить . Отредактированный ISO будет сохранен в выбранном вами месте.
- Сохранить как: Эта опция позволит вам сохранить отредактированный образ ISO в другом формате образа диска. Используйте значок вверху, чтобы получить доступ к тому же в UltraISO.
- Создать образ CD/DVD: Эта опция позволит вам создать новый образ из отредактированного содержимого ISO и записать его на дисковод.

- Сжать ISO: Эта опция позволит вам сжать и сохранить ваш ISO в желаемом формате. Щелкните значок того же на панели инструментов, чтобы начать.
- Преобразовать: Используйте эту опцию, чтобы преобразовать ваш ISO и его содержимое в другой формат образа диска.
- Подключить к виртуальному диску: Вы можете использовать этот параметр для подключения вашего ISO и его содержимого к виртуальному диску, созданному UltraISO.
- Записать образ CD/DVD: Используйте этот параметр для записи содержимого отредактированного ISO-образа на физический диск.
И все! Теперь вы отредактировали и сохранили свой ISO в Windows 11 с помощью UltraISO.
Способ 2. Использование ImgBurn (совместим с загрузочным образом)
ImgBurn — еще один проверенный временем инструмент, позволяющий редактировать и повторно упаковывать образы дисков ISO по мере необходимости. ImgBurn достаточно всеобъемлющий и даже позволяет создавать образ диска из файла или папки.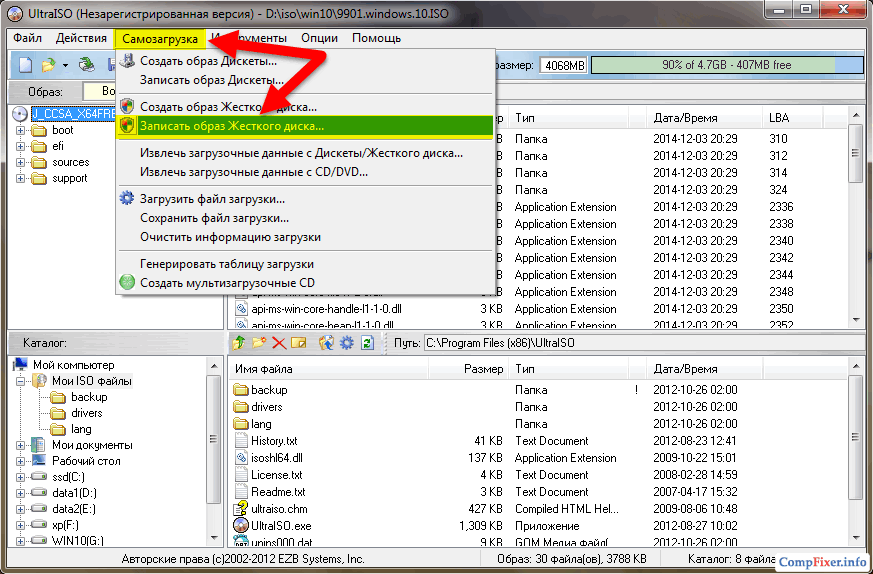 Мы будем использовать эту функцию в наших интересах, чтобы редактировать наш ISO по мере необходимости. Следуйте инструкциям ниже, чтобы помочь вам в этом процессе.
Мы будем использовать эту функцию в наших интересах, чтобы редактировать наш ISO по мере необходимости. Следуйте инструкциям ниже, чтобы помочь вам в этом процессе.
- ImgBurn | Ссылка для скачивания
Загрузите и установите ImgBurn на свой компьютер, используя ссылку выше. После установки перейдите к файлу ISO, который вы хотите отредактировать, и щелкните его правой кнопкой мыши.
Теперь извлеките его содержимое в удобное место с помощью одного из архиваторов, которые мы установили выше. В этом руководстве мы будем использовать WinRAR .
При необходимости отредактируйте содержимое извлеченного файла ISO. При редактировании или создании нового загрузочного образа убедитесь, что вы заранее включили все загрузочные файлы.
После редактирования содержимого ISO-образа запустите ImgBurn в своей системе из меню «Пуск».
Нажмите Создать файл изображения из файлов/папок .
Установите флажок Auto справа от вас.
Нажмите Найдите значок папки на вкладке Источник . Вы также можете вставить путь прямо к нужной папке вверху.
Теперь выберите папку, которую вы хотите добавить в свой ISO, и нажмите Выберите папку .
Использовать Поиск папки еще раз, если вы хотите добавить больше папок и файлов в свой ISO.
Теперь, если вы хотите создать загрузочный диск, нажмите Дополнительно .
Щелкните Загрузочный диск .
Теперь установите флажок Сделать образ загрузочным .
Щелкните значок папки рядом с Boot Image .
Теперь выберите загрузочный образ, который вы хотите использовать для загрузки ISO.
При необходимости отредактируйте другие настройки. В большинстве случаев вы можете оставить эти настройки со значениями по умолчанию.
В большинстве случаев вы можете оставить эти настройки со значениями по умолчанию.
Теперь щелкните значок папки под Пункт назначения .
Выберите место для окончательного файла образа ISO и подходящее имя.
Нажмите Сохранить после завершения.
После этого проверьте настройки и щелкните значок Build .
И все! Теперь будет создан образ диска ISO с отредактированным содержимым в нужном месте в вашей системе.
Способ 3. Использование WinCDEmu
WinCDEmu — еще одна бесплатная утилита с открытым исходным кодом, которая может помочь вам создавать и редактировать ISO-файлы на вашем ПК. Используйте руководство ниже, чтобы помочь вам в этом процессе.
- WinCDEmu | Ссылка для скачивания
Загрузите и установите WinCDEmu, используя приведенную выше ссылку. После установки перейдите к соответствующему ISO в локальном хранилище и щелкните его правой кнопкой мыши.
Теперь извлеките все его содержимое, используя предпочитаемый вами архиватор. В этом руководстве мы будем использовать WinRAR.
После извлечения отредактируйте содержимое ISO-образа по мере необходимости.
После того, как вы отредактировали содержимое, перейдите в родительскую папку и Shift + щелкните правой кнопкой мыши то же самое.
Выберите Запишите образ ISO .
Выберите подходящее место и имя для нового ISO-образа.
Нажмите Сохранить .
Теперь WinCDEmu создаст файл ISO из указанной папки вашего редактируемого содержимого ISO.
И все! После завершения процесса ISO-образ будет создан и сохранен вами в указанном месте. Теперь вы можете монтировать или записывать то же самое по своему усмотрению.
Способ 4. Использование Rufus (совместим с загрузочным образом*)
Rufus — еще один инструмент, позволяющий записывать и монтировать загрузочные образы на различные типы носителей. Rufus наиболее известен тем, что монтирует образы ОС на USB-накопители. Это действительно дает нам обходной путь, когда мы можем смонтировать ISO-образ на USB-накопитель, а затем просто отредактировать его содержимое по мере необходимости. Следуйте инструкциям ниже, чтобы помочь вам в этом процессе.
Rufus наиболее известен тем, что монтирует образы ОС на USB-накопители. Это действительно дает нам обходной путь, когда мы можем смонтировать ISO-образ на USB-накопитель, а затем просто отредактировать его содержимое по мере необходимости. Следуйте инструкциям ниже, чтобы помочь вам в этом процессе.
Примечание. Rufus также может монтировать загрузочные образы на USB-накопители. Вы можете использовать это в своих интересах для редактирования загрузочных файлов ISO по мере необходимости.
- Руфус | Ссылка для скачивания
Загрузите Rufus на свой компьютер по ссылке выше. Мы рекомендуем использовать портативную копию для простоты использования. После загрузки дважды щелкните и запустите его, используя прилагаемый файл .exe .
Вставьте желаемый USB-накопитель в USB-порт вашего ПК. Теперь нажмите и выберите свой USB-накопитель, используя раскрывающееся меню для Устройство .
Примечание: После запуска процесса все данные на вашем USB-накопителе будут безвозвратно удалены. Мы рекомендуем сделать резервную копию ваших данных заранее, чтобы избежать каких-либо потерь.
Нажмите ВЫБЕРИТЕ .
Теперь щелкните и выберите файл ISO из локального хранилища. После выбора нажмите Открыть .
Выберите схему разделов и целевую систему на основе вашего ISO.
Теперь выберите имя для вашего USB-накопителя, если применимо, в разделе Метка тома .
По завершении нажмите СТАРТ .
Нажмите OK , чтобы подтвердить свой выбор.
Теперь Rufus отформатирует ваш USB-накопитель и смонтирует на него выбранный образ. После этого запустите проводник и перейдите к своему USB-накопителю. Теперь вы можете редактировать свой ISO-образ, подключенный к диску, по мере необходимости.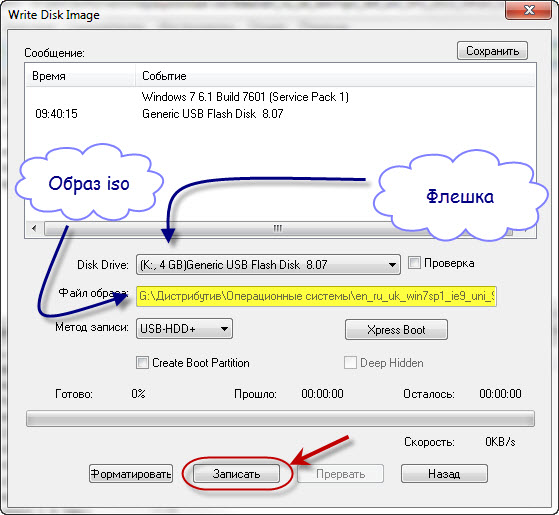 После редактирования вы можете загрузиться с образа или использовать его на своем устройстве, если это применимо.
После редактирования вы можете загрузиться с образа или использовать его на своем устройстве, если это применимо.
Способ 5. Использование AnyBurn (совместим с загрузочным образом)
AnyBurn — еще один сторонний инструмент, который поможет вам редактировать образы ISO на лету. Следуйте инструкциям ниже, чтобы помочь вам в этом процессе.
- AnyBurn | Ссылка для скачивания
Загрузите и установите AnyBurn на свой компьютер, используя ссылку выше. После загрузки запустите его из меню «Пуск» и нажмите Изменить файл изображения .
Щелкните папку 9Значок 0010.
Теперь выберите соответствующий файл ISO из локального хранилища.
Нажмите Далее , когда закончите.
Теперь вы можете редактировать файл ISO по мере необходимости. В вашем распоряжении следующие варианты.
- Добавить: Добавьте элементы в свой ISO, используя эту опцию.

- Удалить: Вы можете выбрать элементы из вашего ISO, а затем использовать эту опцию для удаления элементов из ваших ISO.
- Новая папка: Используйте эту опцию, чтобы создать новую папку в выбранном каталоге.
- Переименовать: Используйте эту опцию для переименования файлов и папок в вашем ISO.
- Метка: С помощью этой опции вы можете изменить метки томов для вашего ISO.
- Свойства: Выберите этот параметр, чтобы изменить свойства ISO.
Нажмите Далее , когда закончите редактирование ISO.
Нажмите Значок папки . Теперь выберите место и имя для отредактированного ISO.
Выберите тип ISO, используя раскрывающееся меню для Выберите тип файла изображения .
Когда закончите, нажмите Создать сейчас . AnyBurn теперь переупаковывает ваш ISO с изменениями, которые вы сделали ранее.
По завершении нажмите Закрыть . И вот как вы можете редактировать ISO с помощью AnyBurn в Windows 11.
Способ 6: Использование Folder2ISO
Folder2ISO — это простое портативное приложение для Windows и Linux, которое помогает создавать ISO-образы из файлов и папок, как следует из названия. Используйте приведенные ниже шаги, чтобы помочь вам в этом процессе.
- Папка2ISO | Ссылка для скачивания
Сначала вам нужно извлечь ISO-образ, который вы хотите отредактировать, а затем создать новый с помощью Folder2ISO. Посетите соответствующий ISO в локальном хранилище и щелкните его правой кнопкой мыши.
Теперь используйте предпочитаемый вами архиватор для извлечения ISO на ваш ПК. В этом руководстве мы будем использовать WinRAR.
После извлечения отредактируйте содержимое ISO-образа по мере необходимости. Добавляйте или удаляйте файлы и создавайте новые папки в зависимости от ваших предпочтений.
Теперь загрузите версию Folder2ISO, подходящую для вашего ПК, по ссылке выше. После этого дважды щелкните и запустите его на своем ПК.
Щелкните значок и выберите место, куда вы хотите извлечь Folder2ISO.
После завершения нажмите Извлечь .
Теперь перейдите в каталог установки, дважды щелкните и запустите Folder2ISO, используя файл .exe .
Нажмите Выберите папку .
Теперь выберите корневую папку вашего извлеченного и отредактированного ISO.
Нажмите Выберите Вывод .
Выберите место и имя для вашего нового ISO.
Нажмите Сохранить .
Теперь нажмите Создать ISO .
И все! Теперь в указанном месте будет создан ISO-образ с отредактированным содержимым.
После этого вы можете установить и использовать то же самое на своем ПК.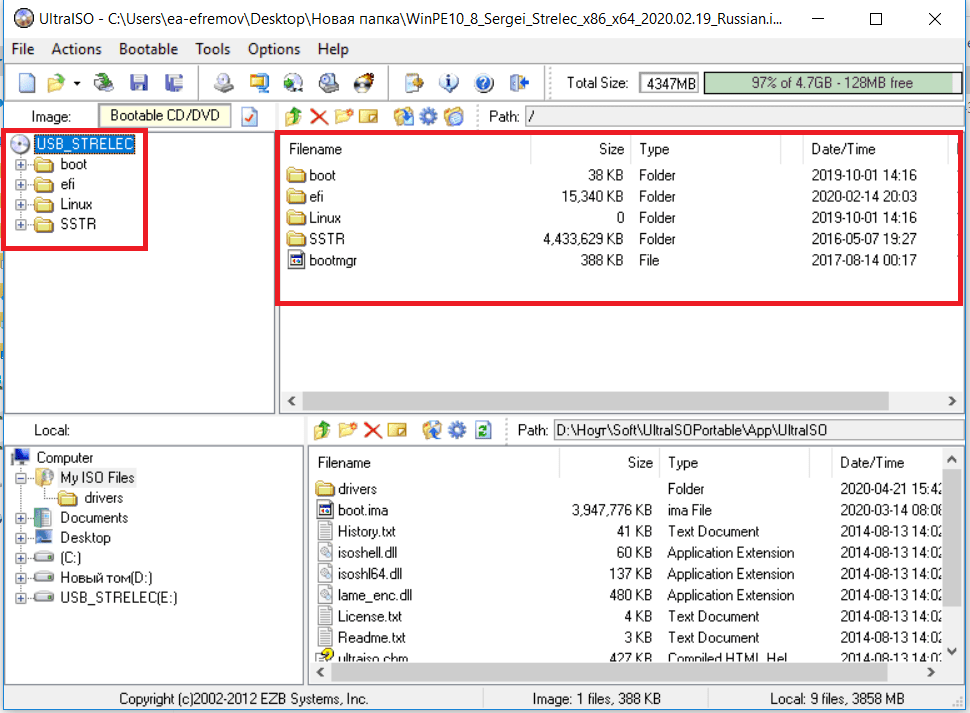
Мы надеемся, что этот пост помог вам легко редактировать файлы ISO в Windows 11. Если у вас возникнут какие-либо проблемы или у вас возникнут дополнительные вопросы, не стесняйтесь оставлять их в комментариях ниже.
СВЯЗАННЫЕ
- Как отключить преобразование речи в текст в Windows 11 в 2022 г.
- Не удается подключить Airpods к Windows? 11 исправлений, чтобы попробовать
- Что такое Taskschd и следует ли его отключить?
- Переключение из S-режима не работает? Как исправить
Как разделить файл ISO на более мелкие части | Small Business
Автор: Jeff Grundy
При покупке программного обеспечения для малого бизнеса в Интернете обычно необходимо загрузить программное обеспечение и запустить программу установки непосредственно с жесткого диска. Однако в более крупных пакетах для повышения производительности бизнеса, таких как Microsoft Office, загрузки часто доступны в виде образов ISO, которые можно записать на компакт-диск или DVD-диск. С помощью программного обеспечения для монтажа ISO вы можете установить эти большие образы прямо с жесткого диска. Однако для переноса больших установочных приложений на носитель с емкостью, меньшей, чем фактический размер файла образа, например, для записи программы, предназначенной для DVD, на несколько компакт-дисков, сначала разбейте файл ISO на более мелкие части.
С помощью программного обеспечения для монтажа ISO вы можете установить эти большие образы прямо с жесткого диска. Однако для переноса больших установочных приложений на носитель с емкостью, меньшей, чем фактический размер файла образа, например, для записи программы, предназначенной для DVD, на несколько компакт-дисков, сначала разбейте файл ISO на более мелкие части.
Откройте веб-браузер и перейдите на сайт, предлагающий утилиту сжатия файлов, совместимую с образами ISO. Бесплатные приложения, такие как 7-Zip, FreeArc и IZArc, поддерживают разделение образов ISO на несколько файлов меньшего размера (ссылки в разделе Ресурсы). Загрузите установочный файл программы сжатия и сохраните его в папку на своем ПК.
Нажмите «Пуск», затем откройте проводник Windows, нажав «Компьютер». Перейдите к папке, в которой вы сохранили файл настройки утилиты сжатия. Дважды щелкните установочный файл и следуйте инструкциям по установке приложения для сжатия. Перезагрузите компьютер, если будет предложено сделать это.

Запустите программу сжатия файлов на вашем компьютере. После появления окна программы нажмите ссылку или значок «Добавить» или «Добавить новый архив» на панели инструментов. Когда откроется окно браузера файлов, перейдите в папку на вашем компьютере, содержащую ISO-образ, который вы хотите разделить на более мелкие части. Выделив имя файла ISO-образа, нажмите кнопку «Добавить» или «Открыть». Появится новое окно «Добавить в архив» или «Архив», в котором можно настроить параметры сжатия для файла ISO-образа.
Нажмите «Нормальное сжатие» или «Стандартное сжатие», если вам не нужно резко уменьшить размер файла образа ISO. Однако в большинстве случаев использование стандартного уровня сжатия лучше всего подходит для ISO-образов, состоящих из нескольких частей. Нажмите и включите параметр «Создать EXE» или «Создать SFX-архив» в окне конфигурации.
Включите параметр «Зашифровать архив» или «Защитить архив паролем», если вы хотите, чтобы перед распаковкой или объединением образа ISO после его разделения на более мелкие части требовался пароль.
 Если вы включите опцию пароля, введите пароль, который потребуется пользователям, чтобы открыть файл образа ISO, в поле «Пароль», а затем введите его еще раз в поле «Подтверждение пароля».
Если вы включите опцию пароля, введите пароль, который потребуется пользователям, чтобы открыть файл образа ISO, в поле «Пароль», а затем введите его еще раз в поле «Подтверждение пароля».Щелкните стрелку раскрывающегося списка рядом с меткой «Разделить архив», «Разделить тома» или «Разделить на тома». В списке типов носителей или размеров файлов выберите параметр, который лучше всего соответствует носителю, на который вы хотите сохранить отдельные фрагменты образа ISO. Например, если вы разбиваете большой образ DVD на файлы, которые можно записать на компакт-диск, выберите вариант «CD» или «700 МБ».
Введите имя для сжатого ISO-образа в поле Имя файла, Имя или Сохранить как. Нажмите кнопку «Архив», «Сжать» или «ОК», чтобы начать процесс сжатия. Программа сжатия файлов разбивает файл ISO на более мелкие части в зависимости от типа носителя или размера файла, выбранного в окнах конфигурации. При создании файлов меньшего размера утилита сжатия использует то же имя, которое вы ввели в поле «Имя» или «Сохранить как», но добавляет к каждому имени файла число, представляющее позицию файла в наборе файлов.
 Например, если вы разделите файл DVD размером 4,2 ГБ на более мелкие части, подходящие для записи на компакт-диски, программа сжатия файлов создаст шесть файлов: первый файл будет называться «имя_файла1», второй — «имя_файла2» и так далее.
Например, если вы разделите файл DVD размером 4,2 ГБ на более мелкие части, подходящие для записи на компакт-диски, программа сжатия файлов создаст шесть файлов: первый файл будет называться «имя_файла1», второй — «имя_файла2» и так далее.Сохраните все меньшие фрагменты файла сжатого изображения в одной папке.
Ссылки
- 7-Zip: 7-Zip
- IZArc: Учебники
Ресурсы
- 7-Zip: Скачать 7 -Zip
Советы
- После сжатия ISO-образа на более мелкие фрагменты вы можете записать их на компакт-диск с помощью предпочитаемого программного обеспечения для создания дисков или скопировать их на другой носитель.
- Чтобы переместить полный образ ISO на другой компьютер, сначала установите первый диск из набора и запустите утилиту извлечения. После того, как вы дважды щелкните «file1» на первом диске набора, утилита сжатия автоматически предложит вам вставить последующие диски. После извлечения всех частей на новый компьютер вы можете смонтировать или записать образ ISO на компакт-диск, как обычно.




 Если вы включите опцию пароля, введите пароль, который потребуется пользователям, чтобы открыть файл образа ISO, в поле «Пароль», а затем введите его еще раз в поле «Подтверждение пароля».
Если вы включите опцию пароля, введите пароль, который потребуется пользователям, чтобы открыть файл образа ISO, в поле «Пароль», а затем введите его еще раз в поле «Подтверждение пароля». Например, если вы разделите файл DVD размером 4,2 ГБ на более мелкие части, подходящие для записи на компакт-диски, программа сжатия файлов создаст шесть файлов: первый файл будет называться «имя_файла1», второй — «имя_файла2» и так далее.
Например, если вы разделите файл DVD размером 4,2 ГБ на более мелкие части, подходящие для записи на компакт-диски, программа сжатия файлов создаст шесть файлов: первый файл будет называться «имя_файла1», второй — «имя_файла2» и так далее.