Dns сервер настроить: Настройка публичных DNS-серверов — Общие вопросы
Содержание
Настройка публичных DNS-серверов — Общие вопросы
База знаний
Общие вопросы
Настройка публичных DNS-серверов
Смена DNS-сервера может понадобиться в случаях, когда из вашей сети недоступен сайт — например, при переходе по доменному имени происходит обращение к неверному IP. Такое может произойти, когда долго не обновляется кэш DNS-сервера вашего провайдера.
В этом случае можно заменить DNS, предоставляемый провайдером интернета, на альтернативный публичный DNS. Публичные DNS предоставляются такими сервисами, как Google, Yandex, Cloudflare и многими другими; вы можете найти информацию о них в сети.
В этой инструкции мы будем использовать Google Public DNS — публичные DNS-серверы Google:
8.8.8.8
8.8.4.4
Рассмотрим настройку для операционных систем:
- Windows
- macOS
- Linux
Windows
На устройствах с ОС Windows сначала нужно изменить DNS в сетевых настройках, после чего очистить кэш DNS.
- Нажмите сочетание клавиш Windows + R и введите в окне «Выполнить» следующую команду:
control.exe /name Microsoft.NetworkandSharingCenter
Нажмите «OK».
- Откроется окно настроек. В разделе «Просмотр основных сведений о сети и настройка подключений» кликните на сеть в пункте «Подключения».
- В открывшемся окне выберите пункт «Свойства».
- В списке компонентов найдите и выделите пункт «IP версии 4 (TCP/IPv4)» и нажмите кнопку «Свойства».
- На вкладке «Общие» выберите пункт «Использовать следующие адреса DNS-серверов» и введите нужные DNS-адреса в поля «Предпочитаемый DNS-сервер» и «Альтернативный DNS-cepвep». В зависимости от выбранного провайдера DNS, второе поле может оставаться пустым.
Теперь необходимо выполнить очистку кэша DNS.
- Кликните правой кнопкой мыши по иконке Windows (меню Пуск) и выберите опцию «Командная строка (администратор)» или «Windows PowerShell (администратор)».

- Введите команду:
ipconfig /flushdns
Нажмите Enter.
Вы увидите подобный вывод:
macOS
Для смены DNS-серверов на устройствах под управлением macOS необходимо перейти в настройки сетевого подключения и указать IP-адрес DNS-сервера.
- Откройте меню Apple (иконка яблока) и выберите пункт «Системные настройки». После перейдите в меню «Сеть».
- В левой колонке выберите подключение, которое вы используете, и нажмите «Дополнительно».
- В появившемся окне перейдите во вкладку «DNS», нажмите значок «+» и введите IP-адрес нужного DNS-сервера.
После нажмите «OK», и DNS-серверы будут добавлены.
Linux
Мы рассмотрим смену DNS в Linux на примере Ubuntu 20.04 LTS. Мы будем использовать графический интерфейс Ubuntu, но также можно изменить DNS через терминал.
- Войдите в настройки сетевого соединения.
 Для этого выберите пункт «Параметры соединения» в меню подключенной сети.
Для этого выберите пункт «Параметры соединения» в меню подключенной сети.
- Нажмите на значок шестеренки и перейдите во вкладку «IPv4».
- В блоке «DNS» отключите автоматическое получение IP-адресов DNS и укажите в строке «DNS» нужные адреса через запятую.
Нажмите «Применить».
Установка и настройка службы DNS-сервер (DNS Server)
Рубрика: Windows Server 2008Автор: logi
В роли DNS-сервера могут выступать все контроллеры домена, и вам было предложено установить и настроить DNS в ходе установки контроллера домена. Если вы ответили положительно, DNS у вас уже установлена с автоматически заданной стандартной конфигурацией. Переустановки не требуется.
Если вы работаете не с контроллером домена, а с рядовым сервером, или если служба DNS не установлена, выполните следующие действия:
1.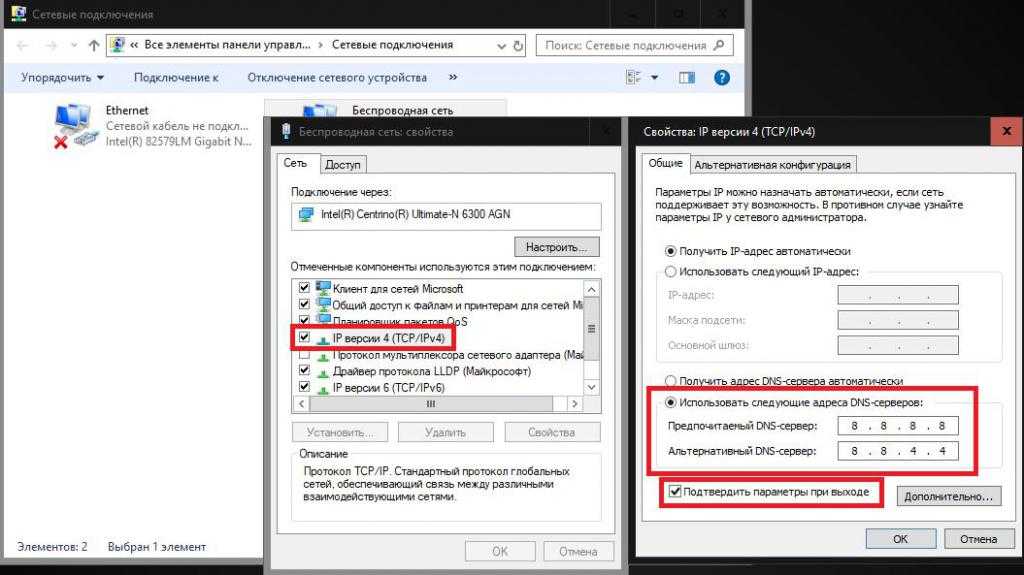 В консоли Диспетчер сервера (Server Manager) выберите узел Роли (Roles) и щелкните ссылку Добавить роли (Add Roles). Откроется Мастер добавления ролей (Add Roles Wizard). Если работа мастера начинается с вводной страницы, ознакомьтесь с ее содержанием и щелкните Далее (Next).
В консоли Диспетчер сервера (Server Manager) выберите узел Роли (Roles) и щелкните ссылку Добавить роли (Add Roles). Откроется Мастер добавления ролей (Add Roles Wizard). Если работа мастера начинается с вводной страницы, ознакомьтесь с ее содержанием и щелкните Далее (Next).
2. На странице Выбор ролей сервера (Select Server Roles) выберите DNS-сервер (DNS Server) и два раза щелкните Далее (Next).
3. Щелкните Установить (Install). По окончанию установки служба DNS-сервер (DNS Server) будет запускаться автоматически при каждой перезагрузке сервера. Если служба не запускается, выполните запуск вручную.
4. Откройте консоль Диспетчер DNS (DNS Manager), выберите команду DNS в меню Администрирование (Administrative Tools).
5. Если настраиваемый сервер отсутствует в дереве консоли, к нему нужно подключиться. Щелкните правой кнопкой элемент DNS и выберите команду Подключение к DNS-серверу (Connect То DNS Server). Затем выполните одно из следующих действий:
Щелкните правой кнопкой элемент DNS и выберите команду Подключение к DNS-серверу (Connect То DNS Server). Затем выполните одно из следующих действий:
• Если вы подключаетесь к локальному серверу, установите переключатель Этот компьютер (This Computer) и щелкните ОК.
• Чтобы подключиться к удаленному серверу, установите переключатель Другой компьютер (The Following Computer) и введите имя или ІР-адрес сервера. Затем щелкните ОК.
6. Запись DNS-сервера будет включена в дерево консоли Диспетчер DNS (DNS Manager). Щелкните правой кнопкой запись сервера и выберите в контекстном меню команду Настроить DNS-сервер (Configure A DNS Server). Откроется Мастер настройки DNS-сервера (Configure A DNS Server Wizard). Щелкните Далее (Next).
7. На странице Выбор действия по настройке (Select Configuration Action), установите переключатель Настроить только корневые ссылки (Configure Root Hints Only). Этим вы укажете, что в данный момент следует создать только основу структуры DNS.
Этим вы укажете, что в данный момент следует создать только основу структуры DNS.
8. Щелкните Далее (Next). Мастер проведет поиск существующих корневых ссылок DNS и при необходимости настроит их.
9. Щелкните Готово (Finish).
7 295 просмотров
Администрирование сетей в Windows Server 2008 Оптимизация DNS
Как запустить собственный DNS-сервер в локальной сети
Быстрые ссылки
- Что такое DNS?
- Зачем использовать собственный DNS?
- DNS с Dnsmasq
- Начало работы
- Сопоставление имен хостов с IP-адресами
- Тестирование вашего сервера 9000 6
- Настройка сети
- Заключение
Запуск собственного DNS-сервера — отличный способ повысить скорость отклика вашей сети, снизить зависимость от общедоступной инфраструктуры и воспользоваться дополнительными функциями, такими как маршрутизация имен хостов.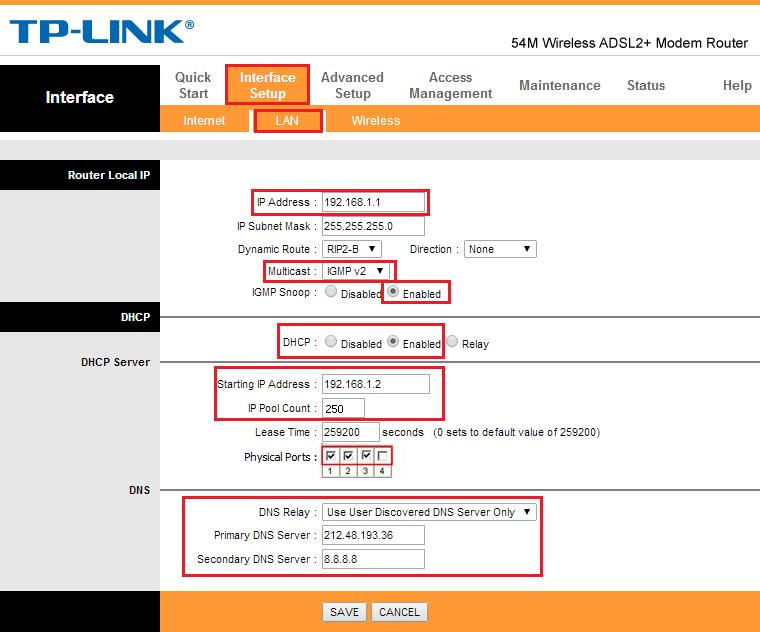 Вот как настроить DNS-сервер на компьютере с Linux с помощью Dnsmasq.
Вот как настроить DNS-сервер на компьютере с Linux с помощью Dnsmasq.
Что такое DNS?
DNS — это система, которая переводит доменное имя, такое как example.com , в числовой IP-адрес своего сервера. Это может выглядеть так:
127.0.0.1
. Всякий раз, когда вы делаете сетевой запрос, используя доменное имя, ваша система будет выполнять поиск DNS, чтобы определить адрес сервера, к которому она должна обращаться.
Это увеличивает нагрузку на каждый ваш запрос. Несмотря на то, что ваше устройство будет кэшировать ответы DNS, при посещении новых доменов будет выполняться двустороннее обращение DNS до того, как начнется фактический запрос. Это происходит на уровне сетевого стека ОС, невидимом для вас как пользователя.
Интернет-провайдеры обычно используют DNS-серверы. Вы, вероятно, полагаетесь на сервер своего интернет-провайдера, если используете настройки по умолчанию на своем маршрутизаторе и устройствах. Другие общедоступные DNS-серверы доступны у таких поставщиков, как Cloudflare и Google.
Зачем использовать собственный DNS?
Запуск собственного DNS-сервера дает вам больший контроль над вашей сетью. Одной из распространенных причин является возможность настройки сопоставления доменов на уровне сети, например, веб-сервер на 192.168.0.101 . Настройка вашего маршрутизатора для использования вашего DNS приведет к тому, что любое из ваших подключенных устройств сможет получить доступ к 192.168.0.101 через http://веб-сервер .
Наличие собственного DNS-сервера позволяет централизовать настройки в одном месте, а не применять их по отдельности в /etc/hosts на каждом устройстве. Они будут применяться ко всему, что вы подключаете к своей сети, включая встроенное оборудование, которое не предоставляет другого способа настроить свой стек маршрутизации.
Внутренний DNS-сервер также может повысить производительность и обеспечить дополнительный уровень отказоустойчивости. Широкомасштабные сбои DNS не являются чем-то необычным; использование собственного сервера с долгоживущим кешем для критически важных служб, с которыми вы взаимодействуете, может помочь вам избежать простоев у выбранного вышестоящего провайдера.
DNS с Dnsmasq
Dnsmasq — это облегченный DNS-сервер, включенный в большинство дистрибутивов Linux. Это также освежающе просто настроить.
Прежде чем начать, стоит подумать о том, какие функции вам нужны для обеспечения DNS-сервера. В этом руководстве мы рассмотрим настройку Dnsmasq с локальным кэшированием, некоторыми маршрутами пользовательских доменов и Google 8.8.8.8 в качестве нашего вышестоящего DNS-провайдера.
Поток маршрутизации будет выглядеть следующим образом:
Вам не нужно будет вносить какие-либо изменения в конфигурацию ваших клиентских устройств. Все, что находится за вашим маршрутизатором, в конечном итоге будет выполнять DNS-запросы через Dnsmasq. Однако стоит отметить, что все популярные настольные и мобильные операционные системы поддерживают настройку DNS-сервера, поэтому вы можете настроить отдельные устройства для использования Dnsmasq, не включая его на уровне маршрутизатора.
Начало работы
Предположим, у вас уже есть работающая машина с Linux, готовая для размещения Dnsmasq. Dnsmasq не особенно требователен к ресурсам — если у вас мало клиентских устройств, он легко запустится на Raspberry Pi.
Dnsmasq не особенно требователен к ресурсам — если у вас мало клиентских устройств, он легко запустится на Raspberry Pi.
Вашему хосту должен быть назначен статический IP-адрес. Отсюда IP 192.168.0.1 относится к серверу Dnsmasq.
Убедитесь, что Dnsmasq установлен:
# Предполагается, что система Debianподходящее обновление
apt install dnsmasq
Файл конфигурации Dnsmasq обычно находится по адресу /etc/dnsmasq.conf . Это предварительно заполнено начальными настройками. Для эффективной работы Dnsmasq в сценарии локальной сети необходимо внести некоторые изменения. Выполнить sudo nano /etc/dnsmasq.conf , чтобы открыть файл, затем с помощью сочетания клавиш Ctrl+W найдите и раскомментируйте следующие строки:
#domain-needed#bogus-priv
Удалите символ # в начале каждой строки. Вот что включают эти настройки:
-
необходим домен— Это не позволяет Dnsmasq пересылать локальные имена без части домена на вышестоящий DNS-сервер. В нашей установке это означает
В нашей установке это означает example.comбудет иметь право на разрешение через Google, ноexampleиливеб-серверне будут. Он резервирует имена без точек для вашей локальной сети. -
bogus-priv— Предотвращает перенаправление запросов обратного просмотра DNS на вышестоящий DNS-сервер. Это означает, что внутренние IP-адреса, такие как192.168.0.101, никогда не будут доступны Google. Не включение этого параметра может непреднамеренно передать архитектуру вашей внутренней сети вышестоящему провайдеру.
Чтобы настроить вышестоящий DNS-сервер, добавьте новую строку в файл конфигурации:
server=8.8.8.8server=4.4.4.4
Это указывает Dnsmasq пересылать неразрешенные запросы на 8.8.8.8 . Если этот сервер недоступен, вместо него будет использоваться 4.4.4.4 . Эти адреса являются первичным и вторичным резолвером для службы Google DNS.
Далее настройте размер кэша. По умолчанию это относительно низкое значение — 150 кэшированных запросов. Увеличение этого параметра позволит Dnsmasq обслуживать больше запросов из кеша, уменьшая задержку в сети. Найдите cache-size строку, раскомментируйте ее и измените ее значение:
cache-size=1000
Сохраните и закройте файл сейчас.
Сопоставление имен хостов с IP-адресами
Существует несколько различных способов сопоставления имен хостов с их IP-адресами. Самый простой способ — добавить записи в существующий файл /etc/hosts вашего сервера. Dnsmasq автоматически загружает правила из этого файла как часть конфигурации по умолчанию.
Откройте /etc/hosts и добавьте маршруты в конец файла. Сначала идет IP-адрес, а затем имя для назначения:
192.168.0.101 веб-сервер192.168.0.105 gateway.lan
Эти строки означают, что любой запрос к http://web-server будет направлен на 192., а  168.0.101
168.0.101 http://gateway.lan завершится на 90 041 192.168.0.5 . Сохраните и закройте файл, когда закончите сопоставление устройств.
Тестирование вашего сервера
Перезапустите Dnsmasq, чтобы применить все ваши изменения:
sudo service dnsmasq restart
Проверьте правильность работы сервера:
sudo service dnsmasq status
Вы должны увидеть активно (работает) , отображаемое зеленым цветом. Если вы этого не сделаете, проверьте строки журнала в нижней части информации о состоянии, чтобы выяснить, что не так.
Теперь вы готовы протестировать свой сервер. Вы можете сделать попытку поиска DNS вручную с помощью инструмента dig . Возможно, вам потребуется сначала установить пакет dnsutils .
копать google.com @localhostdig gateway.lan @localhost
Обе эти команды должны показывать IP-адрес в ОТВЕТ СЕКЦИЯ . В случае gateway. результат должен быть  lan
lan 192.168.0.5 в соответствии с правилом маршрутизации, установленным в /etc/hosts . Часть команд @localhost предписывает копать запросить ваш локальный DNS-сервер.
Настройка сети
Последний шаг — настроить сетевой маршрутизатор для выполнения поиска DNS через сервер Dnsmasq. Шаги для этого будут различаться в зависимости от используемого оборудования маршрутизации.
Как только вы найдете правильную страницу настроек, установите IP-адрес вашего сервера ( 192.168.0.1 в этом руководстве) в качестве основного DNS-сервера маршрутизатора. Рекомендуется настроить общедоступного поставщика DNS, например Google 8.8.8.8 , в качестве вторичного сервера. Это гарантирует, что у вас все еще будет доступ в Интернет, если ваш DNS-сервер выйдет из строя и отключится.
Теперь все устройства, подключенные к вашему маршрутизатору, будут делать DNS-запросы через ваш экземпляр Dnsmasq.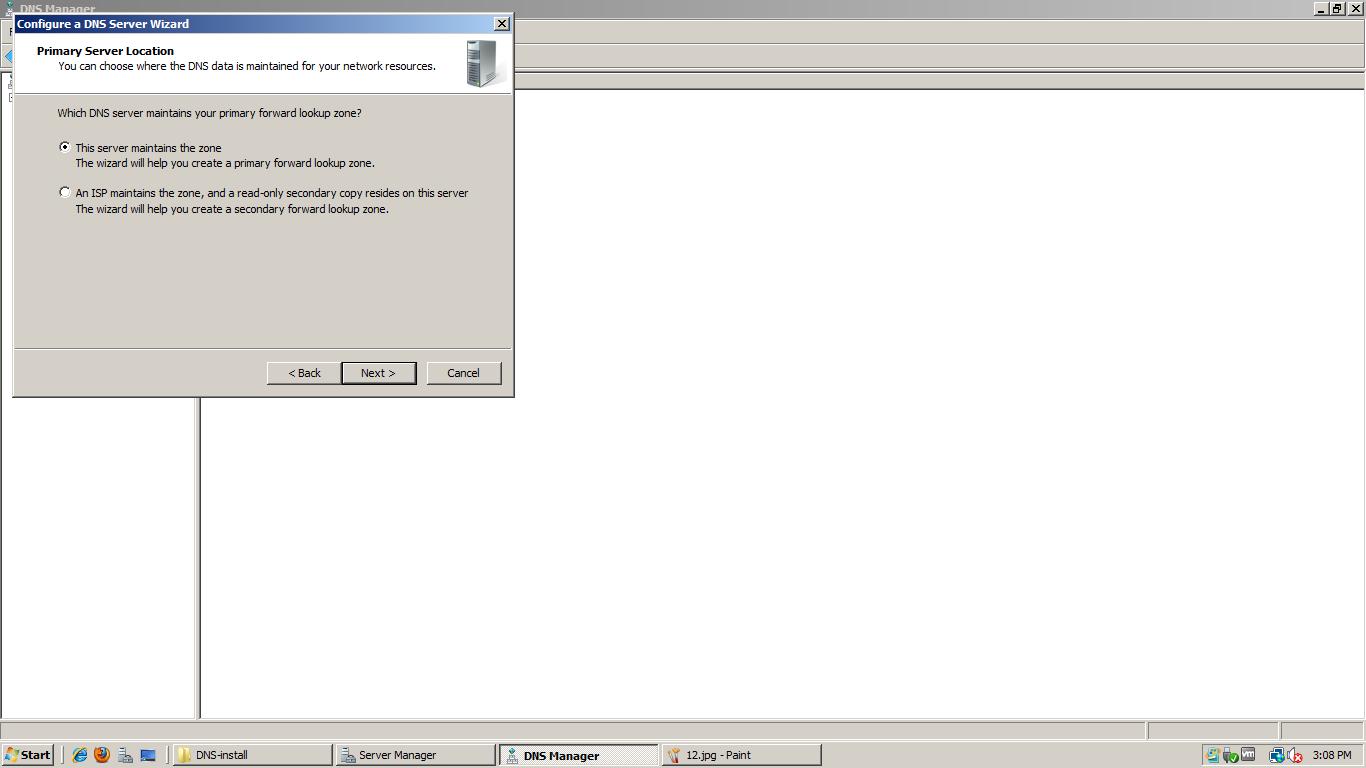 Они смогут получить доступ к вашим устройствам по присвоенным им именам, например
Они смогут получить доступ к вашим устройствам по присвоенным им именам, например веб-сервер и gateway.lan , а также кэширование DNS на сетевом уровне.
Заключение
DNS — сложная тема, но Dnsmasq позволяет легко запустить базовый сервер. Есть много других настроек, которые вы можете изучить, как только у вас заработает основная функциональность. Они позволяют фильтровать запросы, управлять ретрансляторами и прокси-серверами, запускать сценарии при возникновении событий и настраивать другие типы записей DNS, например результаты MX для почтовых серверов.
Dnsmasq обычно не требует большого ручного вмешательства после того, как он запущен. Вы можете отслеживать журналы, используя статус службы dnsmasq или статус systemctl dnsmasq . Теперь вы готовы воспользоваться собственным DNS-сервером, максимально повышающим производительность и позволяющим использовать внутренние доменные имена для доступа к устройствам в локальной сети.
Установка и настройка DNS-сервера
ISPmanager работает с BIND (Berkeley Internet Name Domain) и PowerDNS, преобразующим DNS-имя в IP-адрес и наоборот. Основное преимущество BIND в том, что он разработан в соответствии с официальной документацией, которая устанавливает правила управления DNS-сервером. Согласно документу, DNS-сервер хранит информацию о доменных именах в файлах. PowerDNS работает быстрее, чем BIND, поскольку хранит информацию в базе данных. Если вы планируете использовать большое количество IP-адресов, рекомендуем использовать PowerDNS.
ISPmanager можно настроить как мастер-сервер. Главный DNS-сервер хранит основную копию файла доменной зоны. Главный сервер получает информацию о доменной зоне из файлов конфигурации зоны. Ведомые серверы получают конфигурацию доменной зоны от главного сервера.
Настройки DNS-сервера добавляются в конфигурационный файл и используются при создании доменных зон. Дополнительную информацию см. в статье Создание доменного имени.
Установка сервера доменных имен
Выполните следующие действия, чтобы установить сервер имен:
- Перейдите к Настройки → Функции → выберите сервер имен (DNS) → Редактировать .
- Выберите DNS-сервер.
- Нажмите Применить изменения и дождитесь завершения установки.
Настройка сервера доменных имен
Для настройки DNS-сервера:
- Перейдите Домены → Доменные имена → Настройки .
- Введите Серверы имен , которые будут обрабатывать записи DNS для этого домена. Они указаны в NS-записях.
- Введите адрес электронной почты администратора . Указывается в SOA-записях вновь создаваемых доменных зон. Дополнительные сведения см. в разделе Записи ресурсов.
- Введите запись DMARC. Это шаблон, который используется для TXT-записи. DMARC – это механизм, помогающий защитить входящую электронную почту от спама, спуфинга и фишинга.

- Введите SPF запись. Это шаблон, используемый для записи TXT, который, по его терминологии, используется для конфигурации SPF. Используйте макрос «_ip_» для добавления IP-адресов. IP-адреса указываются через пробел в параметре SPRFRelayIP конфигурационного файла ISPmanager (по умолчанию /usr/local/mgr5/etc/ispmgr.conf). Для получения дополнительной информации обратитесь к конфигурационному файлу ISPmanager.
- Введите Субдомены , которые будут автоматически использоваться для вновь созданного доменного имени. Они указаны в А-записях.
- Введите почтовых серверов , которые будут обрабатывать электронную почту для этого домена. Они указаны в MX-записях. После полного имени домена должна следовать точка (например, mail1.mydomain.com. mail2.mydomain.com.). Если это запись в текущем домене, точка не требуется (mail1 mail2).
- IP-адреса для серверов имен — Если NS-запись лежит в пределах создаваемой доменной зоны, для этой доменной зоны будут автоматически созданы записи A и AAAA.
 Если указан этот параметр, IP-адреса для NS-записи будут браться из этого параметра. В противном случае первой NS-записи будет присвоен IP-адрес master-зоны, всем остальным записям будет присвоен IP-адрес slave-зоны (если используются slave-серверы имен). Если подчиненные серверы имен не настроены или в параметре NsIps недостаточно IP-адресов, вы увидите сообщение об ошибке.
Если указан этот параметр, IP-адреса для NS-записи будут браться из этого параметра. В противном случае первой NS-записи будет присвоен IP-адрес master-зоны, всем остальным записям будет присвоен IP-адрес slave-зоны (если используются slave-серверы имен). Если подчиненные серверы имен не настроены или в параметре NsIps недостаточно IP-адресов, вы увидите сообщение об ошибке. - Имя сервера для SOA-записей — укажите значение для SOA-записи, если вы хотите, чтобы имя сервера, указанное в SOA-записях (MNAME), отличалось от имени хоста сервера, обрабатывающего DNS-запросы. Оставьте это поле пустым, если вы не уверены, что действительно хотите его изменить.
- Применить к существующему — установите флажок, чтобы применить новые настройки ко всем доменным зонам сервера.
- Нажмите Ok .
Настройка DNSSEC
Чтобы настроить DNSSEC:
- Перейдите в раздел Домены → Имена доменов → Настройки .
- Установите флажок Поддержка DNSSEC .


 Для этого выберите пункт «Параметры соединения» в меню подключенной сети.
Для этого выберите пункт «Параметры соединения» в меню подключенной сети. В нашей установке это означает
В нашей установке это означает 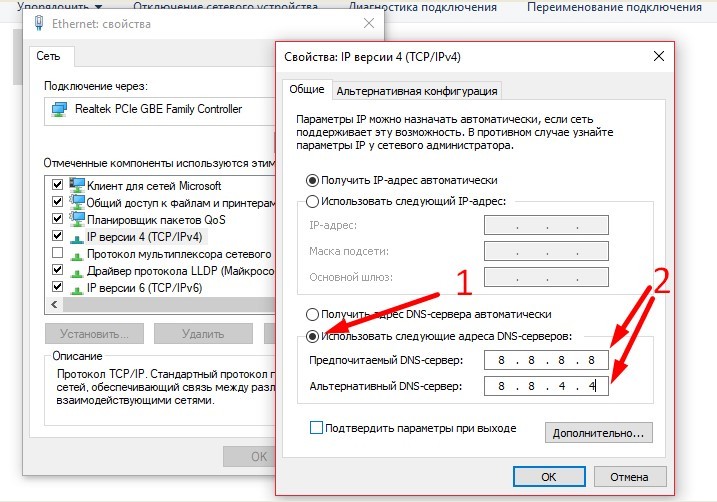
 Если указан этот параметр, IP-адреса для NS-записи будут браться из этого параметра. В противном случае первой NS-записи будет присвоен IP-адрес master-зоны, всем остальным записям будет присвоен IP-адрес slave-зоны (если используются slave-серверы имен). Если подчиненные серверы имен не настроены или в параметре NsIps недостаточно IP-адресов, вы увидите сообщение об ошибке.
Если указан этот параметр, IP-адреса для NS-записи будут браться из этого параметра. В противном случае первой NS-записи будет присвоен IP-адрес master-зоны, всем остальным записям будет присвоен IP-адрес slave-зоны (если используются slave-серверы имен). Если подчиненные серверы имен не настроены или в параметре NsIps недостаточно IP-адресов, вы увидите сообщение об ошибке.