Как записать образ: Как записать образ на флешку через UltraISO
Содержание
Как записать образ диска на флешку быстро и просто? Инструкция
В этом уроке вы узнаете о том, как можно быстро и просто записать любой образ диска на флешку, будь то образ Windows или же любая другая программа, которую нужно загрузить с BIOS.
Во-первых, нам понадобится образ, который мы и будем записывать. Если вы будете записывать windows на флешку, но еще не нашли нужный вам образ, то наверняка вам будут полезны вот эти видео о скачивании хорошего windows с официального сайта.
Где скачать оригинальный образ windows iso — https://www.youtube.com/watch?v=skrFbpXC9tc
Где скачать хороший Windows — https://www.youtube.com/watch?v=c7vsp0x7CVM
Во-вторых, нам нужна флешка. Учитывайте размер образа и берите флешку с большим объемом памяти. Обычно реальная память флешки меньше указываемой из-за разницы в том, как считают память флешки. Флешка на 4 Гб будет содержать около 3,7 Гб памяти, поэтому образ на 3,8 Гб не поместится. Также и флешка на 8 Гб имеет настоящий объем около 7,5 Гб и т. д. Также помните, что при записи образа на флешку, она будет отформатирована и данные на ней будут затерты. С другой стороны, после того как вы запишите образ ничего не мешает заполнить оставшееся место на флешке нужными вам файлами.
д. Также помните, что при записи образа на флешку, она будет отформатирована и данные на ней будут затерты. С другой стороны, после того как вы запишите образ ничего не мешает заполнить оставшееся место на флешке нужными вам файлами.
Третье, что нам понабиться – программа Rufus. Перейдите по ссылке на русскую страницу программы, либо найдите ее через поиск в интернете. Кроме обычной версии для установки есть портативная версия, ее не нужно устанавливать, скачиваем ее. У меня значок сразу имеет такой вот щит – это означает, что программа будет требовать права администратора. Если ваш windows не требует их, нажмите на ней правой кнопкой мыши и выберите «запустить от имени администратора». Подтвердите разрешения и программа запуститься в нормальном режиме.
Если флешка вставлена, она определиться автоматически, схему раздела можно оставить mbr. Файловая система по умолчанию fat. Можете изменить метку тома и назвать флешку, как вам нравиться. Затем видим есть возможность проверить флешку на повреждения, выбрать форматирование.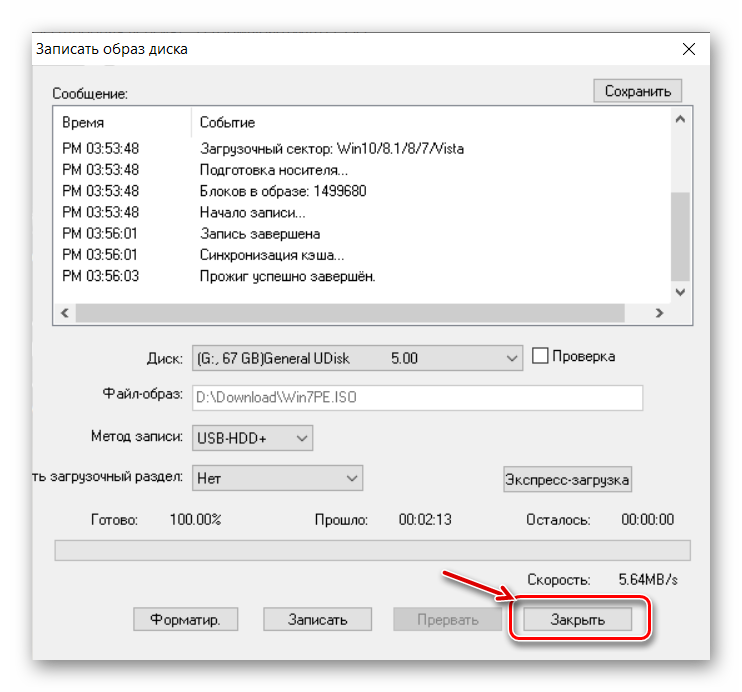
В следующей строке выбираем iso-образ и нажимаем на кнопку выбора образа.
Последняя галочка тут по желанию.
Дополнительные параметры форматирования могут помочь решить проблемы определения вашей флешки при загрузке с bios. К примеру, вы можете добавить исправления для старых BIOS.
Обычно из всех этих настроек нужно только выбрать образ и нажимаем СТАРТ. Загрузочная флешка будет готова максимально быстро и после завершения записи вы можете перезагружать компьютер и запускаться уже с флешки.
Возможно вы уже знаете как настроить биос, чтобы загружаться с флешки. Но для начинающих пользователей повторим. В большинстве современных BIOS есть boot menu, где можно выбрать загрузку с флешки.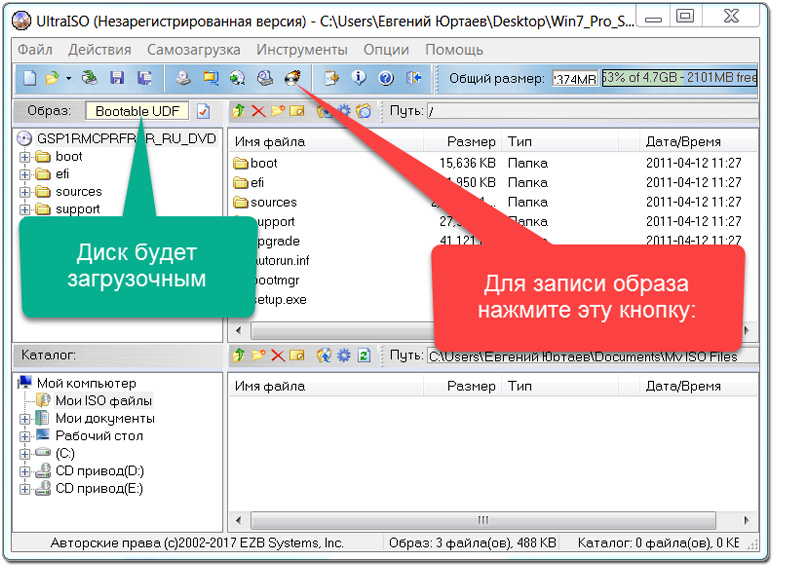 При включении компьютера нужно сразу много раз и часто нажимать эту клавишу, чтобы попасть в нужный момент. Это могут быть клавиши Esc,F11,F12,F9,F8 в зависимости от производителя. Напишите в комментариях как на вашем ПК вызвать boot menu и как зайти в настройки BIOS. Обычно в них можно зайти с помощью клавиш F2 или DEL. Там в разделе boot нужно поставить флешку номером 1 в списке устройств для загрузки. Это делается клавишами F5 и F6 или же с помощью ENTER, а сохраняются все изменения клавишей F10.
При включении компьютера нужно сразу много раз и часто нажимать эту клавишу, чтобы попасть в нужный момент. Это могут быть клавиши Esc,F11,F12,F9,F8 в зависимости от производителя. Напишите в комментариях как на вашем ПК вызвать boot menu и как зайти в настройки BIOS. Обычно в них можно зайти с помощью клавиш F2 или DEL. Там в разделе boot нужно поставить флешку номером 1 в списке устройств для загрузки. Это делается клавишами F5 и F6 или же с помощью ENTER, а сохраняются все изменения клавишей F10.
Теперь вы загружаетесь со своей флешки. Если что-то не получается, посмотрите вот это видео о решении проблем. Также вам могут пригодится и другие видео на нашем канале:
Как установить Windows 7 — https://www.youtube.com/watch?v=yROHYyyMyRQ
Как установить Windows 10 — https://www.youtube.com/watch?v=igXSXthFn0A
Мультизагрузочная флешка — https://www.youtube.com/watch?v=Xt4rbZcVPhc
САМЫЙ ЛУЧШИЙ WINDOWS? Windows 10 Enterprise LTSB — https://www.youtube.com/watch?v=cd1wfXkS_Z8
Как сделать образ флешки и записать его на другую флешку » DelPC.
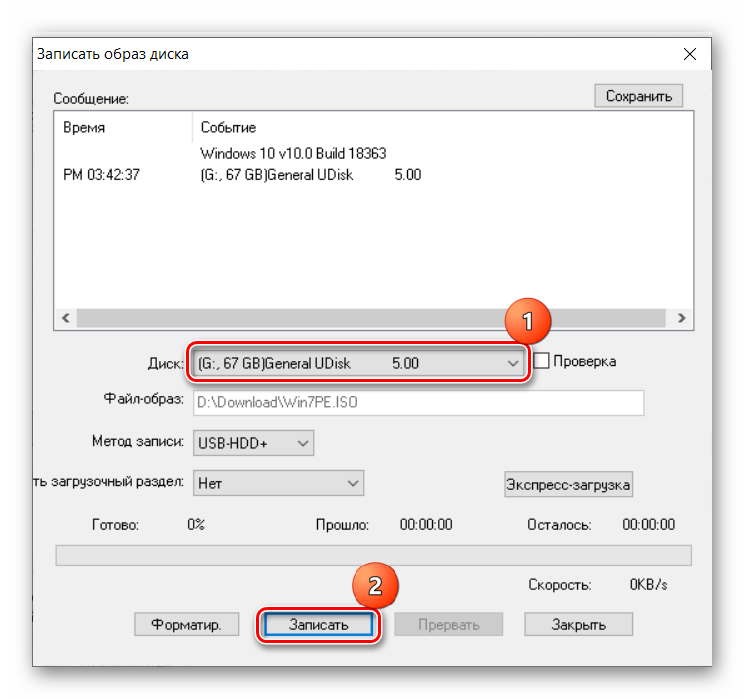 ru
ru
Если у вас загрузочная флешка, то после простого копирования её содержимого на вторую флешку, установить операционную систему с неё у вас никак не получится, в таком случае необходимо сделать образ флешки. Давайте разберём, как сделать загрузочную флешку из образа ISO, чтобы всё работало. Сделать образ флешки через UltraISO – один из самых простых методов, так как программа пользуется большой популярностью у пользователей. Но мы рассмотрим другую программу.
Как с флешки сделать образ ISO:
- Понадобится программа
- Установочный диск Windows
Загрузочная флешка отличается от простой флешки с файлами и папками тем, что в ней создается специальная загрузочная область, которая скрыта для просмотра через проводник. Поэтому обычными способами скопировать её не получится. А когда мы создаём образ загрузочной флешки, эта область корректно сохраняется и в последствии записывается на другую флешку. Теперь давайте подробно разберём, как создать образ флешки. Для этого нам потребуется специальная программа, вот несколько подходящих вариантов:
Для этого нам потребуется специальная программа, вот несколько подходящих вариантов:
- USB Image Tool
- SARDU
- Easy2Boot
- Бутлер
В данном примере мы будем использовать USB Image Tool. Скачайте её актуальную версию, распакуйте скачанный архив, откройте папку и запустите файл USB Image Tool.exe.
Далее:
- Установите флешку с образом в один из USB портов вашего ПК, она сразу отобразится в левой части окна программы. В правой части вы увидите подробную информацию о самой флешке
- Чтобы создать ISO образ с флешки, выберите левой кнопкой мыши появившуюся в программе флешку и нажмите на кнопку “Backup”
- Откроется окно выбора места сохранения образа, выберите папку для сохранения и укажите название для нового файла образа. После этого нажмите “Сохранить”
Начнётся процесс создания загрузочной флешки. В строке состояния можно наблюдать за процессом создания образа.
После успешного завершения процесса создания образа можете проверить папку, которую вы указали для сохранения.
Файл с расширением IMG – это и есть сохраненный образ флешки. Теперь можно переходить к процессу записи на другую флешку.
Перед тем, как записать образ на флешку, нужно освободить порты USB и вставить нужную флешку, на которую собираетесь записать образ.
Она тут же отобразится в программе USB Image Tool.
Чтобы записать образ на флешку через USB Image Tool:
- Выберите левой кнопкой мыши появившуюся флешку и нажмите кнопку Restore
- В открывшемся окне выберите ранее созданный образ и согласитесь с предупреждением
Запустится процесс записи загрузочного образа на флешку.
После его завершения можете проверить новую загрузочную флешку в действии – попробуйте с помощью неё загрузиться. Если загрузка с флешки прошла успешно, значит вы всё сделали правильно.
А какие программы для записи образа флешки используете вы?
Превратите свои скриншоты в видео | Снагит
Запишите и озвучьте видео, чтобы предоставить дополнительный контекст для изображения или серии изображений.
- В области уведомлений или библиотеке Control+щелкните (Windows) или Command+щелкните (Mac), чтобы выбрать изображения для показа в видео.
- Нажмите кнопку Создать > Видео из изображений или Файл > Создать видео из изображений .
- Появится панель инструментов записи.
Нажмите и перетащите изображения, чтобы изменить их порядок в трее.
- Нажмите, чтобы выбрать параметры записи на панели инструментов записи:
- Цвет фона видео: Выберите цвет фона для отображения в видео. Фон появляется в финальном видео. Используйте темные или светлые цвета, такие как темно-синий, черный или белый, чтобы улучшить контрастность видео.
- Курсор: Запишите курсор.
- Звук микрофона: Запись звука со встроенного микрофона компьютера или с подключенного USB-микрофона.
- Веб-камера: Запись живого видео с подключенной или встроенной веб-камеры.
 Нажмите кнопку Webcam , чтобы включить/выключить веб-камеру. Щелкните раскрывающийся список, чтобы выбрать устройство камеры и параметры отображения веб-камеры:
Нажмите кнопку Webcam , чтобы включить/выключить веб-камеру. Щелкните раскрывающийся список, чтобы выбрать устройство камеры и параметры отображения веб-камеры: - Картинка в картинке: Веб-камера отображается в виде небольшого видеоролика в углу вашего видео. Чтобы изменить положение «Картинка в картинке», щелкните раскрывающийся список и выберите параметр. Чтобы изменить размер изображения «картинка в картинке», перетащите угол предварительного просмотра веб-камеры внутрь или наружу.
- Полноэкранная веб-камера: Веб-камера заполняет всю область отображения видео. Видео с экрана не записывается, когда включена опция полноэкранной веб-камеры.
- Shape: Выберите форму Circle , Rectangle , Rounded Rectangle , Square или Rounded Square для записи с веб-камеры.
- Чтобы начать запись, нажмите кнопку Запись или нажмите Shift+F9 (Windows) или Control+Shift+Пробел (Mac).

- Чтобы изменить изображение, показанное в видео, нажмите кнопку Следующее изображение или Предыдущее изображение .
Совет. Используйте клавиши со стрелками влево или вправо.
Используйте клавиши со стрелками влево или вправо, чтобы изменить изображение, показанное в видео.
- Чтобы приостановить запись, нажмите кнопку Пауза или нажмите Shift+F9 (Windows) или Control+Shift+Пробел (Mac).
- Привлекайте внимание к области, добавляя стрелки, фигуры и другие аннотации из инструмента «Избранное» во время записи или во время паузы.
- При необходимости отрегулируйте масштаб и/или размеры изображения на холсте (только для Windows).
- Чтобы остановить запись, нажмите кнопку Stop или нажмите Shift+F10 (Windows) или Control+Shift+V (Mac).
Видеофайл MP4 появится в трее.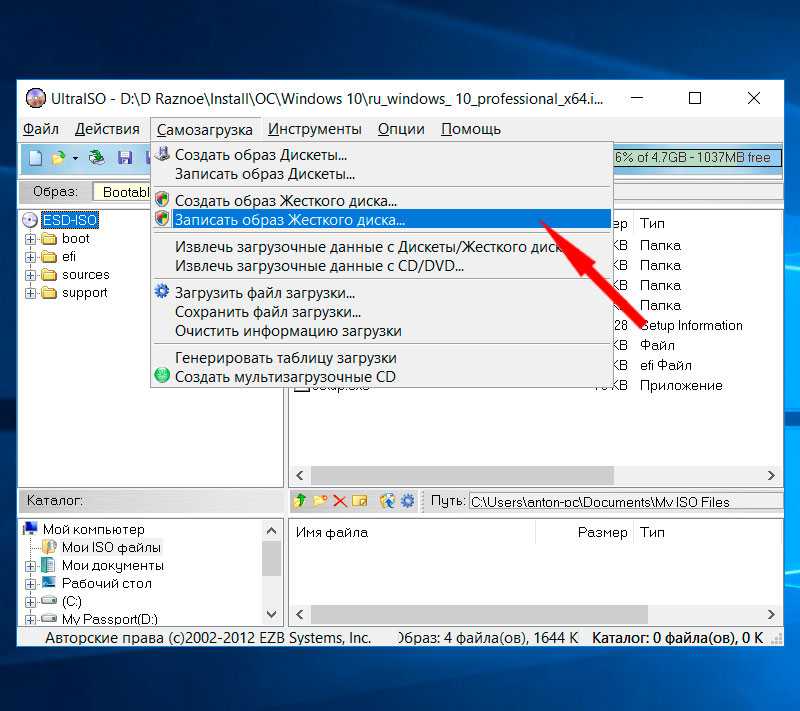
Примечание: Это руководство предназначено для Snagit версии 2023. Предыдущие версии могут выглядеть или работать по-другому.
- Чтобы проверить версию, выберите Меню справки (Windows) или Меню Snagit (Mac) > О Snagit .
- Если у вас установлена предыдущая версия Snagit, см. руководства по предыдущим версиям или выполните обновление до последней версии.
- В случае неожиданного поведения Snagit посетите Справочный центр TechSmith.
Было ли это полезно?
Да Нет
1000+ Запись изображений | Скачать бесплатные изображения на Unsplash
1000+ Запись изображений | Скачать бесплатные изображения на Unsplash
- A Photophotos 1.5K
- A Стек фотосколков 10K
- A Group Of Peoplecers 124
Запись
Обои
Vinyl Record
Furvirew
9000.shlashlash 9000.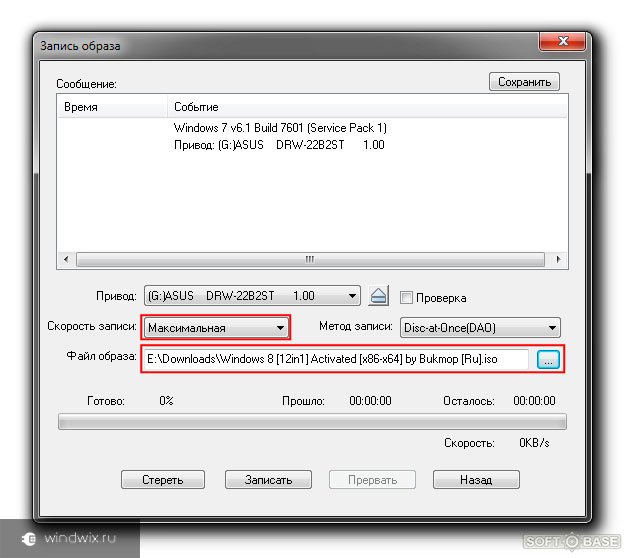 shlashlshlash 9000.shlashlshpl.
shlashlshlash 9000.shlashlshpl.
В сотрудничестве с Эллисон Сэнг
Unsplash+
Разблокировка
Hq фоновые изображенияrecord playerrender
Immo Wegmann
lpHd серые обои камера
–––– –––– –––– –––– – –––– –– – –– –––– – – –– ––– –– –––– – –.
Brett Jordan
дискHD черные обоиdvd
Jakob Rosen
Коричневый фонмузыкальный инструментгитара
Brett Jordan
дисклентаэлектроника
Steve Harvey
2 обои красный0003 Unsplash logo
Unsplash+
In collaboration with Allison Saeng
Unsplash+
Unlock
wineHd desktop wallpapersfull hd wallpaper
Elza Kurbanova
gramophonehiphopshelf
Brett Jordan
Hd black wallpapersfrisbeeToys pictures
Brett Jordan
diskBrown backgroundselectronics
Brett Jordan
чашаFood images & picturedish
Проигрыватели Victrola
Hd modern wallpaperstechplayer
Unsplash logo
Unsplash+
In collaboration with Allison Saeng
Unsplash+
Unlock
Hd wallpapersjournalHd iphone wallpapers
Erik Mclean
Music images & picturesHd retro wallpapersHd purple wallpapers
Eric Krull
Hd желтые обоизаписи7 дюймов
Samuel Regan-Asante
eminemthe rangechildish gambino
KOBU Agency
HQ фона фона ImageShd Walpaperperpersiphone фон
Erik McLean
Music Images & PicturesAlbum
LONSPLASH LOGO
UNSPLASH+
в Collaboration с Allison Saeng
unsplash+
Dytrical GlassLARSE 9000 -ilslase 9000 -ilslase
9000 -й.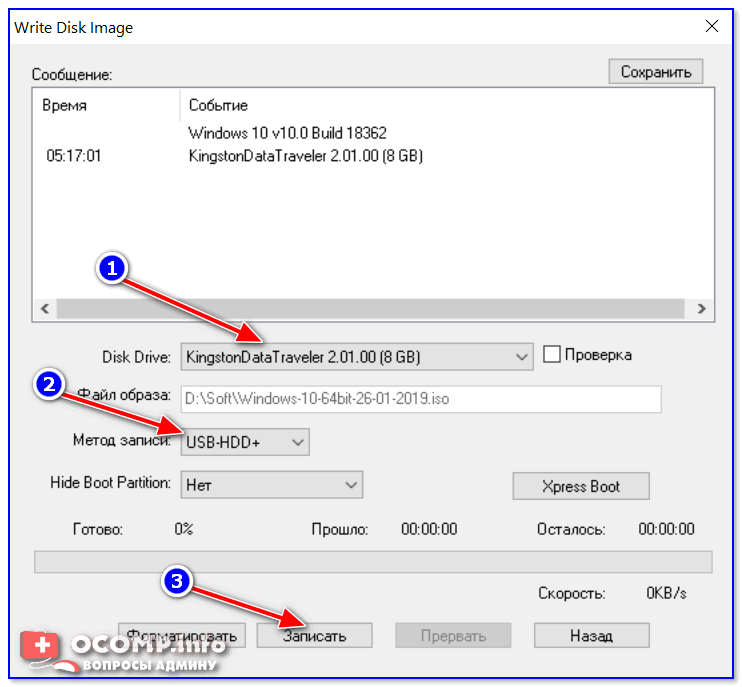 обои
обои
Hq фоновые изображенияпроигрывательрендер
Коричневый фонмузыкальный инструментгитара
Music images & picturesturntableHd red wallpapers
gramophonehiphopshelf
bowlFood images & picturesdish
Hd wallpapersjournalHd iphone wallpapers
Hd yellow wallpapersrecords7 inch
eminemthe rangechildish gambino
Hq background imagesHd wallpapersIphone backgrounds
vinylblank spaceHd gold wallpapers
–– –– –––– –––– – –––– – –––– –– – –– –––– – – –– ––– –– –––– – –.
lpHD серые обоикамера
diskHd black wallpapersdvd
disktapeelectronics
wineHd desktop wallpapersfull hd wallpaper
Hd black wallpapersfrisbeeToys pictures
diskBrown backgroundselectronics
Hd modern wallpaperstechplayer
Music images & picturesHd retro wallpapersHd purple wallpapers
Music images & picturesalbum
Related collections
Neo Record
88 фото · Куратор Деди
Согласно записи
169 Фотографии · Куратор Jessi Donahoo
.
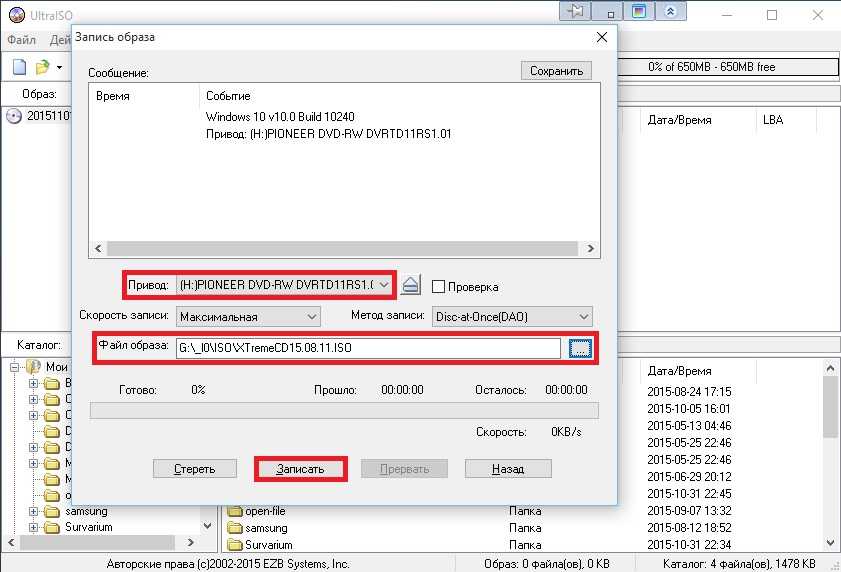
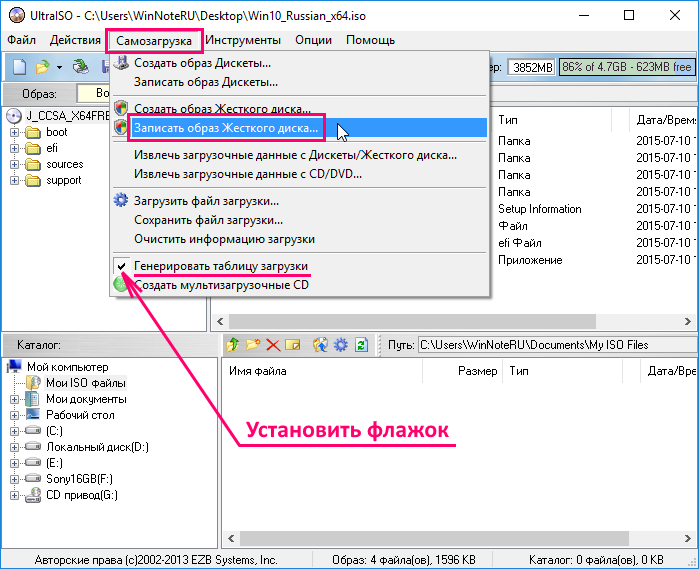 Нажмите кнопку Webcam , чтобы включить/выключить веб-камеру. Щелкните раскрывающийся список, чтобы выбрать устройство камеры и параметры отображения веб-камеры:
Нажмите кнопку Webcam , чтобы включить/выключить веб-камеру. Щелкните раскрывающийся список, чтобы выбрать устройство камеры и параметры отображения веб-камеры: 