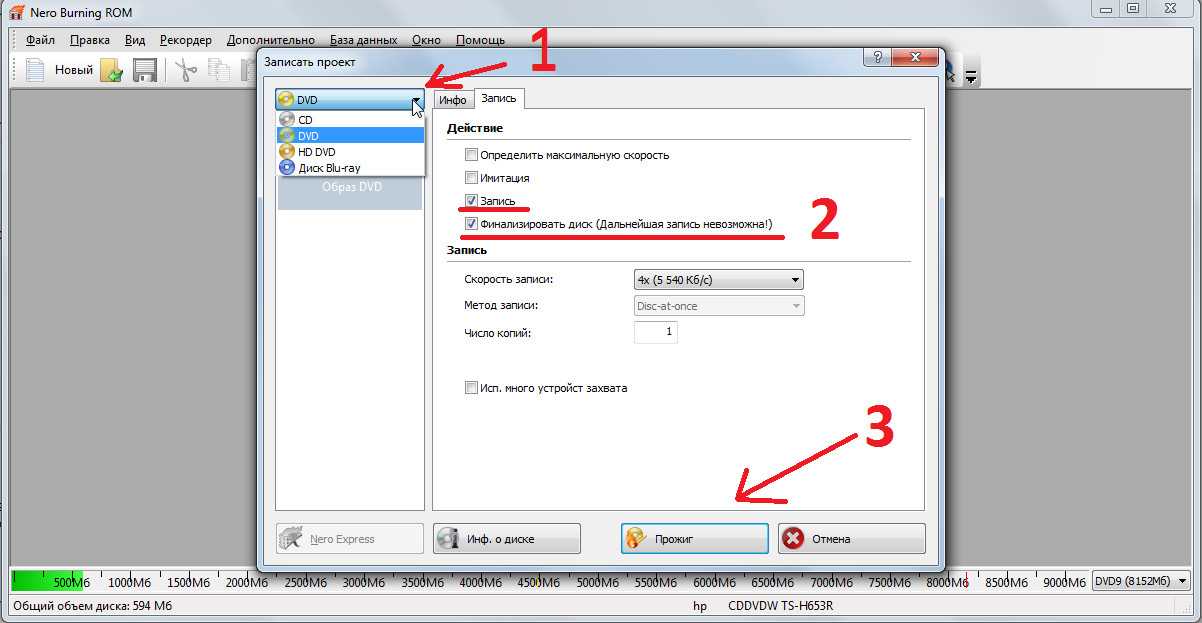Как записать образ на диск на неро: How to create and burn ISO images with Nero Burning ROM : Nero AG
Содержание
6.4. Создание образа диска в Nero Burning ROM. Nero 8
6.4. Создание образа диска в Nero Burning ROM. Nero 8
ВикиЧтение
Nero 8
Кашеваров А
Содержание
6.4. Создание образа диска в Nero Burning ROM
Мы рассмотрели создание образа диска средствами утилиты Nero Express, входящей в новый пакет Nero 8. Выполнить процедуру создания образа диска можно и средствами приложения Nero Burning ROM, имеющего расширенные настройки. Чтобы выбрать и использовать для копирования диска это приложение, нужно выполнить такую последовательность действий.
1. Откройте Nero StartSmart. Перейдите на вкладку Rip and Burn (Перенос и запись), щелкнув на ней кнопкой мыши.
2. Щелкните правой кнопкой мыши на задании Copy Disc (Копирование диска). Появится контекстное меню выбора приложения для копирования диска.
3. Щелкните кнопкой мыши на пункте меню Nero Burning ROM. Откроется главное окно программы Nero Burning ROM и окно настроек нового проекта.
4. На вкладке Burn (Запись) вы можете видеть области Action (Действие) и Write (Запись). В области Action (Действие) можно выбрать режим Write (Запись) либо Simulation (Имитация), установив соответствующий флажок. Область настроек Write (Запись) содержит возможность выбора в раскрывающихся списках Write speed (Скорость записи), Write method (Метод записи), Number of copies (Число копий) соответствующих настроек. Следите, чтобы обязательно был установлен флажок Buffer underrun protection (Защита опустошения буфера).
Примечание
Режим имитации нужен для того, чтобы проверить правильность заданных параметров записи.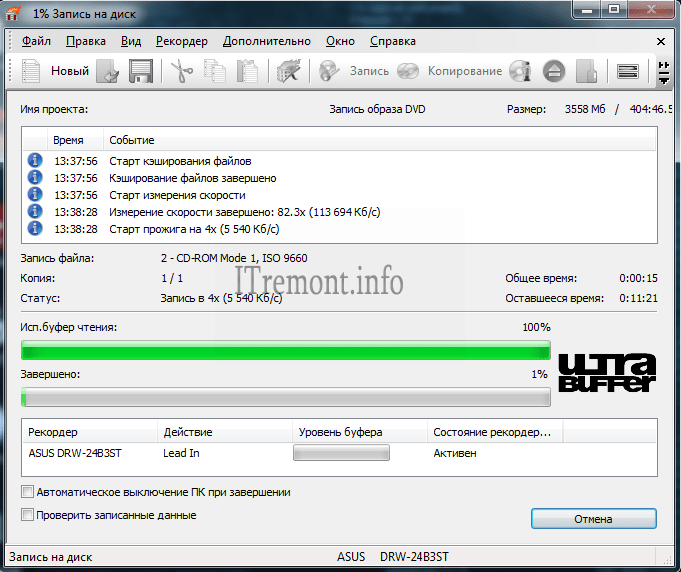 Программа имитирует процесс записи. Тем самым можно обнаружить возможные неполадки и дефекты.
Программа имитирует процесс записи. Тем самым можно обнаружить возможные неполадки и дефекты.
5. Перейдите на вкладку Read Options (Опции чтения), щелкнув на ней кнопкой мыши. Эта вкладка содержит настройки чтения диска (рис. 6.4). Раскрывающийся список Profile selection (Выбор профиля) в области Profile (Профиль) дает возможность выбора типа носителя и считываемой информации, например Data CD, Audio CD, Karaoke CD или Video CD. В области Data tracks (Дорожки данных) установите флажки Ignore read errors (Игнорировать ошибки чтения) и Write defect sectors (Записать дефектные сектора).
Рис. 6.4. Настройки вкладки Read Options (Опции чтения)
6. Перейдите на вкладку Copy options (Опции копирования), щелкнув на ней кнопкой мыши (рис. 6.5). В области General (Общий) снимите флажок On the fly (На лету).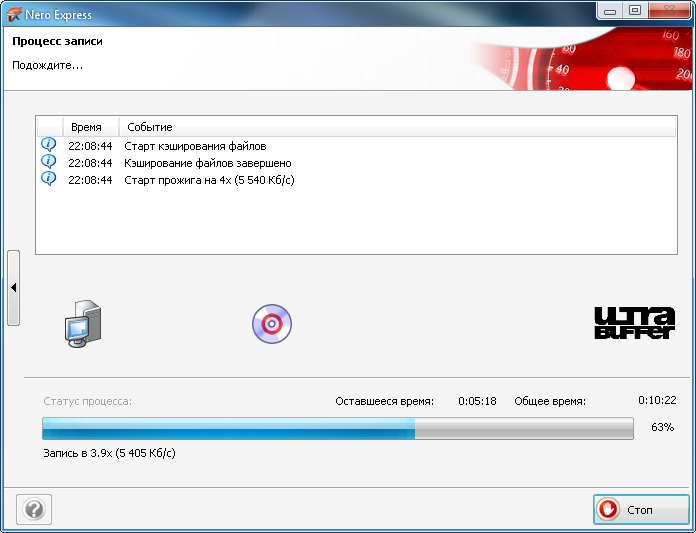 В области Source (Источник) в раскрывающемся списке Drive (Привод) выберите тот привод, с которого происходит копирование.
В области Source (Источник) в раскрывающемся списке Drive (Привод) выберите тот привод, с которого происходит копирование.
Рис. 6.5. Настройки вкладки Copy options (Опции копирования)
7. Перейдите на вкладку Image (Образ), щелкнув на ней кнопкой мыши (рис. 6.6). В области Image file (Файл образа) можно выбрать место, куда будет помещаться файл образа. Для этого нажмите кнопку Browse (Обзор) и в открывшемся окне укажите папку.
Рис. 6.6. Настройки вкладки Image (Образ)
Примечание
Установка флажка Delete image file after disc copy (Удалить файл образа после копирования) приводит к автоматическому удалению файла образа сразу после копирования. Во избежание случайного удаления советуем снять этот флажок, а файлы образов удалять позже самостоятельно.
8. Выполнив все настройки, нажмите кнопку Copy (Копирование).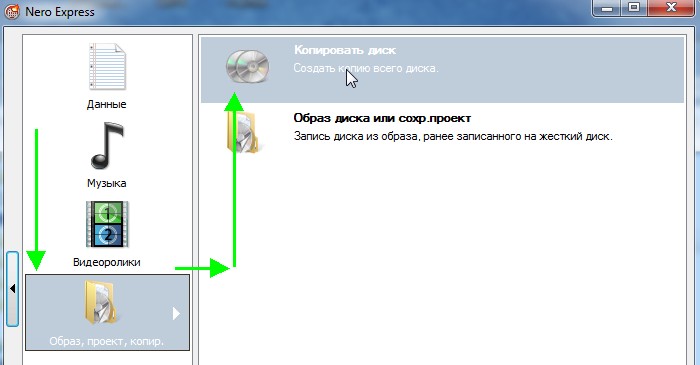 Начнется процесс создания файла образа диска (рис. 6.7).
Начнется процесс создания файла образа диска (рис. 6.7).
Рис. 6.7. Создание образа диска
9. По окончании создания образа диска сохраните файл в выбранной папке. После этого автоматически откроется привод компакт-дисков и программа выдаст окно с информацией об окончании работы, которое нужно закрыть, нажав кнопку OK. Закройте окно приложения Nero Burning ROM.
Образ копируемого диска создан и сохранен. Теперь в любое время сохраненный образ можно записать на диск.
Видеокурс
Более подробно процедура создания образа дисков различного профиля рассматривается в видеоуроке «Урок 6.2. Создание файла образа диска с данными».
12.3. Восстановление системы с помощью образа диска
12.3. Восстановление системы с помощью образа диска
Образ диска – это файл, содержащий в себе всю все содержимое жесткого диска или некоторых его разделов.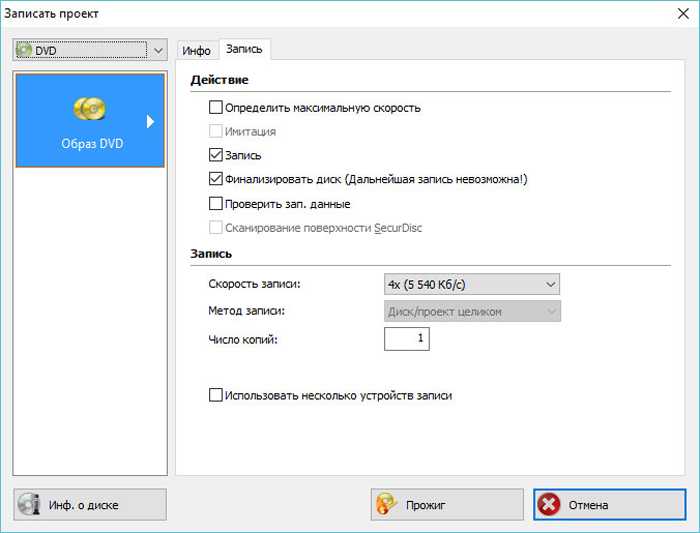 С помощью заранее созданного образа диска вы можете вернуть поврежденную систему в рабочее всего состояние за
С помощью заранее созданного образа диска вы можете вернуть поврежденную систему в рабочее всего состояние за
Архивация и восстановление файлов. Создание архивного образа компьютера Complete PC
Архивация и восстановление файлов. Создание архивного образа компьютера Complete PC
В предыдущем подразделе речь шла о сохранении в виде точек восстановления параметров системы для возможности вернуться к ним при сбое. В данном подразделе мы поговорим о том, как уберечься от
2.3 Запись образа диска с Ubuntu
2.3 Запись образа диска с Ubuntu
ISO файл — это некоторого рода архив, который содержит все файлы установочного диска. Для того, чтобы получить установочный диск Ubuntu, необходимо записать содержимое ISO на болванку. В принципе, это давно умеют делать все программы записи дисков,
Глава 18 Архивация данных и создание образа системы
Глава 18
Архивация данных и создание образа системы
18.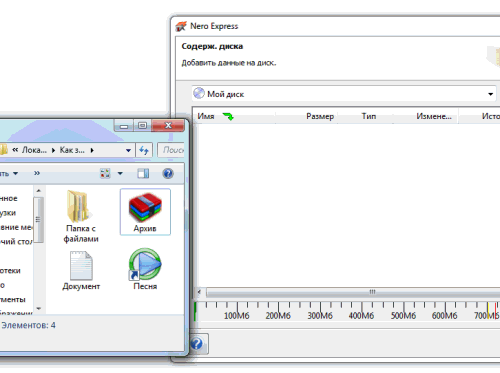 1. Архивация данных18.2. Создание образа системыТеоретически операционная система может работать долго и без сбоев, самостоятельно блокируя и решая проблемы со сбоями, программной и аппаратной несовместимостью. Для
1. Архивация данных18.2. Создание образа системыТеоретически операционная система может работать долго и без сбоев, самостоятельно блокируя и решая проблемы со сбоями, программной и аппаратной несовместимостью. Для
18.2. Создание образа системы
18.2. Создание образа системы
Плановое архивирование данных позволяет периодически сохранять ваши данные на выбранное устройство, тем самым обеспечив их сохранность и возможность быстрого восстановления. Но можно сказать, что операционная система – также очень важный
Запись компакт-диска с данными с помощью Nero Express
Запись компакт-диска с данными с помощью Nero Express
Пожалуй, наиболее просто записать компакт-диск с данными. Рассмотрим, как сделать это в программе Nero Express.В окне Nero Express в области Что вы хотите записать? выполните команду Данные ? Диск с данными.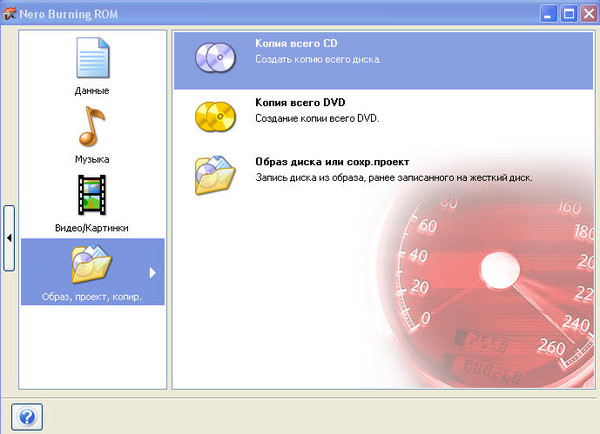 Откроется окно, изображенное
Откроется окно, изображенное
Глава 7 Nero Burning ROM
Глава 7
Nero Burning ROM
• Интерфейс программы.• Области ISO1 и Просм. файлов.• Окно Записать проект.• Создание загрузочного диска.• Mixed Mode CD.Burning ROM – самая известная и наиболее часто используемая программа из пакета Nero. Данная утилита предназначена для записи дисков. В этой
Запись Audio CD в приложении Nero Burning ROM
Запись Audio CD в приложении Nero Burning ROM
1. Вставьте чистый диск в записывающий привод компьютера и запустите программу Nero StartSmart.2. Перейдите на вкладку Rip and Burn (Перенос и запись).3. Щелкните правой кнопкой мыши на задании Burn Audio CD (Запись аудио-диска). В открывшемся контекстном
5.2. Запись Video CD в Nero Burning ROM
5.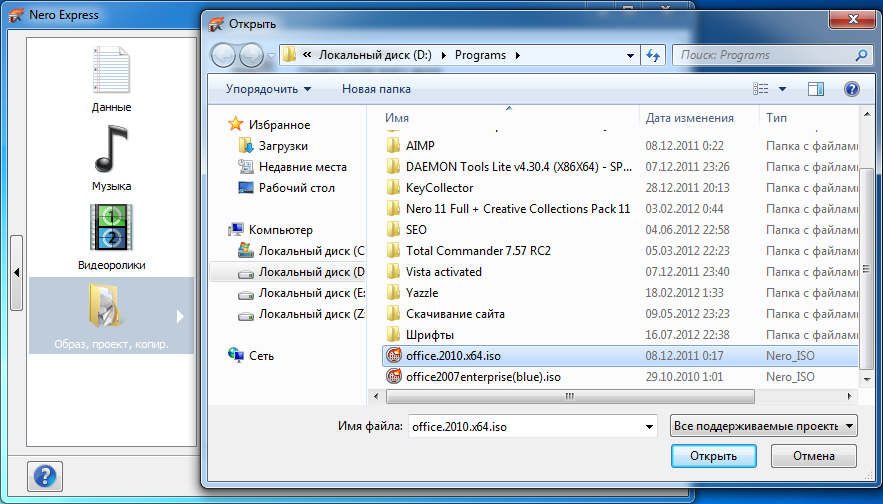 2. Запись Video CD в Nero Burning ROM
2. Запись Video CD в Nero Burning ROM
Записать видеофайлы на диск можно и при помощи приложения Nero Burning ROM. Информацию можно записать в двух форматах: Video CD и Super Video CD. Технология записи в них одинакова и различается только форматом исходного видеоматериала. Рассмотрим подробно
6.1. Копирование диска средствами Nero Express
6.1. Копирование диска средствами Nero Express
Рассмотрим алгоритм работы с программой при копировании диска на носитель. Последовательность действий при копировании CD и DVD одинакова.1. Вставьте в привод диск, который хотите скопировать.
Совет
Напоминаем, что обращаться с
6.2. Копирование диска в Nero Burning ROM
6.2. Копирование диска в Nero Burning ROM
Рассмотрим процесс копирования дисков при помощи приложения Nero Burning ROM, которое располагает гораздо большим количеством настроек, чем облегченное приложение Nero Express.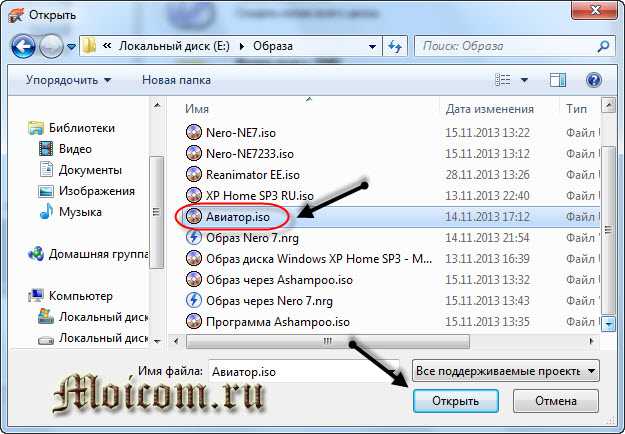 1. Вставьте копируемый диск в привод. Запустите программу Nero StartSmart,
1. Вставьте копируемый диск в привод. Запустите программу Nero StartSmart,
6.3. Создание образа диска в Nero Express
6.3. Создание образа диска в Nero Express
Не всегда у пользователя есть возможность сразу выполнить копирование дисков, например, ввиду отсутствия чистых дисков для записи. На помощь может прийти программа Nero 8. В ней есть специальная функция, позволяющая записать на жесткий
6.5. Запись образа диска в Nero Express
6.5. Запись образа диска в Nero Express
Вы создали и сохранили образ диска, но вся расположенная на нем информация хранится в одном файле, недоступном для просмотра. Чтобы вся сохраненная в образе информация предстала перед вами в своем первоначальном виде и соответствовала
6.6. Запись образа диска в Nero Burning ROM
6. 6. Запись образа диска в Nero Burning ROM
6. Запись образа диска в Nero Burning ROM
Мы рассмотрели запись на диск из файла образа при использовании приложения Nero Express. Теперь рассмотрим алгоритм записи образа на диск посредством приложения Nero Burning ROM, которое предоставляет множество тонких настроек процесса записи.1.
Обработка образа диска
Обработка образа диска
Из сохраненного образа данные извлекаются точно так же, как и из образа жесткого диска, – любой из программ, способных работать с файлами образов носителей. Подробно эта процедура была рассмотрена во второй главе книги. Для программ R-Studio или Easy
Глава 16 Запись дисков при помощи программы Nero Burning ROM
Глава 16
Запись дисков при помощи программы Nero Burning ROM
? Проект записи CD-ROM.? Настройка параметров записи.? Запись звукового компакт-диска.? Другие проекты.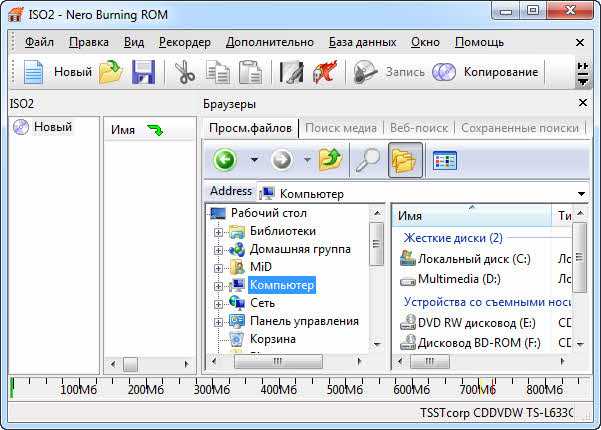 ? Печать обложки.Тема, рассматриваемая в данной главе, довольно обширна, поэтому я приведу только самые необходимые
? Печать обложки.Тема, рассматриваемая в данной главе, довольно обширна, поэтому я приведу только самые необходимые
Как записать диск или образ диска
Для начала определимся с программой для записи дисков. Многие спросят Nero? Нет, Nero давно не использую, и на это есть много причин. Каждая новая версия Nero еще больше бесит, своими новыми бесполезными фишками, которые на мой взгляд только путают конечного пользователя, которому всего то и надо, это только записать диск. В итоге вес самой программы вырос до 200! мб. Плюс эта программа для записи стоит денег, хотя скачать бесплатно Nero сейчас без проблем. Хотя как программа для записи дисков Nero тоже неплоха, но на вкус и цвет сами знаете..)
Программа для записи дисков. Речь пойдет о программе Img Burn, именно на ней мы будем записывать наш диск. Img Burn проста в использовании с интуитивно понятным интерфейсом. Для начала вам необходимо скачать Img Burn на компьютер. Программа совершенно бесплатна и весит всего 2 мб, так что вы ничего не теряете, если решите все же вернуться к Nero.
Для начала вам необходимо скачать Img Burn на компьютер. Программа совершенно бесплатна и весит всего 2 мб, так что вы ничего не теряете, если решите все же вернуться к Nero.
Далее определяемся, что именно мы решили записать на диск. Внимание, от этого зависит именно конечный результат записи!
1.Записать образ на диск. Запись образа диска немного отличается от записи простых файлов. Образ диска — точная его копия, созданая специальными программами для дальнейшего использования. Форматы файлов образа дисков обычно имеют окончание: iso — созданный программой ultra iso, mdf — Media Disc Image File, nrg — созданный программой Nero. Если мы имеем файл такого формата, выбираем этот способ. Например, вы хотите установить Windows, или решили записать диск dvd и для этих целей скачали образ, или скопировали образ диска(из привода) и теперь хотите его записать на болванку.
2.Записать файлы, папки на диск. Здесь все просто, используем при записи разных файлов и папок. Например музыка, папка с фотками, фильмы.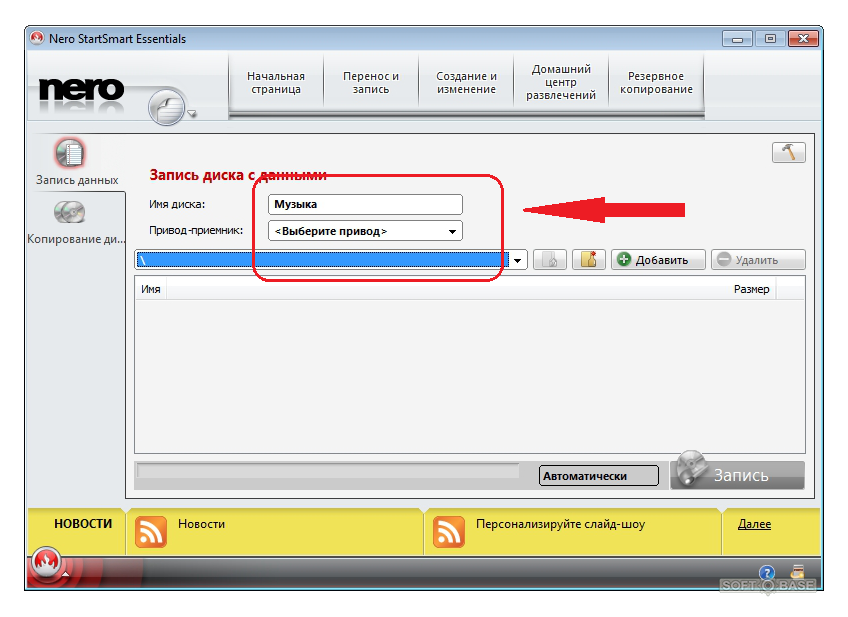 Внимание, если вы решили записать фильмы формата dvd, для последующего просмотра их на dvd плеере, используйте первый способ записи, так как просто скопированные файлы и папки, ваш dvd плеер может не прочитать. Это распостраненная ошибка множества пользователей.
Внимание, если вы решили записать фильмы формата dvd, для последующего просмотра их на dvd плеере, используйте первый способ записи, так как просто скопированные файлы и папки, ваш dvd плеер может не прочитать. Это распостраненная ошибка множества пользователей.
3.Создать образ диска. Используют образы дисков очень широко. Например у вас на компьютере стоит лицензионная игра, которая постоянно требует наличие диска в приводе. Мы создаем образ этого диска, сохраняем на компьютере, далее эмулируем (запускаем) этот образ на компьютере, при помощи специальных программ таких как Daemon Tools, Alcohol 120% или Virtual Clone Drive. Теперь игра думает что диск находится в приводе, хотя на самом деле его там нет. Создаем образ диска также в том случае, если хотим скопировать диск Windows, который взяли у соседа. Потом прожигаем образ при помощи первого пункта, таким образом, мы получаем собственный диск с Windows и теперь уже сосед будет бегать к вам, если свой диск поцарапает.
4.Создать образ из файлов и папок.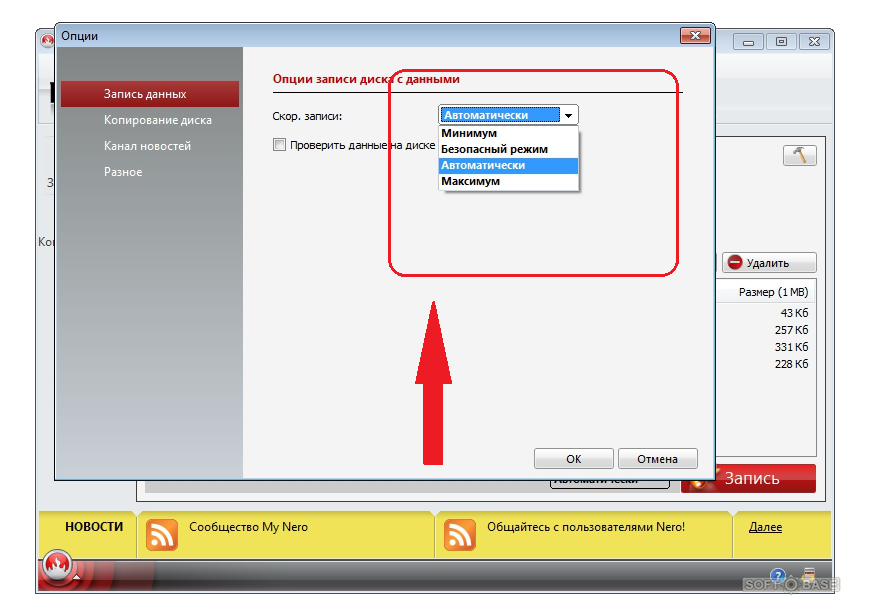 Здесь, мы можем применить свои знания в создании образов. Например имеем тупо скопированный dvd диск с фильмами, это из себя представляет кучу файлов и папок. Запихаем все это в программу создаем образ и сохраняем его на компьютере. Что далее делать с этим образом, читайте выше.
Здесь, мы можем применить свои знания в создании образов. Например имеем тупо скопированный dvd диск с фильмами, это из себя представляет кучу файлов и папок. Запихаем все это в программу создаем образ и сохраняем его на компьютере. Что далее делать с этим образом, читайте выше.
5,6.Проверить диск и тест качества. Эти пункты предназначены для проверки качества записанного или записуемого диска, во избежании последующих проблем, которые могут возникнуть при записи. Вот собственно и вся петрушка, удачных записей и поменьше испорченных дисков.
0 0 голоса
Рейтинг статьи
Comment(0)
WeetHet — CDRW — Как записать образ компакт-диска Bin/Cue с помощью Nero Burning Rom
На этой странице …
Nero Burning ROM вперед Файлы BIN/CUE (файлы с расширением .BIN и .CUE) часто Проще говоря, файл BIN — это не что иное, как ISO Примечание : Прочтите отказ от ответственности Совет : Если у вас есть только файл BIN, |
|
Итак, как мне записать файлы BIN/CUE?
1. Проверьте содержимое файла CUE, открыв его.
с блокнотом.
Блокнот можно запустить, нажав « START ».
— « RUN «, а затем ввод «Блокнот»
с последующим ENTER. Перетащите файл CUE в только что открытый БЛОКНОТ, чтобы
его содержание будет раскрыто.
Примечание : Имена файлов, используемые в этих BIN/CUE
примеры, скорее всего, НЕ те же имена, что вы увидите в своем BIN/CUE
файлы!
Здесь мы видим какой-то индекс файла BIN ;
ФАЙЛ «RSC-KCSB. BIN» ДВОИЧНЫЙ BIN» ДВОИЧНЫЙ | Файл CUE ссылается на файл BIN с именем «РСК-КСБ.БИН» |
ТРЕК 01 РЕЖИМ2/2352 | Трек 1 компакт-диска сохранен в режиме 2 и начинается с начала компакт-диска. |
Почему мы открыли файл CUE? Что я должен проверить
для?
Иногда » filename.bin »
пишется с указанием пути, например « C:\Temp\filename.bin «.
Если в вашей ситуации файл BIN не находится по тому же пути, Nero
найти не получится. Удалите для этого путь. Ниже вы видите
НЕВЕРНЫЙ файл CUE, удалите путь и сохраните отредактированный файл CUE, выбрав
Файл «-» Сохранить «.
2. Запустите Nero.
Если Nero запускается с Мастером, выберите » Закрыть
Wizard «, если Nero запускается с « New Compilation »
выберите « Отмена «.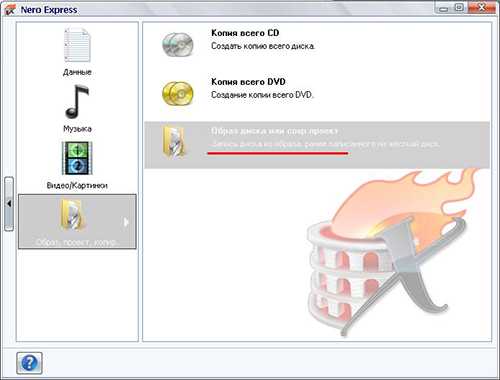 Теперь выберите в меню « File »
Теперь выберите в меню « File »
— « записать образ «.
3. Выберите файлы типа «Все файлы (*.*)»
или «Файлы изображений (*.nrg;*.iso;*.cue)»
Средство выбора файлов по умолчанию использует Nero «Изображения».
Files (*.nrg)» типы файлов, измените это на « All Files (*.*) »
как показано ниже.
Примечание : Новые выпуски (начиная с версии 5.5.x.x)
Nero мгновенно поддерживает файлы BIN/CUE, используя тип файла « изображений».
Файлы (*.nrg;*.iso;*.cue) «. Если у вас такая версия, то
выберите этот тип файла вместо «Все (*.*)».
4. Выберите файл CUE и выберите «Открыть».
5. Проверить дорожки и начать прожигать.
В файле CUE вы видели одну или несколько дорожек, проверьте
это, щелкнув вкладку « Info »:
На вкладке « Burn » можно начать запись
компакт-диск, нажав « Write ».
По умолчанию Nero использует TAO (Отследить сразу).
Вот и все, что вам нужно сделать для записи файлов BIN/CUE.
с Неро… разве это не просто, когда знаешь как?
Примечание : SOMTIMES Неро жалуется на
какая-то неизвестная проблема с вашим CDR или CDRW. Часто это вызвано BIN?CUE
файлы, которые нельзя записать с помощью TAO. По этой причине попробуйте DAO ( Disc
Сразу )!
Записать файл NRG
Записать файл NRG
Дом | jpg»> | Купить | Учебники | Свяжитесь с нами | |||||
Записать файл NRG | |||||||||
Вы находитесь здесь: Учебники | |||||||||
NRG-файл — это проприетарный формат образа диска, используемый
| |||||||||
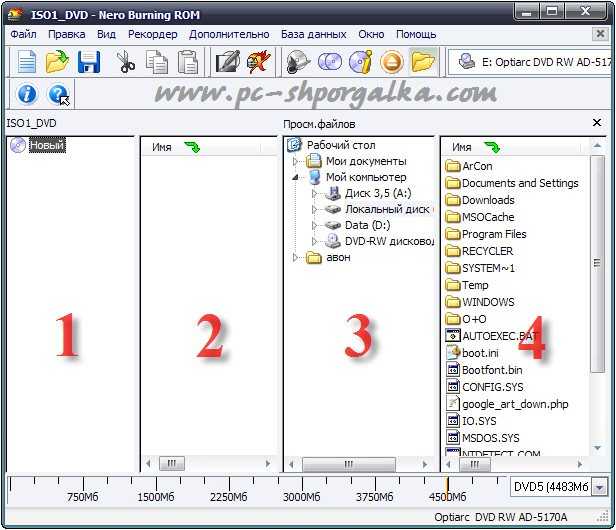
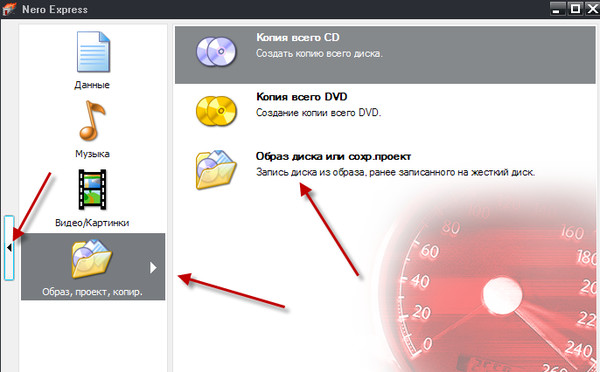 Я создал отдельную страницу о том, как использовать этот инструмент: Преобразование
Я создал отдельную страницу о том, как использовать этот инструмент: Преобразование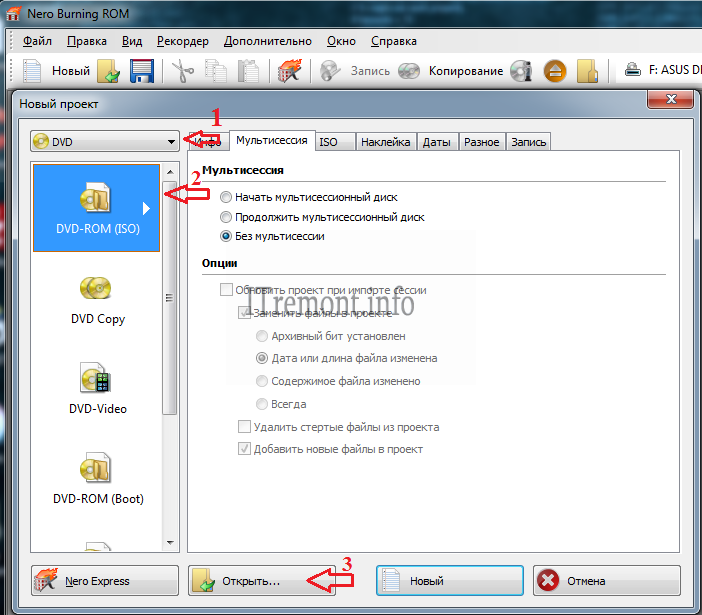 Это посекторная копия компакт-диска. Вы можете сделать резервную копию вашего
Это посекторная копия компакт-диска. Вы можете сделать резервную копию вашего