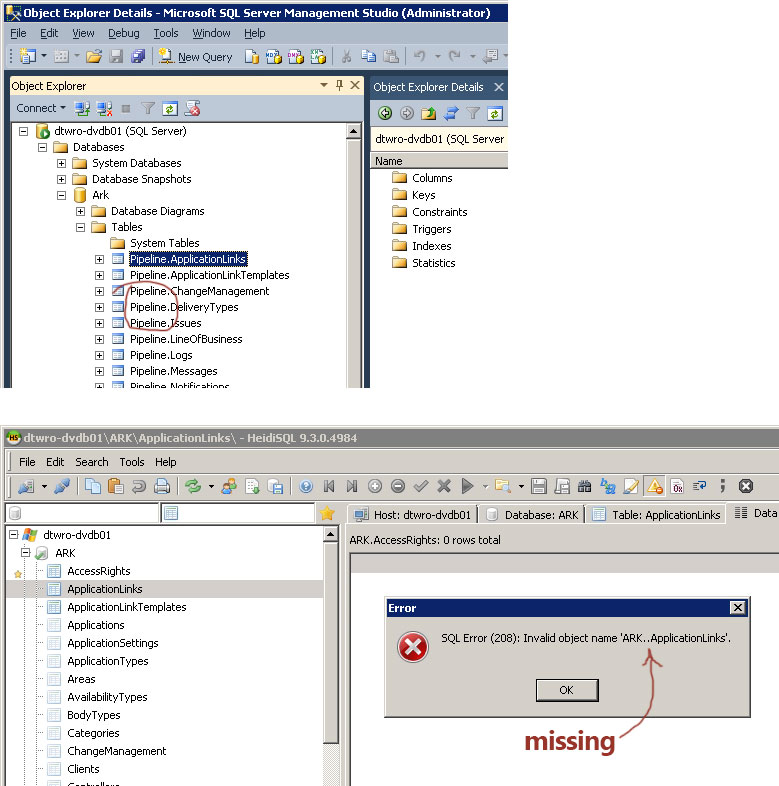2018 management studio r2: Microsoft SQL Server 2018 Management Studio
Содержание
Меняем пароль sa в sql
Обновлено 07.12.2016
Всем привет, сегодня расскажу как изменить или сбросить пароль sa sql сервера. Напомню sa это логин пользователя в MS SQL, имеющий по умолчанию самые высокие привилегии, сама учетка локальная, зачастую даже выключенная, но тем не менее часто используемая. Может получиться такая ситуация, что вы забыли от нее пароль и тем самым потеряли доступ к базам данных, сегодня вы научитесь это обходить и восстанавливать доступ до ваших БД.
И так у вас есть MS SQL, как установить sql я уже рассказывал, кто не знает посмотрите. У вас задача сменить пароль для пользователя sa sql.
Пароль sa по умолчанию
Напомню пароль sa по умолчанию как ни странно sa
Единственное требование, вы везде должны быть локальным администратором
Сменить пароль sa в sql через графический интерфейс
Начнемс, откройте пуск и идите по пути Все программы > Microsoft SQL Server 2012 R2 > Среда SQL Server Management Studio
Либо вы можете открыть командную строку и ввести там ssms.
Не важно какой способ вы выбрали эффект будет один и тот же у вас откроется SQL Server Management Studio. Но второй способ явно быстрее.
По умолчанию стоит проверка подлинности Windows, что означает, что вы сможете войти только с локальной учетной записью Windows или доменной, главное чтобы были права.
Как видите, учетная запись sa по умолчанию отключена, но это не помешает вам сменить ей пароль.
ms sql позволяет сбросить пароль sa через ее свойства, для этого щелкаете правым кликом и выбираете свойства из контекстного меню.
На вкладке общие вы увидите, поле для ввода нового пароля, единственное учтите, что если стоит галка Требовать использование политики паролей, вам придется придумать стойкий пароль отвечающий требованиям безопасности, а именно
- Должна быть большая буква в пароле
- Должна быть маленькая буква в пароле
- Должен быть спецсимвол или цифра в пароле
Если галку снять, то можно задать что угодно, я задал например от 1 до 6. Как видите сменить пароль sa в sql, проще паренной репы.
Как видите сменить пароль sa в sql, проще паренной репы.
Единственное, если вы хотите использовать учетную запись sa, то ее нужно включить, для этого перейдите в пункт состояние и укажите Имя входя Включено.
Еще нюанс, вы же помните, что у вас стоит проверка подлинности Windows, а это значит, что нам это не подходит для sa. Щелкнем правым кликом по названию сервера, вверху иерархии и выберем свойства.
На вкладке безопасность, выберем вариант Проверка подлинности SQL Server и Windows. Теперь вы можете заходить с помощью пользователя sa в sql.
Если при попытке войти Management Studio выдает ошибку 233, что подключение к серверу успешно установлено, но затем произошла ошибка при входе, то сделайте следующее.
Откройте Пуск > Панель управления > Администрирование > Службы и перезапустите службу SQL Server.
Как видите, теперь я успешно залогинился.
Сменить пароль sa в sql через командную строку
Чтобы в sql сбросить пароль sa через командную строку воспользуйтесь вот такими командами.
osql -L
Данной командой вы увидите все доступные сервера MS SQL их SPN
Далее вводите команду
osql -S имя сервера-E
далее пишите
sp_password NULL, <вставьте_новый_пароль_тут>, ’sa’
GO
Если вылезет сообщение Password validation failed. The password does not meet Windows policy requirements because it is too short. То задайте более строгий пароль.
Все после этого вы сбросите пароль sa в sql.
Еще вариант использования osql это вот так
cd C:\Program Files\Microsoft SQL Server\110\Tools\Binn
затем мы пытаемся подключиться под доверенной учетной записей ОС
osql.exe» -S (local)\имя вашего сервера -E
И последний рубеж
ALTER LOGIN SA WITH PASSWORD=’new_password’
она заменит пароль на new_password
С помощью программы Asunsoft SQL Password Geeker
Есть утилита Asunsoft SQL Password Geeker, к сожалению платная, но способная выполнить поставленную задачу. Запускаем ее жмем Browse далее идем по пути C:\Program Files\Microsoft SQL Server\MSSQL11.MSSQLSERVER\MSSQL\DATA и открываем master.mdf
Запускаем ее жмем Browse далее идем по пути C:\Program Files\Microsoft SQL Server\MSSQL11.MSSQLSERVER\MSSQL\DATA и открываем master.mdf
теперь, чтобы сбросить пароль sa в sql, выберите его и нажмите Reset.
Сменить пароль sa в монопольном режиме
Есть еще четвертый способ поменять пароль от sa, и заключается он в запуске MS SQL в однопользовательском режиме (single-user mode). Что нам потребуется.
Первое это останавливаем MS SQL Server, можно через службы, а можно и из командной строки
net stop MSSQLSERVER
Далее открываете реестр Windows и переходите в ветку
HKEY_LOCAL_MACHINE\SYSTEM\ControlSet001\Services\ MSSQLSERVER
Теперь вам нужно задать параметр в строке ImagePath -m как раз и будет говорить об однопользовательском режиме. У меня получилось вот так
«C:\Program Files\Microsoft SQL Server\MSSQL11.MSSQLSERVER\MSSQL\Binn\sqlservr.exe» -m -s MSSQLSERVER
Теперь запускаете MS SQL командой
net start MSSQLSERVER
Теперь SQL запущен в однопользовательском режиме и позволяет любому члену локальной группы администраторов компьютера подсоединяться к экземпляру SQL Server с правами sysadmin, но нужно SQL об этом сказать.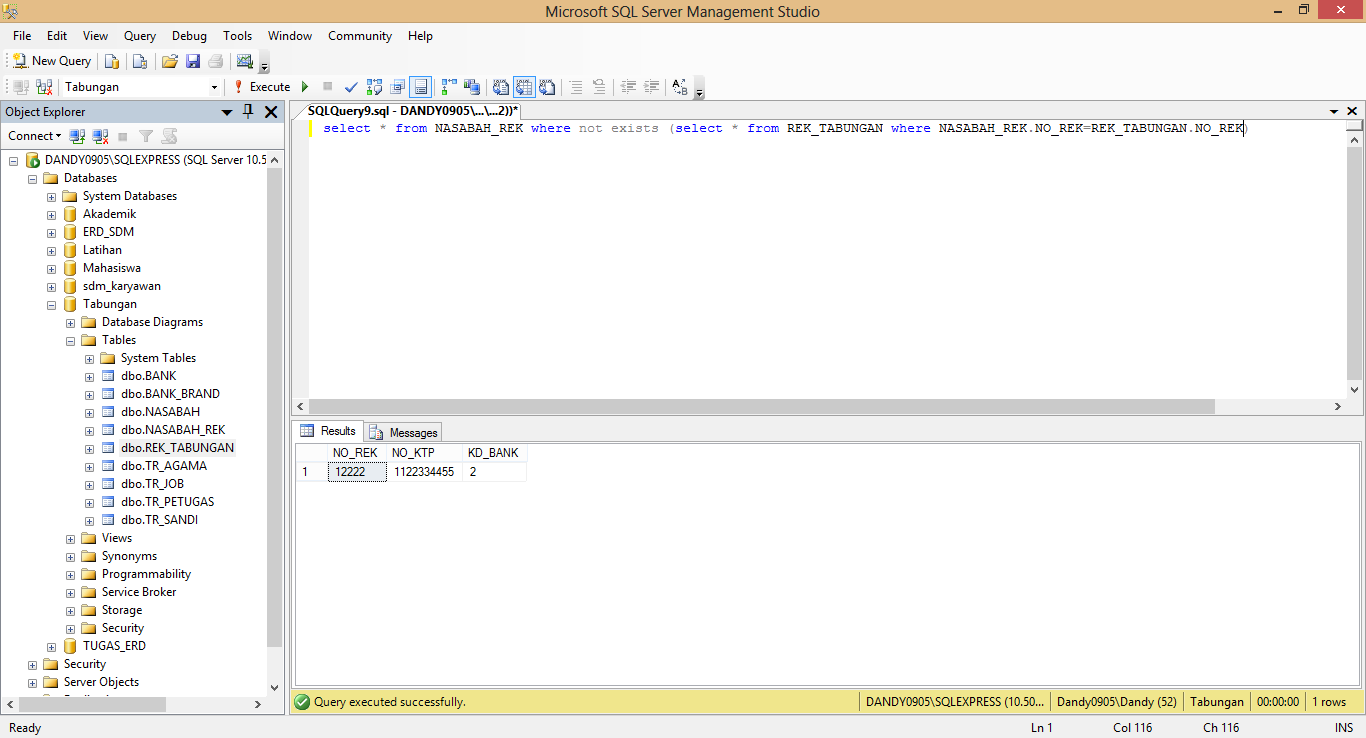 Посмотреть режим работы можно в свойствах службы.
Посмотреть режим работы можно в свойствах службы.
В командной строке пишем
cd C:\Program Files\Microsoft SQL Server\110\Tools\Binn
sqlcmd.exe: EXEC sp_addsrvrolemember 'имя сервера\имя пользователя', 'sysadmin'
GO
Перезапускаем службу и радуемся жизни, не забудьте потом убрать параметр -m в реестре. Вот так вот просто сбросить пароль sa в sql, как встроенными методами так и сторонними.
Важное исправление для SQL Server 2008 и более поздних версий — Гленн Берри
Корпорация Майкрософт недавно выпустила исправление для проблемы с утечкой памяти, которая затрагивает SQL Server 2008, SQL Server 2008 R2 и SQL Server 2012. Эта утечка памяти происходит только в том случае, если Параметр уровня базы данных AUTO_UPDATE_STATISTICS_ASYNC включен для любой из ваших баз данных.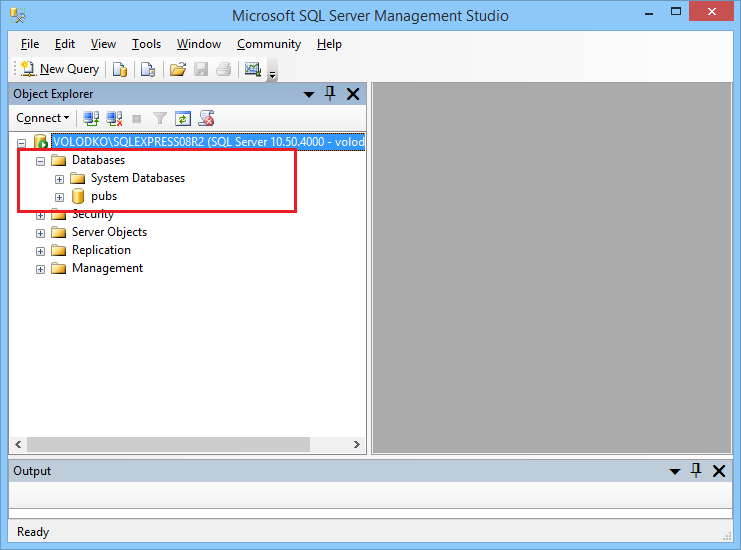 Вот как Microsoft описывает проблему в статье базы знаний с исправлениями:
Вот как Microsoft описывает проблему в статье базы знаний с исправлениями:
При включении Автоматическое обновление статистики асинхронно 9Опция статистики 0007 в базе данных Microsoft SQL Server 2012, Microsoft SQL Server 2008 или Microsoft SQL Server 2008 R2, а затем вы запускаете запросы к базе данных, происходит утечка памяти. Утечка структуры памяти составляет около 80 байт, и это происходит каждый раз, когда вы отправляете задачу для асинхронного обновления статистики для каждого объекта. Признак этой утечки можно увидеть в DBCC MEMORYSTATUS из объекта глобальной памяти ресурсов.
Я очистил T-SQL для двух запросов, которые Microsoft предоставляет в статье базы знаний, чтобы обнаружить эту проблему, как показано ниже:
1: -- Проверка на утечку памяти, описанная в статье KB2778088 (SQL Server 2012)
2: -- http://support.microsoft.com/kb/2778088
3: SELECT pages_in_bytes /1024 AS [Memory Used KB ]
4: ОТ sys.dm_os_memory_objects
5: ГДЕ [тип] = N'MEMOBJ_RESOURCE';
6:
7: -- Проверить утечку памяти, описанную в KB2778088 (SQL Server 2008 и 2008 R2)
8: SELECT (pages_allocated_count * page_size_in_bytes)/1024 AS [Memory Used KB]
9: ОТ sys.dm_os_memory_objects
10: ГДЕ [тип] = N'MEMOBJ_RESOURCE';
Пример кода 1: Проверка утечки памяти
По словам моих друзей из Microsoft, эта проблема присутствует, начиная с RTM-сборок всех трех основных версий SQL Server. В зависимости от того, сколько баз данных у вас есть с этим параметром уровня базы данных, сколько у них объектов (индексов и объектов статистики) и как часто они автоматически обновляются асинхронно, эта утечка памяти может накапливаться с совершенно разной скоростью.
Последние накопительные обновления для всех активных ветвей (за исключением SQL Server 2012 SP1) этих трех основных версий SQL Server содержат это исправление, как показано ниже:
Накопительное обновление 5 для SQL Server 2012 RTM
Накопительное Обновление 4 для SQL Server 2008 R2 SP2
Накопительное обновление 10 для SQL Server 2008 R2 SP1
Накопительное обновление 8 для SQL Server 2008 SP3
SQL Server 2012 SP1 CU2 должен быть выпущен где-то в январе, и он также должен иметь это исправление.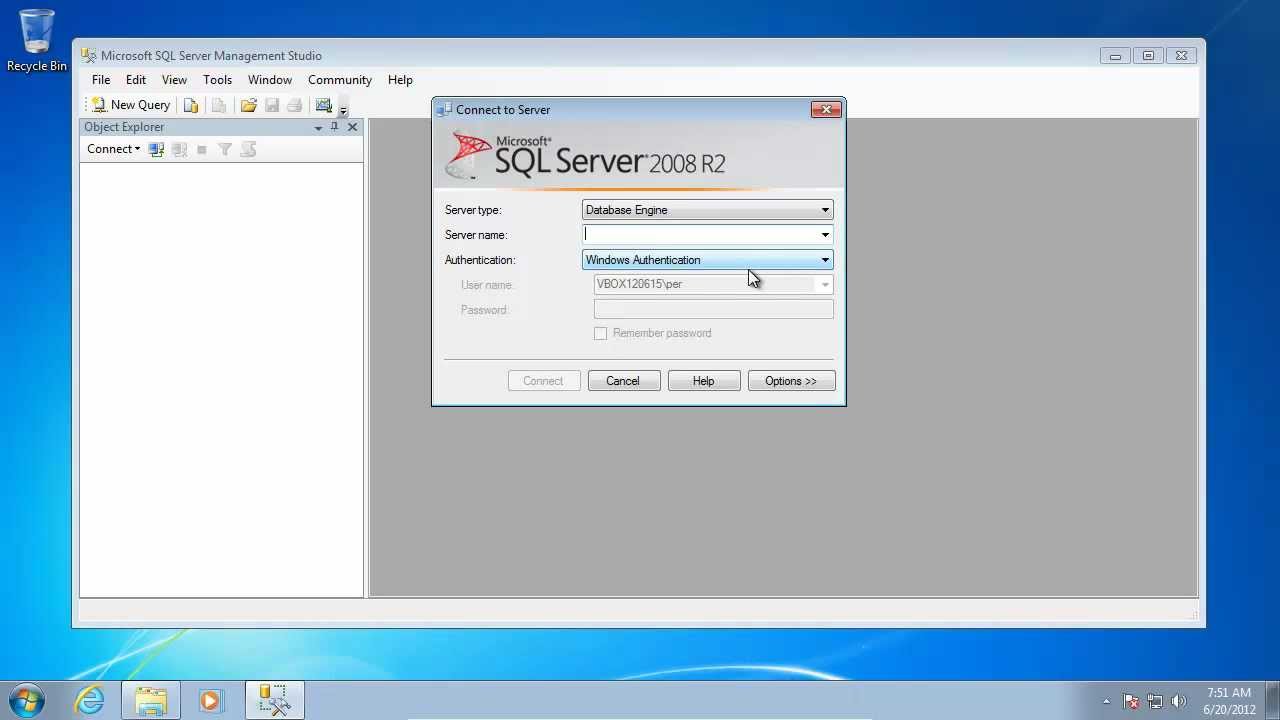 SQL Server 2008 RTM, SQL Server 2008 с пакетом обновления 1 (SP1), SQL Server 2008 с пакетом обновления 2 (SP2) и SQL Server 2008 RTM считаются «устаревшими пакетами обновления», поэтому они не получат это исправление (или любые другие исправления, не связанные с безопасностью).
SQL Server 2008 RTM, SQL Server 2008 с пакетом обновления 1 (SP1), SQL Server 2008 с пакетом обновления 2 (SP2) и SQL Server 2008 RTM считаются «устаревшими пакетами обновления», поэтому они не получат это исправление (или любые другие исправления, не связанные с безопасностью).
Если вы используете более старую сборку любой из этих трех основных версий SQL Server, вы можете либо отключить этот параметр уровня базы данных, либо установить одно из этих накопительных обновлений. Лично я предпочел бы быть в курсе моей сборки SQL Server, а не отключать этот параметр (который, я считаю, весьма полезен для большинства рабочих нагрузок).
Этот параметр снижает непредсказуемую производительность запросов, позволяя автоматически обновлять статистику асинхронно , в то время как ваши текущие запросы продолжают использовать старую статистику, пока обновленная статистика не будет готова к использованию. Альтернативой этому (по умолчанию) является остановка выполнения запроса (только для запросов, использующих статистику для этого объекта), в то время как статистика автоматически обновляется синхронно для этого объекта.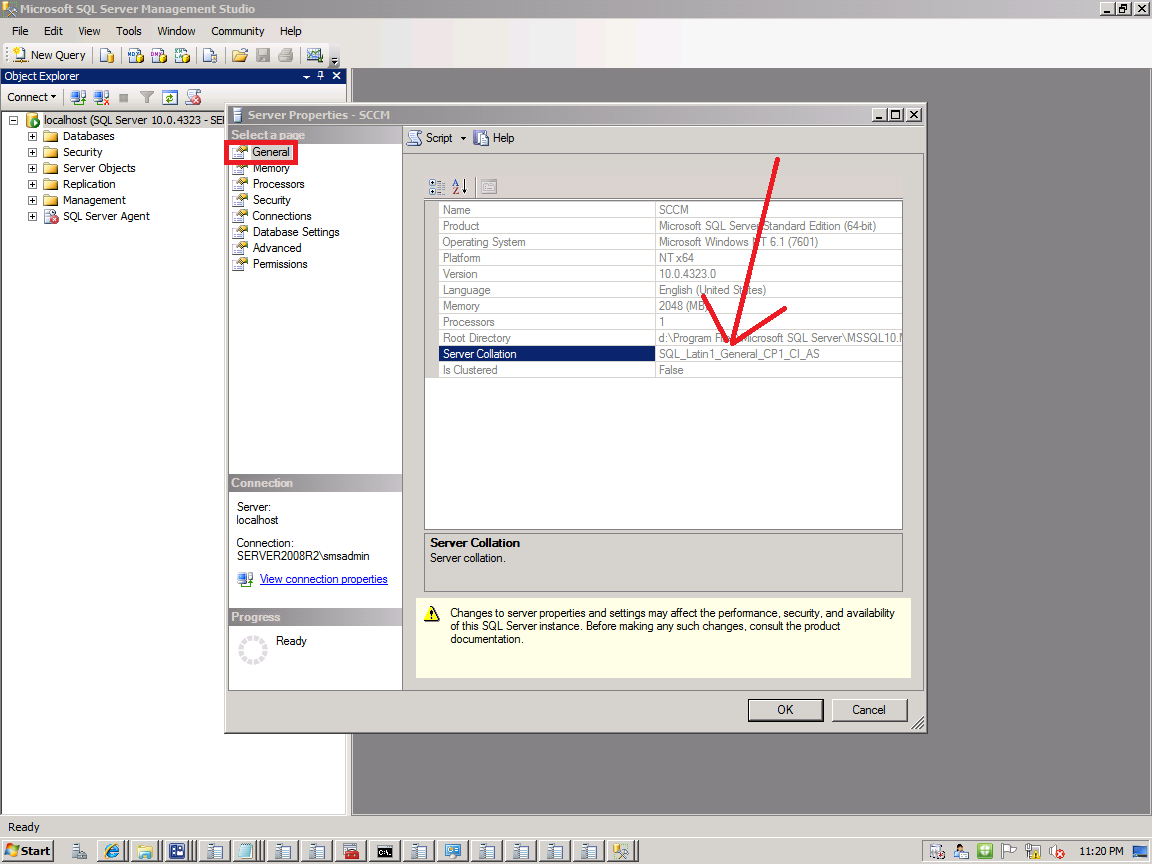 В зависимости от размера объекта, а также вашего оборудования и подсистемы ввода-вывода это может занять от нескольких секунд до многих минут.
В зависимости от размера объекта, а также вашего оборудования и подсистемы ввода-вывода это может занять от нескольких секунд до многих минут.
Конечно, вам также будет лучше, если вы попытаетесь самостоятельно управлять обновлениями статистики по наиболее важным объектам, используя запланированные задания агента SQL Server, оставив автоматическое обновление статистики включенным «на всякий случай». Таким образом, у вас меньше шансов, что какое-либо автоматическое обновление статистики сработает в неподходящее время, и вы сможете настроить обновление статистики более подходящим образом для вашей рабочей нагрузки.
Вы можете проверить, для каких баз данных включен этот параметр, с помощью этого запроса:
1: -- Проверить статус auto_update_stats_async для всех баз данных
2: SELECT [name] AS [Имя базы данных], is_auto_update_stats_async_on
3: FROM sys.databases;
Пример кода 2: Проверка свойств базы данных
Вы также можете просмотреть этот параметр на странице свойств базы данных SQL Server Management Studio (SSMS) — параметры.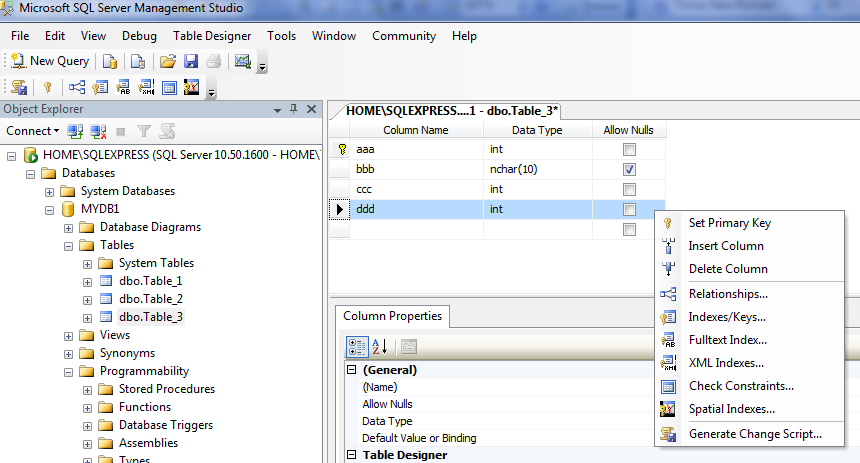
Рис. 1. Свойства базы данных — параметры
Вы можете использовать такой запрос, чтобы изменить эту настройку на уровне базы данных
1: -- Отключить auto_update_stats_async для базы данных
2: USE [master];
3: GO
4: -- Изменить, чтобы использовать имя вашей базы данных
5: ALTER DATABASE [AdventureWorks2012]
6: SET AUTO_UPDATE_STATISTICS_ASYNC OFF WITH NO_WAIT;
7: GO
Пример кода 3. Изменение свойства базы данных
Я использовал этот параметр на уровне базы данных в течение многих лет, во многих разных базах данных, во многих различных средах, с очень хорошими результатами, и я планирую продолжать использовать его в будущем, потому что я думаю, что это очень полезно, особенно для OLTP. рабочие нагрузки. Если вас беспокоит эта утечка памяти, я думаю, что лучшим решением будет получить накопительное обновление, включающее исправление, установленное на вашем экземпляре, как только вы сможете приступить к планированию и тестированию.
SQL Server 2012/R2/2014/2016 Установка шаг за шагом
В этом сообщении блога я буду делиться пошаговыми подробностями установки SQL Server с рекомендациями для SharePoint.
Требования к программному обеспечению SQL
- 64-разрядная версия Microsoft SQL Server 2012 R2 или SQL Server 2014/16 Standard (для Always On требуется Enterprise)
- Рекомендуется именованный псевдоним SQL.
- Перед установкой необходимо установить Windows Server 2012/R2/2014/16 с последними уровнями исправлений.
- Рекомендуется использовать SSMS
- Агент SQL должен быть настроен для автоматического запуска под учетной записью домена.
Роли SQL для учетной записи установки SharePoint
Сведения об учетных записях пользователей для учетных записей установки SQL Server и SharePoint перечислены в учетных записях пользователей фермы SharePoint.
Добавить функцию .NET Windows Server на SQL Server
Убедитесь, что вы установили добавленную функцию .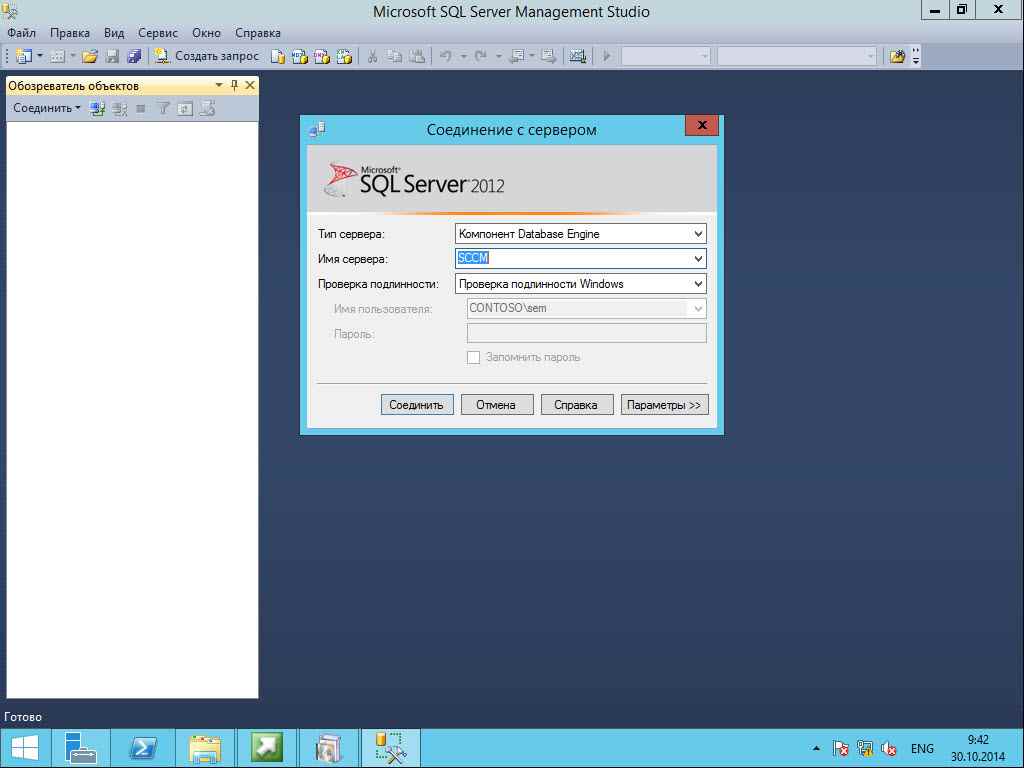 NET Windows на SQL Server. Если нет, то для получения подробной информации см. раздел Добавление функции .NET Windows Server на Windows Server.
NET Windows на SQL Server. Если нет, то для получения подробной информации см. раздел Добавление функции .NET Windows Server на Windows Server.
Использовать выделенный сервер для SQL Server
Чтобы обеспечить оптимальную производительность для операций фермы, мы рекомендуем установить SQL Server 2012 или SQL Server 2012 R2 или SQL Server 2014 на выделенный сервер, на котором не выполняются другие роли и на котором не размещены базы данных для других приложений.
Добавить компонент .NET Windows Server перед установкой SQL Server
- Чтобы добавить компонент .NET Windows Server, нажмите «Пуск» > «Все программы» > «Администрирование» > «Диспетчер серверов».
- В правой части экрана нажмите Характеристики .
- В левой части экрана нажмите Добавить функции .
- Установите флажок для функций .NET Framework 3.5.1.
- Когда вы установите флажок, появится окно Мастера добавления компонентов, в котором будут указаны дополнительные необходимые роли.
 Нажмите Добавить необходимые службы ролей .
Нажмите Добавить необходимые службы ролей . - Нажмите Далее .
- На экране веб-сервера (IIS) нажмите Далее .
- Примите все значения по умолчанию и нажмите 9.0033 Далее .
- В разделе Подтвердить выбор установки нажмите Установить .
- На экране «Результаты установки» убедитесь, что все прошло успешно, а затем нажмите Закрыть .
Установить SQL Server
- Убедитесь, что пользователь вошел в систему, используя учетную запись SQLAdmin на компьютере SQL.
- Выполнить exe
- В Центре установки SQL Server нажмите Установка в левой части страницы.
- В правой части страницы нажмите Новый автономный SQL Server или добавьте функции к существующей установке .
- После запуска правил поддержки установки нажмите OK .

- Введите соответствующий ключ продукта и нажмите Далее .
- Выберите Я принимаю условия лицензии .
- Отменить выбор Отправить данные об использовании функции в Microsoft… .
- Нажмите Далее .
- При появлении экрана «Правила поддержки установки» проверьте все полученные ошибки или предупреждения. Проверьте ошибки и установите все необходимое программное обеспечение. Нажмите Далее .
- Для роли установки выберите Установка компонентов SQL Server и нажмите Далее .
- Для SharePoint требуется только Database Engine Services .
- Средства управления необходимо загрузить из Интернет-ресурса .
- В это время SQL будет проводить проверки. Распространенной проблемой является отсутствие установленных компонентов Microsoft .NET. Вам нужно будет вручную добавить функцию, прежде чем двигаться дальше.
 Пока вы это делаете, оставьте это окно SQL открытым. Вернитесь к экрану правил установки SQL и нажмите Повторный запуск
Пока вы это делаете, оставьте это окно SQL открытым. Вернитесь к экрану правил установки SQL и нажмите Повторный запуск - Если тесты пройдены, нажмите Далее , чтобы продолжить.
- Предполагая, что это единственная установка SQL Server на этом сервере, вы захотите использовать все настройки по умолчанию для экрана конфигурации экземпляра. Если у вас есть другие экземпляры SQL, установленные на этом сервере, вы более продвинуты, чем читаете эту запись в блоге. Нажмите Далее .
- На экране «Требования к дисковому пространству» нажмите Далее .
- На экране конфигурации сервера вас спрашивают, под какой учетной записью вы хотите запускать SQL Server. Единственная служба, о которой вы сейчас беспокоитесь, — это SQL Server Database Engine. Эта служба всегда должна запускаться как учетная запись домена, а не как локальная учетная запись. Рядом с ядром базы данных SQL Server нажмите на NT Service\MSSQLSERVER
- Нажмите <<Обзор…>> .

- Выберите учетную запись службы SQL ( SQLService ) и нажмите OK .
- Введите учетную запись пароль и нажмите Далее .
- На экране конфигурации ядра СУБД по умолчанию. Нажмите Добавить текущего пользователя (SQLAdmin) и добавьте пользователя SPFarm , прежде чем продолжить.
Храните данные, резервные копии и файлы журналов на разных томах. По умолчанию SQL Server будет хранить все на диске C:. Измените это на рабочем сервере. Когда будете готовы, нажмите Далее .
- В окне «Отчеты об ошибках» выберите «Отправлять отчеты об ошибках Windows и SQL Server…»
- Нажмите Далее .
- На экране правил конфигурации установки нажмите Далее .
- Вы готовы к установке, поэтому нажмите Установить .

Этапы установки и снимки экрана
Смонтируйте установочный носитель на SQL Server, появится заставка установки, как показано ниже:
В разделе «Установка» нажмите «Новая автономная установка SQL Server» или добавьте функции к существующей установке.
Нажмите «Далее» на снимке экрана выше и примите условия лицензии на снимке экрана ниже.
Следуйте скриншотам ниже и нажмите далее:
Выберите службы ядра базы данных, как показано на снимке экрана ниже, вы также можете изменить корневой диск экземпляра на этом шаге:
Выберите экземпляр по умолчанию, который по умолчанию является MSSQLSERVER:
90 003
Добавить Учетная запись пользователя SQLService для запуска агента SQL Server и служб SQL Server Database Engine, следуйте снимку экрана ниже:
Щелкните вкладку «Сортировка», прежде чем нажать «Далее», Microsoft поддерживает любую сортировку CI для экземпляра SQL (для баз данных master, tempdb). Но они рекомендуют использовать Latin1_General_CI_AS_KS_WS в качестве сопоставления экземпляра по умолчанию (базы данных master, tempdb). От < https://support.microsoft.com/en-us/kb/2008668 >
Но они рекомендуют использовать Latin1_General_CI_AS_KS_WS в качестве сопоставления экземпляра по умолчанию (базы данных master, tempdb). От < https://support.microsoft.com/en-us/kb/2008668 >
Нажмите «Далее» и добавьте учетные записи SQLAdmin и SQLService в администраторы службы SQL:
Выберите отдельные расположения, отличные от сервера на котором установлен SQL Server для файлов данных, журналов и резервных копий. Вы можете изменить каталоги данных по умолчанию, как показано ниже:
Настройте местоположение TempDB SQL Server, создайте путь SQL для обеспечения согласованности T:\Program Files\Microsoft SQL Server\MSSQL13.MSSQLSERVER\MSSQL\Data
Нажмите кнопку «Далее», чтобы перейти к экрану «Готово к установке». Нажмите кнопку «Установить», чтобы начать установку SQL Server:
После успешной установки вы увидите следующий экран:
Install SQL Server Management Studio (SSMS)
Загрузите SSMS с https://docs.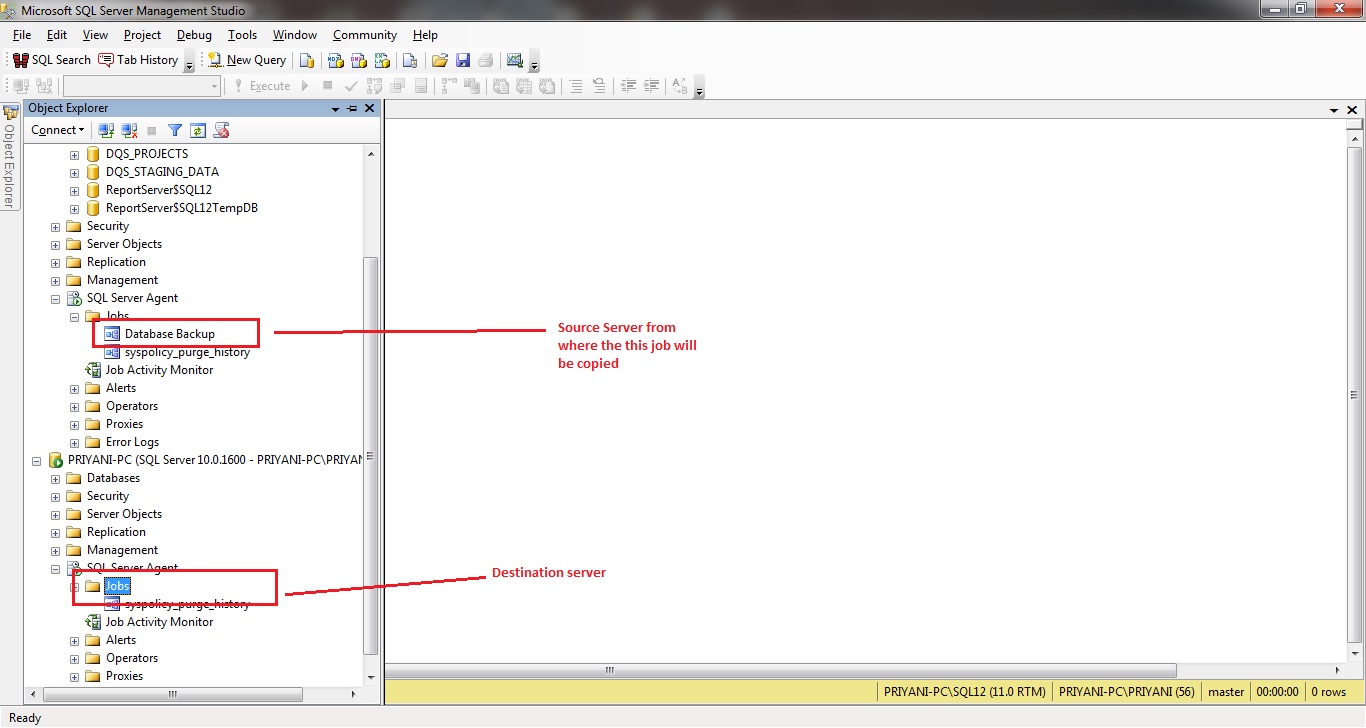
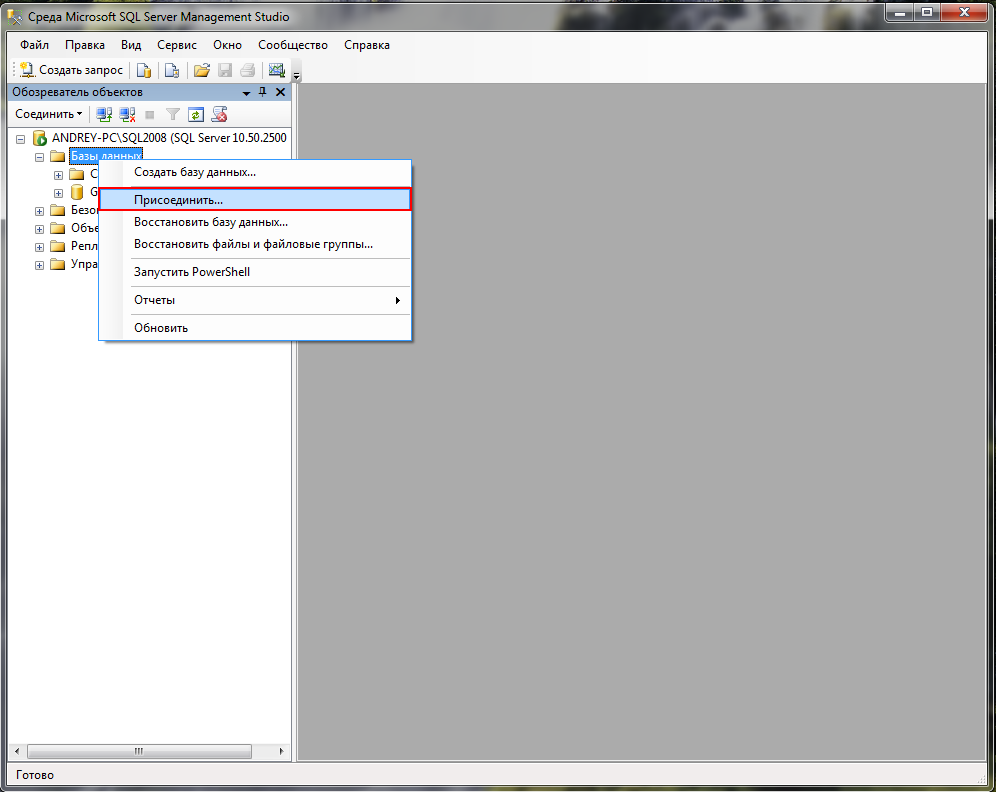 dm_os_memory_objects
dm_os_memory_objects 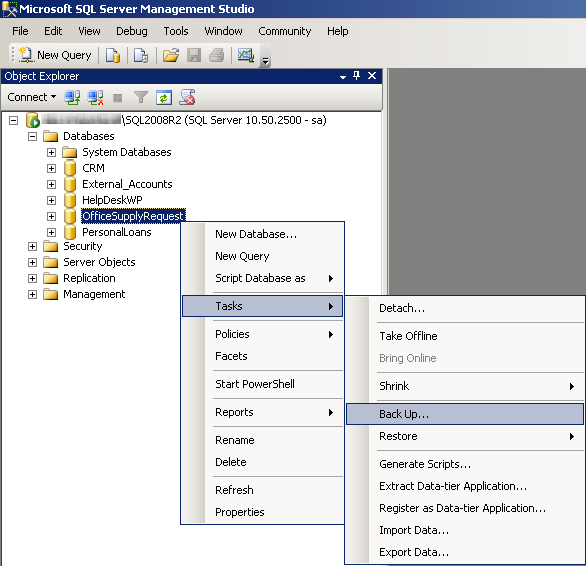 Нажмите Добавить необходимые службы ролей .
Нажмите Добавить необходимые службы ролей .
 Пока вы это делаете, оставьте это окно SQL открытым. Вернитесь к экрану правил установки SQL и нажмите Повторный запуск
Пока вы это делаете, оставьте это окно SQL открытым. Вернитесь к экрану правил установки SQL и нажмите Повторный запуск