Как записать образ на флешку через неро: Как создать или записать образ на диск через Nero
Содержание
Как создать или записать образ на диск через Nero
Образ диска — это структурированный набор файлов, воспринимаемый компьютером как настоящий CD или DVD. Давайте разберёмся, как проще всего создать и записать образ на диск через Nero. Процесс создания очень похож на копирование, но имеет свои особенности. Дело в том, что при обычном копировании файлы и папки распределяются в произвольном порядке, заданном параметрами конечной папки, а в нашем случае представляют собой организованную структуру, полностью повторяющую структуру исходной папки. Это особенно важно при перенесении программ, игр, операционных систем, которые не будут функционировать, если их просто скопировать. Приступим!
С помощью программы Nero можно сделать и записать на CD или flash-накопитель дисковой образ.
Как создать образ диска в Неро?
- Запускаем программу, видим стартовое окно. В меню выбираем Неро Экспресс.
- Слева находим кнопку «Образ» и кликаем по ней. Появляется список: «Копия всего CD», «Копия всего DVD».
 Выбираем нужный пункт.
Выбираем нужный пункт. - Открывается итоговое окно. В нём показано, откуда мы будем записывать наши данные, и нужно выбрать, куда они сохранятся. Для этого жмём кнопку «Обзор», после чего выбираем «Копирование».
Чтобы создать образ диска через Неро, необязательно иметь пишущий привод. Достаточно такого, что просто считывает информацию, поскольку нарезка происходить не будет: создание виртуального CD её не требует.
Как записать образ на диск через Nero?
Итак, мы выяснили, что сделать образ диска в Неро очень просто даже для тех, кто пользуется этой программой впервые. Он сохранён на компьютере и работает как обычный CD или DVD с той лишь разницей, что его нельзя взять в руки. Но иногда возникает необходимость записать его на отдельный носитель. Сделаем это снова через Nero.
- Вставляем в привод болванку, запускаем Nero Burning ROM.
- Видим стартовое окно «Новый проект». Но так как действовать мы будем немного иначе, оно нам не понадобится.
 Жмём кнопку «Отменить», находящуюся справа вверху.
Жмём кнопку «Отменить», находящуюся справа вверху. - В верхнем меню последовательно выбираем «Файл», «Открыть».
- Находим тот объект, который мы будем записывать, подтверждаем.
- Появляется новое окошко «Записать проект». В нём открываем вкладку «Запись» и настраиваем параметры прожига: ставим галочку возле пункта «Запись», настраиваем скорость 8x, ставим нужное количество копий (по умолчанию — 1). Остальные параметры нас не интересуют.
- Нажимаем «Прожиг» и ждём.
Как записать образ на флешку через Nero?
С каждым годом CD и DVD-носителями пользуются всё реже и реже, им на смену пришли USB-флеш-накопители. Они компактны, удобны и надёжны, вмещают большой объём информации, быстро работают. Давайте разберёмся, можно ли через Nero записать образ на флешку.
ВНИМАНИЕ. Разработчики не выделили отдельных пунктов для работы с USB-накопителями, но предусмотрели возможность записи на них.
Поместить нужную информацию на такой накопитель можно двумя способами:
- выбрать в качестве диска флешку и провести всё те же операции, как при его записи;
- скопировать на флешку файлы непосредственно с записанного диска.

Как мы видим, работать с Неро легко и удобно. Он обладает интуитивно понятным интерфейсом и не требует специальных навыков для освоения. Приведённая пошаговая инструкция подходит для самых распространённых версий: 7 и 2017. Делитесь в комментариях своим опытом использования этой программы!
Как записать образ диска на флешку?
Если вам потребовалось записать образ операционной системы (например Windows), на USB-накопитель с последующей ее установкой, то это делается достаточно просто и не потребует много времени. Существует множество способов, чтобы загрузить образ на флешку. Но часто многие из них не работают, возникают ошибки или просто образ не загружается с флешки и другие трудности.
Что необходимо, чтобы записать образ на дисковый накопитель
Для начала вам понадобиться собственно флешка. Ее размер выбирайте исходя из того, какого объема образ собираетесь на нее записать.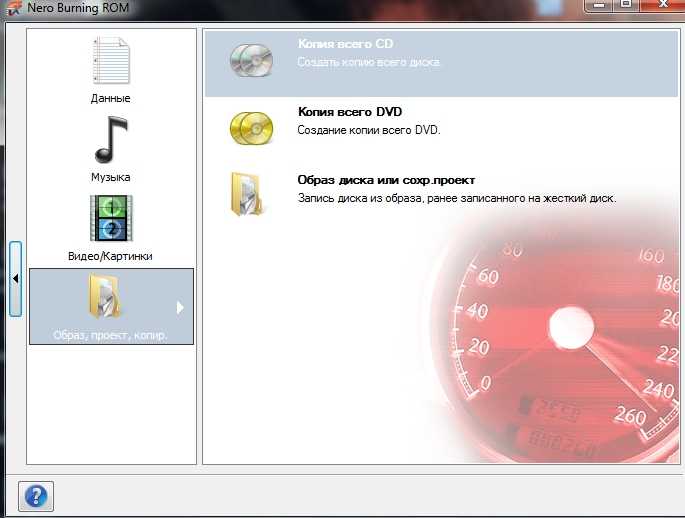 В большинстве случаев подходят накопители объемом 4-8Гб. Форматировать заблаговременно флешку не нужно, это можно будет сделать непосредственно перед записью.
В большинстве случаев подходят накопители объемом 4-8Гб. Форматировать заблаговременно флешку не нужно, это можно будет сделать непосредственно перед записью.
Программа UltraISO, загрузите ее с сайта разработчиков и установите ее у себя на компьютере. Нужный для записи файл-образ в формате .ISO, собственно который и будет записан на сменный носитель. Подойдет любой образ установочного диска системы Windows или ОС семейства Linux, а также другие образы, например, загрузочно-восстановительные образы Dr.Web, LiveDVD и другие. Загружайте образы из официальных источников, чтобы не тратить понапрасну время на всякого рода возможные ошибки и проблемы в их работе. Образ поместите себе на компьютер, например, на диск D. Вы также можете загрузить любые образы, используя торрент-клиент, если вам это необходимо.
Запись ISO-образа на флешку.
Для записи образа используем популярную дисковую утилиту – UltraISO, которая умеет работать не только с оптическими приводами и создавать образы, но и поддерживает работу с USB-накопителями.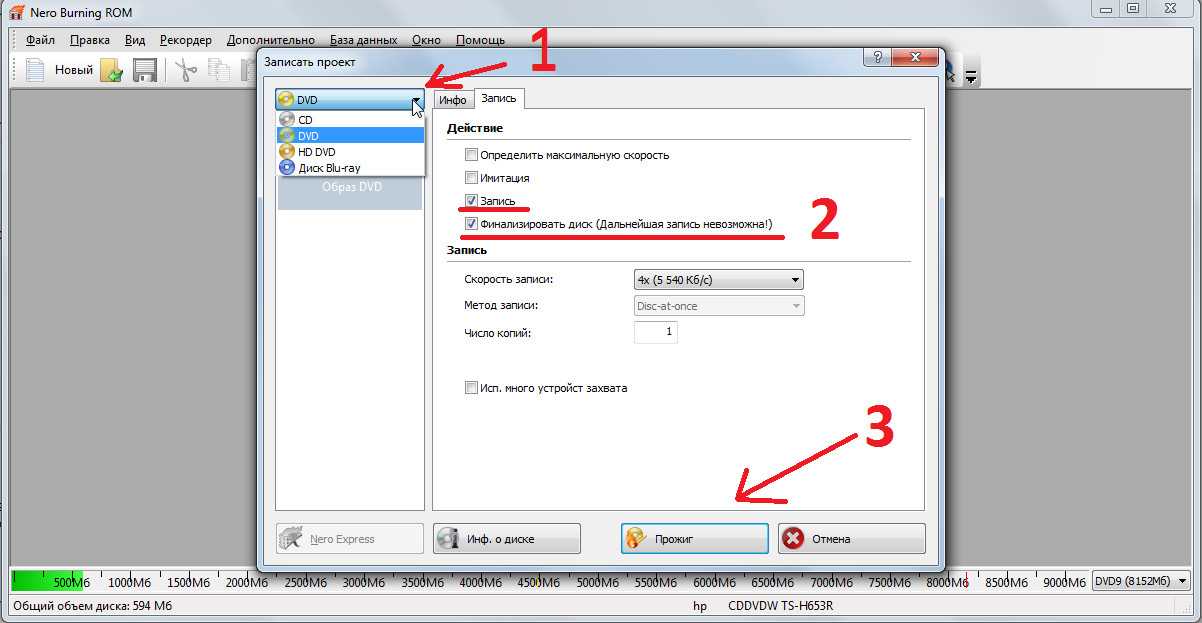 Запускайте утилиту от имени администратора, чтобы дать программе полные привилегии, даже если вы являетесь одним единственным пользователем компьютера.
Запускайте утилиту от имени администратора, чтобы дать программе полные привилегии, даже если вы являетесь одним единственным пользователем компьютера.
Далее вам потребуется сперва открыть образ. Для этого войдите в меню Файл и щелкните Открыть. Также можно просто кликнуть по иконке папки в главной панели инструментов. Найдите подготовленный к записи образ, например который вы положили в корень диска D.
Теперь зайдите в меню Самозагрузка, где нас будет интересовать Записать образ Жесткого диска, на который и нажимаем. После этого запустится небольшое окошко, в котором первым делом мы выберем нашу флешку. Надеюсь, она уже подключена к компьютеру? Флешка отображается в поле Disk Drive. Ниже идет поле, где отображается путь к образу, можете лишний раз проверить, что записываете нужный образ. Теперь нажмите кнопку Форматировать. Необходимо отформатировать накопитель, чтобы создать на нем файловую систему FAT32. Отметьте галочкой режим быстрого форматирования. Метку тома можете указать любую. После этого запустите процесс. Обратите внимание, что форматирование очищает полностью всю флешку от любой информации на ней.
После этого запустите процесс. Обратите внимание, что форматирование очищает полностью всю флешку от любой информации на ней.
Далее выберите в поле Метод записи USB-HDD+, чтобы создать флешку с возможностью запуска ее как установочной или загрузочной. То есть USB-диск можно будет загружать как обычные установочные оптические диски.
Подготовка полностью завершена, запускаем процесс записи, нажав внизу кнопку Записать. В зависимости от размера образа потребуется около 15 минут вашего времени, чтобы флешка была готова к использованию.
Как видите записать ISO-образ на флешку совсем несложно, не требует много времени и особых знаний, а только используется одна небольшая по размеру, но великолепная по возможностям утилита.
Не забудьте при использовании флешки как загрузочного диска в параметрах BIOS установить первый приоритет загрузки на USB устройства и диски.
Как записать из Windows готовый образ на флешку?
У меня есть установочный образ FreeBSD для USB-накопителя, рабочий стол Windows 7 x64 и серверное оборудование поблизости.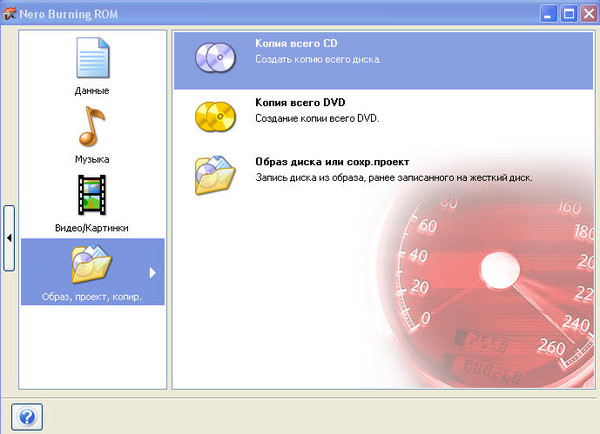 И вообще без CD-привода уже много лет.
И вообще без CD-привода уже много лет.
Под Windows XP x86 вы можете использовать множество решений, таких как dd (Cygwin), dd (native), flashnul и многие другие (см. ссылки ниже). Но они не работают под Windows 7 x64 с правами администратора. См. официальную информацию от MS для получения информации об этом
Возможные решения:
- В BSD/Solaris/Mac OS X/Linux это dd(1). У меня нет BSD/Linux/etc
- UNetBootin. MemStick работает с Linux, но не с FreeBSD. У меня тоже нет успеха с Windows XP.
- Используйте Acronis/Daemon Tools/Nero/UltraISO и т. д. — может и работает, но они
- Я должен купить большинство из них
- Они оставляют много мусора, поэтому я предпочитаю лучшее решение.
- Установить Linux — не рекомендуется делать двойную работу.
- Купить CD-привод — только для одной установки?
- Загрузка с PXE/TFTP — отсутствует сервер NFS, с которого я могу смонтировать root.
- Купить Windows 2008 с сервером NFS, которую можно использовать для монтирования root в процессе загрузки FreeBSD — только для одной установки?
- Установите виртуальную машину, например VirtualBox, установите здесь FreeBSD и запишите образ на флешку.
 VirtualBox имеет очень плохую поддержку USB.
VirtualBox имеет очень плохую поддержку USB. - Купить виртуальную машину, которая хорошо работает с USB и под ней можно записать образ на флешку — только для одной установки?
- Написать свою программу.
Итак, какое программное обеспечение я могу использовать для выполнения этой задачи?
PS: Если вы используете Linux, хотите записать образ прошивки под Windows XP x86 (не знаю, почему этот софт сломан, может быть из-за платформы x64)
Пожалуйста, посмотрите сюда, это не вопрос, я задаю: Как разместить загрузочный ISO-образ на USB-накопителе?
Редактировать:
С последней версией Cygwin, которая «совместима с Window Vista/7», я всегда получаю следующее с отключенным диском (мой системный диск — PhysicalDrive2):
C:\Windows\system32>dd if=//./PhysicalDrive0 of=C:/mbr count=1 1+0 записей в 1+0 записей 512 байт (512 Б) скопировано, 0,003 секунды, 171 кБ/с C:\Windows\system32>dd if=c:/mbr of=//./PhysicalDrive0 count=1 dd: открытие `//./PhysicalDrive0': неверный аргумент
- windows-7
- usb
7
В Cygwin версии 6 и выше команда dd для записи ISO изменилась:
dd if=path-to-file.iso of=/dev/sdx
, где sdx — один из дисков:
cat /proc/partitions
Например, чтобы записать файл img FreeBSD на карту памяти USB:
$ cat /proc/partitions
мажор минор #блоки имя
8 0 78150744 сда
8 1 102400 sda1
8 2 51096576 sda2
(...)
8 48 976762584 сдд
8 49 295185408 сдд1
8 50 681573376 сдд2
8 64 8093696 сде
8 65 8093680 сде1
$ dd if=/cygdrive/l/FreeBSD-9.1-RELEASE-amd64-memstick.img of=/dev/sde bs=10240 conv=sync
Также см. https://wiki.archlinux.org/index.php/USB_Installation_Media для альтернативных методов.
5
дд , что еще.
дд если= foo.img из=\\.\ F:
Есть еще флешнул :
flashnul F: -L foo.img
8
ПОПРОБУЙТЕ ИНСТРУМЕНТ ЗАГРУЗКИ WINDOWS 7 USB/DVD
Как сказал Эйр Ним, это устанавливает загрузчик Microsoft, который вы можете использовать для любого Windows ISO (я использовал его для установки Windows 8)
Для загрузчика общего назначения используйте unetbootin
4
Он давно не обновлялся, но usb-imagewriter делает именно то, что вам нужно, и определенно работает с файлами .img и почти со всеми образами ОС, которые я пробовал (действительно, многие альтернативные ОС рекомендуют его).
Круто. Какой простой вопрос.
Вот решение: http://unetbootin.sourceforge.net/
И оно работает. Поверьте мне.
5
Зарегистрируйтесь или войдите в систему
Зарегистрируйтесь с помощью Google
Зарегистрироваться через Facebook
Зарегистрируйтесь, используя электронную почту и пароль
Опубликовать как гость
Электронная почта
Обязательно, но не отображается
Опубликовать как гость
Электронная почта
Требуется, но не отображается
Нажимая «Опубликовать свой ответ», вы соглашаетесь с нашими условиями обслуживания, политикой конфиденциальности и политикой использования файлов cookie
.
ISO-образ
— Как создать ISO-файл с помощью Nero для Linux?
Спросил
Изменено
7 лет, 10 месяцев назад
Просмотрено
193 раза
Я попытался создать его, выбрав Image Recorder в качестве места назначения. Когда я запускаю запись, открывается диалоговое окно «Сохранить» с типами nero и iso в качестве параметров формата файла.
Поэтому я выбрал iso и надеялся, что он сохранится в этом формате. Но он разбил файл на части по 17 ГБ. Так что это заставляет меня думать, что даже если он сохранил файл с расширением iso, как я выбрал в диалоговом окне, на самом деле он использовал формат nero. В других диалогах нет возможности указать формат.
Поэтому я спрашиваю:
- Это нормальное разрушение файлов?
- Может ли это распознаваться другими программами, такими как K3B?
- Является ли сохраненный формат действительно ISO?
- Как проверить?
- Как я могу создать ISO-файл, состоящий из одной части?
K3b создает тот же файл в обычном файле ISO, состоящем из одной части.
Это часть серии тестов, которые я провожу, чтобы узнать, как писать DL Bluray в Linux. Основной вопрос: Проблемы с записью дисков Bluray
- linux
- iso-image
- blu-ray
- nero
Я удивлен, что он разбил его на куски по 17 ГБ. ISO обычно представляют собой форматы DVD+/-R или DL, которые составляют 4,7 ГБ и 8,5 ГБ соответственно. Возможно, по умолчанию используются файлы формата Blu-Ray. Возможно, есть предпочтение изменить это. Существует способ связать ISO-образы с Nero в Windows, так что вы дважды щелкните их, и Nero будет готов их записать. Иногда в нем есть что сказать полезного и о том, что вы собираетесь сжечь. Поскольку у многих Linuces теперь есть похожие ассоциации, вы можете попробовать это. Другими инструментами, которые вы можете рассмотреть, являются IMGBURN, бесплатное приложение, которое поддерживает работу в WINE и может создавать и записывать ISO-образы. Это может рассказать вам немного больше об изображении. Если вы можете получить один из этих файлов при загрузке Windows, вы можете использовать PowerISO; у которого есть бесплатная демонстрация, которая создает виртуальное устройство DVD-ROM и которое можно использовать для монтирования ISO, исследуйте его с помощью Проводника, как если бы это был настоящий DVD.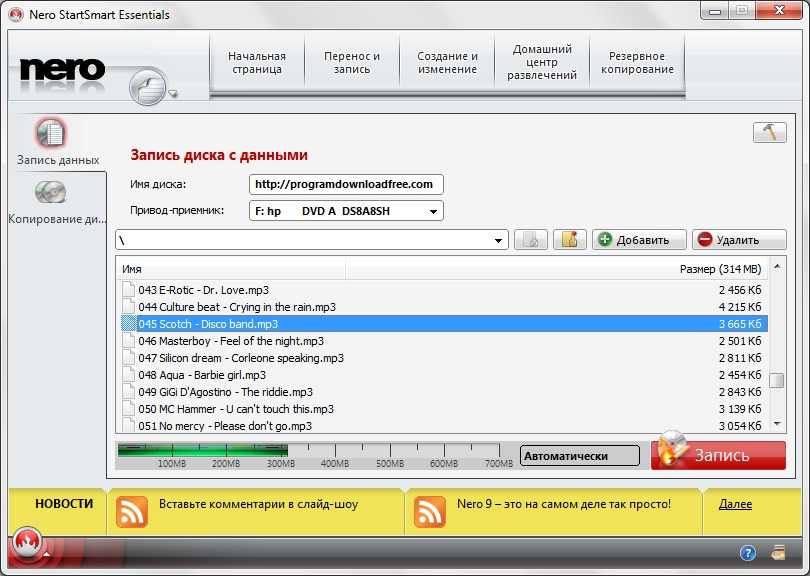
 Выбираем нужный пункт.
Выбираем нужный пункт. 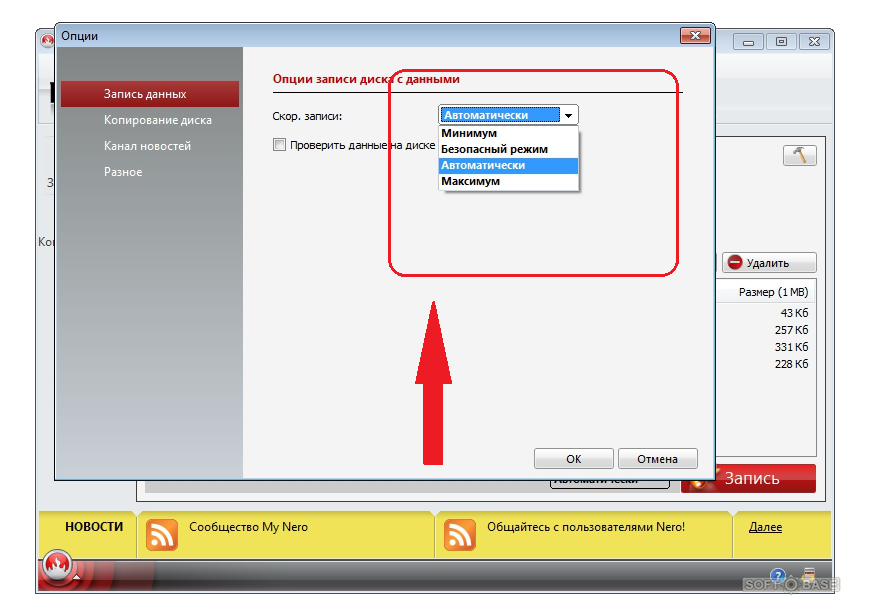 Жмём кнопку «Отменить», находящуюся справа вверху.
Жмём кнопку «Отменить», находящуюся справа вверху.
 VirtualBox имеет очень плохую поддержку USB.
VirtualBox имеет очень плохую поддержку USB.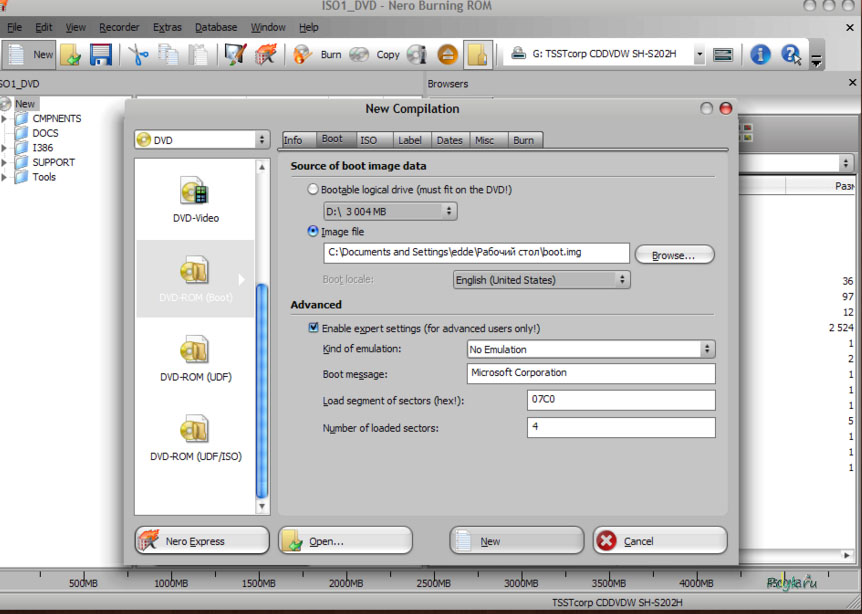 /PhysicalDrive0': неверный аргумент
/PhysicalDrive0': неверный аргумент
 img
img