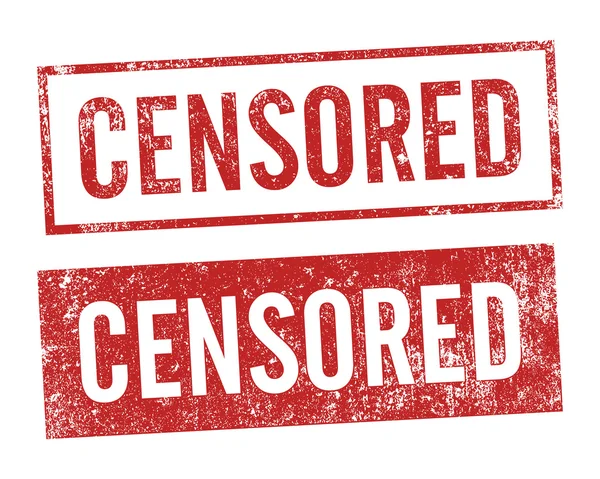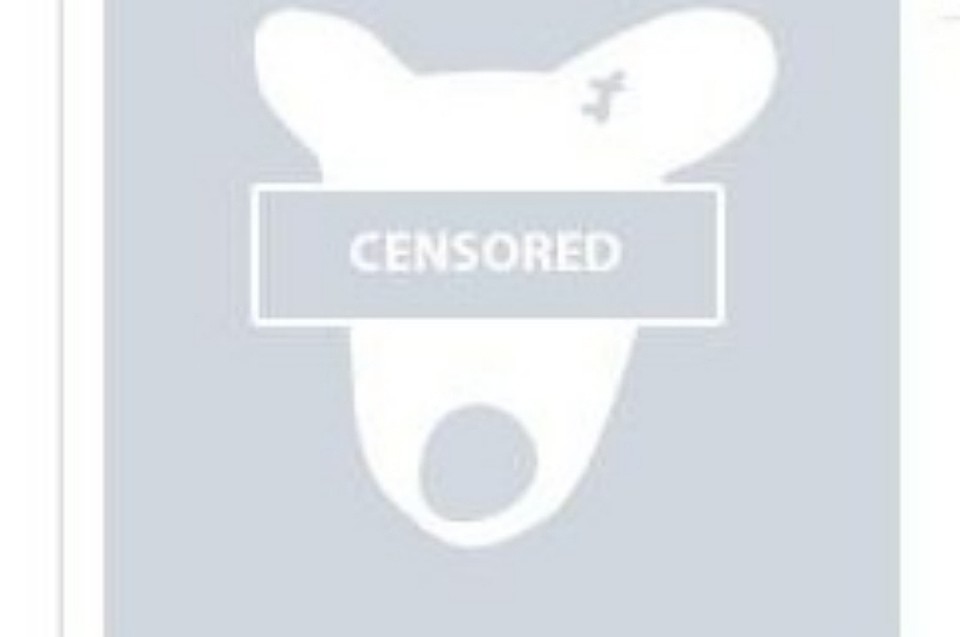Удалить censored: How to Remove Censored Parts from a Photo
Содержание
Censored Archives — Committee to Protect Journalists
40 results arranged by date
Россия не продлила аккредитацию финской журналистки Арьи Паананен
Париж, 13 февраля 2023 г. — Российские власти не должны препятствовать продлению аккредитации и визы финской журналистки Арьи Паананен и должны предоставить ей возможность свободно работать, заявил в понедельник Комитет по защите журналистов. 9 февраля финская газета Ilta-Sanomat сообщила, что министерство иностранных дел России не продлило аккредитацию Паананен для продолжения работы корреспондентом издания в России….
Read More ›
Российский суд вызвал казахстанское издание «Арбат.Медиа» из-за освещения войны в Украине
Париж, 3 февраля 2023 г. — Российские власти должны прекратить свои попытки заглушить сообщения о вторжении страны в Украину и прекратить преследование иностранных СМИ, освещающих конфликт, заявил в пятницу Комитет по защите журналистов. 24 января Ленинский районный суд города Владимира вызвал казахстанский независимый новостной сайт «Арбат.Медиа» на судебное заседание, назначенное на 17 февраля, за публикацию…
24 января Ленинский районный суд города Владимира вызвал казахстанский независимый новостной сайт «Арбат.Медиа» на судебное заседание, назначенное на 17 февраля, за публикацию…
Read More ›
Власти Кыргызстана потребовали от новостного издания «Клооп» удалить статью об обвинениях в коррупции
Стокгольм, 2 февраля 2023 г. – В ответ на сообщения СМИ о том, что власти Кыргызстана потребовали от независимого новостного издания «Клооп» удалить недавнюю статью и предупредили о возможной блокировке его веб-сайта на два месяца, Комитет по защите журналистов опубликовал следующее заявление с осуждением: «Попытка властей Кыргызстана подвергнуть цензуре «Клооп» – одно из самых уважаемых новостных изданий…
Read More ›
Власти Кыргызстана добиваются закрытия Азаттык – местного отделения RFE/RL
Стокгольм, 23 января 2023 г. – В ответ на сообщения СМИ о том, что власти Кыргызстана обратились в суд с прошением о закрытии Радио Азаттык – местной службы финансируемой Конгрессом США вещательной компании Радио Свободная Европа/Радио Свобода, Комитет по защите журналистов опубликовал следующее заявление, осуждающее этот шаг: «Радио Азаттык — одно из самых известных и уважаемых новостных…
– В ответ на сообщения СМИ о том, что власти Кыргызстана обратились в суд с прошением о закрытии Радио Азаттык – местной службы финансируемой Конгрессом США вещательной компании Радио Свободная Европа/Радио Свобода, Комитет по защите журналистов опубликовал следующее заявление, осуждающее этот шаг: «Радио Азаттык — одно из самых известных и уважаемых новостных…
Read More ›
Латвийский регулятор аннулировал разрешение на вещание находящегося в изгнании российского телеканала «Дождь»
Париж, 8 декабря 2022 г. — Власти Латвии должны отменить свое решение об аннулировании разрешения на вещание независимой телекомпании «Дождь», заявил в четверг Комитет по защите журналистов. Во вторник, 6 декабря, Латвийский национальный совет по электронным средствам массовой информации (NEPLP), орган регулирования СМИ в стране, отменил разрешение на вещание телеканала «из-за угрозы национальной безопасности и…
Read More ›
КЗЖ: Блокировка Кыргызстаном сайта Радио Свободная Европа/Радио Свобода – «вопиющий акт цензуры»
Стокгольм, 27 октября 2022 г.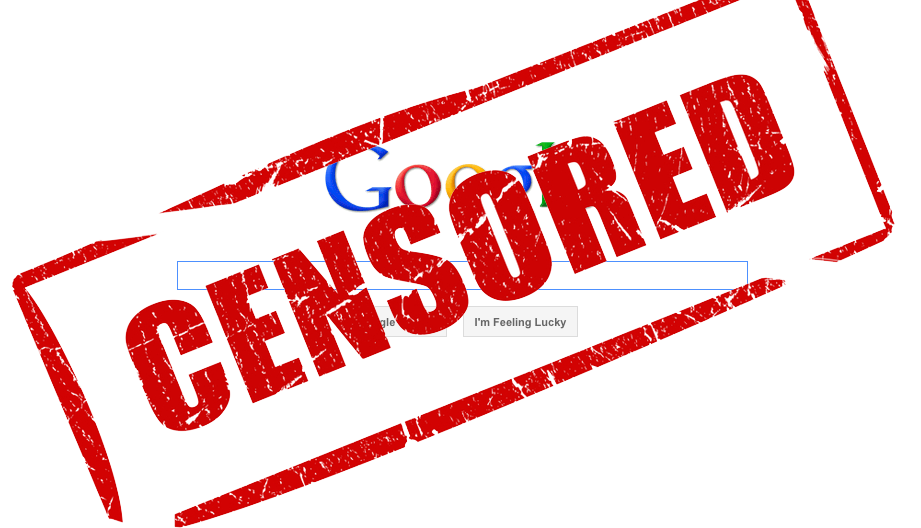 – Министерство культуры, информации, спорта и молодежной политики Кыргызстана в среду объявило о двухмесячной блокировке веб-сайта Радио Азаттык, местной службы финансируемой Конгрессом США радиостанции «Радио Свободная Европа/Радио Свобода», в соответствии с законом о недостоверной информации после того, как издание отказалось удалить видеорепортаж о недавних пограничных столкновениях между Кыргызстаном и Таджикистаном. «Блокировка…
– Министерство культуры, информации, спорта и молодежной политики Кыргызстана в среду объявило о двухмесячной блокировке веб-сайта Радио Азаттык, местной службы финансируемой Конгрессом США радиостанции «Радио Свободная Европа/Радио Свобода», в соответствии с законом о недостоверной информации после того, как издание отказалось удалить видеорепортаж о недавних пограничных столкновениях между Кыргызстаном и Таджикистаном. «Блокировка…
Read More ›
Российские власти приостановили действие лицензии на печать «Новой газеты»
Париж, 6 сентября 2022 г. — Российские власти должны отменить недавнее решение о приостановке действия лицензии на печать независимой «Новой газеты» и прекратить все усилия по цензуре издания и преследованию его сотрудников, заявил Комитет по защите журналистов. Согласно сообщениям СМИ и заявлению «Новой газеты», 5 сентября суд в Москве удовлетворил ходатайство российского государственного медиа-регулятора «Роскомнадзор» об отзыве лицензии…
Read More ›
КЗЖ призывает президента Бердымухамедова снять ограничения на деятельность туркменской прессы и освободить журналиста Нургельды Халыкова
15 сентября 2022 г. Президенту Сердару БердымухамедовуПрезидентский дворец «Огузхан»Площадь НезависимостиАшхабад, Туркменистан Отправлено по электронной почте Уважаемый Президент Бердымухамедов, После вашей недавней инаугурации в качестве президента Туркменистана мы в Комитете по защите журналистов, независимой неправительственной организации, выступающей за свободу прессы во всем мире, обращаемся к вам с просьбой использовать эту возможность, чтобы снять ограничения на свободные…
Президенту Сердару БердымухамедовуПрезидентский дворец «Огузхан»Площадь НезависимостиАшхабад, Туркменистан Отправлено по электронной почте Уважаемый Президент Бердымухамедов, После вашей недавней инаугурации в качестве президента Туркменистана мы в Комитете по защите журналистов, независимой неправительственной организации, выступающей за свободу прессы во всем мире, обращаемся к вам с просьбой использовать эту возможность, чтобы снять ограничения на свободные…
Read More ›
Власти Кыргызстана заблокировали новостной сайт Res Publica в соответствии со спорным законом о ложных новостях
Стокгольм, 8 августа 2022 г. – Власти Кыргызстана должны немедленно восстановить доступ к независимому новостному веб-сайту Res Publica и отменить недавно принятый закон о ложной информации, который серьезно угрожает свободе прессы, заявил в понедельник Комитет по защите журналистов. 21 июля главный редактор Res Publica Замира Сыдыкова сообщила на сайте издания и на своей странице в Facebook, что Министерство…
Read More ›
В Молдове журналиста Славу Радулова выгнали с заседания парламента
Париж, 14 июля 2022 г.![]() — Власти Молдовы должны расследовать недавнее отстранение журналиста Славы Радулова от освещения открытого парламентского заседания и обеспечить, чтобы представители прессы могли свободно работать в стране, заявил в четверг Комитет по защите журналистов. По сообщениям СМИ, 5 июля Дмитрий Константинов, председатель Народного Собрания Гагаузии в автономном регионе Гагаузия на юге Молдовы,…
— Власти Молдовы должны расследовать недавнее отстранение журналиста Славы Радулова от освещения открытого парламентского заседания и обеспечить, чтобы представители прессы могли свободно работать в стране, заявил в четверг Комитет по защите журналистов. По сообщениям СМИ, 5 июля Дмитрий Константинов, председатель Народного Собрания Гагаузии в автономном регионе Гагаузия на юге Молдовы,…
Read More ›
CENO Browser | eQualitie launches CENO, world’s first decentralized p2p mobile browser
CENO браузер позволяет вам получать доступ к веб-сайтам в странах где действует Интернет-цензура — а также делиться доступом к контенту с другими
Монреаль, 10 мая, 2022 – eQualitie, компания разрабатывающая open-source решения для цифровой безопасности, рада объявить о запуске своего нового инструмента интернет-демократизации — браузера CENO. CENO, сокращённо оттcensorship.no, это первый в мире мобильный браузер, созданный специально чтобы обходить современные методы интернет-блокировок. Он позволяет людям получать доступ к контенту и делиться им в ситуациях когда интернет-трафик нарушен или присутствует жёсткая цензура.
Он позволяет людям получать доступ к контенту и делиться им в ситуациях когда интернет-трафик нарушен или присутствует жёсткая цензура.
CENO использует проверенные технологии новым способом. Используя CENO, вы почти не заметите отличий от обычного мобильного браузера. Однако CENO работает на пиринговой (p2p) сети, используя опенсорсную библиотеку Ouinet и протокол BitTorrent, что позволяет CENO надежно работать там где другие браузеры не справляются. Веб-контент доставляется, кэшируется и распределяется через p2p раутинг, и его нельзя насильно удалить из сети внешними инструментами. Более того, CENO способен доставлять контент и «раздавать его» оффлайн или внутри локальных сетей (LAN). Эта устойчивость CENO делает его идеальным инструментом для тех кому нужен надёжный доступ к информации в сети и возможность ею делиться во время обрывов связности (шатдаунов), жёсткой цензуры и фильтрации трафика, а также в ситуациях социального беспокойства и конфликтов. Кроме того, принципы раутинга и дистрибьюции контента, которые использует CENO, позволяют значительно снизить использование трафика, а значит, и расходы.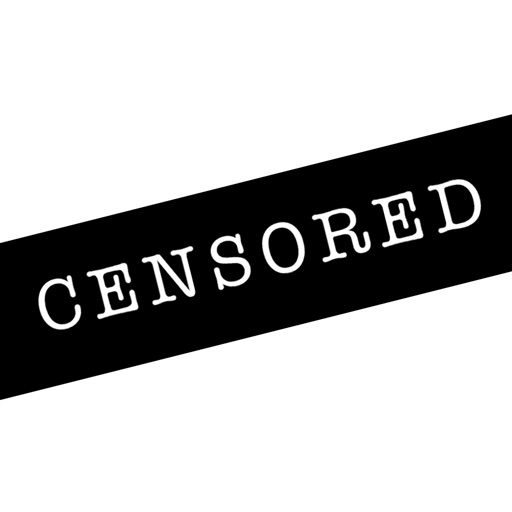
«CENO браузер – очень многообещающий проект. Мы выпустили его в нужный момент, особенно для тех кто сегодня вовлечён в демократические протесты и активистскую деятельность», – говорит Дмитрий Витальев, директор и основатель eQualitie. «Он уже помогает тысячам пользователей, работающих в НКО или занимающихся расследовательской журналистикой, получасть доступ к информации и делиться ею со своих мобильных устройств.»
Сегодня CENO уже используется десятками тысяч людей по всему миру, включая Мьянму и Иран, где военная хунта и режим ежедневно нарушают права человека; в Украине, где российская армия постоянно разрушает интернет-инфраструктуры; и в России, где хватка госцензуры постоянно нарастает. CENO браузер работает на устройствах с Android, его можно скачать в Censorship.no, Google Play, GitHub, Paskoocheh и Zanga.tech. Это один из нескольких проектов цифровой демократии задуманный и разработанный eQualitie.
Для более детальной информации, смотрите CENO fact sheet.
Об eQualitie
Основанная Дмитрием Витальевым в 2010 году в Монреале, eQualitie работает по принципам свободы слова и ассоциации закрепленных в статьях 18, 19 и 20 Всеобщей Декларации Прав Человека ООН.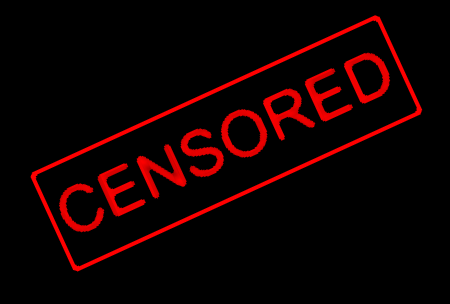 eQualitie финансируется из частных и государственных фондов, а также получает доходы от коммерческой деятельностию. Больше информации о работе eQualitie: https://equalit.ie.
eQualitie финансируется из частных и государственных фондов, а также получает доходы от коммерческой деятельностию. Больше информации о работе eQualitie: https://equalit.ie.
Пресс-контакт
По вопросам прессы и СМИ, пожалуйста, обращайтесь Jenny Ryan: press [at] equalitie [dot] org.
Скачать PDF
Как удалить цензурированные части с фотографии
Daniel
21 января 2022 г. (обновлено: 17 мая 2022 г.)
6520 просмотров, 2 минуты чтения
На некоторых фотографиях есть цензура. Эти области цензуры могут быть любого рода и по любой причине. Основное внимание в дискуссии уделяется тому, как мы можем избавиться от них на фотографиях.
Инструмент есть или нет?
Да. Есть разные способы удалить цензурированные части с фотографии, но мы обсудим эффективное решение. Давайте погрузимся в него и посмотрим на решение нашей проблемы.
Часть 1.
 Что такое подвергнутые цензуре полосы или подвергнутые цензуре изображения
Что такое подвергнутые цензуре полосы или подвергнутые цензуре изображенияЧасть 2. Удаление водяных знаков с подвергнутых цензуре частей одним щелчком мыши бесплатно
Часть 3. Часто задаваемые вопросы.
Часть 1. Что такое подвергнутые цензуре бары или подвергнутые цензуре изображения
Цензурированные полосы или цензурированные изображения — это способ скрыть авторские права или ограниченную область фотографии. В основном они охватывают то, что запрещено политикой конфиденциальности или контентом для взрослых. Однако эти подвергнутые цензуре полосы плохо смотрятся на изображениях или видео. Их можно заменить инструментом размытия или любым мозаичным размытием, которое выглядит намного лучше, чем исходное. Есть множество способов, которыми мы можем удалить эти цензорные полосы. Давайте посмотрим на один из самых эффективных методов удаления полос цензуры с изображений.
Часть 2.
 Удаление водяных знаков с цензурированных частей одним щелчком мыши с фотографий совершенно бесплатно – MarkGo
Удаление водяных знаков с цензурированных частей одним щелчком мыши с фотографий совершенно бесплатно – MarkGo
На рынке доступно множество инструментов и программного обеспечения, позволяющих удалять водяные знаки. Водяной знак — это то, что не всем нравится. Это отображение авторских прав человека на фотографию. Однако есть некоторые раздражающие водяные знаки, которые людям не нравятся и которые они хотят удалить. Инструменты для удаления водяных знаков являются решением этой проблемы. Их можно использовать для удаления цензурированных частей.
iMyFone MarkGo
Посмотрите обучающее видео, чтобы узнать больше о MarkGo.
Как и водяные знаки, на изображениях есть цензурированные полосы. Из-за авторских прав, проблем с брендингом или контента для взрослых на изображениях появляются полосы цензуры. Эти полосы подобны водяным знакам, которые можно легко удалить. В этой части статьи мы обсудим, как можно избавиться от цензурированных частей с фотографий.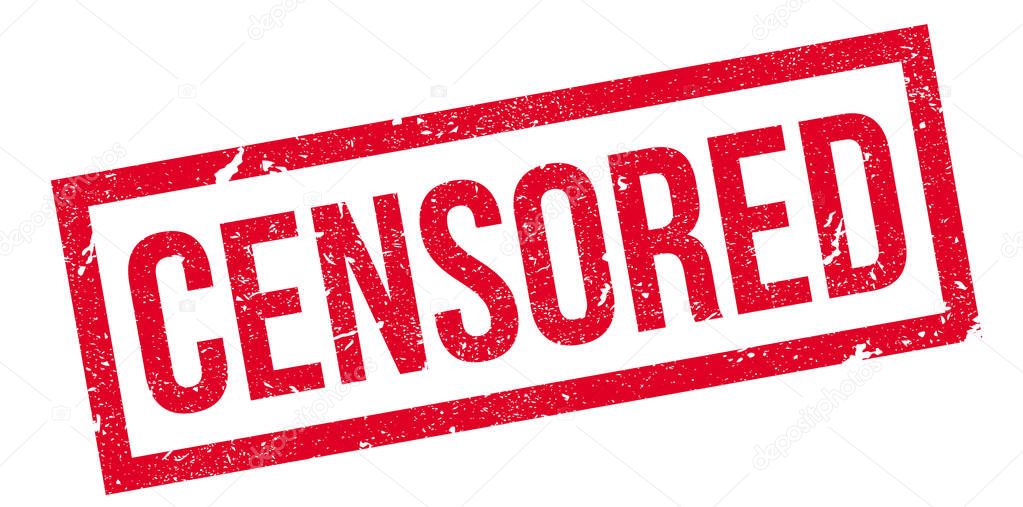 iMyFone MarkGo — это инструмент для создания водяных знаков, который также имеет бесплатную версию для Windows и macOS. Давайте посмотрим, как мы можем использовать этот инструмент для удаления цензурных частей с фотографий.
iMyFone MarkGo — это инструмент для создания водяных знаков, который также имеет бесплатную версию для Windows и macOS. Давайте посмотрим, как мы можем использовать этот инструмент для удаления цензурных частей с фотографий.
Шаг 1: Самый первый шаг — загрузить iMyFone MarkGo на свой компьютер. Поскольку MarkGo совместим как с Windows, так и с macOS, он также не требует высоких спецификаций. Он может работать на любом компьютере без видеокарты. Все, что вам нужно, это подключение к Интернету, и он будет загружен в течение нескольких секунд. Хотя это платный инструмент, у него есть бесплатная версия, которую вы можете установить.
Шаг 2: После загрузки и установки iMyFone MarkGo на ПК запустите приложение. Он будет отображать несколько вариантов. Поскольку это полноценный инструмент для создания водяных знаков, с его помощью вы можете добавлять или удалять любые водяные знаки. Но так как мы хотим удалить водяные знаки с изображения, подвергнутые цензуре, нажмите на опцию 9. 0047 «Удалить водяной знак изображения» . Он также имеет новые функции удаления фона изображения, которые также можно использовать для других целей.
0047 «Удалить водяной знак изображения» . Он также имеет новые функции удаления фона изображения, которые также можно использовать для других целей.
Шаг 3: Когда вы нажмете удалить водяной знак изображения, появится новое окно. В центре экрана вы увидите опцию «Добавить фото» . Вы можете нажать на эту опцию, чтобы импортировать или просмотреть изображение, которое вы хотите загрузить, и удалить водяной знак. Кроме того, вы также можете перетащить фотографию в это окно, чтобы импортировать ее в iMyFone MarkGo.
Шаг 4: После импорта фотографии. Следующее, что вам нужно сделать, это нажать «Ручное удаление» с правой стороны. Это недавно введенная функция. Удаление с помощью искусственного интеллекта и удаление вручную — это две функции, которые позволяют MarkGo самостоятельно обнаруживать водяной знак. Но иногда не работает из-за качества изображения. Таким образом, вы можете нажать на ручное удаление, а затем использовать инструмент выделения, чтобы отметить цензурированную область. Отметив или выбрав область, вы можете нажать на «Удалить» . Он будет удален с изображения мгновенно.
Отметив или выбрав область, вы можете нажать на «Удалить» . Он будет удален с изображения мгновенно.
Шаг 5: Теперь, когда цензурированная часть удалена, вы можете безопасно экспортировать изображение без водяного знака. Нажмите на опцию «Экспортировать сейчас» в нижней правой части MarkGo, чтобы экспортировать его. Выберите настройки, в которых вы хотите экспортировать изображение.
Попробовать бесплатноПопробовать бесплатно
Часть 3. Часто задаваемые вопросы – Как удалить подвергнутые цензуре части фотографии
1) Как удалить подвергнутые цензуре части изображения?
Вы можете легко удалить цензурированную часть изображения с помощью iMyFone MarkGo. Это отличный инструмент, который можно использовать для удаления подвергнутых цензуре частей или водяных знаков с любого изображения. Просто скачайте и установите инструмент бесплатно. Импортируйте изображение, выберите часть, которую хотите удалить, и просто нажмите «Удалить сейчас», чтобы удалить ее. Это так просто с iMyFone MarkGo.
Это так просто с iMyFone MarkGo.
2) Можно ли убрать пиксели с фото?
Да, некоторые инструменты на основе ИИ могут отменить эффект размытия. К таким инструментам относятся Photoshop и Inpaint. Но имейте в виду, что исходные пиксели не будут инвертированы, но это сделает края изображения гладкими. Тем не менее, ИИ может вернуть почти все пиксели на место, но все зависит от типа инструмента, который вы используете.
3) Как убрать мозаичный цензор с фотографии?
С помощью Adobe Photoshop можно убрать мозаичный цензор с фотографии. Откройте Photoshop и загрузите изображение цифровой мозаики. Вы можете нажать F7, что является ярлыком для активации панели слоев. Теперь поместите курсор на слой с мозаикой. Щелкните правой кнопкой мыши слой, содержащий маску, в слоях и нажмите «Удалить маску слоя» . Теперь цензор мозаики будет удален с вашей фотографии.
4) Можно ли размыть цензурированное изображение?
Да. Многие инструменты могут помочь вам размыть изображение. Одним из самых эффективных инструментов для размывания изображения является Adobe Creative Cloud Express. Это очень простой инструмент, который может помочь вам размыть цензурированное изображение за считанные секунды.
Многие инструменты могут помочь вам размыть изображение. Одним из самых эффективных инструментов для размывания изображения является Adobe Creative Cloud Express. Это очень простой инструмент, который может помочь вам размыть цензурированное изображение за считанные секунды.
5) Как снять цензуру с картинки на iPhone?
Если вы подвергли изображение цензуре с помощью маркера разметки Apple, вы можете легко отменить цензуру изображения в приложении для фотографий. Откройте изображение и нажмите на редактирование. Теперь нажмите на значок часов, а затем нажмите на свет. Теперь вы можете перетащить ползунок влево, чтобы снять цензуру с выделенной области.
6) Как убрать цензуру на ютубе?
Вы можете сначала скачать видео с YouTube. iMyFone MarkGo также работает с видео. Вы также можете использовать этот инструмент для удаления полос цензуры из видео. Нажмите «Удалить водяной знак с видео» и загрузите видео.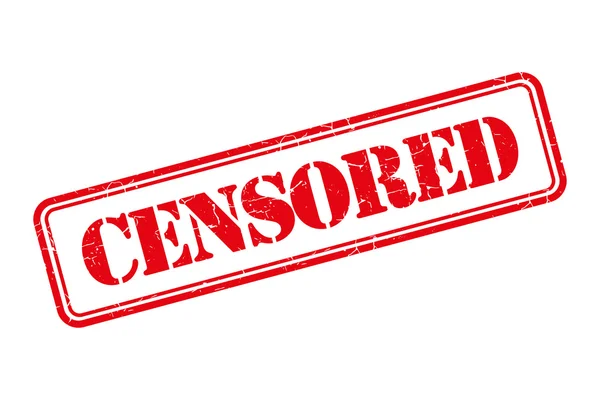 Создайте выделение области, где расположены цензорные полосы; он будет легко удален. Теперь вы можете без проблем экспортировать видео.
Создайте выделение области, где расположены цензорные полосы; он будет легко удален. Теперь вы можете без проблем экспортировать видео.
Заключение
iMyFone MarkGo — один из самых эффективных инструментов, который также помогает удалять цензурированные полосы с изображений и видео. Это бесплатный инструмент, который работает эффективно. Он совместим с Windows и MacOS. Загрузите бесплатную версию, чтобы попробовать.
Попробуйте бесплатноПопробуйте бесплатно
Даниэль
(Нажмите, чтобы оценить этот пост)
Общий рейтинг 5 (122 участника)
Оценка прошла успешно!
Вы уже оценили эту статью, пожалуйста, не повторяйте оценку!
Включите JavaScript для просмотра комментариев с помощью Disqus.
Censor Remover — Как удалить поле цензуры с изображения
Иногда кому-то нужно заблокировать или скрыть определенный раздел или часть изображения. Основная цель этого — заблокировать чувствительную часть или ограничить наготу, сделав определенные части фотографии нечитаемыми. Временами, когда ему/ей нужно это сделать, он/она либо размывает чувствительную область фотографии, либо рисует черную рамку поверх этой области. Этот процесс заканчивается цензурированным изображением.
Основная цель этого — заблокировать чувствительную часть или ограничить наготу, сделав определенные части фотографии нечитаемыми. Временами, когда ему/ей нужно это сделать, он/она либо размывает чувствительную область фотографии, либо рисует черную рамку поверх этой области. Этот процесс заканчивается цензурированным изображением.
Но тоже возникает вопрос: можно ли убрать цензуру с фотографий? Если да, то как снять цензуру с картинки? Если вам нужны ответы на эти вопросы, продолжайте читать до конца, чтобы найти эти 4 волшебных инструмента для удаления цензуры, которые могут исправить цензурированное изображение и вернуть его версию без цензуры.
Лучшее средство для удаления цензуры, которое вы можете использовать, — это инструмент Jihosoft Photo Eraser, который может восстановить исходную версию изображения, заполнив подвергнутую цензуре часть интеллектуально сгенерированными текстурами, извлеченными из данных изображения рядом с границей этой части.
Для достижения этой цели вам просто нужно нарисовать цензурированный блок, который нужно стереть с изображения. Тогда это программное обеспечение для редактирования фотографий с искусственным интеллектом сделает все остальное за вас. Это достаточно удобно для тех, кто не является экспертом по редактированию фотографий.
Тогда это программное обеспечение для редактирования фотографий с искусственным интеллектом сделает все остальное за вас. Это достаточно удобно для тех, кто не является экспертом по редактированию фотографий.
Здесь вы можете найти пошаговый процесс удаления подвергнутой цензуре части фотографии с помощью этого инструмента без цензуры:
- Шаг 1: Прежде чем начать, вы можете заметить, что опция красной маски в левом нижнем углу панели инструментов включен по умолчанию. В этом состоянии программа позволяет использовать Кисть выделения или другие инструменты выделения для маскирования одной или нескольких областей, подлежащих редактированию/удалению. Затем выберите один из инструментов выделения, чтобы выбрать цензурированную часть изображения, которую необходимо удалить.
- Шаг 2: После того, как вы выбрали область, которую нужно стереть, проверьте, полностью ли она замаскирована или закрашена. Вы можете использовать параметры «Уменьшить» и «Увеличить», чтобы тщательно закрасить или замаскировать часть, если это небольшая область на фотографии.

- Шаг 3: Тщательно выбрав области, нажмите кнопку «9».0047 Erase », которая находится в нижней правой части приложения. Затем программа начнет автоматически стирать цензурированные или пиксельные части с изображения.
- Шаг 4: Если необходимо стереть более одной области, повторите описанные выше шаги. Рекомендуется стирать одну область или часть изображения за раз, чтобы полностью и эффективно удалить все не подвергнутые цензуре части.
Помимо удаления фотографий без цензуры, этот Jihosoft Photo Eraser также оснащен многими полезными функциями редактирования фотографий, а также широким набором инструментов выбора, маскирования, клонирования и других инструментов, которые не только помогут вам удалить бороду и усы с фотографий, но и поможет восстановить старые черно-белые фотографии и даже стереть подписи с фотографий, не испортив фон изображения.
#2 Inpaint
Inpaint — еще один редактор фотографий с цензурой, похожий на Jihosoft Photo Eraser. Это помогает вам беспрепятственно подвергать фотографии без цензуры и отлично работает с подвергнутыми цензуре областями меньшего размера. Однако с помощью Inpaint невозможно полностью удалить цензурированную часть изображения, а просто исправить цензурированную часть.
Это помогает вам беспрепятственно подвергать фотографии без цензуры и отлично работает с подвергнутыми цензуре областями меньшего размера. Однако с помощью Inpaint невозможно полностью удалить цензурированную часть изображения, а просто исправить цензурированную часть.
Кроме того, Inpaint использует процесс клонирования, чтобы наложить заплатку из окружающих частей на подвергнутую цензуре область. Таким образом, вы не сможете восстановить подвергшиеся цензуре части, такие как лицо или бикини модели, поскольку подвергнутое цензуре изображение не содержит данных о лице или каких-либо частях тела после того, как они подверглись цензуре.
Однако расстраиваться по этому поводу не стоит, так как Inpaint по-прежнему может стирать коробки, этикетки, логотипы и другие мелкие ненужные объекты с изображений. Давайте посмотрим, как снять цензуру с фотографий с помощью этого инструмента:
- Шаг 1: Запустите программу Inpaint. Как только он откроется, вам нужно будет нажать кнопку « Открыть », расположенную в верхнем левом углу экрана.
 Он позволяет открыть цензурированное изображение в рабочем окне программы.
Он позволяет открыть цензурированное изображение в рабочем окне программы. - Шаг 2. Теперь вы можете использовать инструмент «Карандаш» или инструмент выделения «Волшебная палочка», чтобы выбрать область изображения, подвергшуюся цензуре или пикселизации. Теперь используйте « Retouch ”, чтобы восстановить потерянные данные вашего изображения.
- Шаг 3: Затем Inpaint готов к ретушированию и скрытию подвергшегося цензуре блока на изображении путем применения деталей окружающей области к целевой части. И после завершения процесса без цензуры получается изображение, которое выглядит почти без цензуры.
#3 Adobe Photoshop: удаление черного блока цензуры и размытие цензора
Теперь давайте посмотрим, как снять цензуру с изображения с помощью Adobe Photoshop. Это отличное программное обеспечение для редактирования фотографий с множеством инструментов и опций редактирования. Однако новичкам необходимо больше практиковаться, чтобы эффективно освоить использование этого программного обеспечения. Но вам не нужно быть опытным фоторедактором, если вам нужно только снять цензуру с фотографий.
Но вам не нужно быть опытным фоторедактором, если вам нужно только снять цензуру с фотографий.
Давайте подробно рассмотрим, как использовать это программное обеспечение для удаления цензуры с изображений:
Вариант 1. Удалить подвергнутые цензуре части с фотографий
- Шаг 1: Откройте подвергнутое цензуре изображение в Photoshop с помощью « Открыть изображение ». опция, расположенная в верхнем левом углу интерфейса программы.
- Шаг 2: Теперь переместите курсор в меню « Действие » и выберите опцию « Редактировать ». Он снова откроет набор опций, из которых нужно выбрать « Слои ”опция.
- Шаг 3: Просмотрите все слои, присутствующие в палитре. Изображение обычно состоит из множества слоев, или, если оно не состоит из многих слоев, то будет как минимум основной слой изображения. Если вы найдете несколько слоев, вам нужно найти, какой слой содержит только поле цензуры без окружающих областей.

- Шаг 4: После того, как вы найдете этот слой, все, что вам нужно сделать, это щелкнуть по нему правой кнопкой мыши и выбрать опцию « Удалить ». После этого цензурированная область будет автоматически удалена с вашего изображения, и вы сможете увидеть исходное изображение.
- Шаг 5: Как только вы закончите снятие цензуры с изображения, не забудьте сохранить его, нажав «Ctrl» + «S» , чтобы сохранить изображение без цензуры на вашем компьютере.
Вариант 2. Удаление размытых частей из подвергнутых цензуре фотографий
Часто бывает так, что изображение подвергается цензуре путем размытия, а не закрашивания сплошных цветных рамок на определенных частях. Если это относится к вашей подвергнутой цензуре фотографии, вы также можете попытаться удалить размытие с помощью Photoshop.
- Шаг 1: Откройте изображение с фильтром размытия в Photoshop и попробуйте создать дубликат слоя, переместив фоновый слой на значок «Новый слой», расположенный под параметром слоя.

- Шаг 2: Теперь перейдите в меню Фильтр > Резкость > Уменьшение дрожания .
- Шаг 3: Как только вы это сделаете, переместите миниатюру предварительного просмотра и поместите ее на размытую часть изображения, перетащив ее на эту конкретную часть.
- Шаг 4: В крайнем правом углу окна вы найдете раздел под названием « Настройки трассировки размытия ». Теперь в этом разделе есть два варианта, а именно. « Сглаживание » и « Размытие границ трассировки 9»0048».
- Шаг 5: Сначала увеличьте резкость изображения, потянув индикатор резкости вправо. После этого вы можете уменьшить плавность размытой части, потянув индикатор плавности влево.
- Шаг 6: Теперь перейдите в расширенный раздел, чтобы применить фильтр к размытой области. Вы можете прямо потянуть коробку в углу, где вы хотели бы повысить резкость фотографии. Кроме того, вы можете использовать расширенный фильтр Smart Sharpen, чтобы устранить любую размытую часть изображения.

- Шаг 7: После успешного удаления размытия с фотографии сохраните фотографию, одновременно нажав «Ctrl» + «S» .
#4 Fotophire: Uncensor photos online
Аналогичным образом, вы также можете использовать другие онлайн-инструменты для удаления размытия с фотографий. По сравнению с Photoshop, одним из преимуществ этих приложений является то, что вам не нужно быть опытным редактором фотографий, чтобы повысить резкость размытого изображения.
Одним из таких приложений, которое может значительно уменьшить размытые пиксели, является Fotophire Focus, которое позволяет ретушировать размытые фотографии и снова делать их четкими. Поэтому этот инструмент должен быть идеальным решением для подвергнутых цензуре фотографий, которые не сильно размыты или искажены.
Выполните следующие шаги, чтобы удалить цензуру размытия с изображений с помощью этого программного обеспечения для удаления цензуры:
- Шаг 1: Откройте Fotophire на своем компьютере и добавьте это подвергнутое цензуре изображение в рабочее окно этой программы.

- Шаг 2: После этого вам нужно будет найти опцию « Sharpen », которая обычно присутствует в правой части приложения. Нажмите на эту опцию, и программа немедленно и автоматически удалит все размытые области с вашего изображения.
- Шаг 3: Теперь сохраните изображение, нажав на опцию « Сохранить », которую вы найдете в центре главного меню. Вам будет предложено выбрать конкретную папку на дисках для сохранения изображения. Выберите подходящую папку и нажмите « OK », чтобы сохранить изображение.
Теперь вы можете проверить окончательный результат изображения в этой папке. Если результат неудовлетворителен, вы можете попробовать еще раз заточить его, чтобы улучшить результат.
Окончательный вердикт
Это одни из лучших инструментов для удаления цензуры фотографий, с помощью которых вы можете удалить цензурированные части с изображений или исправить размытые области цензурированного изображения.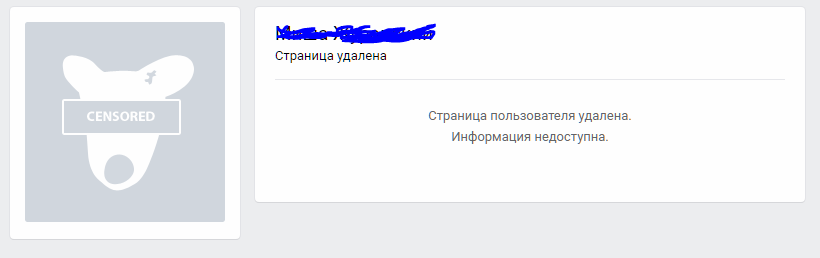
 Что такое подвергнутые цензуре полосы или подвергнутые цензуре изображения
Что такое подвергнутые цензуре полосы или подвергнутые цензуре изображения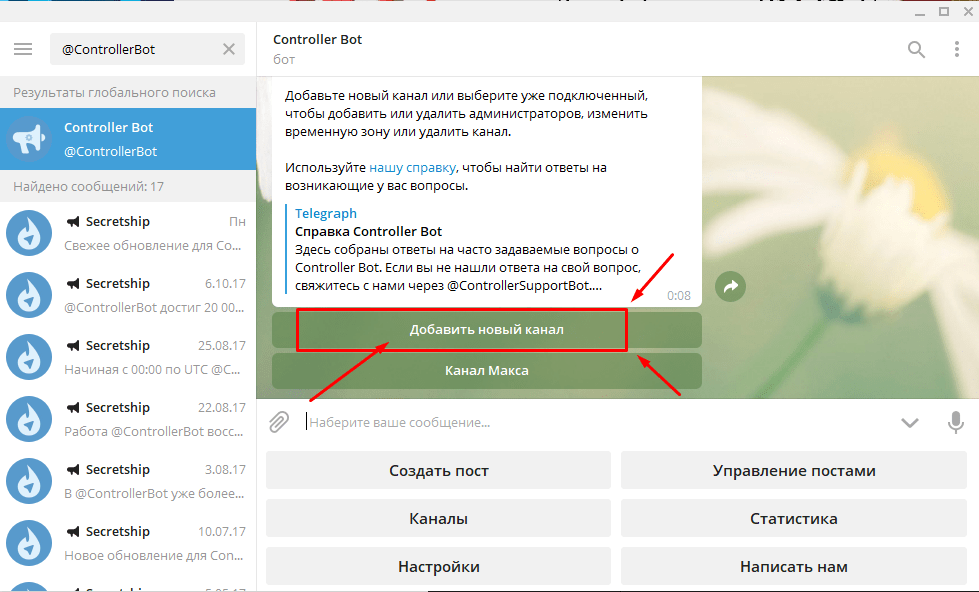
 Он позволяет открыть цензурированное изображение в рабочем окне программы.
Он позволяет открыть цензурированное изображение в рабочем окне программы.