Как записать образ windows 10 на флешку в linux: Создание загрузочной флешки Windows 10 в Linux
Как сделать загрузочную флешку Windows 10
Полное руководство по Windows 10
Вы когда-нибудь устанавливали операционную систему Windows? Вы знаете, как установить Windows на ПК или ноутбук? Какие у вас требования для установки операционной системы? Если да, то переживать не о чем. В этой статье я покажу 4 простых способа как сделать загрузочную флешку Windows 10. У нас есть и другие операционные системы, которым нужна загрузочная флешка для Mac OS и Kali Linux. Каждой операционной системе необходим загрузочный USB-накопитель для установки новой ОС. Эти способы есть;
- CMD с утилитой Diskpart.
- PowerShell.
- Руфус.
- Инструмент загрузки Windows USB / DVD.
Это наиболее распространенные способы создания загрузочного USB-накопителя для Windows, которые я собираюсь показать вам. Прежде чем начать, вам необходимо загрузить Windows 10 с любого веб-сайта. Если вы загрузили любую версию Windows, выполните следующие действия.
CMD с утилитой Diskpart
- Чтобы создать загрузочную флешку с помощью утилиты командной строки CMD, сначала необходимо подключить флешку к компьютеру. После того как вы подключили «USB Flash», вам нужно открыть «CMD». Нажмите клавишу Windows + R, чтобы открыть окно «Выполнить». Введите diskpart и нажмите Enter. В появившемся окне нажмите «Да».
- Важно знать об онлайн-дисках. Поэтому введите команду list disk, чтобы отобразить несколько дисков на вашем компьютере.
- Теперь, когда вы получили информацию об онлайн-дисках, выберите USB-накопитель. Введите команду «Выбрать диск X». Вместо «X» вам нужно ввести номер Flash. Выберите диск 1.
Предупреждение: перед созданием загрузочного USB-накопителя важно сделать резервную копию ваших файлов. Потому что все данные внутри «Flash» будут стерты. Так что будьте осторожны при переносе файлов с флэш-памяти.
Наберите «Clear» и нажмите Enter.
Введите команду раздела. «Создать раздел первичный».
«Создать раздел первичный».
Теперь отформатируйте USB с помощью команды «format fs = ntfs quick ». FS эквивалентно «Файловой системе».
Это последний шаг этого метода. Введите «active», затем закройте CMD. После того как вы создали загрузочную флешку, скопируйте все файлы Windows во флеш-память.
См. Полную команду на скриншоте ниже.
Теперь скопируйте все файлы Windows на флешку.
PowerShell
Подробнее о PowerShell
Чтобы создать загрузочную флешку с помощью «PowerShell», нажмите клавишу Windows, затем введите «PowerShell». Вы увидите Powershell. Щелкните правой кнопкой мыши, затем «Запуск от имени администратора».
Подключите Flash к компьютеру. Если вы прочитали первый метод, вы очень легко поймете этот метод. Введите следующие команды.
- Diskpart
- List disk
- Select disk x (1)
- Clean
- Create Partition Primary
- Format fs=ntfs quick
- Assign
Инструмент загрузки Windows USB / DVD
Эти два метода не требовали никакого стороннего программного обеспечения. PowerShell и командная строка встроены. В каждой Windows 7, 8 и Windows 10 есть PowerShell и CMD. Создание загрузочного USB-накопителя с помощью Windows USB / DVD Download Tool. Скачайте его бесплатно с сайта Microsoft.
PowerShell и командная строка встроены. В каждой Windows 7, 8 и Windows 10 есть PowerShell и CMD. Создание загрузочного USB-накопителя с помощью Windows USB / DVD Download Tool. Скачайте его бесплатно с сайта Microsoft.
Если вы хотите установить это программное обеспечение, сначала вам необходимо установить «.Net framework».
Примечание. Ваша операционная система должна быть iso- файлом.
Теперь установите это программное обеспечение на свой компьютер, затем щелкните ярлык, созданный на рабочем столе вашего компьютера. « Выберите файл ISO», который должен быть вашим образом Windows.
ISO-образ — это архивный файл оптического диска, тип образа диска, состоящий из содержимого данных каждого записанного сектора оптического диска, включая файловую систему оптического диска. Файлы образов ISO обычно имеют расширение .iso. Название ISO взято из файловой системы ISO 9660, используемой с носителями CD-ROM, но то, что известно как образ ISO, также может содержать файловую систему UDF (ISO / IEC 13346) (обычно используется для DVD и Blu-ray дисков).
Выберите тип носителя, который вы хотите использовать для создания резервной копии Windows 7. Вы можете скопировать на USB или записать на DVD. Если у вас есть пустой DVD и вы хотите записать Windows прямо на DVD, выберите DVD. Здесь выберите USB-устройство.
Выберите USB-накопитель, который вы хотите сделать загрузочным, затем нажмите « Начать копирование ».
Примечание. Все данные во флеш-памяти будут стерты, поэтому сделайте резервную копию, прежде чем нажимать «Стереть USB-устройство».
Это займет от 15 до 20 минут. Это зависит от скорости вашего компьютера.
Теперь вы можете выполнить чистую установку Windows.
Rufus
Официальный сайт программы — https://rufus.ie/ru/
Создание загрузочного USB-накопителя может оказаться очень полезным, если у вас нет доступа к CD / DVD-приводу в компьютерной системе или нет установочного диска для установки Windows или дистрибутива Linux на ваш компьютер.
Вы можете создать загрузочный USB-накопитель для установки Windows или Linux, а затем загрузить свою систему с его помощью, а затем без проблем установить ОС. Это также немного ускоряет установку по сравнению с установкой с установочного CD / DVD.
Rufus портативен, поэтому устанавливать его не нужно. Просто запустите его EXE-файл, и вы готовы создать загрузочный USB-накопитель. Он очень маленький по размеру, и вы можете носить его с собой на USB-накопителе.
Самое впечатляющее в этом инструменте — его интерфейс. Оно очень похоже на окно форматирования по умолчанию, которое Windows показывает всякий раз, когда вы пытаетесь отформатировать раздел жесткого диска или USB-накопитель. В любом случае следуйте инструкциям ниже.
Как я уже говорил вам ранее, это программное обеспечение не требует установки. Он портативный, просто нажмите на него и настройте все, как на скриншоте ниже. Щелкните значок DVD справа, затем выберите образ Windows ISO.
Все внутри будет удалено, поэтому будьте осторожны с этим предупреждением.
Это не очень сложно. После того как вы выбрали ISO-образ Windows, нажмите кнопку «Пуск».
Теперь ваша флешка готова к установке Windows 10.
Читайте также:
- Как установить Windows 7 с флешки
- Как переустановить Windows 10?
- Как установить Windows 10 с нуля?
- 100+ советов, как ускорить работу ноутбука на Windows 10.
- Оптимизация Windows 10: как ускорить работу компьютера
- Как создать загрузочную флешку Windows 11: инструкция
- Как загрузить файл образа диска Windows 11 (ISO) с сайта Microsoft
- Инструкция: Как бесплатно перейти с Windows 10 на Windows 11
Сергей
Системный администратор
Задать вопрос
Создание загрузочной флешки. Windows LiveCD на сменном носителе. Накопитель для установки Windows и Linux
Опубликовано:
Данная инструкция поможет разобраться, как самостоятельно создать мультизагрузочную USB флешку, подготовить ее в качестве инструмента реанимации системы, а также сделать носитель для установки операционных систем Windows и Linux. В качестве программы для работы с флеш-накопителем будем использовать Rufus. В качестве образа для флешки с Windows LiveCD мы будем использовать 2k10.
В качестве программы для работы с флеш-накопителем будем использовать Rufus. В качестве образа для флешки с Windows LiveCD мы будем использовать 2k10.
Создание загрузочной флешки 2k10
Загрузка с флешки и запуск Windows LiveCD
Установка операционной системы с флешки
Загрузочная флешка 2k10
1) Образ 2k10 постоянно обновляется, поэтому первым делом найдем его свежую версию. Просто вбиваем в поисковой системе 2k10 — первые 3 ссылки, как правило, содержат то, что нам нужно. Например, я загрузил образ с форума usbtor. Также данный образ можно загрузить на различных торрент-трекерах.
2) Теперь загрузим Rufus — переходим на сайт https://rufus.ie. Скачиваем программу:
3) Создаем загрузочную флешку. Вставляем ее в USB-разъем компьютера и убеждаемся, что на ней нет важных данных. Запускаем скачанный Rufus.
Проверяем, что выбрана нужная нам флешка:
Кликаем по ВЫБРАТЬ и выбираем наш загрузочный образ 2k10:
Выбираем подходящую схему раздела:
* в данном примере выбрана схема MBR — она является универсальной и с ее помощью можно загрузиться с нашей флешки на любом компьютере (на некоторых компьютерах необходимо отключить UEFI или включить режим совместимости CSM).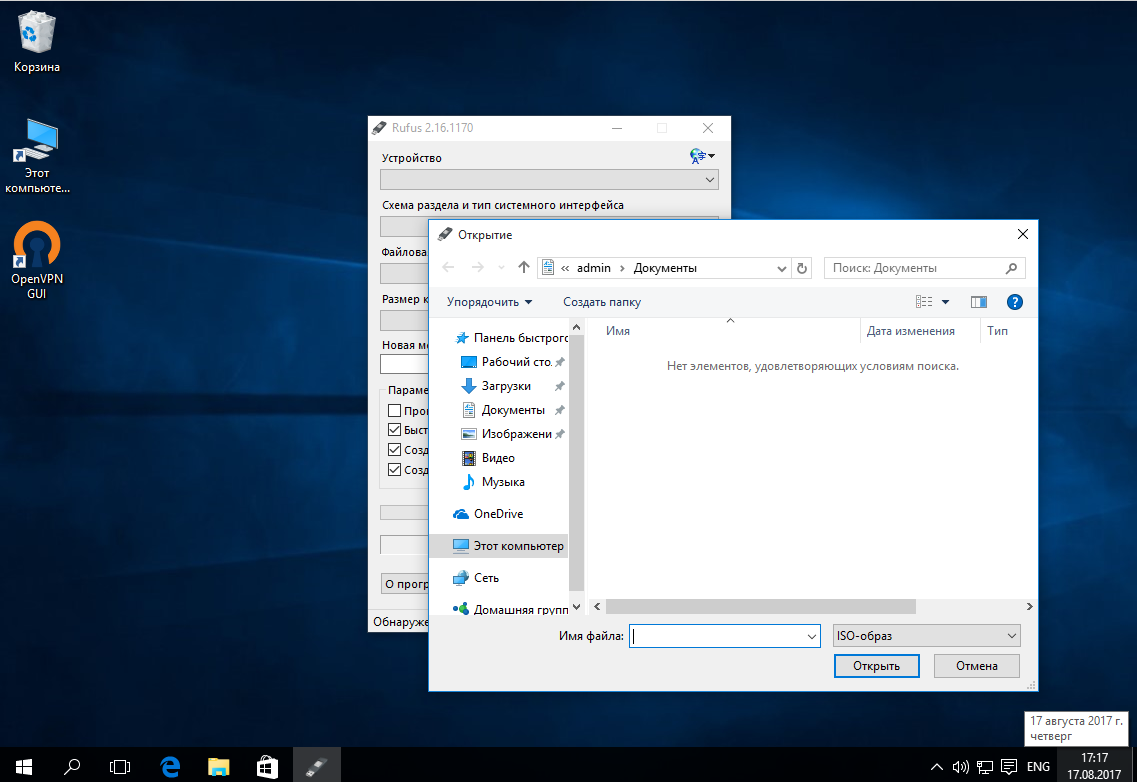 Если мы выберем схему GPT, то загрузиться с такой флешки можно будет на компьютерах с UEFI.
Если мы выберем схему GPT, то загрузиться с такой флешки можно будет на компьютерах с UEFI.
Остальные опции настраиваем по желанию. Кликаем по СТАРТ:
… программа выкинет предупреждение, что данные на накопителе будут уничтожены. Еще раз убеждаемся в отсутствии важных файлов на флешке и соглашается.
Начнется процесс создания загрузочной флешки. Ждем его окончания.
Загрузка с флешки
Процедура состоит из следующих шагов:
- Подключаем флешку к компьютеру.
- Заходим в биос.
- Настраиваем приоритет загрузки с флешки.
- Система загрузит меню 2k10.
Разберем последующие шаги подробнее. Когда перед нами появится меню, выбираем один из вариантов загрузки системы Windows LiveCD:
* в данном примере мы загружаем LiveCD WinPE на основе Windows 10. Нам также доступны Windows 7 и 8.
Ждем загрузки и можем приступить к работе:
Установка операционной системы с флешки 2k10
Одно из удобств загрузочной флешки 2k10 заключается в простом добавлении дистрибутивов операционных систем. Для этого просто вставляем флешку в компьютер — открываем ее в проводнике. Переходим в каталог 2k10\User.Image — и в него копируем файл ISO-образа с операционной системой. Мы готовы к установке системы.
Для этого просто вставляем флешку в компьютер — открываем ее в проводнике. Переходим в каталог 2k10\User.Image — и в него копируем файл ISO-образа с операционной системой. Мы готовы к установке системы.
Название файла образа не должно содержать пробелы. С ними загрузчик, почему-то, не отображает его в списке образов для загрузки.
Теперь загружаемся с флешки до окна с меню. Выбираем пункт Start Grub4Dos menu:
В следующем окне выбираем загрузку образов из папки 2k10/User.Image:
… и выбираем наш образ с операционной системой — начнется его загрузка.
Была ли полезна вам эта инструкция?
Да Нет
Как создать загрузочный USB-накопитель Windows 10 в Linux
В этой статье будет рассмотрено руководство по созданию загрузочных USB-накопителей Windows 10 в Linux. Вы можете скачать официальный образ диска Windows 10 отсюда (без ключа продукта). Руководство разделено на две части: в первой части объясняется использование приложения «GNOME Disks» для форматирования внешнего носителя, а в следующем методе объясняется создание загрузочного носителя с помощью приложения «GParted». Обратите внимание, что оба этих метода полностью уничтожат внешний диск, поэтому обязательно сделайте резервную копию заранее.
Обратите внимание, что оба этих метода полностью уничтожат внешний диск, поэтому обязательно сделайте резервную копию заранее.
Использование дисков GNOME
Если вы используете любой дистрибутив Linux на основе GNOME, который поставляется с последним стеком приложений GTK3, вы можете легко создать загрузочный USB-накопитель Windows 10 без установки сторонних приложений.
Для начала подключите USB-накопитель, который вы будете использовать для установки Windows 10. Запустите приложение «Диски GNOME» из панели запуска приложений. В некоторых дистрибутивах он может называться просто «Диски». Если вы используете дистрибутив Linux, который не использует среду рабочего стола на основе GNOME, вы все равно можете использовать описанный ниже метод, вручную установив приложение «Диски GNOME». В Ubuntu и ее производных вы можете установить приложение, выполнив следующую команду:
$ sudo apt install gnome-disks
Чтобы установить диски GNOME в других дистрибутивах Linux, выполните поиск термина «Диски GNOME» в диспетчере пакетов.
Теперь щелкните вкладку внешнего USB-накопителя в левой части приложения, а затем щелкните параметр «Форматировать диск…».
Будьте осторожны при выборе параметра форматирования и дважды проверьте, стираете ли вы правильный диск. На следующем экране убедитесь, что выбрано «(MBR / DOS)», и нажмите кнопку «Форматировать…».
Дождитесь окончания процесса форматирования, а затем нажмите на знак «+», чтобы создать новый раздел, как показано на скриншоте ниже.
Следуйте инструкциям на экране, пока не появится окно «Форматировать том». Выберите новый тип раздела как «NTFS».
Дождитесь завершения процесса создания раздела. Теперь перейдите в папку, в которой находится ваш файл «ISO» для Windows 10, и щелкните правой кнопкой мыши файл образа ISO. Нажмите на пункт меню «Открыть с помощью Disk Image Mounter». Теперь вы получите новую запись точки монтирования на боковой панели файлового менеджера Nautilus. Нажав на новую точку монтирования, вы получите доступ ко всем файлам, присутствующим в файле образа ISO.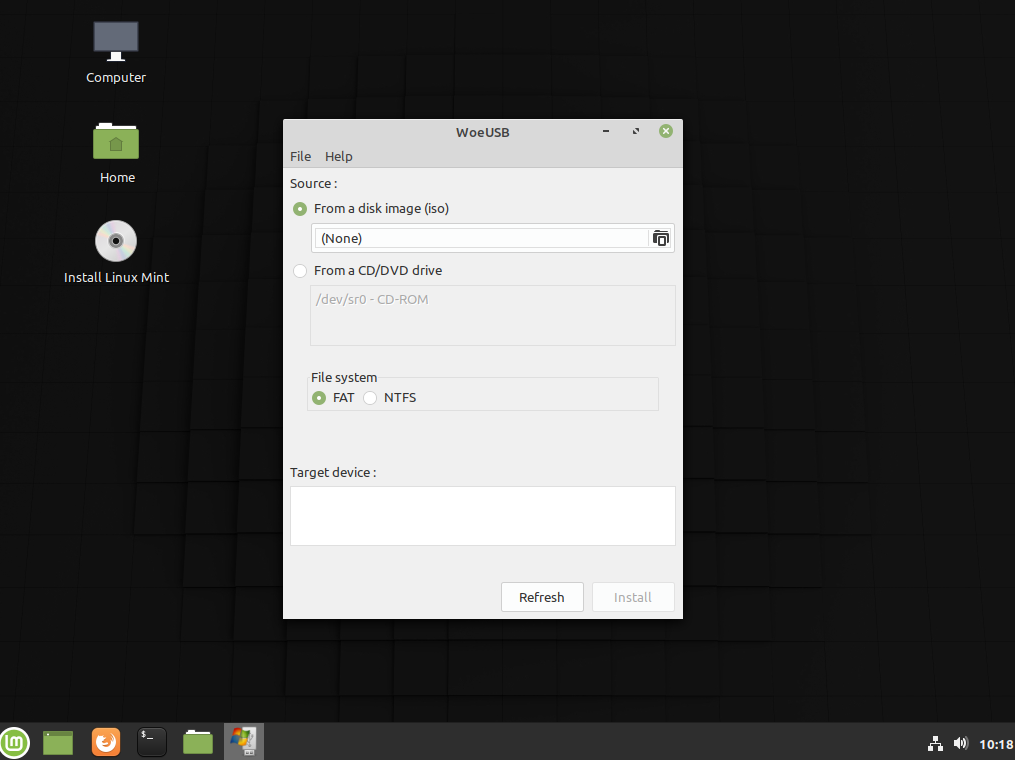 Кроме того, вы можете извлечь файл изображения, чтобы получить содержимое.
Кроме того, вы можете извлечь файл изображения, чтобы получить содержимое.
Скопируйте все файлы из новой точки монтирования (или файлы, извлеченные из образа ISO) на внешний USB-накопитель и дождитесь завершения процесса.
После завершения копирования безопасно извлеките диск из файлового менеджера, щелкнув правой кнопкой мыши точку подключения на боковой панели. Обратите внимание, что вы можете получить сообщение «Не отключайте диск, пока не завершится процесс записи» после безопасного извлечения диска. Не пытайтесь извлечь внешний диск во время записи, чтобы избежать повреждения данных. После завершения процесса записи вы получите еще одно сообщение «можно безопасно удалить».
Если вы до сих пор выполняли все шаги правильно, на внешнем USB-накопителе теперь будет размещена загрузочная копия Windows 10.
Использование GParted
Вы также можете создать загрузочный USB-накопитель Windows 10 с помощью «GParted». GParted — полнофункциональный менеджер разделов, намного более старый и продвинутый, чем диски GNOME. Если вы предпочитаете использовать GParted, следуйте приведенным ниже инструкциям.
Если вы предпочитаете использовать GParted, следуйте приведенным ниже инструкциям.
В Ubuntu вы можете установить gparted, выполнив следующую команду:
$ sudo apt install gparted
Чтобы установить gparted в других дистрибутивах Linux, найдите термин «gparted» в диспетчере пакетов.
После установки gparted запустите его из панели запуска приложений, щелкните раскрывающееся меню в правом верхнем углу и выберите внешний USB-накопитель. Убедитесь, что вы выбрали правильный диск, а затем нажмите на меню «Устройство». Нажмите «Создать таблицу разделов…», чтобы полностью отформатировать диск.
На следующем экране убедитесь, что «тип таблицы разделов» — «msdos», и нажмите кнопку «Применить».
После создания таблицы разделов щелкните правой кнопкой мыши нераспределенное пространство и выберите пункт меню «Создать».
В раскрывающемся меню «Файловая система:» выберите «ntfs» и нажмите кнопку «Добавить».
Затем нажмите зеленую галочку на верхней панели инструментов, чтобы применить изменения.
Дождитесь завершения ожидающих операций.
Почти готово. На последнем этапе смонтируйте или извлеките файл ISO-образа Windows 10 (как описано в первом разделе) и скопируйте все файлы на только что отформатированный USB-накопитель. Безопасно извлеките диск после завершения копирования.
Заключение
Существует несколько сторонних приложений, специально разработанных для создания загрузочных носителей Windows 10. Однако их разработка, похоже, остановилась, и в последних дистрибутивах Linux трудно найти пакеты для конкретных ОС. Методы, описанные выше, не только выполняют свою работу, но и обеспечивают гораздо более быстрый и надежный способ создания загрузочного USB-накопителя Windows 10 без использования сторонних приложений.
live usb — Как сделать загрузочную флешку из Windows?
спросил
Изменено
1 год, 8 месяцев назад
Просмотрено
15 тысяч раз
Я загрузил ежедневный ISO-образ Ubuntu 12. 04.
04.
В настоящее время у меня установлена операционная система Windows 7 x64.
Как сделать загрузочную флешку из ISO-образа Ubuntu?
- live-usb
2
Например, с помощью UNetBootIN. Мне очень нравится Pendrive Linux Easy USB Creator, но он не поддерживает бета-версии без некоторых советов и хитростей. Между прочим, тестирование альфы не так просто, как вы думаете, некоторый опыт полезен 😉
Скачать для Windows
Unetbootin доступен для Windows, Mac, Linux (множество дистрибутивов)
3
Чтобы создать живой USB-накопитель Ubuntu для установки Ubuntu в Windows, используйте Rufus. Rufus — рекомендуемое приложение на официальном веб-сайте Ubuntu для создания загрузочного живого USB-накопителя Ubuntu в Windows. Используемый флэш-накопитель USB должен иметь объем 2 ГБ или больше и быть отформатирован в FAT32. Для Ubuntu 18.04 и более поздних версий флэш-накопитель USB должен иметь объем 4 ГБ или больше. Процедура форматирования удалит все файлы, которые уже есть на флешке.
Процедура форматирования удалит все файлы, которые уже есть на флешке.
Инструкции по подготовке живого USB-накопителя Ubuntu можно найти на официальной веб-странице Ubuntu Как создать загрузочный USB-накопитель… (см. пошаговые инструкции ниже).
- Откройте Rufus и выберите USB-накопитель в раскрывающемся меню Устройство .
- Щелкните значок компакт-диска рядом с раскрывающимся меню FreeDOS , затем найдите загруженный ISO-образ Ubuntu и щелкните Открыть , а затем Запустить .
- Нажмите Да , когда появится запрос на загрузку программного обеспечения Syslinux.
- Нажмите OK для записи в режиме ISO-образа.
- Убедитесь, что ваш USB-накопитель выбран, а затем нажмите OK , чтобы продолжить. Очень важно убедиться, что устройство, на которое вы устанавливаете Ubuntu live USB, действительно является вашей флешкой, чтобы вы не перезаписали системные или личные файлы, которые могут сделать вашу операционную систему невозможной для загрузки.

- Когда все будет готово, просто перезагрузите компьютер и начните использовать Ubuntu, или вы можете установить Ubuntu.
Созданный таким образом USB-накопитель Ubuntu live будет загружаться с ПК. Чтобы ваш компьютер мог загружаться с USB-накопителя, вы должны войти в меню BIOS, нажав одну из следующих клавиш: Удалить , F2 или F10 , как только появится заставка материнской платы, когда компьютер загрузка. В меню БИОС нужно изменить порядок загрузки, чтобы флешка, которая в более новых компьютерах обычно называется USB-HDD, была первой записью в последовательности загрузки, а затем сохранить новые настройки БИОС и выйти из БИОС настраивать.
вы можете использовать универсальный установщик USB
перейдите на http://www.softpedia.com/progDownload/Universal-USB-Installer-Download-186578.html
, установите его
, а затем запустите его и выберите свою версию Linux
и флешку, которую нужно сделать как загрузочный диск
1
Откройте Unetbootin . .. выберите daily_live … это обязательно загрузится.
.. выберите daily_live … это обязательно загрузится.
ISO-образы Ubuntu (начиная с версии 11.10) являются гибридными, они загружаются как с компакт-диска, так и с USB-накопителя.
В Linux вы можете просто записать их на флешку.
В Windows следуйте инструкциям здесь: http://www.ubuntu.com/download/ubuntu/download
Windows 7
Щелкните правой кнопкой мыши образ ISO и выберите «Открыть с помощью > Средство записи образов дисков Windows».
Выберите устройство для записи дисков (диск) и выберите «Записать». Если вы отметите «Проверить диск после записи», это подтвердит, что образ ISO был записан правильно.
Windows Vista/XP/Server
Загрузите и установите соответствующую версию ISO Recorder.
Вставьте неотформатированный DVD в записывающее устройство. (Примечание: с помощью этого инструмента вы можете записывать DVD-диски только из Vista.)
Откройте проводник Windows, найдите файл ISO, щелкните правой кнопкой мыши и выберите «Далее».
