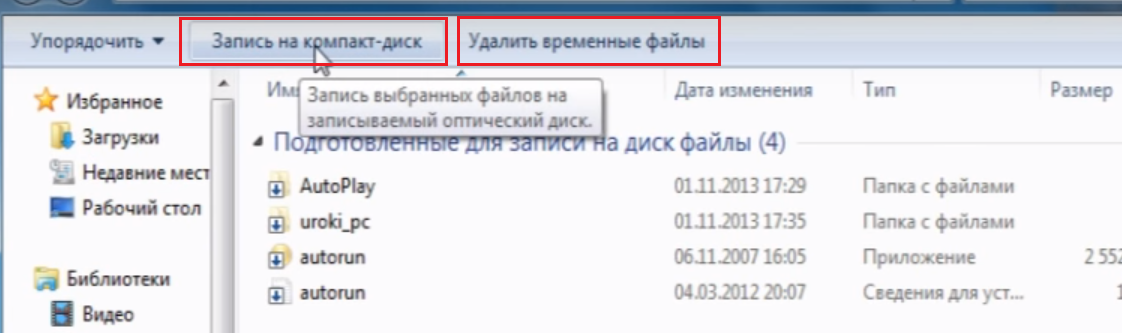Как записать подготовленные для записи на диск файлы: ПК HP — Сохранение файлов на диск (Windows 10, 8)
Как записать файлы с компьютера на диск
Для начинающих пользователей компьютера, возможно, запись на внешние носители информации, такие, как CD и DVD диски, вызывает некоторые трудности. Однако способов записи есть очень и очень много. Я выделю два способа: стандартный и через специальную программу для работы с дисками — Nero.
Первый способ заключается в том, что нужно файлы перенести в папку диска. Такие файлы подготавливаются к записи, но еще не записываются! Как только файлы подготовлены к записи на диск, при щелчке мыши на запись, все файлы разом записываются на диск. Потом отдельно такие файлы удалить нельзя. Чтобы удалить какой-то файл с диска, потребуется сначала сохранить все файлы на компьютере, очистить диск, заново подготовить те файлы, которые нужно записать, и, собственно, записать их.
Запись дисков
Итак, теперь давайте попробуем записать файлы на новый диск.
Первый способ — стандартный.
Вставляем диск в дисковод, открываем «Пуск»>»Компьютер»>»DVD RW дисковод» (или CD RW дисковод).
Воспользуемся самым обычным методом записи дисков («С проигрывателем CD/DVD»). Вводим название диска (например, «MyDisc»). Жмем «Далее». Открывается папка, в которую необходимо перетащить и подготовить для записи файлы с компьютера. После этого папка примет следующий вид:
После этого, нажимаем правой кнопкой мыши и выбираем пункт «Записать на диск».
После этого, вводим название диска и жмем кнопку «Далее».
Затем, ждем окончания записи файлов на диск. Обычно время записи на DVD-RW диск составляет 30 мин. Но не всегда. Многое зависит от выбранного типа записи и объема.
Для завершения процедуры записи, нажмите кнопку «Готово».
Диск успешно записан!
Второй способ можно использовать только в том случае, если на компьютере присутствует программа Nero (проверено на Nero 7).
Достаточно просмотреть или на рабочем столе компьютера следующий значок, или в меню «Пуск»>»Все программы»>»Nero 7 Ultra Editional»>»NeroStartSmart».
Если есть такая программа, то, соответственно ее и запускаем (если установлена windows 8 — запускаем с помощью администратора). Далее, нажимаем на стрелку влево, чтобы расширить функционал программы (отображается список программ).
Затем, наводим указатель мыши (никуда не нажимаем) на пункты «Данные»>»Создать DVD с данными».
Слева в окошке «Открыть с помощью:» выбираем программу «Nero Express». и жмем на зеленую стрелку справа:
Откроется программа Nero Express. В пустое поле в центре программы необходимо переместить файлы с компьютера, которые необходимо записать на диск. Внизу располагается индикатор доступности записи. На данный момент можно записать объем информации не более 4500 Мб (выделяется зеленым цветом). Если объем информации превышает допустимую норму, индикатор показывает, что есть «излишек» информации. Необходимо уменьшить количество информации, т.к. она не вмещается на диск. После этого жмем кнопку «Далее».
Вводим имя диска, ставим две галочки, согласно рисунку ниже и жмем «Запись» (при записи одноразового диска CD/DVD-R, лучше первую галочку не ставить, т.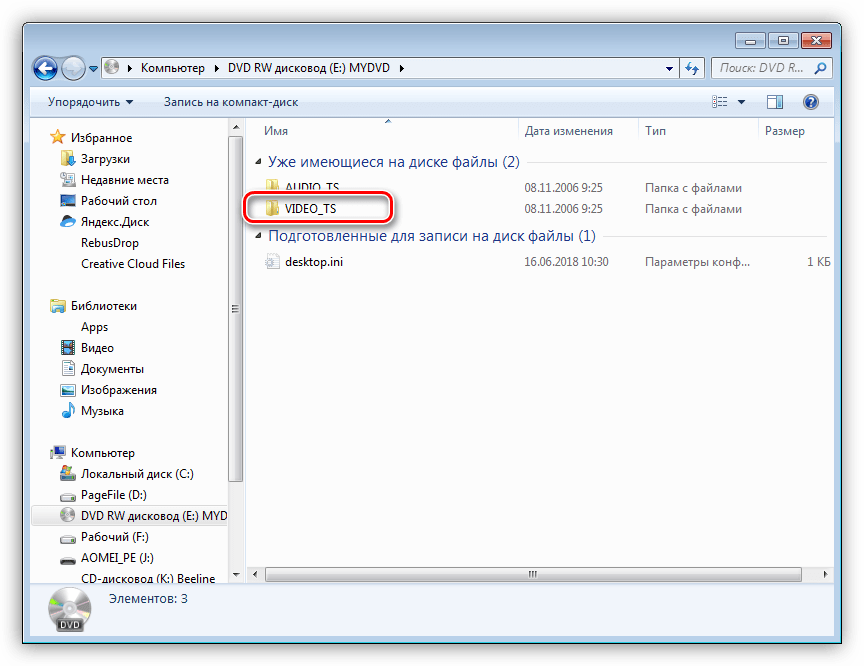 к. при появлении ошибок во время записи появится очень много проблем, в результате которых диск может быть испорчен)
к. при появлении ошибок во время записи появится очень много проблем, в результате которых диск может быть испорчен)
Таким образом появляется уверенность, что информация откроется на другом компьютере (или устройстве).
В будущем на диске данные, если останется место, можно будет дозаписать. Если же выключить вторую галочку по созданию мультисессионного диска, то пустое пространство на диске заполняется и на диск в будущем никакую информацию записать нельзя.
Кликаем «Запись».
Открывается окошко с текущими операциями записи на диск.
После записи, если не было никаких ошибок — появится окошко о том, что верификация данных успешно завершена.
Затем, нажимаем кнопку «Далее».
Закрываем программу (нажав на крестик в правом верхнем углу).
Если в скором будущем на дисках подобная запись не планируется, то проект можно не сохранять.
Поздравляем, диск успешно записан!
Опубликовано: 2014-05-16 17:43:01
Запись на CD/DVD без дополнительных программ | Windows
Это достаточно старая проблема, появившаяся вместе с компакт-, а потом и DVD дисками.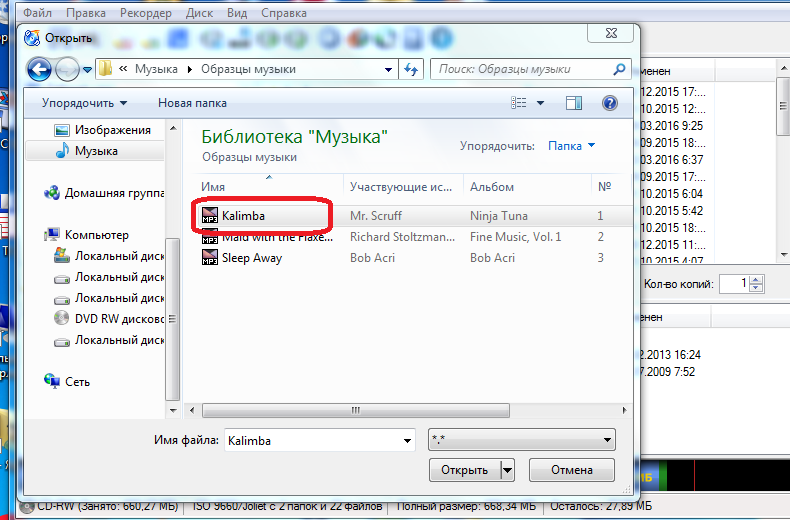 Раньше в Windows для записи файлов на диск нужно было устанавливать сторонние программы. Например, Nero или аналогичные, которые позволяли записывать диски гораздо удобнее, чем встроенные средства Windows.
Раньше в Windows для записи файлов на диск нужно было устанавливать сторонние программы. Например, Nero или аналогичные, которые позволяли записывать диски гораздо удобнее, чем встроенные средства Windows.
Смотрите видео после статьи
видео может дополнять статью или содержать её полностью
Установка дополнительных программ всегда представляет проблему для большинства пользователей, поэтому вопрос «как записать файлы на диск без установки дополнительных программ» всё ещё остаётся актуальным. Однако в новых версиях Windows есть очень удобный способ записывать диски без всяких дополнительных программ. Сейчас я покажу как это делается на примере Windows 8.
Вы можете записывать файлы на диск так же, как на флешку
Именно так и есть. Причём можно не только записывать файлы на диск, но и удалять их, как вы это делаете на жёстком диске или Flash-карте. Чтобы воспользоваться этим преимуществом, следует предварительно отформатировать записываемый диск.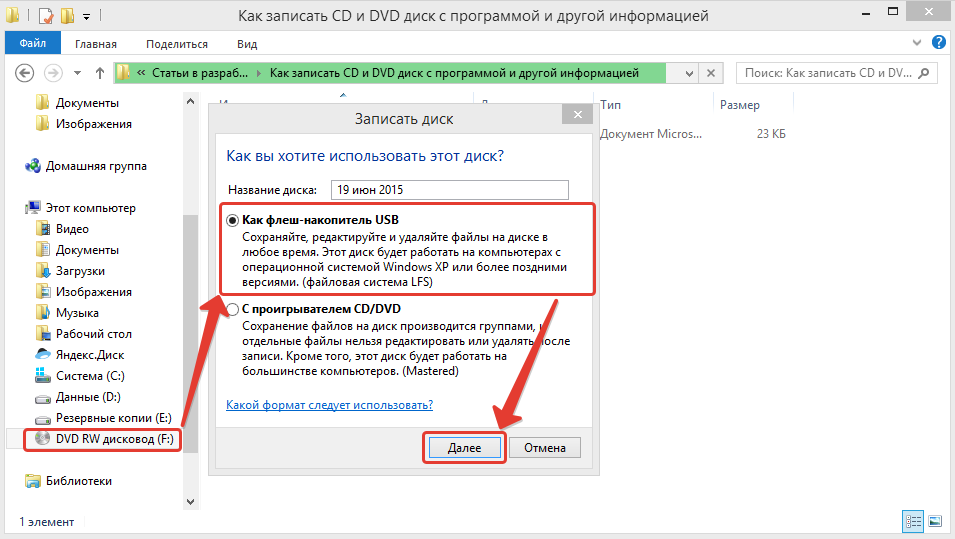
Форматирование — это разметка диска, то есть специальная процедура, необходимая перед тем, как вы будете записывать на диск файлы. Сложного тут ничего нет, времени занимает немного и делается только один раз для каждого диска. Чтобы отформатировать диск, подготовленный для записи файлов, нужно открыть Проводник (Мой компьютер или WIN+E) или любой другой файловый менеджер и найти там этот диск. Заходить на диск при этом не нужно.
[нажмите на картинку для увеличения]
Справка: как сохранять фото с сайтов
Выше показан Проводник и список дисков в папке «Мой компьютер». Вызовите меню правой кнопкой для дисковода, в который уже вставлен диск для записи файлов, после чего кликните «Форматировать».
[нажмите на картинку для увеличения]
Справка: как сохранять фото с сайтов
Внимание: не ошибитесь диском!
Если вы случайно отформатируете не тот диск, то потеряете все данные на нём!
В любом случае далее появится вот такое окошко.
[нажмите на картинку для увеличения]
Справка: как сохранять фото с сайтов
На всякий случай ещё раз проверьте, тот ли диск вы выбрали. Буква диска указана в заголовке окна. Параметры окна можно оставить как есть и нажать кнопку «Начать», при этом система ещё раз спросит подтверждение операции. Если диск выбран правильно, нажмите OK.
[нажмите на картинку для увеличения]
Справка: как сохранять фото с сайтов
А вот и ещё одно предупреждение. Если нажать «Да», то начнётся процесс форматирования диска.
[нажмите на картинку для увеличения]
Справка: как сохранять фото с сайтов
Такого рода операции нельзя прерывать, в том числе и с помощью принудительного извлечения диска кнопкой на дисководе. Это может привести к дальнейшей негодности диска для использования! Обязательно дождитесь окончания процесса форматирования.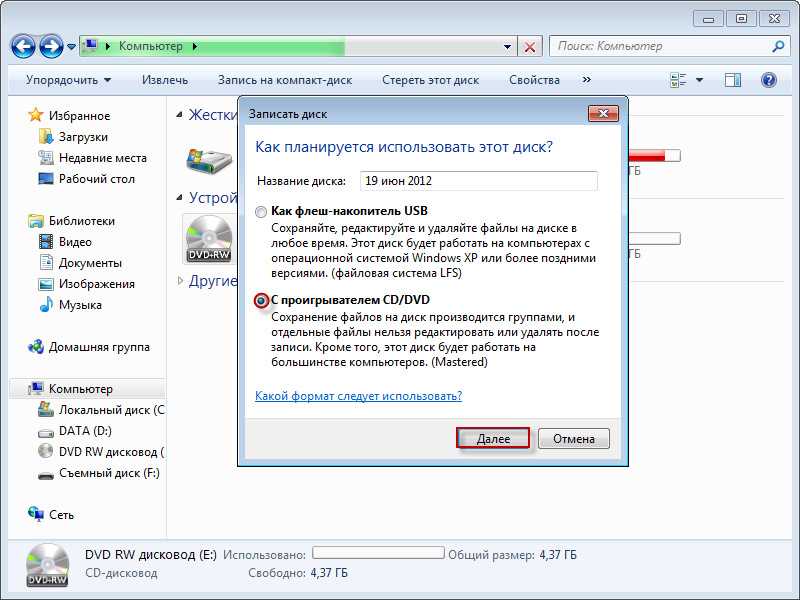
Вот и всё! Теперь вы можете считать ваш диск подобием флешки и записывать на него файлы без установки дополнительных программ. Описание процесса подготовки диска смотрите на видео.
Подведём итоги
Прежде чем использовать компакт диск или DVD диск подобно флешке, следует его отформатировать соответствующим образом. Далее копирование файлов на диск выполняется так же, как и для любого другого диска.
Уникальная метка публикации: 3143F8D6-B70F-EDDB-294A-547703033AF9
Источник: //artemvm.info/information/uchebnye-stati/windows/kak-zapisat-fajly-na-disk-bez-ustanovki-dopolnitelnyh-programm/
Смотреть видео
Как записать файлы на диск без установки дополнительных программ
Авторы публикации
Как записать документы на компакт-диск с помощью простых методов
Хотите скопировать документы на компакт-диск для безопасного хранения? Что ж, вам не придется беспокоиться о том, какой документ вы хотите передать.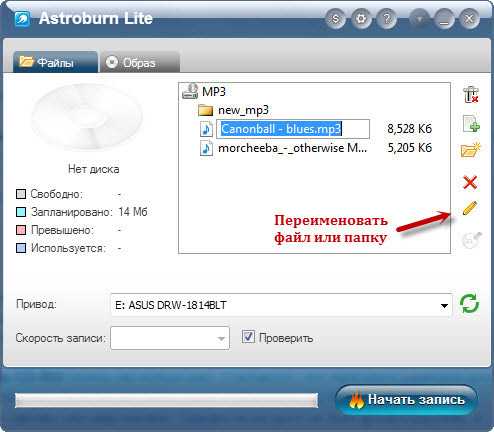 Проигрыватели компакт-дисков, по большей части, могут обрабатывать только звук. Однако, если вы сообразительны, вы можете хранить резервные копии своих файлов на компакт-диске без каких-либо проблем! Это действительно очень хороший способ хранения информации в компактной форме! Продолжайте читать до конца, чтобы узнать все советы и рекомендации, которые у нас есть для вас!
Проигрыватели компакт-дисков, по большей части, могут обрабатывать только звук. Однако, если вы сообразительны, вы можете хранить резервные копии своих файлов на компакт-диске без каких-либо проблем! Это действительно очень хороший способ хранения информации в компактной форме! Продолжайте читать до конца, чтобы узнать все советы и рекомендации, которые у нас есть для вас!
- Часть 1. Лучший способ записи документов на компакт-диск для резервного копирования
- Часть 2. Как записать документы на компакт-диск на Mac
- Часть 3. Советы и рекомендации по записи документов на компакт-диск
Часть 1. Лучший способ записи документов на компакт-диск для резервного копирования
В этой первой части мы собираемся показать вам лучший способ записи документов на компакт-диск для резервного копирования. Таким образом, вы можете сохранить свою информацию в безопасности и сделать ее доступной для будущего использования. Для этого мы будем использовать Wondershare DVD Creator. Которая, как вы, наверное, догадались из названия, представляет собой программу, которая может помочь вам сделать CD и DVD! Но он также предлагает множество инструментов премиум-класса, которые сделают вас качественным продуктом. Например:
Которая, как вы, наверное, догадались из названия, представляет собой программу, которая может помочь вам сделать CD и DVD! Но он также предлагает множество инструментов премиум-класса, которые сделают вас качественным продуктом. Например:
- · Конвертируйте видео в DVD/Blu-ray Disc/ISO File/DVD Folder/Data Disc с высокой скоростью и высоким качеством вывода.
- · Редактируйте видео с функциями обрезки/обрезки/поворота видео, добавления субтитров, применения эффектов и т. д.
- · Выберите меню DVD с более чем 100 шаблонами дизайна от фильмов, воспоминаний до темы путешествий.
- · Настройка меню DVD с такими параметрами, как фоновое изображение, музыка, текст и другие.
- · Дополнительные функции, включая ISO на DVD, диск с данными, видеоредактор, создание слайд-шоу, DVD на видео, DVD на DVD, запись DVD одним щелчком мыши и т. д.
- · Доступны диски DVD5 и DVD9.
- · Поддерживаемые ОС: Windows 10/8/7/XP/Vista, Mac OS 10.
 14 (Мохаве), 10.13 (Высокая Сьерра), 10.12, 10.11, 10.10, 10.9, 10.8, 10.7, 10.6.
14 (Мохаве), 10.13 (Высокая Сьерра), 10.12, 10.11, 10.10, 10.9, 10.8, 10.7, 10.6.
Скачать бесплатно Скачать бесплатно
- ● Функция записи DVD в один клик для быстрого и простого создания DVD
- ● Формат Data Disc доступен для записи резервных копий документов для хранения
- ● Встроенный видеоредактор для обработки видео перед записью
- ● Smart Slideshow-Editor для обработки изображений перед записью
- ● Простой в использовании интерфейс, разработанный даже для самых неопытных новичков
Как записать документы на компакт-диск для резервного копирования
Шаг первый: запустите Wondershare DVD Creator и выберите формат диска с данными
Когда вы запускаете Wondershare DVD Creator в первый раз, вас, несомненно, поприветствует это приветственное меню (см. изображение ниже). Там Wondershare предложит вам выбрать тип диска — в соответствии с типом проекта. вы хотите работать. Имея в виду создание диска для хранения, вам необходимо выбрать формат диска с данными.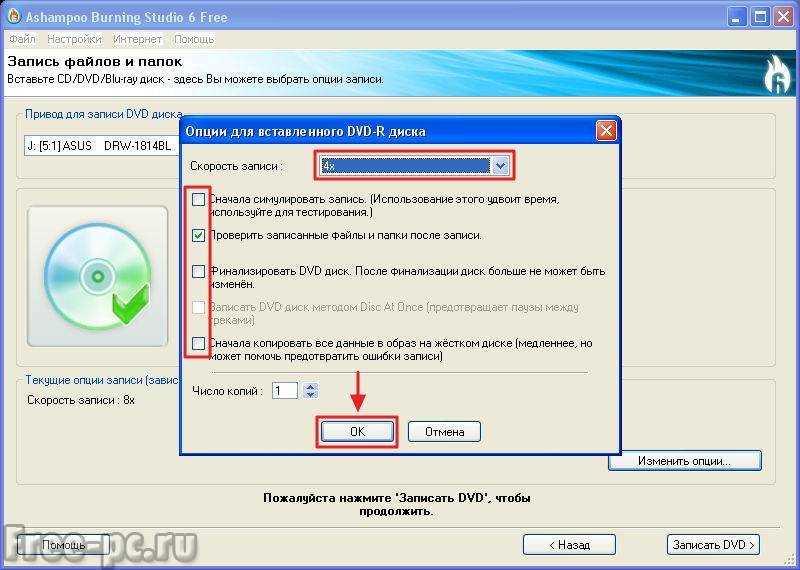
Шаг второй: добавьте документы в программу
Затем вы будете перемещены на экран фактической активности. Туда вы сможете загрузить все файлы, которые хотите сохранить на своем диске — будь то изображения, видео или аудио. Загружайте файлы, перетаскивая их на экран ИЛИ нажимая значки «+»/«Добавить изображения, видео или аудио». В последнем случае появится всплывающее окно Windows/Mac с предложением найти на компьютере файлы, которые вы хотите загрузить.
Шаг третий: (необязательно) Персонализация и настройка
Для шага номер три у нас есть несколько дополнительных вариантов настройки, которые вы можете либо использовать, либо не делать.
- ● Добавьте больше файлов для записи с помощью значка «+»,
- ● Удалите некоторые загруженные вами файлы с помощью значка «Корзина»,
- ● ИЛИ присвойте диску имя, заполнив поле «Метка диска».
Шаг четвертый: выберите средство записи и запишите документы на компакт-диск с помощью DVD Creator
Если вы посмотрите в верхний правый угол экрана, вы найдете поле Burner.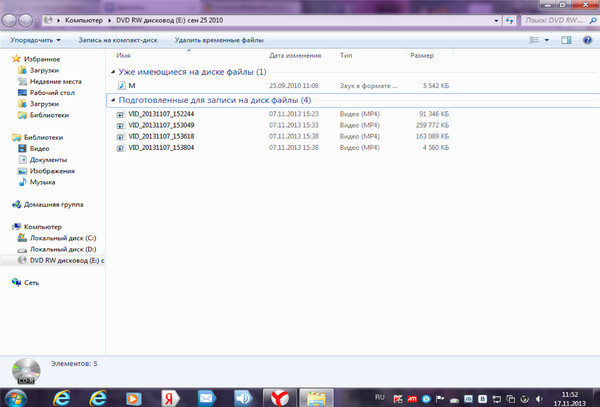 Там вы можете выбрать драйвер, подключенный к вашему компьютеру. Если его нет — тогда будет написано «Нет записывающего устройства». В любом случае, если к вашему устройству подключено записывающее устройство (с чистым диском), вы можете нажать кнопку «Записать», чтобы позволить DVD Creator скопировать ваши документы на компакт-диск.
Там вы можете выбрать драйвер, подключенный к вашему компьютеру. Если его нет — тогда будет написано «Нет записывающего устройства». В любом случае, если к вашему устройству подключено записывающее устройство (с чистым диском), вы можете нажать кнопку «Записать», чтобы позволить DVD Creator скопировать ваши документы на компакт-диск.
Часть 2. Как записать документы на компакт-диск на Mac
Второй метод записи документов на компакт-диск заключается в использовании базовой программы Mac OS. Удобство здесь в том, что вам не придется беспокоиться о загрузке или установке программного обеспечения на компьютер. Однако вы можете быть уверены, что не все, что есть в Wondershare DVD Creator, не будет предоставлено здесь. Таким образом, это действительно будет зависеть от того, что вам нужно.
Как записать документы на компакт-диск на Mac
Шаг первый: используйте компьютер Mac для записи документов на компакт-диск
Если вы хотите использовать свой компьютер Mac для записи документов на компакт-диск, вам придется поместить документы, которые вы хотите записать, в отдельную папку! Вы должны быть очень осторожны с тем, что вы кладете в эту папку — убедитесь, что вы положили только те документы, которые хотите записать.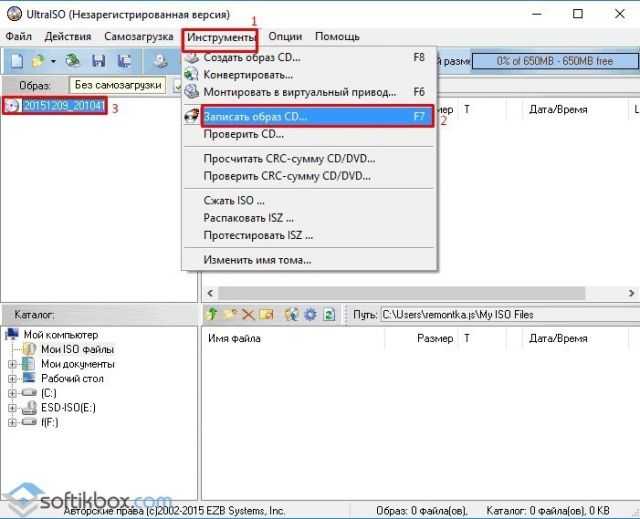 Создайте новую папку, щелкнув правой кнопкой мыши пустое место на рабочем столе и выберите параметр «Новая папка» в появившемся раскрывающемся меню.
Создайте новую папку, щелкнув правой кнопкой мыши пустое место на рабочем столе и выберите параметр «Новая папка» в появившемся раскрывающемся меню.
Шаг второй: Вставьте пустой диск
Если вы следуете инструкциям, то сейчас самое время вставить компакт-диск, на который вы хотите записать документы. Дайте вашему Mac некоторое время для обработки пустого диска и дождитесь появления этого всплывающего окна (показанного на изображении ниже). Когда это произойдет, нажмите «Игнорировать» и перейдите к третьему шагу!
Шаг третий: выберите созданную папку и запишите ее на диск!
Сейчас мы вернемся к папке, созданной на первом этапе. Вы должны выбрать и щелкнуть правой кнопкой мыши указанную папку, чтобы открыть следующее раскрывающееся меню (показано на изображении ниже). Когда оно появится, выберите параметр «Записать «_ (имя папки) _» на диск…».
Шаг четвертый: выберите имя и скорость и сожгите!
Это последнее всплывающее окно, с которым вам придется иметь дело (показано на изображении ниже).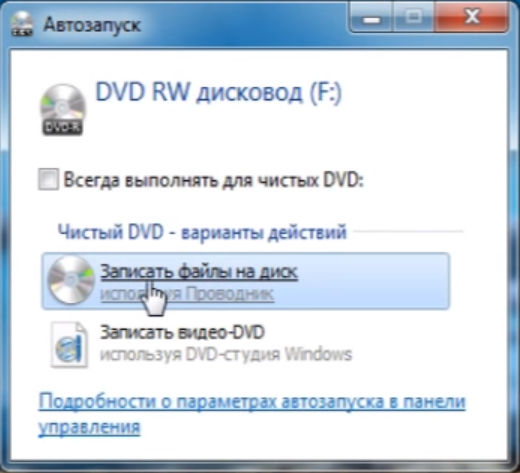 Здесь вы можете решить две вещи:
Здесь вы можете решить две вещи:
- ● Название диска: заполните соседнее поле, чтобы дать имя диску.
- ● Скорость записи: выберите скорость, чтобы указать, насколько быстро или медленно компьютер должен обрабатывать ваши документы. (Более высокие скорости = более быстрая обработка, а более низкие скорости = более качественные диски.)
Когда вы решите, нажмите кнопку «Записать» и подождите, пока ваш Mac закончит копирование ваших документов на диск.
Часть 3. Советы и рекомендации по записи документов на компакт-диск
Чтобы связать все это, мы перечислили несколько советов и рекомендаций по записи документов на компакт-диск! Для этих советов мы сделали пример как с помощью Wondershare DVD Creator, который имеет множество бонусных функций, которые могут помочь вывести ваши диски для хранения на совершенно «другой уровень совершенства», так и с методом Mac OS!
Совет №1 Скорость записи
Один из самых больших вопросов, который обычно волнует людей при записи файлов на диск, — это «сколько времени это займет?» Ну, по большей части, это полностью зависит от вас. Вы можете записать свои документы на более высокой скорости или на более медленной. Какая разница? Что ж, запись файлов с более высокой скоростью, как правило, увеличивает риск повреждения точности файлов, скопированных на указанный диск. Таким образом, чем медленнее скорость, тем лучше в долгосрочной перспективе.
Вы можете записать свои документы на более высокой скорости или на более медленной. Какая разница? Что ж, запись файлов с более высокой скоростью, как правило, увеличивает риск повреждения точности файлов, скопированных на указанный диск. Таким образом, чем медленнее скорость, тем лучше в долгосрочной перспективе.
Совет №2 Обработка изображений
Совет 2 — это не столько совет, сколько уловка. Если вы хотите сохранить изображения на диск, вы можете использовать редактор слайд-шоу, встроенный в Wondershare DVD Creator. Конечно, любое созданное вами слайд-шоу будет лучше всего хранить на DVD (чтобы его можно было представить позже), но вы также можете сохранить его на компакт-диске (просто в определенных обстоятельствах оно может не воспроизводиться).
Совет №3 Обработка видео
Опять же, это скорее уловка, чем совет, но он очень полезен для того, чтобы убедиться, что вы максимально эффективно используете место на диске! Видите ли, в Wondershare DVD Creator есть встроенный видеоредактор.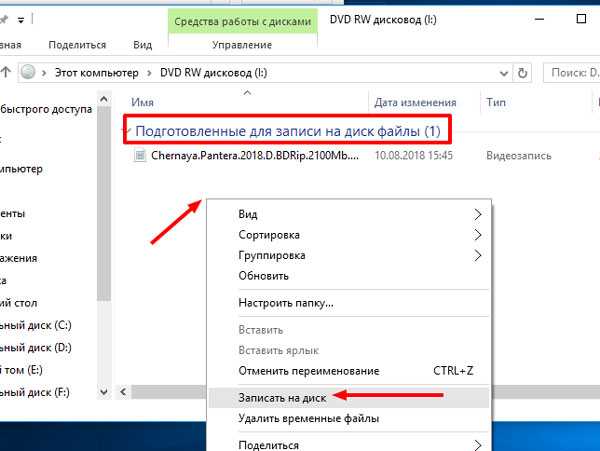 Там вы можете обрезать свои видео и сделать так, чтобы сохранялись только важные части! Попробуйте сами и убедитесь, насколько легко редактировать видео до совершенства.
Там вы можете обрезать свои видео и сделать так, чтобы сохранялись только важные части! Попробуйте сами и убедитесь, насколько легко редактировать видео до совершенства.
Совет №4 Файлы ISO
Другой вариант, который вы, возможно, захотите рассмотреть, — сохранить образ диска на компакт-диске с помощью файлов ISO. Это очень удобно для создания псевдодисков, которые потом можно смонтировать на привод через программы вроде Power ISO и тому подобное. Конечно, это особая потребность, но Wondershare DVD Creator предоставляет ее в качестве опции.
Совет № 5 Рассмотрите другую помощь
Если есть что-то, чего вы до сих пор не понимаете, знайте, что есть способы получить непосредственную помощь. При покупке продуктов премиум-класса, таких как Wondershare DVD Creator, вы сможете связаться со службой поддержки или получить доступ к справочной информации, чтобы направить вас в правильном направлении.
Вывод:
На этом наше краткое руководство по записи документов на компакт-диск завершено! Надеемся, что мы смогли отправить вас в путешествие таким образом, чтобы развеять любые опасения, которые у вас могли быть раньше! Конечно, если вы действительно хотите сделать процесс хранения информации максимально безболезненным, мы действительно рекомендуем инвестировать в продукт премиум-класса, такой как Wondershare DVD Creator.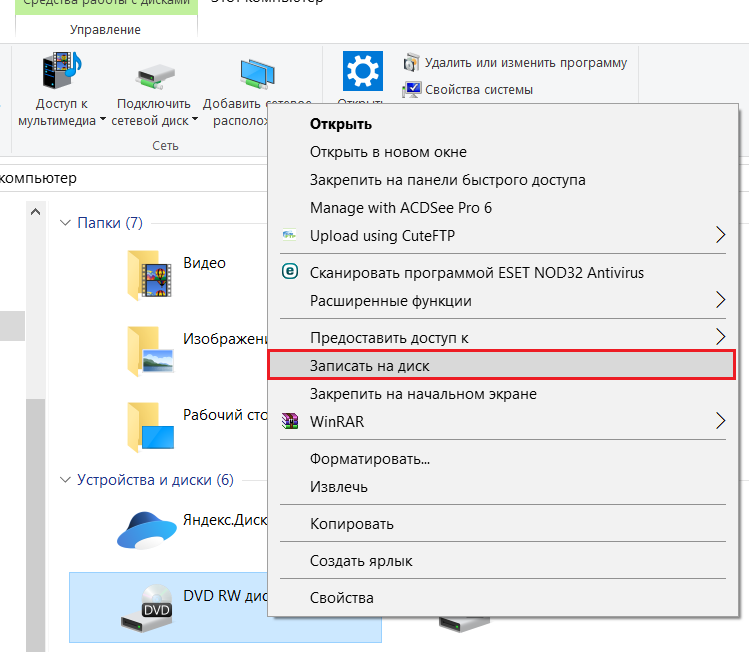 Таким образом, вы знаете, что у вас есть все инструменты, которые могут вам понадобиться, у вас под рукой!
Таким образом, вы знаете, что у вас есть все инструменты, которые могут вам понадобиться, у вас под рукой!
- · Конвертируйте видео в DVD/Blu-ray Disc/ISO File/DVD Folder/Data Disc с высокой скоростью и высоким качеством вывода.
- · Редактируйте видео с функциями обрезки/обрезки/поворота видео, добавления субтитров, применения эффектов и т. д.
- · Выберите меню DVD с более чем 100 шаблонами дизайна от фильмов, воспоминаний до темы путешествий.
- · Настройка меню DVD с такими параметрами, как фоновое изображение, музыка, текст и другие.
- · Дополнительные функции, включая ISO на DVD, диск с данными, видеоредактор, создание слайд-шоу, DVD на видео, DVD на DVD, запись DVD одним щелчком мыши и т. д.
- · Доступны диски DVD5 и DVD9.
- · Поддерживаемые ОС: Windows 10/8/7/XP/Vista, Mac OS 10.14 (Мохаве), 10.13 (Высокая Сьерра), 10.12, 10.11, 10.10, 10.9, 10.8, 10.7, 10.6.
Скачать бесплатно Скачать бесплатно
Как записать файлы на компакт-диск с помощью полезных способов
Если вы хотите научиться записывать файлы на компакт-диск, то вам следует начать с ознакомления с программами, которые можно использовать для этой цели.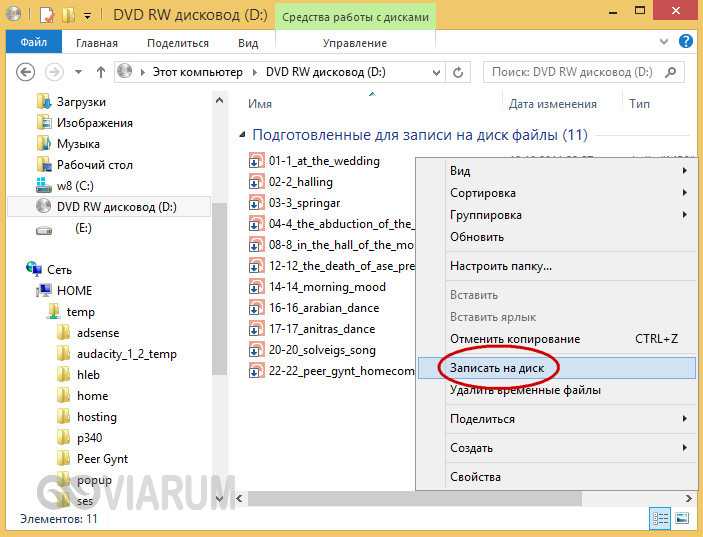 Существует множество программ для записи компакт-дисков, которые позволят вам записывать компакт-диски в той или иной форме, но многое будет зависеть от того, чего вы хотите добиться с помощью своих компакт-дисков. Если вы только планируете создать обычный аудио компакт-диск, то первые два метода, которые мы продемонстрируем ниже, должны вам подойти. Если нет, то у нас также есть способ записать другие файлы на компакт-диск в самом низу.
Существует множество программ для записи компакт-дисков, которые позволят вам записывать компакт-диски в той или иной форме, но многое будет зависеть от того, чего вы хотите добиться с помощью своих компакт-дисков. Если вы только планируете создать обычный аудио компакт-диск, то первые два метода, которые мы продемонстрируем ниже, должны вам подойти. Если нет, то у нас также есть способ записать другие файлы на компакт-диск в самом низу.
- Часть 1. Как записать аудиофайлы на компакт-диск с помощью Wondershare DVD Creator
- Часть 2. Как записать аудио на CD на Mac
- Часть 3. Как записать аудио на компакт-диск с помощью проигрывателя Windows Media
- Часть 4. Как записать другие файлы на компакт-диск
Как записать аудиофайлы на компакт-диск с помощью Wondershare DVD Creator
Для нашего первого устройства записи компакт-дисков у нас есть Wondershare DVD Creator. Которая, в отличие от остальных программ, которые мы представим позже, на самом деле является DVD Creator премиум-класса.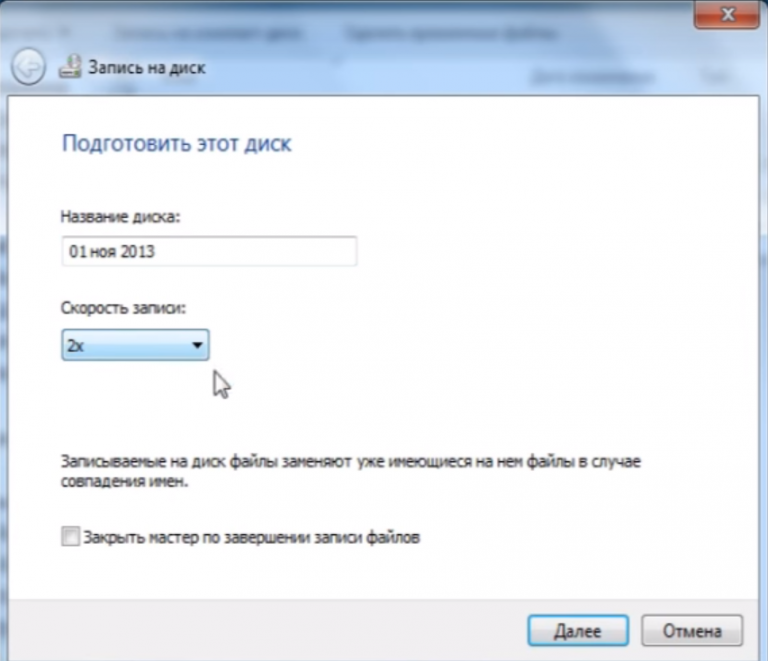 Это означает, что у вас наверняка будут под рукой все инструменты, которые вам могут понадобиться, когда дело доходит до записи аудиофайлов на компакт-диск! Вы можете узнать больше о программе, пока мы продолжим пошаговую разбивку, но сначала давайте поговорим о нескольких ее ключевых функциях:
Это означает, что у вас наверняка будут под рукой все инструменты, которые вам могут понадобиться, когда дело доходит до записи аудиофайлов на компакт-диск! Вы можете узнать больше о программе, пока мы продолжим пошаговую разбивку, но сначала давайте поговорим о нескольких ее ключевых функциях:
- · Конвертируйте видео в DVD/Blu-ray Disc/ISO File/DVD Folder/Data Disc с высокой скоростью и высоким качеством вывода.
- · Редактируйте видео с функциями обрезки/обрезки/поворота видео, добавления субтитров, применения эффектов и т. д.
- · Выберите меню DVD с более чем 100 шаблонами дизайна от фильмов, воспоминаний до темы путешествий.
- · Настройка меню DVD с такими параметрами, как фоновое изображение, музыка, текст и другие.
- · Дополнительные функции, включая ISO на DVD, диск с данными, видеоредактор, создание слайд-шоу, DVD на видео, DVD на DVD, запись DVD одним щелчком мыши и т. д.
- · Доступны диски DVD5 и DVD9.
- · Поддерживаемые ОС: Windows 10/8/7/XP/Vista, Mac OS 10.
 14 (Мохаве), 10.13 (Высокая Сьерра), 10.12, 10.11, 10.10, 10.9, 10.8, 10.7, 10.6.
14 (Мохаве), 10.13 (Высокая Сьерра), 10.12, 10.11, 10.10, 10.9, 10.8, 10.7, 10.6.
Скачать бесплатно Скачать бесплатно
- ● Доступны функции для упрощения процесса создания DVD — например, функция записи DVD одним щелчком для быстрого копирования файлов на компакт-диск
- ● Встроенный редактор мультимедиа для обработки аудио, видео и изображений перед записью
- ● Дополнительные элементы управления для персонализации диска перед его использованием
- ● Записывает файлы на CD, DVD и Blu-Ray DVD
- ● Простой в использовании дизайн, рассчитанный даже на самых неопытных пользователей
Как записать аудиофайлы на компакт-диск
Шаг первый: выберите устройство записи компакт-дисков
После запуска Wondershare DVD Creator вы увидите этот экран меню (см. изображение ниже). Если вы хотите использовать Wondershare DVD Creator для преобразования файлов MP3 в читаемый формат компакт-диска, вам нужно выбрать Опция записи компакт-дисков.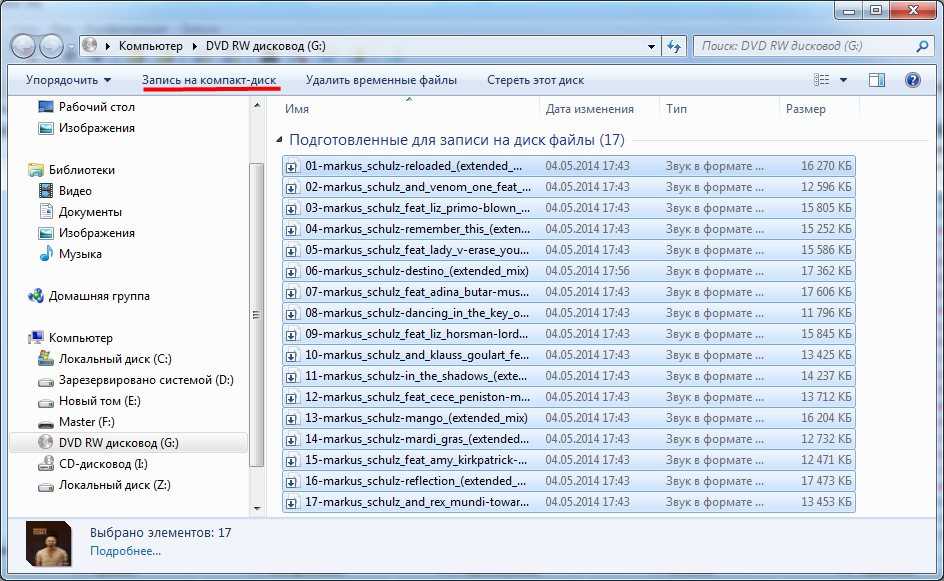
Шаг второй: добавьте аудиофайлы
Теперь вы можете добавлять аудиофайлы, перетаскивая или нажимая кнопку «Добавить музыку» в середине основного интерфейса.
Шаг третий: запись аудиофайлов на компакт-диск
После того, как вы установили все настройки, вы можете нажать кнопку «Запись» в правом нижнем углу окна программы, чтобы начать запись аудиофайлов на компакт-диск.
Часть 2. Как записать аудио на CD на Mac
Далее мы собираемся показать вам, как вы можете записать аудиофайлы на компакт-диск с помощью программного обеспечения для Mac. А именно, медиаплеер iTunes. Конечно, как вы, несомненно, уже знаете, программное обеспечение iTunes — это скорее медиаплеер, который пользователи iOS могут использовать для обработки файлов на своих мобильных устройствах. К счастью, это еще не все. Apple предоставляет функцию быстрой записи для людей, которые хотят записать свои аудиоплейлисты на компакт-диск. О чем вы можете прочитать подробнее в шаг за шагом.
Как записать аудиофайлы на компакт-диск на Mac
Шаг первый: создайте список воспроизведения для записи
Как мы намекали ранее, вы можете записать аудио на компакт-диск с помощью iTunes, предварительно создав список воспроизведения аудио. Эту часть сделать не так уж и сложно. Просто выберите нужную музыку в медиатеке iTunes, щелкните правой кнопкой мыши и выберите следующие параметры: «Добавить в список воспроизведения» > «Новый список воспроизведения».
Шаг второй: Запишите плейлист аудио
Когда вы закончите создание списка воспроизведения аудио, откройте вкладку «Файл» и найдите параметр «Записать список воспроизведения на диск». При ее выборе на экране появится всплывающее окно (показано на следующем шаге).
Шаг третий: выберите и запишите
Почти готово! Вам просто нужно сделать несколько вариантов, прежде чем вы полностью закончите.
- ● Предпочитаемая скорость: выберите скорость, которая больше всего вам подходит (помните, что звук обычно записывается с лучшим качеством, когда вы выбираете более низкую скорость).

- ● Формат диска: Это сильно зависит от ваших потребностей. Если у вас много файлов и вы не беспокоитесь о качестве звука, то выбирайте MP3 CD. Если вы заботитесь о качестве звука и хотите записать только пару песен, вам следует выбрать формат Audio CD.
В любом случае, после того как вы сделали свой выбор, вы можете закончить, нажав кнопку «Записать» в правом нижнем углу окна.
Часть 3. Как записать аудио на компакт-диск с помощью проигрывателя Windows Media
Для нашей последней демонстрации звука на CD мы будем использовать проигрыватель Windows Media. Он работает почти так же, как программное обеспечение iTunes — по крайней мере, когда дело доходит до записи компакт-дисков. Конечно, есть несколько отличий в методологии, но основы одинаковы. Узнайте больше об этом в шаг за шагом, представленном ниже.
Как записать аудио на компакт-диск с помощью проигрывателя Windows Media
Шаг первый: запись аудиофайлов на компакт-диск с помощью проигрывателя Windows Media
Первое, что вам нужно сделать, это убедиться, что звук находится в вашей библиотеке проигрывателя Windows Media.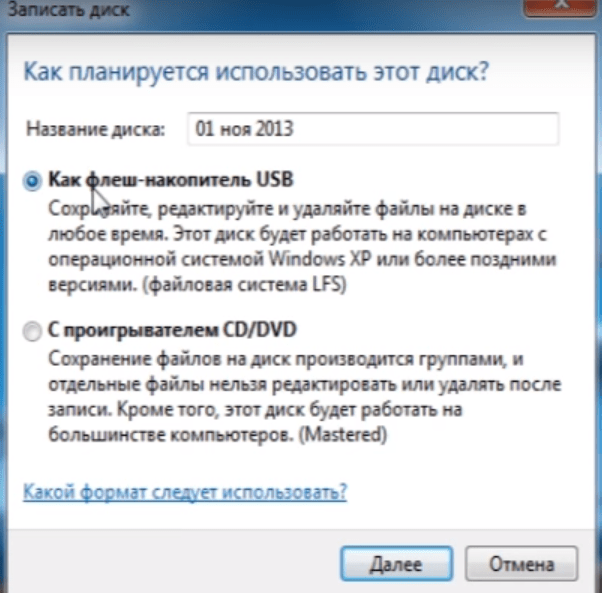 Оттуда вы сможете найти вкладку «Запись» в правой части экрана. Нажмите на нее, чтобы двигаться вперед.
Оттуда вы сможете найти вкладку «Запись» в правой части экрана. Нажмите на нее, чтобы двигаться вперед.
Шаг второй: перетащите элементы в список записи
Теперь вы обнаружите, что боковая панель открывается в правой части экрана. Там есть область, куда вы можете поместить элементы из своей библиотеки Windows Media для записи. Все, что вы туда бросите, станет вашим списком сжигания. Так что будьте очень осторожны со звуком, который вы там размещаете. Загружайте на компакт-диск только то аудио, которое хотите.
Шаг третий: начать запись
Завершите запись, нажав кнопку «Начать запись» в верхней части боковой панели. Знайте, что эта опция будет доступна только в том случае, если у вас есть чистый диск, вставленный в драйвер, подключенный к вашему ПК. Так что лучше сделать это, прежде чем заходить так далеко.
Часть 4. Как записать другие файлы на компакт-диск
В этой последней части мы научим вас записывать другие файлы — не только аудио — на ваш компакт-диск.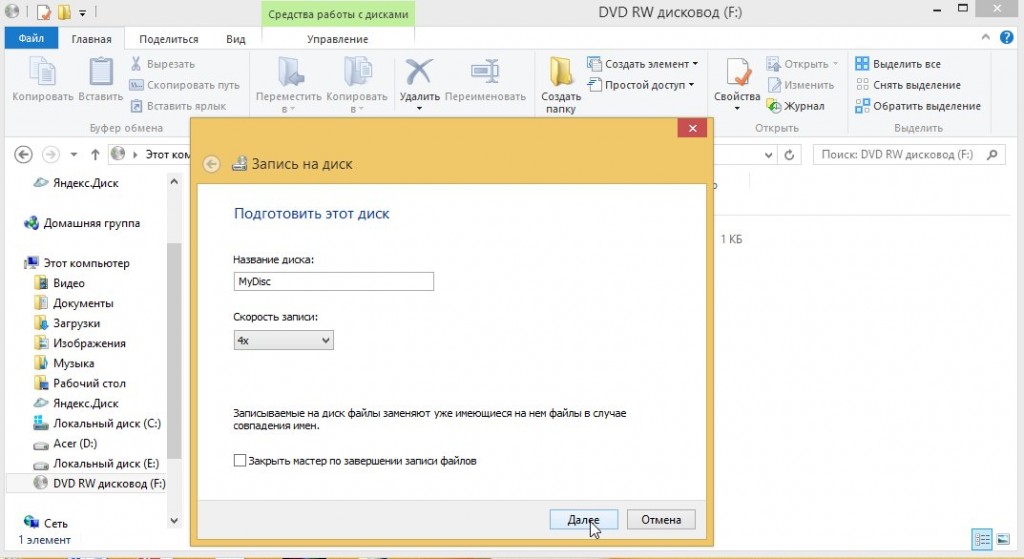 Конечно, это не то, что будет совместимо с большинством проигрывателей компакт-дисков, но вы можете использовать его как хороший способ сохранить свои ценные документы в безопасности. Будь то в виде видео, изображений и т.д.! Для этого мы снова будем использовать Wondershare DVD Creator — на этот раз с намерением записать диск с видео и изображениями.
Конечно, это не то, что будет совместимо с большинством проигрывателей компакт-дисков, но вы можете использовать его как хороший способ сохранить свои ценные документы в безопасности. Будь то в виде видео, изображений и т.д.! Для этого мы снова будем использовать Wondershare DVD Creator — на этот раз с намерением записать диск с видео и изображениями.
Как записать изображения на компакт-диск
Шаг первый: выберите диск с данными
Как и в начале, нам нужно будет выбрать формат диска. Для наших целей — создания компакт-диска с другими файлами — мы будем придерживаться опции «Диск данных».
Шаг второй: добавьте изображения, видео или аудио
Здесь мы немного расширимся. Вместо того, чтобы просто добавлять аудиофайлы. Мы собираемся продолжить и щелкнуть значок «+», чтобы найти на нашем компьютере видео и изображения, которые мы хотим записать на наш диск.
Шаг третий: (необязательно) Настройка
Как видите, мы заполнили экран активности всевозможными картинками и видео. Все это можно записать на компакт-диск! И, как и раньше, вы можете сделать несколько вариантов настройки до начала процесса записи.
Все это можно записать на компакт-диск! И, как и раньше, вы можете сделать несколько вариантов настройки до начала процесса записи.
- ● Добавляйте или удаляйте файлы с помощью значков «+» и «Корзина».
- ● Назовите свой диск, заполнив поле «Метка диска».
Шаг четвертый: выберите устройство записи
Когда вы довольны загруженными файлами, вы можете продолжить и выбрать подходящее средство записи в меню «Устройство записи» в правом верхнем углу экрана, а затем нажать кнопку «Запись». Это действительно все, что нужно!
Вывод:
Запись файлов на компакт-диск, будь то аудио или что-то еще, очень выполнима. Это просто вопрос поиска программы записи, которая соответствует вашим потребностям. Конечно, если вам нужна наша рекомендация, мы предлагаем попробовать Wondershare DVD Creator. Это, в первую очередь, самая полезная из рекомендованных нами программ. Вы действительно не будете нуждаться в чем-то еще с таким премиальным продуктом.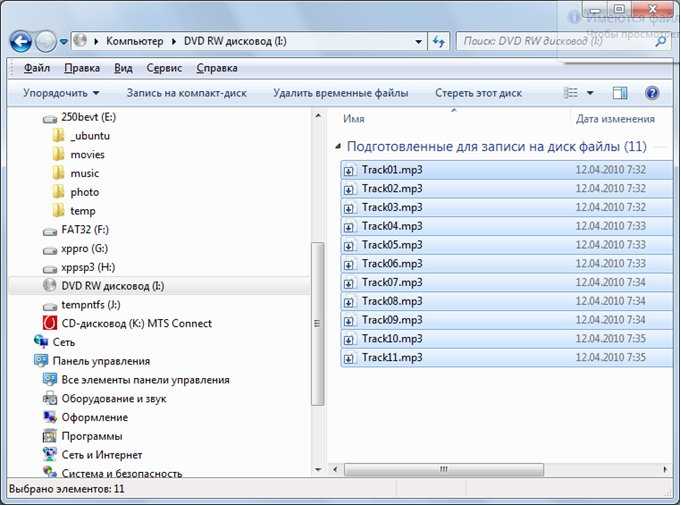
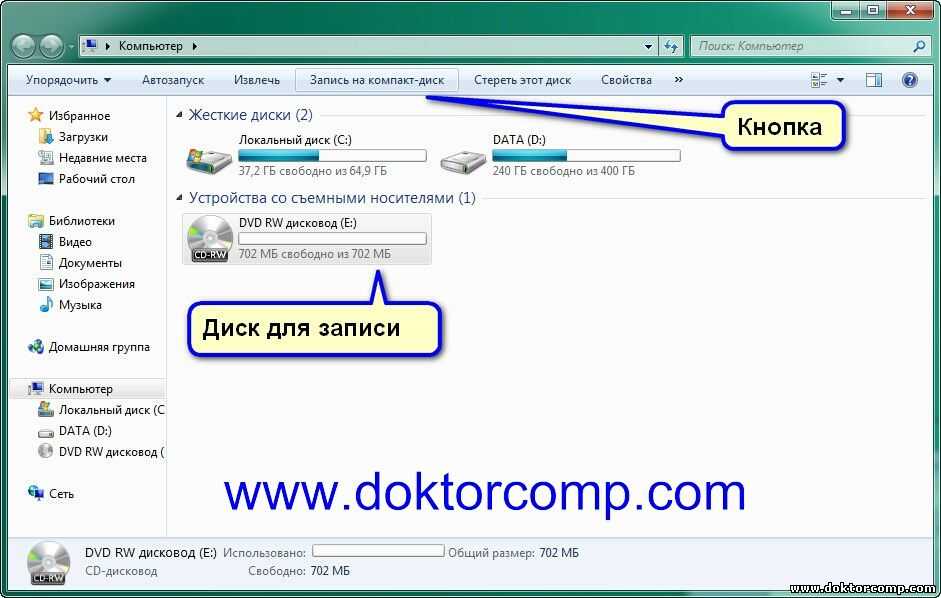 14 (Мохаве), 10.13 (Высокая Сьерра), 10.12, 10.11, 10.10, 10.9, 10.8, 10.7, 10.6.
14 (Мохаве), 10.13 (Высокая Сьерра), 10.12, 10.11, 10.10, 10.9, 10.8, 10.7, 10.6. 14 (Мохаве), 10.13 (Высокая Сьерра), 10.12, 10.11, 10.10, 10.9, 10.8, 10.7, 10.6.
14 (Мохаве), 10.13 (Высокая Сьерра), 10.12, 10.11, 10.10, 10.9, 10.8, 10.7, 10.6.