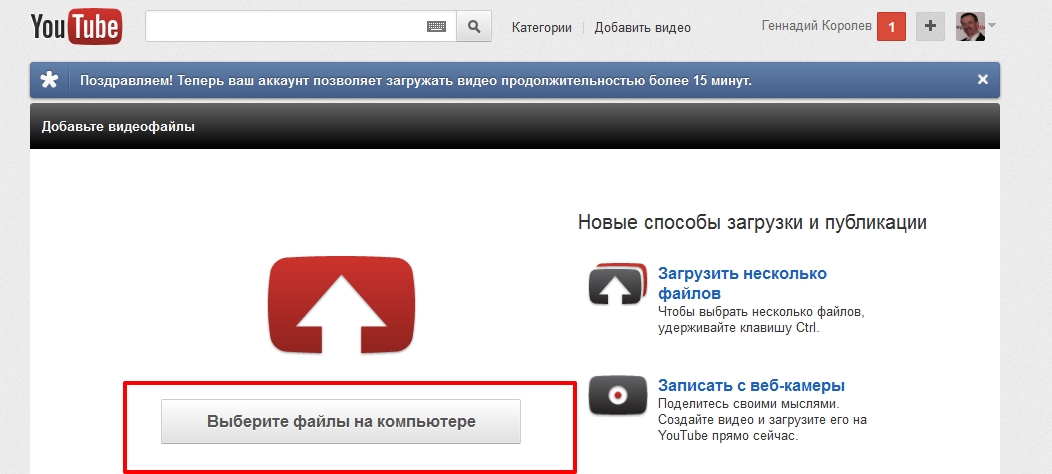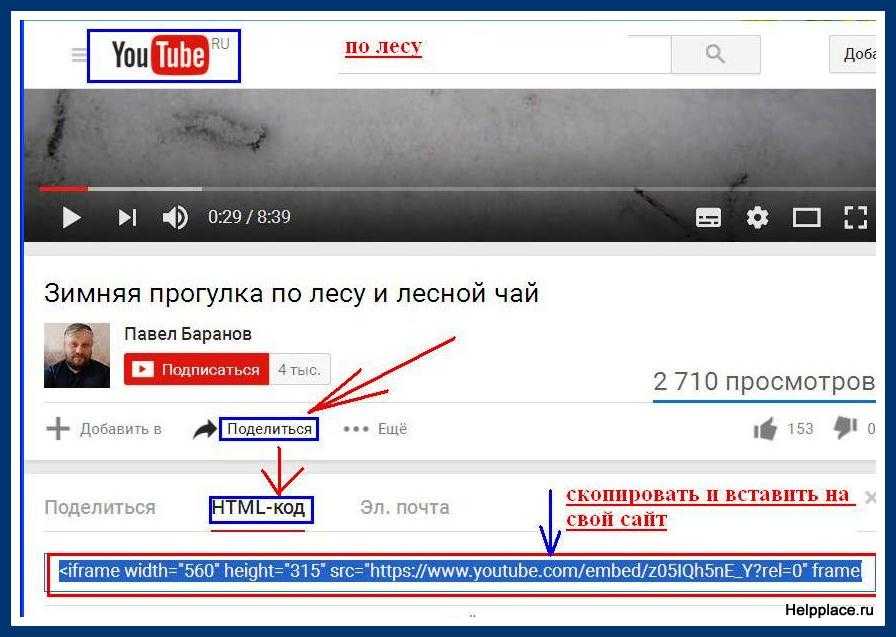Как записать ролик с youtube: Как записать видео с Ютуба: 100% бесплатный рабочий инструмент
Содержание
Как записать видео с YouTube, не нарушая закон об авторском праве
Итак, вы хотите записать видео экрана с YouTube. Технически, это просто. Однако с юридической точки зрения есть несколько нюансов, которые необходимо иметь в виду. Давайте начнем с этих нюансов, а затем перейдем к технической части статьи.
О чем следует помнить перед записью видео с YouTube
YouTube довольно серьезно относится к закону об авторском праве. В широком понимании слова, вам запрещено напрямую копировать контент с YouTube для дальнейшего использования и распространения. Однако, если вы хотите использовать чужие материалы в образовательных или творческих целях, это допустимо в рамках доктрины добросовестного использования. Как правило, речь идёт об использовании фрагментов оригинального видео с комментариями или критикой.
Именно поэтому на платформа процветает жанр видео-реакций и мемов.
Кроме того, мы рекомендуем ознакомиться с описанием 4 факторов добросовестного использования. В нем вы найдёте более подробное объяснение доктрины: в частности, комментарии о том, что вы не имеете права получать прибыль с чужого видео, записанного с YouTube, а также как-либо влиять на получение прибыли владельцем оригинальной работы.
В нем вы найдёте более подробное объяснение доктрины: в частности, комментарии о том, что вы не имеете права получать прибыль с чужого видео, записанного с YouTube, а также как-либо влиять на получение прибыли владельцем оригинальной работы.
Как бы то ни было, этот материал подготовлен в ознакомительных целях, и мы не имеем права консультировать по законодательству об авторском праве. Если вы сомневаетесь по поводу дальнейших действий, лучше всего посоветоваться с юристом.
Как записать видео с YouTube с помощью VSDC Free Screen Recorder
Прежде чем начать, скачайте VSDC Free Screen Recorder. Это бесплатная программа для Windows, которая позволяет записывать видео экрана в высоком качестве.
Определитесь с тем, какой фрагмент вы будете записывать, и сделайте несколько подготовительных шагов: откройте видео на нужном моменте, выберите самое высокое качество, а также проверьте звук и субтитры. Затем следуйте инструкции ниже.
Шаг 1. Выберите область захвата видео
Запустите VSDC на компьютере.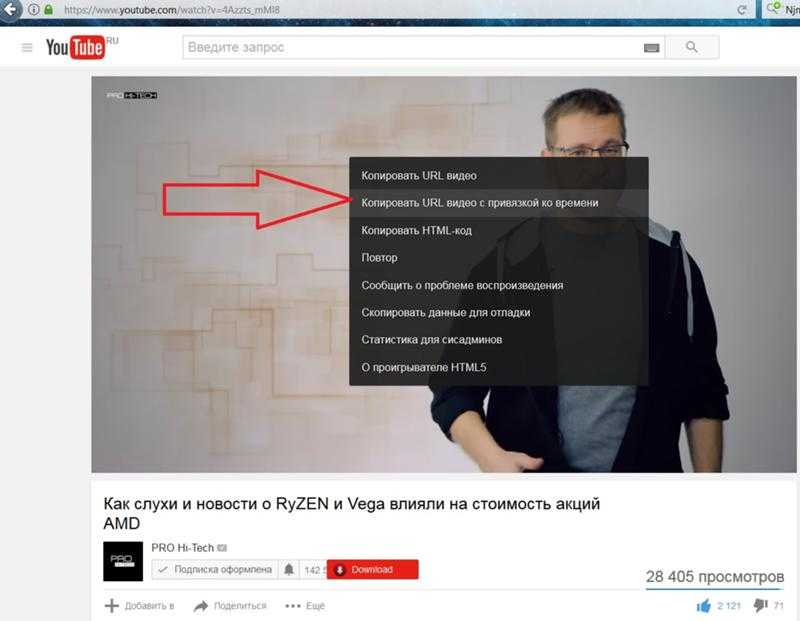 Все необходимые инструменты для записи экрана доступны на главной панели программы.
Все необходимые инструменты для записи экрана доступны на главной панели программы.
В верхнем левом углу вы найдёте режима захвата экрана, которые помогут вам выбрать область нужного размера. Режим, активированный по умолчанию, запускает запись всего экрана; остальные режимы позволяют выбрать область экрана вручную или же из списка стандартных вариантов разрешения.
Полезный совет. По умолчанию все видео сохраняются со следующими настройками: 30 кадров в секунду и 50% оригинального качества. Эти параметры считаются оптимальными, поэтому они выбраны заранее. Если вы хотите их изменить, откройте настройки программы, выберите Экспорт, и смените конфигурацию.
Шаг 2. Запишите видео экрана с YouTube
После того, как вы выбрали область записи, нажмите Начать запись и начните воспроизведение видео.
Если вы хотите записать видео в полноэкранном режиме, оставьте опцию записи экрана целиком и нажмите Начать запись; затем откройте видео на YouTube на весь экран и начните проигрывание.
Полезный совет. Вы можете одновременно записывать видео с YouTube и видео с вашей веб-камеры. Это очень удобно, если вы работаете над видео-реакциями. Чтобы активировать эту опцию, нажмите на кнопку Камера на панели инструментов — видео с вашей веб-камеры появится в нижнем правом углу. Читайте подробную инструкцию о том, как синхронно записывать видео с камеры и экрана.
Шаг 3. Посмотрите и отредактируйте результат
Как только вы остановите запись в VSDC, видео сохранится в папку, указанную на панели инструментов. Щёлкните по иконке с папкой, чтобы открыть её напрямую из программы.
Чтобы вырезать лишние части видео, вы можете воспользоваться редактором VSDC. В нём вы также сможете добавить текст, фоновую музыку, изображения. Инструкции по работе с редактором VSDC доступны здесь.
Скачать VSDC Free Screen Recorder
пошаговая инструкция с советами эксперта
Некоторые аналитики предсказывают скорое закрытие YouTube в РФ после того, как видеохостинг начал блокировку каналов российских СМИ.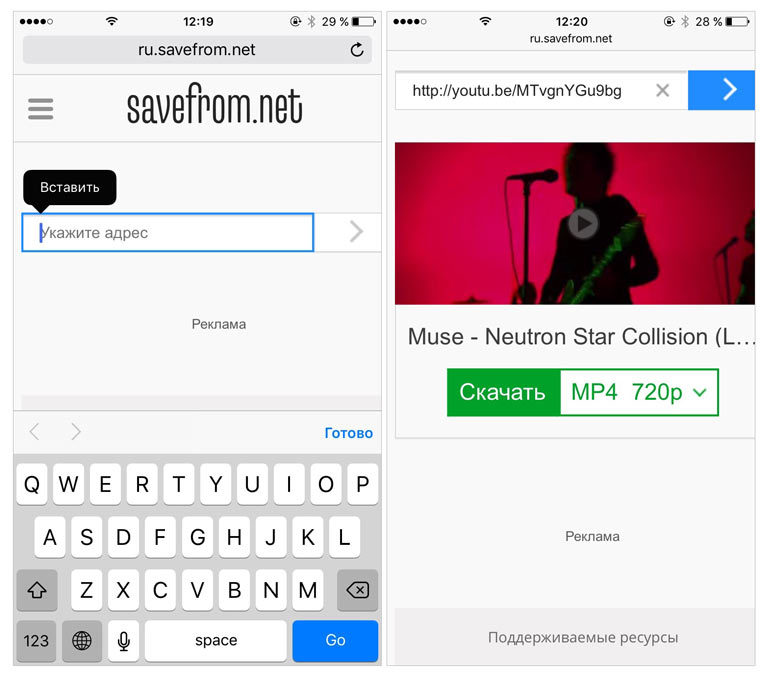 Ранее для пользователей из РФ компанией Google уже была отключена монетизация видеохостинга. Российские блогеры не могут получать доходы с рекламы и от подписок, но, с другой стороны, пользователи смотрят теперь видео без рекламы.
Ранее для пользователей из РФ компанией Google уже была отключена монетизация видеохостинга. Российские блогеры не могут получать доходы с рекламы и от подписок, но, с другой стороны, пользователи смотрят теперь видео без рекламы.
Как бы то ни было, нормальным назвать текущее положение дел нельзя. Если блокировка случится, россияне больше не смогут публиковать и просматривать видео на этом сайте. Чтобы обезопасить себя и не потерять данные, можно скачать их себе на компьютер или телефон. Как это сделать просто и бесплатно разбираемся в этом материале.
Как скачать видео с YouTube на компьютер бесплатно
- Откройте браузер, зайдите в YouTube и выберете нужное видео.
- В адресной строке перед «youtube» вбейте «ss» и нажмите Enter.
- На открывшемся сайте выберите нужное для видео разрешение и кликните по полю «Скачать».
- Выберите папку, в которой хотите сохранить видео.
- Дождитесь, пока видео полностью загрузится на компьютер.
Сохранение видео с YouTube.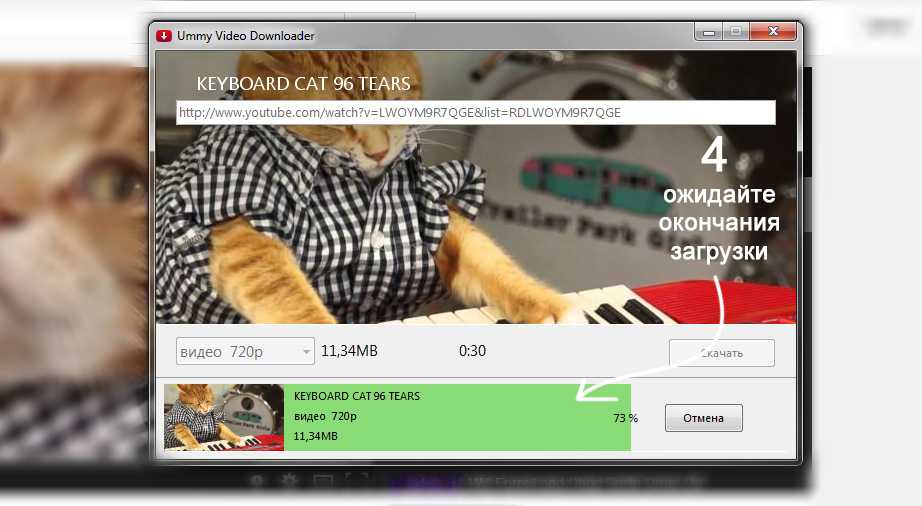 Скриншот KP.RU
Скриншот KP.RU
Как скачать видео с YouTube на телефон бесплатно
Телефоны работают на разных операционных системах, поэтому способов бесплатно скачать видео из YouTube существует много. К примеру, на Android это можно сделать с помощью приложения 4K Video Downloader, а на iOS – через приложение Documents.
Но есть один универсальный вариант, который сработает на любом смартфоне, если на нем установлено приложение Telegram.
- Войдите в приложение Telegram и вбейте в поиске «videofrom_bot».
- Найдите нужное видео в YouTube и скопируйте ссылку.
- Отправьте в чат бота ссылку на видео.
- Выберите нужный вам формат для скачивания и нажмите «Скачать видео».
Как скачать свои видео из YouTube Studio
- Зайдите в YouTube и кликните по изображению своего профиля.
- Далее нажмите на YouTube Studio и выберите «Видео» на панели.
- Наведите курсор на нужное видео и щелкните по опции «Параметры» (три точки).
- Кликните «Загрузить» и выберите папку, в которой хотите сохранить видео.

Популярные вопросы и ответы
На вопросы читателей КП отвечает инструктор по веб-разработке София Костюнина.
Что грозит за скачивание чужого контента с Youtube?
Интересно, что, соглашаясь с пользовательским соглашением, любой кто публикует, свой контент дает согласие и на его использование и даже изменение иными лицами. В то же время YouTube прямо запрещает этим заниматься буквально в следующей статье этого же соглашения.
Где же правда? А правда в том, что за все время существования этой платформы она еще ни разу ни на кого не подавала в суд. Звучит весьма убедительно, не так ли? Зная это, можно с уверенностью скачать, что даже если качать ролики с YouTube и незаконно, то вероятно быть привлеченным за это к ответственности ниже, чем вероятность пострадать от прямого попадания метеорита.
Почему скачанный ролик с Youtube проигрывается без звука?
Со скачиванием видео с YouTube едва ли могут возникнуть какие-либо трудности.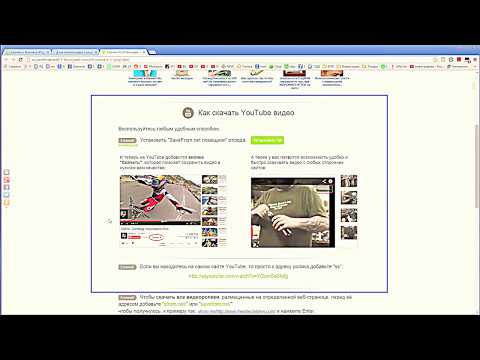 Тем не менее, они иногда поджидают уже после скачивания, когда выясняется, что звука в ролике нет. Как ни странно, в первую очередь такая проблема решается банальным включением случайно отключенного звука или проверкой штекера.
Тем не менее, они иногда поджидают уже после скачивания, когда выясняется, что звука в ролике нет. Как ни странно, в первую очередь такая проблема решается банальным включением случайно отключенного звука или проверкой штекера.
Также стоит подумать о смене утилитов и повторном скачивании видео. Не помогло? Меняйте разрешение видео, ведь при некоторых опциях звук кодируется в невоспроизводимый набор нулей и единиц. Нужно именно это качество? Тогда качайте все возможные кодеки, они вытащат звук отовсюду.
YouTube: Запись собственных видео
Урок 13: Запись собственных видео
/en/youtube/getting-start-with-your-channel/content/
Запись собственных видео
Существует несколько способов создания видео для YouTube — метод, который вы выберете, зависит от того, какие видео вы хотите снимать. Мы поговорим о некоторых наиболее распространенных способах записи видео, включая использование веб-камеры, мобильного устройства или видеокамеры.
Веб-камера
Многие видеоролики на YouTube, в том числе те, которые мы показывали вам в этом руководстве, записываются с разрешением веб-камера . Веб-камеры лучше всего подходят для записи себя, что позволяет вести очень личный, неформальный стиль. Веб-камера встроена во многие новые компьютеры, хотя вы также можете приобрести внешнюю примерно за 20 долларов.
После настройки веб-камеры у вас будет несколько вариантов записи. Самый простой способ — это использовать функцию захвата веб-камеры YouTube для записи видео непосредственно на YouTube. Для этого найдите и выберите кнопку Загрузить в правом верхнем углу любой страницы YouTube, найдите Веб-камера снимает и выбирает Запись .
Когда вы закончите, вы можете использовать встроенные функции редактирования YouTube, чтобы сделать ваше видео более совершенным и профессиональным. Мы покажем вам, как это сделать, в нашем уроке по редактированию ваших собственных видео на YouTube.
Мобильное устройство
Еще один отличный способ записи контента для YouTube — это смартфон или другое мобильное устройство. Поскольку эти устройства, вероятно, всегда будут с вами, они особенно удобны для съемки видео прямо в данный момент.
Хотя вы можете записывать видео с помощью камеры вашего устройства, бесплатное мобильное приложение YouTube позволяет особенно легко записывать, редактировать и загружать видео на YouTube прямо со смартфона или планшета. Вы также можете загрузить сторонние приложения для захвата и редактирования видео.
Профессиональное записывающее оборудование
Если вы хотите создать более профессионально выглядящее видео, вам придется вложить больше средств в записывающее оборудование. Наряду с высококачественной видеокамерой , вам следует подумать о приобретении таких предметов, как дополнительных осветительных приборов , микрофонов и штативов . Вы также можете приобрести отдельное программное обеспечение для редактирования видео . Встроенное программное обеспечение, такое как iMovie и приложение Windows Photos, должно справляться с базовыми задачами редактирования, но если вам нужен дополнительный уровень полировки, вам может подойти профессиональное программное обеспечение, такое как Adobe Premiere Pro CC или Final Cut Pro.
Вы также можете приобрести отдельное программное обеспечение для редактирования видео . Встроенное программное обеспечение, такое как iMovie и приложение Windows Photos, должно справляться с базовыми задачами редактирования, но если вам нужен дополнительный уровень полировки, вам может подойти профессиональное программное обеспечение, такое как Adobe Premiere Pro CC или Final Cut Pro.
Академия для авторов YouTube
Какой бы метод записи видео вы ни выбрали, эти учебные пособия от YouTube Creator Academy помогут вам больше узнать о технических аспектах создания видео. YouTube Creator Academy — отличный ресурс, если вы только начинаете свой канал. Там вы найдете серию высококачественных видеоруководств от известных создателей YouTube о том, как лучше всего создавать новые видео, вовлекать свою аудиторию и становиться лучшим создателем видео.
Продолжать
Предыдущий: Начало работы с вашим каналом
Далее:Загрузка и обмен видео
/en/youtube/uploading-and-share-videos/content/
Как записывать видео на YouTube без предупреждения о нарушении авторских прав
Итак, вы хотите просмотреть записанные видео с YouTube на своем компьютере. Технически это просто. Однако с юридической точки зрения есть несколько нюансов, о которых следует помнить. Давайте начнем с этих нюансов, а затем перейдем к технической части урока.
Технически это просто. Однако с юридической точки зрения есть несколько нюансов, о которых следует помнить. Давайте начнем с этих нюансов, а затем перейдем к технической части урока.
О чем следует помнить, прежде чем записывать видео на YouTube
YouTube довольно строг в отношении закона об авторском праве. Это означает, что прямое копирование контента с YouTube для дальнейшего использования и распространения запрещено. С другой стороны, если ваши цели являются творческими или образовательными — это означает, что вы используете только фрагменты исходного видео и добавляете свои комментарии, обучающие элементы, результаты исследований или критику — материалы, защищенные авторским правом, могут считаться приемлемыми на основании доктрины. добросовестного использования.
Именно поэтому многие видео-реакции и мемы остаются безнаказанными со стороны платформы.
Мы также предлагаем вам ознакомиться с 4 факторами добросовестного использования.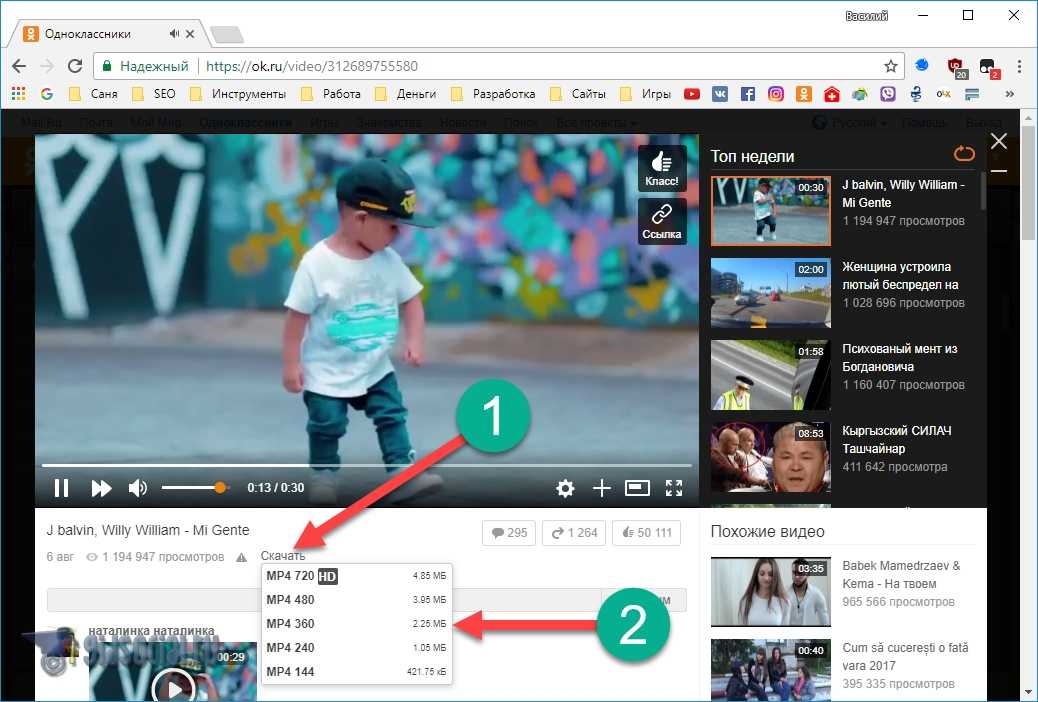 Эти факторы развивают доктрину и объясняют, например, что вы не можете получить прибыль от видео, которое вы создаете, записывая чужое видео на YouTube. Вы также не можете помешать владельцу авторских прав получать прибыль от своей оригинальной работы.
Эти факторы развивают доктрину и объясняют, например, что вы не можете получить прибыль от видео, которое вы создаете, записывая чужое видео на YouTube. Вы также не можете помешать владельцу авторских прав получать прибыль от своей оригинальной работы.
При этом мы не имеем права давать какие-либо юридические консультации по вопросам авторского права. Поэтому, если вы сомневаетесь, вам следует поговорить со своим адвокатом.
Как записать видео на YouTube с помощью бесплатного средства записи экрана VSDC
Если вы решили продолжить, вам следует сначала загрузить средство записи экрана VSDC. Это совершенно бесплатная программа для записи экрана для Windows, которая позволяет сохранять записанные видео в высоком качестве.
Как только вы четко представляете, что именно вам нужно записать, откройте видео в нужный момент, выберите максимальное качество, проверьте звук и субтитры. Затем следуйте предложенным ниже шагам.
Шаг 1. Выберите область, которую вы хотите захватить
Запустите программу записи экрана VSDC на своем ПК.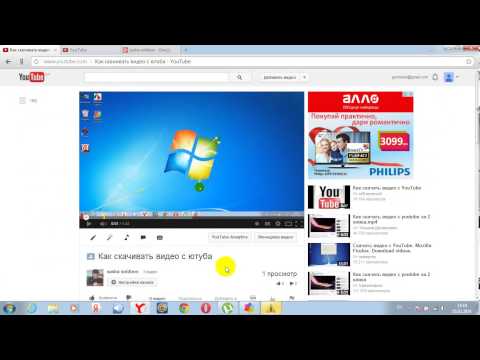 Панель инструментов VSDC очень проста: все ключевые инструменты доступны прямо на главной панели.
Панель инструментов VSDC очень проста: все ключевые инструменты доступны прямо на главной панели.
Четыре режима захвата экрана помогут вам выбрать область экрана, которую вы хотите захватить. Нижняя левая кнопка активирует режим полноэкранного захвата; остальные параметры позволяют выбрать нужную область либо вручную, либо с помощью предустановок на основе разрешения.
Быстрый наконечник. По умолчанию все записи экрана сохраняются в исходном разрешении, с частотой 30 кадров в секунду и примерно на 50 % исходного качества. Эти параметры считаются оптимальными, поэтому они предварительно выбраны по умолчанию. Если вы хотите их изменить, откройте настройки, переключитесь на Export и задайте нужную конфигурацию.
Шаг 2. Запишите видео с YouTube
После выбора области захвата экрана все, что вам нужно, это нажать Начать запись — затем нажать кнопку воспроизведения на YouTube.
Если вы хотите записать видео в полноэкранном режиме, сначала выберите полноэкранный режим захвата и нажмите Начать запись ; затем откройте полноэкранный режим воспроизведения на YouTube и нажмите «Воспроизвести».