Сенсорная панель на ноутбуке asus не работает: Не работает тачпад на ноутбуке? Возможные решения проблемы
Содержание
Не работает тачпад на ноутбуке ASUS
Содержание
- Причина 1: Тачпад отключен при помощи клавиатуры
- Причина 2: Настройки Windows
- Меню «Параметры» (Windows 10)
- Настройки тачпада
- Отключение службы в Windows
- Причина 3: Тачпад отключен в BIOS
- Причина 4: Проблемы с драйвером
- Переустановка драйвера
- Удаление драйвера
- Использование программы MyASUS
- Причина 5: Вирусная активность
- Причина 6: Аппаратная неполадка
- Дополнительные советы
- Вопросы и ответы
Причина 1: Тачпад отключен при помощи клавиатуры
Чаще всего пользователи ноутбуков ASUS блокируют работу тачпада сочетанием клавиш, и если это происходит случайно, при желании возобновить использование сенсорной панели появляется вопрос, как это сделать.
В зависимости от модели устройства управление тачпадом осуществляется разными клавишами. Это может быть как F6 или Fn + F6,
так и F9 или Fn + F9.
Нажимать только F6 / F9 или делать это в сочетании с Fn зависит от режима работы F-клавиш. Если те выполняют свое мультимедийное предназначение (регулируют яркость экрана, звук, подсветку клавиатуры и т. д.), значит, достаточно нажатия одной клавиши. В противном случае придется пользоваться сочетанием клавиш. Кстати, режим работы клавиш из F-ряда вы можете изменить в любой момент.
Читайте также: Как сменить режим клавиш F1-F12 на ноутбуке
Причина 2: Настройки Windows
В операционной системе присутствуют параметры, изменение которых позволяет включать/отключать сенсорную панель и настраивать ее.
Меню «Параметры» (Windows 10)
В Windows 10 есть новое приложение для управления системой, называющееся «Параметры». Помимо прочего, здесь доступно редактирование некоторых параметров тачпада.
- Нажмите кнопку «Пуск» и кликните по иконке с шестеренкой для запуска программы.
- Здесь вам нужна плитка «Устройства».

- На панели слева отыщите раздел «Сенсорная панель» и выберите его.
- Проверьте статус пункта «Сенсорная панель» — он должен быть включен. Всем тем пользователям, у кого тачпад не работает после подключения мыши по USB, но кому нужна одновременная работа двух указывающих устройств, дополнительно необходимо активировать настройку «Не отключать сенсорную панель при подключении мыши». Стоит отметить, что в редких ситуациях наблюдаются конфликты, и тачпад начинает работать только после отсоединения USB-мыши от ноутбука. Найти причину зачастую крайне нелегко, и если дальнейшие рекомендации из статьи вам не помогут, подстройтесь под переменное использование этих устройств.
Настройки тачпада
Универсальный способ для всех современных Windows — использование «Панели управления». Это системное приложение есть в любой версии ОС и позволяет с легкостью управлять тачпадом.
- Откройте «Пуск», вызовите «Панель управления».
 Перейдите в категорию «Мышь» — быстрее всего это сделать, установив просмотр как «значки» или найдя ее в поиске.
Перейдите в категорию «Мышь» — быстрее всего это сделать, установив просмотр как «значки» или найдя ее в поиске. - Отобразится новое окно, в котором переключитесь на вкладку «Параметры устройства» или «Elan» (название зависит от производителя панели). Если здесь вы видите, что кнопка «Включить» доступна для нажатия, воспользуйтесь ей и примените изменения, чтобы тачпад снова заработал.
- Тем юзерам, у кого тачпад не работает лишь только параллельно с подключенной мышью, в этом же окне необходимо снять галочку с параметра «Отключать внутреннее указ. устройство при подключ. внешнего указ. устройства USB» и нажать «ОК».
Рассматриваемой вкладки может и не быть: это зависит от того, установлен ли в операционной системе драйвер для сенсорной панели. Воспользуйтесь Причиной 4 этой статьи, чтобы исправить возможные неполадки.
Отключение службы в Windows
Редко встречающаяся проблема, тем не менее необходимая для проверки обладателям ноутбуков с сенсорным дисплеем. По определенным причинам в операционной системе случается программный конфликт между драйвером тачпада и службой ввода при помощи пера, из-за чего указывающее устройство перестает работать. Проверить, так ли это, можно отключением службы.
По определенным причинам в операционной системе случается программный конфликт между драйвером тачпада и службой ввода при помощи пера, из-за чего указывающее устройство перестает работать. Проверить, так ли это, можно отключением службы.
- Запустите «Диспетчер задач», нажав клавиши Ctrl + Shift + Esc, если используете Windows 10. Переключитесь на вкладку «Службы». В Windows 7 нужно запустить другое приложение — «Службы», к примеру, через поиск в «Пуске».
В списке найдите службу, носящую название «TabletInputService».
- Кликните по ней правой кнопкой мыши и выберите пункт «Остановить». Впрочем, нажать можно и «Перезапустить» с дальнейшей перезагрузкой ноутбука вне зависимости от выбора варианта.
- Если это помогло, но вы пользуетесь стилусом, можно попробовать включить службу и проверить, как это скажется на работоспособности тачпада теперь.
Причина 3: Тачпад отключен в BIOS
Очень часто тачпад попросту отключен в BIOS — обычно это делает пользователь из удобства, но забывает в момент, когда им снова необходимо воспользоваться. Реже это происходит случайно или после сброса настроек БИОС.
Реже это происходит случайно или после сброса настроек БИОС.
При включении ноутбука несколько раз и быстро нажимайте клавишу, назначенную разработчиком на вход в BIOS. Если не знаете, что это за клавиша, прочитайте другую нашу статью.
Подробнее: Входим в BIOS на ноутбуке ASUS
Стрелками на клавиатуре выберите раздел «Advanced» и найдите там опцию «Internal Pointing Device». Нажмите по ней клавишей Enter и смените статус на «Enabled». Затем нажмите клавишу F10 для сохранения настроек и выхода из БИОС с дальнейшим запуском системы.
У игровых и просто не бюджетных моделей может быть интерфейс UEFI (то есть с графической оболочкой). Если у вас такой, сперва перейдите в режим с расширенными настройками — «Advanced Mode» — соответствующей кнопкой или нажатием клавиши F7.
Дальше нужно сделать то же самое, что было описано в абзаце про обычный BIOS выше.
Есть вероятность, что управление тачпадом присутствует не во всех BIOS ноутбуков ASUS. Поэтому если вы не нашли указанной опции, просто переходите к другим разделам статьи.
Поэтому если вы не нашли указанной опции, просто переходите к другим разделам статьи.
Причина 4: Проблемы с драйвером
Драйвер в целом не должен полностью влиять на работоспособность тачпада — базовые функции (передвижение курсора, нажатие левой и правой кнопок) выполняются и без него. Однако если с ним возникли какие-то неполадки, вполне возможно непредсказуемое поведение тачпада целиком.
Скачать драйвер для тачпада можно разными способами, поэтому предлагаем ознакомиться с отдельной нашей статьей, посвященной данной теме. Уточним то, что изредка тачпад перестает работать после обновления до последней версии, поэтому если вы уверены, что дело в нем (а удостовериться в этом сложно), можете попробовать найти и установить предыдущую версию.
Подробнее: Загружаем драйвер тачпада для ноутбуков ASUS
В этом же способе мы рассмотрим дополнительные варианты, которые могут помочь, и первый — локальная переустановка.
Переустановка драйвера
Быстрая переустановка предполагает инсталляцию имеющейся версии драйвера поверх этой же.
- Вызовите «Диспетчер устройств» найдя его в «Пуске» или кликнув по нему правой кнопкой мыши (Windows 10) и выбрав нужный пункт.
- Отыщите раздел «Мыши и иные указывающие устройства», разверните его — там должно быть название сенсорной панели, содержащее в себе слово «driver» и/или «touchpad».
- Выделите эту строку и на панели инструментов кликните по кнопке обновления ПО.

- Здесь вам нужен вариант «Выбрать драйвер из списка доступных драйверов на компьютере».
- В списке устройств выберите драйвер мыши, отталкиваясь от названия и версии. Если никакого похожего названия нет, выберите «HID-совместимая мышь» либо «HID-совместимое устройство».
Возможно, вместо строки с названием тачпада вы увидите просто надпись «HID-совместимая мышь». При подключении мыши в качестве временного оборудования в разделе «Мыши и иные указывающие устройства», скорее всего, будут два одинаковых устройства с таким названием. Определить, где тачпад, а где мышка, можно легко: выделите любую из этих двух строк, а затем отключите USB-мышь от ноутбука. Если выделенная строка осталась, значит, это тачпад, если нет — это была мышка. При повторном подсоединении она снова окажется той же по счету в списке.
Удаление драйвера
Если установка драйвера поверх текущей версии результатов не принесла, попробуйте сперва удалить это программное обеспечение, а потом установить.
- В «Диспетчере устройств» выделите ту же строку с тачпадом, нажмите кнопку удаления оборудования на панели инструментов.
- Несмотря на название пункта, на деле удаляется, конечно же, драйвер, а само устройство отключается до следующего старта системы. В следующем окне поставьте галочку рядом со строкой удаления файлов драйвера (если такая есть) и нажмите «Удалить».
- Теперь в обязательном порядке перезагрузите ноутбук, а потом установите драйвер любым из доступных способов.
 Однако уточним, что в современных версиях Windows при включении ноутбука универсальный драйвер от Microsoft будет инсталлирован автоматически, поэтому работу тачпада можно будет проверить уже на этом этапе. Обращаться к ручной установке стоит тогда, когда фоновой инсталляции не случилось.
Однако уточним, что в современных версиях Windows при включении ноутбука универсальный драйвер от Microsoft будет инсталлирован автоматически, поэтому работу тачпада можно будет проверить уже на этом этапе. Обращаться к ручной установке стоит тогда, когда фоновой инсталляции не случилось.
Использование программы MyASUS
Для всех обладателей ноутбуков ASUS с Windows 10 компания разработала фирменное программное обеспечение, являющее собой что-то вроде центра управления девайсом. Здесь в разделе с диагностикой есть плитка «Ошибка драйвера» — попробуйте запустить этот инструмент для поиска нерабочего программного обеспечения, связанного с тачпадом. Если это не помогло, воспользуйтесь плиткой «Другое» для поиска дополнительной информации или обращения к службе поддержки.
Сразу же уточним, что, несмотря на наличие плитки «Проверка оборудования», работа тачпада не сканируется. На странице официального сайта компании перечислен список устройств, которые проходят проверку, и сенсорная панель к ним не относится. При отсутствии такой программы на вашем ноутбуке скачайте ее по следующей ссылке (доступна загрузка исключительно из MS Store).
При отсутствии такой программы на вашем ноутбуке скачайте ее по следующей ссылке (доступна загрузка исключительно из MS Store).
Скачать MyASUS из Microsoft Store
Причина 5: Вирусная активность
Вредоносное программное обеспечение тоже может препятствовать работе тачпада, как и любого другого компонента. Если он у вас перестал работать без видимой причины и, возможно, появились сбои другого характера, обязательно просканируйте операционную систему антивирусным программным софтом или хотя бы сканером, не требующим установки.
Подробнее: Борьба с компьютерными вирусами
Причина 6: Аппаратная неполадка
К сожалению, наладить работу тачпада программными средствами не всегда удается. Причина, заключающаяся в аппаратной неисправности, может быть устранена только физически. Как правило, ей предшествует неверное обращение человека с ноутбуком: устройство падало, подвергалось сильной тряске, было залито жидкостью, находилось в неподходящих внешних условиях, вскрывалось и было неправильно собрано.
Под сенсорной панелью находится привычная конструкция: электроника и шлейф. Плата могла, например, окислиться, перегореть, а шлейф — испортиться. Конечно, такого рода поломки случаются и под действием продолжительности эксплуатации, а не по вине обладателя лэптопа. Тем не менее шлейф мог и просто отойти или быть не до конца прикреплен после предыдущего разбора ноутбука. Точно определить проблему обычному человеку не получится — это сможет сделать только специалист сервисного центра, куда и следует отнести ноутбук на диагностику. Продвинутые же пользователи могут попробовать сами разобрать лэптоп и осмотреть части тачпада на наличие визуальных проблем или даже самостоятельно заменить его, купив новый в интернет-магазине или, к примеру, на Avito для той же модели.
Читайте также:
Разбираем ноутбук в домашних условиях
Как узнать название своего ноутбука
Встречаются ситуации, когда тачпад не работает уже не по своей вине, а из-за поврежденной материнской платы. Однако они единичны.
Дополнительные советы
Перечислим пару советов, которые так же следует попробовать перед тем, как выполнять какие-то сложные способы или обращаться к мастеру.
- Выключите ноутбук, обесточьте его, если аккумулятор съемный — достаньте, подождите 15-20 минут. Затем нажмите и удерживайте кнопку питания 20 секунд для снятия напряжения в конденсаторах, после чего уже вставляйте батарею и включайте устройство.
- Проверьте, не блокирует ли работу тачпада какая-нибудь из программ. Иногда это делают не только вредоносные приложения, поэтому обязательно следует обратить внимание на установленные программы. Лучше всего запустить Windows в «Безопасном режиме» без поддержки командной строки и сетевых драйверов. При таком типе запуска системы будут загружены только самые важные для работы ПК программы, что даст возможность понять, в пользовательском софте дело или нет.
Подробнее: Вход в «Безопасный режим» в Windows 10 / Windows 7
- Восстановите Windows до даты, когда проблем с работоспособностью сенсорной панели не наблюдалось.
 Конечно, это сработает только при условии, что ранее был включен инструмент создания точек восстановления.
Конечно, это сработает только при условии, что ранее был включен инструмент создания точек восстановления.Подробнее: Как откатить Windows 10 / Windows 7 до точки восстановления
Не работает тачпад на ноутбуке asus: способы восстановления
Автор Новиков Владимир На чтение 5 мин Просмотров 6.8к.
Обновлено
Содержание
- Шаг 1. Включение и выключение тачпада на клавиатуре
- Шаг 2. Чистка тачпада
- Шаг 3. Включение выключение тачпада в БИОС
- Шаг 4. Переустановка драйверов
- Шаг 5. Аппаратная поломка сенсорной панели
Каждый ноутбук имеет в своей комплектации одно хрупкое устройство — сенсорная панель. Такой вывод сделан не просто так, а исходя из опросов производителей лэптопов. С тачпадом может произойти много разных неприятных событий: аппаратная поломка, запыление, отсоединение внутреннего шлейфа, внешние повреждения, программные неполадки тачпада и много чего другого. Все это мы рассмотрим на примере лэптопа одного из лучших производителей — компании Asus.
Все это мы рассмотрим на примере лэптопа одного из лучших производителей — компании Asus.
Ультрабуки рекомендуем покупать здесь
Шаг 1. Включение и выключение тачпада на клавиатуре
Первая и самая простая проблема почему не работает тачпад на ноутбуке — он отключен. Такое часто бывает при покупке нового устройства, при возврате лэптопа из ремонта и даже при чистой случайности. Например, некоторые сборки Виндовс 10 направлены на сохранение заряда батареи ноутбука и в настройках у них все энергозатратные устройства отключены. В нашем случае — это тачпад.
В принципе, для ноутбуков Асус это не является проблемой. Каждая современная модель имеет в функциональном ряду на клавиатуре специальную клавишу для его включения. Конечно, простым нажатием клавиши здесь не отделаться — необходимо нажать комбинацию кнопок совместно с кнопкой «Function» («Fn»).
Однако, у компании Асус есть сотни разных моделей ноутбуков и у большинства функциональные клавиши включения тачпада отличаются:
- ZenBook – F6.

- Republic of Gamers – F9.
- VivoBook – F7.
- PixelBook – F8.
Если в ноутбуке отсутствуют или не работают такие клавиши, то сенсорная панель также включается через настройки. А вот в устройствах от производителя Hewlett-Packard на рабочей панели лэптопов существует отдельная специализированная кнопка, которая включает и выключает сенсорную панель.
Читайте также: как убавить звук на ноутбуке
Шаг 2. Чистка тачпада
Если включение не помогло и по-прежнему не работает тачпад на ноутбуке, то есть шанс, что проблема заключается в загрязнении устройства. Я думаю, что каждый знает: переизбыток пыли не только заставит «затормозить» любое устройство, но и через некоторое время такой работы сможет его вывести из строя полностью. Звучит неприятно — поэтому стоит обратить внимание на чистоту тачпада.
Ультрабуки рекомендуем покупать здесь
Если вдруг перестал работать тачпад, то в первую очередь, его нужно почистить снаружи и изнутри. Процедура чистки должна выполняться аккуратно, с помощью влажных и сухих салфеток, ватных палочек и жидкости для очищения электронных устройств. Обязательно прочищаем кнопки тачпада, если они есть. Также следует отметить, что касаться тачпада лучше сухими руками, так как на движение мокрых пальцев он просто не будет реагировать.
Процедура чистки должна выполняться аккуратно, с помощью влажных и сухих салфеток, ватных палочек и жидкости для очищения электронных устройств. Обязательно прочищаем кнопки тачпада, если они есть. Также следует отметить, что касаться тачпада лучше сухими руками, так как на движение мокрых пальцев он просто не будет реагировать.
Также следует напомнить, что если пользоваться ноутбуком на ровной поверхности и в незапылённых помещениях, то есть шанс, что тачпад и сам ноутбук будет намного реже загрязняться.
Рекомендуем к прочтению: что делать если не включается ноутбук asus
Шаг 3. Включение выключение тачпада в БИОС
Часто случается, что после форматирования диска, переустановки операционной системы и других серьезных действий с настройками системы — слетает тачпад в Bios. Чтобы попасть в родную систему ноутбука Биос на устройстве от Асус — необходимо при запуске железа переносного компьютера зажать функциональную клавишу «F2». Подробная инструкция как войти в bios на ноутбуке asus, 3 простых способа.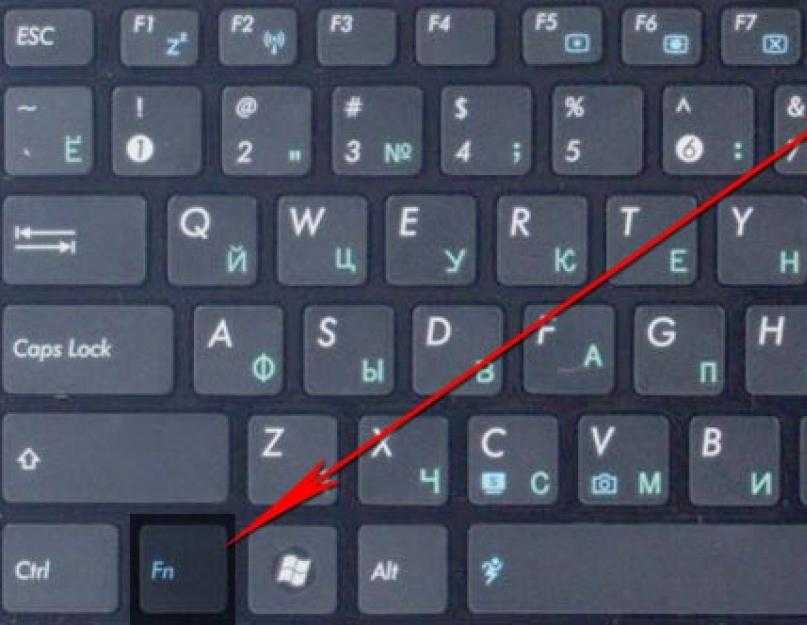 Теперь следует отыскать нашу сенсорную панель в настройках и включить ее. Для этого нужно найти раздел «Advanced», где (в большинстве моделей, но не во всех) тачпад обозначается как «Internal Pointing Device». Для его включения меняем положение «Disabled» на «Enabled». Проверяем включение, перезапустив систему снова.
Теперь следует отыскать нашу сенсорную панель в настройках и включить ее. Для этого нужно найти раздел «Advanced», где (в большинстве моделей, но не во всех) тачпад обозначается как «Internal Pointing Device». Для его включения меняем положение «Disabled» на «Enabled». Проверяем включение, перезапустив систему снова.
Шаг 4. Переустановка драйверов
Проблемы с драйверами можно назвать «противными», так как их определить, на первый взгляд, невозможно. Казалось бы: сенсорная панель исправно работает, а вот если разобрать поподробней — не реагирует на двойной щелчок, не нажимается одна из клавиш, не функционирует прокрутка и много разного другого, то это сигнализирует о нестабильной работе драйверов.
Ультрабуки рекомендуем покупать здесь
Во-первых: они элементарно могут слететь, что случается нередко и каждый пользователь должен знать что с этим делать. Во-вторых: в настройках возможно отключено автообновление и их нужно обновлять самостоятельно. Устаревшие драйвера тормозят стабильную работу сенсорной панели.
Устаревшие драйвера тормозят стабильную работу сенсорной панели.
Для того, чтобы обновить нужно выполнить следующий алгоритм действий. Возьмем пример на Windows 7:
- В меню «Пуск» находим «Диспетчер устройств» и заходим в него.
- Открываем раздел «Мыши».
- В стандартной ситуации в списке отобразится два идентичных названия «HID-совместимая мышь». Также может фигурировать и название «Touchpad».
- Выбираем нужное устройство и кликаем по нему правой кнопкой мыши. В контекстном меню можно сразу нажать «Обновить драйвера», но в данном случае лучше нажать «Свойства» и во вкладке «Драйвер» пересмотреть все сведения и только потом нажать на кнопку «обновить драйвер».
- После обновления рекомендуется перезапустить переносной компьютер, чтобы все новые настройки стали актуальными.
А вот что делать, если тачпад не работает, но драйвера уже обновлены? Такое обычно происходит из-за ПО, которое мешает его работе. И с такого положения тоже есть выход — откат системы на «заднюю» дату.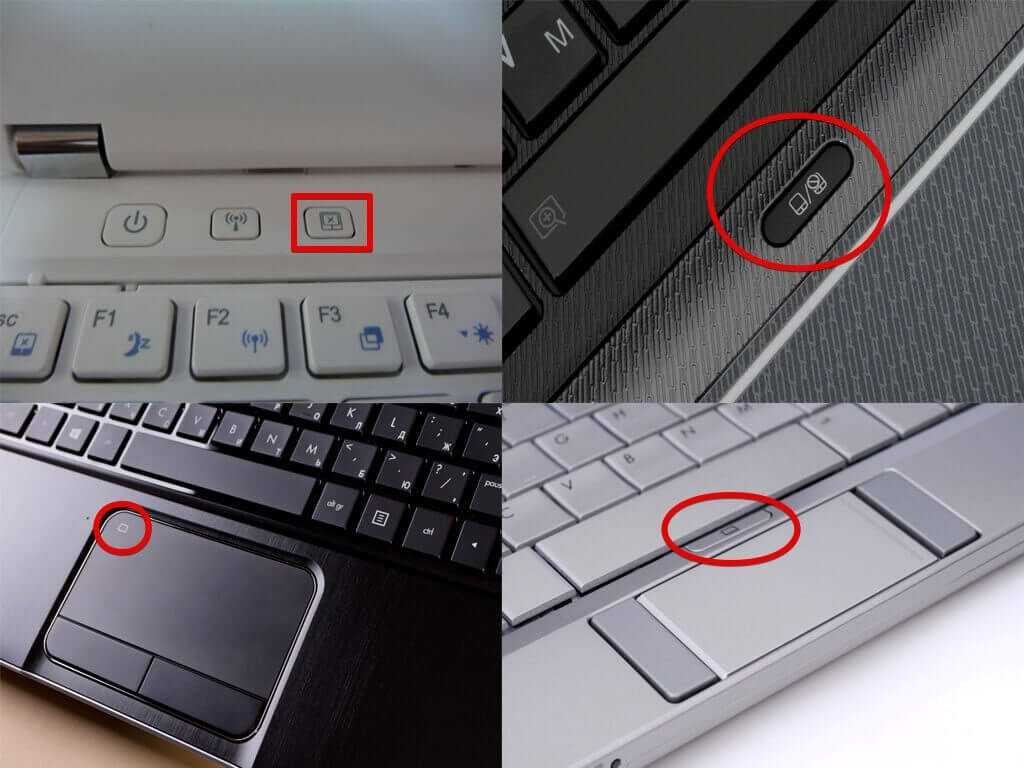 К сведению: это такой «лайфхак» от Windows, который дает возможность вернуть работоспособность лэптопа в то состояние, когда на него не было жалоб.
К сведению: это такой «лайфхак» от Windows, который дает возможность вернуть работоспособность лэптопа в то состояние, когда на него не было жалоб.
Ультрабуки рекомендуем покупать здесь
Шаг 5. Аппаратная поломка сенсорной панели
Сама серьезная проблема из всех перечисленных – аппаратная поломка. Естественно, что человек, разбирающийся в электротехнике и в ноутбуках, в частности, сможет попробовать что-то с этим сделать.
Как уже говорилось: могли отпаяться контакты при вибрации или повредится тачпад механически.
Решение этой проблемы не под силу рядовому пользователю, без опыта и знаний в электротехнике. Поэтому стоит отнести лэптоп в ремонтную контору или сервисный центр. Здесь, владелец однозначно сэкономит и нервы, и время. Да и по деньгам, я думаю, сильно не ударит по карману, так как даже замена тачпада не такое уж и дорогое удовольствие.
Здесь, владелец однозначно сэкономит и нервы, и время. Да и по деньгам, я думаю, сильно не ударит по карману, так как даже замена тачпада не такое уж и дорогое удовольствие.
Ультрабуки рекомендуем покупать здесь
Но перед тем как бить тревогу — все же лучше попробовать решить проблему самостоятельно.
Сенсорная панель Asus не работает на ноутбуке с Windows [РЕШЕНО]
Перейти к содержимому
Вы перезагружаете ноутбук Asus после обновления. После входа в систему все выглядит хорошо, то есть до тех пор, пока вы не попытаетесь перемещать курсор по экрану с помощью сенсорной панели и не обнаружите, что он просто никуда не движется.
Конечно, если у вас есть мышь под рукой, вы можете подключить ее к USB-порту и продолжить свои дела. Это, однако, просто позволяет избежать реальной проблемы — сломанной сенсорной панели!
Причины, по которым ваша сенсорная панель не работает
Каждый раз, когда устройство — встроенное или добавленное — внезапно выходит из строя, у вас может возникнуть соблазн подумать, что аппаратное обеспечение преждевременно умерло.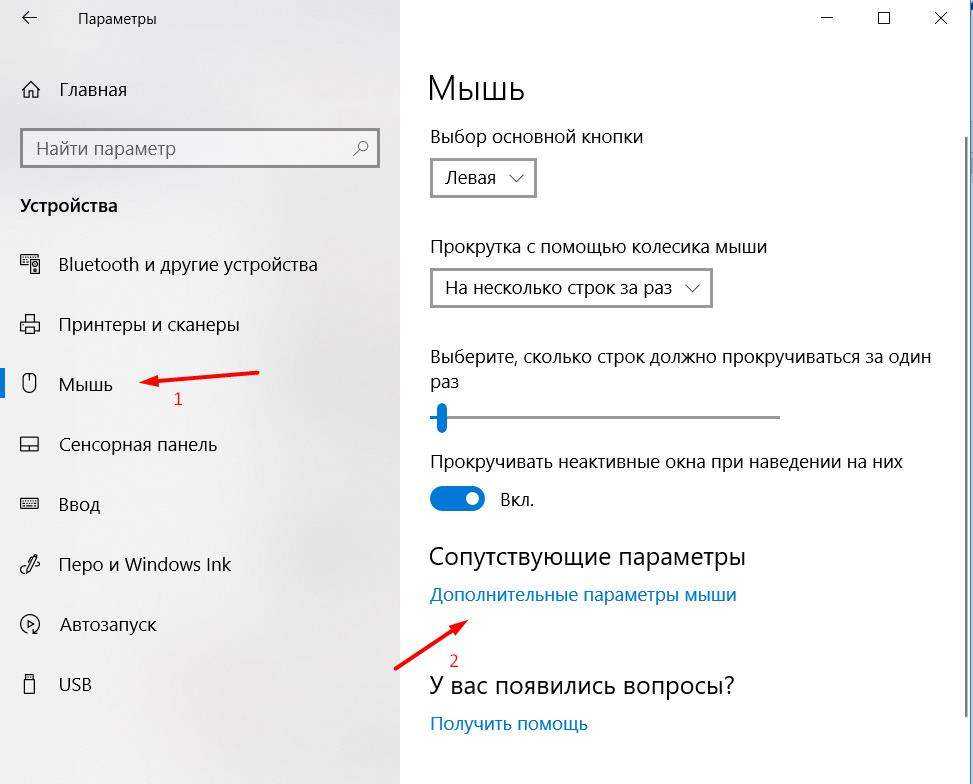
Хотя в некоторых случаях это может быть правдой, лучше сначала рассмотреть менее серьезные причины. Хотя компьютеры и их операционные системы могут быть сложными по своей природе, обычно есть простые области, на которых нужно сосредоточиться, прежде чем звонить этому специалисту, включая неработающую сенсорную панель Asus.
Убедитесь, что сенсорная панель отключена
В Windows 10 используйте поле поиска, чтобы найти панель управления.
После открытия найдите и выберите мышь. Отсюда выберите вкладку для сенсорной панели. Если отключено, нажмите кнопку, чтобы включить устройство.
Вы также можете проверить средства отключения сенсорной панели на самом ноутбуке. Известно, что функциональная клавиша включает и выключает сенсорную панель. Возможно, вам придется поэкспериментировать, но вы можете начать с комбинации fn-F9.
Драйверы сенсорной панели Asus могут быть повреждены, отсутствовать или устареть
Нередко драйвер любого устройства в какой-то момент требует обновления.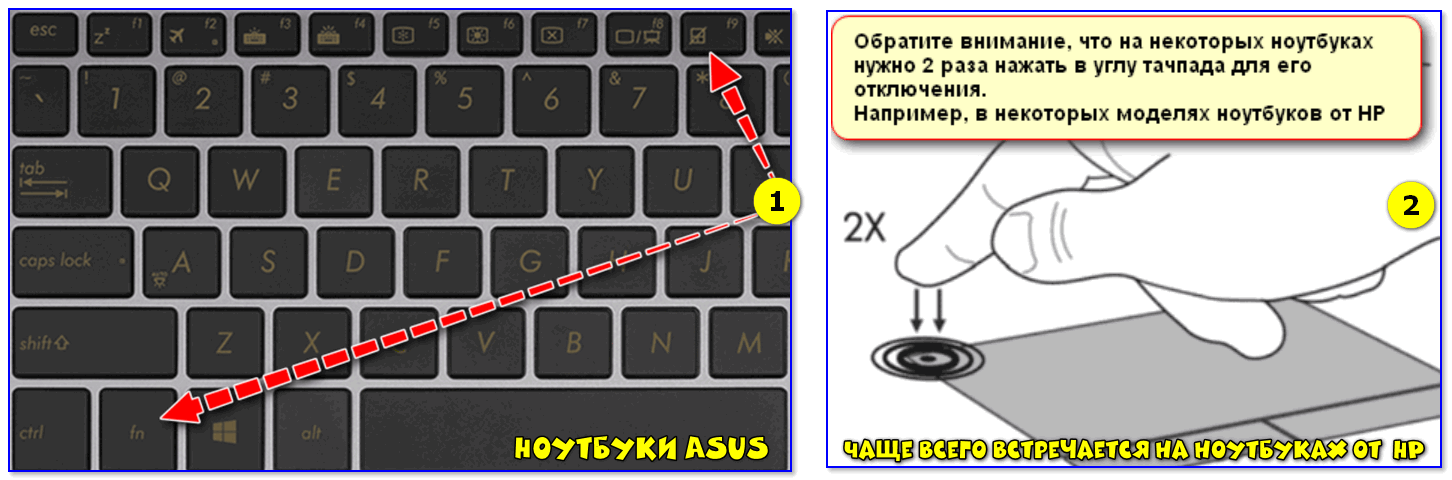 На самом деле, вы можете поспорить на хорошие деньги, что это произойдет.
На самом деле, вы можете поспорить на хорошие деньги, что это произойдет.
Драйверы — это код, написанный для конкретной среды. Эта среда обычно меняется со временем. Существуют сценарии, в которых обновление Windows — или даже обновление — может привести к тому, что определенные устройства перестанут работать должным образом.
Какой бы ни была причина, пришло время найти лучший драйвер для вашего устройства.
Разрешить Windows пытаться обновить драйвер сенсорной панели
Простой подход — разрешить Windows искать и устанавливать необходимый драйвер. Иногда это работает. В другой раз не очень.
Чтобы попробовать, используйте поле поиска на панели задач Windows, чтобы найти и выбрать Диспетчер устройств. Отсюда найдите драйвер сенсорной панели и щелкните правой кнопкой мыши.
Выберите «Обновить программное обеспечение драйвера» — вы попадете на экран с двумя вариантами. Один позволяет автоматически обновлять драйвер, а другой — искать его локально вручную.
Выберите первый вариант и скрестите пальцы. Если у Microsoft нет версии своего драйвера в репозитории, у вас, вероятно, есть старая версия или версия plug and play, которая ограничивает возможности трекпада.
Вручную обновите последние версии драйверов сенсорной панели Asus
Если Windows не может найти нужный драйвер, у вас может возникнуть соблазн взять на себя поиски.
Вам потребуется найти некоторую информацию, например модель устройства и серийный номер. Получив это, перейдите на сайт производителя. Если вы можете найти совпадение, загрузите его.
После этого вы можете использовать пакет установщика (если применимо) или вернуться в Диспетчер устройств и выбрать вариант локального поиска вручную.
Автоматизированный подход к поддержанию актуальности драйверов
Есть еще один вариант, позволяющий избежать этого сценария.
Программное обеспечение, такое как Driver Support, может автоматизировать задачу поиска и установки драйверов. Это не только упрощает задачу, но и помогает избежать будущих проблем, связанных с драйверами.
Это не только упрощает задачу, но и помогает избежать будущих проблем, связанных с драйверами.
Обновляйте свои ПК и повышайте безопасность в Интернете
Всего за $9,99 в месяц Поддержка драйверов | ONE поможет вам сэкономить время и нервы при решении распространенных проблем с устройствами Windows, а также предоставит дополнительные функции оптимизации и безопасности.
Попробуйте поддержку драйверов сегодня
Альтернативные виновники, которых следует учитывать
Устройства, как правило, могут конфликтовать с другими устройствами или программным обеспечением. Иногда неясно, что это за конфликт, и это потребует некоторого устранения неполадок. Это может включать загрузку в безопасном режиме, запуск диагностического программного обеспечения и так далее.
Тогда, конечно, мы должны помнить, что устройства иногда выходят из строя. Если это становится очевидным, пора звонить производителю.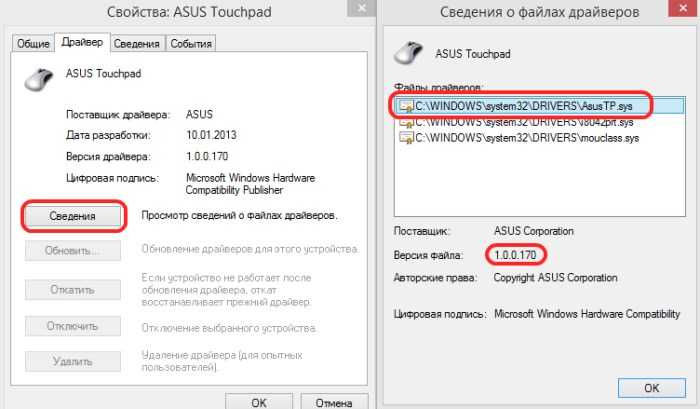
Поддержка драйверов позволяет избежать этих сценариев
Все устройства, подключенные к вашему компьютеру, требуют драйверов, а не только сенсорные панели. Эти драйверы в какой-то момент необходимо будет обновить. Вы можете делать это каждый раз, когда что-то идет не так, или рассмотреть более простой и активный подход.
Driver Support предоставляет автоматизированное решение для обновления драйверов с 1996. Служба проведет инвентаризацию всех поддерживаемых типов устройств и при необходимости обновит драйверы.
Вы можете вернуться к заботам о других вещах, например, о том, какой способ перемещения курсора вы предпочитаете — мышь или тачпад.
Обновляйте свои ПК и повышайте безопасность в Интернете
Всего за 9,99 долларов в месяц Поддержка драйверов | ONE поможет вам сэкономить время и нервы при решении распространенных проблем с устройствами Windows, а также предоставит дополнительные функции оптимизации и безопасности.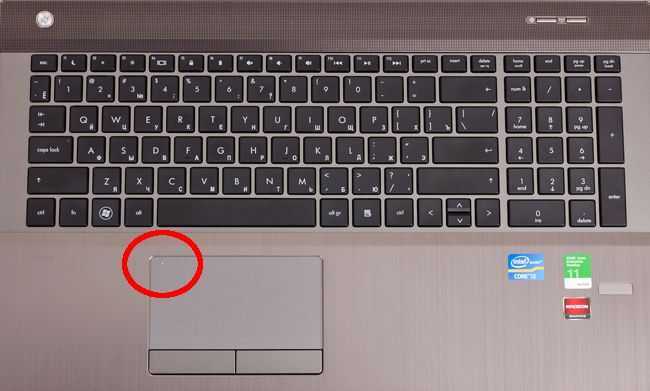
Попробуйте поддержку драйверов сегодня
Ссылка для загрузки страницы
Сенсорная панель ASUS не работает? Попробуйте эти исправления
Сенсорная панель не является частью оборудования, которое обычно выходит из строя. Но если ваша сенсорная панель перестанет работать, это будет проблемой при навигации по операционной системе. Ну, вы можете использовать внешнюю мышь или сочетания клавиш. Однако они не будут работать, если у вас нет мыши или вы не знаете сочетаний клавиш.
Если вы столкнулись с проблемой, когда сенсорная панель на ноутбуках Asus не работает, скорее всего, это связано с горячей клавишей, которая включает или отключает сенсорную панель. Но это не значит, что это единственная причина неисправности тачпада.
В этой статье перечислены распространенные причины, по которым сенсорная панель на вашем ноутбуке Asus не работает, и способы устранения этой проблемы.
Содержание
Почему сенсорная панель ASUS не работает?
Ноутбуки Asus имеют специальную функциональную клавишу, которая включает или отключает сенсорную панель.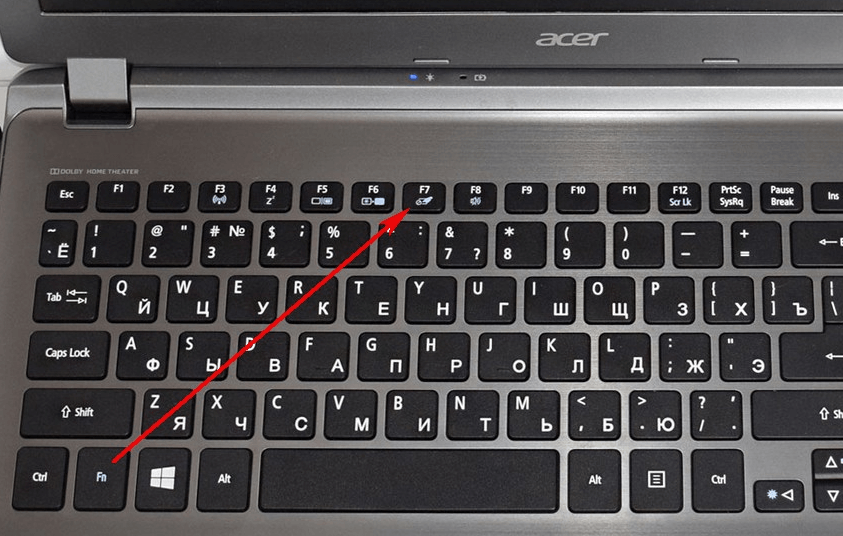 Если световая индикация в этой функциональной клавише горит, это означает, что тачпад в данный момент отключен.
Если световая индикация в этой функциональной клавише горит, это означает, что тачпад в данный момент отключен.
Помимо этого, вот несколько причин, по которым тачпад на вашем ноутбуке ASUS не работает.
- Сенсорная панель отключена
- Устаревшие драйверы
- Осложнения драйвера со сторонними приложениями
- Ноутбук в режиме планшета
Исправление не отвечающей сенсорной панели ASUS
Ниже мы подробно объяснили некоторые решения для исправления не отвечающей сенсорной панели на ноутбуках Asus.
Включить сенсорную панель
Иногда после обновления Windows, BIOS или драйверов их внутренние настройки могут измениться из-за ошибок в процессе обновления. Это может привести к изменению некоторых настроек, даже если вы не вносили никаких изменений.
Здесь применим тот же случай. Если вы видите, что ваша сенсорная панель не работает, возможно, настройки, включающие сенсорную панель, отключены. Чтобы это исправить, вам нужно включить тачпад на вашем ноутбуке Asus.
Чтобы это исправить, вам нужно включить тачпад на вашем ноутбуке Asus.
Есть несколько параметров настройки, где вы можете включить или отключить сенсорную панель. Ниже мы упомянули все параметры, которые необходимо включить, чтобы включить сенсорную панель на ноутбуке Asus.
Использование горячей клавиши
Значок включения/отключения сенсорной панели
На большинстве ноутбуков можно дважды коснуться одного угла сенсорной панели, чтобы включить или отключить ее. В случае ноутбуков Asus у него есть специальная функциональная клавиша. Эта клавиша обычно находится на F9ключ. Нажмите Fn + F9, чтобы включить или отключить сенсорную панель.
Если не работает, проверьте функциональные клавиши на наличие значка тачпада с диагональной линией. Нажмите Fn и соответствующую кнопку одновременно, чтобы включить или отключить сенсорную панель.
Из настроек Windows
Эти шаги будут работать на любом ноутбуке с Windows.
- Нажмите клавишу Windows + I, чтобы открыть настройки .

- Перейдите к Bluetooth и устройства > Сенсорная панель . Вы можете нажать клавишу Tab, чтобы выделить нужный раздел, и клавиши со стрелками, чтобы пролистать меню
- Здесь переключите сенсорную панель с на на , нажав клавишу пробела.
Из свойств мыши
Ваш ноутбук Asus может иметь или не иметь некоторые параметры конфигурации, как мы упоминали ниже. В этом случае вы можете найти настройки для включения сенсорной панели в свойствах мыши. Вы можете обратиться к другим решениям, если не можете найти эти настройки.
- Нажмите клавишу Windows + R, чтобы открыть «Выполнить ».
- Тип
main.cplи нажмите Enter, чтобы открыть свойства мыши . - Нажмите клавишу Tab, чтобы выделить раздел вкладки . С помощью клавиш со стрелками перейдите на вкладку UltraNav .
- В разделе «Сенсорная панель» установите флажок «Включить сенсорную панель », нажав клавишу «Пробел».

- Нажмите Применить , затем OK .
Использование BIOS
В зависимости от ноутбука Asus и типа используемой BIOS у вас могут возникнуть проблемы с поиском правильных настроек, которые включают сенсорную панель. Найдите настройки BIOS, связанные с сенсорной панелью или внутренними настройками мыши.
- Несколько раз нажмите кнопку F2 во время запуска, чтобы загрузиться в BIOS.
- В меню Advanced найдите настройки с именем Trackpad , Internal Pointing Device или touchpad .
- Включите этот параметр.
- Сохранить и выйти из BIOS
Из диспетчера устройств
Диспетчер устройств содержит всю информацию об устройствах, подключенных к системе, их производителе и драйверах. Помимо этого, вы также можете включить или отключить состояние устройства с помощью диспетчера устройств.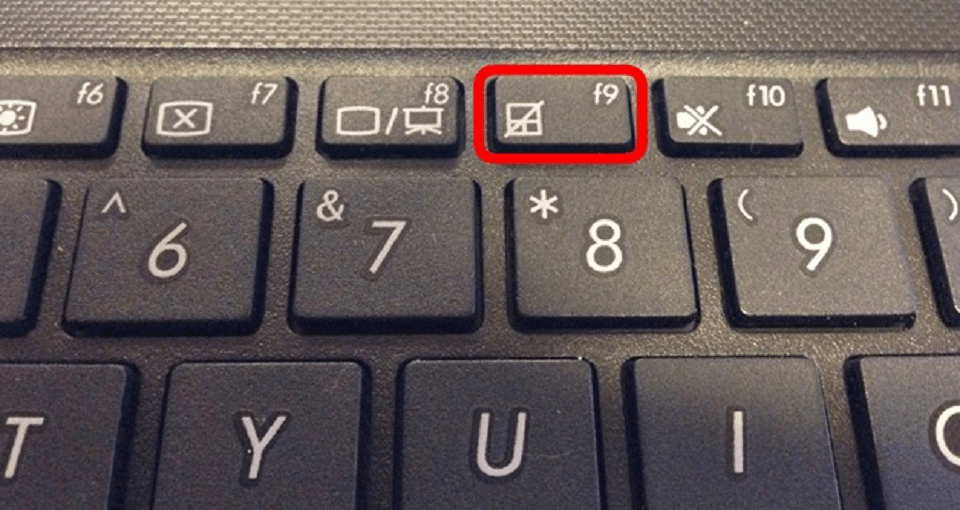
Выполните следующие действия, чтобы включить или отключить сенсорную панель с помощью диспетчера устройств.
- Нажмите клавишу Windows + X и выберите Диспетчер устройств с помощью клавиш со стрелками.
- Перейдите к Устройства интерфейса пользователя , нажмите клавишу со стрелкой вправо, чтобы развернуть Устройства интерфейса пользователя .
- Выберите ASUS Precision Touchpad и нажмите Enter.
- Перейдите на вкладку Драйверы , несколько раз нажав клавишу Tab.
- Теперь выберите Включить устройство .
Переключение между режимами планшета и ноутбука
Известно, что ноутбуки с функцией полного поворота на 360 градусов перестают работать при переключении между режимами ноутбука и планшета. Клавиатура и тачпад не должны работать в режиме планшета. Но если параметры ноутбука настроены неправильно, возможно, вы не сможете использовать эти компоненты даже в режиме ноутбука.
Чтобы это исправить, попробуйте переключить ноутбук в режим планшета и обратно в режим ноутбука. Если это не помогло, попробуйте перезагрузиться в режиме ноутбука и снова включить в том же режиме.
Запустить средство устранения неполадок оборудования
Средство устранения неполадок оборудования сканирует все устройства, подключенные к системе. Затем он выявляет любые проблемы с ними и пытается их исправить. Если сенсорная панель столкнулась с какими-либо аппаратными проблемами, запуск средства устранения неполадок оборудования должен устранить проблемы с ней.
Чтобы запустить средство устранения неполадок оборудования,
- Нажмите клавишу Windows + R до открыть прогон .
- Введите
msdt.exe -id DeviceDiagnosticи нажмите Enter, чтобы открыть средство устранения неполадок оборудования и устройств . - Нажмите Далее и дождитесь завершения процесса устранения неполадок.

Обновление драйверов сенсорной панели
Если средство устранения неполадок оборудования и устройств не находит проблем, проблема, скорее всего, связана с драйверами сенсорной панели. Драйвер отвечает за бесперебойную передачу данных между своим устройством и операционной системой. Устаревшие или поврежденные драйверы могут вызвать проблемы при обмене данными между устройством и ОС.
Чтобы это исправить, вам необходимо обновить драйверы.
- Нажмите клавишу Windows + X и выберите Диспетчер устройств.
- Expand Пользовательский интерфейс и устройства.
- Выберите Asus Precision Touchpad и нажмите Enter.
- Несколько раз нажмите клавишу табуляции, чтобы выделить вкладку «Общие».
- С помощью клавиши со стрелкой перейдите на вкладку Драйверы .
- Выберите Обновить драйверы и нажмите Enter
- выберите Автоматический поиск драйверов и дождитесь обновления драйверов.

Загрузка в безопасном режиме
В безопасном режиме ваша ОС включает только базовые драйверы оборудования и отключает все фоновые приложения. Таким образом, если проблема была вызвана конфликтом стороннего приложения с драйверами сенсорной панели, загрузка ПК в безопасном режиме должна решить проблему.
Если это решит проблему, вам необходимо удалить приложение, которое делает сенсорную панель непригодной для использования. Выполните следующие действия, чтобы загрузить компьютер в безопасном режиме.
- Нажмите клавишу Windows + I, чтобы открыть настройки.
- Перейти к Система > Восстановление . Вы можете перемещаться по настройкам с помощью клавиш Tab и клавиш со стрелками
- При запуске Advanced выберите Перезапустить сейчас.
- После перезагрузки ПК перейдите к Устранение неполадок > Дополнительные параметры > Параметры запуска > Перезагрузите .

- После перезагрузки нажмите F5, чтобы включить безопасный режим с поддержкой сети.
Обновление Windows
Microsoft постоянно предоставляет своим пользователям обновления, устраняющие ошибки и проблемы безопасности. Возможно, проблема с неработающей сенсорной панелью — это просто ошибка в Windows. Попробуйте обновить Windows до последней версии, чтобы узнать, решит ли это проблему.
- Нажмите клавишу Windows + I, чтобы открыть настройки .
- Перейдите к Центр обновления Windows ( Безопасность и обновление > Центр обновления Windows в Windows 10).
- Выберите Проверить наличие обновлений или Установить обновления.
- Перезагрузите компьютер после завершения обновления.
Выполнение восстановления системы
Если ни одно из упомянутых выше решений не работает, вы можете попробовать выполнить восстановление системы.
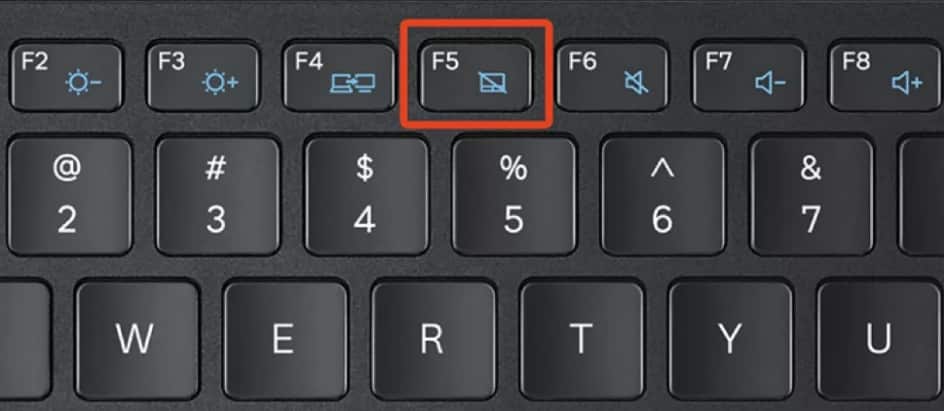
 Перейдите в категорию «Мышь» — быстрее всего это сделать, установив просмотр как «значки» или найдя ее в поиске.
Перейдите в категорию «Мышь» — быстрее всего это сделать, установив просмотр как «значки» или найдя ее в поиске.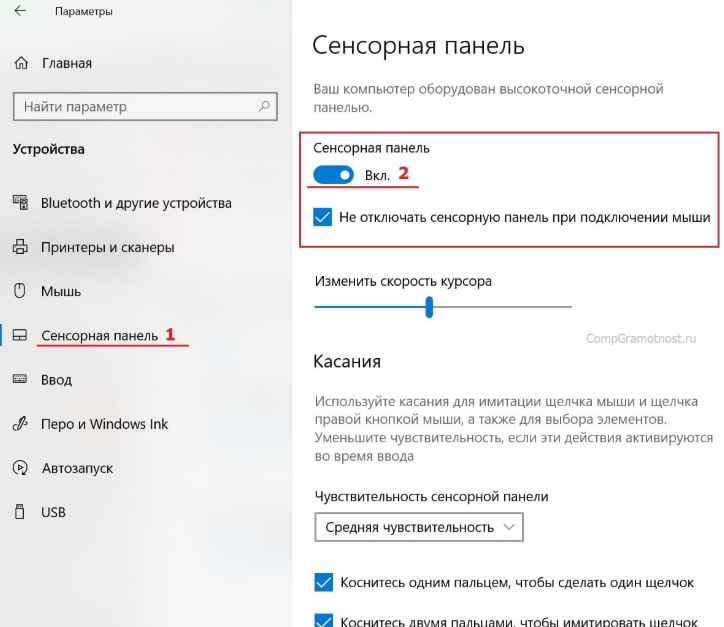
 Однако уточним, что в современных версиях Windows при включении ноутбука универсальный драйвер от Microsoft будет инсталлирован автоматически, поэтому работу тачпада можно будет проверить уже на этом этапе. Обращаться к ручной установке стоит тогда, когда фоновой инсталляции не случилось.
Однако уточним, что в современных версиях Windows при включении ноутбука универсальный драйвер от Microsoft будет инсталлирован автоматически, поэтому работу тачпада можно будет проверить уже на этом этапе. Обращаться к ручной установке стоит тогда, когда фоновой инсталляции не случилось. Конечно, это сработает только при условии, что ранее был включен инструмент создания точек восстановления.
Конечно, это сработает только при условии, что ранее был включен инструмент создания точек восстановления.




