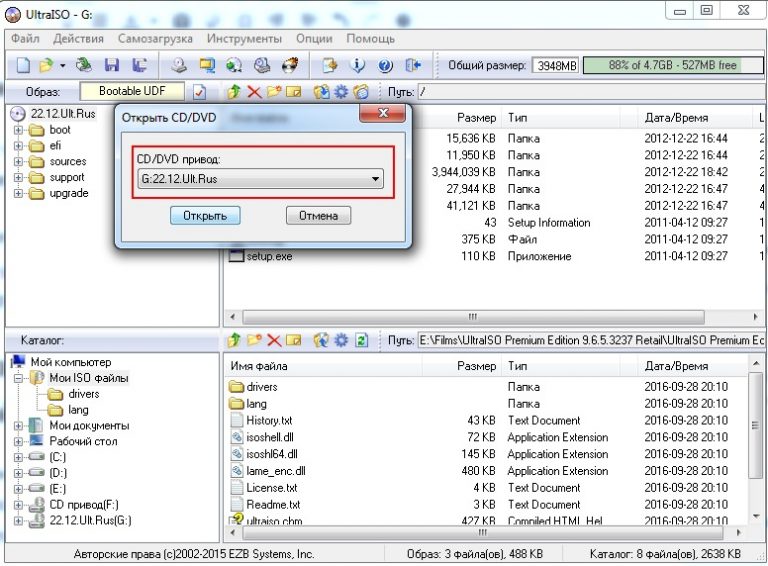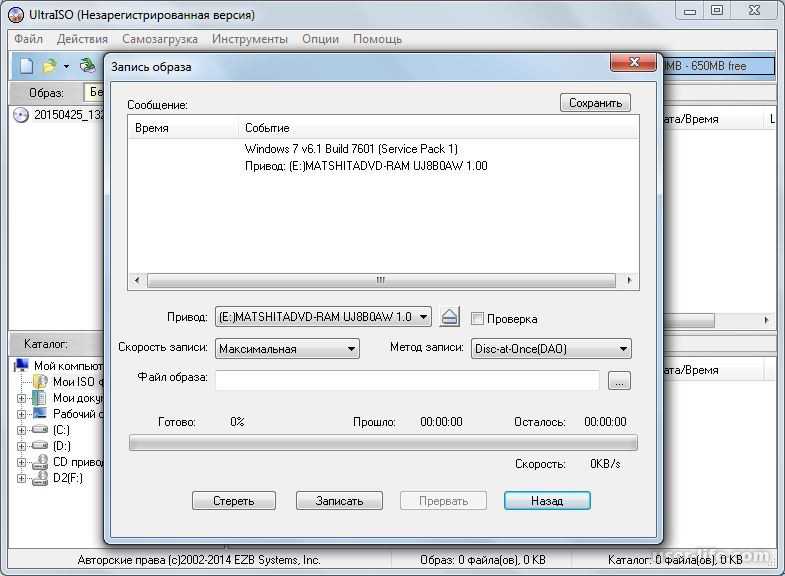Как записать систему на флешку с помощью ultraiso: USB Flash () UltraISO
Как сделать загрузочную флешку windows 7 через ultraiso
Сегодня более подробно разберем тему про то, как сделать загрузочную флешку windows 7 через ultraiso. Существует несколько способов монтирования операционных систем на съемный usb носитель. С помощью программ (USB/DVD Download Tool, WinSetupFromUSB, Rufus) и командной строки (cmd).
Вообще концепция развития подталкивает на то, что чем больше проходит времени, тем сфера информационных технологий стремительней развивается. Все более становится актуальным хранить информацию на съемных носителях не большего размера.
Давайте разберемся, в чем же преимущество, например, флешки, внешнего HDD по сравнению с оптическим носителем – диском:
- компактность;
- надежность;
- удобство использования;
- возможность многократного использования;
- запись более большего объема данных.
Что нужно для создания загрузочной флешки
- Скачать образ (файл с расширением .
 iso) операционной системы Windows 7 c любого доступного сайта. С этим проблем возникнуть не должно. Если не знаете, что такое образ прочитайте пост о создании образа. Есть альтернативный вариант, создать самостоятельно, но думаю, не имеет смысла тратить время и силы.
iso) операционной системы Windows 7 c любого доступного сайта. С этим проблем возникнуть не должно. Если не знаете, что такое образ прочитайте пост о создании образа. Есть альтернативный вариант, создать самостоятельно, но думаю, не имеет смысла тратить время и силы. - Наличие флешки минимум 4 ГБ, так как дистрибутив Windows 7 весит примерно столько.
- Программа ultraiso. Не пугайтесь что она платная. Когда скачаете и установите, изначально Вам будет доступна пробная версия. Этого вполне хватит, чтобы сделать загрузочную флешку под windows 7 через ultraiso. Если есть желание можно найти крякнутую версию.
Первое что необходимо сделать, отформатировать USB накопитель. Зачем это нужно? Предположим, что флешка объемом 8 ГБ, на которой хранится несколько файлов. Перед тем как записать образ windows 7, необходимо структурировать кластеры. Форматирование, как раз удаляет все лишнее, и готовит накопитель к новой записи файлов.
Как известно, при покупки флешки стоит файловая система FAT32. Является устаревшей, поэтому правильней будет переформатировать в NTFS. Эта система позволяет хранить файлы более 4 ГБ.
Является устаревшей, поэтому правильней будет переформатировать в NTFS. Эта система позволяет хранить файлы более 4 ГБ.
По умолчанию форматирование флешки в NTFS средствами Windows XP недоступно. Нужно включить эту опцию.
Подсоединяем USB накопитель к компьютеру. Переходим в раздел «мой компьютер». Находим флешку и кликаем по ней правой кнопкой мыши. В меню выбираем «свойства». Добираемся до вкладки «оборудование» и выделяем нужный накопитель. Затем нажимаем «свойства», вкладку «политика» и помечаем «оптимизировать для выполнения».
После подтверждения действий, Вам будет предложено перезагрузить компьютер. Когда запустите окно форматирования, Вам станет доступна NTFS. Для windows 7 данные действия делать не надо.
Как форматировать флешку в NTFS
ВАЖНО! Прежде чем начать процедуру форматирования, скопируйте все файлы на другой носитель. Данная процедура удаляет все файлы.
Самый распространенный способ, форматирование через стандартные возможности windows 7. Для этого нажмите «пуск» — «компьютер» и во вкладке «устройства со съемными носителями», найдите будущую загрузочную флешку.
Для этого нажмите «пуск» — «компьютер» и во вкладке «устройства со съемными носителями», найдите будущую загрузочную флешку.
ВАЖНО! Будьте внимательны, выбирайте то устройство, на которое планируете записывать windows 7 через программу ultraiso.
Кликните по ней правой кнопкой мыши, в меню выберите команду под названием «форматировать».
Далее в открывшемся окне, соответственно в разделе файловая система в выпадающем списке кликните на NTFS, остальное оставьте без изменений.
Нажмите начать и дождитесь окончания процедуры форматирования.
На этом форматирование флешки закончена. Теперь можно приступить к следующему шагу.
После того как установили программу ultraiso, запустите ее, нажмите на кнопку пробный период. Этого вполне достаточно чтобы записать загрузочную флешку.
Программа запустится, Вы увидите ее внешний вид. Быстренько пробегите глазами и просмотрите расположение основных элементов.
Для начала необходимо открыть сам образ с windows 7. Нажмите в верхнем меню «фаил» – «открыть» или комбинацию CTRL + O. Выберите скачанные файлы windows 7 с расширением iso.
Нажмите в верхнем меню «фаил» – «открыть» или комбинацию CTRL + O. Выберите скачанные файлы windows 7 с расширением iso.
Теперь когда образ открыт, двигаемся по меню вправо, находим вкладку «самозагрузка». Здесь понадобится пункт меню «записать образ жесткого диска».
- В Disk Drive укажите загрузочную флешку.
- Во-второй строке автоматически прописывается путь к файлику с windows 7.
- Напротив метод записи обязательно проверьте, что бы стояло значение USB-HDD+.
По большому счету при открытии данного окна менять практически ничего не нужно, но все таки сравните параметры с выше перечисленными, во избежании не приятных ситуаций.
Примечание: программа ultraiso дает возможность форматирования загрузочной флешки. Если Вы не отформатировали устройство, обязательно проведите данную процедуру! Шаги процедуры описаны выше.
Нажимайте заветную кнопочку записать. Дождитесь окончания записи.
На этом все, урок — как сделать загрузочную флешку windows 7 через ultraiso закончен.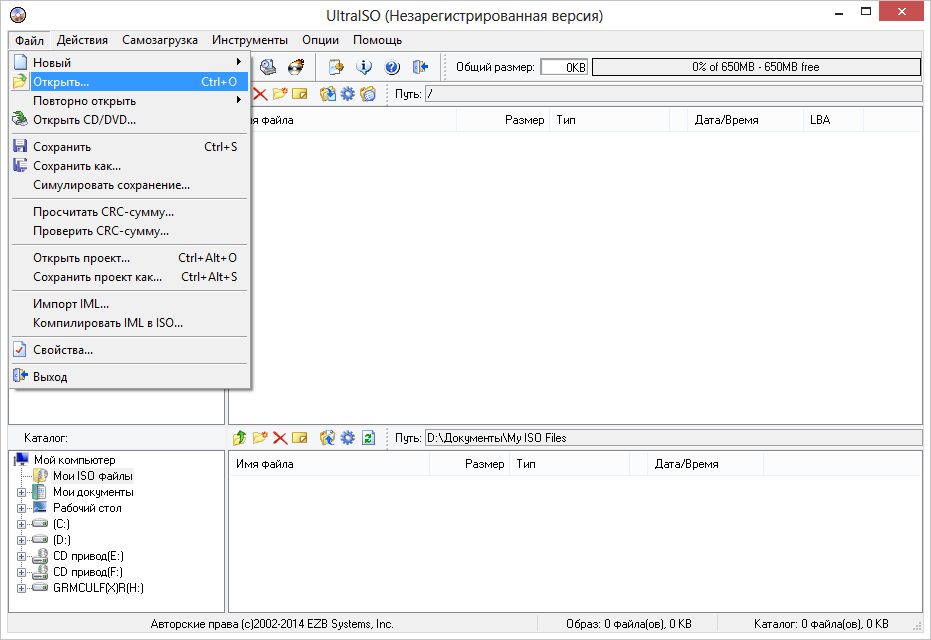 Как видите, ничего сложного нет. Теперь смело втыкайте USB накопитель и выходите в БИОС. Выбирайте загрузку с флешки и наслаждайтесь результатом установки windows 7.
Как видите, ничего сложного нет. Теперь смело втыкайте USB накопитель и выходите в БИОС. Выбирайте загрузку с флешки и наслаждайтесь результатом установки windows 7.
Создаем загрузочную флешку в UltraISO для windows
Создаем загрузочную флешку в UltraISO для windows
В данной статье мы рассмотрим пошаговую инструкцию по созданию загрузочной флешки Windows с помощью программы UltraISO.
UltraISO позволяет создавать загрузочные флешки для ОС Windows 10, Windows 8, Windows 7, Linux).
Как сделать загрузочную флешку из образа диска в программе UltraISO
Для начала рассмотрим самый распространенный вариант создания загрузочных USB носителей для установки Windows, другой операционной системы или реанимации компьютера. В данном примере мы рассмотрим каждый этап создания загрузочной флешки Windows 7, с которой в дальнейшем можно будет установить данную ОС на любой компьютер.
Как понятно из контекста, нам понадобится загрузочный ISO образ Windows 7, 8 или Windows 10 (или другой ОС) в виде файла ISO, программа UltraISO и флешка, на которой нет важных данных (так как все они будут удалены).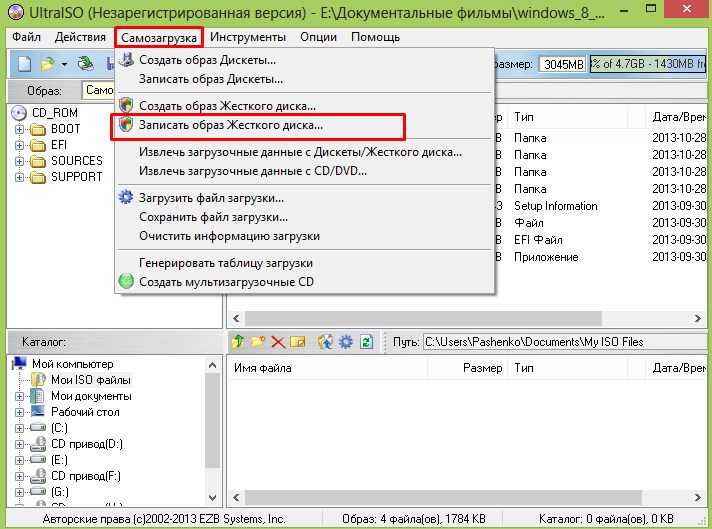 Приступим.
Приступим.
1. Запустите программу UltraISO, в меню программы выберите «Файл» — «Открыть» и укажите путь к файлу образа операционной системы, после чего нажмите «Открыть».
Создаем загрузочную флешку в UltraISO
2. После открытия вы увидите все файлы, которые входят в образ в главном окне UltraISO. В общем-то особого смысла в их разглядывании нет, а потому продолжим.
3. В главном меню программы выберите «Самозагрузка» — «Записать образ жесткого диска» (в разных версиях перевода UltraISO на русский язык могут быть разные варианты, но смысл будет понятен).
4. В поле Disk Drive (Диск) укажите путь к флешке, на которую будет производиться запись. Также в этом окне Вы можете ее предварительно отформатировать. Файл образа уже будет выбран и указан в окне. Метод записи лучше всего оставить тот, который установлен по умолчанию — USB-HDD+. Нажмите «Записать».
5. После этого появится окно, предупреждающее о том, что все данные на флешке будут стерты, а затем начнется запись загрузочной флешки из образа ISO, которая займет несколько минут.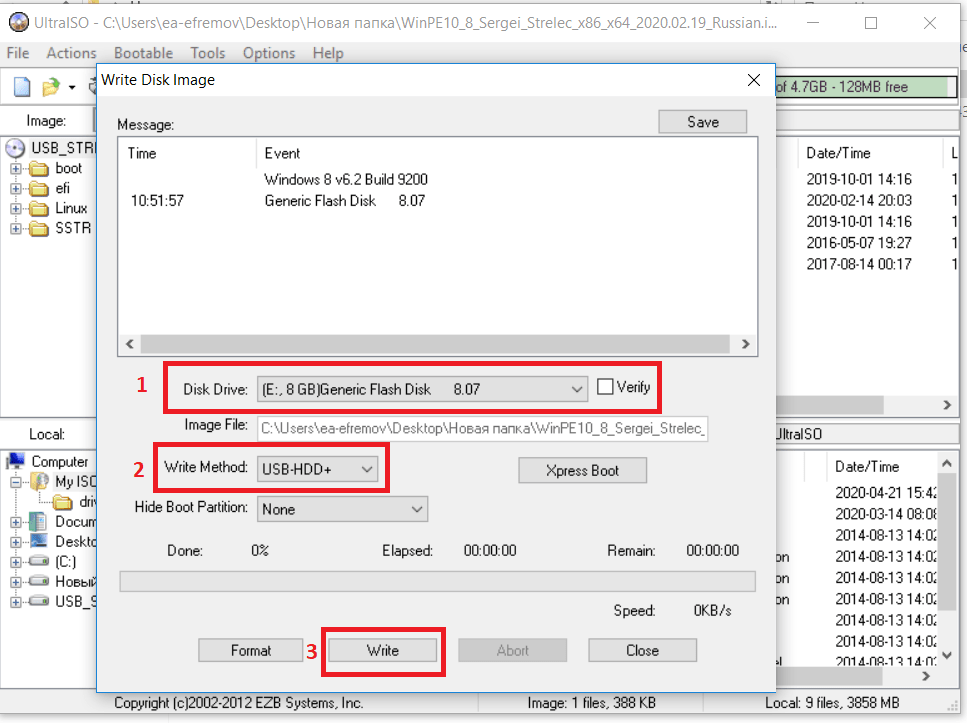
В результате этих действий вы получите готовый загрузочный USB носитель, с которого можно установить Windows 10, 8 или Windows 7 на ноутбук или компьютер. Скачать бесплатно UltraISO на русском языке можно с официального сайта: https://ezbsystems.com/ultraiso/download.htm
Помимо описанного выше варианта, вы можете сделать загрузочную флешку не из образа ISO, а с имеющегося DVD или CD, а также из папки с файлами Windows, о чем далее в инструкции.
Создание загрузочной флешки из DVD диска
Если у Вас имеется загрузочный компакт-диск с Windows или чем-либо еще, то с помощью UltraISO Вы можете создать загрузочную флешку из него напрямую, не создавая предварительно ISO образ этого диска. Для этого, в программе нажмите «Файл» — «Открыть CD/DVD» и укажите путь к вашему дисководу, где стоит нужный диск.
Создание загрузочной флешки из диска DVD
Затем, также, как и в предыдущем случае, выбираем «Самогзагрузка» — «Записать образ жесткого диска» и нажимаем «Записать».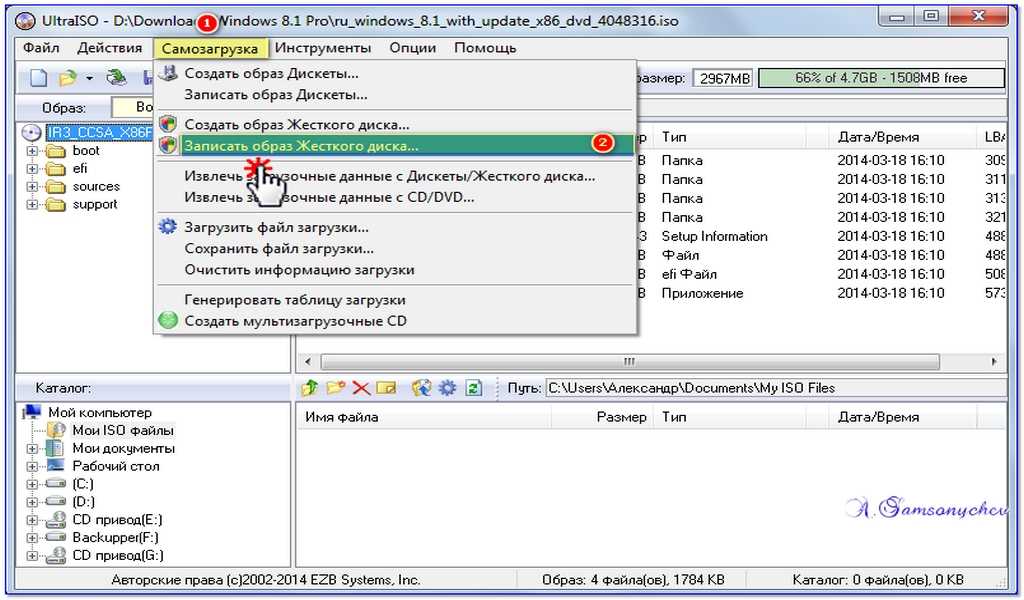 В результате получаем полностью скопированный диск, включая загрузочную область.
В результате получаем полностью скопированный диск, включая загрузочную область.
Так же мы писали про Как сделать загрузочную флешку Ubuntu.
Как сделать загрузочную флешку из папки с файлами Windows в UltraISO
И последний вариант создания загрузочной флешки, который также может быть вероятен. Допустим, у Вас нет загрузочного диска или его образа с дистрибутивом, а имеется только папка на компьютере, в которую скопированы все файлы установки Windows. Как поступить в этом случае?
Файл загрузки Windows 7
В программе UltraISO нажмите «Файл» — «Новый» — Самозагружаемый образ CD/DVD. Откроется окно, предлагающее загрузить файл загрузки. Этот файл в дистрибутивах Windows 7, 8 и Windows 10 находится в папке boot и носит имя bootfix.bin.
После того, как Вы это сделали, в нижней части рабочей области UltraISO выберите папку, в которой находятся файлы дистрибутива Windows и перенесите ее содержимое (не саму папку) в верхнюю правую часть программы, которая на данный момент пуста.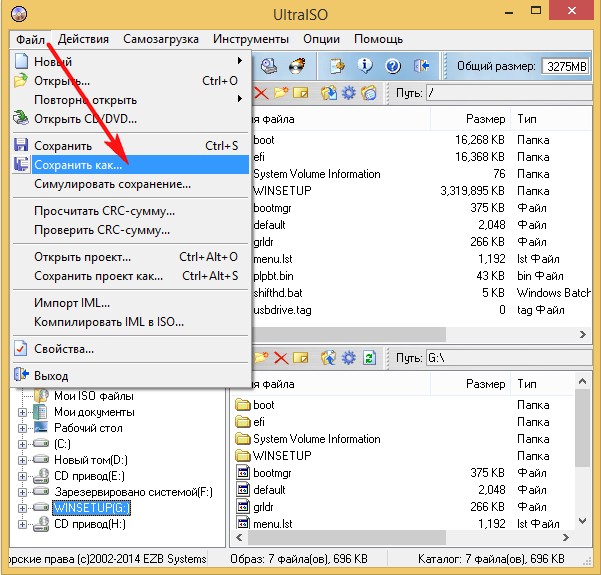
Если индикатор сверху покраснеет, сообщая о том, что «Новый образ переполнен», просто кликните по нему правой кнопкой мыши и выберите размер 4.7 Гб, соответствующий диску DVD. Следующий шаг — тот же, что и в предыдущих случаях — Самозагрузка — Записать образ жесткого диска, указываете какую флешку следует сделать загрузочной и ничего не указываете в поле «Файл образа», там должно быть пусто, при записи будет использоваться текущий проект. Нажимаете «Записать» и через некоторое время USB флешка для установки Windows готова.
Это не все способы, которыми можно создать загрузочный носитель в UltraISO, но, думаю, для большинства применений информации изложенной выше должно хватить.
источник
Как записать ISO-образ на USB-накопитель
Вопреки мнению некоторых людей, запись ISO-файла на USB-накопитель — это не то же самое, что его копирование. Это гораздо более подробный процесс, который может даже включать использование сторонних приложений. Помимо прочего, знание того, как записывать файлы ISO на USB-накопитель, может в конечном итоге сохранить ваши данные.
В этом руководстве мы покажем вам, как записывать файлы ISO на USB-накопитель для разных операционных систем. Мы также рассмотрим процесс загрузки и извлечения файлов ISO на новые устройства.
Как записать ISO на USB-накопитель?
Файл ISO или образ ISO используется для создания архивной копии больших наборов данных, которые хранятся в целях резервного копирования. Поэтому лучше всего рассматривать файлы ISO как уменьшенные версии исходных файлов. Вот почему большие программы, видеоигры и операционные системы обычно дублируются в виде файлов ISO.
Если раньше файлы ISO записывались на компакт-диски и DVD-диски, то в современной современной практике они чаще записываются на USB-накопители. Помимо хранения и резервного копирования больших объемов данных, файлы ISO также извлекаются и загружаются с USB-накопителей для переноса на новые устройства.
Термин «записывать» файлы происходит от устаревшей практики записи данных на компакт-диски с помощью лазерного привода CD-R.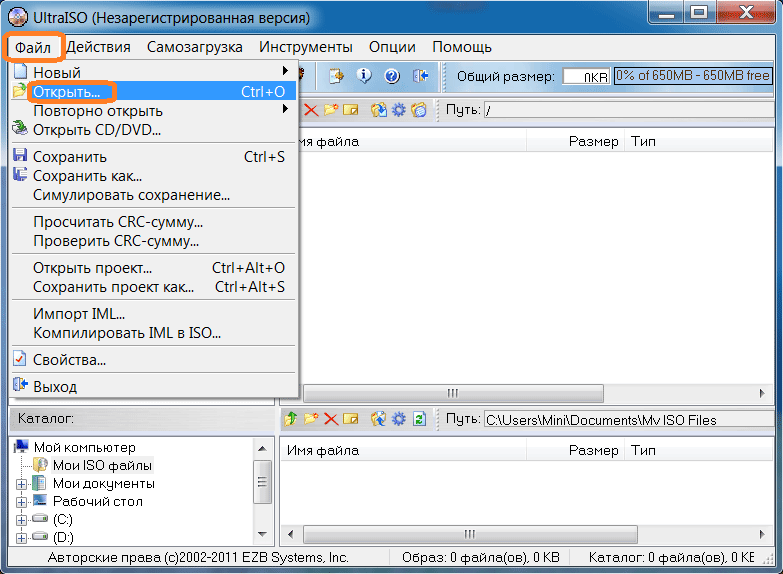 Следовательно, термин «запись файлов» применяется и к USB-накопителям, хотя процесс выполняется совершенно по-другому.
Следовательно, термин «запись файлов» применяется и к USB-накопителям, хотя процесс выполняется совершенно по-другому.
Есть несколько способов записать файл ISO на USB-накопитель. Вы можете использовать встроенное программное обеспечение или сторонние приложения. В этом руководстве мы покажем вам, как записывать файлы ISO на USB-накопитель для установки и загрузки различных операционных систем.
Linux
Чтобы установить Linux на новое устройство, вам понадобится USB-накопитель объемом не менее 8 ГБ. Чтобы сделать копию операционной системы Linux, мы будем использовать стороннее приложение под названием UNetbootin. Итак, скачайте версию этого приложения для Linux.
Следующее, что вам нужно сделать, это загрузить ISO-файл дистрибутива Linux. Вы можете сделать это, перейдя на страницу загрузки рабочего стола Ubuntu и нажав кнопку «Загрузить». Имейте в виду, что файлы ISO могут иметь размер от 1 до 4 ГБ.
Теперь пришло время записать файл ISO на USB-накопитель. Вот как это делается.
Вот как это делается.
- Запустите приложение UNetbootin.
- Нажмите на опцию «Diskimage» в нижней части окна.
- Перейдите к трем точкам в правом нижнем углу экрана.
- Найдите файл ISO в разделе «Загрузки».
- Нажмите «Открыть».
- Выберите «USB-накопитель» рядом с «Тип:» в левом нижнем углу экрана.
- Рядом с «Диск:» также выберите свой USB.
- Нажмите «ОК».
Приложению потребуется некоторое время, чтобы записать ISO-файл дистрибутива Linux на USB-накопитель. Как только процесс будет завершен, вы можете продолжить и удалить флешку с вашего устройства.
Mac
Чтобы записать загрузочный ISO-файл macOS на USB-накопитель, вам потребуется USB-накопитель объемом не менее 14 ГБ и установщик для macOS. Ваш установщик должен зависеть от вашей версии macOS — Big Sur, Catalina, Mojave, High Sierra или El Capitan. После загрузки установщика macOS вам нужно сделать следующее:
- Вставьте USB-накопитель.

- Перейдите в папку «Приложения» на док-станции.
- Перейдите в «Утилиты», а затем в «Терминал».
- Скопируйте эту команду:
sudo /Applications/Install\ macOS\ *.app/Contents/Resources/createinstallmedia --**volume /Volumes/MyVolume
* Введите имя вашей macOS (Catalina, Mojave, High Sierra , Биг-Сур, Эль-Капитан). Если ОС состоит из двух слов, то вставьте между ними «\» (например: «Big\ Sur.app»).
** имя «том» и «мой том» представляют собой имя вашего USB-накопителя. Поэтому вам следует ввести точное имя вашего USB-накопителя вместо «том». - После того, как вы вставите команду в Терминал, нажмите клавишу «Возврат».
- Введите пароль администратора.
- Нажмите клавишу «Y» и снова «Return».
- Нажмите «ОК».
- Выключите терминал и извлеките USB-накопитель.
Windows 10
Чтобы записать ISO-файл ОС Windows 10 на USB-накопитель, мы будем использовать Microsoft и встроенное приложение «Windows ToGo». Поэтому вам нужно будет загрузить ISO-файл Windows с официального сайта Microsoft. Вот что вам нужно сделать дальше:
Поэтому вам нужно будет загрузить ISO-файл Windows с официального сайта Microsoft. Вот что вам нужно сделать дальше:
- Вставьте USB-накопитель объемом не менее 32 ГБ, который должен быть сертифицирован Microsoft.
- Перейти к панели управления.
- Перейдите к «Windows ToGo».
- Выберите свой USB из списка устройств.
- Перейдите к «Добавить место поиска».
- Выберите файл ISO, который вы хотите записать.
- Установите пароль, если хотите.
- Нажмите «Далее».
Начнется запись ISO-файла Windows 10 на USB-накопитель. Имейте в виду, что во время этого процесса все содержимое вашего USB-накопителя будет стерто, поэтому у вас должна быть резервная копия.
Инструмент Rufus
Вы также можете использовать Инструмент Rufus для Windows 7, 8, 10, Vista и XP. Вы можете скачать это здесь. После того, как вы загрузили приложение, вы можете начать записывать файл ISO на USB-накопитель.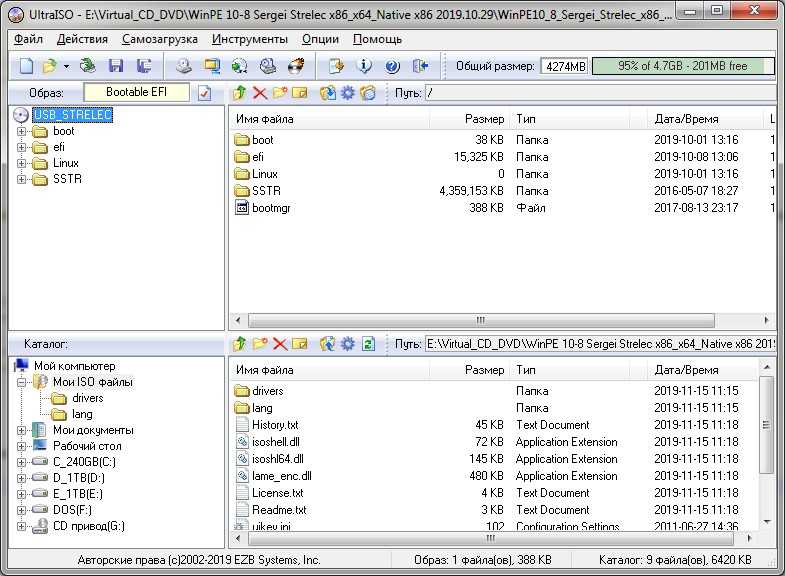 Вот как это делается:
Вот как это делается:
- Вставьте USB-устройство.
- Запустите инструмент Rufus.
- В разделе «Устройство» найдите свой USB в раскрывающемся меню и нажмите на него.
- В разделе «Выбор загрузки» выберите «Диск или ISO-образ» в раскрывающемся меню.
- Перейдите к опции «Выбрать».
- Щелкните файл ISO и выберите «Открыть».
- Выберите «Пуск» в правом нижнем углу окна.
Когда процесс записи будет завершен, закройте Rufus Tool и извлеките флешку.
Как загрузиться с USB-накопителя?
После того, как вы записали файл ISO на USB-накопитель, пришло время загрузить его на другом устройстве. То, что вы в основном делаете, это снова устанавливаете файл ISO, просто в другом месте. Этот процесс может занять от 10 до 20 минут. Вот как это делается:
- Вставьте USB-накопитель в новое устройство.
- Выключите и снова включите устройство.

- Во время перезагрузки устройства нажмите одну из следующих клавиш: Del, ESC, F1, F2, F8 или F10 (в зависимости от устройства), чтобы перейти к настройке BIOS.
- Перейдите на вкладку «Загрузка».
- Измените загрузку так, чтобы «USB/съемные устройства» стояли первыми в списке.
- Перейдите к «Сохранить и выйти».
- Выберите «Да», чтобы подтвердить изменения.
- Перезагрузите устройство еще раз.
При повторном включении компьютера файл ISO будет загружен с USB-накопителя.
Как извлечь образы ISO с помощью программ сжатия файлов?
В некоторых случаях образ ISO не предназначен для загрузки (например, Microsoft Office). В этом случае вам необходимо использовать программу сжатия файлов, чтобы извлечь файл ISO на отформатированный USB-накопитель. Для этой цели вы можете использовать программное обеспечение для сжатия файлов Express Zip.
- Запустите программу после ее загрузки.

- Нажмите «Открыть» в верхнем левом углу программы.
- Выберите «Открыть существующий архив».
- Перейдите к «Изменить выходную папку» в левом нижнем углу экрана.
- Выберите желаемое место для файла ISO.
- Перейдите к «Извлечь» в правом нижнем углу.
Дополнительные часто задаваемые вопросы
Как записать файл ISO на диск?
У вас также есть возможность записать файл ISO на диск. Вот как вы можете сделать это в Windows:
1. Вставьте в компьютер пустой диск, будь то CD или DVD.
2. Найдите файл ISO, который вы хотите записать.
3. Щелкните файл правой кнопкой мыши и выберите «Записать образ диска».
4. Выберите опцию «Проверить диск после записи».
5. Перейдите к кнопке «Записать» в правом нижнем углу окна.
6. Подождите, пока файл ISO будет записан на диск.
7. Выберите «Закрыть».
Чтобы записать файл ISO на диск на вашем Mac, выполните следующие действия:
1. Вставьте пустой диск.
Вставьте пустой диск.
2. Откройте «Поиск».
3. Найдите файл ISO и щелкните по нему.
4. Перейдите в «Файл» на верхней панели инструментов.
5. Выберите «Записать образ диска» из списка вариантов.
6. Нажмите «Записать».
Вот и все. Теперь все, что вам нужно сделать, это дождаться завершения процесса записи, и вы можете вынуть диск из вашего компьютера.
Импорт файлов в виде образов ISO на USB-накопители
Теперь вы знаете, как записать файлы ISO на USB-накопитель. Вы также знаете, как импортировать различные операционные системы в файлы ISO, чтобы вы могли переустанавливать их на разных устройствах. Хотя Rufus Tool — лучший вариант для записи образов ISO на флэш-накопитель, существует множество других программ, которые можно использовать для этой цели.
Вы когда-нибудь записывали файл ISO на USB-накопитель? Использовали ли вы какой-либо из методов, описанных в этой статье? Дайте нам знать в комментариях ниже.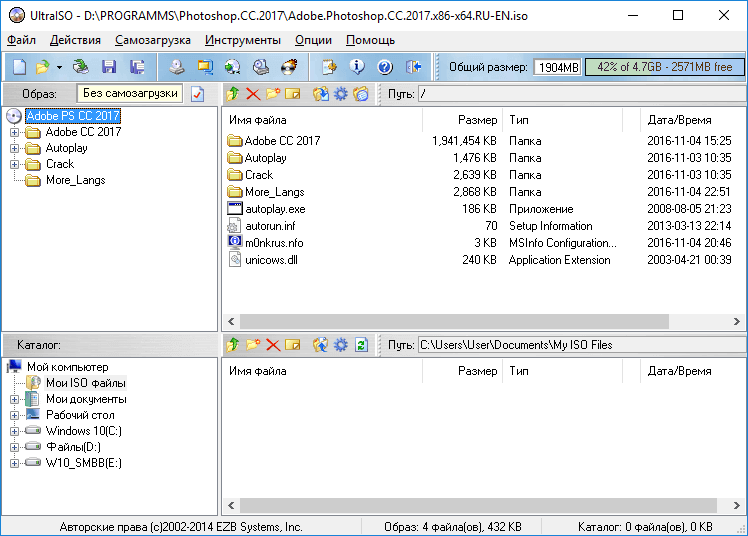
Как записать образ Kaspersky Rescue Disk 18 на USB-накопитель или CD/DVD
Как записать образ Kaspersky Rescue Disk 18 на USB-накопитель или CD/DVD
Вернуться к разделу «Общие» информация»
Последнее обновление: 11 августа 2021 г.
ID: 14226
Вы хотите предотвратить инфекции? Установите Касперский Интернет Секьюрити.
Чтобы загрузить Kaspersky Rescue Disk 18, нажмите Скачать .
Скачать
Вы можете записать образ Kaspersky Rescue Disk на USB-накопитель или CD/DVD.
Как создать загрузочный USB-накопитель для Kaspersky Rescue Disk
На USB-накопителе должно быть более 1 ГБ свободного места.
Если ваша операционная система:
Как записать образ Kaspersky Rescue Disk в режиме ISO с помощью Rufus
- Загрузите и откройте Rufus.
- Выберите USB-накопитель из раскрывающегося списка Устройство .
- Нажмите Выберите и найдите образ Kaspersky Rescue Disk.
- Выберите схему разделов MBR и целевую систему BIOS или UEFI .
- Выберите файловую систему FAT32 .
- Нажмите Пуск .
- Выберите Запись в режиме ISO-образа (рекомендуется) и нажмите OK .
- Если вы используете Rufus 3.14 или более позднюю версию, нажмите Да во всплывающем окне.
Образ Kaspersky Rescue Disk будет записан на USB-накопитель в режиме ISO.
Как записать образ Kaspersky Rescue Disk в режиме DD с помощью Rufus
- Скачайте и откройте Rufus.

- Выберите USB-накопитель из раскрывающегося списка Устройство .
- Нажмите Выберите и найдите образ Kaspersky Rescue Disk.
- Нажмите Пуск .
- Выберите Запись в режиме DD Image и нажмите OK .
Образ Kaspersky Rescue Disk будет записан на USB-накопитель в режиме DD.
Чтобы создать загрузочный USB-накопитель с помощью Win32 Disk Imager в режиме DD:
- Откройте Win32 Disk Imager.
- Выберите USB-накопитель.
- Нажмите , чтобы выбрать образ Kaspersky Rescue Disk.
- Выберите тип файла *.* и выберите образ Kaspersky Rescue Disk.
- Щелкните Запишите .
Образ Kaspersky Rescue Disk будет записан на USB-накопитель в режиме DD.
Как создать загрузочный CD или DVD
Используйте программу для записи CD/DVD.