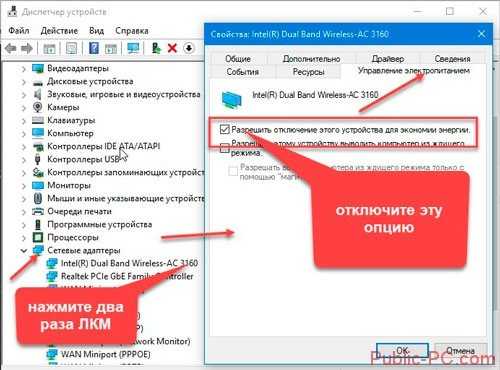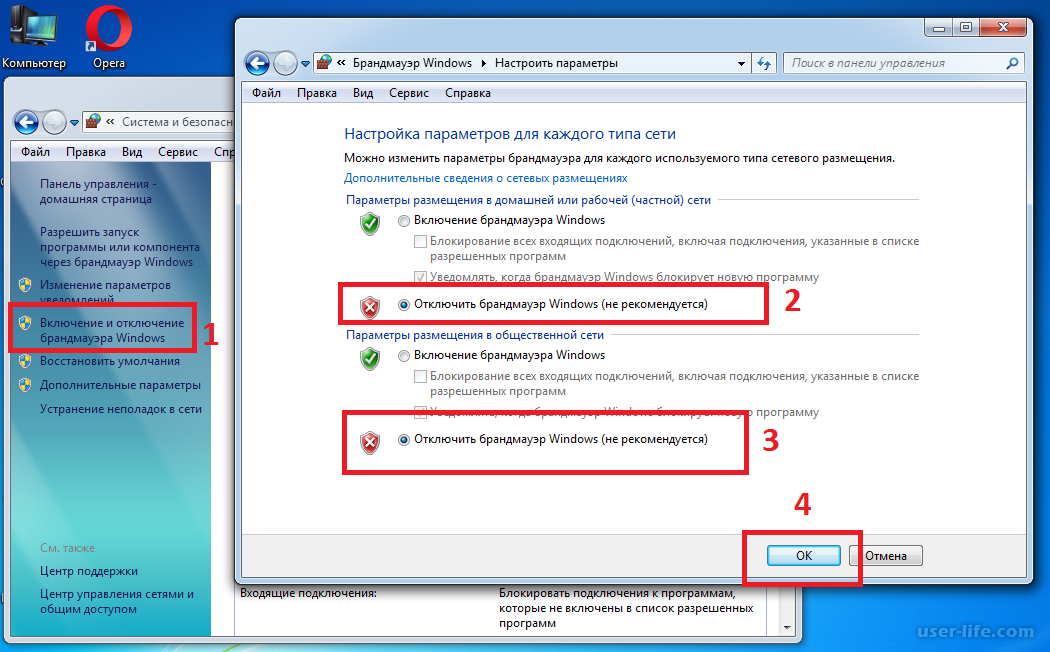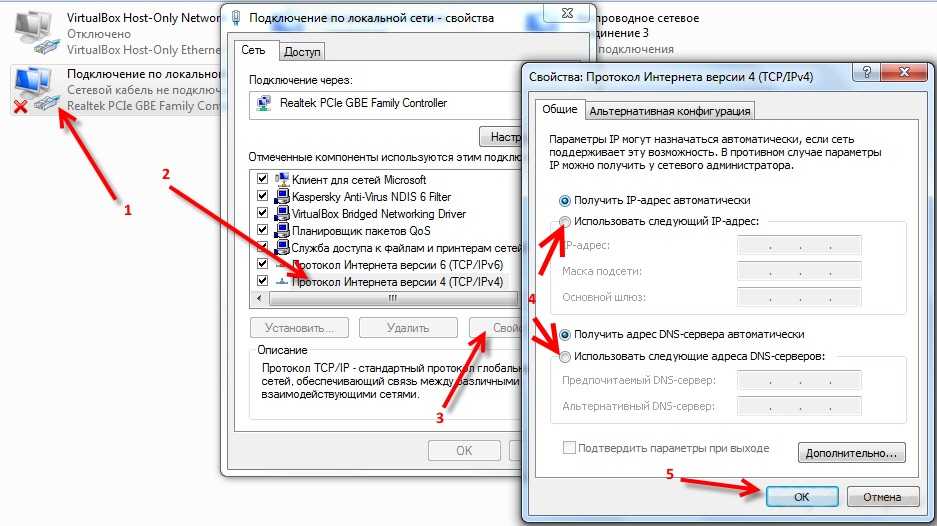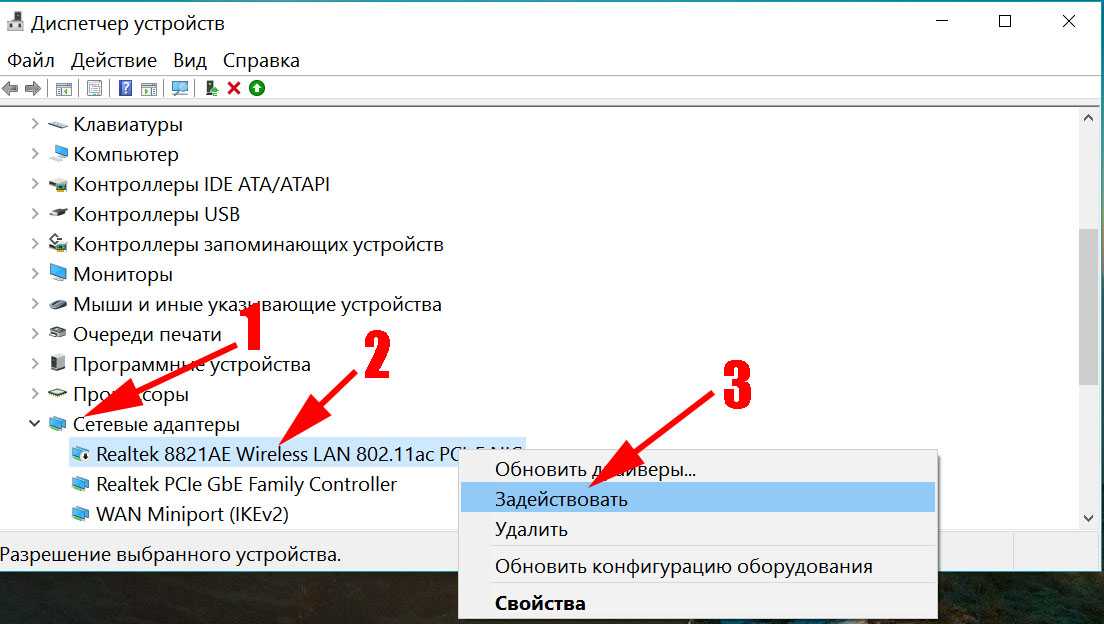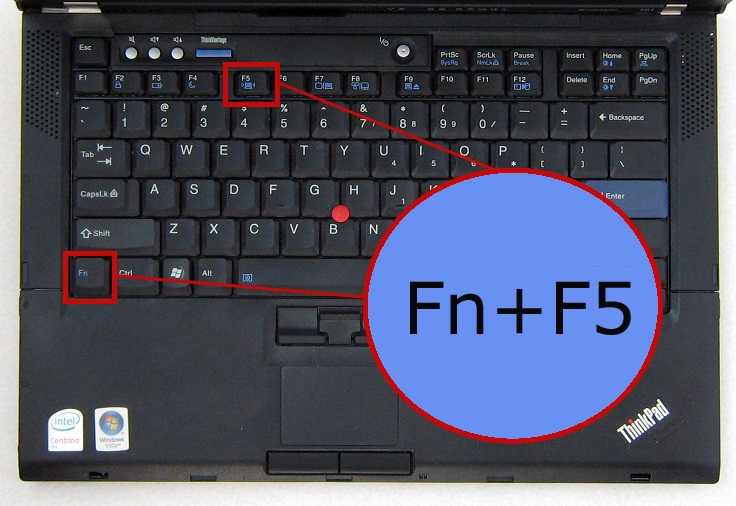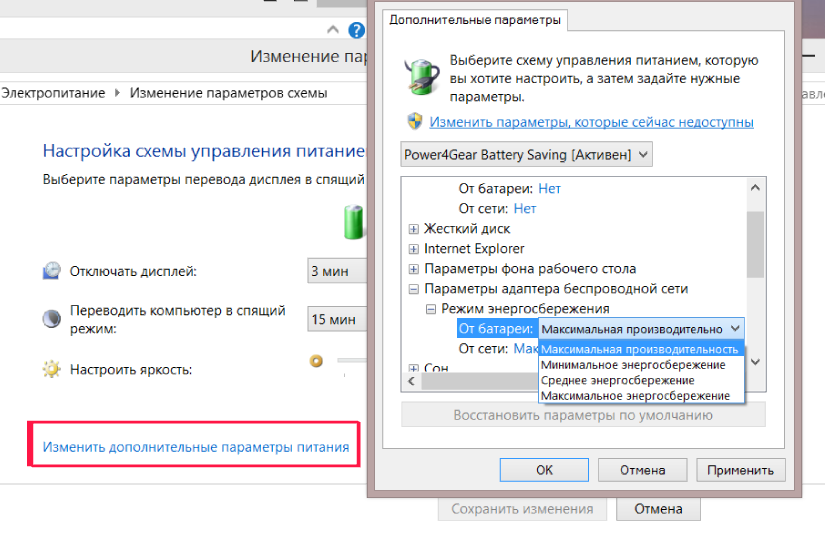Постоянно отключается ноутбук от wifi: Почему отключается Wi-Fi на ноутбуке и что делать, чтобы это исправить
Почему отключается Wi-Fi на ноутбуке и что делать, чтобы это исправить
Если вы столкнулись с тем, что Wi-Fi постоянно отключается на ноутбуке через разные промежутки времени, обычно можно сравнительно легко разобраться, почему это происходит и решить проблему.
В этой инструкции подробно о том, по каким причинам может отключаться Wi-Fi на ноутбуке и как это исправить. Также может быть полезным: Что делать, если не работает Wi-Fi на ноутбуке.
- Определяем, где искать проблему
- Исправление отключения Wi-Fi на ноутбуке
- Если причина со стороны роутера или провайдера
Определяем, где искать причины проблемы
Прежде всего рекомендую определить, где именно проблема: в вашем ноутбуке или с самой сетью Wi-Fi, а возможно — с роутером или со стороны Интернет-провайдера. Для этого обратите внимание на следующие моменты:
- Продолжает ли работать подключение по Wi-Fi и Интернет в эти же моменты на других устройствах, желательно физически расположенных там же, где и ноутбук.
 Если на других устройствах всё в порядке, велика вероятность, что дело все-таки в ноутбуке. Если и на других устройствах Интернет по Wi-Fi пропадает, дело либо в роутере (а также ряде других факторов, которые мы тоже рассмотрим), либо со стороны провайдера.
Если на других устройствах всё в порядке, велика вероятность, что дело все-таки в ноутбуке. Если и на других устройствах Интернет по Wi-Fi пропадает, дело либо в роутере (а также ряде других факторов, которые мы тоже рассмотрим), либо со стороны провайдера. - Пропадает подключение Wi-Fi (то есть требуется заново выбирать сеть и подключаться к ней) или подключение по Wi-Fi остается активным, но пропадает доступ к Интернету? Если первый вариант и на всех устройствах, явно дело в роутере, его расположении или соседских сетях. Если второй и на всех устройствах, то проблема может быть в роутере, кабеле провайдера или со стороны оборудования провайдера.
В действительности, возможны разные варианты, но имея предположения о том, где именно проблема, того, что отключается Wi-Fi или Интернет по беспроводной сети, можно в первую очередь обратить внимание на основные для этого устройства (ноутбука или Wi-Fi роутера) моменты, а если они не помогли — переходить к следующим вариантам решения. Если описанное выше показалось вам слишком сложным, можете просто пропустить эти моменты и выполнять далее описанные действия по порядку: они расположены от простых к сложным и от более эффективных методов решения проблемы к более редко встречающимся.
Если описанное выше показалось вам слишком сложным, можете просто пропустить эти моменты и выполнять далее описанные действия по порядку: они расположены от простых к сложным и от более эффективных методов решения проблемы к более редко встречающимся.
Прежде чем начать, еще один нюанс: если отключение Wi-Fi на ноутбуке происходит в моменты высокой активности на других подключенных к роутеру устройствах — телефонах, компьютерах, игровых консолях (загружаются объемные файлы, особенно через торрент, выполняется просмотр онлайн видео и подобное), то причина может быть в том, что роутер не справляется с нагрузкой — случается для недорогих массовых моделей.
Исправление отключения Wi-Fi на ноутбуке
В случае, если мы предполагаем, что проблема со стороны ноутбука, то мы можем предпринять следующие действия, в зависимости от ситуации.
Если отключается Wi-Fi подключение — происходит обрыв связи с роутером и нужно заново подключаться к беспроводной сети
В описанном сценарии возможны простые причины проблемы:
- Расположение Wi-Fi роутера, не позволяющее обеспечить уверенный прием сигнала.
 Наличие металлических или железобетонных конструкций, электросетей между ноутбуком и роутером.
Наличие металлических или железобетонных конструкций, электросетей между ноутбуком и роутером. - Влияние беспроводных сетей соседей и другие помехи.
Чтобы разобраться, в этом ли причина, по возможности попробуйте проверить, а будет ли проблема появляться снова, если работать за ноутбуком в прямой видимости от роутера. Если при этом проблема исчезла, можно попробовать изменить расположение беспроводного маршрутизатора. Также можно попробовать выбрать свободный канал Wi-Fi на роутере в случае, если вы «видите» много сетей соседей.
Если зависимости от расположения ноутбука нет, а проблем с Wi-Fi роутером мы не предполагаем, на ноутбуке попробуйте сделать следующее:
- Если вы вручную не устанавливали драйверов Wi-Fi для вашего ноутбука, найдите сайт производителя вашего ноутбука и в разделе «Поддержка» скачайте драйверы беспроводного адаптера именно для вашей модели, а затем установите их. Если на официальном сайте есть драйверы не для той версии Windows (а только для более старой или наоборот), что у вас установлена, все равно попробуйте их установить — как правило, они работают.

- Зайдите в диспетчер устройств (для этого можно нажать клавиши Win+R на клавиатуре, ввести devmgmt.msc и нажать Enter), затем в разделе «Сетевые адаптеры» найдите ваш Wi-Fi адаптер (обычно имеет слова Wi-Fi или Wireless в названии) и дважды нажмите по нему.
- На вкладке «Электропитание» отключите пункт «Разрешить отключение этого устройства для экономии энергии» и примените настройки.
- Зайдите в Панель управления и откройте пункт «Электропитание» (либо нажмите по значку батареи в области уведомлений и выберите аналогичный пункт). Напротив выбранной схемы электропитания нажмите «Настройка схемы электропитания».
- В следующем окне нажмите «Изменить дополнительные параметры питания».
- В параметрах адаптера беспроводной сети в пункте «Режим энергосбережения» установите «Максимальная производительность» и примените настройки.
- Если у вас Windows 10 или 8.1, а проблема появляется только после режима сна или после «завершения работы» через меню Пуск, но не появляется сразу после перезагрузки, отключите гибернацию.

- В случае, если Wi-Fi отключается на всех устройствах при подключении какого-то одного конкретного устройства, попробуйте найти параметр WMM в дополнительных настройках беспроводной сети в веб-интерфейсе Wi-Fi роутера и отключить его.
По завершении описанных действий понаблюдайте, продолжает ли появляться проблем с отключением Wi-Fi снова.
В случае, если Wi-Fi сеть остается активной, но пропадает доступ в Интернет
В указанном сценарии в первую очередь попробуйте установить официальные драйверы Wi-Fi адаптера, как в первом пункте предыдущего раздела, затем — отключить любые сторонние антивирусы, если используются — то сервисы VPN, а также отключить прокси. Затем также наблюдаем за поведением сети.
Если отключения продолжаются, попробуйте скачать утилиту AdwCleaner с официального сайта https://ru.malwarebytes.com/adwcleaner/, установить в параметрах утилиты настройки как на скриншоте ниже, а затем запустить сканирование и очистку системы.
После выполнения сканирования, очистки и перезагрузки компьютера проверьте, решена ли проблема.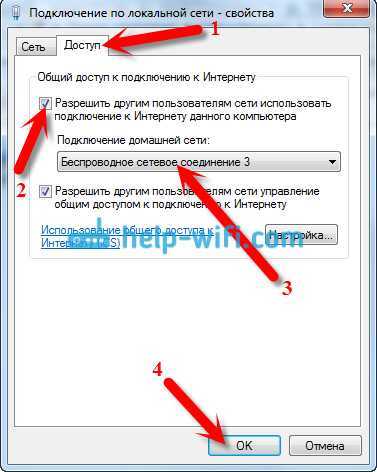 Если на вашем компьютере установлена Windows 10, попробуйте также сбросить параметры сети.
Если на вашем компьютере установлена Windows 10, попробуйте также сбросить параметры сети.
Отключения происходят по вине Wi-Fi роутера или провайдера
Когда проблема наблюдается со стороны роутера или провайдера, то отключения будут происходить не только на ноутубке, но и на телефоне и других устройствах. Но на телефоне это может быть незаметно, если он автоматически переключается на мобильную сеть. Что может быть причиной на уровне роутера:
- Проблемы с электропитанием (плохое подключение кабеля питания, его повреждения, неродной или неисправный блок питания).
- Если сеть Wi-Fi остается активной, но пропадает доступ в Интернет, причиной может оказаться плохое подключение сетевого кабеля провайдера или его повреждение.
- Сильный перегрев, аппаратная неисправность Wi-Fi роутера.
- Проблемы с прошивкой роутера. В этом случае имеет смысл зайти в настройки роутера и проверить, доступны ли новые прошивки (как правило, современные роутеры умеют сами проверять их наличие и устанавливать).

- Бывают и особенные (но не слишком редкие) случаи: например, внутри роутера поселяются домашние насекомые и в ходе своей жизнедеятельности устраивают замыкания.
Во всех случаях разобраться может помочь следующий простой метод (если отключение Wi-Fi происходит достаточно часто): работаем в Интернете и наблюдаем за индикаторами сети Интернет, Wi-Fi, локальной сети и питания на роутере. Если при обрыве:
- Гаснут все индикаторы — видимо, что-то с питанием или аппаратная неисправность. Иногда — сбои работы, вызванные прошивкой с ошибками.
- Пропадают индикаторы Интернет-подключения или подключения кабеля провайдера — проблемы с кабелем, что-то не так со стороны провайдера, в редких случаях — что-то не так с прошивкой. Иногда что-то не так с настройками Интернет-подключения на роутере.
- Гаснет индикатор Wi-Fi — что-то странное, вероятнее всего аппаратное или проблемы с прошивкой.
При условии, что все варианты исключены, существует вероятность тех или иных проблем со стороны вашего провайдера Интернета (на роутере в этом случае увидим отключение Интернет-соединения при активном Wi-Fi).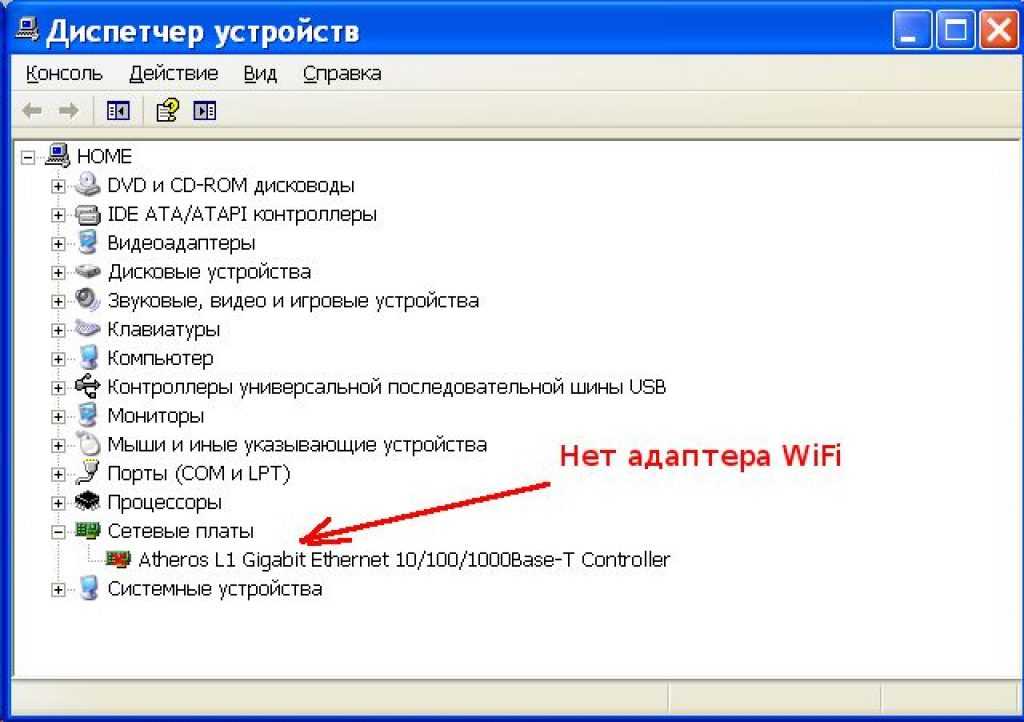 Если они появились совсем недавно, возможно, выполняются какие-то работы по обслуживания и скоро отключение Wi-Fi на ноутбуке разрешится само собой.
Если они появились совсем недавно, возможно, выполняются какие-то работы по обслуживания и скоро отключение Wi-Fi на ноутбуке разрешится само собой.
Если же проблема наблюдается давно, но у других жителей дома всё работает исправно, еще раз перепроверьте все настройки вашего Wi-Fi роутера и сверьте их с параметрами, предлагаемыми провайдером, попробуйте изменить адрес LAN в настройках роутера (с 192.168.1.1 на 192.168.0.1 или наоборот, зависимости от текущего — проблема возможна, когда адреса оборудования провайдера и вашего роутера совпадают), убедитесь в исправности Интернет-кабеля провайдера по всей его длине. При наличии возможности также проверьте, будут ли происходить отключения при использовании другого Wi-Fi роутера.
И, конечно, вы можете, по возможности максимально подробно и по пунктам описать, как именно отключается Wi-Fi на ноутбуке в вашем случае ниже в комментариях, описать поведение других устройств и, возможно, какие-то закономерности, а я постараюсь помочь.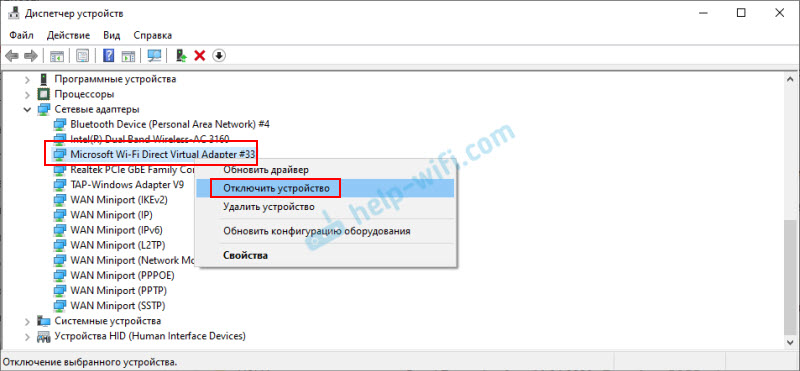
remontka.pro в Телеграм | Способы подписки
Поддержать автора и сайт
Ноутбук постоянно отключается от Wi-Fi: решение
Почти каждый пользователь теперь считает Интернет полезным инструментом, поскольку Интернет превратил мир в глобальную деревню. Wi-Fi — это тип беспроводного подключения к Интернету, который позволяет подключаться к Интернету без использования физического носителя. Более того, большинство людей сейчас работают в Интернете или нуждаются в стабильном подключении к Интернету и хорошем прокси-сервере с хорошим рейтингом, который вы можете узнать здесь https://proxyrate.net/, чтобы выполнять свою повседневную работу. Однако есть вероятность, что у вас могут возникнуть проблемы с подключением к маршрутизатору Wi-Fi, поскольку ваш ноутбук продолжает отключаться от сети Wi-Fi. Чтобы решить такие проблемы, я объяснил некоторые потенциальные исправления, которые могут вам помочь.
Почему мой ноутбук постоянно отключается от WiFi?
Такие проблемы, как «постоянное отключение Wi-Fi», часто возникают на старых ноутбуках из-за сбоев в работе оборудования или программного обеспечения.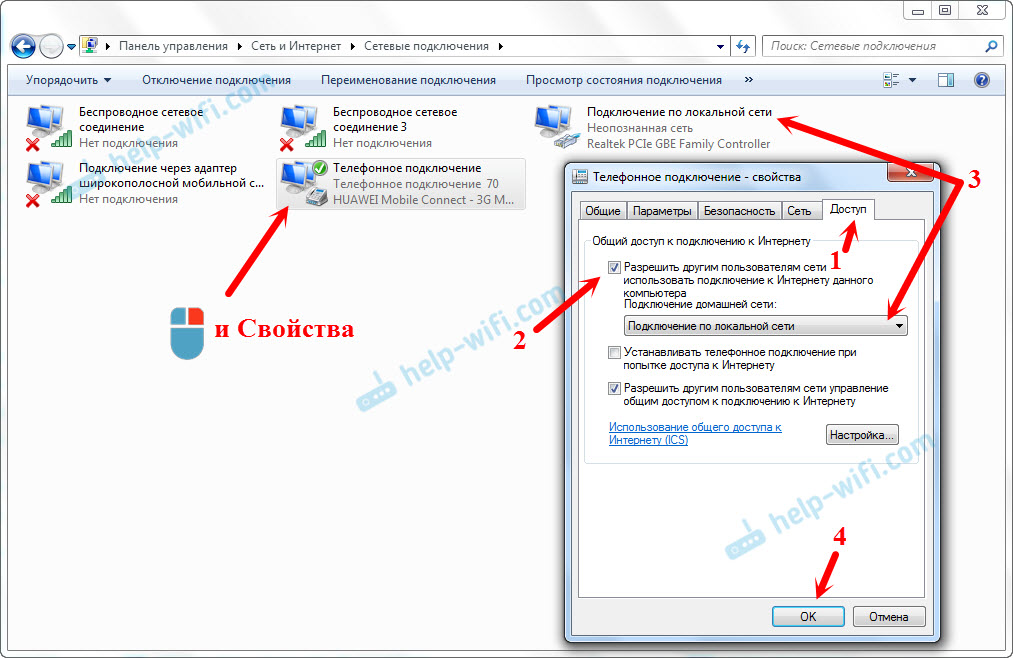 Несовместимые драйверы WiFi, неправильные настройки питания сети и неточная конфигурация сети могут быть распространенными причинами того, что ваш компьютер постоянно теряет соединение WiFi в Windows 10. Если ваш компьютер продолжает терять соединение WiFi или ваш Windows 10 периодически отключается от Интернета, вот несколько причин восстановить соединение WiFi.
Несовместимые драйверы WiFi, неправильные настройки питания сети и неточная конфигурация сети могут быть распространенными причинами того, что ваш компьютер постоянно теряет соединение WiFi в Windows 10. Если ваш компьютер продолжает терять соединение WiFi или ваш Windows 10 периодически отключается от Интернета, вот несколько причин восстановить соединение WiFi.
Возможные причины слишком частого отключения ноутбука от WiFi:
- WiFi отключается в спящем режиме:
- Адаптер WiFi ноутбука пытается подключиться к более доступной сети.
- Устаревшие драйверы
- Ожидающие обновления операционной системы
- Проблемы с управлением питанием
- Сломанная WiFi-карта
- Неправильная настройка беспроводного адаптера
- Повреждение маршрутизатора
- WiFi отключается с помощью VPN/при подключении других устройств
Как исправить, если ваш ноутбук продолжает отключать WiFi
Если ваш ноутбук продолжает отключать Wi-Fi, попробуйте следующие исправления:
- Запустите средство устранения неполадок сети
- Перезагрузите ноутбук и сетевой маршрутизатор.

- Настройка управления питанием
- Перезапустите конфигурацию TCP/IP.
- Переключить сеть с общедоступной на частную
- Проверка оборудования
1: Запустите средство устранения неполадок сети.
Средства устранения неполадок Windows — это программы, которые могут решить проблемы с вашим компьютером. Вы можете попробовать их, даже если они не могут решить все проблемы. Если ваш ноутбук теряет Wi-Fi, найдите любые проблемы, вызывающие такие проблемы, с помощью средства устранения неполадок Windows, выполнив указанные шаги:
Шаг 1. Откройте вкладку «Устранение неполадок» в Windows 10, выбрав «Пуск» > «Обновление и безопасность» > «Устранение неполадок». Затем нажмите «Дополнительные средства устранения неполадок», чтобы проверить наличие проблем на вашем ноутбуке с Интернетом:
Шаг 2. Перейдите в раздел «Подключения к Интернету» и выберите «Запустить средство устранения неполадок».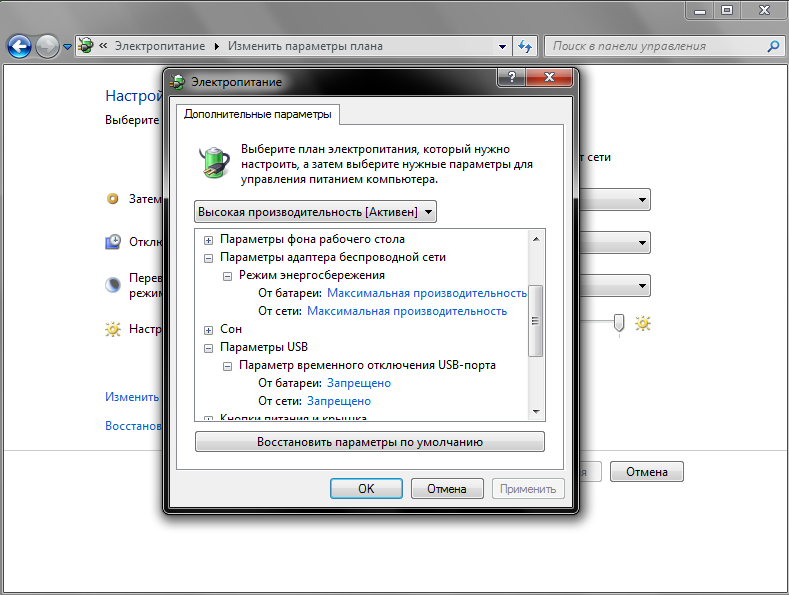
Шаг 3: После того, как вы нажмете «Запустить средство устранения неполадок», Windows начнет искать проблемы:
Если Windows обнаружит какую-либо проблему, она автоматически устранит ее или предложит вам выполнить необходимые действия для устранения проблемы.
2: Перезагрузите ноутбук и сетевые устройства.
Если приведенный выше совет не работает, вам необходимо перезагрузить ноутбук и маршрутизатор, так как это поможет сбросить настройки сети; пошаговый процесс приведен ниже:
Шаг 1: Отсоедините шнур питания от ноутбука и выключите его, а затем выключите маршрутизатор и отсоедините от него интернет-кабель.
Шаг 2: Через минуту включите маршрутизатор и ноутбук, а затем попробуйте подключить ноутбук к сети Wi-Fi.
3: Настройте управление питанием
Поскольку ваш ноутбук отключает модуль Wi-Fi для экономии энергии, WiFi вашего ноутбука продолжает падать, и для этого вы можете перенастроить параметр, чтобы решить проблему, выполнив указанные ниже шаги.
Шаг 1: Нажмите Windows+R, чтобы открыть командную строку, введите ncpa.cpl в поле «Выполнить», затем нажмите «ОК»:
Шаг 2: Щелкните правой кнопкой мыши адаптер Wi-Fi и выберите «Свойства» в контекстном меню, как показано на изображении ниже:
Шаг 3. Снимите флажок «Разрешить компьютеру отключать это устройство для экономии энергии» на вкладке «Управление питанием» и нажмите «ОК», как показано на изображении ниже:
4: Сброс конфигурации TCP/IP
Если ваш ноутбук продолжает отключаться от WiFi или отключается случайным образом, попробуйте сбросить настройки TCP или IP, восстановив настройки по умолчанию. Чтобы сбросить настройки TCP/IP, выполните следующие действия:
Шаг 1: Запустите командную строку с правами администратора, как показано на изображении ниже:
Шаг 2: Выполните команду «reset Winsock netsh» в командной строке, как показано на рисунке ниже:
Теперь перезагрузите компьютер, чтобы проверить, устранена ли проблема, если нет, попробуйте выполнить команду «netsh ip reset», как показано на изображении ниже:
Теперь снова перезагрузите компьютер и посмотрите, устранена ли проблема или нет.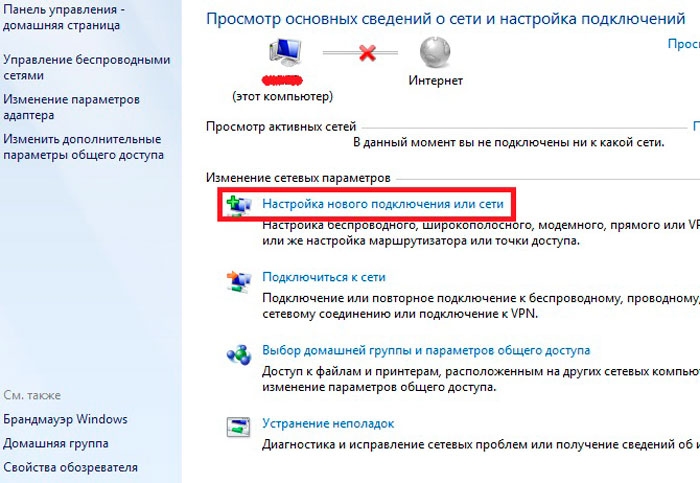
5: переключить сеть с общедоступной на частную
Если сеть настроена как общедоступная, ваш ноутбук может постоянно отключаться от WiFi. Чтобы изменить соединение с общедоступного на частное, выполните следующие действия:
Шаг 1. Нажав Windows+R, откройте окно «Выполнить», введите «ms-settings:network-wifi» и нажмите «ОК».
Теперь, когда настройки WiFi открыты, нажмите «Управление известными сетями».
В известных сетях найдите имя вашего маршрутизатора, перейдите в его свойства и измените его статус с публичного на частный:
7: Проверка оборудования
Чтобы сузить проблему, вы можете проверить оборудование, подключив свой ноутбук с помощью кабеля Ethernet к маршрутизатору, и посмотреть, решена ли ваша проблема или нет. Если да, то это означает, что есть проблема с уровнем сигнала маршрутизатора WiFi.
Если ноутбук по-прежнему отключается от WiFi, несмотря на эти меры, вам следует обратиться за помощью к производителю вашего ноутбука, а также к производителю маршрутизатора.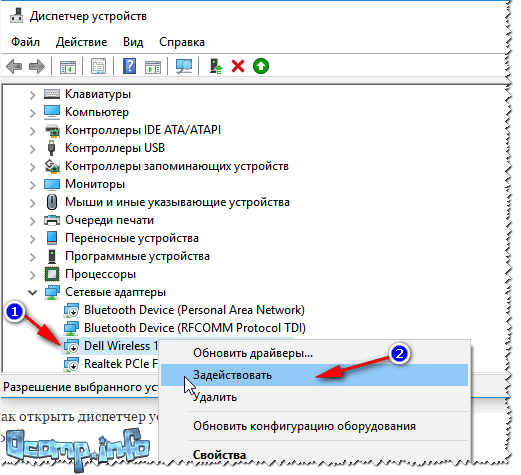
Вывод
Проблемы с подключением к Интернету во время работы на ноутбуке могут раздражать, и, чтобы избежать таких проблем, я объяснил возможные причины и некоторые исправления, которые вы можете сделать самостоятельно. Если ваш ноутбук теряет соединение с WiFi, попробуйте приведенные выше решения, чтобы быстро решить проблему. Примените дополнительные исправления, если обнаружите, что на вашем компьютере возникают аналогичные проблемы.

Насколько публикация полезна?
Нажмите на звезду, чтобы оценить!
Средняя оценка / 5. Количество оценок:
Оценок пока нет. Поставьте оценку первым.
Статьи по теме:
Ноутбук постоянно отключается от WiFi: используйте эти 6 решений
Узнайте, как эксперты решили проблему
by Раду Тырсина
Раду Тырсина
Генеральный директор и основатель
Раду Тырсина был поклонником Windows с тех пор, как у него появился первый компьютер Pentium III (монстр в то время).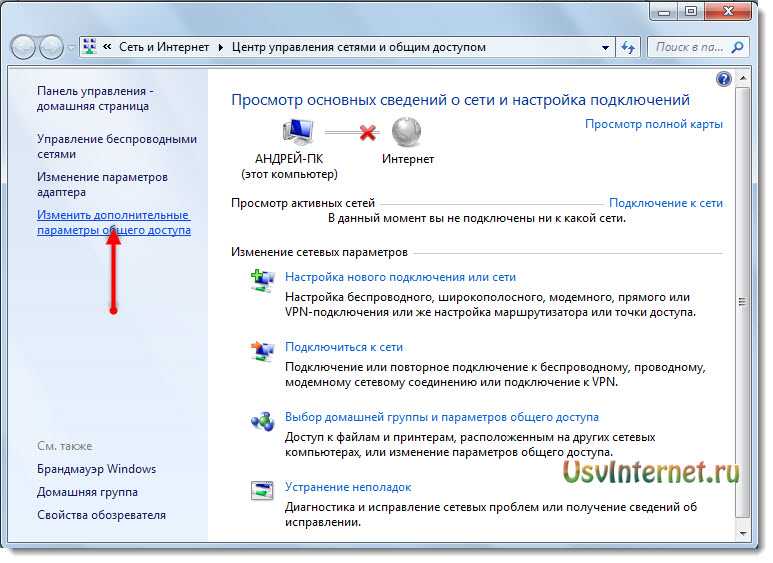 Для большинства детей… читать далее
Для большинства детей… читать далее
Опубликовано
Рассмотрено
Алекс Сербан
Алекс Сербан
Windows Server & Networking Expert
Отойдя от корпоративного стиля работы, Алекс нашел вознаграждение в образе жизни постоянного анализа, координации команды и приставания к своим коллегам. Обладание сертификатом MCSA Windows Server… читать далее
Партнерская информация
- Если ваш ноутбук постоянно отключается от WiFi, проблема может заключаться в обоих устройствах.
- В большинстве случаев виноваты устаревшие или несовместимые драйверы, хотя некоторые пользователи сообщали о проблемах с адаптером WiFi.
- Чтобы исправить положение, поднесите ноутбук ближе к маршрутизатору, обновите сетевой драйвер или измените параметры питания, а также другие решения.

XУСТАНОВИТЕ, щелкнув файл загрузки
Для устранения различных проблем с ПК мы рекомендуем Restoro PC Repair Tool:
Это программное обеспечение устраняет распространенные компьютерные ошибки, защищает вас от потери файлов, вредоносного ПО, аппаратного сбоя и оптимизирует ваш ПК для максимальной производительности. . Исправьте проблемы с ПК и удалите вирусы прямо сейчас, выполнив 3 простых шага:
- Загрузите Restoro PC Repair Tool , который поставляется с запатентованными технологиями (патент доступен здесь).
- Нажмите Начать сканирование , чтобы найти проблемы Windows, которые могут вызывать проблемы с ПК.
- Нажмите Восстановить все , чтобы устранить проблемы, влияющие на безопасность и производительность вашего компьютера.
- Restoro скачали 0 читателей в этом месяце.
Wi-Fi является одним из наиболее часто используемых средств для подключения к Интернету, и многие предпочитают его проводным соединениям.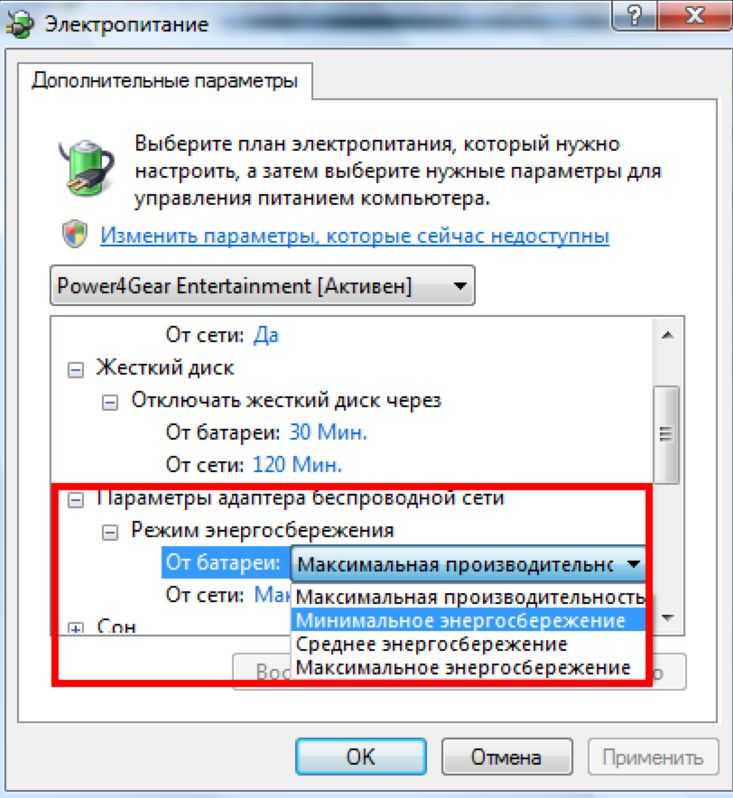 Но он не так надежен, как Ethernet, и многие недоумевают, почему их ноутбук постоянно отключается от WiFi.
Но он не так надежен, как Ethernet, и многие недоумевают, почему их ноутбук постоянно отключается от WiFi.
Проблемы с сетью Wi-Fi распространены, но все они поправимы, если проблема не в оборудовании. Итак, давайте узнаем, как вы можете исправить ситуацию.
Почему WiFi часто отключается на ноутбуках?
Вот несколько причин, по которым WiFi ноутбука часто отключается:
- Устаревшие драйверы — При использовании устаревшего драйвера вы обязательно столкнетесь с проблемами, и WiFi может время от времени отключаться.
- Проблемы со свойствами сети – Неправильно настроенные сетевые настройки также могут привести к обрыву интернет-соединения или отключению ноутбука от WiFi.
- Параметры питания — Если у вас включены параметры энергосбережения либо для ноутбука, либо для сетевого адаптера, это может привести к проблемам с подключением.
- Проблемы с оборудованием — Также существует вероятность того, что встроенный сетевой адаптер неисправен, и в этом случае вам придется приобрести новый и надежный WiFi-адаптер.

Каковы наиболее частые ошибки отключения WiFi?
Похоже, что карты Wi-Fi Ralink имеют большие проблемы в Windows 10 или старше. Но вот некоторые другие частые случаи:
- WiFi отключается после сна — Если вы хотите сэкономить электроэнергию, вы можете сделать это, используя спящий режим, но это может помешать вашему соединению
- Err_internet_disconnected всплывающее окно — это несерьезная проблема, и вы сможете решить ее с помощью одного из наших решений
- WiFi отключается случайным образом/продолжает отключаться — это разновидность этой проблемы, и многие пользователи сообщают о частых и случайных отключениях
- Получение WiFi с ограниченным доступом — Если вы получите сообщение об ограниченном доступе, вы сможете подключиться к беспроводной сети, но вообще не сможете получить доступ к Интернету
- WiFi не подключается/не обнаруживается — эта проблема может быть связана с неправильной работой маршрутизатора
- WiFi отключается от VPN/при подключении других устройств — Иногда могут возникать проблемы с WiFi, если у вас есть несколько устройств в вашей сети WiFi; кроме того, VPN может вызывать эти проблемы
Как починить ноутбук, если он постоянно отключается от WiFi?
Перед тем, как мы попробуем немного запутанные исправления, вот несколько быстрых советов и приемов, которые могут сработать:
- Убедитесь, что ноутбук находится в зоне действия маршрутизатора.
 В случае, если это далеко, переместите два ближе.
В случае, если это далеко, переместите два ближе. - Перезагрузите компьютер и маршрутизатор и проверьте, продолжает ли ноутбук отключаться от WiFi.
- Если ваш маршрутизатор поддерживает двухдиапазонный режим, т. е. 2,4 ГГц и 5 ГГц, попробуйте подключиться к другому диапазону. Некоторые старые модели ноутбуков не поддерживают диапазон 5 ГГц, и это может быть причиной того, что ноутбук постоянно отключается от WiFi.
- Проверьте наличие обновлений Windows и установите последнюю доступную версию.
- Если доступны две сети Wi-Fi и обе сохранены на компьютере, забудьте о другой и оставьте только основную сеть. Это работает, когда компьютер обнаруживает более сильный сигнал и автоматически переключает сеть.
- Убедитесь, что на вашем ПК не включено антивирусное или защитное программное обеспечение. Если он у вас есть, отключите его и проверьте, устранена ли проблема. Если это так, рекомендуем удалить программу и перейти на более эффективный антивирус.

Если ни одно из приведенных здесь решений не сработало, перейдите к перечисленным ниже.
1. Обновите сетевые драйверы
- Нажмите Windows + R , чтобы открыть Запустите , введите devmgmt.msc , а затем нажмите OK .
- Теперь разверните запись Сетевые адаптеры , щелкните правой кнопкой мыши WiFi-адаптер и выберите Обновить драйвер .
- Теперь выберите Автоматический поиск драйверов и дождитесь завершения обновления.
Основной подход, когда ноутбук постоянно отключается от WiFi и не подключается повторно, — обновить сетевые драйверы. Также рекомендуется проверить последнюю версию драйвера на веб-сайте производителя адаптера.
Если Windows не нашла совместимых драйверов, вы можете попробовать использовать инструмент обновления драйверов, который найдет и обновит любой устаревший драйвер с вашего ПК.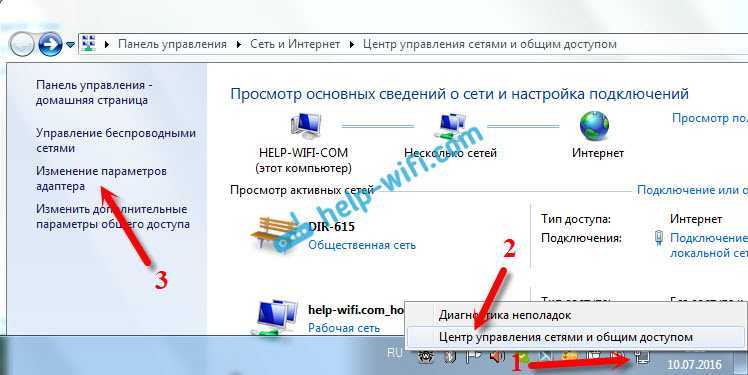
Некоторые из наиболее распространенных ошибок и ошибок Windows являются результатом использования старых или несовместимых драйверов. Отсутствие обновленной системы может привести к лагам, системным ошибкам или даже BSoD.
Чтобы избежать проблем такого типа, вы можете использовать автоматический инструмент, который найдет, загрузит и установит нужную версию драйвера на ваш ПК с Windows всего за пару кликов, и мы настоятельно рекомендуем DriverFix . Вот как это сделать:
- Загрузите и установите DriverFix .
- Запустить приложение.
- Подождите, пока DriverFix обнаружит все неисправные драйверы.
- Теперь программа покажет вам все проблемные драйверы, и вам просто нужно выбрать те, которые вы хотите исправить.
- Подождите, пока DriverFix загрузит и установит новейшие драйверы.
- Перезагрузите компьютер, чтобы изменения вступили в силу.
DriverFix
Драйверы больше не будут создавать проблем, если вы загрузите и используете это мощное программное обеспечение сегодня.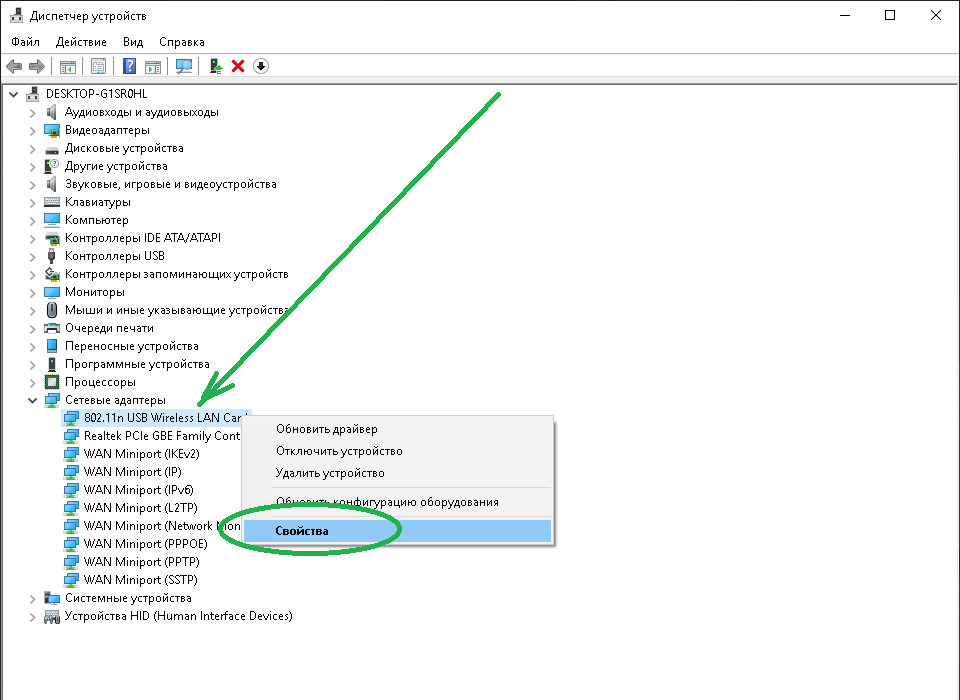
Бесплатная пробная версия
Посетите веб-сайт
Отказ от ответственности: эта программа должна быть обновлена с бесплатной версии, чтобы выполнять некоторые определенные действия.
2. Повторно подключитесь к сети WiFi
- Нажмите Windows + I , чтобы открыть Настройки , перейдите к Сеть и Интернет на панели навигации и нажмите WiFi .
- Выберите Управление известными сетями .
- Нажмите Забыть рядом с сетью WiFi, которая часто отключается.
- После этого выключите маршрутизатор и снова включите его через несколько минут.
- Вернитесь к настройкам WiFi и нажмите Показать доступные сети .
- Нажмите на тот, который вы удалили ранее, и нажмите на Подключить .
- Наконец, введите пароль и нажмите Далее .

Если ваш ноутбук продолжает отключаться от определенной сети Wi-Fi, это может быть проблема со свойствами подключения, и повторное подключение должно исправить ситуацию.
3. Настройка параметров питания
3.1 Изменение параметров питания адаптера
- Нажмите Windows + X , чтобы открыть меню Power User , и выберите Диспетчер устройств .
- Щелкните правой кнопкой мыши установленный сетевой адаптер и выберите в меню Свойства .
- Перейдите на вкладку Power Management , снимите флажок Разрешить компьютеру отключать это устройство для экономии энергии, и нажмите OK , чтобы сохранить изменения.
3.2 Изменение параметров питания устройства
- Нажмите Windows + S , чтобы открыть Поиск , введите Панель управления в текстовом поле и щелкните соответствующий результат поиска.

- Нажмите Система и безопасность .
- Далее нажмите Параметры электропитания .
- Нажмите Изменить настройки плана .
- Теперь нажмите Изменить дополнительные параметры питания .
- Разверните Настройки беспроводного адаптера , дважды щелкните Режим энергосбережения , а затем выберите Максимальная производительность для обоих От батареи и От сети .
- Когда закончите, нажмите OK , чтобы сохранить изменения.
Совет эксперта:
СПОНСОРЫ
Некоторые проблемы с ПК трудно решить, особенно когда речь идет о поврежденных репозиториях или отсутствующих файлах Windows. Если у вас возникли проблемы с исправлением ошибки, возможно, ваша система частично сломана.
Мы рекомендуем установить Restoro, инструмент, который просканирует вашу машину и определит причину неисправности.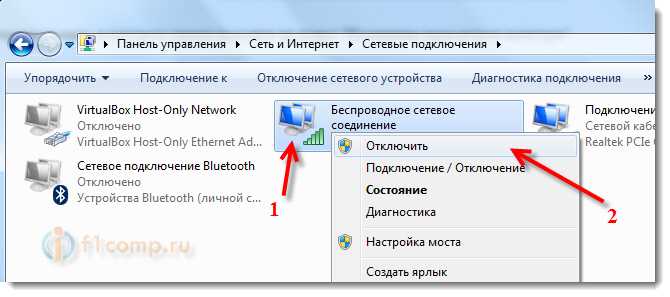
Нажмите здесь, чтобы загрузить и начать восстановление.
Вот и все! После того, как вы закончите, перезагрузите компьютер и проверьте, решена ли проблема. Если да, то теперь вы знаете, почему ноутбук постоянно отключается от WiFi.
4. Отключите или удалите программное обеспечение безопасности
Если WiFi часто отключается, это может быть связано с вашим программным обеспечением безопасности. Многие сторонние антивирусы могут мешать работе Windows и вызывать различные проблемы.
Чтобы решить эту проблему, рекомендуется отключить антивирус и проверить, решает ли это проблему. Если отключение антивируса не решает проблему, возможно, вам придется удалить антивирусное программное обеспечение.
Почти все антивирусные компании предлагают средства удаления для своих продуктов, поэтому обязательно загрузите средство удаления для своего антивируса и используйте его для удаления всех файлов, связанных с вашим антивирусным программным обеспечением.
CCleaner может помочь вам в этой ситуации, просто управляя вашими приложениями.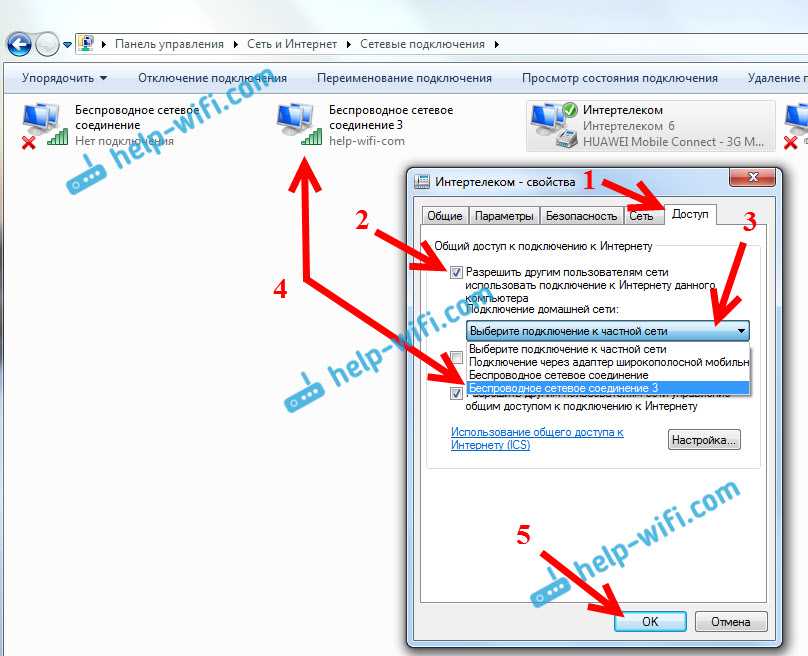 В нем перечислены все ваши приложения в одном месте и вы можете удалить их, даже если они встроены. Вы можете просто выбрать ненужную программу, в данном случае антивирус, из списка и мгновенно удалить ее.
В нем перечислены все ваши приложения в одном месте и вы можете удалить их, даже если они встроены. Вы можете просто выбрать ненужную программу, в данном случае антивирус, из списка и мгновенно удалить ее.
После этого установите последнюю версию антивирусного программного обеспечения или переключитесь на совершенно другое антивирусное решение.
5. Изменить тип сети
- Нажмите Windows + I , чтобы открыть Настройки , перейдите к Сеть и Интернет , а затем нажмите WiFi .
- Нажмите на сеть здесь.
- Теперь обязательно выберите параметр Частная сеть , чтобы соответствующим образом настроить WiFi.
6. Сброс настроек сети
- Нажмите Windows + I , чтобы открыть Настройки , выберите Сеть и Интернет слева, а затем нажмите Дополнительные параметры сети .
- Нажмите Сброс сети .

- Теперь нажмите кнопку Reset now и подтвердите изменение.
Если до сих пор ничего не помогло, сброс свойств сети поможет, когда ноутбук продолжает отключаться от WiFi. Итак, проверьте наличие проблем с
Прежде чем уйти, найдите лучшее программное обеспечение для усиления WiFi для улучшения уровня сигнала.
Если у вас есть какие-либо вопросы или вы знаете другое решение, оставьте их в разделе комментариев ниже.
Проблемы остались? Устраните их с помощью этого инструмента:
СПОНСОРЫ
Если приведенные выше советы не помогли решить вашу проблему, на вашем ПК могут возникнуть более серьезные проблемы с Windows. Мы рекомендуем загрузить этот инструмент для восстановления ПК (оценка «Отлично» на TrustPilot.com), чтобы легко устранять их. После установки просто нажмите кнопку Start Scan , а затем нажмите Ремонт всего.
Была ли эта страница полезной?
Есть 11 комментариев
Делиться
Копировать ссылку
Информационный бюллетень
Программное обеспечение сделок
Пятничный обзор
Я согласен с Политикой конфиденциальности в отношении моих персональных данных
Как исправить ноутбук постоянно отключается от WiFi
Надежное сетевое соединение необходимо для бесперебойного выполнения онлайн-задач.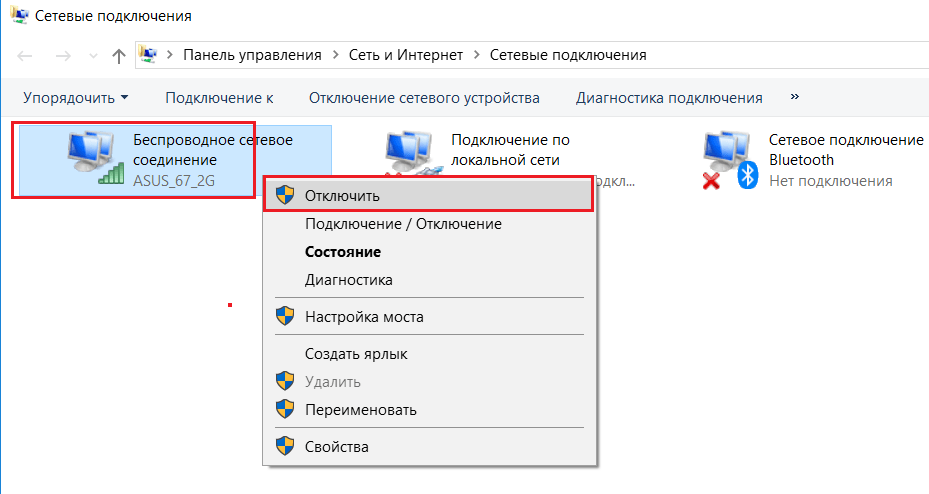 Частые отключения от WiFi на вашем ноутбуке могут быть неприятными.
Частые отключения от WiFi на вашем ноутбуке могут быть неприятными.
Эта проблема не уникальна для вас, так как многие пользователи также сообщали о ней.
Ноутбук продолжает отключаться от WiFi
Проблемы с подключением по-прежнему являются распространенной проблемой в Windows 11/10/8; без стабильного интернет-соединения ваш ноутбук становится непригодным для использования.
В нормальных условиях ноутбук может отключиться от WiFi из-за того, что он находится вне зоны действия сети, когда ноутбук переходит в спящий режим или из-за неправильной настройки профиля питания при низком заряде батареи, но если он продолжает отключаться без этих причин, это может нарушить вашу онлайн-активность.
Ранее мы рассмотрели различные темы, связанные с подключением к Интернету, в том числе об отключении Wi-Fi с других ваших устройств.
Сегодня мы рассмотрим, почему ноутбук постоянно отключается от подключения к Wi-Fi и какие есть исправления.
Причины частых отключений вашего ноутбука от WiFi
Постоянная неспособность ноутбука поддерживать стабильное соединение с сетью wifi может иметь разные объяснения.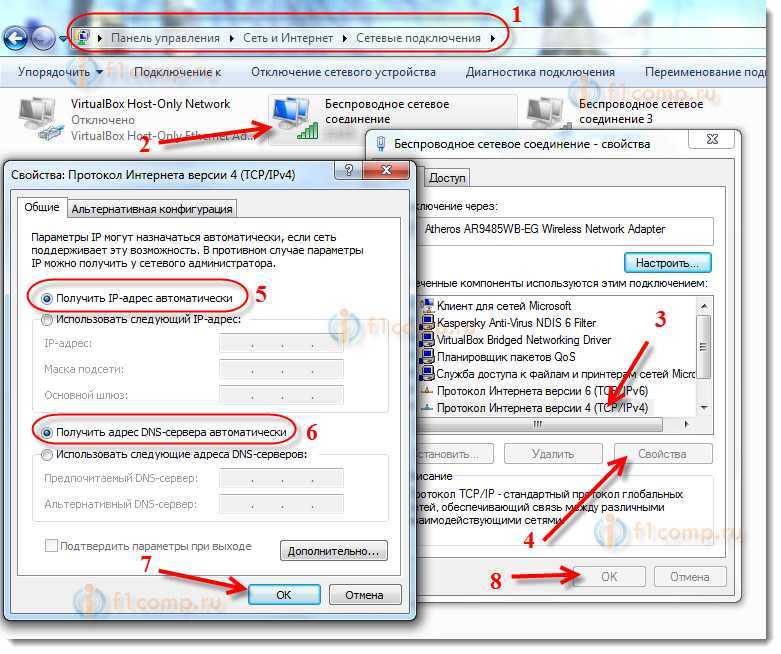
- Помехи от других электронных устройств.
- Слабый или нестабильный уровень сигнала от роутера.
- Устаревший или неправильный сетевой драйвер.
- Функции энергосбережения ноутбука.
- Ограниченный или ограниченный доступ к сети.
- Перегрев ноутбука.
- Преграда между ноутбуком и роутером.
- Вредоносное ПО или вирусы на ноутбуке.
- Проблемы с конфигурацией маршрутизатора или сети.
- Аппаратная неисправность или сбой в ноутбуке или маршрутизаторе.
Каждая из этих потенциальных причин может быть корнем проблемы, поэтому важно проработать возможные решения, чтобы методично определить конкретного виновника.
Решения : ноутбук постоянно отключается от WiFi
Совет : EaseUS Todo Backup — удобный и надежный инструмент, который может помочь вам в создании автоматических резервных копий важных файлов. В качестве меры предосторожности, всякий раз, когда вы настраиваете свою систему, вы можете использовать это программное обеспечение для защиты ваших файлов, дисков, разделов и многого другого.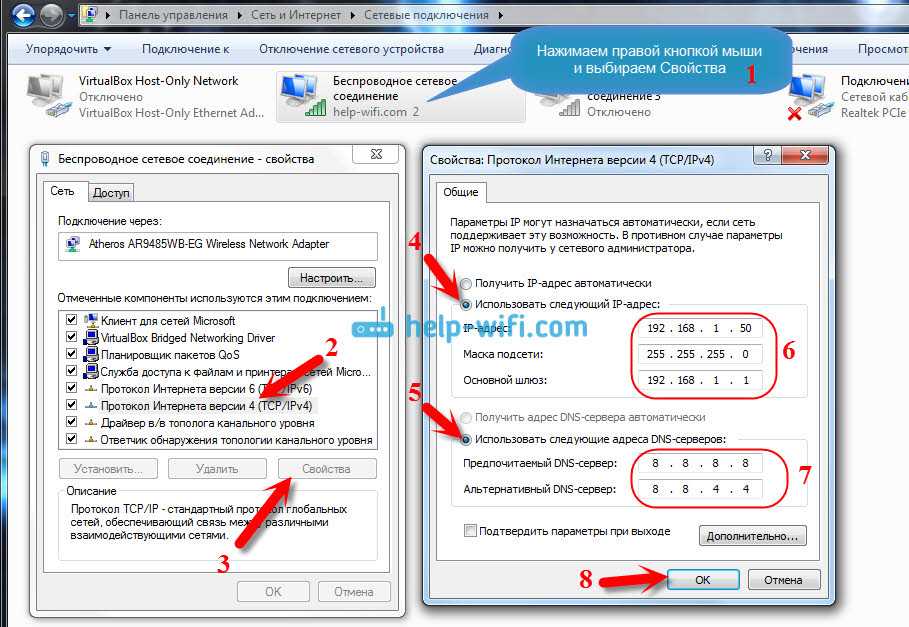 (ознакомьтесь с их бесплатной пробной версией, прежде чем совершить полную покупку)
(ознакомьтесь с их бесплатной пробной версией, прежде чем совершить полную покупку)
Решение 1. Перезагрузите ноутбук и маршрутизатор
Если ваш ноутбук постоянно отключается от сети Wi-Fi, в первую очередь нужно очистить список, удалив сеть Wi-Fi из списка известных сетей.
Затем дайте ноутбуку и маршрутизатору новый старт, перезапустив их.
Это эффективно сбросит настройки подключения и сети, потенциально решив проблему.
- Перейти к Настройки >> Сеть и Интернет >> Wi-Fi >> Управление известными сетями .
- Удалите сеть, с которой у вас возникли проблемы.
- Затем выключите маршрутизатор или модем и отсоедините кабель питания.
- Также выключите ноутбук и отсоедините кабель питания.
- Подождите пару секунд (предпочтительно минуту) перед подключением кабеля питания.
- Запустите роутер и включите ноутбук.

После того, как оба устройства будут запущены и запущены, попробуйте повторно подключиться к сети и посмотреть, сохраняется ли эта проблема с отключением.
Решение 2. Устранение неполадок с подключением к беспроводной сети
Средства устранения неполадок Windows предлагают полезное решение для решения некоторых проблем, которые могут возникнуть на вашем компьютере.
Хотя у них может не быть решения для каждой проблемы, стоит попробовать.
Если ноутбук часто отключается от сети Wi-Fi, рассмотрите возможность запуска средства устранения неполадок сети, чтобы узнать, может ли оно помочь вам в решении проблемы. Выполните следующие действия для устранения неполадок:
- Найдите «параметры устранения неполадок» в Windows.
- Откройте настройки устранения неполадок .
- Затем нажмите на ссылку » Дополнительное средство устранения неполадок » (пользователи Windows 11 выбирают другие средства устранения неполадок )
- Затем нажмите Подключения к Интернету , чтобы начать устранение неполадок.

Если специалист по устранению неполадок может точно определить проблему и предложить быстрое решение, попробуйте. Посмотрите, эффективно ли это устраняет постоянные отключения от беспроводной сети.
Если специалист по устранению неполадок не может предоставить предложение или предложенное решение оказывается неэффективным, пришло время перейти к следующему шагу в процессе устранения неполадок.
Решение 3. Переустановите или обновите сетевой драйвер
Неправильный или устаревший сетевой драйвер может быть основной причиной постоянных отключений ноутбука от WiFi.
Одно из возможных решений — переустановить или обновить драйвер с помощью диспетчера драйверов, убедившись, что установлен правильный драйвер и что это самая последняя доступная версия
Чтобы переустановить сетевой драйвер, выполните следующие действия:
- Найдите диспетчер устройств > откройте его.
- Развернуть сетевые адаптеры.
- Щелкните правой кнопкой мыши драйвер беспроводной сети и выберите «Удалить устройство».

- Затем перезагрузите ноутбук для автоматической переустановки драйвера.
Проверьте, сохраняется ли проблема отключения WiFi. Перейдите к следующему решению, если обновление сетевого драйвера не помогло.
Решение 4. Отключите энергосбережение для адаптера беспроводной сети
Беспроводная сеть вашего ноутбука может стать нестабильной, когда ваша система находится в режиме энергосбережения, так как это позволяет системе экономить заряд батареи за счет отключения адаптера беспроводной сети.
Эта стратегия энергосбережения может быть хорошим способом экономии энергии, но она также может привести к нестабильному соединению WiFi.
Чтобы решить эту проблему, попробуйте отключить этот параметр. Вот как это сделать.
- Нажмите клавиши Windows + R , чтобы запустить окно RUN.
- Введите ncpa.cpl и нажмите OK, чтобы открыть окно сетевого подключения.
- Щелкните правой кнопкой мыши соединение Wi-Fi и выберите свойства.

- Нажмите «Настроить» во всплывающем окне.
- В следующем окне перейдите на вкладку управления питанием и снимите флажок «разрешить компьютеру отключать это устройство для экономии энергии».
После сохранения настроек повторно подключите ноутбук к сети Wi-Fi. Дайте ему время, чтобы стабилизироваться, и посмотрите, решит ли это, что ноутбук продолжает отключаться из-за проблемы с Wi-Fi.
Решение 5. Отключите Контроль Wi-Fi
Контроль Wi-Fi позволяет вашему ноутбуку подключаться к открытым точкам доступа Wi-Fi, которые были скомпилированы с помощью краудсорсинга или сетей, которыми ваши контакты поделились через Контроль Wi-Fi.
Хотя эта функция может быть полезна для подключения к более качественным сетям, она также может вызывать частые отключения при переключении ноутбука между сетями.
Во избежание этого лучше отключить функцию Wi-Fi Sense.
ⓘ Обновление 2021 года для Windows 10 версии 1803 не предлагает Wi-Fi Sense. В Windows 11 эта функция также не включена. Вы можете отключить Wi-Fi Sense с помощью редактора реестра.
В Windows 11 эта функция также не включена. Вы можете отключить Wi-Fi Sense с помощью редактора реестра.
Чтобы отключить определение Wi-Fi:
- Перейдите в настройки Windows и нажмите Сеть и Интернет .
- Затем перейдите к Wi-Fi и нажмите Управление настройками Wi-Fi .
- Прокрутите до Wi-Fi Sense и выключите Подключаться к сетям, к которым имеют доступ мои контакты .
- Затем перезагрузите компьютер.
Пользователи Windows 11 могут запретить своей ОС подключаться к известным сетям Wi-Fi.
- Нажмите Win+I , чтобы открыть настройки Windows.
- Затем перейдите в раздел «Сеть и Интернет» > «Wi-Fi».
- Выберите параметр «Управление известными сетями».
- Затем нажмите на любую из ранее подключенных сетей Wi-Fi.
- Снимите галочку с » подключаться автоматически, когда в диапазоне для всех доступных сетей.

Если отключение определения Wi-Fi и автоматического подключения не устраняет проблему с ноутбуком, продолжайте отключаться из-за проблемы с WiFi; попробуйте сбросить настройки TCP/IP.
Решение 6. Сброс сетевого сокета и IP-адреса
Возврат настроек TCP или IP к их конфигурациям по умолчанию может быть полезным решением проблемы, связанной с тем, что ноутбук постоянно отключается от WiFi.
Имейте в виду, что это также приведет к сбросу настроек для Wi-Fi, Bluetooth, VPN, сетевых адаптеров и адаптеров Ethernet — по сути, все настройки в разделе «Сеть и Интернет» будут восстановлены до исходных значений по умолчанию.
Удобным инструментом для решения проблем с просмотром и сетевым подключением является команда netsh, которую можно использовать в командной строке Windows для сброса сетевого сокета.
Это может быть особенно эффективно, если ваш адаптер Wi-Fi может обнаружить сеть, но не может подключиться из-за проблемы с адресом TCP/IP, что может привести к отключению ноутбука от WiFi.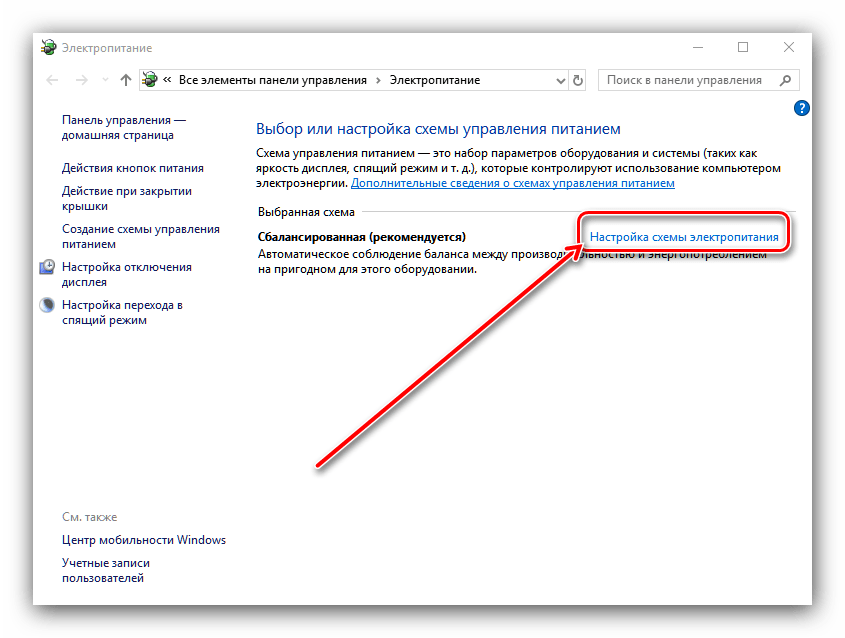
Чтобы сбросить сетевой сокет и IP-адрес, выполните следующие действия:
- Откройте CMD.
- Щелкните правой кнопкой мыши Командная строка и «Запуск от имени администратора».
- Чтобы сбросить настройки сетевого адаптера, введите « netsh winsock reset » и нажмите Enter.
- Затем введите « netsh int IP reset resetlog.txt » и нажмите Enter. Это приведет к сбросу журналов IP с вашего ПК.
- Теперь введите «exit», чтобы выйти из командной строки.
- Перезагрузите систему, чтобы сохранить изменения.
Вы также можете следить за этим видео; он выполняет ту же работу.
Windows 10 Pro netsh каталог сброса winsock
Посмотреть это видео на YouTube
Заявление об отказе от ответственности : я не имею намерения нарушить авторские права, и я не владею и не претендую на владение какими-либо элементами в этом видео.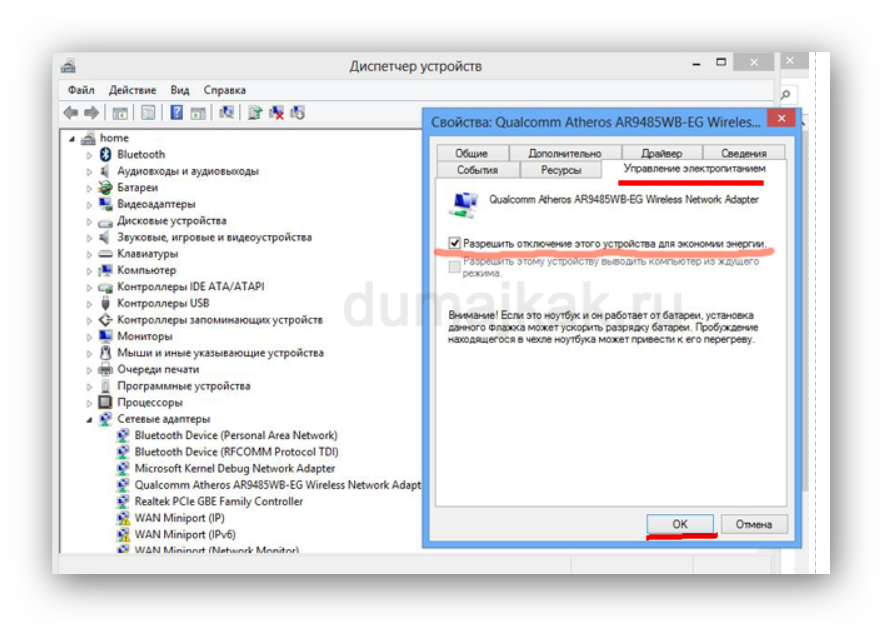
Решение 7. Проверьте службы WLAN
Профиль службы WLAN — это набор конфигураций, который предоставляет клиентам часть беспроводного подключения к беспроводной сети. Таким образом, на вашем ПК должен быть запущен хотя бы один экземпляр службы WLAN, чтобы ваша беспроводная сеть работала должным образом.
Вы можете попробовать настроить автоматический запуск службы WLAN AutoConfig. Если эта служба не запускается при запуске вашего ПК, вы можете столкнуться с проблемами подключения к сети, похожими на отключение ноутбука от Wi-Fi.
- Нажмите Windows + R, введите services.msc и нажмите OK.
- Прокрутите, чтобы найти WLAN Autoconfig .
- Щелкните правой кнопкой мыши и перейдите к Свойства .
- Выберите Тип запуска как Автомат.
- Перезагрузите устройство и проверьте соединение.
После этого изменения еще раз проверьте состояние подключения к Wi-Fi.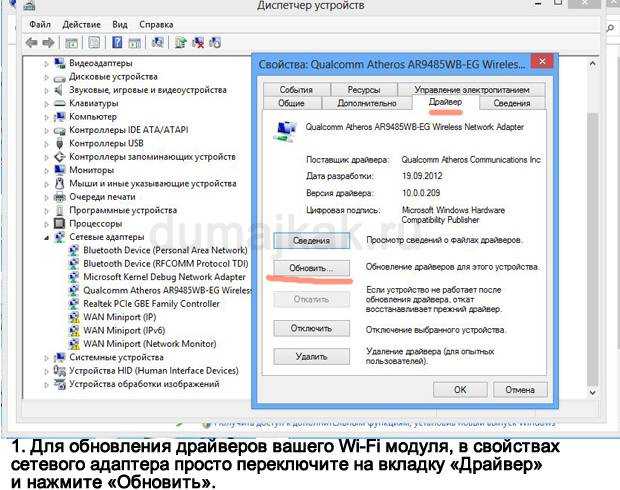
Аналогичное руководство: Как исправить, что Razer Synapse не открывается в Windows
Решение 8. Переключите сеть с общедоступной на частную
Некоторые пользователи сообщают, что причина частого отключения их ноутбука от Wi-Fi может быть связана с сеть настроена как общедоступная.
Чтобы решить эту проблему, можно переключиться на частное подключение. Это необходимые шаги для этого,
- Нажмите Win + R , чтобы открыть окно Выполнить .
- Введите ms-settings:network-wifi и нажмите OK.
- Выберите свою сеть и измените настройку на Private .
Решение 9. Попробуйте использовать Google DNS
Проблема с частым отключением ноутбука от WiFi может быть вызвана проблемой с системой доменных имен (DNS).
DNS — это сетевая служба, которая преобразует доменные имена (например, www.google.com) в IP-адреса (например, 216.58.19).4.174), которые компьютер может понять.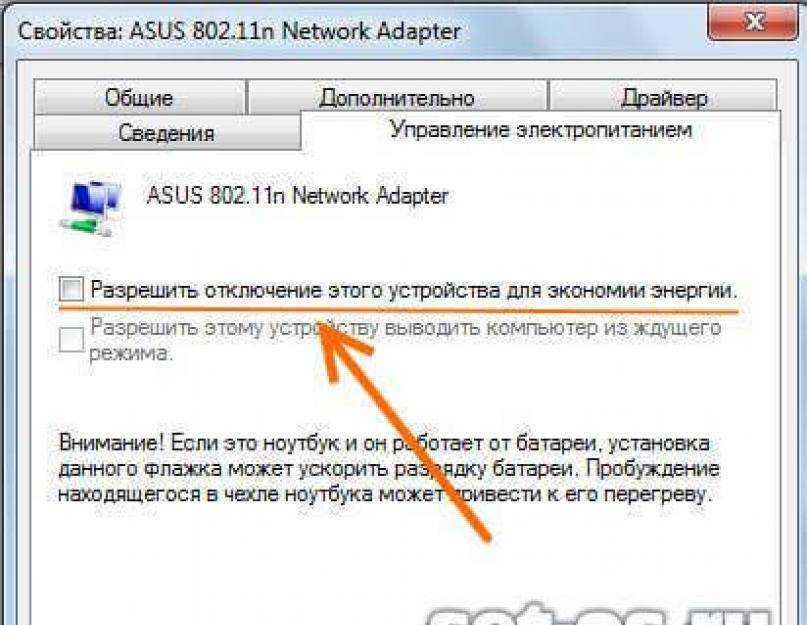
Некоторые пользователи сообщают, что переключение на DNS Google, бесплатную и общедоступную службу DNS, предоставляемую Google, может решить проблему разрыва соединения Wi-Fi на ноутбуке.
Это связано с тем, что он может разрешить доменное имя быстрее и эффективнее. Итак, если вы столкнулись с этой проблемой, вы можете попробовать изменить свой DNS на DNS Google и посмотреть, решит ли это проблему.
- Откройте окно «Выполнить», введя ncpa.cpl и нажав Enter.
- Щелкните правой кнопкой мыши адаптер и выберите «Свойства».
- Перейдите к протоколу Интернета версии 4 (TCP/IPv4) и щелкните Свойства.
- Выберите параметр «Использовать следующие адреса DNS-серверов», введите 8.8.8.8 в качестве предпочтительного DNS-сервера и 8.8.4.4 в качестве альтернативного DNS-сервера.
- Подтвердите изменения, нажав Сохранить.
Решение 10. Попробуйте использовать другие сети Wi-Fi и проверьте оборудование маршрутизатора
Неисправность маршрутизатора или модема может привести к случайному отключению ноутбука от Wi-Fi.
Простой тест, чтобы проверить, связана ли проблема с маршрутизатором, — подключиться к другой сети Wi-Fi и посмотреть, сохраняются ли отключения.
Если ваш ноутбук поддерживает стабильное соединение, возможно, виноват другой маршрутизатор.
Если перезагрузка маршрутизатора не решает проблему, возможно, существуют более глубокие внутренние проблемы маршрутизатора/модема, требующие внимания.
В таком случае обратитесь к профессионалам.
Также может быть сбой сетевой карты ноутбука. Попробуйте диагностировать его или вызвать мастера по обслуживанию ноутбуков. Лучшим вариантом является обращение в сервисную службу компании, независимо от того, находится ли он на гарантии или нет.
Если ни один из вышеперечисленных методов не дал результата , вам потребуется переустановить систему. Однако, прежде чем выбрать этот вариант, убедитесь, что вы создали полную резервную копию существующих данных и файлов.
📝 Похожие статьи : если вам понравилось это руководство, вы также можете проверить их.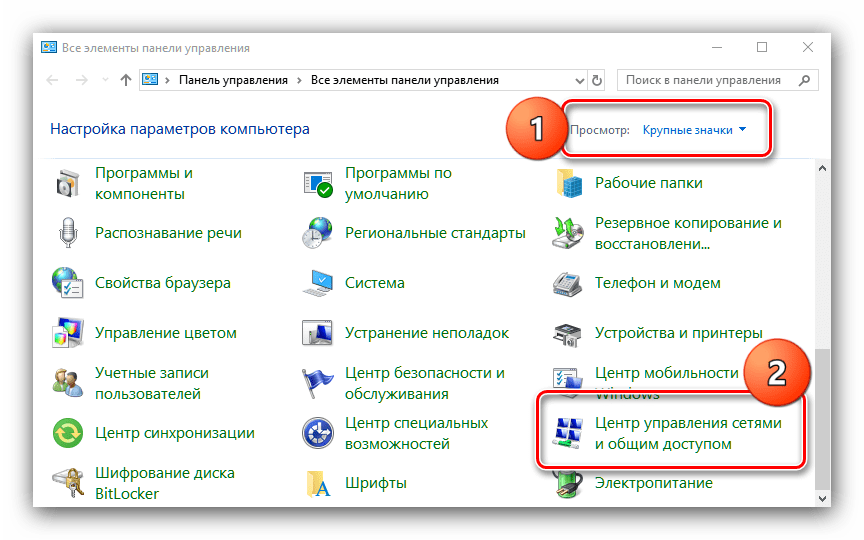
 Если на других устройствах всё в порядке, велика вероятность, что дело все-таки в ноутбуке. Если и на других устройствах Интернет по Wi-Fi пропадает, дело либо в роутере (а также ряде других факторов, которые мы тоже рассмотрим), либо со стороны провайдера.
Если на других устройствах всё в порядке, велика вероятность, что дело все-таки в ноутбуке. Если и на других устройствах Интернет по Wi-Fi пропадает, дело либо в роутере (а также ряде других факторов, которые мы тоже рассмотрим), либо со стороны провайдера. Наличие металлических или железобетонных конструкций, электросетей между ноутбуком и роутером.
Наличие металлических или железобетонных конструкций, электросетей между ноутбуком и роутером.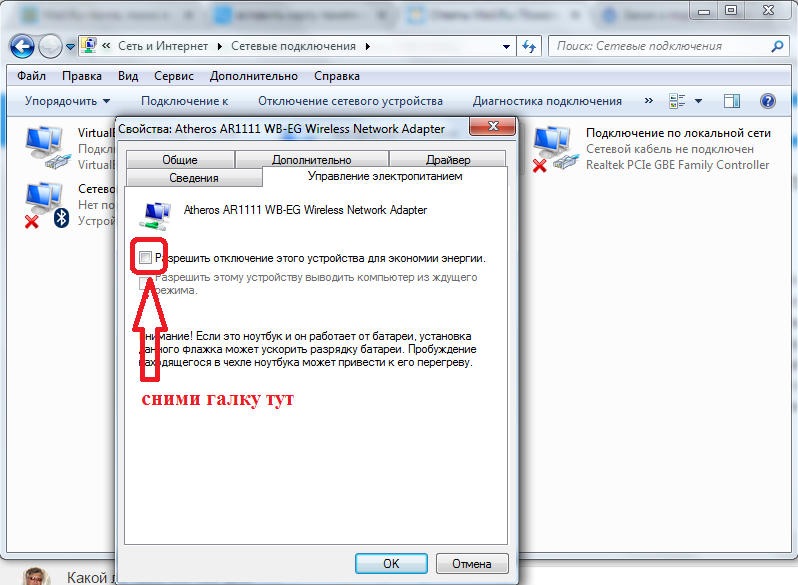

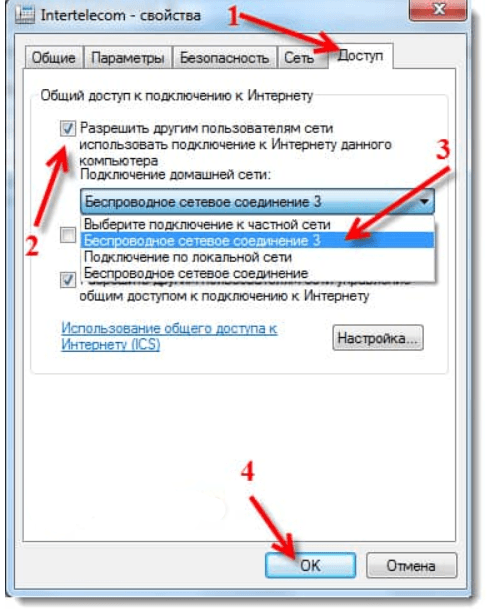
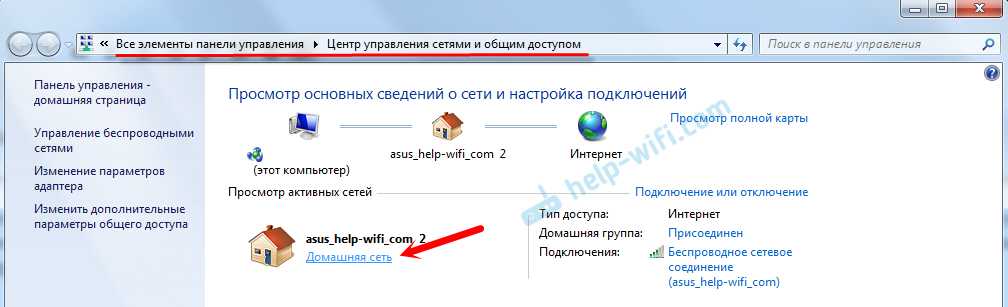
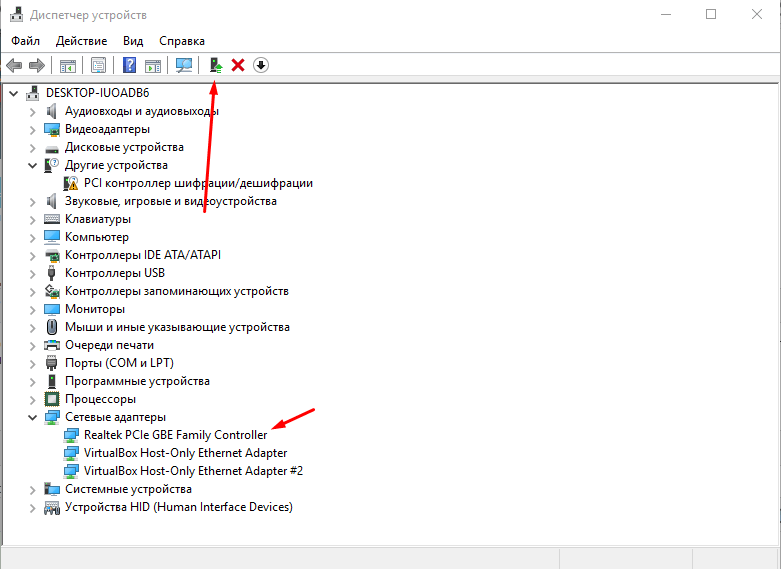

 В случае, если это далеко, переместите два ближе.
В случае, если это далеко, переместите два ближе.