Как записать windows 7 через nero на диск: [Решено] Как записать Windows через Nero, образ ISO загрузочный уже скачал
Содержание
Как создать загрузочный диск с Windows 7
Прежде чем установить операционную систему, Вам необходимо создать загрузочный диск с Windows 7, с которого и будет производиться установка. В сети Интернет можно отыскать и скачать множество разнообразных версий Windows 7. Однако я повторюсь, что лучше всего устанавливать оригинальные версии операционных систем, не сборки. Будем считать, что у Вас уже есть образ операционного системы на Вашем локальном диске. Как правило, это файл с расширением «ISO» — к примеру, «Windows7.iso». Его-то нам и нужно определённым образом записать на DVD-диск.
Почему именно на DVD? Объясню. Размер образа операционной системы в среднем около 3 Гигабайт, поэтому обычные CD-диски просто не вместят на себя файл такого размера. Можно использовать как DVD-R, так и DVD-RW диски. Разница между ними лишь в том, что «RW» (ReWritable) обладает свойством перезаписи. То есть, такой диск можно стирать и записывать многократно. А диск «R» (Recordable) можно записать лишь однократно. Для создания загрузочного DVD-диска Вам также потребуется программа для записи дисков в Windows 7.
Для создания загрузочного DVD-диска Вам также потребуется программа для записи дисков в Windows 7.
В настоящее время существует немало разнообразные программ, однако я Вам рекомендую «Nero Burning ROM», уже давно зарекомендовавшую себя как профессиональную программу для записи дисков всех типов. Одна из самых стабильных версий этой программы для операционной системы Windows XP – «Nero Burning ROM 6.6.0.16». Nero Вам будет более чем достаточно. Для 64-битной операционной системы Windows 7 лучше устанавливать версию не ниже 10-ой, а лучше сразу 12-ую. Например, «Nero Burning ROM 12.0.20000». К конце статьи я размещу ссылку на эту программу, чтобы Вы смогли скачать её на Ваш локальный диск, а после и установить. На примере именно этой версии программы я буду показывать Вам, как создать загрузочный диск Windows 7.
Запустив программу «Nero Burning ROM», перед Вами должно появиться вот такое окно, в котором Вам необходимо нажать левой клавишей мыши на кнопку «Открыть».
Дальше в появившемся окне Вам необходимо выбрать сам образ, который необходимо записать на диск. Для этого Вам должно быть известно, где именно на жёстком диске этот файл расположен. Нажмите по необходимому файлу два раза левой кнопкой мыши либо один раз левой кнопкой мыши сначала на файл, а затем на кнопку «Открыть». Выглядеть это будет примерно так, как указано на картинке.
Для этого Вам должно быть известно, где именно на жёстком диске этот файл расположен. Нажмите по необходимому файлу два раза левой кнопкой мыши либо один раз левой кнопкой мыши сначала на файл, а затем на кнопку «Открыть». Выглядеть это будет примерно так, как указано на картинке.
Появится окно настроек записи диска. Убедитесь в том, чтобы в левом верхнем углу был выбран именно DVD. Проверьте также, стоят ли галочки на пунктах «Запись», «Финализировать диск» и «Проверить записанные данные». «Запись» — это запись диска, тут всё ясно. «Финализировать диск» — это значит «закрыть» диск после записи, чтобы последующие записи на него были невозможными. «Проверить записанные данные» — после записи все записанные файлы проверяются на читаемость. Скорость записи выбирайте на своё усмотрение. Можно выбрать максимальную скорость. Но лично у меня бывали случаи, что после записи на максимальной скорости некоторые файлы с диска наотрез отказывались читаться. Возможно, это были просто некачественные диски.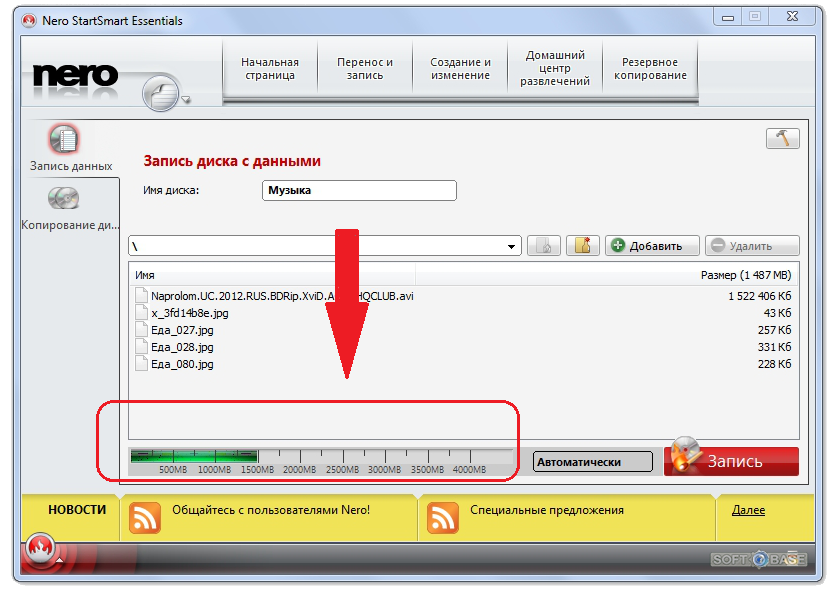 Но я всё же всегда выбираю «золотую» середину. И максимальную скорость выставляю не всегда. Итак, нажимаем кнопку «Прожиг».
Но я всё же всегда выбираю «золотую» середину. И максимальную скорость выставляю не всегда. Итак, нажимаем кнопку «Прожиг».
Должно появится вот такое окно, где расположены следующие основные индикаторы: скорость записи, загрузка исполнительного буфера чтения, индикатор хода выполнения записи.
После завершения записи автоматически начнётся проверка записанных данных — «Верификация данных», по завершении которой, если всё прошло успешно, появится такое окошко, которое указано ниже на картинке, а лоток Вашего дисковода с ещё тёпленьким диском откроется. Нажимаем кнопку «ОК» и закрываем программу. Диск готов к установке.
Если же во время «Верификации данных» (проверки диска) появятся такие сообщения, как указаны на картинке ниже, значит, данные записались некорректно. Считывание при этом идёт с ошибками. С такого диска устанавливать операционную систему Windows не рекомендуется. Нажмите кнопку «Отмена», а в появившемся далее окне кнопку «ОК».
Если Вы записывали образ Windows 7 на диск DVD-R, то лучше взять новый чистый диск и проделать все вышеуказанные операции по созданию загрузочного диска Windows 7 повторно. Если же Вы использовали диск DVD-RW, сотрите его, нажав на кнопку «Стереть перезаписываемый диск» во вкладке меню «Рекордер», как указано на картинке ниже.
Если же Вы использовали диск DVD-RW, сотрите его, нажав на кнопку «Стереть перезаписываемый диск» во вкладке меню «Рекордер», как указано на картинке ниже.
В появившемся окно все настройки оставьте без изменений, то есть, Метод стирания – Быстро стереть RW-диск, Скорость стирания – Максимум. И нажмите кнопку «Стереть».
После этого появится окно с индикатором хода выполнения операции стирания.
По завершении стирания диска это маленькое окошко пропадёт и откроется лоток дисковода с уже чистым диском. Вам нужно будет проделать все шаги, о которых написано выше, для создания загрузочного диска Windows 7. А начать нужно будет с кнопки «Открыть», где в появившемся окне Вы выберите нужный образ с операционной системой Windows 7.
Если после проверки диска ошибок обнаружено не будет, создание загрузочного диска Windows 7 завершено успешно. Теперь диск готов к установке операционной системы. Желаю успехов!
В превеликим удовольствием сообщаю, что все интересующие Вас вопросы Вы можете задать в комментариях к статье. До новых встреч.
До новых встреч.
Скачать Nero Burning ROM 12.0.20000 бесплатно
Записать образ на диск для установки Windows 7 или Windows 10
Если вы не уверены в своих силах, то, пользуясь материалами данной статьи, вы сможете узнать, как правильно записать ISO образ Windows 7 или Windows 10 (процесс одинаковый для обеих версий Windows) на DVD диск с помощью программы UltraISO, Nero или свободно распространяемой программы BurnWare Free.
Содержание
- Введение — что нужно знать, чтобы правильно записать образ для дальнейшей установки.
- Как записать образ в UltraISO.
(есть бесплатный период, можно скачать на этой странице) - Как записать образ в BurnAware Free.
(бесплатная, можно скачать на этой странице) - Как записать образ в Nero Burning.
(платная программа) - Почему лучше использовать для записи сторонние программы, а не встроенных механизм windows?
- Комментарии
1.
Введение
Образ диска — это файл специального формата, который содержит все содержимое CD или DVD диска.
Можно провести аналогию с архивом rar или zip.
В данном случае мы рассматриваем ISO образ. ISO (.iso) является общепринятым форматом, с которым умеет работать большинство программ, созданных для записи информации на CD и DVD диски.
Программа UltraISO также может записать ISO образ Windows 7 или Windows 10 на флеш накопитель.
Вы должны правильно выбрать разрядность дистрибутива Windows, которую собираетесь записать на диск для последующей установки Windows.
Если вы не уверены, скольки разрядная версия Windows 7 (32-х разрядная (x86) или 64-х разрядная (x64) вам потребуется для предстоящей установки, то вы можете подробнее узнать о различиях Windows 7 x32 и Windows 7 x64.
Прикрепленные файлы для скачивания:
- Скачать: ultra-iso-9.zip
- Скачать: burnaware-free-10-3.zip
↑ Вернуть к оглавлению ↑
2.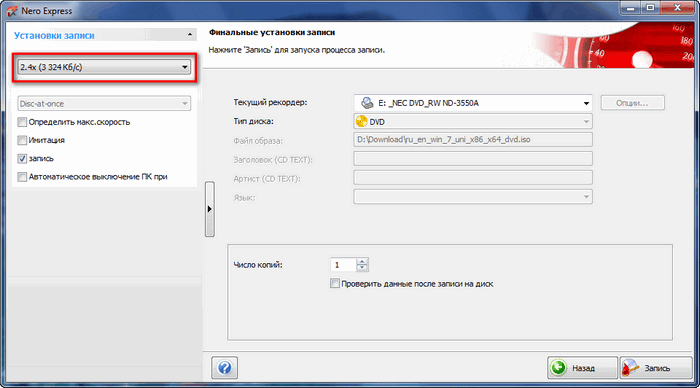
Как запись образ в UltraISO
Если у вас еще не установлена программа UltraISO, то вы можете скачать ее по ссылке выше. Затем нужно будет ее установить. Установка очень простая и проходит буквально в 3 клика мышкой. Вы можете оставить все настройки (галочки) по умолчанию.
- Программа платная, но вы можете воспользоваться пробным периодом. В окне «Добро пожаловать!» просто выберите соответствующий пункт — Пробный период… (рисунок 1).
Рисунок 1. Пробной версии UltraISO достаточно, чтобы записать ISO образ windows 7 или windows 10 на диск
- После запуска программы вам нужно выбрать пункт меню «Инструменты» → «Записать образ CD…» (рисунок 2). Не правильно просто перетаскивать образ в список файлов, т.к. вы запишите файл образа, а нам нужно записать его содержимое на диск, чтобы он получился загрузочным.
Рисунок 2. Выберите меню «Инструменты» → «Записать образ CD…» для записи ISO образа
- В открывшемся окне записи используйте кнопку «.
 ..», как показано на рисунке 3, и выберите ISO образ на вашем жестком диске.
..», как показано на рисунке 3, и выберите ISO образ на вашем жестком диске.
- Важно правильно выбрать скорость записи диска. Если вы используете перезаписываемый диск (DVD-RW), то можно оставить максимальную скорость. В противном случае лучше выставить скорость x4 или x8 (для старых DVD приводов возможно и меньше), чтобы минимизировать риск испортить диск при записи.
Также внимательно посмотрите, какая максимальная скорость записи указана на самом диске (например: x2, x4, x8, x16). Лучше разделить эту скорость на 2 или 4.Рисунок 3. Используйте кнопку «…», чтобы выбрать файл образа на вашем компьютере.
- Нажмите на кнопку «Запись» (она обведена на рисунке 3).
При записи на перезаписываемый диск потребуется форматирование, которое займет дополнительные несколько минут.
Дождитесь окончания записи диска — в программе появится соответствующая информация (см. рисунок 4)Рисунок 4. Результаты записи диска с помощью UltraISO.

- Диск с образом Windows 7 или Windows 10 готов к установке.
↑ Вернуть к оглавлению ↑
3.
Запись образа Windows 7 в BurnAware Free
BurnAware Free — это бесплатная и качественная программа для записи данных на CD или DVD диски. Рассмотрим, как записать образ Windows с ее помощью.
- Первым делом установите данную программу на ваш компьютер и запустите её. (рисунок 5).
Рисунок 5. Главное меню BurnAware Free
- Вы увидите пункт с названием «Записать ISO образ», нажмите на него. После этого откроется следующее окно:
Рисунок 6. Выбор образа Windows 7 для записи
- Укажите ваш файл-образ. Для этого нажмите «Выбрать».
Рисунок 7. Окно выбора образа Windows 7
- Если на вашем компьютере установлено несколько CD/DVD-приводов, вам нужно указать в строке «Привод-назначение» — тот, в который вставлен пустой диск. Настройки в пункте «Опции» желательно оставить без изменений.

- Для начала записи образа нажмите «Запись» в правом верхнем углу окна и дождитесь окончания операции.
- Если появилась ошибка «Диск не вставлен», убедитесь, что вы правильно выбрали ваш пишущий привод и не забыли вставить чистый диск.
Рисунок 8. Сообщение об отсутствии диска в дисководе.
- После завершения записи диск готов к установке Windows 7 или Windows 10
↑ Вернуть к оглавлению ↑
4.
Запись образа Windows 7 в Nero Burning
Nero Burning Rom — очень известная и зарекомендовавшая себя программа для записи дисков. Если у вас на компьютере оказалась именно она, то ниже вы сможете ознакомиться с действиями, которые нужно выполнить, чтобы записать образ Windows 7 или Windows 10 для последующей установки.
- Первым делом установите данную программу на ваш компьютер и запустите её (рисунок 5):
Рисунок 9. Начало записи диска с Windows 7 или Windows 10.

- И первым делом нажмите «Отмена», после чего перейдите на главный экран программы.
Рисунок 10. Главный экран программы
- Далее необходимо открыть наш образ. Для этого зайдите в «Файл – Открыть». Строку «Тип файлов» рекомендуется выставить на «Все поддерживаемые проекты и образы».
Рисунок 11. Выбор образа Windows 7 для записи
- После чего откроется окно записи образа.
Рисунок 12. Установка настроек записи диска
Первая вкладка «Инфо» дает лишь краткую информацию о записываемом проекте. Вторая же вкладка «Запись» имеет ряд настроек. Рассмотрим подробнее те, которые необходимы для записи нашего образа:
— Запись.
— Запись диска (включено по умолчанию).
— Финализировать CD — для данного режима эта функция не активна, диск финализируется автоматически.
— Скорость записи — выбирается скорость записи на диск.

Скорость записи автоматически отстраивается от максимальной скорости, поддерживаемой чистым компакт-диском. Значение этого параметра зависит от типа записываемого CD.
Правильный выбор скорости нужен, чтобы минимизировать риск ошибок при записи диска, поэтому лучше подождать дольше, но записать диск без ошибок.
Выше мы уже писали, что если вы используете перезаписываемый диск (DVD-RW), то можно оставить максимальную скорость.
В противном случае лучше выставить скорость x4 или x8 (для старых DVD приводов, возможно и меньше), чтобы минимизировать риск порчи диска при записи.
Также внимательно посмотрите, какая максимальная скорость записи указана на самом диске (например: x2, x4, x8, x16). Лучше разделить эту скорость на 2 или 4.— Число копий — количество дисков, которые вы хотите записать одновременно.
- После выбора всех установок нажмите «Прожиг» для записи нашего образа.
- Установочный диск Windows готов!
↑ Вернуть к оглавлению ↑
5.
Почему для записи образа лучше использовать сторонние программы, а не встроенных механизм Windows 7
Начиная с Windows 7, Winodws имеет в себе встроенные механизмы записи CD или DVD дисков.
Но качество их оставляет желать лучшего: запись стандартными механизмами Windows часто приводит к порче CD или DVD диска, поэтому лучше использовать известные программы, проверенные временем и миллионами пользователей (хотя даже они иногда дают сбои).
Автор:
admin
Опубликовано:
1 августа 2012
Последние изменения:
10 октября 2017
Комментарии:
4
Как удалить «Запись с помощью Nero» из контекстного меню в Windows 7
спросил
Изменено
4 года, 9 месяцев назад
Просмотрено
6к раз
Как удалить Запись с помощью Nero из контекстного меню в Windows 7?
Я пытался найти в Nero Burning Rom такую опцию, но безуспешно.
- windows-7
- контекстное меню
- nero
x86:
regsvr32 /u "%ProgramFiles%\Common Files\Nero\NeroShellExt\NeroShellEx t.dll"
x64:
regsvr32 /u "%ProgramFiles(x86)%\Common Files\Nero\NeroShellExt\NeroShellExt.dll"
Если вы получили сообщение об ошибке с кодом 0x80070005, создайте новый ярлык и поместите в него соответствующую строку, затем щелкните правой кнопкой мыши этот ярлык и выберите «Запуск от имени администратора»
1
Используйте ShellMenuView или ShellExView, чтобы удалить раздражающий пункт контекстного меню.
1
Я использую Menu Maid для этих задач
MenuMaid предлагает простое, но мощное программное решение, которое поможет вам избавиться от элементов контекстного меню, которые занимают место на компьютере и замедляют работу системы. Он может быть легко настроен всеми типами пользователей, независимо от их уровня опыта.
Для Nero 2018 / Windows 10 перейдите по адресу
C:\Program Files (x86)\Common Files\Nero\Nero 2018\NeroShellExt\x64
Запустите shellreg64uninstall.reg чтобы удалить его из контекстного меню проводника Windows .
1
Мне пришлось сделать еще немного, чтобы удалить контекстное меню Nero.
Я использовал ShellExView. Отключение записи не помогло. Итак, я щелкнул правой кнопкой мыши и выбрал Open CLSID In RegEdit 9.0052 , а затем удалил запись:
HKEY_CLASSES_ROOT\CLSID\{SOME_ID_NUMBER}
Я бы предложил автозапуск для него.
Это инструмент Microsoft, очень мощный, и он может сделать это довольно легко.
0
Зарегистрируйтесь или войдите в систему
Зарегистрируйтесь с помощью Google
Зарегистрироваться через Facebook
Зарегистрируйтесь, используя электронную почту и пароль
Опубликовать как гость
Электронная почта
Требуется, но не отображается
Опубликовать как гость
Электронная почта
Требуется, но не отображается
Нажимая «Опубликовать свой ответ», вы соглашаетесь с нашими условиями обслуживания, политикой конфиденциальности и политикой использования файлов cookie
windows xp — Максимальная скорость записи продолжает снижаться с Nero?
спросил
Изменено
12 лет, 11 месяцев назад
Просмотрено
1к раз
У меня на рабочем компьютере есть устройство записи DVD 16x DL (XP SP3). Я использую носитель 8x TDK DVD+R. Первая дюжина или около того дисков записывалась нормально с помощью Nero, но после этого я начал качать каждый диск. Я попросил Nero рассчитать максимальную скорость, и он рассчитал ее в 4 раза. Это работало для нескольких дисков, затем те же проблемы. Я сейчас горю на 1.2x. С тех пор я пробовал другие бренды и полные 16-кратные совместимые диски, я не могу добиться, чтобы моя скорость записи была распознана как более высокая, чем сейчас. Я пробовал удалить Nero. Я пробовал записывать прямо в Windows, а также тестировал компакт-диск MP3 в iTunes, но безуспешно. Любые предложения, кроме переустановки Windows, были бы замечательными!
Я использую носитель 8x TDK DVD+R. Первая дюжина или около того дисков записывалась нормально с помощью Nero, но после этого я начал качать каждый диск. Я попросил Nero рассчитать максимальную скорость, и он рассчитал ее в 4 раза. Это работало для нескольких дисков, затем те же проблемы. Я сейчас горю на 1.2x. С тех пор я пробовал другие бренды и полные 16-кратные совместимые диски, я не могу добиться, чтобы моя скорость записи была распознана как более высокая, чем сейчас. Я пробовал удалить Nero. Я пробовал записывать прямо в Windows, а также тестировал компакт-диск MP3 в iTunes, но безуспешно. Любые предложения, кроме переустановки Windows, были бы замечательными!
- windows-xp
- dvd
- скорость
- запись
Запись дисков DVD и CD — это сложный процесс, включающий наведение лазера на маленькую точку диска, вращающегося с очень высокой скоростью. Еще больше усложняет ситуацию то, что каждый производитель использует в своих продуктах немного отличающуюся химическую смесь, поэтому для компенсации необходимо регулировать луч.
 ..», как показано на рисунке 3, и выберите ISO образ на вашем жестком диске.
..», как показано на рисунке 3, и выберите ISO образ на вашем жестком диске.




