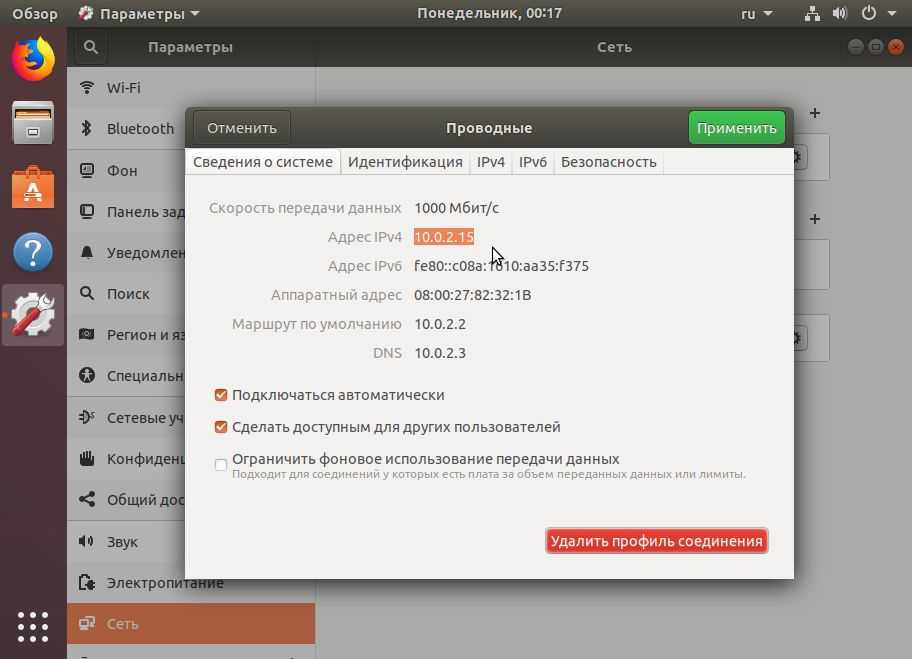Смена ip адреса linux: Как изменить свой IP-адрес из командной строки в Linux
Содержание
Как задать ip адрес в Linux
По умолчанию в большинстве дистрибутивов Linux, ip адрес устанавливается автоматически, по протоколу DHCP, независимо от того какой тип соединения используется, будь то проводной интернет или беспроводное подключение к точке доступа Wifi или даже USB модем. Но если необходимо вы можете задать ip адрес Linux вручную. Это может понадобиться если вы хотите использовать статический ip адрес чтобы сеть запускалась быстрее при старте системы.
Есть несколько способов ручной настройки ip адреса в системе Linux, все можно сделать с помощью терминала или в графическом интерфейсе. Мы будем рассматривать только ipv4 адреса, и поговорим о том, как настроить статический ip, который будет присваиваться сетевому интерфейсу автоматически, а также как установить ip для сетевого интерфейса с помощью утилиты ip.
Содержание статьи:
Как узнать IP, шлюз и маску?
Вы не можете установить любой IP для своего компьютера. Есть определенный диапазон значений, которые можно использовать. Ваш новый ip адрес должен быть в той же сети, что IP адрес роутера, который представляет из себя шлюз в сеть. Также, если вы задаете IP вручную, то нужно указать и другие параметры, которые система раньше получала по DHCP. И перед тем как переходить к настройке давайте рассмотрим откуда взять эти данные.
Ваш новый ip адрес должен быть в той же сети, что IP адрес роутера, который представляет из себя шлюз в сеть. Также, если вы задаете IP вручную, то нужно указать и другие параметры, которые система раньше получала по DHCP. И перед тем как переходить к настройке давайте рассмотрим откуда взять эти данные.
Обычно, в локальных сетях адрес находится в одном из следующих диапазонов:
- 10.0.0.0 – 10.255.255.255
- 172.16.0.0 – 172.31.255.255
- 192.168.0.0 – 192.168.255.255
Они все зарезервированы для локальных сетей и их использование не должно вызвать конфликтов с общим интернетом, таким образом сначала надо узнать адрес шлюза. Но со шлюзом все немного сложнее. Это ваш маршрутизатор. Очень важно указать шлюз правильно, иначе компьютер не сможет получить доступ к сети. Посмотреть текущий адрес шлюза можно командой:
ip route show match 0/0
Здесь мы видим, что наш адрес шлюза — 192.168.0.1. Отсюда выплывает, что нам нужно выбирать наш ip именно из этого диапазона, можно менять только последнюю цифру и надо, чтобы в этой сети компьютеров с такими адресами больше не было, например, 192. 168.0.64.
168.0.64.
Маска подсети используется чтобы отделить локальную часть ip адреса, которая меняется, от статической. Сейчас в большинстве случаев применяется значение 255.255.255.0, которое означает изменение только последней цифры. Теперь, когда вы знаете откуда брать все значения, рассмотрим как установить ip адрес Linux.
Настройка ip адреса в Ubuntu
Настройкой сети в Ubuntu по умолчанию занимается специальная служба networking, конфигурация которой находятся в файле /etc/network/interfaces. Стандартные настройки с использованием динамического получения ip адреса по DHCP выглядят следующим образом:
В этом примере настраиваются два интерфейса, lo и eth0. Нас будет интересовать только строчка, касающаяся проводного соединения eth0, она тут одна:
iface eth0 inet dhcp
Отредактируйте конфигурацию как показано ниже, нужно закомментировать строчку получения ip по DHCP и добавить вместо нее настройку статического ip адреса, подсети, и шлюза:
sudo vi /etc/network/interfaces
auto lo
iface lo inet loopback
# iface enp24s0 inet dhcp
auto enp24s0
iface enp24s0 inet static
address 192.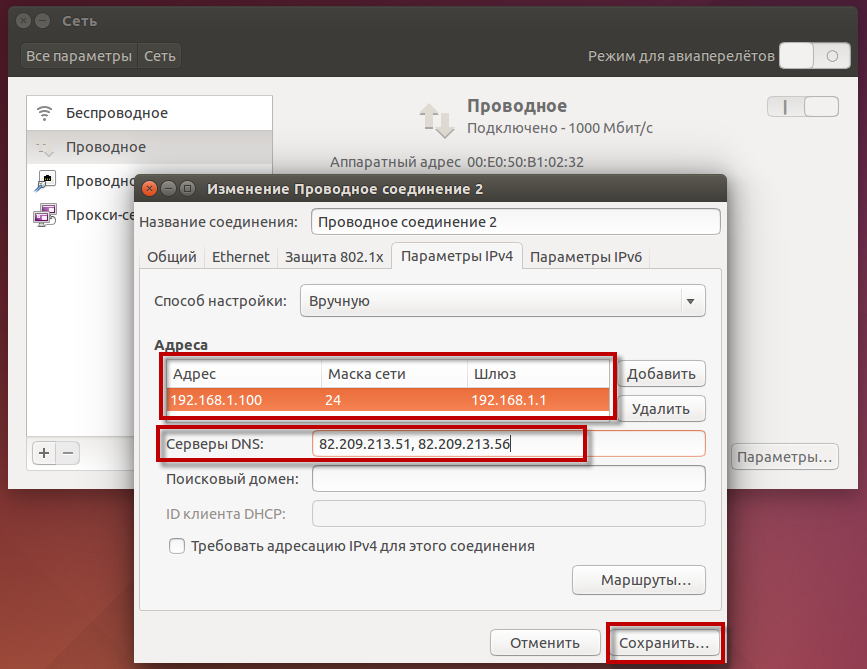 168.0.65
168.0.65
netmask 255.255.255.0
gateway 192.168.0.1
dns-nameservers 8.8.8.8,8.8.4.4
Более подробно настройка сети Ubuntu через терминал описана в отдельной статье. Настройте параметры в соответствии с вашими параметрами сети. Затем перезапустите сетевые службы чтобы изменения вступили в силу без перезагрузки компьютера:
sudo systemctl restart networking
Чтобы убедиться что все установлено правильно используйте утилиту ip.
ip addr list | grep enp24s0
Настройка IP адреса в CentOS
В системах, основанных на дистрибутиве RedHat, файлы настройки сети немного отличаются. Тут за начальную настройку сети отвечает фреймворк Wiched. Настройки получения IP адреса хранятся отдельно для каждого сетевого интерфейса в файлах /etc/sysconfig/network-scripts/ifcfg-имя_интерфейса, например, enp2s0. Настройки статического ip для сетевого адаптера с адресом enp2s0 будут выглядеть следующим образом:
sudo vi /etc/sysconfig/network-scripts/ifcfg-enp2s0
DEVICE="enp2s0"
BOOTPROTO="static"
NM_CONTROLLED="yes"
ONBOOT="yes"
TYPE="Ethernet"
IPADDR=192.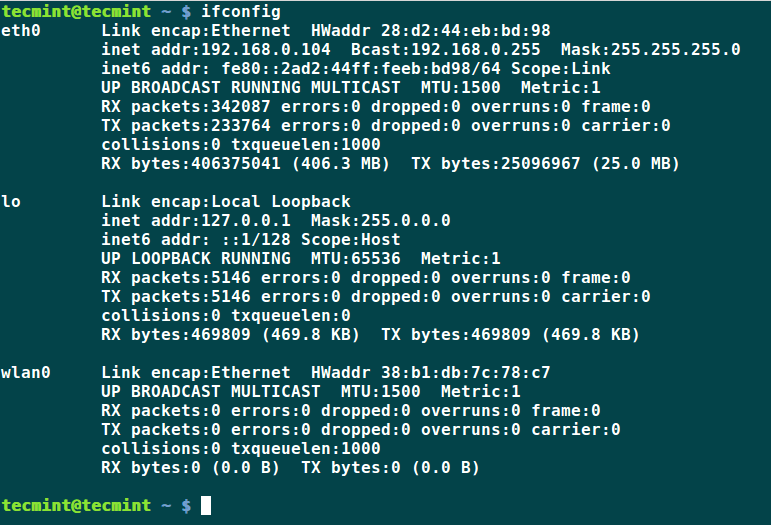 168.0.65
168.0.65
NETMASK=255.255.255.0
GATEWAY=192.168.0.1
DNS1="8.8.8.8"
Чтобы изменения вступили в силу перезапускаем сеть:
sudo systemctl restart networking
Готово, настройка ip адреса linux с помощью стандартных средств системы завершена и вы можете дальше использовать свой компьютер.
Настройка статического IP адреса в nmcli
Сетевой конфигуратор NetworkManager сейчас используется практически повсеместно. Если нужно настроить IP в терминале вы можете использовать утилиту nmcli. Сначала смотрим доступные подключения. Для этого выполните:
nmcli connection
Допустим, что необходимое вам подключение называется Проводное соединение 2. Тогда осталось установить IP адрес, шлюз и DNS сервер:
nmcli con mod "Проводное соединение 2" ipv4.addresses 192.168.1.64/24
nmcli con mod "Проводное соединение 2" ipv4.gateway 192.168.1.1
nmcli con mod "Проводное соединение 2" ipv4.dns "8. 8.8.8"
8.8.8"
Затем надо сообщить утилите, что IP адрес будет настраиваться вручную:
nmcli con mod "Проводное соединение 2" ipv4.method manual
В этом примере IP адрес задается немного по другому. Сначала идёт выбранный ip адрес, а затем маска в формате /24. Это аналог записи 255.255.255.0, только короче.
Настройка IP в графическом интерфейсе
Разберемся ещё как изменить IP адрес через графический интерфейс. Для этого кликните по значку сети в правом верхнем углу экрана, затем выберите любое сетевое подключение и кликните по пункту Параметры соединения:
В открывшемся окне параметров нажмите значок шестеренки напротив нужного соединения, например, Проводное:
Перейдите на вкладку IPv4 и напротив пункта Метод IPv4 выберите Вручную. Появится несколько полей, которые надо заполнить. Заполните IP адрес, маску и шлюз:
Затем чуть ниже пропишите DNS. Когда всё будет готово нажмите кнопку Применить.
Когда всё будет готово нажмите кнопку Применить.
Настройка IP адреса с помощью утилиты ip
Если вам не нужно настраивать статический ip при загрузке, а необходимо только один раз задать ip адрес linux через терминал, то можно использовать утилиту ip. Включите интерфейс, если он выключен:
sudo ip link set eth0 up
Сначала нужно изменить IP и маску сети:
sudo ip addr add 192.168.0.65/255.255.255.0 dev eth0
Затем добавить шлюз:
sudo ip route add default via 192.168.0.1
Готово, теперь ваша сеть должна работать. Только эти настройки будут работать до первой перезагрузки.
Выводы
Вот и все. В этой статье мы рассмотрели как выполняется настройка ip адреса linux. Все это может показаться сложным, но если хорошо разобраться, то смена ip linux уже не будет вызывать таких проблем. Если у вас остались вопросы, спрашивайте в комментариях!
На завершение, видео о том что значат цифры ip адреса и зачем они нужны:
youtube.com/embed/UVe2W_i0nUE?feature=oembed» frameborder=»0″ allow=»accelerometer; autoplay; clipboard-write; encrypted-media; gyroscope; picture-in-picture» allowfullscreen=»»>
Замена IP в Ubuntu 20.04 с помощью net-tools
Замена IP-адреса сетевого интерфейса может понадобиться в случаях восстановления ВМ из бэкапа или для других целей. Рассмотрим процесс замены IP с помощью Essential NetTools (net-tools) — набора сетевых утилит для диагностики сетей и мониторинга сетевых соединений.
Установите набор сетевых утилит net-tools командой:
sudo apt update && apt install -y net-tools
С помощью команды ifconfig проверьте доступные сетевые интерфейсы. Вывод команды будет следующим:
В левой части отчёта находятся названия сетевых интерфейсов, а в правой их параметры. Параметр inet — это IP-адрес сетевого интерфейса. Запомните, скопируйте или запишите название нужного вам сетевого интерфейса.
Перейдите в директорию netplan командой cd/ etc/netplan и просматриваем список файлов в ней командой ls. В директории может быть множество файлов, нас интересует файл 00-installer-config.yaml.
Откройте файл с помощью редактора Nano — nano 00-installer-config.yaml или с помощью VIM — vim 00-installer-config.yaml.
Вставьте следующий код (скопировать — ctrl+c в браузере, вставить — правая кнопка мышки в редакторе):
network:
version: 2
ethernets:
ens160: #вставьте вместо ens160 нужный вам сетевой интерфейс из ifconfig
dhcp: false #Автоматическая выдача IP-адресов отключена
addresses: [192.168.1.4/24] # новый IP-адрес сетевого интерфейса
gateway4: 192.168.1.1 #Сетевой шлюз для подключения
nameservers:
addresses: [8.8.8.8, 8.8.4.4] #DNS-сервера
Сохраните изменения в файле следующими сочетаниями клавиш и действий:
- ctrl+x, y и enter — сохранить изменения в файле для Nano;
- esc, сочетание «shift + ;», wq и Enter.

Подтвердите изменения в сетевых настройках командами netplan apply и netplan try. Вы увидите следующие сообщение:
Warning: Stopping systemd-networkd.service, but it can still be activated by:
systemd-networkd.socket
Do you want to keep these settings?
Подтвердите применение новых настроек, нажатием Enter. Теперь проверьте командой ifconfig, применились ли настройки. Если изменения применились — изменение IP адреса с помощью пакета сетевых утилит net-tools окончено.
В нашей базе знаний вы найдёте ещё множество статей посвящённых различным аспектам работы в Linux, а если вы ищете надежный виртуальный сервер под управлением Linux, обратите внимания на нашу услугу — Аренда виртуального сервера на базе Linux.
Заказать сервер на Linux
Поделиться в соцсетях:
Средняя оценка: 5,0, всего оценок: 1
Спасибо за Вашу оценку!
К сожалению, проголосовать не получилось. Попробуйте позже
Попробуйте позже
ru
191014
Санкт-Петербург
ул. Кирочная, 9
+7(812)313-88-33
235
70
1cloud ltd
2022-08-19
Замена IP в Ubuntu 20.04 с помощью net-tools
191014
Санкт-Петербург
ул. Кирочная, 9
+7(812)313-88-33
235
70
1cloud ltd
2022-08-19
Замена IP в Ubuntu 20.04 с помощью net-tools
600
auto
Как изменить IP-адрес в Linux
Как системный администратор вы часто будете иметь дело с настройкой IP-адреса. Изменение IP-адреса является одной из общих задач настройки IP.
Изменение IP-адреса является одной из общих задач настройки IP.
Хотя IP-адреса в большинстве систем настраиваются автоматически, в некоторых случаях вам может потребоваться изменить их вручную.
В этой статье вы увидите различные способы изменения IP-адреса в Linux. Я также отдельно остановлюсь на конфигурации сети Ubuntu.
Прежде чем продолжить, вы должны запустить эту команду, чтобы проверить свой текущий IP-адрес:
ip a
Это также покажет имя интерфейса, которое вам понадобится при изменении IP-адреса.
Использование команды ip для установки IP-адреса
Команда ip доступна в большинстве дистрибутивов Linux.
Для установки IP-адреса используйте его следующим образом:
ip addr add [ip_address] dev [interface]
Например, добавьте IP-адрес к интерфейсу eth2 следующим образом:
sudo ip addr add 192.168.56.21/ 24 разработчик eth2
Теперь у вас есть два IP-адреса: один из старой конфигурации и один из новой команды:
Изменение IP-адреса в Linux
Как вы можете видеть на скриншоте выше, после удаления старого у вас остался только один.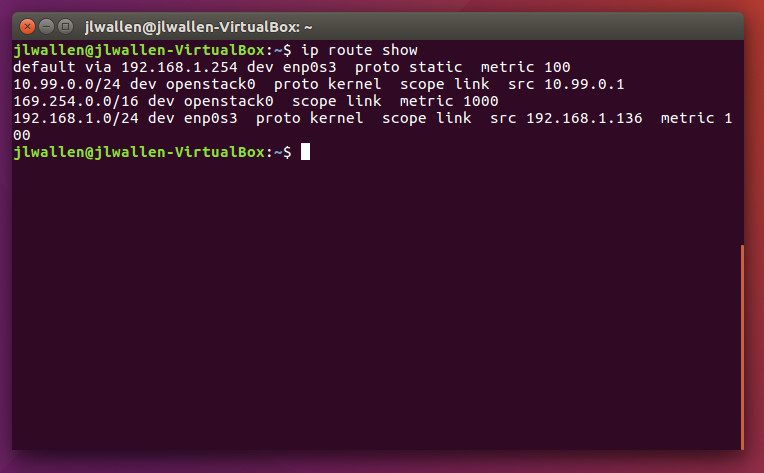
Создание постоянного IP-адреса
Удивительно, но IP-адреса, установленные описанным выше методом, не сохраняются при перезагрузке системы.
Если вы используете старую версию Ubuntu (<17.10), вы можете сделать эти изменения постоянными, отредактировав файл «/etc/network/interfaces»:
sudo nano /etc/network/interfaces
Если ваш файл выглядит так, как показано ниже, ваш IP-адрес будет установлен DHCP-клиентом:
auto eth0 iface eth0 inet dhcp
Чтобы изменить IP-адрес по нашему выбору, мы можем изменить этот файл, чтобы вручную установить IP-адрес. Чтобы установить IP-адрес статически, например. как 192.168.56.20, измените указанную выше запись, чтобы она выглядела так:
auto enp0s3 iface enp0s3 инет статический адрес 192.168.56.20 сетевая маска 255.255.255.0 шлюз 192.168.40.31
Приведенные выше записи говорят сами за себя для умеренных пользователей Linux. Чтобы применить изменения, вам нужно выполнить команду:
$ sudo systemctl restart networking.service
Совет: В системах на базе RedHat файл ‘/etc/sysconfig/networking-scripts/ifcfg-*’ служит целью настройки сетевых интерфейсов.
Использование Netplan для настройки сети (для Ubuntu)
Ubuntu предоставляет утилиту Netplan для настройки сети.
Давайте рассмотрим пример настройки IP-адреса в Ubuntu 20.04. Я использую «NetworkManager» в качестве средства визуализации для конфигурации сети.
Текущий IP-адрес можно проверить в файле конфигурации Netplan. Этот файл имеет формат YAML и может быть создан, если его нет:
sudo nano /etc/netplan/config.yaml
Если IP-адрес динамический, вы увидите, что для параметра dhcp4 установлено значение true.
В случае, если у вас есть предварительно настроенный статический IP, конфигурация будет выглядеть примерно так:
---
сеть:
версия: 2
визуализатор: сетевой
Ethernet:
эт2:
адреса:
- 192.168.56.66/24
серверы имен:
адреса:
- 8. 8.8.8
маршруты:
- по умолчанию
через: 10.0.2.2
8.8.8
маршруты:
- по умолчанию
через: 10.0.2.2 Чтобы изменить IP-адрес, замените старый IP-адрес новым. Кроме того, вы можете сохранить этот IP и добавить еще один к указанному выше интерфейсу (en01).
После настройки сети предварительно протестируйте ее перед применением:
sudo netplan try
После подтверждения изменений новую конфигурацию можно применить как:
sudo netplan apply
Проверьте, были ли применены новые настройки:
Одним из преимуществ использования Netplan является то, что конфигурация сети сохраняется между перезагрузками . Изменение вашего IP-адреса является постоянным.
Использование графического интерфейса для изменения IP-адреса системы (для пользователей настольных компьютеров)
Управление IP-адресами с помощью графического интерфейса является самым простым и предпочтительным для новых пользователей Linux. В системе Ubuntu сетевые настройки содержат все необходимые конфигурации.
Откройте «Настройки» на панели инструментов GNOME и найдите параметр «Сеть»:
Выберите значок настройки из активной сети в вашей системе:
В новом окне выберите вкладку IPv4, а затем под методом IPv4. , выберите параметр «Вручную». Введите данные для нового IP-адреса:
Теперь перезапустите соединение и проверьте IP-адрес:
Как видно из приведенного выше снимка экрана, IP-адрес изменился.
Подведение итогов
Команда ip подходит для всех систем Linux. Netplan — это новый способ управления сетью и очень простой подход для систем Ubuntu.
Я также добавил шаги для пользователей настольных компьютеров, чтобы помочь им изменить IP-адрес графически.
Дайте мне знать, если у вас есть какие-либо вопросы или предложения.
3 способа смены IP-адреса в Linux
Вам нужно часто менять IP-адрес? У вас возникли проблемы с поиском способа сделать это в Linux? Если это так, вы пришли в нужное место. В этом сообщении блога мы обсудим три разных способа изменить свой IP-адрес в Linux.
Мы также предоставим инструкции, как это сделать. Итак, независимо от того, являетесь ли вы новичком или опытным пользователем Linux, вы сможете без проблем следовать!
- ifconfig eth0 192.168.0.100 сетевая маска 255.255.255.0
- IP-адрес добавить 192.168.0.100/24 dev eth0
- изменить IP-адрес в файле /etc/sysconfig/network-scripts/ifcfg-eth0 и перезапустить сеть systemctl перезапустить сеть
понимание сетевого интерфейса и IP-адреса в Linux
Сетевые интерфейсы — это устройства, обеспечивающие связь с другими устройствами в компьютерной сети. Компьютер может иметь несколько сетевых интерфейсов, каждый из которых имеет свой IP-адрес.
В Linux вы можете просмотреть список всех сетевых интерфейсов и связанных с ними IP-адресов, выполнив команду ifconfig -a или ip addr. Проверьте этот пост, чтобы получить больше информации о том, как найти IP-адрес в Linux.
изменить IP-адрес с помощью команды ifconfig в Linux
Чтобы изменить IP-адрес в Linux, мы можем использовать команду «ifconfig». Введите ifconfig, затем имя вашего сетевого интерфейса и новый IP-адрес. Нажмите Ввод. Этому интерфейсу будет назначен новый IP-адрес.
Введите ifconfig, затем имя вашего сетевого интерфейса и новый IP-адрес. Нажмите Ввод. Этому интерфейсу будет назначен новый IP-адрес.
Например, ifconfig eth0 192.168.0.100 маска сети 255.255.255.0 изменит IP-адрес на eth0 на 192.168.0.100.
Параметр «интерфейс» указывает имя сетевого интерфейса. Параметр «ip address» указывает IP-адрес для сетевого интерфейса. Параметр «netmask» указывает сетевую маску для сетевого интерфейса.
процедура изменения IP-адреса с помощью команды ifconfig в Linux
Процедура изменения IP-адреса в Linux выглядит следующим образом:
- Откройте приложение терминала.
- Список текущих IP-адресов для всех сетевых интерфейсов с помощью команды ifconfig -a
- Отключите сетевой интерфейс командой: ifconfig
down - Измените IP-адрес с помощью команды ifconfig <интерфейс>
<сетевая маска> - Нажмите Enter, чтобы запустить команду.
- Проверьте правильность нового IP-адреса с помощью команды ifconfig -a
- Поднимите интерфейс командой ifconfig
up
изменить IP-адрес с помощью команды ip в Linux
Другой способ изменить свой IP-адрес в Linux — использовать команду ip.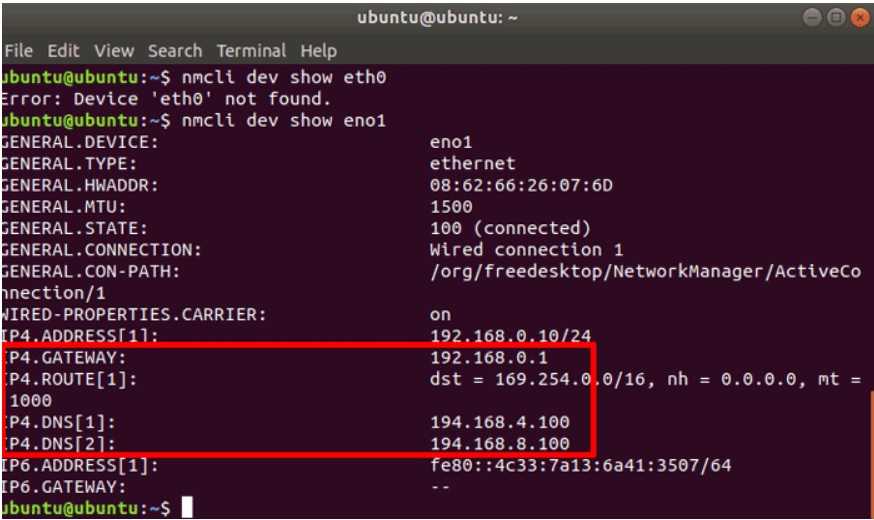 Это более продвинутый метод изменения вашего IP-адреса. Вам нужно будет открыть окно терминала и ввести следующую команду:
Это более продвинутый метод изменения вашего IP-адреса. Вам нужно будет открыть окно терминала и ввести следующую команду:
sudo ip addr add 192.168.0.100 255.255.255.0 dev eth0
Замените 192.168.0.100 на IP-адрес и сетевую маску, которые вы хотите использовать. Это добавит IP-адрес в вашу систему. Затем вы можете закрыть окно терминала и продолжить работу с компьютером в обычном режиме.
Эта команда добавляет новый IP-адрес к указанному интерфейсу.
Примечание. Он не удаляет и не обновляет существующий IP-адрес. Он добавляет текущую конфигурацию IP. Вам нужно запустить команду sudo ip addr del , чтобы удалить старый IP-адрес.
Новые настройки вступают в силу немедленно, однако они не являются постоянными и будут потеряны после перезагрузки.
Команда Ip является более современной и считается стандартным инструментом для управления сетью в системах Linux.
навсегда изменить IP-адрес в Linux
Вы можете навсегда изменить IP-адрес, изменив файл конфигурации.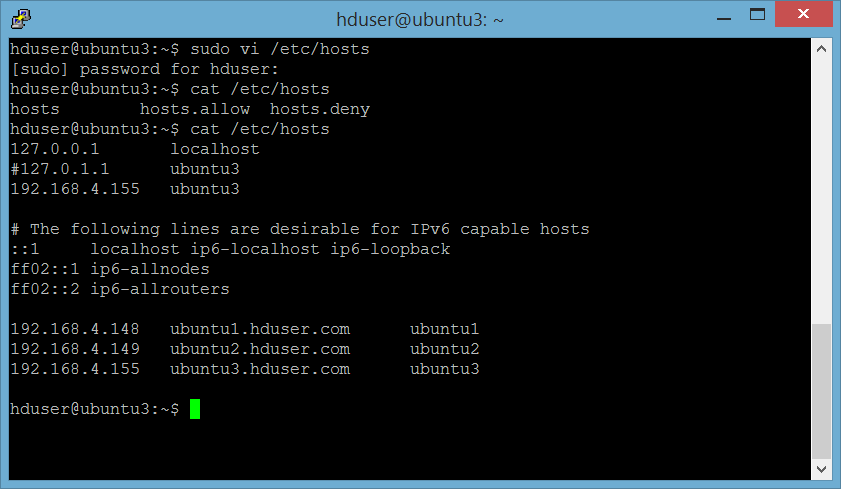 В каталоге /etc/sysconfig/network-scripts вы увидите файл конфигурации для каждого сетевого интерфейса в вашей системе. Например, если ваш интерфейс «eth0», вы увидите файл ifcfg-eth0 в этом каталоге.
В каталоге /etc/sysconfig/network-scripts вы увидите файл конфигурации для каждого сетевого интерфейса в вашей системе. Например, если ваш интерфейс «eth0», вы увидите файл ifcfg-eth0 в этом каталоге.
Измените файл ifcfg-eth0 с помощью вашего любимого текстового редактора (многие люди предпочитают использовать vi или nano) и соответствующим образом измените поле IPADDR, как показано ниже, чтобы изменить IP-адрес.
# vi /etc/sysconfig/network-scripts/ifcfg-eth0
Измените IP-адрес на правильный, убедитесь, что сетевая маска и шлюз настроены правильно, и сохраните.
# vi /etc/sysconfig/network-scripts/ifcfg-eth0
DEVICE="eth0"
BOOTPROTO=none
ONBOOT=yes
TYPE="Ethernet"
IPADDR="192.168.0.100" 5MA2SK5="NET=" .255.0"
GATEWAY="192.168.0.1"
После сохранения файла ifcfg-eth0 вам потребуется перезапустить сеть. Вы можете перезапустить сеть с помощью следующей команды: systemctl reboot network
Изменение общедоступного IP-адреса с помощью VPN в Linux
VPN (виртуальная частная сеть) — лучший и самый безопасный способ изменить общедоступный IP-адрес. Хотя на рынке существует множество приложений VPN, одним из самых популярных вариантов является ExpressVPN .
Хотя на рынке существует множество приложений VPN, одним из самых популярных вариантов является ExpressVPN .
Это может помешать вашему интернет-провайдеру контролировать вашу интернет-активность. Переход на адрес, находящийся в другой стране, также может дать вам доступ к потоковому контенту этой страны.
Мы считаем ExpressVPN чрезвычайно надежным и безопасным. С технической точки зрения VPN «скрывает» ваш IP-адрес, создавая зашифрованное соединение. Этот тип подключения действует как туннель между вашим устройством и Интернетом.
- Откройте приложение VPN.
- Выберите, к какому серверу вы хотите подключиться. Если вы просто ищете конфиденциальность, выберите вариант в своей стране. Если вы хотите получить доступ к контенту из другой страны, выберите один из них в нужном вам месте.
- Нажмите кнопку подключения — ее должно быть легко найти.
- Подождите несколько секунд, пока VPN подключится. Теперь вы будете использовать новый IP-адрес.

Поэтому, если вы хотите изменить свой общедоступный IP-адрес, не ищите ничего, кроме 9.0053 ExpressVPN . Кроме того, у них есть 30-дневная гарантия возврата денег и 3 месяца бесплатно , так что вы можете попробовать их без риска.
Ознакомьтесь с ExpressVPN здесь
Часто задаваемые вопросы об IP-адресе в Linux
Как узнать свой IP-адрес в Linux
Чтобы узнать свой IP-адрес в Linux, используйте команду ip addr. Это напечатает IP-адрес и другую информацию о ваших сетевых интерфейсах.
Если вы хотите узнать свой общедоступный IP-адрес, вы можете использовать команду curl. Это отправит запрос на веб-сервер и вернет ваш общедоступный IP-адрес. завиток ifconfig.me
Какая сетевая маска для вашего IP-адреса в Linux?
Сетевая маска в Linux — это битовая маска, которая определяет, какие IP-адреса находятся в той же сети, что и ваш компьютер.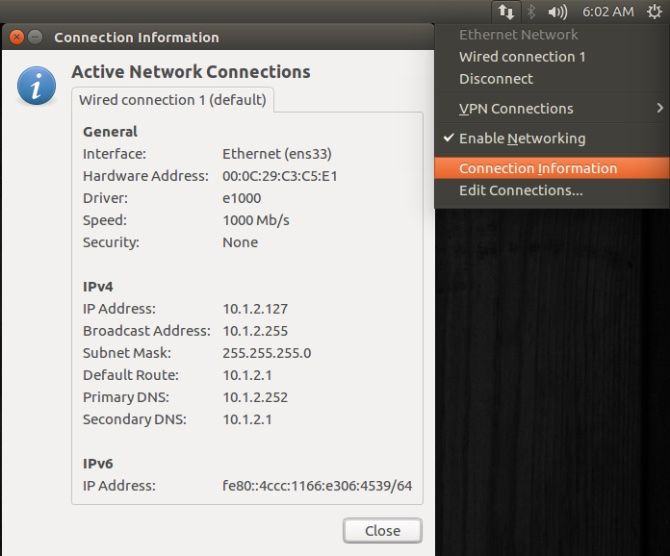 Если два компьютера имеют одинаковую сетевую маску, они находятся в одной сети. Если у них разные сетевые маски, они находятся в разных сетях.
Если два компьютера имеют одинаковую сетевую маску, они находятся в одной сети. Если у них разные сетевые маски, они находятся в разных сетях.
как найти шлюз по IP-адресу в Linux
Чтобы найти шлюз в Linux, вы можете использовать команду route. Это напечатает IP-адрес шлюза для вашего маршрута по умолчанию. Вы также можете использовать команду ip addr, чтобы найти шлюз.
в чем разница между частным и общедоступным IP-адресом в Linux
Пространство частных IP-адресов зарезервировано только для внутренних сетей и не может быть маршрутизировано в Интернете, поскольку адресация может быть такой же, как в пространстве общедоступных IP-адресов, что делает его гораздо сложнее использовать эту форму адресации в Интернете.
Общедоступный IP-адрес можно легко найти, выполнив поиск по доменному имени веб-сайта. И наоборот, частный IP-адрес найти гораздо сложнее, поскольку для этого требуется специальное программное обеспечение и инструменты.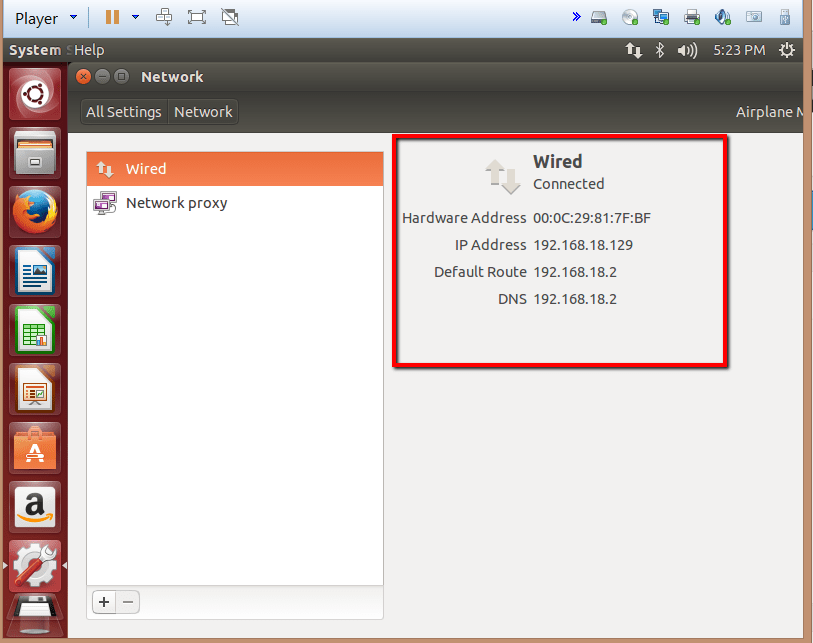
Кроме того, у большинства домашних пользователей не будет статического общедоступного IP-адреса, но их частные IP-адреса останутся прежними, если они не предпримут специальных действий для его изменения.
Команда ifconfig против команды ip
Команда ip заменяет команду ifconfig. В более ранних версиях Linux команда ifconfig была утилитой по умолчанию для проверки и подтверждения конфигурации IP. Команда ifconfig не поддерживает многие современные функции, которые не были актуальны в прежние времена.
Команда ifconfig устарела. Хотя некоторые дистрибутивы Linux по-прежнему включают команду ifconfig для обратной совместимости в свою текущую версию Linux, они могут рассмотреть возможность постепенного удаления ее из своих будущих версий Linux.
Из-за этого, даже если команда ifconfig все еще доступна в некоторых дистрибутивах Linux, вы должны использовать команду ip для всех задач, связанных с проверкой и проверкой IP. Команда ip разработана с учетом требований современных сетей.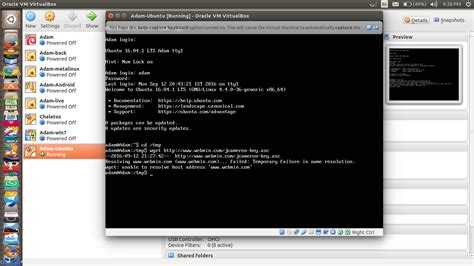

 service
service  8.8.8
маршруты:
- по умолчанию
через: 10.0.2.2
8.8.8
маршруты:
- по умолчанию
через: 10.0.2.2