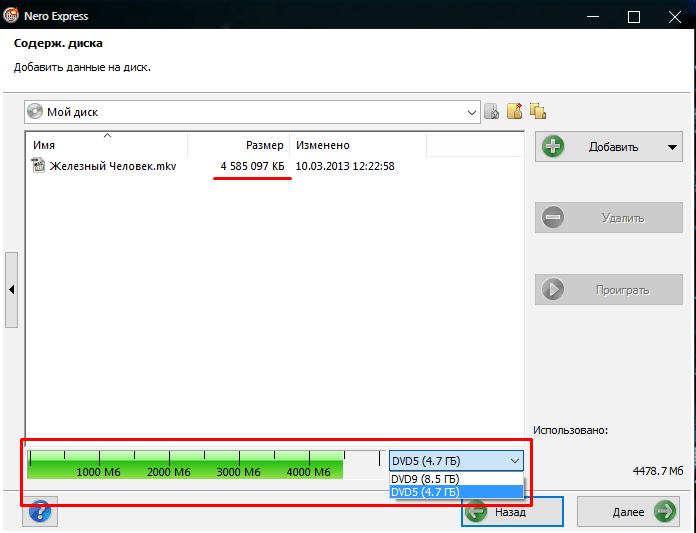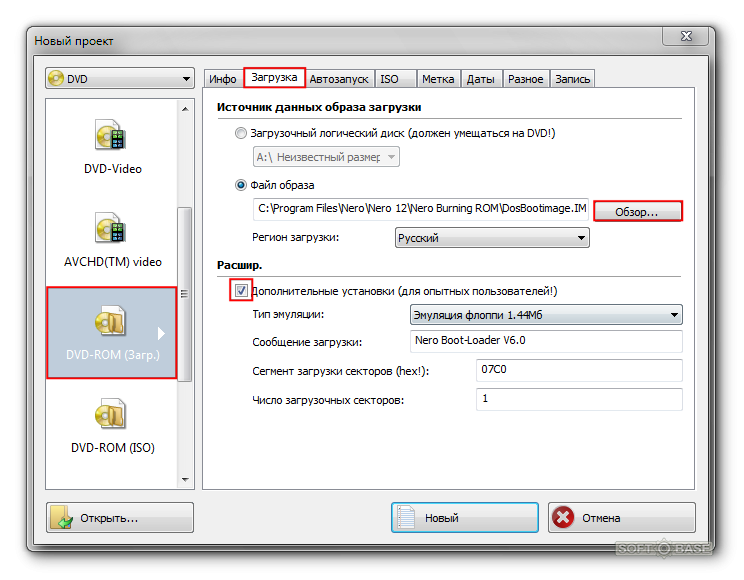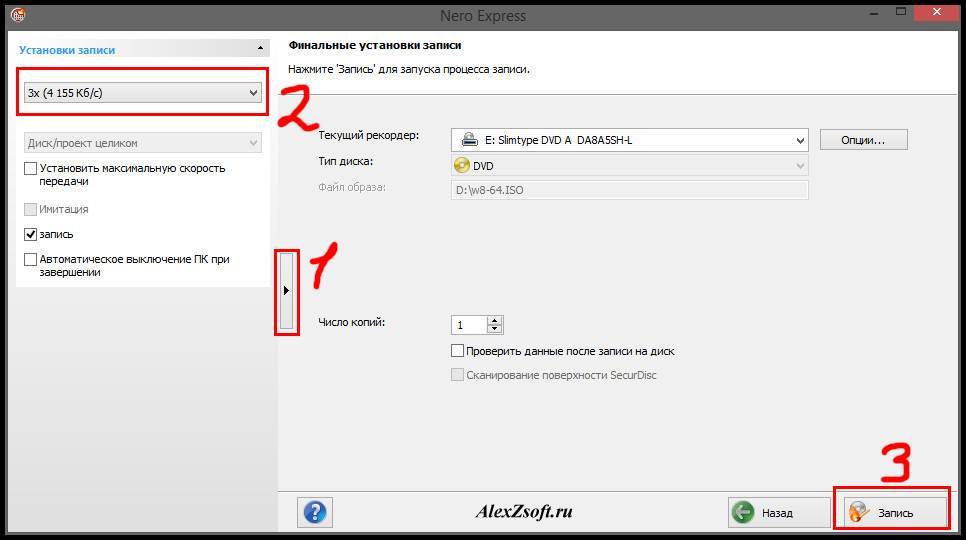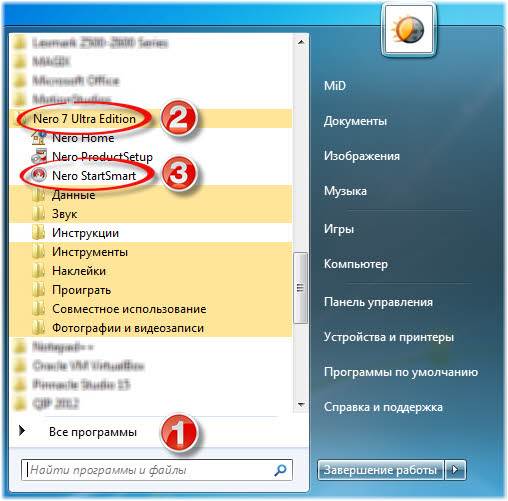Как записать windows 7 на диск через nero: How to Burn a Bootable Disc : Nero AG
Как сделать загрузочный диск Windows 7 на DVD диске
Установка Windows является неизбежным явлением для каждого персонального компьютера. Наиболее популярной операционной системой от Microsoft является Windows 7. Данная версия отличается простым интерфейсом и поддержкой практически всех устройств и программ.
Как правило, установка Windows происходит или с DVD диска или же с флешки. Flash-накопитель предоставляет возможность установки на компьютеры, которые не имеют DVD привода. Но если же флешку пользователь рано или поздно отформатирует, то DVD диск, скорее всего всегда будет храниться, позволяя переустановить операционную систему в любой момент.
Содержание
Что такое загрузочный диск
Загрузочный диск представляет собой носитель, содержащий загрузочные файлы операционной системы. Попросту говоря это диск или usb-накопитель c инсталлятором Windows. Загрузочный диск позволяет устанавливать ОС без наличия операционной системы на самом жёстком диске. То есть даже в самых критических ситуациях вы сможете переустановить ваш Windows.
Что нужно для создания загрузочного диска
Для создания загрузочного диска вам потребуется:
- образ Windows. Для удобства записи рекомендуется загружать образы операционной в формате ISO. На данный момент присутствует огромное количество разнообразных сборок Windows 7. Настоятельно рекомендуется загружать образы максимально близкие к лицензионной копии Windows. Данный вариант предоставляет наиболее высокую стабильность работы операционной системы. Загрузить образ Windows можно с многочисленных торрент-трекеров.
- DVD диск. Можно использовать как DVD-R, так и DVD-RW.
- программа для записи образа. На данный момент существует множество различных программ, предоставляющих возможность записывать образы Windows 7 на диски, а также флешки. Среди программ есть приложения, как предоставленные непосредственно Microsoft, так и сторонними разработчиками.
Способы записи диска
Способы записи загрузочных образов на диск отличаются лишь программой, которая используется.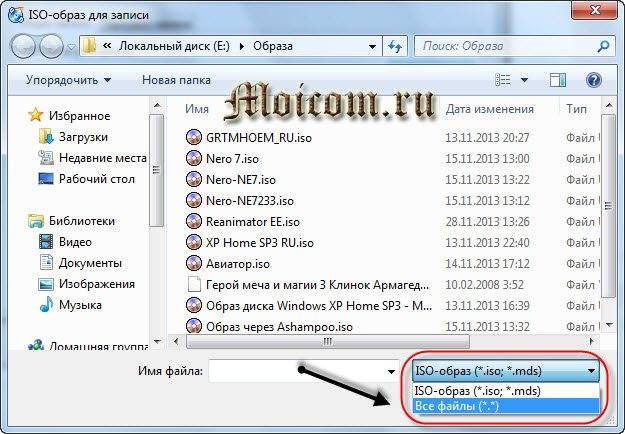 Принцип действий в большинстве программ остаётся то же: программа записывает файлы, создавая загрузочный файл, который позволит запустить установку Windows даже без операционной системы на компьютере.
Принцип действий в большинстве программ остаётся то же: программа записывает файлы, создавая загрузочный файл, который позволит запустить установку Windows даже без операционной системы на компьютере.
Видео: Как сделать установочный загрузочный диск Windows 7

Запись образа ISO на DVD диск
Для записи загрузочного диска можно использовать множество программ, мы рассмотрим лишь некоторые из них. Как создать загрузочный диск windows 7 через Nero? Как правильно создать из ISO образа в Nero?
Для записи диска необходимо выполнить следующие операции:
- вставить DVD диск в ваш DVD-RW привод;
- запустить программу Nero Burning ROM;
- выбрать «Открыть» и указать расположение вашего образа Windows 7;
- в открывшемся меню необходимо убедиться, что выбран тип диска DVD, а также что установлены галочки возле параметров «Запись», «Финализировать диск» а также «Проверить зап.
 данные».
данные». - запись следует выполнять на минимальной скорости во избежание ошибок прожига.
- если во время записи или верификации файлов в логе появятся какие-либо ошибки — значит, запись прошла некорректно. Следует выполнить прожиг на другой диск. Если вы использовали DVD-RW, то его можно отчистить, открыв закладку «Рекодер» и выбрав пункт «Стереть перезаписываемый диск».
Как создать загрузочный диск с помощью Ultraiso для windows 7?
Для создания загрузочного диска Windows 7 с помощью программы UltraISO необходимо выполнить следующие операции:
- вставить пустой DVD диск в привод;
- открыть приложение UltraISO;
- выбрать «Файл» и нажать на пункт «Открыть»;
- указать расположение образа в формате ISO;
- выбрать закладку «Инструменты» и открыть меню «Запись образ CD»;
- в открывшемся меню следует выбрать ваш DVD-RW привод установить минимальное значение скорости, с которой будет записываться диск;
- для начала прожига диска нужно нажать кнопку «Записать».

Создание диска копированием
Помимо записи установочных файлов операционной системы на диск пользователь также имеет возможность создавать резервные копии текущей операционной системы с возможностью дальнейшего восстановления. Рекомендуется выполнять резервную копию непосредственно сразу после установки Windows и всех драйверов. Для создания резервных копий существует множество программ, одной из самых популярных является Acronis.
Как создать загрузочный диск windows 7 с помощью Acronis?
Программа Acronis может создавать резервные копии вашей текущей операционной системы для последующего восстановления. Для того чтобы восстановить резервную копию, необходимо создать также загрузочный диск Acronis, который будет грузиться без операционной системы Windows, в случае если ваша система перестанет загружаться. Резервную копию вашей системы вы можете сохранить как на вашем жёстком диске, так и на флешке.
Создание загрузочного диска Acronis
- вставить CD или DVD диск;
- открыть программу Acronis True Image;
- открыть вкладку «Резервное копирование и восстановление»;
- выбрать пункт «Создать загрузочный носитель»;
- нажать «Далее» и поставить галочку возле пунктов «True Image» и «Автоматически запускать после»;
- нажать «далее» в двух последующих окнах;
- в следующем меню необходимо выбрать устройство для записи компакт-дисков и нажать «Далее»;
- для начала записи нажать «Приступить».

Создание резервной копии
Для создания резервной копии вашего диска с текущей операционной системы для дальнейшего восстановления необходимо выполнить следующие действия:
- открыть программу Acronis True Image;
- нажать «Резервное копирование системы»;
- в открывшемся окне необходимо выбрать диски, с которых вы будете делать резервную копию. Помимо диска с операционной системы также необходимо выбрать диски с названиями «Зарезервировано системой»;
- в пункте «Место хранения» следует выбрать расположение резервной копии, это может быть, как флеш накопитель, так и ваш жёсткий диск;
- в пункте «Параметры резервного копирования» вы можете выставить различные параметры, включая схему, а также степень сжатия резервной копии;
- для начала создания копии следует нажать «Архивировать».
Восстановление Windows из резервной копии
Восстановление из созданной ранее резервной копии вашего диска с операционной системы может выполняться двумя способами: из среды Windows или же с загрузочного носителя, который вы создали в предыдущем пункте. Восстановление с загрузочного носителя выполняется в том случае, если ваша операционная система не загружается.
Восстановление с загрузочного носителя выполняется в том случае, если ваша операционная система не загружается.
Для восстановления копии раздела жёсткого диска с компьютера (из Windows) следует выполнить:
- открыть программу Acronis True Image;
- выбрать раздел «Мои резервные копии»;
- нажать на кнопку «Восстановить» рядом вашей копией;
- в следующем окне выбрать то, что вы собираетесь восстанавливать;
- для начала выполнения нажать «Восстановить сейчас». После перезагрузки начнётся процесс восстановления.
Для восстановления копии раздела жёсткого диска с загрузочного носителя необходимо выполнить:
- вставить загрузочный диск Acronis;
- перезагрузить компьютер;
- установить чтение с вашего загрузочного диска через BIOS или специальное меню загрузки;
- после загрузки выбрать «Acronis True Image Полная Версия»;
- далее следует открыть раздел «Восстановление» и нажать на «Поиск резервной копии»;
- выбрать резервную копию раздела жёсткого диска;
- отметить галочки возле дисков, которые необходимо восстановить.

Как создать загрузочный диск Windows 7 с помощью Daemon Tools
Для создания загрузочного диска с помощью Daemon Tools необходимо выполнить следующее:
- вставить ваш DVD диск в привод;
- открыть программу Daemon Tools;
- нажать на кнопку «Записать образ»;
- указать скорость записи, во избежание ошибок при записи рекомендуется устанавливать минимальное значение скорости прожига;
- выбрать файл образа Windows 7 и поставить галочку рядом с параметром «Финализировать»;
- для начала записи нажать «Старт».
Создаем установочный диск через альтернативные программы
Помимо предложенных программ есть также официальное приложение для записи файлов установки Windows 7 от Microsoft — Windows 7 USB/DVD Download Tool.
Для создания загрузочного диска с помощью данной программы необходимо:
- вставить диск в привод;
- открыть программу Windows 7 USB/DVD Download Tool;
- нажать кнопку «Browse» и указать расположение установочного образа;
- нажать «Next» и выбрать «DVD»;
- записать диск на минимальной скорости.

На данный момент существует множество различных программ, позволяющих создать загрузочный диск или же загрузочную флешку Windows 7. С помощью данных инструкций вы имеете возможность создать несколько различных вариантов загрузочного носителя с установочными файлами операционной системы.
Наиболее важным моментом является выбор самого образа операционной системы. Настоятельно рекомендуем не загружать различные сборки, включающие набор программ. Копии Windows максимально близкие к лицензионному варианту обеспечат наиболее высокий уровень стабильности во время работы.
Создаем загрузочный и мультизагрузочный диски с Windows XP
Содержание:
- Что такое ISO-образ?
- Что требуется для создания загрузочного диска
- Как создать загрузочный диск с помощью — Nero?
- -DAEMON Tools?
- -Ultraiso?
- -«досовским методом»?
- Создаем мультизагрузочный диск Windows XP
Чаще всего операционная система загружается некорректно, если были повреждены файлы, которые запускают Windows XP. Причины таких повреждений могут быть различны: потеря файлов, повреждение загрузочного сектора, вирусы, некорректно работающие драйвера и прочие.
Причины таких повреждений могут быть различны: потеря файлов, повреждение загрузочного сектора, вирусы, некорректно работающие драйвера и прочие.
К сожалению, устранить данную неполадку быстро не получится.
Чтоб подобная ситуация не создала проблем и сбоев в работе рекомендуем создать и держать про запас загрузочный диск. Дело в том, что операционная система Windows была разработана с таким расчетом, чтоб могла запуститься не только с жесткого диска, но и с компакт диска. Причем в данном случае повторная установка Windows не производится, речь идет о загрузке самой системы.
Немного теории
Загрузочный диск представляет собой ISO-образ – точную копию программного обеспечения. То есть образ включает в себя все содержимое CD/DVD диска.
Программа, которая будет использоваться для открытия, создания, редактирования и извлечения файлов DVD образа позволит пользователям конвертировать извлеченное содержимое в образ ISO, являющимся точным отражением содержания DVD.
Что требуется для создания загрузочного диска?
Для создания загрузочного диска нам потребуются:
- чистый CD/ DVD диск;
- образ с Windows XP. Имеется в виду CD/DVD диск с записанной операционной системой Windows XP;
- программа для создания и работы с образами. Например, Nero, DAEMON Tools, Ultraiso. Бета-версии данных программ можно скачать на официальных сайтах разработчика (www.nero.com, www.daemon-tools.cc, www.ezbsystems.com/ultraiso).
Если вы убедились, что все необходимое есть у вас в наличии, то можно приступать к делу.
Поскольку процедуры работы с программами для создания образов несколько различны, распишем пошаговое руководство для каждой из них.
Как создать загрузочный диск с помощью Nero?
Шаг 1.
Для начала возьмите загрузочный диск с Windows XP и запустите его с помощью CD-ROM, запустите программу Nero. С учетом типа диска — CD или DVD – запустите соответствующий проект. В перечне типов проектов найдите пункт «Создание образа». Имейте в виду, что название проекта может отличаться в зависимости от версии программы. В любой случае, название проекта будет содержать или слово «образ», или аббревиатуру ISO.
Имейте в виду, что название проекта может отличаться в зависимости от версии программы. В любой случае, название проекта будет содержать или слово «образ», или аббревиатуру ISO.
Совет: используйте для записи диски с наибольшим объемом, поскольку весь массив информации может не вместиться на стандартный диск, объемом до 700 Мб.
Шаг 2.
В перечне источников информации вам следует выбрать оптический привод, приемником информации будет являться жесткий диск. Жмите кнопку «Далее».
Шаг 3.
На экране всплывет окно копирования, а вслед за ним окно, где необходимо выбрать путь сохранения образа.
Совет: чтобы папку с образом было легче найти, рекомендуем сохранять ее на рабочем столе.
Шаг 4.
После нажатия кнопки «Сохранить», запуститься процесс создания образа. На этом этапе от вас требуется лишь терпение – дождитесь пока процесс не будет завершен, а на экране появится уведомление «Прожиг завершен».
Шаг 5.
Теперь загрузочный диск с Windows XP можно извлечь, а вместо него вставить чистый диск аналогичного объема — CD или DVD.
Шаг 6.
Следует выбрать проект «Записать образ на диск». Опять всплывет окно, в котором следует определить путь к образу, созданного накануне. Теперь можно запускать процесс прожига.
Шаг 7.
Процесс будет считаться завершенным, когда на экране всплывет сообщение «Прожиг завершен».
Создаем загрузочный диск с использованием DAEMON Tools?
- ШДля создания нового образа в окне приложения DAEMON Tools выбираем кнопку «Записать образ» (находится на верхней панели).
- В появившемся окне выбираем DVD-привод. В раскрывающемся списке «Скорость записи» выберите наибольшее значение — «4.0». В поле «Путь к файлу образа» укажите путь к образу установочного диска Windows XP.
- После выполнения всех действий нажмите кнопку «Старт».
- Программа DAEMON Tools запишет образ на CD в течение некоторого времени.

Как создать загрузочный диск с использованием Ultraiso?
Шаг 1.
Запускаем программу Ultraiso. Важно, чтоб данное действие выполнялось с правами администратора. Для этого при нажатии на ярлык программы в появившемся окне выбираем позицию «Запуск от имени администратора». Далее программа предложит пройти процедуру регистрации. При использовании пробной версии нажимаем на соответствующую кнопку «Пробный период» и идем далее.
Шаг 2.
В левой стороне программы выбираем вкладку «Файл». В результате чего откроется Проводник. В нем следует выбрать файл с расширением *.iso, который содержит в себе образ Windows XP.
Шаг 3.
В главном меню программы следует выбрать вкладку «Инструменты». В меню, которое «выпадет» сверху, кликните на кнопку «Записать образ».
Шаг 4.
Далее появится новое диалоговое окно, в котором выбирается привод, на него будет производиться запись, а также выставляется скорость записи – 4х, что соответствует скорости 600Кб/с.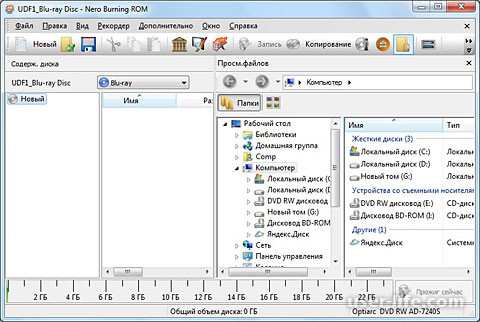
Вот перечислены основные методы создания загрузочного диска Windows XP. Однако не можем не сказать об ином методе – «досовском». Несмотря на его относительную сложность и некоторую устарелость по сравнению с предыдущими, он также имеет право на существование.

Как создать загрузочный диск «досовским методом»?
- Создаем на винчестере папку, в которую занесем все необходимые данные. В первую очередь туда следует занести файловый менеджер, адаптированный под DOS: Norton Commander, FAR или Volkov Commander.
- Для того, что было удобно запустить файловый менеджер (для примера Volkov Commander), создаем bat-файл. Все очень просто: открываем блокнот и вписываем туда:
cd vc
vc.com
Немного поясним. Первая строка представляет собой команду заменить директорию на Volkov Commander. Вторая строка является командой запустить файл под именем «vc. com».
com».
Файл блокнота сохраняем под названием «vc.bat». Наличие файла под таким именем дает возможность включить Volkov Commander буквенной комбинацией в командной строке: vс. И подтвердить все клавишей Enter.
- Впоследствии, когда вы будете использовать загрузочный диск, вам нужно будет выбрать именно ту букву диска, которая соответствует приводу CD. Делается это следующим образом: в командной строке запишите вначале D:, потом Е: и так до тех пор, пока не всплывет уведомление «Диск задан не верно». Самым последним из существующих дисков, вероятнее всего и будет вашим CD-приводом.
Однако это следует проверить. Для этого внесите команду «dir» в командной строке. Данная команда выведет на экран все файлы и папки, содержащиеся на диске. Таким нехитрым способом можно убедиться, что диск выбран, верно, и продолжить.
- Далее мы воспользуемся программой Partition Magic, а именно, ее версией для DOS. Данный программный продукт предназначен для работы с винчестерами: форматирование, деление жесткого диска на разделы, конвертирование типов файловой системы и многое другое.

- В папку, где мы собираем все необходимое для загрузочного диска, создаем дополнительную директорию под названием «PQ» с файлами программы. Аналогично с Volkov Commander создаем запускающий файл блокнота следующего содержания:
cd PQ
pqmagic.exe
Назовем его «pq.bat».
Далее устанавливаем диск с Windows XP в привод и создаем bat-файл, запускающий инсталляцию:
cd i386
winnt.exe
Даем ему название «xp.bat».
Таким образом, все необходимое для загрузочного диска создано.
- Запустите программу Nero (или любую иную описанную выше программу создания образа). В открывшемся меню выберите пункт «Создание загрузочного диска с данными».
- Нажмите кнопку «Добавить» и внесите в окно все папки и файлы, которые должны записаться на установочный диск. Потом нажмите кнопку «Далее».
- На этом этапе вам могут предложить вставить загрузочную дискету, игнорируйте данное требование и опять выберите «Далее».

- Теперь непосредственно выбираем кнопку «Запись».
Совет: не рекомендуем записывать на скорости более 4-х, ведь невозможно точно предугадать на каком типе CD-ROMа данный диск будет впоследствии использоваться.
Создаем мультизагрузочный диск Windows XP
В отличие от загрузочного диска, мультизагрузочный может содержать в себе не только файлы операционной системы, но и прочие нужные программы. К примеру, текстовые и графические редакторы, социальные приложения и так далее. По своей сути, процедура создания мультизагрузочного диска не слишком отличается от описанной выше. Файлы всех необходимых программ аккумулируются в одной папке, а затем записывается образ.
Но рассмотрим подробнее.
Что нам потребуется
Как и ранее, необходимы:
- программа для создания образа;
- системные файлы Windows XP.
Кроме этого нам понадобится файл xpboot.bin, а также файлы какой-либо программы.
Руководство по созданию мультизагрузочного диска.
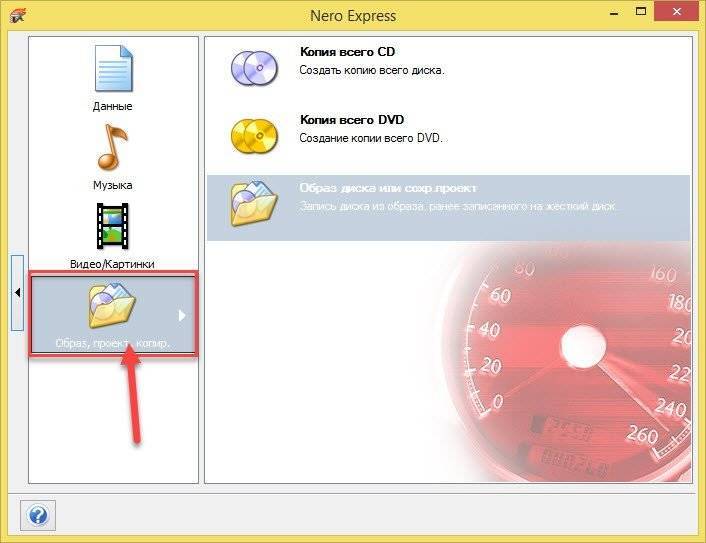
- Запускаем программу для создания образа. Рассмотрим на примере Nero. В новом проекте выбираем позицию CD-ROM или DVD.
- В меню «Загрузка» выбираем пункт «Файл образа», в котором следует выбрать загрузочный файл xpboot.bin.Так как изначально в окне не отображается файл данного типа расширения, в соответствующей вкладке выбираем пункт «Все типы файлов», и файл xpboot.bin будет отображаться.
- Выставляем число загрузочных секторов в количестве 4.
- Нажимаем на кнопку «Новый». Подразумевается, что мы хотим создать новый образ.
- Далее нам откроется проводник, в который необходимо перенести все системные файлы Windows XP, а также прочих необходимых программ.
- Теперь запускаем процесс создания образа, нажав на кнопку «Прожиг». Существует вероятность того, что диск не будет читаться. Для устранения проблемы необходимо поставить скорость пониже.
В завершение отметим, что проверить является ли загрузочный/мультизагрузочный диск рабочим осень просто. Для этого разу после прожига верните записанный диск обратно в CD-ROM. Если он автоматически запустится и на экране появится окно «Выполнить автозапуск» — поздравляем, у вас получилось.
Для этого разу после прожига верните записанный диск обратно в CD-ROM. Если он автоматически запустится и на экране появится окно «Выполнить автозапуск» — поздравляем, у вас получилось.
Также дадим последний совет: возможно, загрузочный диск не получится создать с первого раза, поэтому советуем прорепетировать на RW-дисках.
Как записать ISO на DVD в Windows 10/8/7 одним щелчком мыши
ISO стал очень важным файловым форматом, который в основном используется для хранения загружаемого программного обеспечения. Помимо этого, он также используется для объединения нескольких файлов в единую файловую систему, к которой можно получить доступ с помощью определенного набора инструментов. Чтобы поделиться файлами ISO между несколькими операционными системами или между разными платформами, пользователям необходимо записать файлы ISO на DVD, чтобы они стали доступны и в другой системе. Следовательно, вам понадобится эффективное программное обеспечение для записать ISO на DVD в Windows 7/8/10 . В этой статье вы узнаете о лучших программах для записи файлов ISO для Windows 7/8/10 и о том, как с их помощью можно записывать файлы.
В этой статье вы узнаете о лучших программах для записи файлов ISO для Windows 7/8/10 и о том, как с их помощью можно записывать файлы.
- Часть 1. Лучшее средство записи ISO для Windows 10/8/7 для простой и быстрой записи ISO на DVD
- Часть 2. Запись ISO на DVD в Windows 10 с помощью Windows Explorer
- Часть 3. Использование Windows 7 для бесплатной записи ISO на DVD
- Часть 4. Советы по загрузке ISO-файлов Windows 10/8/7 на DVD
Часть 1. Лучшее средство записи ISO для Windows 10/8/7 для простой и быстрой записи ISO на DVD
Чтобы легко и быстро записать диск с данными, у вас должно быть достаточно надежное программное обеспечение для точного выполнения процесса. Wondershare DVD Creator — идеальное решение для всех требований пользователя к записи. Это лучшая программа для записи ISO в Windows 10, 8 и 7. Программное обеспечение можно использовать для записи файлов на диски CD, DVD, Blu-ray и другие. При использовании программного обеспечения вы не почувствуете потери качества данных
- · Конвертируйте видео в DVD/Blu-ray Disc/ISO File/DVD Folder/Data Disc с высокой скоростью и высоким качеством вывода.

- · Редактируйте видео с функциями обрезки/обрезки/поворота видео, добавления субтитров, применения эффектов и т. д.
- · Выберите меню DVD с более чем 100 шаблонами дизайна от фильма, памяти до темы путешествия.
- · Настройка меню DVD с такими параметрами, как фоновое изображение, музыка, текст и другие.
- · Дополнительные функции, в том числе ISO на DVD, диск с данными, видеоредактор, создание слайд-шоу, DVD на видео, DVD на DVD, запись DVD одним щелчком мыши и т. д.
- · Доступны диски DVD5 и DVD9.
- · Поддерживаемые ОС: Windows 10/8/7/XP/Vista, Mac OS 10.14 (Мохаве), 10.13 (Высокая Сьерра), 10.12, 10.11, 10.10, 10.9, 10.8, 10.7, 10.6.
Скачать бесплатно Скачать бесплатно
Посмотрите видеоурок, чтобы научиться легко и быстро записывать ISO на DVD

Как записать ISO на DVD в Windows 10, 8 и 7 с помощью Wondershare DVD Creator
Шаг 1 Загрузите и запустите Wondershare DVD Creator
Загрузите и установите Wondershare DVD Creator в своей системе и запустите его.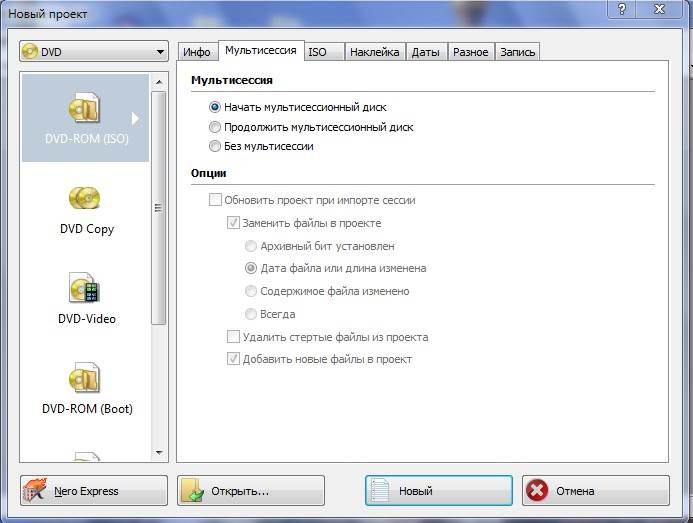 В главном интерфейсе выберите параметры «Дополнительные инструменты DVD», и вы перейдете на экран, где вы увидите множество вариантов записи диска с данными.
В главном интерфейсе выберите параметры «Дополнительные инструменты DVD», и вы перейдете на экран, где вы увидите множество вариантов записи диска с данными.
Шаг 2 Выберите параметр ISO на DVD для записи файлов
Выберите опцию ISO to DVD для записи файлов.
Шаг 3 Добавьте файлы ISO в интерфейс программного обеспечения
Теперь добавьте файлы ISO в интерфейс программного обеспечения и выберите записывающее устройство, которое вы хотите использовать.
Шаг 4 Нажмите на опцию записи
Наконец, нажмите на опцию «Запись», и начнется процесс записи файла ISO. Вы сможете наблюдать за процессом на экране.
Шаг 5 Коснитесь опции завершения
Вы также можете выбрать, хотите ли вы записать тот же файл на другой DVD. Если нет, нажмите «Готово» и извлеките DVD из привода.
Часть 2. Запись ISO на DVD в Windows 10 с помощью проводника Windows
Помимо использования стороннего программного обеспечения, пользователи Windows также могут отказаться от проводника Windows, который позволяет пользователям легко записывать файлы ISO на DVD в Windows 10. Поскольку корпорация Microsoft также распространяет программное обеспечение в виде файлов ISO, пользователи могут легко работать с этими файлами без необходимости использования сторонних инструментов.
Поскольку корпорация Microsoft также распространяет программное обеспечение в виде файлов ISO, пользователи могут легко работать с этими файлами без необходимости использования сторонних инструментов.
Шаг 1 Вставьте чистый диск в дисковод и щелкните файл правой кнопкой мыши. Вы увидите опцию «Записать образ диска», выберите ее и двигайтесь дальше.
Шаг 2 На следующем экране откроется средство записи образов дисков Windows. Установите флажок «Проверить диск после записи», чтобы убедиться, что процесс записи данных выполняется без ошибок.
Шаг 3 Наконец, нажмите на опцию «Запись», и процесс начнется. Вы сможете увидеть текущий процесс на той же вкладке. Когда запись будет завершена, вы получите уведомление. Нажмите «Закрыть» и извлеките диск из дисковода, когда он будет готов к использованию.
Когда вы дважды щелкаете файлы ISO, открывается содержимое, содержащееся в файле, как если бы пользователи просматривали другие файлы данных. Помните, что проводник Windows позволяет только записывать файлы, он не может создавать файл ISO. Вам понадобится бесплатная утилита, такая как Wondershare DVD Creator, для создания файла ISO.
Помните, что проводник Windows позволяет только записывать файлы, он не может создавать файл ISO. Вам понадобится бесплатная утилита, такая как Wondershare DVD Creator, для создания файла ISO.
Часть 3. Использование Windows 7 для бесплатной записи ISO на DVD
Помимо Проводника Windows в Windows 10, Проводник в Windows 7 также можно использовать для записи файлов ISO на DVD и другие диски. File Explorer — это средство записи ISO для Windows 7, которое имеет встроенную возможность записи диска из файлов IMG и ISO. Вам нужно будет выполнить несколько простых шагов, если вы хотите записать файлы ISO.
Шаг 1 Сначала вставьте чистый DVD-диск в дисковод и откройте папку, в которой вы сохранили файл ISO.
Шаг 2 Теперь щелкните правой кнопкой мыши файл ISO, и вы увидите опцию «Записать образ диска». Нажмите на нее, и откроется новое окно Disc Burner.
Шаг 3 В окне рядом с программой записи дисков выберите раскрывающееся меню и выберите привод DVD, который вы хотите записать.
Шаг 4 Теперь установите флажок «Проверить диск после записи», чтобы убедиться, что файлы записаны без ошибок. Затем нажмите на опцию записи, чтобы начать процесс.
Примечание. Не обязательно устанавливать флажок «Проверка»; Вы всегда можете пропустить его, если спешите.
Шаг 5 Вы сможете увидеть операцию записи на экране, когда она завершится, нажав кнопку «Закрыть» и извлекая DVD из дисковода.
Теперь вы можете использовать DVD на другой системе с той же версией Windows и даже с другими.
Часть 4. Советы по загрузке ISO-файлов Windows 10/8/7 на DVD
Поскольку операционная система Windows на самом деле не имеет собственного программного обеспечения или программы, которая может создавать файлы ISO, поэтому ей необходимо загрузить файлы ISO из другого места. Microsoft Inc. сделала возможным, что если у вас есть действующий ключ продукта, вы можете загрузить свою копию Windows с официального сайта и использовать ее в своей системе. Загрузка файлов ISO не требует никаких формальностей, но вам понадобится ключ продукта, когда вы собираетесь установить ОС в своей системе.
Загрузка файлов ISO не требует никаких формальностей, но вам понадобится ключ продукта, когда вы собираетесь установить ОС в своей системе.
Ниже приведены простые шаги по загрузке ISO-файла Windows 7 на DVD и его установке в вашей системе:
Шаг 1 Посетите веб-сайт https://www.microsoft.com/en-us/software-download/home и выберите версию Windows, ISO-файл которой вы хотите загрузить.
Шаг 2 Вы увидите полное руководство, которому вы должны следовать, чтобы установить или переустановить Windows в вашей системе. Вы найдете ключ продукта внутри коробки с DVD-диском Windows или в письме с подтверждением покупки Windows. Внизу страницы вы увидите поле, куда вы можете ввести ключ продукта.
Шаг 3 После проверки ключа продукта вам будет предложено выбрать язык продукта в меню. Выберите, какую версию вы хотите загрузить, то есть 32-битную или 64-битную, и если обе доступны для загрузки, вы получите две ссылки для скачивания, по одной для каждой.
Примечание. Для Windows 7 этот параметр предназначен только для загрузки Windows без установки. Это лучше, чем вы загружаете файл ISO на DVD или USB. Microsoft также предоставила инструмент для установки, который называется Windows 7 USB/DVD tool.
Для Windows 7 этот параметр предназначен только для загрузки Windows без установки. Это лучше, чем вы загружаете файл ISO на DVD или USB. Microsoft также предоставила инструмент для установки, который называется Windows 7 USB/DVD tool.
Шаг 4 Теперь средство Windows USB/DVD возьмет файл ISO и запишет его на DVD. Итак, откройте инструмент и просмотрите файл ISO в поле «Исходный файл».
Шаг 5 На следующем экране выберите DVD в качестве типа носителя, который вы хотите использовать для установки. Затем вставьте DVD и коснитесь параметра «Начать запись/копирование». Появится всплывающее окно о том, что все данные на DVD будут удалены, нажмите «Да» и продолжите установку.
Шаг 6 Когда процесс завершится, перезагрузите систему и загрузите ее с DVD-диска, и вы сможете установить Windows в своей системе.
Прежде чем начать процесс, всегда держите ключ продукта под рукой на случай, если он вам понадобится, и подключитесь к стабильному интернет-соединению.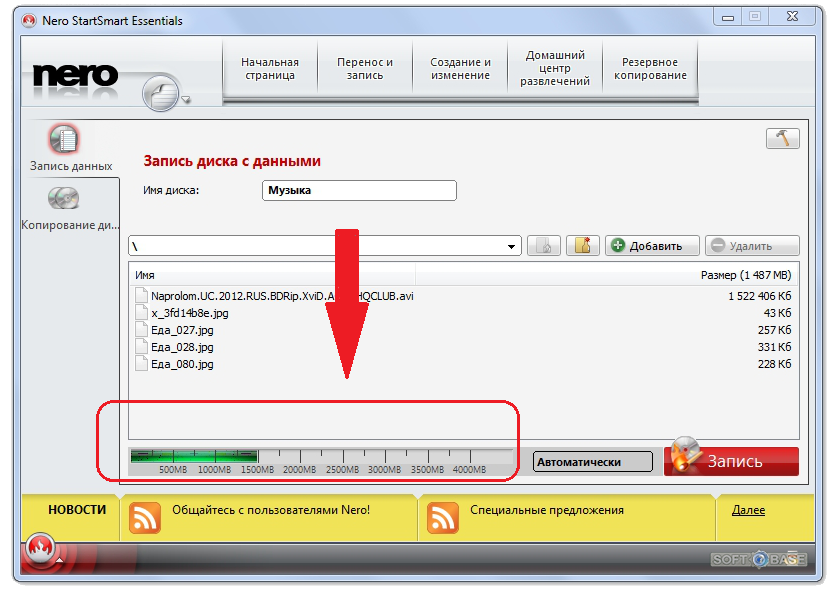 Кроме того, убедитесь, что на диске или накопителе, который вы используете для загрузки, достаточно места для данных. Рекомендуется использовать DVD с объемом памяти не менее 4 ГБ.
Кроме того, убедитесь, что на диске или накопителе, который вы используете для загрузки, достаточно места для данных. Рекомендуется использовать DVD с объемом памяти не менее 4 ГБ.
Вывод:
Надеюсь, мы предоставили вам более чем достаточно информации о записывающем устройстве Windows 7 ISO, а также о других версиях Windows. Использование встроенного программного обеспечения Windows часто рекомендуется многими пользователями, но они очень сложны в использовании и требуют некоторых дополнительных инструментов для выполнения задачи. Таким образом, вместо использования нескольких программ лучше использовать Wondershare DVD Creator, который может создать файл ISO, а также легко и быстро записать ISO на DVD в Windows 7/8/10.
Скачать бесплатно Скачать бесплатно
Как сделать загрузочный CD/DVD/USB для установки Windows
Вы когда-нибудь форматировали жесткий диск только для того, чтобы понять, что в компьютере нет привода DVD или CD? Может быть, вы думали, что компьютер можно загрузить с USB-накопителя, но версия BIOS этого не позволяет?
Наличие загрузочной версии Windows на DVD и USB-накопителе может оказаться настоящим спасением. Сегодня вы узнаете, как создавать загрузочные версии ISO-образов Windows на CD, DVD и USB.
Сегодня вы узнаете, как создавать загрузочные версии ISO-образов Windows на CD, DVD и USB.
Что такое ISO?
Любой файл, оканчивающийся на .iso , является точной копией диска. Это виртуальная копия CD или DVD с той же файловой структурой и теми же данными. Копии ISO называются «образами» оригинала. Аббревиатура ISO происходит от названия организации, отвечающей за создание отраслевых стандартов — I International O organization for S tandardization.
Да, это должна быть IOS, но они решили, что ISO лучше для всех языков, так как ISO происходит от греческого isos , что означает «равный».
В этом случае ISO является идеальной копией оригинального компакт-диска или DVD-диска с Windows.
Что означает загрузочный?
Любой носитель, будь то жесткий диск, флэш-накопитель USB, компакт-диск или DVD-диск, является загрузочным, если вы можете использовать его для загрузки компьютера. В этом случае мы создаем портативный носитель, который загружается с USB-накопителя или диска, а не с жесткого диска компьютера. При установке Windows используемый носитель должен быть загрузочным.
В этом случае мы создаем портативный носитель, который загружается с USB-накопителя или диска, а не с жесткого диска компьютера. При установке Windows используемый носитель должен быть загрузочным.
Как создать загрузочный ISO-образ Windows 10
Безусловно, самый простой способ создать загрузочный носитель Windows 10 — использовать инструмент Windows Media Creation Tool . Программное обеспечение доступно для бесплатной загрузки с сайта Microsoft.
Средство создания Windows Media имеет следующие функции:
- Обновление ПК до Windows 10.
- Создание загрузочного USB-накопителя Windows 10.
- Загрузите ISO-файл Windows 10 на свой компьютер.
Первые два параметра в списке требуют простого следования инструкциям в инструменте, и вам вообще не нужно иметь дело с файлом ISO.
Вам предоставляется возможность загрузить 64-битную версию, 32-битную версию или обе версии. Существует также вариант Использовать рекомендуемые для этого ПК параметры . Если вы не знаете, какой из них вам нужен, используйте эту настройку!
Если вы не знаете, какой из них вам нужен, используйте эту настройку!
Для 32-разрядных установок Windows 4 ГБ — минимальный размер USB-накопителя, который будет работать. Для 64-битной версии вам понадобится 8 ГБ минимум. По возможности рекомендуется использовать что-то немного большее. Обратите внимание, что это сотрет содержимое USB-накопителя, поэтому сначала обязательно сделайте резервную копию всех данных, которые вы хотите сохранить.
Загрузить : Windows 10 Media Creation Tool для Windows
Как создать загрузочный компакт-диск или USB-накопитель с Windows 11
Существует два основных способа создания загрузочного CD/DVD или USB-накопителя для Windows 11. Первый способ: аналогично использованию Windows Media Creation Tool. Загрузите Windows Media Creation Tool и выполните шаги, указанные в предыдущем разделе.
Кроме того, вы можете напрямую загрузить ISO-образ Windows 11 с веб-сайта Microsoft, а затем записать файл ISO на свой CD/DVD. Убедитесь, что вы загружаете правильный выпуск Windows 11.
Убедитесь, что вы загружаете правильный выпуск Windows 11.
Вы также можете использовать такой инструмент, как Rufus, для создания загрузочного USB-накопителя (см. специальный раздел ниже) с использованием загруженного ISO-образа Windows 11. Однако для создания загрузочного диска вам потребуется USB-накопитель объемом не менее 6 ГБ.
Загрузка : Windows 11 Media Creation Tool для Windows
Где скачать ISO-образ Windows 7
Вы загружаете ISO-образ Windows 7 напрямую с сайта Microsoft, но для начала загрузки вам потребуется 25-символьный ключ продукта. Вы можете найти свой ключ продукта Windows либо на оригинальном установочном носителе, либо в электронном письме от Microsoft, когда вы его купили.
Имейте в виду, что для работы этого метода нельзя использовать ключ производителя оригинального оборудования (OEM). Это должно быть либо с установочного диска Windows, либо с ранее загруженного ISO-образа, приобретенного у Microsoft.
Что делать, если я забыл ключ продукта?
При покупке Windows вы получаете либо 25-значный ключ продукта, либо цифровую лицензию. Вы можете установить операционную систему без любого из них, но вы не сможете ее активировать.
Вы можете установить операционную систему без любого из них, но вы не сможете ее активировать.
Если вы потеряли ключ продукта, есть способы найти его снова. Magical Jelly Bean KeyFinder имеет бесплатную версию, которая будет отображать ваш CD-ключ, как показано выше.
Кроме того, вы можете следовать советам Microsoft по поиску ключа продукта.
Загрузить : Jelly Bean KeyFinder для Windows (бесплатно)
Где скачать Windows 8.1 ISO
Windows 8.1 по-прежнему можно загрузить с сайта Microsoft. Для получения ISO не требуется ключ продукта, хотя он понадобится вам при первой попытке установить его.
Загрузить : Windows 8.1 ISO
Как создать загрузочный USB-накопитель
Самый простой способ создать загрузочный USB-накопитель — использовать Rufus. Загрузите и откройте его, щелкнув правой кнопкой мыши и выбрав «Запуск от имени администратора» .
Использование Rufus состоит из четырех простых шагов:
- Выберите USB-накопитель в раскрывающемся меню Устройство .

- Нажмите Выберите в раскрывающемся списке Boot selection и найдите ISO-файл Windows.
- Дайте USB-накопителю описательное название в текстовом поле Volume Label .
- Нажмите Пуск .
Rufus дает вам возможность использовать файловую систему GPT для систем UEFI и MBR для систем BIOS . Rufus может определить, какая у вас система, и обычно выбирает для вас подходящую. Если вы не знаете, какая у вас система, позвольте Руфусу выбрать за вас!
Существуют альтернативные инструменты для создания загрузочных USB-накопителей, и если Rufus вам не подходит, подойдет один из них! Также можно создать установочный USB-диск для Windows без дополнительного программного обеспечения.
Как сделать загрузочный DVD
Существует несколько программ, которые записывают ISO на DVD и делают его загрузочным. Burnaware прост в использовании и имеет бесплатную версию для домашнего использования.
Burnaware прост в использовании и имеет бесплатную версию для домашнего использования.
Чтобы создать загрузочный DVD, откройте Burnaware и нажмите Записать ISO . Нажмите Browse и найдите ISO-файл Windows. Вставьте DVD и нажмите Записать .
В качестве альтернативы вы можете использовать встроенную в Windows программу записи ISO. Щелкните правой кнопкой мыши файл ISO и выберите 9.0003 Записать образ диска .
Это откроет родную горелку. Это не может быть проще в использовании, просто введите DVD и нажмите кнопку записи!
Обратите внимание, что какой бы метод вы ни выбрали, DVD-диски работают только для 32-разрядных установок Windows из-за их небольшой емкости. Вместо этого настоятельно рекомендуется использовать установку через USB.
Загрузка: Burnaware для Windows 10 (бесплатно)
Теперь у вас есть загрузочная версия Windows в вашем кармане
Теперь у вас есть загрузочная версия Windows в кармане USB или на DVD.
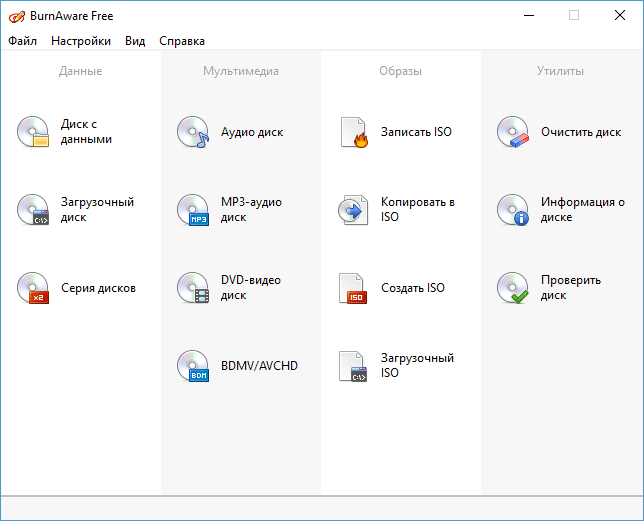 данные».
данные».