Как записать windows на linux: Как создать загрузочную флешку Windows в Linux
Содержание
Как создать загрузочную флешку с Windows 10 в Linux
Иногда, соседи мне приносят свои компьютеры, для того чтобы я переустановил им Windows, и хотя я и не пользуюсь этой операционной системой, но загрузочная флешка с Windows 10 должна быть всегда под рукой.
Но не всегда получается так, чтобы была готовая флешка, и иногда приходится скачивать Windows с официального сайта, и записывать по новой, и вот как я это делаю.
Существует много способов для создания загрузочной флешки с Windows из под Linux, и я покажу те, которыми я пользуюсь.
Во-первых, загрузите ISO-образ Windows 10 из официального сайта Microsoft.
Скачать Windows 10
Я выбрал Windows 10 Anniversary, но вы можете выбрать другую версию. Ссылка для загрузки видна пользователям на компьютере под управлением Linux. После загрузки следуйте приведенным ниже инструкциям.
Создание загрузочной флешки Windows 10 для прошивки UEFI
Этот метод работает только для прошивки UEFI. Вы создаете таблицу разделов GUID на вашем USB-накопителе, создаете на нем файловую систему FAT32, а затем монтируете образ ISO Windows 10 и копируете эти файлы на свой USB-накопитель. А теперь по-подробней.
Вы создаете таблицу разделов GUID на вашем USB-накопителе, создаете на нем файловую систему FAT32, а затем монтируете образ ISO Windows 10 и копируете эти файлы на свой USB-накопитель. А теперь по-подробней.
Для этого способа вам понадобится редактор разделов GParted. Пользователи Ubuntu могут установить его с помощью команды.
sudo apt install gparted
Затем вставьте USB-накопитель в компьютер. Убедитесь, что вы создали резервные копии важных файлов с вашего USB-накопителя. Затем запустите Gparted.
Выберите свой USB-накопитель в раскрывающемся меню в правом верхнем углу. У меня он называется /dev/sdb, возможно, у вас будет отличатся.
Убедитесь, что все разделы на вашем USB-накопителе размонтированы. Чтобы размонтировать раздел, просто щелкните правой кнопкой мыши и выберите размонтировать.
Удалите все лишние раздели с вашей флешки, для этого просто щелкните правой кнопкой мыши и выберите удалить.
Затем в строке меню выберите «Устройство» > «Создать таблицу разделов».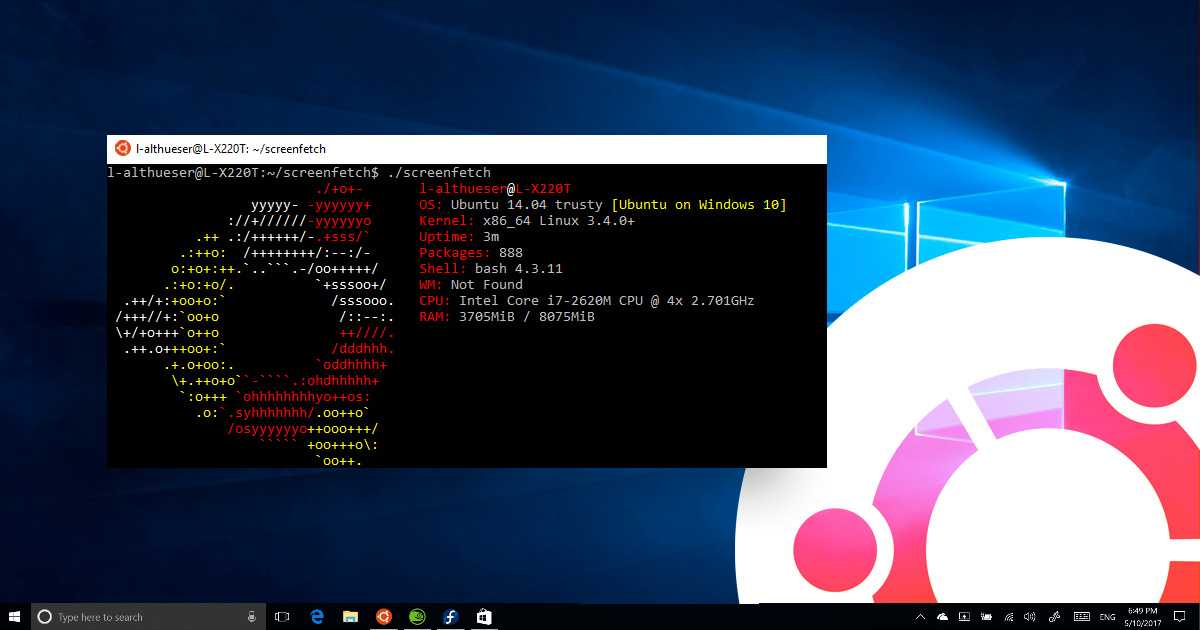
Выберите GPT в качестве типа таблицы разделов и нажмите «Применить».
Затем щелкните правой кнопкой мыши на нераспределенном пространстве и выберите «Новый», чтобы создать новый раздел.
Измените тип файловой системы с ext4 на fat32 и нажмите «Добавить».
Затем нажмите зеленую галочку на панели инструментов, чтобы применить все операцию. Как только это будет сделано, закройте GParted и найдите скачанный образ Windows 10 в файловом менеджере. Откройте его с помощью «Подключения образов дисков».
Скопируйте все файлы на вашу флешку.
Как только копирование завершится, вы можете перезагружать компьютер и установить Windows 10 в режиме UEFI.
Создание загрузочной флешки Windows 10 для компьютера с Bios Legacy
В этом примере, я покажу как создать загрузочную флешку с Windows 10 для компьютеров, которые не поддерживают UEFI, а используют Bios Legacy.
WoeUSB — это форк WinUSB. Оба они являются ПО с открытым исходным кодом (лицензированным в GPL) для создания загрузочных USB-накопителей Windows на платформе Linux, но это приложение не обновлялось с 2012 года, но все же очень хорошо справляется со своими обязанностями.
Чтобы установить WoeUSB в Ubuntu 14.04/16.04/17.04, вы можете использовать репозиторий. Просто откройте терминал и введите команды
sudo add-apt-repository ppa:nilarimogard/webupd8
sudo apt update
sudo apt install woeusb
После установки, вы можете удалить репозиторий командой
sudo add-apt-repository --remove ppa:nilarimogard/webupd8
Найдите установленное приложение WoeUSB в вашем меню приложений
Вы также можете запустить его из терминала
woeusbgui
Это приложение очень просто использовать. Выберите образ Windows ISO и вашу флешку USB.
Затем дождитесь завершения установки.
После этого вы можете использовать загрузочный USB-диск для установки Windows 10 на свой компьютер.
Последним способом создания загрузочной флешки, вы сможете установить Windows 10 на компьютеры как с UEFI, так и с Legacy Bios.
А как вы создаете загрузочную флешку? Поделитесь пожалуйста в комментариях.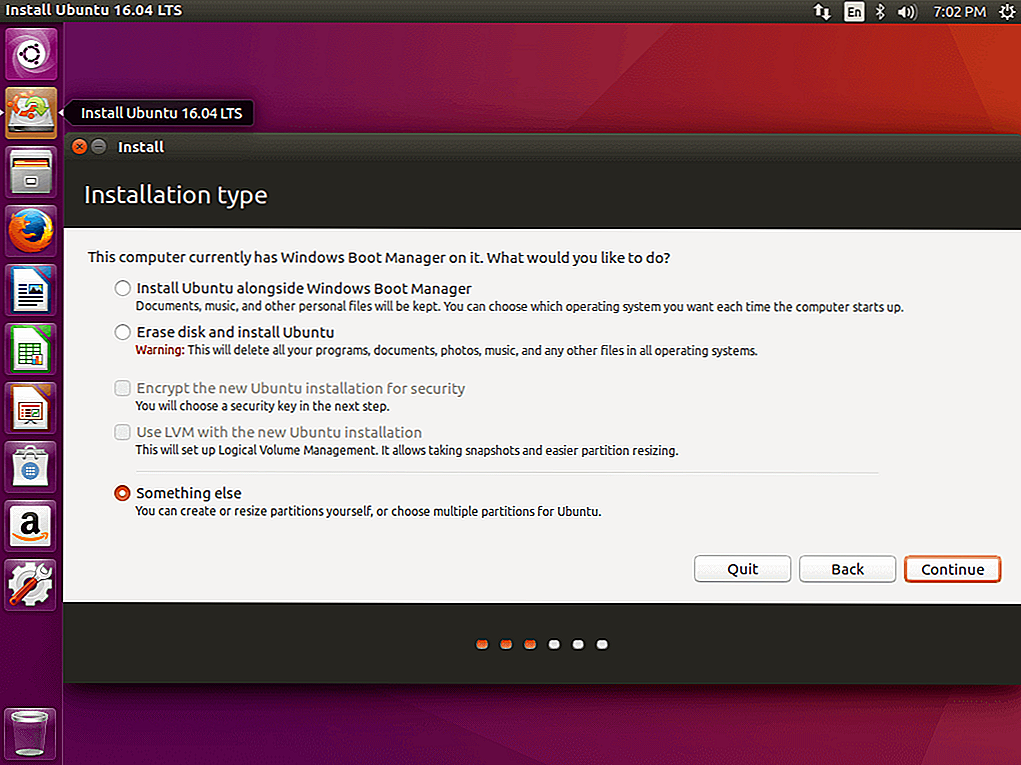
561121cookie-checkКак создать загрузочную флешку с Windows 10 в Linuxno
Автор публикации
Как записать Windows на флешку в Linux (WoeUSB)
Еще не так давно вы не могли пользоваться не активированной Windows больше 30 дней. И хоть это и идет в разрез с лицензионным соглашением, тем не менее, Windows 10 вы сможете пользоваться неограниченное время практически
без ограничений. В общем за последние несколько лет Microsoft во многом поменяла свое отношение к пользователям. Как пример, взять тоже распространение iso образов операционной системы. Вам больше не нужно искать диск для того, чтобы установить Windows на компьютер. Достаточно просто скачать файл с сайта компании и записать его на удобный для вас носитель.
Это совсем не аналитическая статья, о том какие изменения происходят с компанией Microsoft, как могло бы показаться. Ниже я хочу рассказать о том, как создать установочную флешку с Windows. А точнее, как это сделать в Linux.
Содержание
Загрузка iso образа Windows 10
Официальные диски предыдущих версий Windows (XP, Vista, 7, 8) было получить достаточно сложно. Они либо покупались отдельно в магазине, либо шли вместе с компьютером. Сегодня же, как говорилось выше, образ можно скачать прямо из интернета. Причем, из-под Linux это сделать проще, чем из под Windows. Вам лишь нужно будет выбрать версию, язык и разрядность дистрибутива, тогда как из-под Windows будет предложено воспользоваться утилитой для установки ОС.
Если используется обычный BIOS
Данное руководство протестировано на обоих вариантах загрузки – через BIOS и UEFI. Однако не все материнские платы одинаковые. Одни не поддерживают загрузку с USB, другие с определенных конкретных их типов и т.п.
Большинство современных компьютеров поставляются с UEFI. Те, на которых установлен обычный BIOS, как правило очень старые, что часто препятствует установке на них Windows 10 из-за проблем с производительностью.
В любом случае, если вы загружаетесь в Legacy mode и это руководство в вашем случае не работает, пропустите шаги ниже.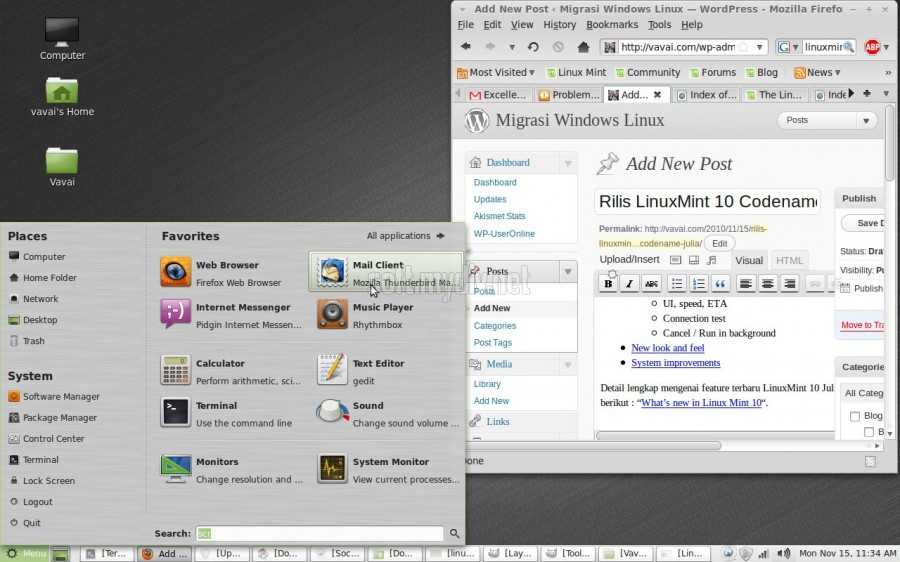 Просто запишите скачанный iso образ на диск. Этот вариант должен сработать без проблем.
Просто запишите скачанный iso образ на диск. Этот вариант должен сработать без проблем.
Установка WoeUSB в Ubuntu
Пользователям Ubuntu и ее производных для начала необходимо добавить в систему репозиторий:
sudo add-apt-repository ppa:nilarimogard/webupd8
Если в ответ получаете сообщение что команда «add-apt-repository» не найдена, выполните следующую строчку:
sudo apt install software-properties-common
И затем снова выполните первую команду. После добавления репозитория выполните:
sudo apt update
Наконец установим WoeUSB:
sudo apt install woeusb
Создание установочного USB
Перед началом использования подключите флешку к компьютеру. Если она у вас автоматически монтируеться, необходимо ее отмонтировать. Это можно сделать либо через файловый менеджер, либо через терминал.
Чтобы отмонтировать USB флешку через терминал, введите команду:
sudo umount /dev/[имя_устройства]
Например, у меня флешка – это sdc, поэтому получиться:
sudo umout /dev/sdc/
Чтобы узнать как у вас монтируется флешка, выполните:
sudo fdisk -l
Теперь через меню приложений запустите WoeUSB. Если у вас не получается ее найти, запустите через терминал:
Если у вас не получается ее найти, запустите через терминал:
woeusbgui & disown
После запуска программы в поле под пунктом «From a disk image (iso)» укажите заранее скачаный iso образ Windows 10.
Дальше укажите файловую систему NTFS.
Наконец под «Target device» выберите свою флешку.
Нажмите «Install»:
Дождитесь окончания установки.
В конце хотелось бы попросить вас в комментариях отписаться сработал ли у вас данный метод.
Как отформатировать USB-диск в exFAT в Ubuntu и других Linux
Учебное пособие
АвторDimitrios
Обновлено
Время чтения: 4 минуты
Кратко: В этом учебном пособии вы узнаете, как отформатировать USB-диск в формате exFAT в системах Linux. Были обсуждены методы как с графическим интерфейсом, так и с командной строкой.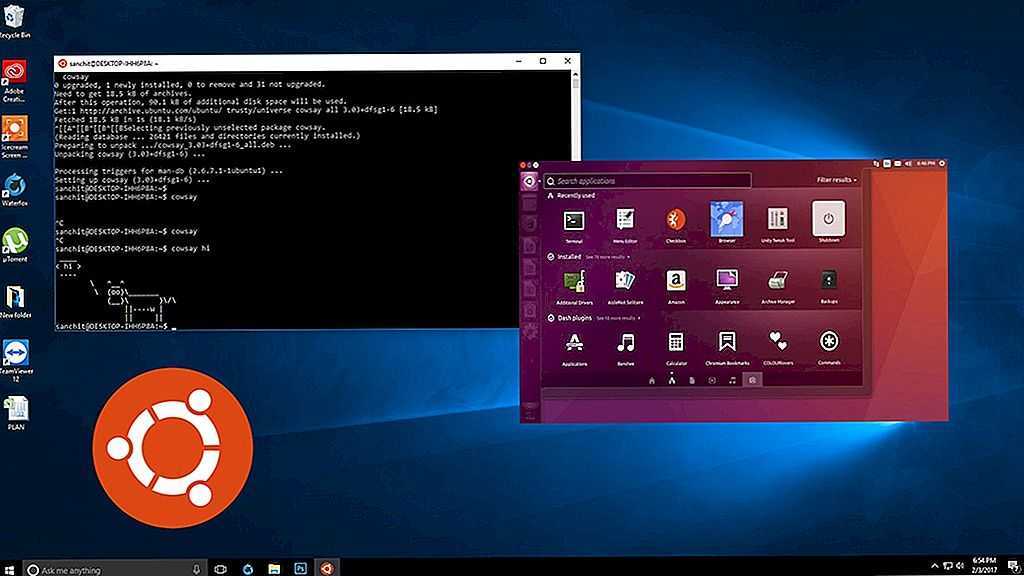
Долгое время FAT была файловой системой по умолчанию для форматирования дисков. Он совместим практически со всеми основными операционными системами.
Одна из основных проблем с файловой системой FAT заключается в том, что вы не можете передать файл размером более 4 ГБ. Это означает, что даже если на вашем USB-диске 32 ГБ свободного места, если вы попытаетесь передать образ ISO или какой-либо другой файл размером более 4 ГБ, передача не удастся.
Это создает проблему в ситуации, например, при создании загрузочного USB-накопителя Windows в Linux. Вы не можете использовать NTFS, а файловая система FAT имеет ограничения по размеру в 4 ГБ.
Чтобы преодолеть ограничения файловой системы FAT, Microsoft придумала файловую систему exFAT. И в этом уроке я покажу вам, как отформатировать USB-диск в файловой системе exFAT.
- Отформатировать диск как exFAT с помощью графического инструмента
- Отформатировать диск как exFAT с помощью командной строки
Предварительные требования
Начиная с ядра Linux 5.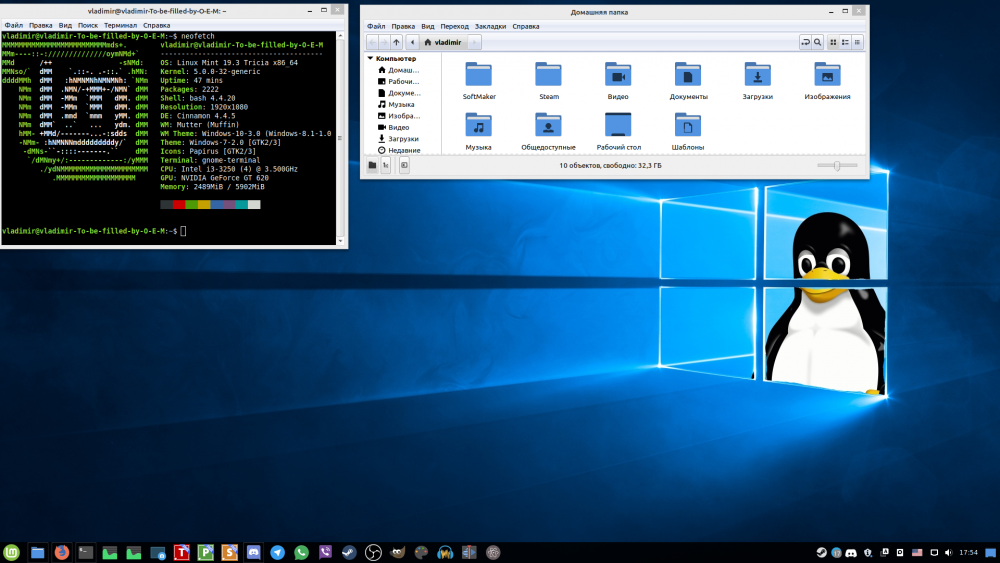 4, поддержка файловой системы exFAT включена в самом ядре Linux. Проверьте, какую версию ядра Linux вы используете. Если это ядро 5.4 или выше, все должно быть в порядке (в основном).
4, поддержка файловой системы exFAT включена в самом ядре Linux. Проверьте, какую версию ядра Linux вы используете. Если это ядро 5.4 или выше, все должно быть в порядке (в основном).
В противном случае вы можете явно включить поддержку exFAT.
В Ubuntu 20.04 и более ранних версиях вы можете использовать следующую команду:
sudo apt install exfat-fuse exfat-utils
Для Ubuntu 22.04 и более поздних версий вместо этого следует использовать эту команду:
sudo apt install exfat-fuse exfatprogs
Способ 1. Отформатируйте диск как exFAT с помощью инструмента GNOME Disks
90 Форматирование диска с помощью GNOME Disks — простая работа. Он предустановлен в ряде дистрибутивов Linux.
Подключите внешний USB-диск. Теперь найдите Диски в меню и откройте приложение Диски GNOME. В качестве первого шага выберите диск, который вы хотите отформатировать, и следуйте инструкциям вместе со мной.
Внимание! Обратите внимание на диск, который вы выбираете для форматирования.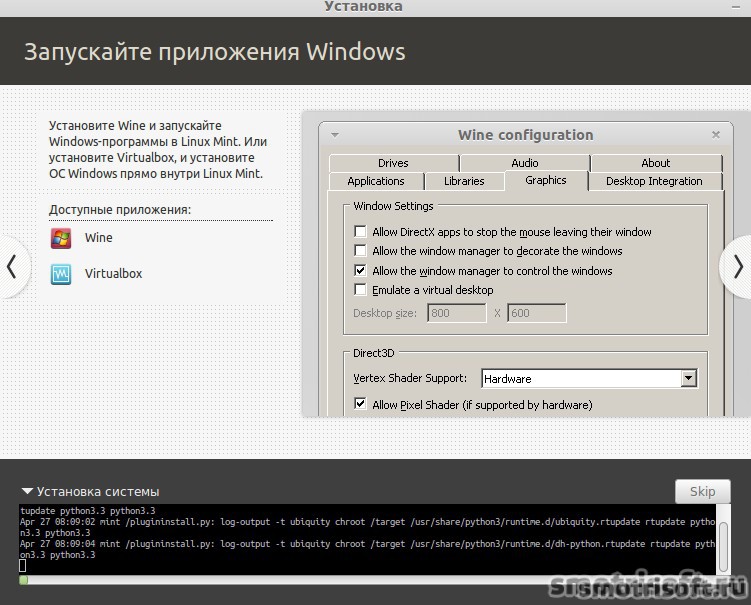 Не форматируйте свой основной диск случайно.
Не форматируйте свой основной диск случайно.
Первыми появятся широко используемые файловые системы, такие как Ext4, NTFS, FAT. Чтобы использовать exFAT, выберите « Other », а затем нажмите « Next ».
Последний шаг: выберите файловую систему exFAT на этом экране и нажмите Create . Работа выполнена!
Видите, как легко было создать диск exFAT в Linux графически? Теперь позвольте мне показать вам метод терминала.
Способ 2. Отформатируйте диск как exFAT в командной строке Linux (для опытных пользователей)
fdisk — это диалоговая утилита командной строки, которая создает и управляет таблицами разделов и разделами на жестком диске. Фактически, он считается одним из лучших инструментов для создания разделов для Linux.
Подключите внешний жесткий диск, затем введите в терминале следующую команду:
sudo fdisk -l
Это выведет список всех жестких дисков и разделов на вашем компьютере.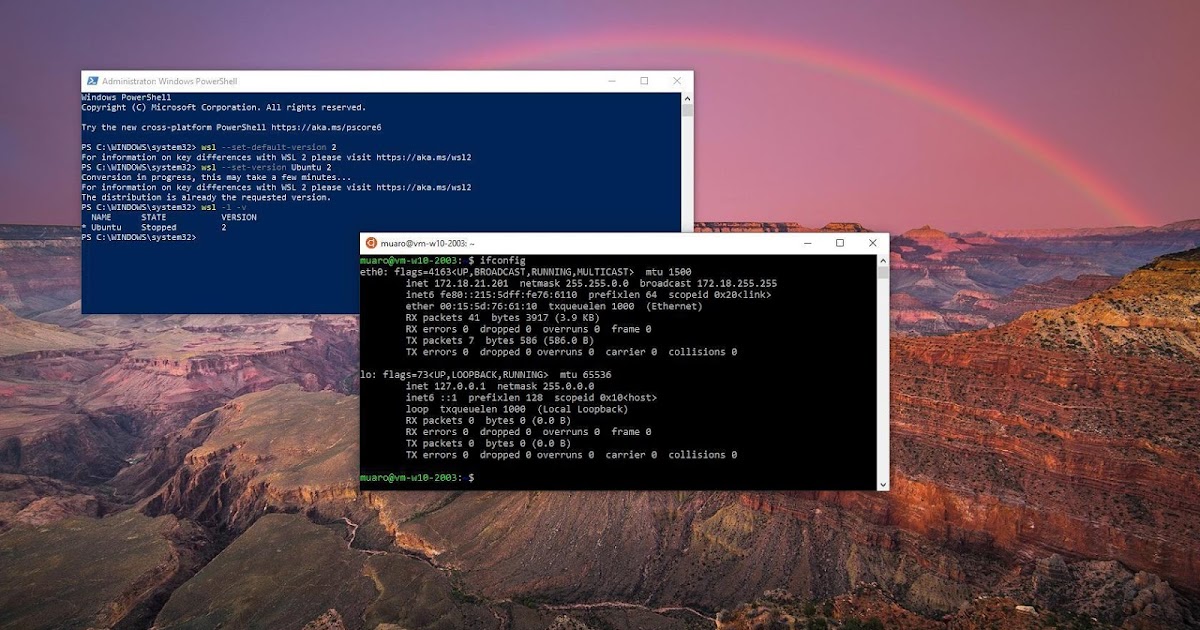 Определите раздел, который вы хотите отформатировать на внешнем жестком диске. Размер дисков должен дать вам подсказку. Для меня USB-диск был помечен как /dev/sdb1.
Определите раздел, который вы хотите отформатировать на внешнем жестком диске. Размер дисков должен дать вам подсказку. Для меня USB-диск был помечен как /dev/sdb1.
После того, как вы определили свой USB-диск, отформатируйте его как exfat с помощью приведенной ниже команды. Замените /dev/sdXn идентификатором устройства вашего диска. LABEL — это в основном имя, которое вы хотите дать своему диску, например Data, MyUSB и т. д.
sudo mkfs.exfat -n LABEL /dev/sdXn
При необходимости запустите проверку fsck, чтобы убедиться, что форматирование выполнено правильно.
sudo fsck.exfat /dev/sdXn
Вот и все. Наслаждайтесь диском exFAT.
Удалось ли вам создать диск exFAT?
Я надеюсь, что это руководство покажется вам достаточно простым и станет шагом вперед в создании прочной основы знаний о разделах.
Иногда легкие и простые советы и приемы сделают ваш Linux лучше в долгосрочной перспективе. Наши постоянные читатели знают об этом не понаслышке, но если вы недавно открыли для себя It’s FOSS, вы можете воспользоваться возможностью изучить наши полезные руководства.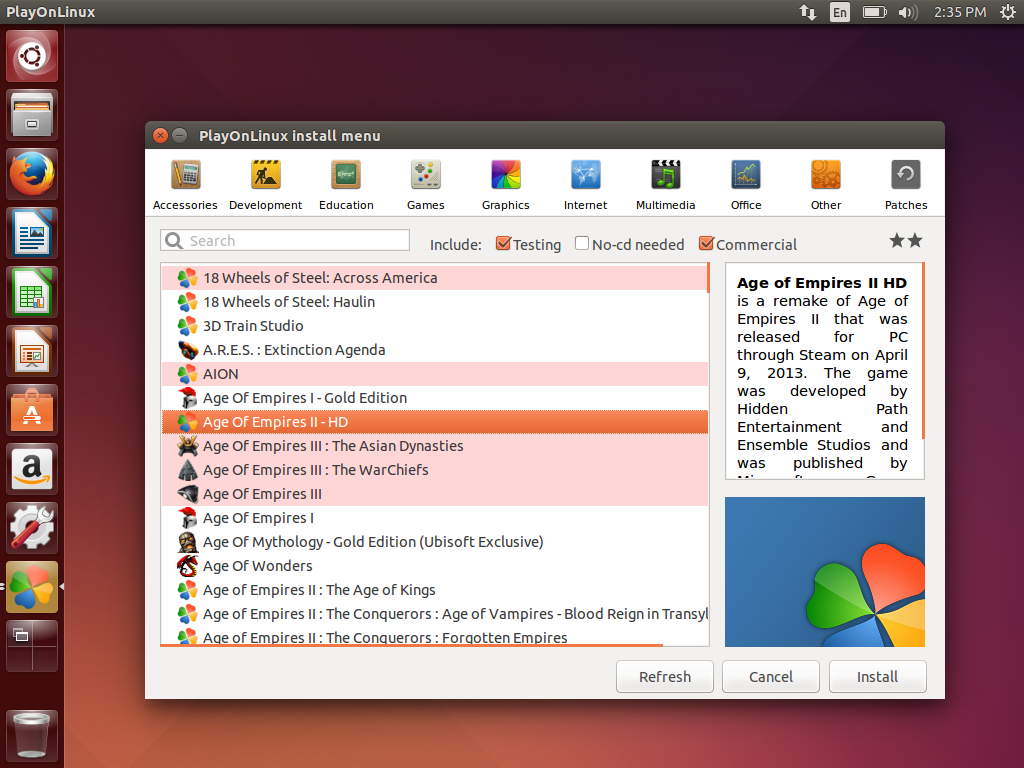
Не забудьте подписаться и дайте мне знать ваши вопросы и предложения в комментариях ниже.
Димитриос
Димитриос — магистр инженер-механик, но в душе энтузиаст Linux. Его машины работают на Arch Linux, но любопытство заставляет его постоянно тестировать другие дистрибутивы. Вызов — часть его личности, и его хобби — соревноваться на дистанции от 5 км до марафонской дистанции.
Похожие сообщения
Linux Jargon Buster: Что такое GUI, CLI и TUI в Linux?
Объяснить
Абхишек Пракаш
Обновлено
Время считывания: 5 минут
Когда вы начинаете использовать Linux и следите за веб-сайтами и форумами на базе Linux, вы часто будете сталкиваться с такими терминами, как GUI, CLI и иногда TUI.
В этой главе Linux Jargon Buster кратко объясняются эти термины, чтобы вы, как (новый) пользователь Linux, могли лучше понять контекст при использовании этих сокращений.
Честно говоря, термины GUI, CLI и TUI не относятся только к Linux. Это общие компьютерные термины, которые вы также найдете в дискуссиях, не связанных с Linux.
GUI — графический пользовательский интерфейс
«GUI», вероятно, самый распространенный термин, который вы встретите в It’s FOSS, потому что мы ориентируемся на пользователей настольных компьютеров Linux и пытаемся охватить простые в использовании графические методы и приложения.
Приложение с графическим интерфейсом пользователя или графическое приложение — это практически все, с чем можно взаимодействовать с помощью мыши, сенсорной панели или сенсорного экрана. У вас есть значки и другие визуальные подсказки, которые вы можете активировать с помощью указателя мыши для доступа к функциям.
GIMP: приложение с графическим интерфейсом для редактирования фотографий
В дистрибутиве Linux среда рабочего стола предоставляет графический интерфейс для взаимодействия с вашей системой. Затем вы можете использовать приложения с графическим интерфейсом, такие как GIMP, VLC, Firefox, LibreOffice и файловый менеджер, для различных задач.
Графический интерфейс пользователя упростил вычисления для среднего пользователя.
CLI — интерфейс командной строки
CLI — это в основном программа командной строки, которая принимает ввод для выполнения определенной функции. Любое приложение, которое вы можете использовать с помощью команд в терминале, попадает в эту категорию.
apt-cache — это инструмент командной строки для взаимодействия с кешем APT в системах на основе Debian.
На ранних компьютерах не было мыши для взаимодействия с операционной системой, только клавиатуры.
Если вы думаете, что это сложно, знайте, что у более ранних компьютеров даже не было экрана, чтобы видеть, что печатается; у них были настоящие бумажные принтеры для отображения набранных команд. Я никогда не пользовался таким компьютером и даже не видел его. Самое близкое, чем я пользовался, были комплекты микроконтроллеров во время учебы.
Кен Томпсон и Деннис Ритчи Работают над разработкой операционной системы UNIX на компьютере PDP 11. | Image Credit
| Image Credit
Актуален ли CLI в наши дни? Абсолютно. Команды всегда имеют преимущества, особенно когда вы имеете дело с основным функционированием и настройкой операционной системы, например, с настройкой брандмауэра, управлением сетью или управлением пакетами.
У вас может быть приложение с графическим интерфейсом для выполнения той же задачи, но команды предоставляют вам более детальный доступ к этим функциям. В любом случае вы обнаружите, что приложения с графическим интерфейсом также взаимодействуют с операционной системой с помощью команд (используемых в их коде).
Приложение Handbrake GUI использует инструмент FFMPEG CLI под
Многие популярные приложения с графическим интерфейсом часто основаны на инструментах CLI. Возьмем, к примеру, ручной тормоз. Это популярный медиаконвертер с открытым исходным кодом, который использует инструмент командной строки FFMPEG.
Совершенно очевидно, что пользоваться инструментами командной строки не так просто, как графическими.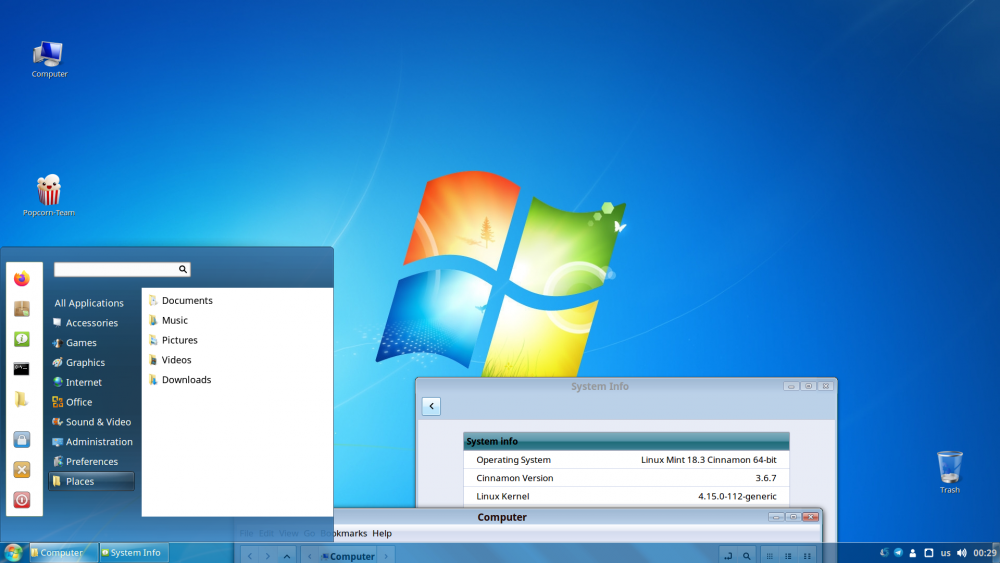 Не волнуйся. Если у вас нет особых потребностей, вы сможете использовать свою систему Linux в графическом режиме. Однако знание основных команд Linux очень помогает.
Не волнуйся. Если у вас нет особых потребностей, вы сможете использовать свою систему Linux в графическом режиме. Однако знание основных команд Linux очень помогает.
TUI — терминальный пользовательский интерфейс
TUI также известен как текстовый пользовательский интерфейс. Это самый необычный термин из трех. TUI — это в основном часть GUI и часть CLI. Смущенный? Позвольте мне объяснить это для вас.
Вы уже знаете, что ранние компьютеры использовали CLI. До появления графического пользовательского интерфейса текстовый пользовательский интерфейс обеспечивал очень простой вид графического взаимодействия в терминале. У вас больше визуальных элементов, и вы можете использовать мышь и клавиатуру для взаимодействия с приложением.
nnn File Browser в терминале
TUI означает текстовый пользовательский интерфейс или терминальный пользовательский интерфейс. Текстовый, потому что в первую очередь у вас есть куча текста на экране и пользовательский интерфейс терминала, потому что они используются только в терминале.
Приложения TUI малоизвестны многим пользователям, но их куча. Веб-браузеры на основе терминала являются хорошим примером программ TUI. Терминальные игры также попадают в эту категорию.
CMUS — музыкальный проигрыватель на базе терминала
Вы можете столкнуться с TUI, когда устанавливаете мультимедийные кодеки в Ubuntu, где вам нужно принять EULA или сделать выбор.
Приложения TUI не так удобны для пользователя, как приложения с графическим интерфейсом, и они часто требуют обучения, но их немного проще использовать, чем инструменты командной строки.
В конце концов …
Приложения TUI часто также считаются приложениями CLI, поскольку они ограничены терминалом. На мой взгляд, вам решать, считаете ли вы их отличными от CLI.
Надеюсь, вам понравилась эта часть Linux Jargon Buster. Если у вас есть какие-либо предложения по темам в этой серии, дайте мне знать в комментариях, и я постараюсь осветить их в будущем.
Абхишек Пракаш
Создатель It’s FOSS.