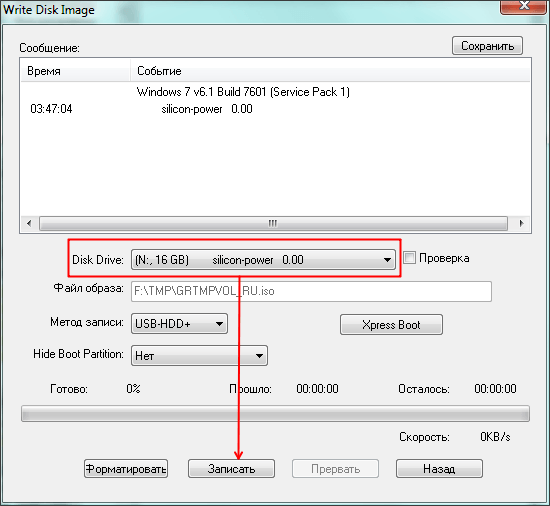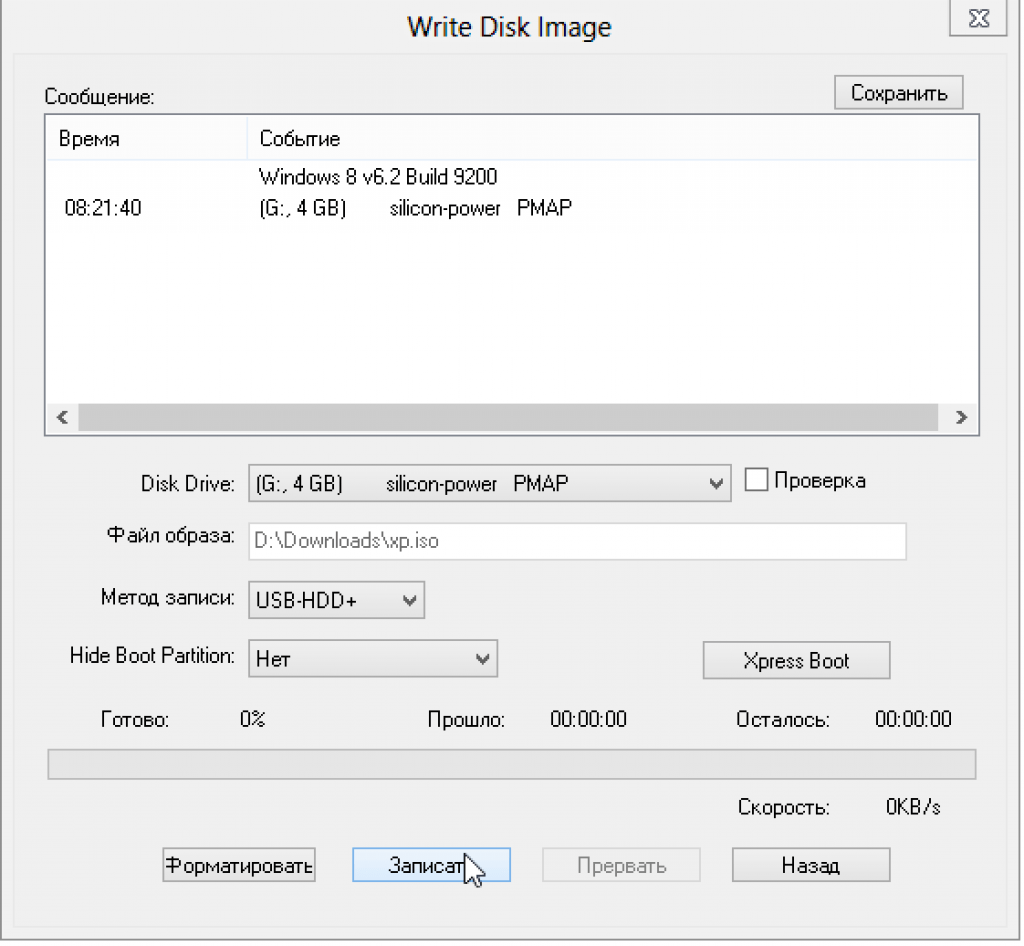Как записать windows xp на флешку через ultraiso: Создание загрузочной флешки Windows XP
Содержание
Как записать Windows XP на флешку
ГлавнаяОперационные системы
Несмотря на то что Windows XP считается достаточно древним, многие его до сих пор используют. Связано это с низкими требованиями к железу. Таким образом, он является идеальным решением для офисов и физических лиц, у которых достаточно слабый компьютер. Практика показывает, что данная операционная система более надежная по сравнению с ранними версиями и обладает приятным интерфейсом. Так как DVD-ROMы сегодня «вымирают», стал актуальным вопрос записи данной операционной системы с флешки.
Как записать Windows XP на флешку
Содержание
- Основные способы записи Windows XP на флешку
- Создание загрузочной флешки с помощью утилит
- Использование UltraISO
- Видео — Как записать Windows XP на флешку
- Использование WinSetupFromUSB
- Как сделать back up ОС
Основные способы записи Windows XP на флешку
Существует два основных способа это сделать, а именно:
- Создание загрузочной флешки с помощью специальных утилит и готового образа в формате ISO.

- Использование установленной операционной системы для создания back up.
Первый предполагает установку «чистого» Windows в дальнейшем, а второй будет копией действующей ОС с наличием системных ошибок, которые были до этого.
Записать Windows XP на флешку можно с помощью программы ISO
На заметку! Для записи образа нужно использовать флешку размером 1-2 Гб. Если планируется установка с дополнительными программами и драйверами, то лучше взять электронный накопитель на 8-16 Гб.
Создание загрузочной флешки с помощью утилит
В интернете есть довольно много различных программ, которые могут помочь в записи загрузочной флешки с ОС Windows XP. Наиболее популярные и простые UltraISO и WinSetupFromUSB. Они не требуют специальных навыков и достаточно простые.
Использование UltraISO
Перед созданием загрузочной флешки потребуется скачать образ операционной системы в формате ISO и записать саму утилиту.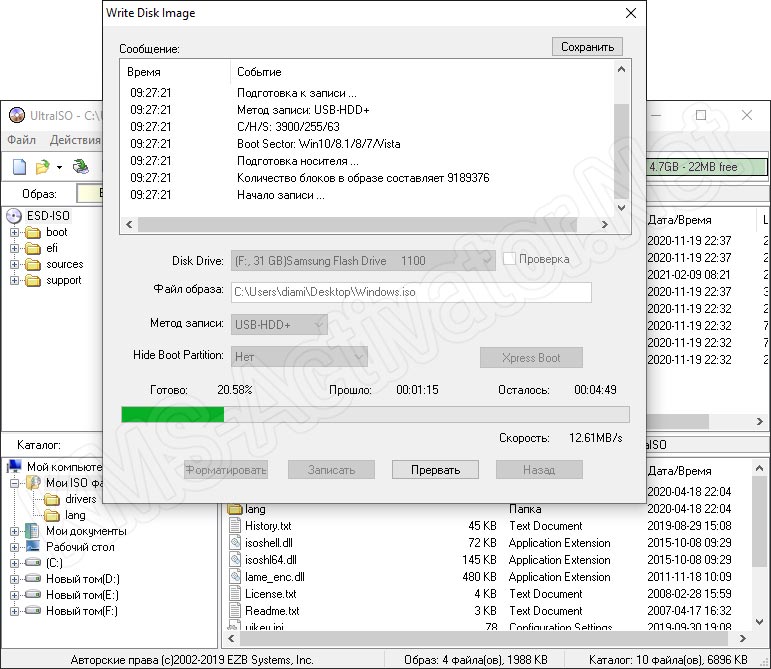 Она есть на русском и английском языке. На самом деле не принципиально, так как использовать программу надо будет однократно, после чего необходимость в ней отпадет. Здесь главное понимать, куда нажимать.
Она есть на русском и английском языке. На самом деле не принципиально, так как использовать программу надо будет однократно, после чего необходимость в ней отпадет. Здесь главное понимать, куда нажимать.
Записываем Windows XP с помощью программы UltraISO
Вот основной алгоритм действий после выполнения подготовительного этапа, указанного выше:
- Запуск утилиты и установка флешки в устройство.
- Выбрать активным окно с программой и нажать в левом верхнем углу «Файл», а затем «Открыть», чтобы указать путь к сохраненному образу операционной системы на жестком диске компьютера.
Нажимаем «Файл» и «Открыть»
- Когда путь к образу операционной системы будет указан, потребуется нажать «Самозагрузка» и «Запись образа жесткого диска», как указано на изображении.
Нажимаем «Самозагрузка» и «Запись образа жесткого диска»
- Проверить, что флешка определилась, а метод записи USB-HDD+. Можно нажимать на кнопку «Записать».
Нажимаем на кнопку «Записать»
- Перед созданием загрузочной флешки появится окно, в котором будет предложено отформатировать электронный носитель.
 Выбрать способ форматирования электронного накопителя FAT32.
Выбрать способ форматирования электронного накопителя FAT32.Форматируем флешку
- Нажать «Записать».
Через несколько минут флешка будет готова.
Важно! Windows XP существовал, когда флешки не были особо популярными. Именно поэтому при использовании данного способа создания загрузочного образа может возникнуть ошибка txtsetup.sif поврежден. Поэтому эту программу лучше использовать при записи более поздних ОС, а для XP рекомендуется использовать WinSetupFromUSB.
Видео — Как записать Windows XP на флешку
Использование WinSetupFromUSB
Это еще одна простая и понятная утилита, которая необходима для создания загрузочных дисков. Она позволяет записать на флешку даже Windows 98. Вот что необходимо сделать для получения нужного результата:
- Выполнить подготовительный этап, который указан выше, только надо установить данную утилиту. Стоит понимать, что данная программа не видит образов ISO, поэтому понадобится их смонтировать в эмулятор и скопировать содержимое в отдельную папку.

- Открыть программу и вставить электронный носитель.
- Проверить, что флешка определилась (цифра 1 на изображении). Если она не определилась, то стоит нажать на Refresh.
- Выбрать соответствующую строчку, где указан Windows XP путем нажатия на пустой квадрат, после чего там будет стоять галочка (цифра 2 на изображении).
Выбираем соответствующую строчку, где указан Windows XP
- Указать доступ к папке, где находится операционная система (цифра 3 на изображении).
- Нажать на кнопку «GO» и дождаться завершения процесса (цифра 6 на изображении).
Цифры 4 и 5 актуальны для создания образов Windows Vista/7/Server 2008 — Setup/PE/Recovery ISO. Данный способ проверен, и он не выдает указанную выше ошибку при установке операционной системы.
Как сделать back up ОС
Для этого требуется вставить флешку и зайти в папку с установленной операционной системой. После этого потребуется кликнуть правой кнопкой мыши по папке и указать, что требуется создать загрузочный диск (флешку). Напомним, что этот метод не рекомендуется, так как он содержит системные ошибки, которые были в дальнейшем. Также он рассчитан для использования системы на конкретно взятом железе. На другом компьютере могут возникнуть дополнительные сложности.
Напомним, что этот метод не рекомендуется, так как он содержит системные ошибки, которые были в дальнейшем. Также он рассчитан для использования системы на конкретно взятом железе. На другом компьютере могут возникнуть дополнительные сложности.
Программа Acronis для создания образов в формате tif
Также некоторые используют программу Acronis для создания образов в формате tif. Это довольно полезная утилита, но проблема остается такой же, поэтому лучше всего использовать специальные программы, указанные выше, для создания «чистого» загрузочного образа.
Понравилась статья?
Сохраните, чтобы не потерять!
Рекомендуем похожие статьи
Загрузочная флешка Windows XP: обзор программ, инструкция
Содержание
- 1 «Лечение» или переустановка
- 2 Почему не DVD и в чем отличие обычной флешки от загрузочной и мультизагрузочной
- 3 Основные трудности при переустановке операционной системы Windows XP
- 4 Программы, позволяющие создать установочную флешку
- 5 Как создать загрузочную флешку Windows XP
- 5.
 1 UltraISO
1 UltraISO - 5.2 WinToFlash
- 5.
- 6 Заключение
- 7 Видео по теме
Сегодня операционная система Windows XP считается устаревшей. На ее место пришли более современные, обладающие намного большими возможностями системы. Но в то время, когда Виндовс XP была одной из самых распространенных, большинство пользователей относились к ней с уважением за высокую надежность и стабильность, легкость настройки и совместимость с большинством существующего оборудования.
На данный момент система ХР используется на компьютерах, которые в свое время были рассчитаны именно для нее и не соответствуют требованиям для установки более современных программ.
Большинство пользователей отмечают, что система, в которой установлено ограниченное количество программ, отвечающих требованиям совместимости с операционной системой, может работать неограниченное время без переустановки. В то же время, компьютер, на котором часто устанавливают и удаляют множество программ, порой сомнительного происхождения, может в любой момент отказаться работать по причине сбоя ОС.
Проблемы вызываются тем, что в результате инсталляции программ в системном каталоге и реестре операционной системы накапливается различный «мусор», который в определенный момент может быть распознан системой, как рабочие файлы и, естественно, привести к «краху» системы и появлению «Синего экрана смерти».
Итак, можно назвать основные причины необходимости переустановки операционной системы:
- «мусор» в реестре и системном каталоге;
- неисправность жесткого диска;
- изменения конфигурации «железа» компьютера;
- вирусная атака.
«Лечение» или переустановка
Имеется множество специальных программ или утилит для очистки и восстановления операционных систем, но, как показывает опыт, их применение неопытными пользователями не приносит ощутимого результата. Это связано с тем, что действие данных программных средств поверхностное, а для более полной очистки требуется большой опыт и затраты времени. В большинстве случаев загрузка новой системы занимает меньшее количество времени и не требует особых навыков, поскольку большинство действий происходит в автоматическом режиме.
Исключение составляют только компьютеры с установленными программами, для которых отсутствуют установочные образы или носители, поскольку вновь установленная система содержит только минимум программ, необходимый для работы компьютера.
Почему не DVD и в чем отличие обычной флешки от загрузочной и мультизагрузочной
Практически все установочные файлы для инсталляции программ, в том числе и операционных систем, поставляются на CD или DVD-дисках. Их объем достаточен для любых целей. Но современные компьютеры допускают первоначальный запуск, до старта операционной системы, производить и с иных устройств, в том числе и с флеш-накопителей. Какие это дает преимущества:
- Во-первых, надежность. Флешка гораздо надежнее хрупкого диска из тонкого пластика, рабочую поверхность которого очень легко поцарапать. А небольшая трещина на диске приводит к разрыву его в приводе со всеми вытекающими последствиями.
- Во-вторых, габариты. Флеш-память с меньшими размерами, чем у брелка для ключей или пульта автомобильной сигнализации, не идет ни в какое сравнение с диском диаметром 12 см.

- В-третьих, скорость работы. Установка программ с флеш-накопителя производится в несколько раз быстрее, чем с любого иного носителя.
Загрузочная флешка с Windows XP позволяет за несколько десятков минут установить на компьютер новую операционную систему и необходимый комплект прикладного программного обеспечения, не меняя носитель.
Все большее количество пользователей предпочитают использовать загрузочные флешки. Почему называются загрузочные, дело в том, что просто взять и записать файлы операционной системы на флешку нельзя. Для того, чтобы БИОС компьютера начал загрузку с внешнего накопителя, его структура должна быть оформлена соответствующим образом. Это касается структуры накопителя в целом и, в особенности, его загрузочного сектора. В основе загрузки лежит главная загрузочная запись — MBR, в которой прописаны данные о порядке загрузки, расположение загружаемых данных и прочая служебная информация. Структура MBR недоступна для обычного пользователя, поэтому для ее формирования требуются специальные программы и утилиты.
Кроме простых загрузочных флешек существуют мультизагрузочные, которые позволяют до начала установки операционной системы выбрать необходимые действия. Такие флешки могут содержать:
- несколько вариантов загрузки ОС;
- несколько различных операционных систем;
- утилиты для тестирования аппаратной части;
- утилиты для работы с жесткими дисками;
- облегченный вариант операционной системы, которая не требует установки.
Для данных целей необходима специализированная программа или утилита, которая бы создавала необходимую структуру разделов внешнего накопителя и копировала в нее установочные данные, размещая их в определенном порядке.
Основные трудности при переустановке операционной системы Windows XP
На текущий момент корпорация MicroSoft прекратила поддержку устаревших операционных систем, к которым, к сожалению, относится и Windows XP. Самая большая проблема от такого отношения состоит в том, что при переустановке устаревших программ иногда может возникнуть ситуация, когда для какого-либо оборудования требуется драйвер. Порой поиск необходимого драйвера занимает больше времени, чем переустановка всей системы.
Порой поиск необходимого драйвера занимает больше времени, чем переустановка всей системы.
Поскольку выпуск и поддержка операционной системы Windows XP прекращены, то для записи необходимо использовать имеющиеся DVD-диски или скачивать с интернета ISO-образы операционной системы. Подобные образы имеются в достаточном количестве на доступных файлообменниках или торрент-трекерах. Следует особо отметить, что скачивая файлы с интернета, пользователи нарушают законодательство об авторских правах, поскольку размещенные файлы являются пиратскими, и делают это на свой страх и риск. Также нужно отдавать себе отчет в том, что нет никакой гарантии в правильности установочных образов и их идентичности оригинальным.
Программы, позволяющие создать установочную флешку
В распоряжение желающих переустановить Windows предоставлено большое количество различных программ для создания загрузочных флешек. Среди программ есть как платные, так и бесплатные программы. Если использовать их только для указанной цели, то особых преимуществ они друг перед другом не имеют. Есть только ряд различий в интерфейсе. Поэтому применение той или иной программы определяется личными предпочтениями. К тому же платные программы обычно имеют ограничение по сроку использования, поэтому для разового применения для создания загрузочной флешки тоже могут использоваться.
Есть только ряд различий в интерфейсе. Поэтому применение той или иной программы определяется личными предпочтениями. К тому же платные программы обычно имеют ограничение по сроку использования, поэтому для разового применения для создания загрузочной флешки тоже могут использоваться.
Более широкие возможности по созданию загрузочных, а в особенности, мультизагрузочных флешек, имеет метод Командной строки, однако он под силу только подготовленным пользователям. Для подавляющего большинства данный метод неприменим ввиду его высокой трудоемкости и сложности.
Среди самых распространенных программ для записи загрузочных флешек следует отметить:
- Win32 Disk Imager;
- UltraISO;
- UNetBootting;
- PeToUsb;
- WinSetupFromUSB;
- WinToFlash;
- Rufus.
Для операционной системы Windows XP загрузочная флешка должна иметь объем до 4 Гб.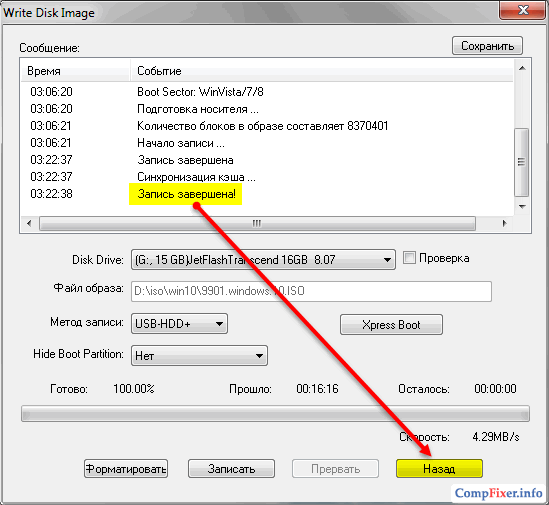 Все зависит от объема ISO-образа.
Все зависит от объема ISO-образа.
При создании загрузочной флешки все данные, ранее находящиеся на ней, будут безвозвратно утеряны без возможности восстановления.
Поэтому, перед тем как сделать загрузочную флешку Windows, нужно позаботиться о сохранении нужных файлов и данных. Заранее форматировать накопитель необязательно, поскольку большинство перечисленных программ могут это делать самостоятельно.
Среди указанных утилит особняком стоит UltraISO. Программа позволяет не только сделать загрузочную флешку Windows XP, но и производить множество действий по созданию, копированию и редактированию ISO-образов. С другой стороны, обилие функций усложняет использование такой утилиты слабоподготовленным пользователям.
Для создания мультизагрузочных флешек можно воспользоваться такими программами:
- WinSetupFromUSB;
- SARDU;
- Easy2Boot.
При использовании данных программ можно создавать загрузочные флешки практически с любым набором установочных образов и тестовых утилит.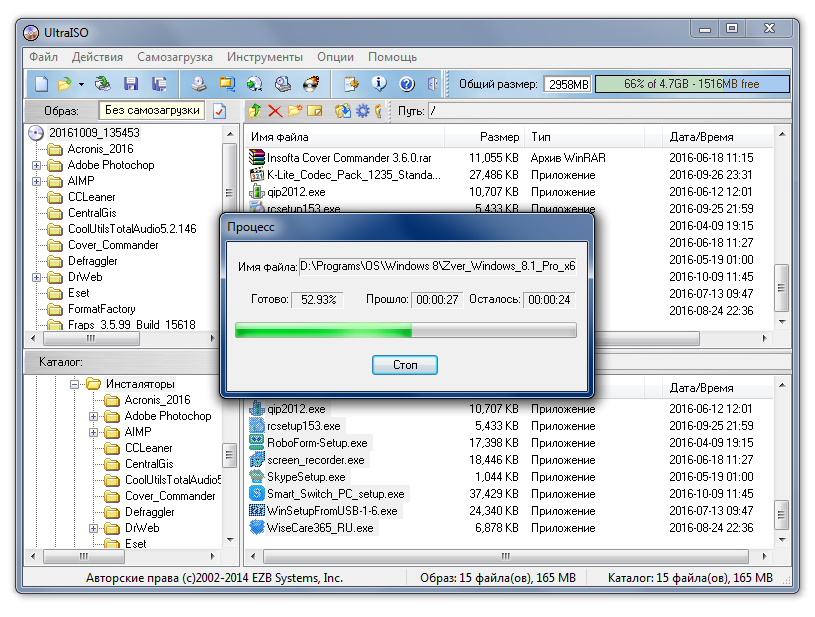 Ограничением выступает только объем флеш-памяти. Очень удобно на мультизагрузочных накопителях размещать антивирусные программы и комплекты драйверов для всевозможных вариантов конфигурации аппаратной части, которые в ряде случаев позволяют избежать процесса переустановки операционной системы. То есть, при помощи загрузочной флешки с Windows XP можно произвести проверку и «лечение» системы в случае вирусной атаки, протестировать жесткий диск на наличие сбойных секторов или скопировать важные данные на сторонний накопитель.
Ограничением выступает только объем флеш-памяти. Очень удобно на мультизагрузочных накопителях размещать антивирусные программы и комплекты драйверов для всевозможных вариантов конфигурации аппаратной части, которые в ряде случаев позволяют избежать процесса переустановки операционной системы. То есть, при помощи загрузочной флешки с Windows XP можно произвести проверку и «лечение» системы в случае вирусной атаки, протестировать жесткий диск на наличие сбойных секторов или скопировать важные данные на сторонний накопитель.
Как создать загрузочную флешку Windows XP
В большинстве случаев создание загрузочной флешки требует только указания места расположения исходного образа операционной системы и обозначение накопителя, на который будет производиться запись. Через несколько минут загрузочная флешка Windows XP будет готова.
Образ Windows XP может находиться на любом носителе. Если производится запись с оригинального установочного диска, то сначала нужно создать образ любой программой для записи дисков, указав в качестве места расположения конечного файла имеющийся жесткий диск с необходимым объемом.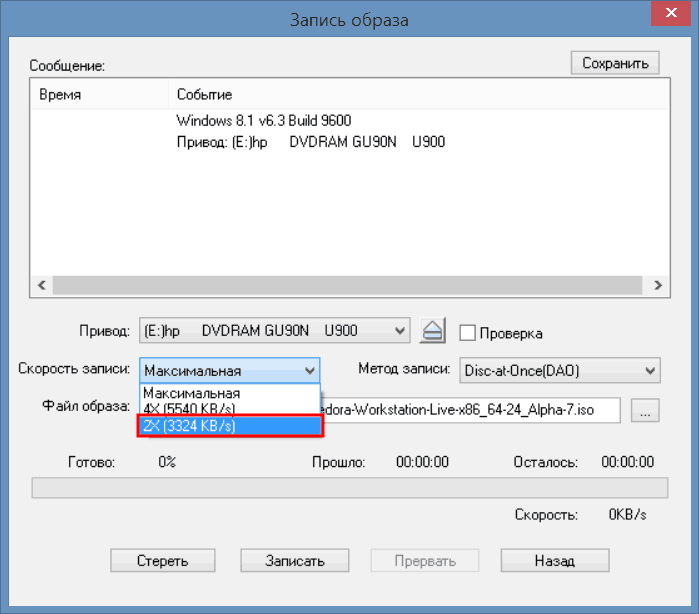 Использование загрузочной флешки с Windows XP, скопированной с оригинального DVD-диска, дает гарантию стабильности работы вновь установленной системы.
Использование загрузочной флешки с Windows XP, скопированной с оригинального DVD-диска, дает гарантию стабильности работы вновь установленной системы.
Для более быстрой установки и исключения сбоев, рекомендуется на время подготовки загрузочного накопителя отключить антивирусные программы. Скорость записи зависит от многих факторов: мощности компьютера, скорости чтения DVD, быстродействия флеш-памяти и объема оперативной памяти.
Для примера можно показать, как сделать загрузочную флешку с Windows XP на примерах самых распространенных программ UltraISO и WinToFlash.
UltraISO
Чтобы сделать загрузочную флешку с помощью программы UltraISO, необходимо выполнить следующую последовательность действий:
- После запуска программы нужно нажать на кнопку меню «Открыть» или выбрать в стандартной строке меню пункт «Файл», а в списке нажать «Открыть».
- В появившемся окне проводника необходимо выбрать нужный файл образа и нажать на кнопку «Открыть».
 Теперь в окне программы с правой стороны будет видно содержание образа загрузочной операционной системы Windows XP.
Теперь в окне программы с правой стороны будет видно содержание образа загрузочной операционной системы Windows XP. - После того, как флеш-накопитель вставлен в гнездо компьютера, надо в пункте меню «Самозагрузка» выбрать пункт «Записать образ Жесткого диска…».
- В появившемся окне «Write Disk Image» выбрать путь к установленной флешке и указать метод записи «USB-HDD+». Для форматирования флешки нажать кнопку Форматировать, после чего выбрать тип файловой системы FAT32 и запустить процесс форматирования.
- Далее, после окончания форматирования, в окне «Write Disk Image» нажать кнопку Записать и подтвердить начало операции.
WinToFlash
Чтобы сделать загрузочную флешку с помощью программы WinToFlash, необходимо выполнить следующую последовательность действий:
- После запуска программы проще всего перейти на вкладку «Режим мастера» и нажать на кнопку «Мастер переноса программы установки Windows на USB».

- В появившемся окне выбрать пути к накопителю и файлу-образу. Нажать кнопку Далее>.
- В следующем окне необходимо принять лицензионное соглашение.
- После согласия образ операционной системы загрузится на накопитель и потом может использоваться для установки системы на компьютер.
Как видно, последняя программа гораздо проще в использовании, но имеет существенный «минус» — ни для чего большего ее использовать нельзя. В этом отношении более сложное программное обеспечение дает большие возможности за счет своей универсальности и многофункциональности.
Заключение
Для переустановки операционной системы Windows XP потребуется загрузочная или мультизагрузочная флешка, которую можно создать с помощью многих специальных программ. Выбор той или иной программы зависит от предпочтений пользователя или целей, которые должны быть достигнуты, так как некоторые из ним снабжены дополнительными возможностями. Одними из самых распространенных утилит являются UltraISO и WinToFlash.
Видео по теме
Windows XP — немонтируемый загрузочный том, без компакт-диска — стереть жесткий диск и переустановить Windows XP?
спросил
Изменено
9 лет, 8 месяцев назад
Просмотрено
615 раз
У меня есть компьютер с Windows XP SP3, на котором я недавно изменил некоторые настройки. Когда я перезагрузился, я получил сообщение об ошибке клавиатуры, поэтому я нажал F1, чтобы продолжить, и попытался загрузиться в безопасном режиме. К сожалению, я получил ужасный BSOD с ошибкой UNMOUNTABLE_BOOT_VOLUME (0x000000ed).
У меня есть флешка с Ubuntu 12.04 .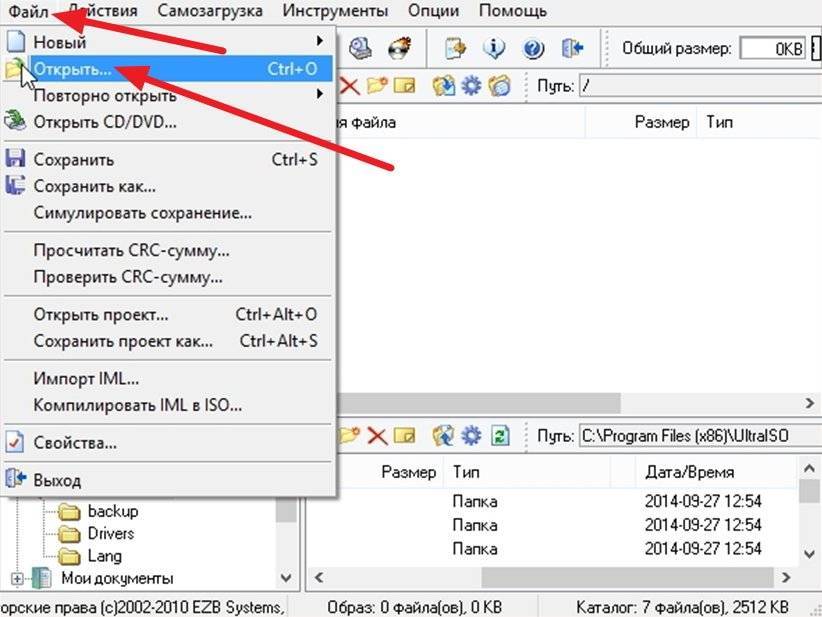 iso, и я уже восстановил свои файлы. Теперь я хочу стереть жесткий диск и переустановить Windows XP, но не могу найти функционирующий файл Windows XP .iso для загрузки и новой установки. Я также не уверен, смогу ли я найти сервисный код/идентификатор продукта на своем компьютере, что впоследствии может вызвать проблемы.
iso, и я уже восстановил свои файлы. Теперь я хочу стереть жесткий диск и переустановить Windows XP, но не могу найти функционирующий файл Windows XP .iso для загрузки и новой установки. Я также не уверен, смогу ли я найти сервисный код/идентификатор продукта на своем компьютере, что впоследствии может вызвать проблемы.
Кто-нибудь знает способ полностью стереть все на жестком диске (я попробовал DBAN, но он почему-то не сработал — мой жесткий диск немного забавен) и переустановить Windows XP в этих условиях? (Я не могу получить доступ к чему-либо через Windows, поэтому я не могу запустить win32.exe, и мне приходится использовать .iso.)
- windows
- windows-xp
- жесткий диск
- boot
Похоже, вам может понадобиться новый жесткий диск, даже если DBAN выйдет из строя. DBAN редко выходит из строя на исправном оборудовании. Это также объясняет ошибку «UNMOUNTABLE_BOOT_VOLUME».
Предполагая, что с вашим жестким диском все в порядке, вы можете попробовать одно из двух:
- Внешний USB-накопитель для использования установочного компакт-диска Windows XP SP3.

- Если у вас есть доступ к другому рабочему компьютеру с Windows, вы можете использовать UltraISO (бесплатная пробная версия работает нормально), чтобы фактически «записать» ISO-образ Windows XP на флэш-накопитель, с которого затем можно загрузиться и установить.
Зарегистрируйтесь или войдите в систему
Зарегистрируйтесь с помощью Google
Зарегистрироваться через Facebook
Зарегистрируйтесь, используя адрес электронной почты и пароль
Опубликовать как гость
Электронная почта
Обязательно, но не отображается
Опубликовать как гость
Электронная почта
Требуется, но не отображается
Нажимая «Опубликовать свой ответ», вы соглашаетесь с нашими условиями обслуживания и подтверждаете, что прочитали и поняли нашу политику конфиденциальности и кодекс поведения.
Как создать загрузочную Windows XP, 7, 8 и 10 CD/DVD
Получите полную информацию о том, как записать файлы ISO для создания загрузочных дисков DVD CD или USB-накопителей, особенно для Windows XP, 7, 8 и 10 (UltraISO).
Вот полное руководство по записи файлов ISO и их преобразованию в загрузочные диски, такие как DVD, CD и USB или флэш-накопители. Файловая система ISO или образа используется в качестве наиболее широко распространенной платформы для хранения всех данных в одном месте, которое можно записать на DVD или CD или, в качестве альтернативы, на флэш-накопитель, когда это необходимо. Причина для этого руководства в том, что только из-за некоторых повторяющихся запросов наших зрителей, которые хотят знать, как они могут создавать загрузочные диски после загрузки файла ISO из WebForPC, да, это вопрос, который имеет для нас буквально смысл. Существует множество программ для записи ISO, в том числе PowerISO , FreeISO Burner, но мы собираемся рассказать, как вы можете использовать UltraISO для выполнения задачи эффективно, безопасно и без потери данных.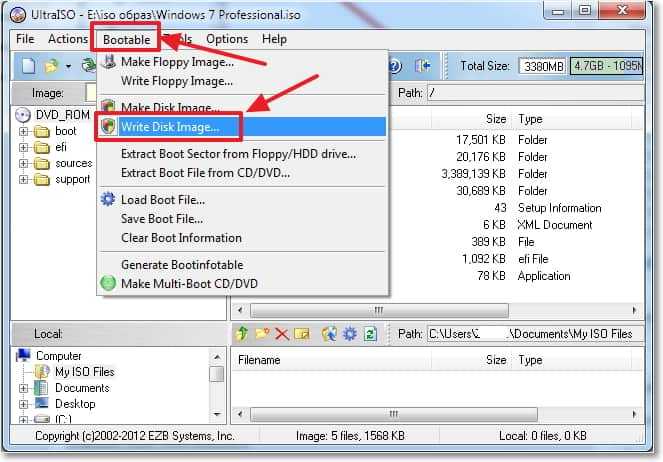 Ниже приведены пошаговые инструкции. Попробуйте следовать им для создания загрузочных дисков Windows XP, 7, 8 и 10 CD/DVD.
Ниже приведены пошаговые инструкции. Попробуйте следовать им для создания загрузочных дисков Windows XP, 7, 8 и 10 CD/DVD.
Предварительные условия для выполнения задачи:
- ISO-файл для записи или создания загрузочного.
- USB/флеш-накопитель.
- Диски DVD/CD.
- UltraISO Setup, который можно загрузить, нажав кнопку загрузки ниже.
- И полное руководство по настройке инструмента для операций.
Скачать UltraISO, ниже.
Шаг 1:
Загрузите UltraISO, как указано выше, по предоставленной ссылке и нажмите «Настройка установки». Пусть установка будет запущена, и вы можете отменить выбор некоторых ранее выбранных параметров, в противном случае продолжайте рекомендуемым способом. Нажмите «Далее», и все остальное будет сделано автоматически.
Шаг 2:
UltraISO доступен по более низкой цене для зарегистрированной версии, если вы заинтересованы.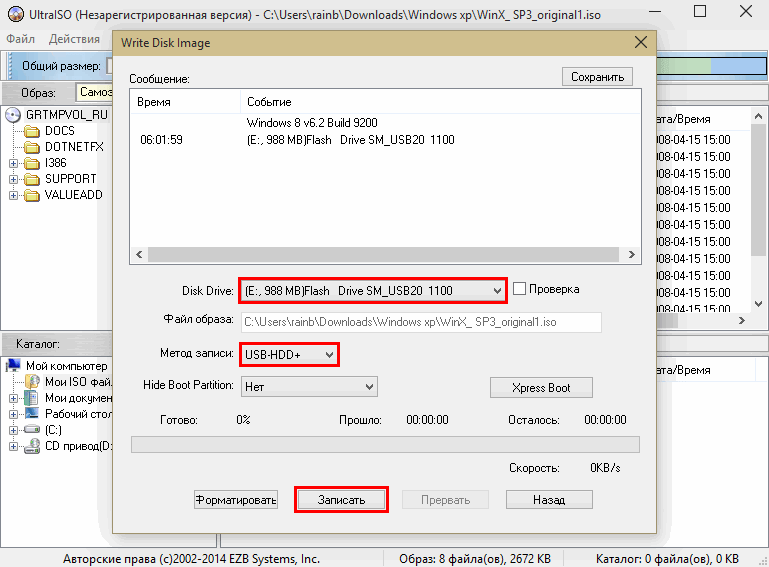 Регистрация позволит вам получать пожизненные бесплатные обновления программного обеспечения и неограниченную техническую поддержку. В противном случае просто выберите «Продолжить пробную версию», и вы получите 30-дневную бесплатную пробную версию.
Регистрация позволит вам получать пожизненные бесплатные обновления программного обеспечения и неограниченную техническую поддержку. В противном случае просто выберите «Продолжить пробную версию», и вы получите 30-дневную бесплатную пробную версию.
Ste стр-3:
В пользовательском интерфейсе выберите «Открыть» и укажите файл из каталога, в котором он сохранен. Помните, что он будет загружать только образы ISO, так как здесь мы собираемся смонтировать файл ISO и записать его на DVD, CD или USB-накопитель. Итак, предоставьте файл Windows XP, Windows 7, 8 или Windows 10 только в формате файла ISO, для которого вы хотите создать загрузочный диск, и он будет загружаться сразу в интерфейсе. Проверьте файл на его доступность для операции и перейдите к следующий шаг ниже.
Шаг 4:
Нажмите «Записать образ диска», как показано на рисунке ниже, и появится окно с запросом на следующую операцию.
Шаг 5:
Из параметра «Диск» в диалоговом окне ниже выберите USB-накопитель или DVD-диск (прилагается компакт-диск), на который вы хотите записать данные образа загрузочного диска. Также будет указано даже предполагаемое время для процесса. Теперь нажмите «Форматировать» и дождитесь начала процесса записи, затем выберите «Пуск», и операция начнется немедленно.
Шаг 6:
При успешном завершении процесса в конце будет написано «Burn Successful» и все. Сохранение преобразованного файла в любом желаемом месте также возможно путем доступа к «Сохранить».
Теперь ваш USB-накопитель, компакт-диск или DVD-диск готов к подключению к ПК и загрузке непосредственно с упомянутого носителя. Для обеспечения той же функциональности добавляется несколько программ, но в качестве рекомендуемого здесь предоставляется UltraISO, который доступен для загрузки по ссылке выше. Создайте загрузочные диски для ISO-файлов вашей операционной системы и загрузите их непосредственно с носителя.

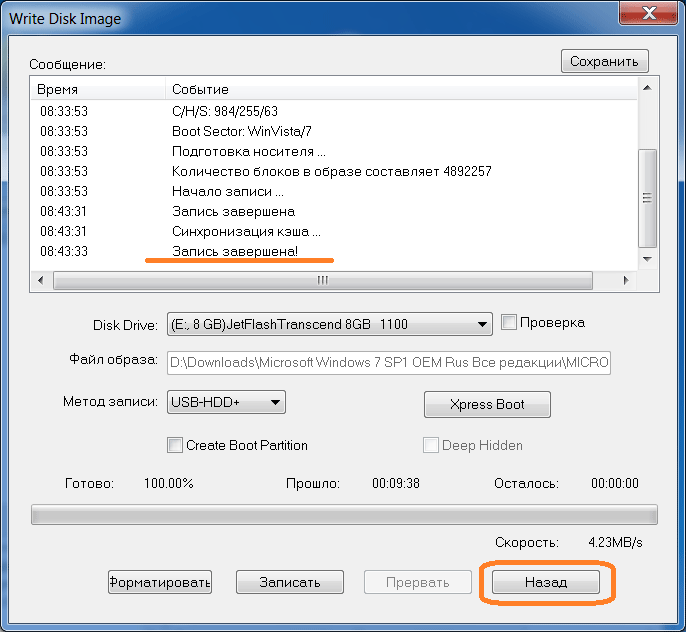 Выбрать способ форматирования электронного накопителя FAT32.
Выбрать способ форматирования электронного накопителя FAT32.
 1 UltraISO
1 UltraISO
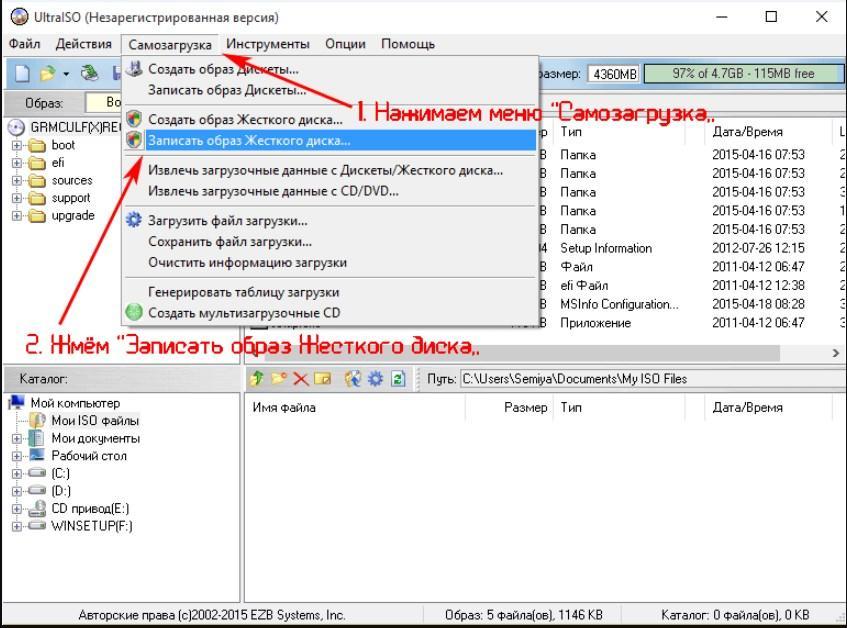 Теперь в окне программы с правой стороны будет видно содержание образа загрузочной операционной системы Windows XP.
Теперь в окне программы с правой стороны будет видно содержание образа загрузочной операционной системы Windows XP.