Как через неро записать видео на диск: How to burn .mp4 or .avi movies to DVD so that they play on a DVD Player? : Nero AG
|
|
Nero Burning ROM [Архив] — VIDEO PHOTO PRO
VIDEO PHOTO PRO > Программы > CD / DVD > Nero Burning ROM
PDA
Просмотр полной версии : Nero Burning ROM
ALEKSEY
27.02.2020, 17:03
https://i.ibb.co/4R8pr73/1d5f3ba203cc17421171ae781e133.jpg (https://ibb.co/4R8pr73)
Название: Nero Burning ROM
Версия: 2020 22.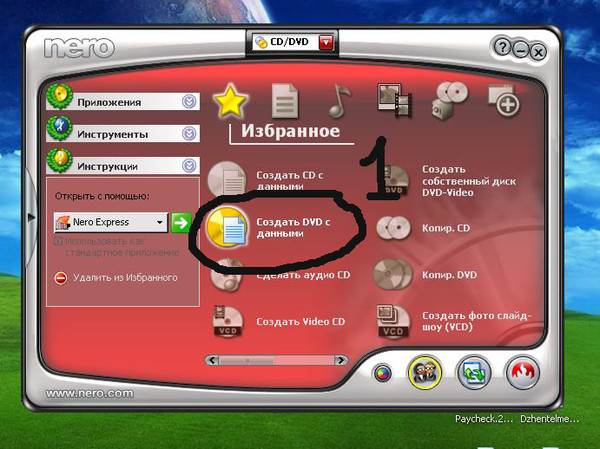 0.1010 Final
0.1010 Final
Регистрация: патч
Язык: Русский, Английский, другие
Система: Windows Vista®, Windows® 7, Windows® 8.1, Windows® 10
Размер: 221 Mb
Nero Burning ROM 2020 — позволяет записывать диски CD, DVD и Blu-Ray. Программа отличается надежностью и помогает копировать и записывать диски CD, DVD и Blu-Ray с сохранением высокого качества. В приложении Nero Burning ROM содержатся дополнительные возможности: с помощью технологии SecurDisc можно обеспечить надежную защиту и читаемость данных.
Решение осуществляет запись дисков CD, DVD и Blu-Ray, основанную на простом перетаскивании файлов. Nero Burning ROM предоставляет надежность чтения данных, несмотря на царапины, возраст и изношенность дисков.
CD-R
CD-RW
DVD±R
DVD±RW
DVD-RAM
DVD±R DL
BD-R
BD-RE
BD-R DL
BD-RE DL
BD-R TL (BDXL)
BD-RE TL (BDXL)
BD-R QL (BDXL)
BD-RE QL (BDXL)
Поддерживаемые форматы дисков
CD с данными (ISO, UDF, ISO/UDF)
DVD с данными (ISO, UDF, ISO/UDF)
Blu-ray с данными (ISO, UDF)
Диск SecurDisc CD/DVD/Blu-ray
Nero DiscSpan (UDF)
Аудио-CD
Компакт-диск смешанного режима
CD EXTRA
Образ Nero (NRG)
Образ CUE — только импорт
Образ IMG — только импорт
Образ ISO
DVD-Video
Видео AVCHD™
Видео BDMV
Поддерживаемые аудиоформаты и кодеки
Поток AAC — не для нарезки
Moving Picture Experts Group Audio Layer 3 (MP3/mp3PRO/mp3HD)
MPEG-4 Audio (MP4)
Monkey’s Audio (APE)
Audio Interchange File Format (AIFF, AIF)
Compact Disc Digital Audio (CDA) — не для кодирования
OGG Vorbis (OGG, OGM)
Файл PCM WAV, файл ADPCM WAV (WAV, WAVE)
Windows Media™ Audio (WMA)
Free Lossless Audio Codec (FLAC)
Поддерживаемые форматы списков воспроизведения
Единый указатель ресурсов Moving Picture Experts Group Audio Layer 3/MP3 URL (M3U)
Единый указатель ресурсов Moving Picture Experts Group Audio Layer 3/MP3 URL + UTF-8 (M3U8)
Формат файла списков воспроизведения (PLS)
Пароль — videophotopro
https://cloud.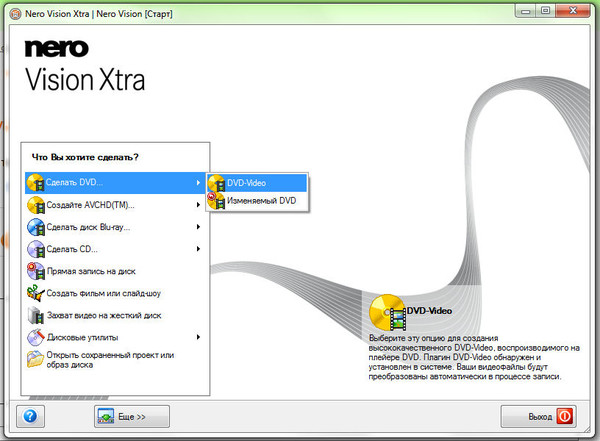 mail.ru/public/2h3x/5ewn6jkAK
mail.ru/public/2h3x/5ewn6jkAK
ALEKSEY
23.11.2021, 00:26
https://i.ibb.co/4R8pr73/1d5f3ba203cc17421171ae781e133.jpg (https://ibb.co/4R8pr73)
Название: Nero Burning ROM
Версия: 2021 23.0.1.19 RePack by MKN
Регистрация: не требуется
Язык: Русский, Английский
Система: Windows Vista®, Windows® 7, Windows® 8.1, Windows® 10
Размер: 34 Mb
Nero Burning ROM — передовое программное обеспечение для записи дисков CD, DVD и Blu-ray. В Nero Burning ROM содержатся дополнительные возможности, которые превосходят функции простого копирования. Прожигайте диски даже после перехода на Windows® 10. В приложении содержатся дополнительные возможности, которые превосходят функции простого копирования — например с помощью технологии SecurDisc можно обеспечить самую надежную защиту и читаемость данных. Это единственная программа, которая необходима вам для сохранения ваших файлов и предоставления к ним доступа.
Nero Express – это одно из самых распространенных и популярных программных средств для создания, копирования и записи CD и DVD дисков в настоящее время.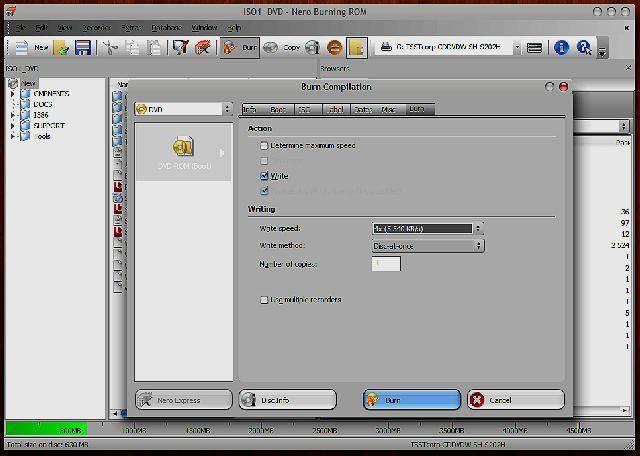 Nero Express обладает функциональностью аналогичной Nero Burning ROM, но с упрощенным интерфейсом пользователя. Nero Express позволит как новичку, так и профессионалу быстро и легко выполнить запись диска. Стандартные настройки позволяют автоматически получить наиболее качественный результат. Данное приложение отличается исключительно простым интерфейсом, достаточно выбрать проект для записи, добавить файлы и начать запись
Nero Express обладает функциональностью аналогичной Nero Burning ROM, но с упрощенным интерфейсом пользователя. Nero Express позволит как новичку, так и профессионалу быстро и легко выполнить запись диска. Стандартные настройки позволяют автоматически получить наиболее качественный результат. Данное приложение отличается исключительно простым интерфейсом, достаточно выбрать проект для записи, добавить файлы и начать запись
Пароль — videophotopro
https://cloud.mail.ru/public/HzLa/3isYBQALf
Powered by vBulletin® Version 4.2.3 Copyright © 2023 vBulletin Solutions, Inc. All rights reserved. Перевод: zCarot
WeetHet — CDRW — Как записать VideoCD с помощью Nero
На этой странице…
Nero Burning ROM от Ahead В этом кратком руководстве я покажу вам, как создать свой собственный VideoCD, Прежде чем вы начнете, вам нужно будет иметь надлежащее MPEG-1 Совет : Вы также можете добавлять изображения (например, цифровые Примечание : Когда Примечание : Прочтите отказ от ответственности |
|
Обзор страницы
- Шаг 1: Подготовьте файлы фильмов MPEG-1
готов - Шаг 2: Правильные настройки в Nero
- Шаг 3.
 Добавление файлов фильмов
Добавление файлов фильмов - Шаг 4: сожгите этого щенка
Шаг 1: Имейте правильный MPEG1
файл готов
Вам, естественно, понадобится файл или файлы фильма (вы
можно поместить несколько фильмов или частей фильмов на один VideoCD). MPEG-1
должен соответствовать стандарту, на который вы хотите ориентироваться, т.е. PAL или NTSC. Предпочтительно
используйте PAL, так как разрешение фильма PAL немного лучше, чем это
фильмов NTSC, и большинство автономных проигрывателей, по-видимому, способны воспроизводить
PAL и NTSC все равно смешиваются без проблем.
Убедитесь, что вы сначала проверили это на своем DVD-плеере!
В этом тесте вы также можете увидеть, может ли ваш автономный проигрыватель обрабатывать CDR
и/или CDRW диски. Некоторые старые проигрыватели DVD не могут читать записываемые компакт-диски,
вместо этого попробуйте CD-ReWritable диск, так как лазерное отражение этих дисков
почти соответствует стандартному DVD.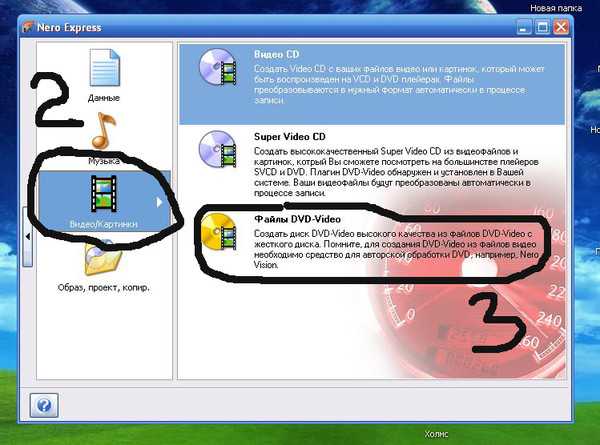
Короче говоря;
Разрешение | 352 х 288 |
Частота кадров | 25 кадр/с |
Видео | 1150 Кбит/с |
Аудио | 224 Кбит/с |
Разрешение | 352 х 240 |
Частота кадров | 29,97 кадров в секунду |
Видео | 1150 Кбит/с |
Аудио | 224 Кбит/с |
Сделайте выбор сейчас и запомните информацию из этих таблиц
выше.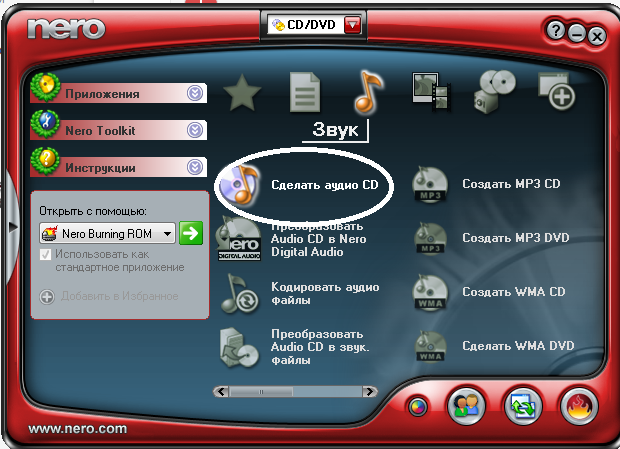
Примечание : Аудиобитрейт не
установлено на 224 кбит/с, однако рекомендуется использовать этот формат. Более низкие битрейты
занимает меньше места, но качество плохое. Чем выше битрейт, тем лучше звук
качестве, но у некоторых DVD-плееров могут возникнуть проблемы с этими VCD.
…
Совет : Если вы счастливы
владелец цифровой камеры, например Sony Cybershot 707 ,
затем вы можете использовать файлы MPEG рекордера напрямую, чтобы добавить их на свой VideoCD
компиляция. Просто убедитесь, что вы сначала скопировали файл на жесткий диск, так как
доступ к этим файлам быстрее.
Шаг 2: Правильные настройки в Nero
Хорошо, теперь у нас есть файл фильма, мы запустим Nero.
Nero обычно запускается либо с Wizard
или с помощью окна « Новая компиляция «.
В случае запуска мастера:
щелкните окно » Close Wizard «, чтобы Nero
откроет окно « New Compilation ».
Если ни одно окно не появляется:
либо выберите » File » из меню и выберите
« New… » или нажмите « New Compilation »
кнопка ().
В » Новый Note : Примечание : |
Для вашего первого VideoCD я хотел бы предложить
чтобы использовать настройки, как показано выше. Пользователи NTSC могут захотеть
проверить NTSC вместо PAL .
| CD, соответствующий стандарту Creat | Проверяет, соответствует ли ваш VideoCD стандартная спецификация. | проверено |
| Использовать приложение CD-i | Для поддержки проигрывателей CD-i Philips. | не проверено |
| Разрешение кодирования | Укажите формат PAL (для например в Европе) или NTSC (США). Это зависит от источника фильма файл вашего использования. Я обычно проигрываю файл MPEG с помощью PowerDVD, чтобы увидеть в каком формате. Пожалуйста, сопоставьте эти настройки с используемым форматом в файле MPEG1. | ПАЛ |
| Сохранить исходные изображения в | Используется при создании VideoCD на основе на цифровых фотографиях. Цель здесь — сохранить исходные изображения (в более высоком качестве) в отдельной папке. Для фильма на основе VideoCD нам это не нужно. | не проверено |
Теперь переходим к следующему
вкладку под названием « Меню ».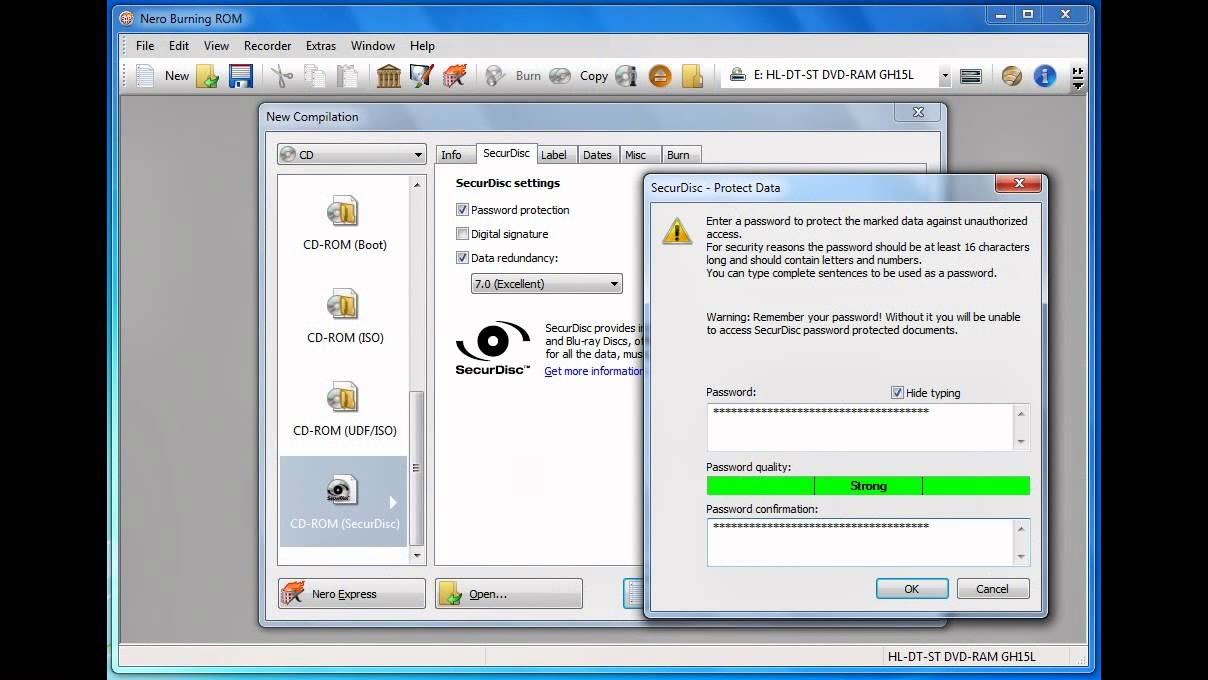
Для простоты мы пропустим этот пункт в этом руководстве.
убедиться» Включить меню «это , а не
проверено.
Примечание :
Здесь вы можете создать целое навигационное меню для вашего VideoCD. Проверять
на странице «CDRW — Создание
Видео с Nero с меню» для полного описания
использование меню.
Перейдите на вкладку « ISO ».
Убедитесь, что отмечены только эти параметры (это значение по умолчанию):
- ISO Level2 (макс. 31 символ)
- ИСО 9660
- Разрешить глубину пути более 8 каталогов
- Разрешить более 255 символов в пути
НЕТ следует проверить другой вариант!
Теперь переходим на вкладку « Этикетка «.
В поле « Метка тома » мы можем теперь
введите название нашего VideoCD. Обычно это простое имя.
Совет : Если фильм состоит из нескольких
VideoCD Я обычно заканчиваю название « _AOFB ».
где A соответствует номеру диска в последовательности, а B
равно количеству дисков в этом наборе.
Примечание :
В метке тома специальные символы, такие как «/», «\»
и пробел не допускается. Обычной практикой является использование нижнего подчеркивания
(«_») вместо пробела.
Даты можно дополнительно установить в
вкладку « Даты «.
Я обычно устанавливаю здесь дату « Использовать текущую дату и время »
для моей личной справки, однако настройка по умолчанию подойдет.
В качестве альтернативы вы можете ввести конкретную дату, указав, например, что
это фильм о вашем отдыхе в июне 2001 года.
В « Разное »
tab нам не нужно ничего устанавливать.
«9»0014 Сжечь »
Tab сейчас тоже не проблема.
Наконец, нажмите кнопку « New ».
Шаг 3: Добавление файлов.
После того, как мы нажали « Новый »
появится окно компиляции.
Используйте перетаскивание, чтобы поместить файл фильма (MPEG1 или
с расширением файла MPG или MPEG), как показано ниже. Перетаскивание может быть
используется со встроенным проводником Nero или с помощью проводника Windows (путем
перетащив файл из Проводника Windows в Nero).
Примечание : Поддерживаются другие форматы
также — Nero перекодирует/конвертирует эти файлы. Просто имейте в виду
что качество может разочаровать!
Для тех, кто не знаком с перетаскиванием :
На правой панели вы просматриваете диски вашего компьютера, когда вы
будет делать с проводником Windows. Когда вы, наконец, нашли файл или
Когда вы, наконец, нашли файл или
файлы, которые вы хотите добавить, используйте левую кнопку мыши, чтобы выбрать этот конкретный
файл и держите левую кнопку мыши нажатой. Теперь двигайте мышью, пока
находится над частью панели, на которую указывает красная стрелка в
скриншот ниже. Как только мышь окажется в этом положении, вы можете отпустить
кнопку мыши, и Nero добавит файл.
Вы можете добавить любое количество фрагментов фильма. Приказ
показано в окне, указанном красной стрелкой, как показано на скриншоте
выше, будет порядок воспроизведения ваших фильмов. Вы можете изменить порядок
используя перетаскивание в этом маленьком окне.
Когда вы перетащили недопустимый формат видеофайла в
раздел дорожки, вы получите сообщение об ошибке:
Эта ошибка оставляет нам три варианта:
- 1.
 Не обращайте внимания: отключите соответствие стандарту
Не обращайте внимания: отключите соответствие стандарту
и продолжитьНе рекомендуется, но опять же, большинство DVD-плееров, по-видимому, способны обрабатывать
VCD, которые не на 100% совместимы с VideoCD. - 2. Перекодировать видео файл
Также не желательно.
Встроенный транскодер может преобразовать файл (не исходный) в
соответствующие спецификации VideoCD. Да, даже DivX будет перекодирован
в MPEG-1.
Предупреждение : КАЧЕСТВО этого перекодированного файла
может быть довольно бедным! - 3. Не добавляйте этот файл: Отмена
Это то, что я бы сделал и использовал какой-нибудь инструмент для перекодирования его в правильное
формат.
Вскоре последует соответствующее руководство по этому вопросу.
Примечание , что емкость
компакт-диск ограничен — количество используемого места видно в строке на
нижней части окна Nero, на этом снимке экрана мы использовали около 50 МБ
данные фильма:
Совет :
VideoCD может содержать больше данных на компакт-диске, чем обычный компакт-диск. Это до
Это до
на разный уровень исправления ошибок. 80-минутный CDR может содержать ок.
810 Мб данных VideoCD. Таким образом, индикаторы (желтая и красная пунктирные линии
в индикаторе выполнения) не указывают надлежащую емкость.
Шаг 4. Запись VideoCD
Хорошо, теперь мы сделали нашу компиляцию, пришло время записать
тот щенок.
Щелкните значок « Записать » ()
или нажмите в меню « File «, пункт « Write
КД…«.
Окно « Новая компиляция »
появляется снова, на этот раз показывая « Burn »
вкладка
Здесь вы можете смоделировать и протестировать процесс письма, но если вы
сделал это, прежде чем я пошел бы на эти варианты:
- » Запись »
- » Финализация CD (дальнейшая запись невозможна!) »
- « Скорость записи » установлена на максимум
- » Метод записи » установлен на
» Disc-at-once » (не все устройства записи компакт-дисков поддерживают
это — в этом случае выберите « Track-at-once «) - « Количество копий » набор
на « 1 «, если вы не хотите больше копий - Активировать « Огнестойкий » или
Exalink «, если доступно (не все модули записи поддерживают
это)
Наконец, нажмите « Write ».
кнопку и дождитесь завершения компакт-диска.
После того, как CD будет полностью записан, вы можете попробовать
воспроизведите его на своем ПК с помощью (например) PowerDVD или воспроизведите его на автономном
DVD-плеер, чтобы увидеть, все ли работает.
Подсказка :
Если у вас нет PowerDVD, воспроизведение на вашем ПК также может осуществляться с помощью
Проигрыватель Windows Media .
Для этого вам нужно открыть папку « MPEGAV ».
недавно выпущенного VideoCD. Дважды щелкните любой из файлов (файл по умолчанию
« AVSEQ01.DAT «), и Windows спросит вас
какую программу он должен использовать, чтобы открыть этот файл. Выберите Windows Media
игрок. Вы также можете использовать перетаскивание файла в открытом окне Windows.
Медиа плеер.
как записать аудио DVD на Nero | Копировать аудио DVD | Nero Запись ПЗУ | использовать Nero Express 2021
Главная / Объявления / как записать аудио DVD на Nero | Копировать аудио DVD | Nero Запись ПЗУ | использовать Nero Express 2021
максимальное разрешение по умолчанию 1 1
в объявлении
2021-05-26
0
48 Просмотров
Как записать аудио DVD на Nero | Копировать аудио DVD | Nero Запись ПЗУ | используйте Nero Express 2021
Как записать аудио DVD с помощью Nero
1. Откройте Nero Burning ROM
Откройте Nero Burning ROM
2. Нажмите «Nero Express»
3. Нажмите «Музыка»
4. Нажмите «Музыкальный автомат на DVD».
5. Нажмите «Добавить», чтобы добавить аудио, которые вы хотите записать.
6. Выберите аудио и нажмите «Добавить». Далее’
9. Нажмите «Записать»
Когда запись будет выполнена успешно, нажмите «ОК»
наконец, нажмите «Далее» и закройте приложение Nero
Следуйте за нами по адресу:
Facebook: https://facebook. com/realmoneystudio1
Twitter: https://twitter.com/realmoneystudio
Instagram: https://instagram.com/realmoneystudio
Похожие видео:
Как записать | Скопируйте аудио компакт-диск на NERO | Учебное пособие по использованию Nero Burning ROM
https://youtu.be/WQpTmlESJRU
Как настроить URL-адрес канала YouTube
9000 2 Как загрузить Mp3 на Youtube:
https://www.youtube.

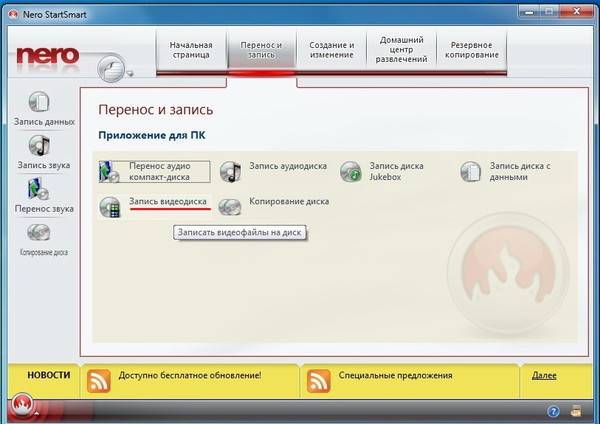 Вы также можете поэкспериментировать
Вы также можете поэкспериментировать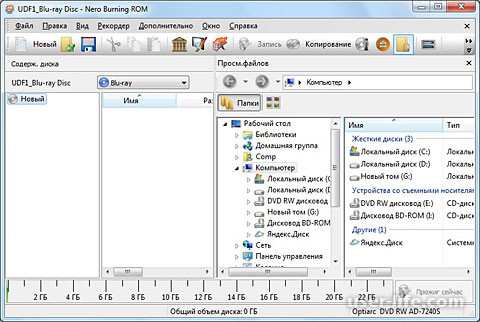
 Вы
Вы Если вы
Если вы
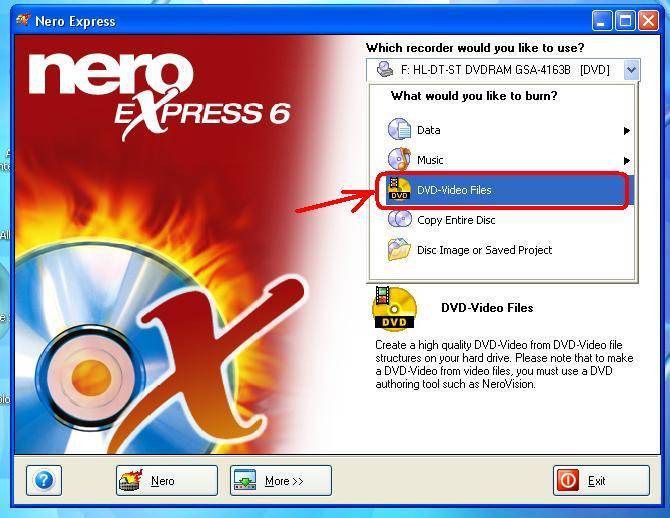
 Добавление файлов фильмов
Добавление файлов фильмов
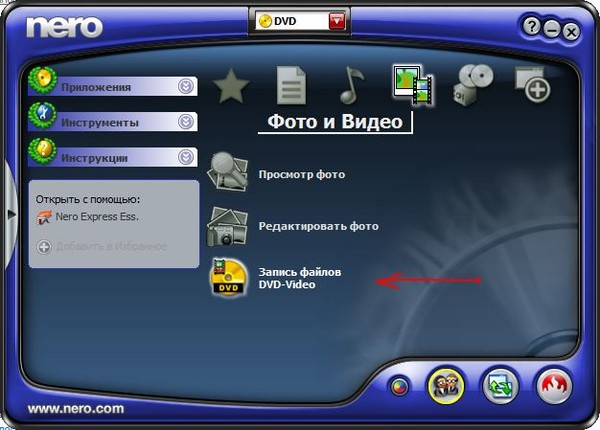 Не обращайте внимания: отключите соответствие стандарту
Не обращайте внимания: отключите соответствие стандарту