Как записать windows xp на флешку через ultraiso: Создание загрузочной флешки Windows(виндовс) XP из образа в программе
Содержание
поиск образа системы, использование программ
Windows XP подходит для офисных компьютеров или не самых мощных ноутбуков, поскольку не имеет серьезных требований к «железу». Установка операционной системы (ОС) происходит с оптического привода, но проблема заключается в отсутствии данного компонента в современных компьютерах. Единственным способом инсталлировать программу — сделать загрузочную флешку Windows XP при помощи бесплатного софта.
Содержание
- Выбор накопителя
- Загрузка образа Windows XP
- Программы для создания загрузочной флешки
- UltraISO
- WinToFlash
- WinSetupFromUSB
- Создание установочной флешки в системах UNIX с помощью WoeUSB
- Основные трудности
Выбор накопителя
Носитель — важный компонент в создании установочной флешки Windows XP. ОС занимает немного дискового пространства в виде архива или в распакованном из ISO-образа состоянии. Подойдут следующие типы носителей:
- USB-флешка.
 Наиболее предпочтительный вариант, поскольку соответствующий разъем присутствует в любом компьютере.
Наиболее предпочтительный вариант, поскольку соответствующий разъем присутствует в любом компьютере. - Карты памяти типа SD или MMC. Ноутбуки имеют порты под указанные типы носителей, которые применяются в фотоаппаратах или видеорегистраторах. Для стационарного компьютера потребуется приобретение картридера.
- MicroSD. Вариант карты памяти, применяемый в сотовых телефонах. Для подключения потребуется переходник на обычный SD или картридер.
При выборе носителя для создания загрузочной флешки важными аспектами являются:
- Тип разъема. Касается исключительно USB-флешки. Существует версия 2.0 и 3.0. Первая имеет стандартный по цвету разъем, вторая — синего оттенка. Отличие заключается в скорости передачи данных.
- Объем памяти. Для записи Windows XP на флешку подойдет девайс в пределах от 4 до 8 ГБ.
Загрузка образа Windows XP
После выбора предпочтительного накопителя можно переходить к записи образа системы на носитель. Потребуется найти дистрибутив, который можно скачать из интернета.
Потребуется найти дистрибутив, который можно скачать из интернета.
К сведению! При выборе установочного файла рекомендуется скачивать образ с проверенных ресурсов. Это позволит избежать заражения компьютера вирусом и будет гарантировать корректную работу операционной системы.
Желательно загружать ISO-образ, поскольку основная часть программного обеспечения (ПО) для создания загрузочной флешки Windows XP работает с этим форматом данных. Для загрузки образа можно воспользоваться торрентами. Это обеспечит высокую скорость скачивания, нежели обычная загрузка виртуальной копии системы.
Перед началом создания инсталляционной флешки требуется выполнить форматирование накопителя. Пошаговая инструкция:
- В «Проводнике» на диске, являющимся подключенным носителем, кликнуть правой кнопкой мыши.
- Выбрать пункт «Форматировать».
- Согласиться с установками по умолчанию и дождаться завершения процесса.
Программы для создания загрузочной флешки
Есть немало программ, предназначенных для формирования загрузочного носителя с ОС.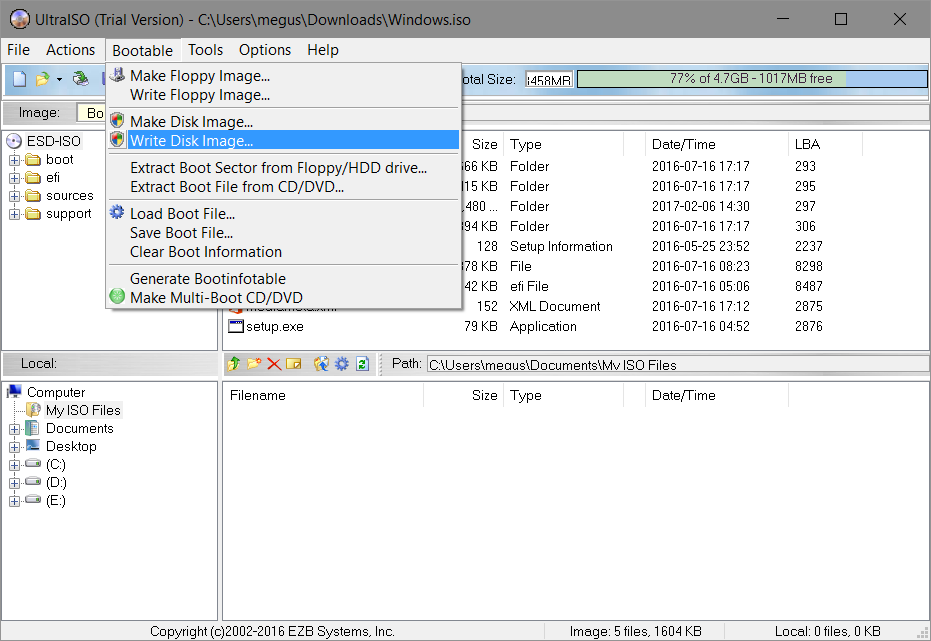 Большинство распространяется на бесплатной основе. В числе лидеров среди пользователей три приложения, позволяющие быстро сделать загрузочный диск.
Большинство распространяется на бесплатной основе. В числе лидеров среди пользователей три приложения, позволяющие быстро сделать загрузочный диск.
UltraISO
UltraISO — ПО для работы с накопителями. Поддерживает съемные носители и умеет работать с образами, что делает незаменимой для создания загрузочной флешки. Скачать приложение можно бесплатно. Схема записи установочного диска:
- Запустить UltraISO от имени администратора.
- Выбрать пункт «Открыть» в выпадающем меню «Файл».
- Указать местонахождение дистрибутива системы.
- Зайти в меню «Самозагрузка» и выбрать пункт «Записать образ жесткого диска».
- Указать съемный носитель. Выбрать метод записи USB-HDD+.
- Нажать Запись и дождаться завершения процесса.
После успешного прожига съемный носитель с системой для установки будет готов.
WinToFlash
Программа WinToFlash предпочтительна для новичков, потому что не требует особых навыков владения компьютером для создания загрузочной флешки.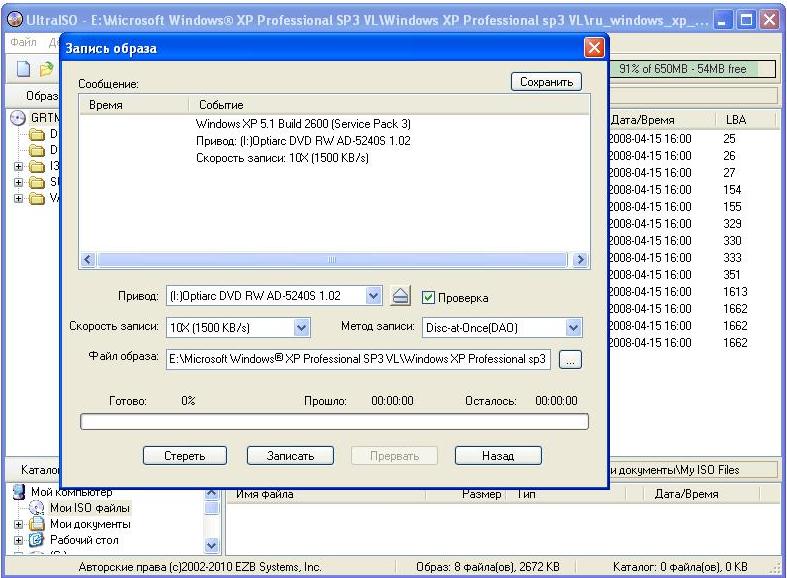
Во время первого запуска, пользователю будет предложено принять соглашение и просмотреть небольшой рекламный ролик. Для создания инсталляционной флешки рекомендуется прибегнуть к помощи Мастера. Процесс протекает по следующей схеме:
- Открыть вкладку «Расширенный режим».
- Из выпадающего списка выбрать пункт «Перенос установки Windows XP на накопитель», который будет выбран по умолчанию.
- Нажать Создать.
- Указать местонахождения образа с операционной системой.
- Выбрать нужный носитель.
- Кликнуть по кнопке Запустить, дождаться окончания процесса.
WinSetupFromUSB
WinSetupFromUSB — программный продукт, который относится к числу лучших и популярных приложений для создания портативного установочного дистрибутива операционной системы.
Скачать софт можно бесплатно с официального сайта, устанавливать утилиту не требуется. После запуска можно создавать установочную флешку:
- Открыть программу.

- Определить подключенный съемный носитель.
- Установить отметку напротив Auto format it with FBinst.
- В разделе Add to USB disk выбрать через файловый менеджер местонахождение образа системы.
- Закрыть окно с предупреждением.
- Принять лицензионное соглашение.
- Дать согласие на форматирование диска, нажав кнопку Да.
- Кликнуть Go для начала процесса создания.
- Дождаться окончания и выйти из приложения.
Обратите внимание! Если используется несколько накопителей, на втором шаге необходимо выбрать нужный.
Создание установочной флешки в системах UNIX с помощью WoeUSB
Пользователи UNIX-систем тоже имеют возможность сделать загрузочный носитель с операционной системой Windows XP. Для этого в распоряжении имеется утилита WoeUSB, которая входит в состав репозиториев Fedora, openSUSE, Gentoo. Программа может быть запущена в консоли или с графическим интерфейсом.
Процесс создания загрузочной флешки при помощи WoeUSB прост:
- Подготовить образ системы или диск.
- Подключить съемный носитель к компьютеру.
- Запустить программу (woeusbgui) в графическом режиме.
- Выбрать пункт From a disk image (iso), указать местоположение дистрибутива.
- Если в качестве источника используется CD-диск, необходимо выбрать пункт From a CD/DVD drive.
- Указать съемный носитель, на котором будет создана загрузочная версия системы. Это делается в пункте Target device.
- Нажать кнопку Install.
- Дождаться завершения процесса.
Основные трудности
Процесс создания загрузочной флешки при соблюдении инструкции не вызывает проблем, но иногда могут возникать сложности во время инициализации установки.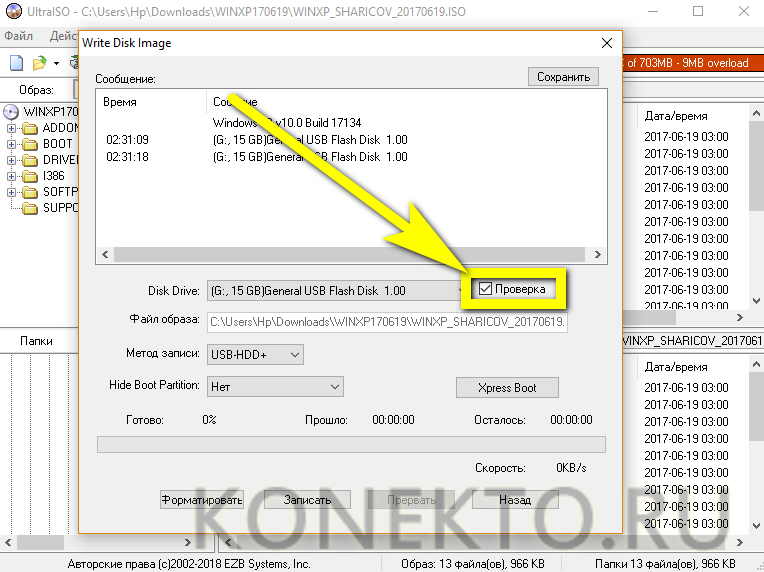 Основные причины:
Основные причины:
- Несовместимость устройств компьютера, что приводит к конфликту оборудования.
- Использование поврежденного накопителя.
- Отсутствие нужных драйверов.
- Неверно выбранная программа для создания загрузочной флешки Windows XP.
- Конфликт оборудования, возникающий при попытке использовать вход формата USB 3.0 устройством, которое не поддерживает данную скорость (чаще возникает при отсутствии нужных драйверов).
- Неправильное форматирование носителя.
- Действующие настройки BIOS не поддерживают установку.
- Повреждение файла txtsetup.sif.
- Уход в BSOD («синий экран смерти») с появлением ошибки 0х80070570.
При возникновении ошибки BIOS рекомендуется изменить режим загрузки в пункте Sata Mode, выставив AHCI вместо ATA. Или изменить на IDE. Последний вариант предпочтителен, когда для установки используется устаревшая флеш-память, для которой система не имеет возможности подобрать соответствующие драйверы.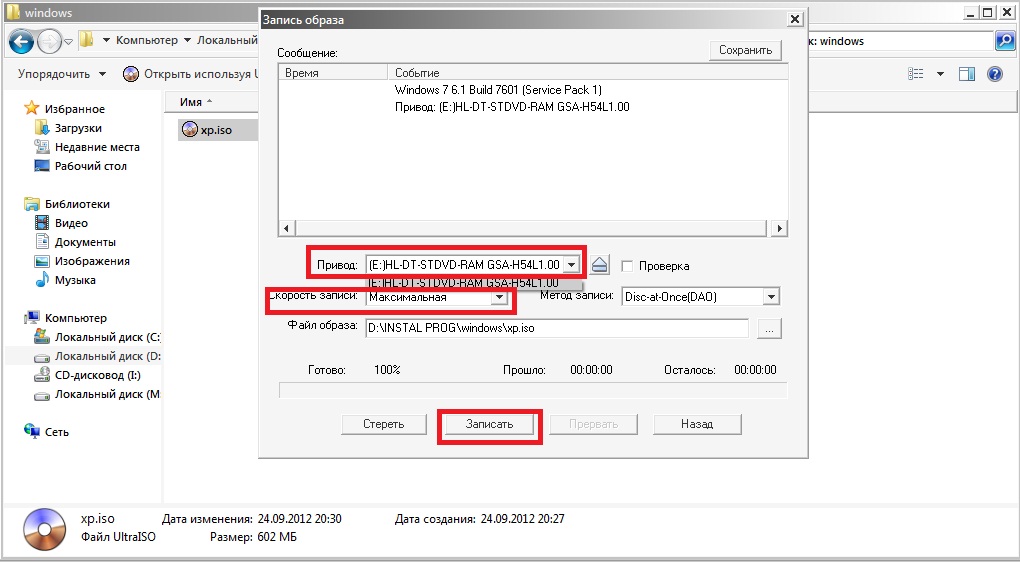
Если поврежден файл txtsetup.sif, решением станет использование другой программы для создания загрузочного носителя.
Экран смерти появляется вследствие повреждения входа USB, невозможности чтения носителя или некорректной работы дистрибутива.
В случае возникновения ошибки, следует еще раз внимательно проделать все шаги по инструкции. Для выполнения записи образа Windows XP рекомендуется использовать USB-флешку, которая компактна, меньше восприимчива к повреждениям, взаимодействует с большим числом компьютеров.
Как записать Windows XP на флешку
ГлавнаяОперационные системы
Несмотря на то что Windows XP считается достаточно древним, многие его до сих пор используют. Связано это с низкими требованиями к железу. Таким образом, он является идеальным решением для офисов и физических лиц, у которых достаточно слабый компьютер. Практика показывает, что данная операционная система более надежная по сравнению с ранними версиями и обладает приятным интерфейсом. Так как DVD-ROMы сегодня «вымирают», стал актуальным вопрос записи данной операционной системы с флешки.
Так как DVD-ROMы сегодня «вымирают», стал актуальным вопрос записи данной операционной системы с флешки.
Как записать Windows XP на флешку
Содержание
- Основные способы записи Windows XP на флешку
- Создание загрузочной флешки с помощью утилит
- Использование UltraISO
- Видео — Как записать Windows XP на флешку
- Использование WinSetupFromUSB
- Как сделать back up ОС
Основные способы записи Windows XP на флешку
Существует два основных способа это сделать, а именно:
- Создание загрузочной флешки с помощью специальных утилит и готового образа в формате ISO.
- Использование установленной операционной системы для создания back up.
Первый предполагает установку «чистого» Windows в дальнейшем, а второй будет копией действующей ОС с наличием системных ошибок, которые были до этого.
Записать Windows XP на флешку можно с помощью программы ISO
На заметку! Для записи образа нужно использовать флешку размером 1-2 Гб.
Если планируется установка с дополнительными программами и драйверами, то лучше взять электронный накопитель на 8-16 Гб.
Создание загрузочной флешки с помощью утилит
В интернете есть довольно много различных программ, которые могут помочь в записи загрузочной флешки с ОС Windows XP. Наиболее популярные и простые UltraISO и WinSetupFromUSB. Они не требуют специальных навыков и достаточно простые.
Использование UltraISO
Перед созданием загрузочной флешки потребуется скачать образ операционной системы в формате ISO и записать саму утилиту. Она есть на русском и английском языке. На самом деле не принципиально, так как использовать программу надо будет однократно, после чего необходимость в ней отпадет. Здесь главное понимать, куда нажимать.
Записываем Windows XP с помощью программы UltraISO
Вот основной алгоритм действий после выполнения подготовительного этапа, указанного выше:
- Запуск утилиты и установка флешки в устройство.

- Выбрать активным окно с программой и нажать в левом верхнем углу «Файл», а затем «Открыть», чтобы указать путь к сохраненному образу операционной системы на жестком диске компьютера.
Нажимаем «Файл» и «Открыть»
- Когда путь к образу операционной системы будет указан, потребуется нажать «Самозагрузка» и «Запись образа жесткого диска», как указано на изображении.
Нажимаем «Самозагрузка» и «Запись образа жесткого диска»
- Проверить, что флешка определилась, а метод записи USB-HDD+. Можно нажимать на кнопку «Записать».
Нажимаем на кнопку «Записать»
- Перед созданием загрузочной флешки появится окно, в котором будет предложено отформатировать электронный носитель. Выбрать способ форматирования электронного накопителя FAT32.
Форматируем флешку
- Нажать «Записать».
Через несколько минут флешка будет готова.
Важно! Windows XP существовал, когда флешки не были особо популярными.
Именно поэтому при использовании данного способа создания загрузочного образа может возникнуть ошибка txtsetup.sif поврежден. Поэтому эту программу лучше использовать при записи более поздних ОС, а для XP рекомендуется использовать WinSetupFromUSB.
Видео — Как записать Windows XP на флешку
Использование WinSetupFromUSB
Это еще одна простая и понятная утилита, которая необходима для создания загрузочных дисков. Она позволяет записать на флешку даже Windows 98. Вот что необходимо сделать для получения нужного результата:
- Выполнить подготовительный этап, который указан выше, только надо установить данную утилиту. Стоит понимать, что данная программа не видит образов ISO, поэтому понадобится их смонтировать в эмулятор и скопировать содержимое в отдельную папку.
- Открыть программу и вставить электронный носитель.
- Проверить, что флешка определилась (цифра 1 на изображении). Если она не определилась, то стоит нажать на Refresh.

- Выбрать соответствующую строчку, где указан Windows XP путем нажатия на пустой квадрат, после чего там будет стоять галочка (цифра 2 на изображении).
Выбираем соответствующую строчку, где указан Windows XP
- Указать доступ к папке, где находится операционная система (цифра 3 на изображении).
- Нажать на кнопку «GO» и дождаться завершения процесса (цифра 6 на изображении).
Цифры 4 и 5 актуальны для создания образов Windows Vista/7/Server 2008 — Setup/PE/Recovery ISO. Данный способ проверен, и он не выдает указанную выше ошибку при установке операционной системы.
Как сделать back up ОС
Для этого требуется вставить флешку и зайти в папку с установленной операционной системой. После этого потребуется кликнуть правой кнопкой мыши по папке и указать, что требуется создать загрузочный диск (флешку). Напомним, что этот метод не рекомендуется, так как он содержит системные ошибки, которые были в дальнейшем. Также он рассчитан для использования системы на конкретно взятом железе. На другом компьютере могут возникнуть дополнительные сложности.
На другом компьютере могут возникнуть дополнительные сложности.
Программа Acronis для создания образов в формате tif
Также некоторые используют программу Acronis для создания образов в формате tif. Это довольно полезная утилита, но проблема остается такой же, поэтому лучше всего использовать специальные программы, указанные выше, для создания «чистого» загрузочного образа.
Понравилась статья?
Сохраните, чтобы не потерять!
Рекомендуем похожие статьи
windows xp — Как загрузиться с USB-устройства с помощью ISO-образа
спросил
Изменено
8 лет, 6 месяцев назад
Просмотрено
185 тысяч раз
Я хочу переустановить Windows XP на своем ноутбуке.
У меня есть образ ISO для Windows XP.
Как я могу загрузиться с USB-устройства, используя только мой ISO-образ Windows XP?
Мой ноутбук — IBM T42.
Если вы используете Windows Vista, см. ссылку ниже (но это не работает для Windows XP)
Загрузка и установка Windows с флэш-накопителя UBS
- windows-xp
- boot
- usb
- iso-image
Это не так просто, как просто скопировать файлы или образ на USB-накопитель. USB-накопитель выглядит для системы как жесткий диск и должен быть настроен как загрузочный жесткий диск. Посмотрите этот пост:
ServerFault — загрузка и установка Windows с флэш-накопителя USB
2
Я не уверен, работает ли это для Windows XP, но в прошлом я использовал UNetbootin для загрузки различных образов дискет и Linux ISO:
1
Если это загрузочный ISO, то да.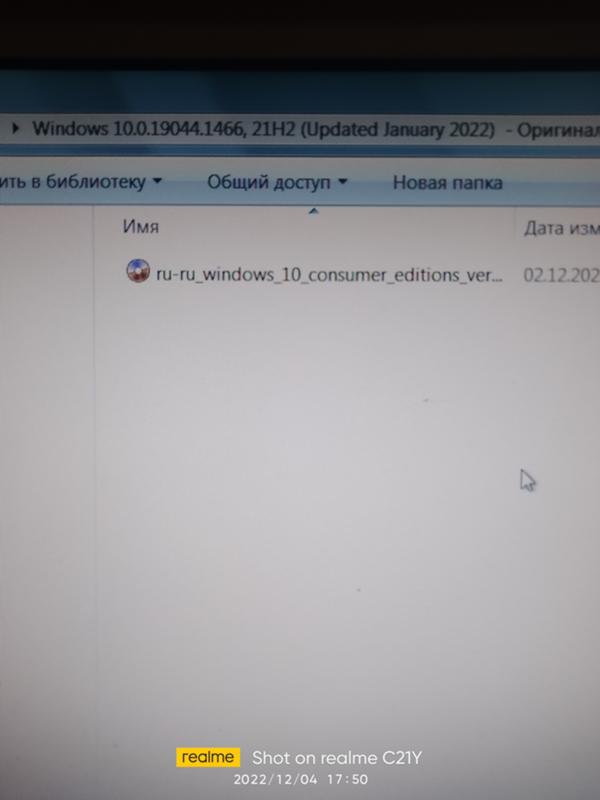
При этом, поскольку это Thinkpad от IBM, проверьте BIOS, чтобы убедиться, что загрузка с USB/внешнего диска включена, и вам будет предложен вариант загрузки.
2
Я наткнулся на крошечную программу под названием Rufus. Легкий, делает свое дело.
Я знаю, что это можно легко сделать с дистрибутивами Linux, но это всегда требует от вас размещения содержимого ISO на USB-накопителе. Windows, вероятно, будет действовать более или менее так же, как , если программа установки Windows сможет «видеть» USB-диск во время загрузки и установки.
Если хочешь попробовать, делай так:
- Извлечь содержимое ISO на
USB-накопитель - Сделайте USB-накопитель загрузочным с помощью fdisk
- Попробуйте загрузиться и установить с него
Никаких гарантий…
2
WinToFlash — привередливая программа, и если у нее нет созданного ISO в выборе. Он также не распознает каждую флешку.
Он также не распознает каждую флешку.
Попробуйте Ultra ISO.
Попробуйте DAEMON Tools Lite .
Как установить бета-версию Windows 7 с USB-накопителя на HP Mini 1000 (без Vista) объясняет, как использовать его для установки Windows 7 с USB-накопителя. Просто измените инструкции для вашего Windows XP ISO.
Удачи!
Попробуйте WinToFlash (ссылка) мне помогло
Зарегистрируйтесь или войдите в систему
Зарегистрируйтесь с помощью Google
Зарегистрироваться через Facebook
Зарегистрируйтесь, используя электронную почту и пароль
Опубликовать как гость
Электронная почта
Требуется, но никогда не отображается
Опубликовать как гость
Электронная почта
Требуется, но не отображается
Нажимая «Опубликовать свой ответ», вы соглашаетесь с нашими условиями обслуживания, политикой конфиденциальности и политикой использования файлов cookie
10 инструментов для быстрой установки Windows с помощью USB-накопителя • Raymond.
 CC
CC
Не так много лет назад, до появления USB-накопителя, если вы хотели установить Windows начисто, это нужно было делать с помощью компакт-диска или DVD-диска. оптический привод. К счастью, дело сдвинулось с мертвой точки, и пользователи с достаточным количеством ноу-хау смогли перенести свою копию Windows на флэш-накопитель USB и установить с него уже какое-то время. С появлением Windows 8 теперь вы даже можете установить ее с помощью флэш-накопителя USB из Помощника по обновлению Microsoft.
Установка Windows с USB-накопителя имеет некоторые преимущества, такие как отсутствие необходимости беспокоиться о царапинах или повреждении установочного диска Windows, а также гораздо удобнее носить с собой крошечный флэш-накопитель USB, чем оптические носители. Они также необходимы для нетбуков, небольших ноутбуков и растущего числа ПК меньшего форм-фактора, которые больше не используют дисководы ПЗУ. И вдобавок к этому, USB-накопитель с разумной скоростью может выполнить установку Windows немного быстрее, чем оптический привод, благодаря гораздо более быстрому времени доступа.
Здесь мы перечисляем 10 способов, позволяющих вам получить установочные файлы Windows на флэш-накопитель USB, используя преимущества, которые он может предложить. Для простоты использования мы перечислили, какие версии Windows поддерживаются для установки на USB в зависимости от автора каждого инструмента. Сами инструменты должны работать от Windows XP до Windows 8. Прежде чем пытаться выполнить преобразование Windows на USB, убедитесь, что у вас есть USB-накопитель емкостью не менее 4 ГБ. По возможности использовались переносные версии программного обеспечения. Если у вас его нет, вы можете напрямую загрузить ISO-образ Windows 7 с официального дистрибьютора Microsoft.
1. WinToFlash
Поддержка установки через USB для: Windows XP, 2003, Vista, 2008, 7 и 8. флэш-накопитель USB. В дополнение к Windows есть также некоторые другие связанные функции, такие как создание консоли восстановления XP/2003 и проверка ошибок. Программа имеет 2 разных режима, которые можно использовать в зависимости от уровня вашего опыта: режим мастера, который предлагает выполнить несколько простых шагов, или расширенный режим, который дает множество опций и больший контроль над всем процессом. Программа требует, чтобы вы выбрали диск или папку в качестве источника, а не ISO-образ. К сожалению, установщик установки включает в себя рекламное ПО BetterInstaller, и даже портативная версия содержит рекламное ПО при первом запуске, а также использует встроенную рекламу.
Программа требует, чтобы вы выбрали диск или папку в качестве источника, а не ISO-образ. К сожалению, установщик установки включает в себя рекламное ПО BetterInstaller, и даже портативная версия содержит рекламное ПО при первом запуске, а также использует встроенную рекламу.
Загрузка WinToFlash
2. WiNToBootic
Поддержка установки через USB для: Windows Vista, 2008, 7 и 8. Windows Vista, 7 и 8 устанавливают файлы на флэш-накопитель USB с минимальными усилиями. Полезная функция, которую не сразу видно, заключается в том, что вы можете щелкнуть стрелку источника, чтобы найти файл ISO для преобразования, или вы можете альтернативно перетащить ISO, папку, содержащую файлы Windows, или даже установочный CD / DVD с Мой компьютер. Просто убедитесь, что ваш USB-накопитель выбран, если он еще не выбран, выберите, форматировать его или нет, и нажмите Do it! кнопка.
WiNToBootic — одна из самых быстрых программ в завершении процесса, а также одна из самых простых в использовании. Требуется .NET Framework v2.0.
Требуется .NET Framework v2.0.
Загрузить WiNToBootic
3. Rufus
Установка через USB для: Windows XP SP2+, 2003, Vista, 7 и 8.
‘
отличный маленький инструмент для форматирования USB-накопителей, а также проверки их на наличие ошибок и плохих блоков, также есть прямая поддержка USB для установки MS-DOS и FreeDOS, что хорошо для перепрошивки BIOS, различные образы Linux, и вы можете установить Windows от XP SP2 до 8. Rufus также очень надежен и является одним из самых быстрых инструментов для загрузки установочных файлов Windows на USB-накопитель, но при этом прост в использовании. Просто щелкните значок выбора ISO и найдите ISO-образ Windows, затем нажмите «Пуск» и дождитесь завершения процесса. Больше ничего трогать не нужно, так как программа сама подберет для вас наилучшую файловую систему и имя. Rufus является полностью переносимым исполняемым файлом и весит менее 500 КБ.
Загрузить Rufus
4. WinUSB Maker
WinUSB Maker
Поддержка установки через USB для: Windows XP, Vista, Server 2003/2008, 7 и 8. Advanced Tokens Manager и WinAIO Maker, а WinUSB Maker — это интеллектуальный инструмент, который может установить практически любую версию установочного CD/DVD Windows от XP до 8 на USB. Он также может установить загрузчик Linux Grub или MS-DOS, если хотите, и включает в себя приятное дополнение полной функции резервного копирования и восстановления USB, чтобы сделать копию флэш-накопителя перед установкой на него Windows. Еще одна вещь, которую некоторые пользователи могут счесть полезной, — это возможность работать и устанавливать с использованием либо файла образа ISO, либо каталога с извлеченными файлами, если вы загружали или редактировали дистрибутив Windows. WinUSB Maker — это автономный исполняемый файл, для запуска которого требуется .NET Framework v4.0.
Загрузить WinUSB Maker
5. Инструмент загрузки Windows 7 USB/DVD
Поддержка установки USB для: официально Windows 7, также работала для нас с Vista / 8.
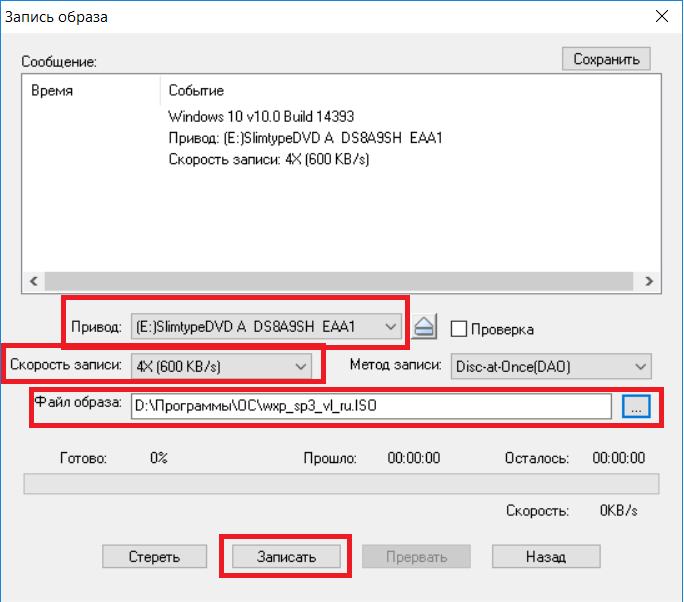
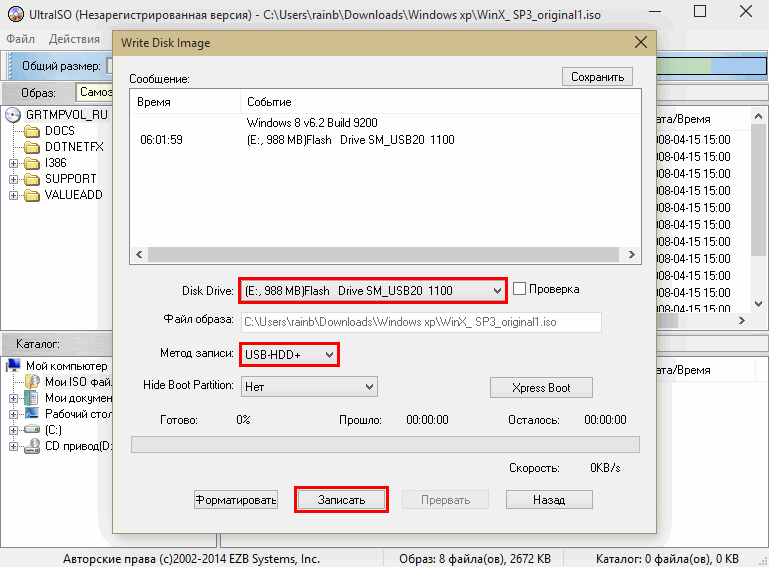 Если планируется установка с дополнительными программами и драйверами, то лучше взять электронный накопитель на 8-16 Гб.
Если планируется установка с дополнительными программами и драйверами, то лучше взять электронный накопитель на 8-16 Гб.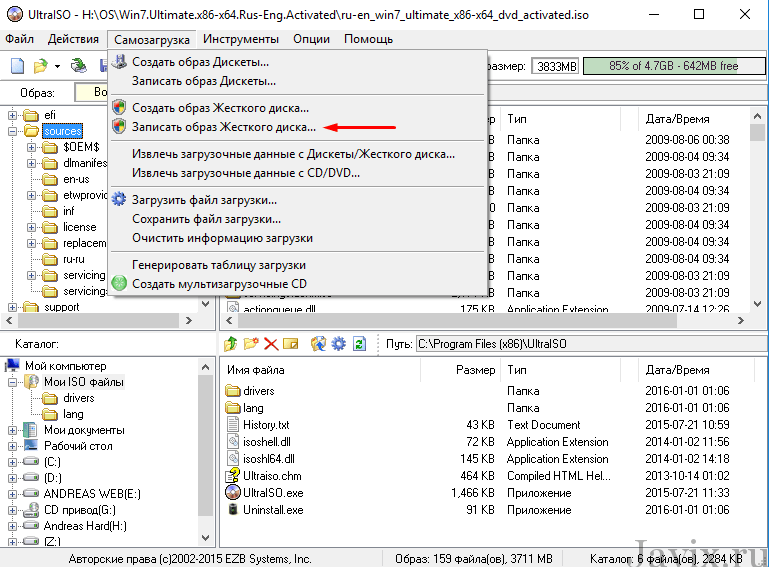
 Именно поэтому при использовании данного способа создания загрузочного образа может возникнуть ошибка txtsetup.sif поврежден. Поэтому эту программу лучше использовать при записи более поздних ОС, а для XP рекомендуется использовать WinSetupFromUSB.
Именно поэтому при использовании данного способа создания загрузочного образа может возникнуть ошибка txtsetup.sif поврежден. Поэтому эту программу лучше использовать при записи более поздних ОС, а для XP рекомендуется использовать WinSetupFromUSB.