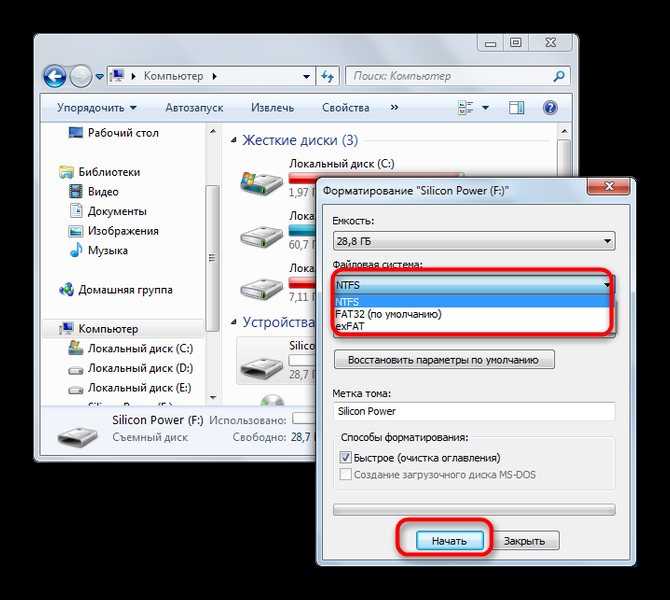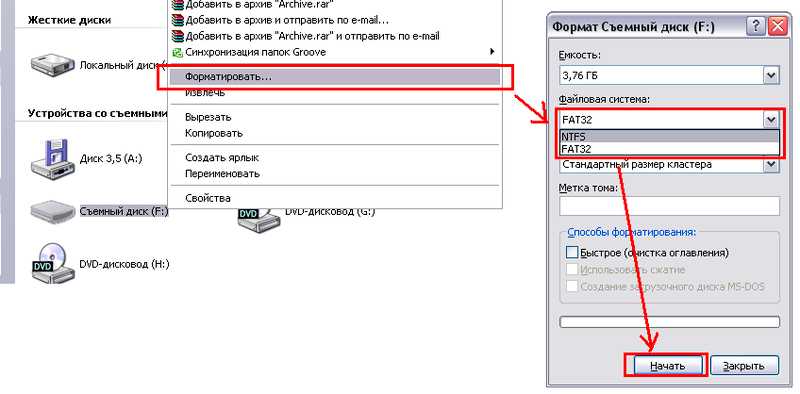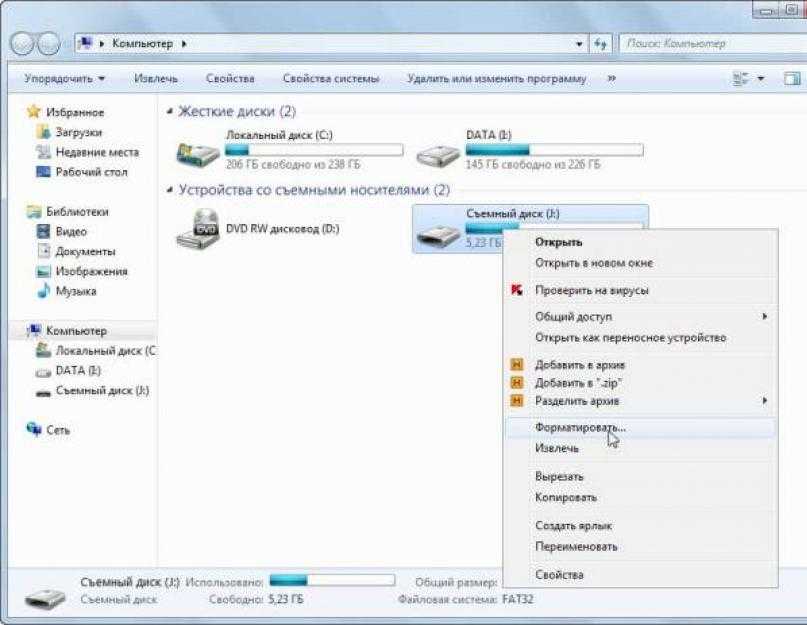Как записывать на флешку большие файлы: Перенос файла объемом 4 ГБ или более на USB-накопитель или карту памяти
Содержание
Перенос файла объемом 4 ГБ или более на USB-накопитель или карту памяти
Это связано с ограничением FAT32. Файлы размером более 4 ГБ НЕ могут храниться на томе FAT32. Форматирование флэш-диск в NTFS или exFAT разрешит этот вопрос.
ВНИМАНИЕ: Сделайте резервное копирование ваших данных. Форматирование удалит все данные в памяти устройства.
РЕШЕНИЕ 1 — Форматирование в еxFAT
еxFAT это новая файловая система, которая позволяет сохранить на устройстве файл размером более 4 ГБ. Эта файловая система также совместима с Mac.
Windows 7 и Mac OS 10.6 и выше совместимы с еxFAT изначально. Предыдущие операционные системы, возможно, потребуют установить патч для совместимости еxFAT.
ПРИМЕЧАНИЕ: еxFAT файловая система не совместима с некоторыми устройствами, такими как телевизоры, игровые системы, более старые операционные системы, автомобильные магнитолы и т.д.
Форматирование накопителя в exFAT
1. Щелкните 2 раза на Mой Компьютер.
2. Правой кнопкой щелкните на USB-накопителе или карте памяти, и выберите Формат.
3. В списке Файловых Систем щелкните на exFAT.
4. Выберите Начать.
5. Выберите OK, чтобы начать форматирование.
Нажмите здесь для Инструкций форматирования на Mac компьютере
РЕШЕНИЕ 2 — Форматирование в NTFS
ВНИМАНИЕ:
— После форматирования устройства в NTFS Вы не сможете записывать на диск на Mac. Большинство компьютеров Mac могут читать NTFS, но не записать.
— NTFS — это файловая система с журнализацией, которая создает больше операций чтения/записи. Следовательно, это МОЖЕТ уменьшить продолжительность жизни Вашего устройства.
— После того, как устройство отформатировано как NTFS, Вы ДОЛЖНЫ использовать «Безопасное извлечение устройства» для извлечения устройства.
ШАГ 1 — ШАГ 1 — Оптимизируйте USB-накопитель для производительности
1. Подключите устройство к ПК.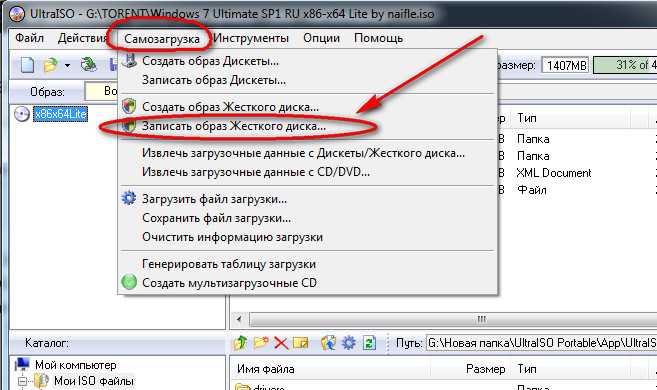
2. Откройте Панель Управления
a) Windows 8
b) Windows XP, Windows Vista, Windows 7
3. С левой стороны выберите Диспетчер устройств.
4. На правой стороне разверните Дисковые накопители
5. Щелкните правой кнопкой мыши на USB-накопителе и выберите Свойства.
6. Откройте вкладку Политика.
7. Выберите Оптимизировать для производительности, затем нажмите OK.
ШАГ 2 — Форматировать USB-накопитель
1. Дважды щелкните на значок Мой Компьютер.
2. Щелкните правой кнопкой мыши на USB-накопитель, затем выберите форматировать.
3. В списке Файловых Систем нажмите NTFS.
4. Нажмите кнопку Пуск.
5. Нажмите кнопку ОК, чтобы начать форматирование.
Details
| ID ответа | 38230 |
| Опубликовано | 14.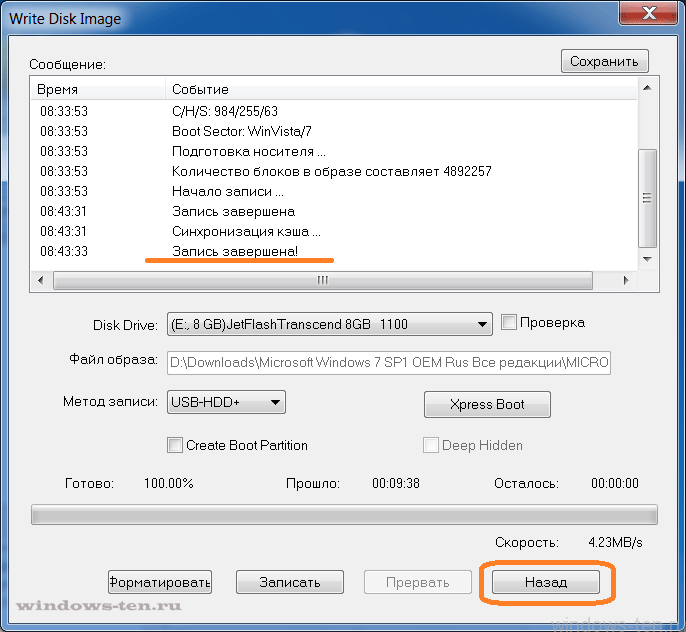 09.2022 00:09 09.2022 00:09 |
| Обновлено | 15.09.2022 07:57 |
Как записывать большие файлы на флешку
На современных flash-накопителях можно хранить коллекции фильмов в высоком качестве, образы, игры, архивы. Если вы попробовали перенести что-то на такую флешку, и всплыло окно «Файл слишком велик для конечной файловой системы» или надпись «Нет места на диске», это не значит, что флеш-диск неисправен или повреждён. Скорее всего, на нём стоит ограничение. И у вас не получится перенести на него файл, размер которого больше 4 Гб. Даже если память носителя 32 Гб. При этом на него без проблем можно скинуть 10 видеороликов по 3 Гб каждый.
Сегодня мы расскажем, как скопировать на флеш-память данные большого размера
Почему так происходит?
Это происходит из-за файловой системы (ФС) и связано с некоторыми её особенностями.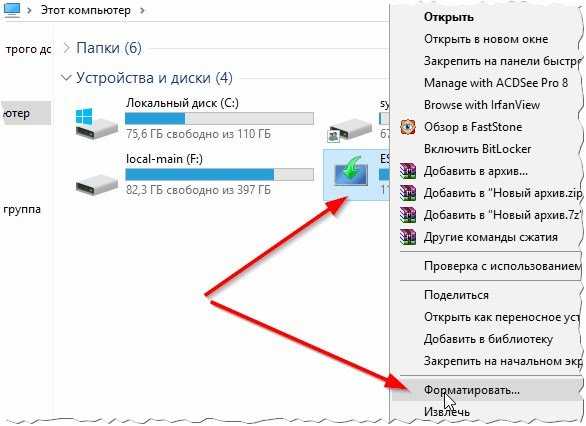 Обычно на flash-дисках стоит одна из версий FAT — File Allocation Table. Именно она не даёт записать большой файл на внешний диск. Даже на флешку на 128 Гб.
Обычно на flash-дисках стоит одна из версий FAT — File Allocation Table. Именно она не даёт записать большой файл на внешний диск. Даже на флешку на 128 Гб.
Существует и другая ФС — NTFS или New Technology File System. Она широко используется в Microsoft Windows. И не блокирует загрузку, если файл превышает 4 Гб. Ещё в NTFS намного меньше размер каждого кластера — это некая область, в которую добавляется информация.
Пред попыткой записи файла более 4 ГБ проверьте тип файловой системы флешки
Чтобы провести аналогию, представьте лист бумаги, на котором нарисовано поля для игры в крестики-нолики. Одна клетка равняется кластеру. Если вы поставите в ней крестик, то заполните её целиком (то есть уже не сможете записать туда никакие данные). Даже если в ней ещё осталось место. Для обеих файловых систем общий размер этого поля одинаков — например, один тетрадный лист. В FAT на нём умещается 9 клеток (поле 3 на 3). А в NTFS — 49 (поле 7 на 7). Потому что во втором случае кластеры (клетки) меньше.
Кроме того, в NTFS можно настроить квоты и установить права доступа. Там есть журналирование, которое повышает надёжность.
Если при копировании вы увидели оповещение «Файл слишком велик для конечной файловой системы», значит, в накопителе установлена FAT. Чтобы это проверить:
- Вставьте флешку в порт USB.
- Откройте «Мой компьютер». Там должен отображаться ваш flash-носитель.
- Кликните на него правой кнопкой мыши.
- Выберите «Свойства». Там будет нужная информация.
Узнать тип ФС легко — для этого зайдите в Свойства носителя
Если указано «FAT», значит, на диск можно записать только данные размером до 4 Гб. Но что делать, если вы скачали видео и хотите посмотреть его на телевизоре? Или вам нужно перенести архив с фотографиями?
Можно снять ограничение на максимальный объём. Перед тем как скопировать большой файл на флешку, поменяйте ФС. Если накопитель является загрузочным диском, надо оставить FAT.
Форматирование
Самый лёгкий способ — отформатировать USB-носитель и сразу задать ему нужные настройки. Но с него будет стёрта абсолютно вся информация, даже закодированная и скрытая. Поэтому надо скинуть всё, что там есть, на другой носитель. Потом вы сможете вернуть свои документы на отформатированный диск.
Но с него будет стёрта абсолютно вся информация, даже закодированная и скрытая. Поэтому надо скинуть всё, что там есть, на другой носитель. Потом вы сможете вернуть свои документы на отформатированный диск.
Вот как записать большой файл на флешку:
- Вставьте её USB-порт.
- Откройте «Мой компьютер»
- Щёлкните правой кнопкой мыши по названию флеш-носителя.
- Нажмите «Форматировать».
- В выпадающем списке выберите «NTFS».
- Кликните «Начать».
- Подождите.
По завершении процедуры вы сможете копировать большие файлы на носитель
После этого исчезнет оповещение «Файл слишком велик для конечной файловой системы».
Если в том меню нет строчки «NTFS», сделайте следующее:
- Откройте «Панель управления». В неё можно зайти через «Пуск».
- Вам нужен «Диспетчер устройств». Он находится в категории «Оборудование и звук». Откройте его.
- Разверните список «Дисковые устройства».
- Найдите в нём свою флешку.

- Кликните по её названию правой кнопкой мыши.
- Пункт «Свойства».
- Вкладка «Политика».
- Поставьте маркер рядом со строчкой «Оптимизировать для выполнения».
- Нажмите «OK».
Снова попробуйте отформатировать флешку в NTFS. И вы сможете скинуть на неё большой файл.
Конвертация
Накопитель можно конвертировать в нужную файловую систему. Для этого в Windows есть опция «File System Conversion Utility» или «Convert.exe». Запускать её вручную не надо. В ней управление через команды.
Вот как перекинуть большой файл на флешку:
- Перейдите в «Пуск — Выполнить».
- В поле для ввода напишите «cmd» без кавычек. Откроется окно с чёрным фоном и белыми символами. Это командная строка.
- Вставьте накопитель в USB-слот.
- Откройте «Мой компьютер».
- Найдите там вашу флешку. Посмотрите, какое у неё название диска (внешним устройствам присваиваются имена-буквы «F:», «L:», «H:»).

- В командную строку надо ввести или скопировать команду «convert [имя накопителя] /fs:ntfs /nosecurity /x». Вместо «имя накопителя» напишите букву flash-диска. И после неё поставьте двоеточие. То есть должно получиться что-то вроде «convert G: …».
- Подождите, пока не появится сообщение «Преобразование завершено».
Теперь попробуйте записать большой файл на накопитель.
При конвертации с носителя ничего не стирается. Но всё равно перед сменой файловой системы почистите флешку и создайте резервную копию данных. Для успешного преобразования на USB-накопителе должно быть свободное место.
Если во время конвертации появилась ошибка «Введите метку тома для диска» напишите метку (полное название диска). Или снимите её в меню «Свойства» в разделе «Общие». Просто уберите то, что написано в поле для ввода наверху.
Программа «HP USB Disk Storage Format Tool»
Чтобы преобразовать флешку, используйте приложение «HP USB Disk Storage Format Tool».
- Найдите в интернете и скачайте эту утилиту.
 Там должен быть только один исполняемый файл «HPUSBDisk.exe».
Там должен быть только один исполняемый файл «HPUSBDisk.exe». - Кликните по нему правой кнопкой мыши.
- Выберите «От имени администратора».
- В списке «Devices» найдите вашу флешку. Она уже должна быть вставлена в USB-разъём.
- В поле «File system» укажите «NTFS».
- Можете задать метку («Volume Label»).
- Во время преобразования все данные с накопителя будут стёрты. Имеет смысл скопировать их на ПК, чтобы потом вернуть на flash-диск.
- Нажмите «Start». Перед этим проверьте, что вы правильно выбрали носитель. Чтобы случайно не отформатировать что-нибудь другое.
После этого попробуйте записать нужные данные на накопитель.
Теперь вы знаете, как скинуть большой файл на флешку. Надо перевести её в другую файловую систему. Тогда исчезнет ограничение размера. Выбирайте любой понравившийся способ.
Ошибка передачи файлов размером 4 ГБ и более
Добро пожаловать в службу поддержки Western Digital
Главная
> Поддержка
Это связано с ограничением FAT32.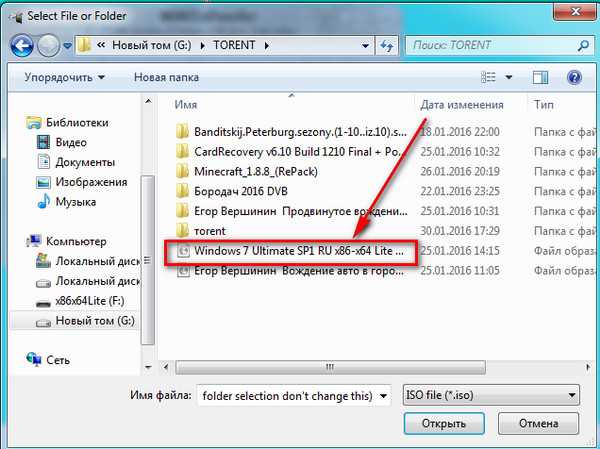 Файлы размером более 4 ГБ НЕЛЬЗЯ хранить на томе FAT32. Эту проблему можно решить, отформатировав флэш-накопитель в формате exFAT или NTFS.
Файлы размером более 4 ГБ НЕЛЬЗЯ хранить на томе FAT32. Эту проблему можно решить, отформатировав флэш-накопитель в формате exFAT или NTFS.
ПРЕДУПРЕЖДЕНИЕ. Сделайте резервную копию ваших данных. Форматирование удалит все данные на вашем устройстве.
РЕШЕНИЕ 1 — форматирование в файловой системе exFAT
exFAT, которая позволяет хранить на устройстве один файл размером более 4 ГБ. Эта файловая система также совместима с Mac.
Windows 7 и Mac OS 10.6.6 и выше изначально совместимы с exFAT. Для более старых операционных систем может потребоваться установка исправления для совместимости с exFAT.
ПРИМЕЧАНИЕ. Файловая система exFAT НЕ совместима с некоторыми хост-устройствами, такими как телевизоры, игровые системы, старые операционные системы, автомобильные стереосистемы и т. д.
2. Щелкните правой кнопкой мыши флешку или карту памяти, затем выберите Format .
3. В списке File System выберите exFAT .
4. Нажмите Пуск .
Нажмите Пуск .
5. Нажмите OK , чтобы начать форматирование.
Нажмите здесь, чтобы получить инструкции по форматированию на Mac
РЕШЕНИЕ 2 — Форматировать в NTFS
ПРЕДУПРЕЖДЕНИЕ.
— Форматирование устройства в файловой системе NTFS сделает его недоступным для записи на компьютере Mac. Большинство компьютеров Mac могут читать NTFS, но не могут записывать.
— NTFS — это журналируемая файловая система, что создает больше операций чтения/записи. Следовательно, это МОЖЕТ сократить ожидаемый срок службы вашего устройства.
— После того, как устройство отформатировано в NTFS, вы ДОЛЖНЫ использовать «Безопасное извлечение устройства» для удаления устройства.
ШАГ 1 — Оптимизация флешки для повышения производительности
1. Подключите устройство к ПК.
2. Откройте Консоль управления компьютером. Щелкните правой кнопкой мыши флешку, затем выберите Свойства .
6. Перейдите на вкладку Политика .
Перейдите на вкладку Политика .
7. Выберите Оптимизировать для повышения производительности , затем нажмите OK .
ШАГ 2. Отформатируйте флэш-накопитель
1. Дважды щелкните Мой компьютер .
2. Щелкните правой кнопкой мыши флэш-накопитель, затем выберите Формат .
3. В списке Файловая система выберите NTFS .
4. Нажмите Пуск .
5. Нажмите OK , чтобы начать форматирование.
Детали
| Идентификатор ответа | 35105 |
| Опубликовано | 13.09.2022 12:18 |
| Обновлено | 19. 10.2022 18:28 10.2022 18:28 |
Почему я не могу копировать большие файлы размером более 4 ГБ на USB-накопитель или SD-карту?
Емкость вашего внешнего флэш-накопителя или SD-карты велика: 8 ГБ, 16 ГБ или больше. На диске достаточно свободного места. Вы можете просто скопировать файлы меньшего размера на внешний диск. Тем не менее, когда вы пытаетесь скопировать большой файл (4 ГБ или больше) на внешний диск, Windows выдает ошибку (например: Недостаточно свободного места на диске или Файл слишком велик для USB-аналога.) Звучит знакомо?
Если у вас возникла такая проблема, скорее всего, она вызвана тем, что ваш внешний диск или карта отформатированы в файловой системе FAT32
. Этот тип файловой системы имеет встроенное ограничение на размер файлов, которые она может содержать. Хотя общий размер файлов, которые вы можете скопировать на диск FAT32, может достигать 2 ТБ (или физической емкости диска, в зависимости от того, что меньше), размер каждого отдельного файла не может превышать 4 ГБ.
Это ограничение максимального размера FAT32 может показаться глупым: зачем кому-то разрабатывать систему, которая не допускает больших файлов? Проблема в том, что когда была разработана файловая система FAT32 (это было еще во времена Windows 95), никто не ожидал, что мы будем использовать такие большие файлы сегодня. Или, возможно, разработчики надеялись, что к тому времени, когда такие большие файлы станут обычным явлением, использование системы FAT32 будет заменено более современными системами.
В любом случае, как решить проблему с копированием файлов 4гб? Легко: нужно заменить файловую систему FAT32 на диске на более современную, например NTFS
или exFAT
. Эти новые файловые системы не имеют ограничения на размер файла в 4 ГБ! Прокрутите эту страницу вниз, чтобы узнать, как изменить файловую систему.
Какая файловая система лучше, NTFS или exFAT?
Они оба довольно хороши, но какой из них выбрать, зависит от того, как еще вы собираетесь использовать внешний накопитель или SD-карту.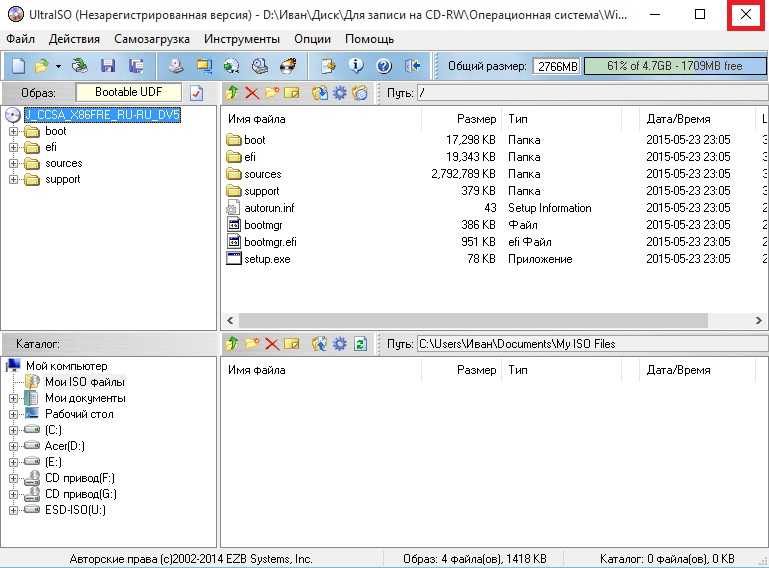
Файловая система NTFS поддерживается всеми современными версиями Windows (включая таких динозавров, как Windows XP, Windows 2000 и Windows NT), а также поддерживает множество других функций, не поддерживаемых FAT32: безопасность файлов, шифрование, сжатие и т. д. Однако, если вы планируете использовать внешний диск с устройствами, отличными от Windows (такими как планшет Android или компьютер Mac), он не будет распознаваться такими устройствами из коробки, и вам потребуется установить дополнительное программное обеспечение или немного подправьте их настройки, чтобы они работали с дисками NTFS.
Система exFAT не так продвинута, как NTFS (например, она не поддерживает права доступа к файлам и контроль доступа), но она лучше поддерживается на платформах, отличных от Windows. Например, многие телефоны и планшеты Android, а также последние версии macOS довольно хорошо поддерживают устройства exFAT.
Как изменить формат диска с FAT32 на NTFS или exFAT?
Сначала покажем, как это сделать для NTFS:
Шифрование и защита паролем внешних дисков с помощью USBCrypt 9Программное обеспечение для шифрования 0012 для Windows 11,10,8,7.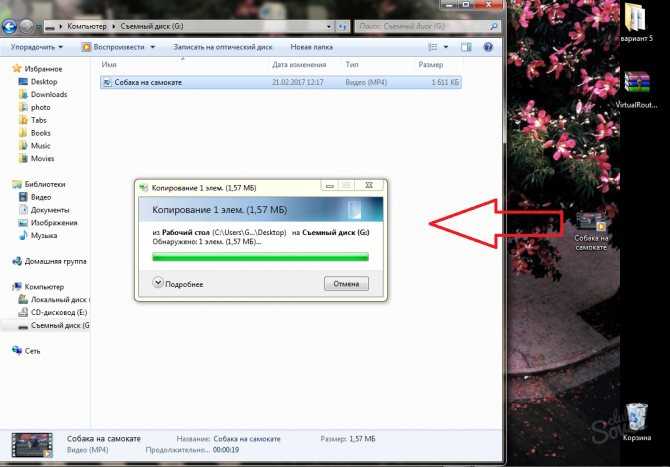
Рейтинг пользователей: 4,7 / 5
Покупка
или же
скачать бесплатную пробную версию.
Подробнее…
Подсоедините внешний флэш-накопитель к компьютеру, подождите, пока Windows распознает его и присвоит ему новую букву диска.
Откройте папку «Компьютер» и найдите букву диска, назначенную флэш-накопителю, который вы хотите отформатировать в NTFS (в приведенном ниже примере это диск F 🙂
Прежде чем продолжить, откройте накопитель в окне и убедитесь, что он пуст или не содержит важных файлов, так как после того, как вы отформатируете накопитель, вся информация, которая была на нем, будет стерта! Если на диске есть файлы, которые вы хотите сохранить, воспользуйтесь этой возможностью, чтобы скопировать их на жесткий диск или другой диск.
Если вы уверены, что на внешнем диске нет ваших важных файлов, вернитесь в папку «Компьютер» и щелкните правой кнопкой мыши значок внешнего диска:
- Выберите Формат в меню, а затем выберите параметры форматирования:
Обязательно выберите NTFS в раскрывающемся списке «Файловая система».
 Это то, что определяет тип файловой системы, которая должна быть на диске. Кроме того, вы можете выбрать опцию Quick Format , которая значительно ускорит процесс форматирования.
Это то, что определяет тип файловой системы, которая должна быть на диске. Кроме того, вы можете выбрать опцию Quick Format , которая значительно ускорит процесс форматирования.Нажмите Старт , и Windows должна еще раз предупредить вас об удалении любой существующей информации на диске (см. шаг 3 выше). Опять же, если вы уверены, что на диске нет незаменимых документов, подтвердите, что хотите продолжить форматирование:
- Если вы выбрали вариант Быстрое форматирование , форматирование займет не более минуты или двух.
В результате у вас должен быть такой же диск, но теперь на нем должна быть файловая система NTFS. Теперь вы сможете нормально копировать файлы размером более 4 ГБ на диск.
Помимо форматирования диска с файловой системой NTFS, Windows также предлагает способ преобразования диска FAT32 в NTFS. Разница в том, что процесс преобразования сохранит существующие файлы на диске. Инструкции по преобразованию см. в разделе справки и поддержки Windows вашего компьютера.
Инструкции по преобразованию см. в разделе справки и поддержки Windows вашего компьютера.
Что делать, если я хочу использовать exFAT вместо NTFS?
Шаги для перехода на exFAT такие же, как и для NTFS, вам нужно только выбрать exFAT в раскрывающемся списке вместо NTFS.
P.S. Наше программное обеспечение для шифрования USBCrypt может создать виртуальный зашифрованный диск в формате NTFS или exFAT, даже если главный диск отформатирован в FAT32. Это предлагает еще одно решение: вместо форматирования хост-диска в NTFS вы можете вместо этого использовать USBCrypt для создания виртуального зашифрованного диска в формате NTFS. Если вы сделаете это, то в дополнение к преодолению барьера размера файла в 4 ГБ вы также получите надежную защиту и защиту паролем для файлов, которые вы помещаете на виртуальный зашифрованный диск. Посетите веб-страницу USBCrypt для получения дополнительной информации или загрузки бесплатной 30-дневной пробной версии.
П.П.С. Если вам нужно передать только большой файл с одного компьютера на другой, вы можете обойтись форматом FAT, если воспользуетесь утилитой для разделения файлов, например той, что входит в наш файловый менеджер AB Commander.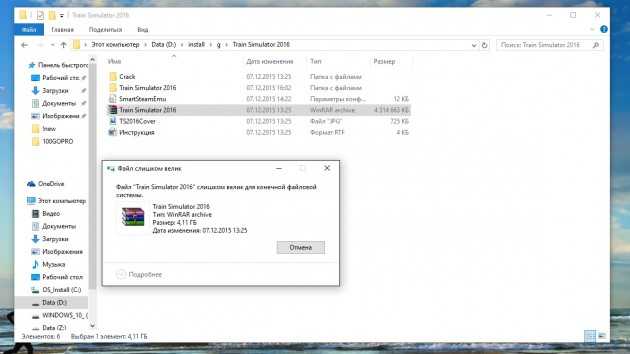 Используя его команду «Разделить», вы можете разделить большой файл на более мелкие фрагменты (скажем, по 2 ГБ каждый). Такие фрагменты можно без проблем поместить на диск с файловой системой FAT. Затем на целевом компьютере используйте команду «Объединить», чтобы объединить фрагменты вместе в исходный файл. Конечно, если вы хотите открыть файл непосредственно с внешнего диска FAT, это вам не поможет, но просто переместить файл между компьютерами Windows должно работать нормально.
Используя его команду «Разделить», вы можете разделить большой файл на более мелкие фрагменты (скажем, по 2 ГБ каждый). Такие фрагменты можно без проблем поместить на диск с файловой системой FAT. Затем на целевом компьютере используйте команду «Объединить», чтобы объединить фрагменты вместе в исходный файл. Конечно, если вы хотите открыть файл непосредственно с внешнего диска FAT, это вам не поможет, но просто переместить файл между компьютерами Windows должно работать нормально.
П.П.П.С. Вот что делать, если Windows не предлагает вариант формата NTFS.
Если вы хотите сделать ссылку на эту статью , вы можете использовать этот HTML-код: Почему я не могу копировать большие файлы размером более 4 ГБ на USB-накопитель или SD-карту?
Эта статья также доступна на других языках:
Можно ли копировать больше данных с более чем 4 Гб на USB-флешку?
¿Por qué no puedo copyar archivos superes a 4 GB in mi dispositivo flash USB?
Компактный копировальный аппарат для объемных файлов, плюс 4 ГБ на USB-накопителе?
Подробнее
- Электронная почта или текстовые сообщения SMS НЕ безопасны для двухфакторной аутентификации
- Оцените, сколько вы могли бы сэкономить на счетах за электроэнергию с помощью программного обеспечения ActiveExit
- Как удалить раздел в Windows 11 или Windows 10
- Забыли пароль VeraCrypt? Вот как его восстановить.

- Почему значки на рабочем столе продолжают двигаться?
- Как создать личную папку в Windows 11 и 10
- Как ограничить доступ к параметрам Windows с помощью Folder Guard
- Приостановка всех операций с фашистской Россией
- Как предотвратить перемещение значков на рабочем столе, запустив Icon Shepherd из командной строки
- Как ограничить доступ к диспетчеру задач с помощью Folder Guard
- Получите право собственности на свои файлы после отказа в доступе из-за разрешений NTFS
- Как перепрограммировать или отключить клавишу CAPS LOCK
- Шифрование против Folder Guard: что выбрать?
- Устранение неполадок при удалении программного обеспечения с помощью файлов MSI
- Шифруемость: сравните личную и бизнес-лицензию
- Как добавить групповую политику и локальную политику безопасности в Windows 11 и 10 Home edition
- РЕШЕНО. Файл слишком велик для целевой файловой системы
- Забыли пароль от WI-FI? Найдите его в настройках Windows 11 и 10
- Каков максимальный размер файла FAT32?
- Как создать секретную папку в Windows 11 и 10
- Как легко защитить паролем папки Windows Linux с помощью Folder Guard
- Принудительное удаление системного раздела EFI с помощью DISKPART в Windows 11 и 10
- Как заставить Windows 11 и 10 снова распознать клонированный жесткий диск
- Как запретить Windows 11 и 10 использовать значки предварительного просмотра миниатюр для папок
- Как скрыть изображения из приложения «Фотографии» в Windows 11 и 10
- Как сохранить фотографии Windows Spotlight на компьютер
- Как переместить папку OneDrive на зашифрованный диск
- Windows 10 не обновляется? Вот как это исправить.

- Как запретить Microsoft Edge открывать PDF-файлы
- Предотвращение установки определенных программ с помощью Folder Guard
- Описание лицензирования Folder Guard
- Ускорить обновление сетевых папок
- Сделайте так, чтобы ваш ноутбук с Windows работал в качестве точки доступа Wi-Fi
- Как остановить автоматическое обновление Windows в Windows 10 и 11
- Решено: Windows не может подключиться к принтеру. Доступ запрещен.
- Перенос зашифрованных данных из TrueCrypt в USBCrypt
- «Служба учетной записи Microsoft сейчас недоступна. Попробуйте позже.»
- Использование DiffMerge в качестве внешнего инструмента AB Commander для сравнения текстовых файлов
- Как восстановить кеш значков и/или кеш эскизов в Windows 11 и 10
- Передача изображений между ПК и устройством Android: часть 2
- Передача изображений между ПК и устройством Android: часть 1
- Практический пример: использование SoftDetective для подавления запроса на вход в Corel Guide
- Использование точек соединения для изменения местоположения папки резервного копирования iTunes
- Как определить, является ли мой компьютер Windows 32- или 64-разрядной?
- Как запретить Windows переупорядочивать значки на рабочем столе?
- Организуйте свою библиотеку фотографий с помощью инструмента «Переименовать» AB Commander
- Windows не поддерживает формат NTFS? Вот как его вернуть.

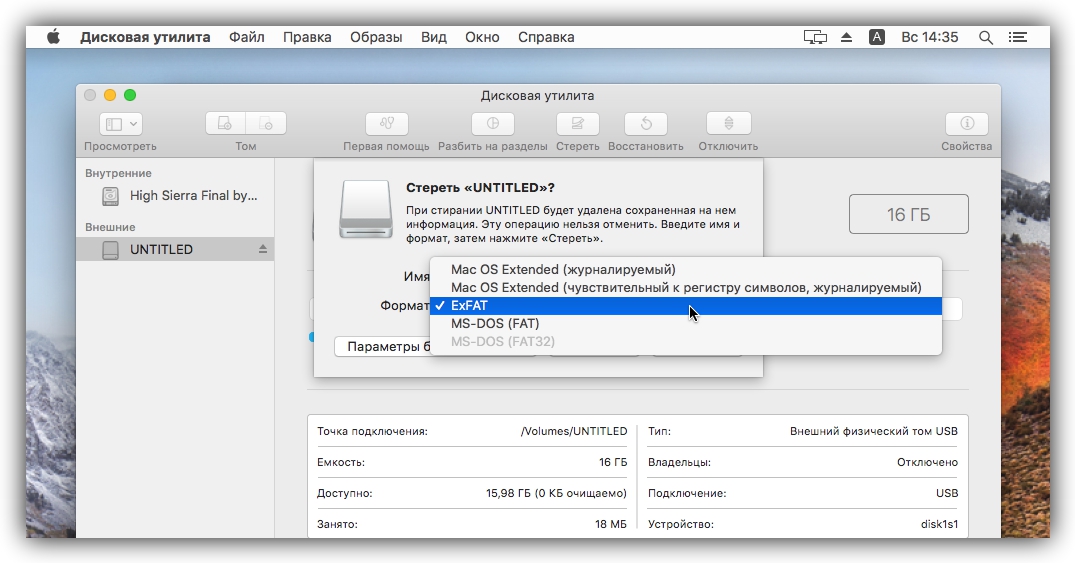

 Там должен быть только один исполняемый файл «HPUSBDisk.exe».
Там должен быть только один исполняемый файл «HPUSBDisk.exe». Это то, что определяет тип файловой системы, которая должна быть на диске. Кроме того, вы можете выбрать опцию Quick Format , которая значительно ускорит процесс форматирования.
Это то, что определяет тип файловой системы, которая должна быть на диске. Кроме того, вы можете выбрать опцию Quick Format , которая значительно ускорит процесс форматирования.