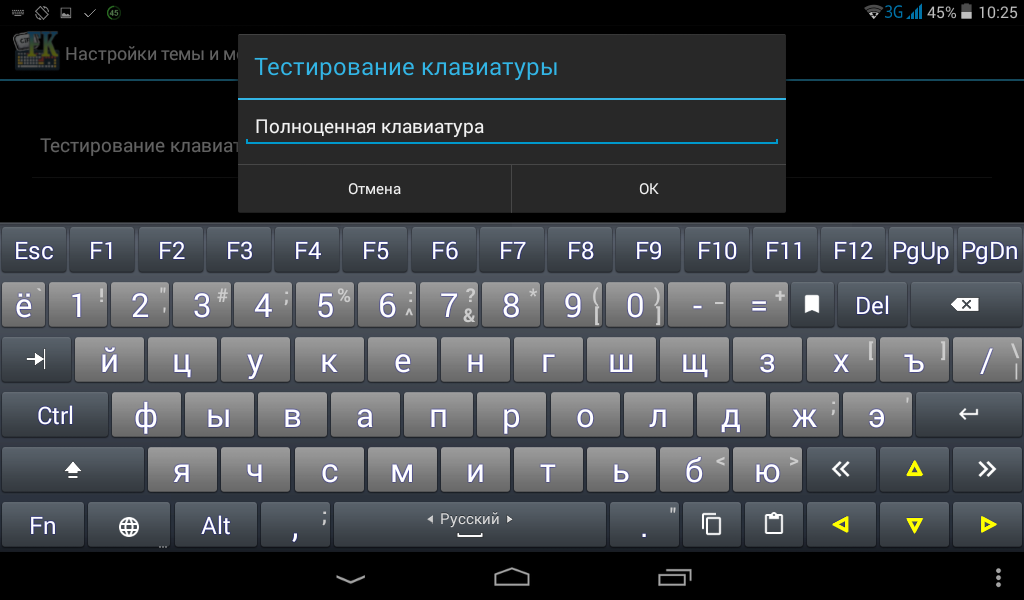Как изменить язык клавиатуры: Переключение языков с помощью языковой панели
Переключение языков с помощью языковой панели
Excel для Microsoft 365 Word для Microsoft 365 Outlook для Microsoft 365 PowerPoint для Microsoft 365 Access для Microsoft 365 Project Online Desktop Client Publisher для Microsoft 365 Visio Online (план 2) Excel 2021 Word 2021 Outlook 2021 PowerPoint 2021 Access 2021 Microsoft® Project профессиональный 2021 Microsoft Project стандартный 2021 Publisher 2021 Microsoft Visio профессиональный 2021 Microsoft Visio стандартный 2021 OneNote 2021 Excel 2019 Word 2019 Outlook 2019 PowerPoint 2019 Access 2019 Project профессиональный 2019 Project стандартный 2019 Publisher 2019 Visio профессиональный 2019 Visio стандартный 2019 Excel 2016 Word 2016 Outlook 2016 PowerPoint 2016 Access 2016 OneNote 2016 Project профессиональный 2016 Project стандартный 2016 Publisher 2016 Visio профессиональный 2016 Visio стандартный 2016 Excel 2013 Word 2013 Outlook 2013 PowerPoint 2013 Access 2013 OneNote 2013 Project профессиональный 2013 Project стандартный 2013 Publisher 2013 Visio профессиональный 2013 Visio 2013 Excel 2010 Word 2010 Outlook 2010 PowerPoint 2010 Access 2010 OneNote 2010 Project 2010 Project стандартный 2010 Publisher 2010 Visio 2010 Visio стандартный 2010 Еще. ..Меньше
..Меньше
После включения раскладки клавиатуры для нескольких языков в операционной системе Windows можно выбирать нужные языки с помощью языковой панели.
Примечание: Если вы просто хотите добавить несколько иностранных символов и вводите текст только на языках с кириллическим алфавитом, таких как русский или украинский, вы можете вставлять символы, не переключаясь на другую раскладку клавиатуры.
Дополнительные сведения о добавлении дополнительных языков редактирования и раскладок клавиатуры см. в Office в меню и средствах проверки.
Переключение раскладок клавиатуры с помощью языковой панели
При переключении на другой язык с помощью языковой панели раскладка клавиатуры меняется на раскладку для выбранного языка.
Используйте языковую панель в следующих случаях:
-
для переключения между языками с латинским алфавитом, например английским, испанским или французским, и прочими языками, такими как арабский или китайский;
- org/ListItem»>
для переключения между языками с нелатинскими алфавитами, например греческим и русским;
-
для использования стандартных раскладок клавиатуры при вводе на разных языках с латинским алфавитом.
-
Включив нужный язык клавиатуры, откройте документ и установите курсор в то место, куда требуется ввести текст на другом языке.
-
Щелкните значок языка языковой панели, которая должна появиться на панели задач рядом с часовой стрелкой, и выберите нужный язык.
Сочетание клавиш: Чтобы переключиться на другую раскладку клавиатуры, нажмите клавиши ALT+SHIFT.
Примечание: Значок является только примером. в ней показано, что в активной раскладке клавиатуры используется английский язык. Значок, который отображается на компьютере, зависит от языка активной раскладки клавиатуры и версии Windows.
Если для одного языка установлено несколько раскладок клавиатуры, для переключения между ними щелкните значок раскладки клавиатуры на языковой панели и выберите нужную раскладку. Буквы на индикаторе изменятся в соответствии с активной раскладкой клавиатуры.
-
Для переключения между различными языками повторяйте действия 1 и 2.
Я не вижу языковую панели
Обычно языковая панель автоматически появляется на рабочем столе или на панели задач после включения в операционной системе Windows двух и более раскладок клавиатуры.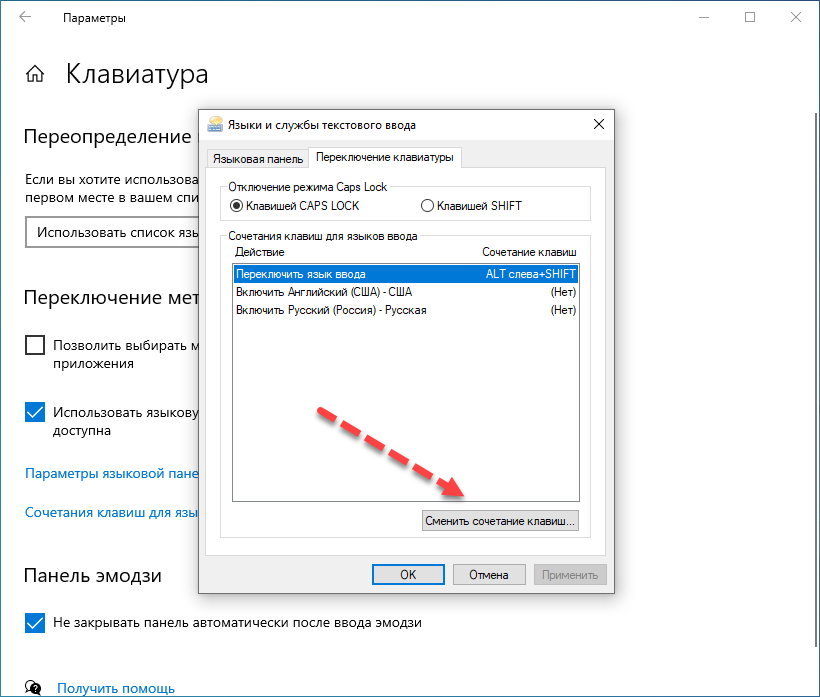 Языковая панель не отображается, если она скрыта или в операционной системе включена только одна раскладка клавиатуры.
Языковая панель не отображается, если она скрыта или в операционной системе включена только одна раскладка клавиатуры.
Если языковая панель не отображается, выполните следующие действия, чтобы проверить, скрыта ли языковая панель.
В Windows 10 и Windows 8
-
Нажмите клавишу Windows и введите слово Панель, чтобы найти Панель управления.
-
Выберите пункт Панель управления.
-
В разделе Часы, язык и регион нажмите Изменение способа ввода.
- org/ListItem»>
Нажмите кнопку Дополнительные параметры.
-
В разделе Переключение методов ввода установите флажок Использовать языковую панель, если она доступна и выберите элемент Параметры.
-
В диалоговом окне Языки и службы текстового ввода откройте вкладку Языковая панель и убедитесь, что выбран параметр Располагается в произвольном месте рабочего стола или Закреплена в панели задач.
См. также
Проверка орфографии и грамматики на другом языке в Office
Вставка флажка или другого символа
Ввод на другом языке на компьютере Mac
Вводите текст на другом языке на компьютере Mac, используя дополнительные раскладки клавиатуры, также называемые источниками ввода.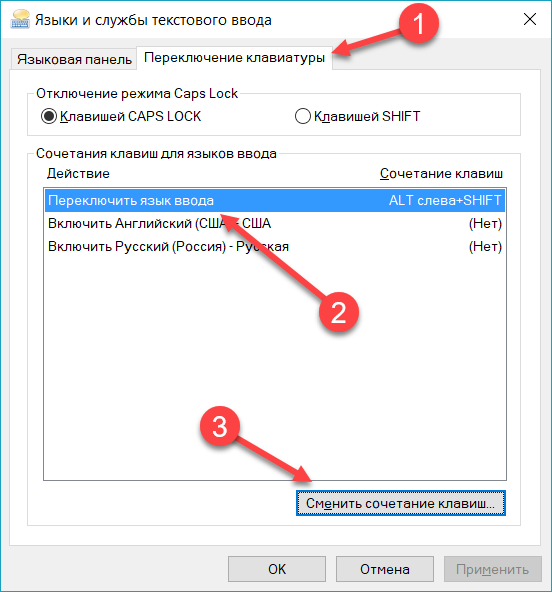 Чтобы использовать дополнительные раскладки, добавьте языки в меню ввода. Затем просто переключитесь на нужный язык, когда он понадобится. Вы также можете быстро переключаться между языками с помощью клавиатуры или, не переключая основной язык, использовать меню диакритических знаков, чтобы вводить диакритику.
Чтобы использовать дополнительные раскладки, добавьте языки в меню ввода. Затем просто переключитесь на нужный язык, когда он понадобится. Вы также можете быстро переключаться между языками с помощью клавиатуры или, не переключая основной язык, использовать меню диакритических знаков, чтобы вводить диакритику.
Настройка компьютера Mac для ввода на другом языке
Чтобы изменить настройки, на Mac выберите меню Apple > «Системные настройки», затем нажмите «Клавиатура» в боковом меню. (Возможно, потребуется прокрутить вниз.)
Открыть настройки раздела «Клавиатура»
Перейдите в раздел «Ввод текста» справа и нажмите «Изменить».
Нажмите кнопку «Добавить» , затем выполните поиск языка (например «Упрощенный китайский»). Выберите один или несколько источников ввода для каждого используемого языка.
Нажмите «Добавить».
Чтобы начать вводить текст на другом языке, выберите нужный язык в меню ввода в строке меню.
 Нажмите «Показать панель «Клавиатура»», чтобы отобразилась раскладка выбранного языка.
Нажмите «Показать панель «Клавиатура»», чтобы отобразилась раскладка выбранного языка.
После добавления источника ввода автоматически включится отображение меню ввода в строке меню. Меню ввода позволяет быстро переключаться между источниками ввода.
При добавлении источников ввода соответствующие языки автоматически добавляются в список предпочитаемых языков в настройках языка и региона. Можно настроить Mac таким образом, чтобы он использовал один из этих языков.
Переключение между языками при вводе
Переключайтесь между языками при вводе, выбирая нужный язык в меню ввода. Вы также можете настроить компьютер Mac, чтобы быстро переключаться между языками с помощью клавиатуры.
Использование меню ввода: Нажмите меню ввода в строке меню, затем выберите источник ввода. Если какой-либо источник ввода в меню ввода недоступен, это означает, что текущее приложение его не поддерживает.
Можно также нажать сочетание клавиш Control-Option-пробел, чтобы выбрать следующий источник ввода в меню ввода, или Control-пробел, чтобы выбрать предыдущий источник ввода.

Использование клавиши Caps Lock. Если вы установите параметр в разделе «Ввод текста» в настройках клавиатуры для изменения источников ввода с помощью клавиши Caps Lock или специальной клавиши переключения языка (например, «中 / 英» на китайской клавиатуре — пиньинь и китайской — чжуинь), нажмите клавишу для переключения между нелатинским источником ввода (например, китайским или корейским) и латинским источником ввода (например, французским или английским).
Чтобы настроить параметры ввода текста в разделе «Клавиатура», выберите меню Apple > «Настройки», нажмите «Клавиатура» в боковом меню. (Возможно, потребуется прокрутить вниз.) Перейдите в раздел «Ввод текста» справа и нажмите «Изменить».
Открыть настройки раздела «Клавиатура»
Использование клавиши Fn или . Если в разделе настроек «Клавиатура» включено изменение источников ввода при нажатии клавиши Fn или (если она есть на клавиатуре), нажмите эту клавишу для отображения списка источников ввода, затем продолжайте нажимать клавишу, пока не будет выбран нужный источник ввода.
 Список исчезает автоматически.
Список исчезает автоматически.Чтобы настроить параметры в разделе «Клавиатура», выберите меню Apple > «Настройки», нажмите «Клавиатура» в боковом меню. (Возможно, потребуется прокрутить вниз.)
Открыть настройки раздела «Клавиатура»
Использование панели Touch Bar. Если на Вашем Mac есть панель Touch Bar и Вы настроили полосу Control Strip, добавив на нее кнопку «Источники ввода» , кнопку «Рукописный ввод» или обе кнопки, коснитесь одной из этих кнопок, затем коснитесь нужного источника ввода. См. раздел Настройка панели Touch Bar.
Просмотр раскладки клавиатуры
Чтобы изменить настройки, на Mac выберите меню Apple > «Системные настройки», затем нажмите «Клавиатура» в боковом меню. (Возможно, потребуется прокрутить вниз.)
Открыть настройки раздела «Клавиатура»
Перейдите в раздел «Ввод текста» справа и нажмите «Изменить».
Выберите язык слева, затем нажмите клавишу Control, Option, Shift или Command и посмотрите, как изменится отображение клавиатуры справа.

Если выбран источник ввода, не соответствующий клавиатуре, при вводе текста на экране могут появляться не те символы, которые изображены на клавишах. Раскладку клавиатуры можно посмотреть в приложении «Клавиатура».
См. такжеВыбор сочетания клавиш для переключения источников ввода на MacО методе ввода «Рукописный ввод с трекпада» на MacСоздание и использование собственного источника ввода на Mac
Как изменить язык клавиатуры в Windows 11
Знаете ли вы, что около 43% людей говорят на двух языках, а еще 17% говорят на нескольких языках? Это неудивительно, учитывая, насколько переплетен мир и как много людей меняют страну, в которой они живут. В таком многоязычном пространстве важно печатать на нескольких языках и менять язык клавиатуры в Windows 11. Кроме того, вы можете использовать удобную раскладку клавиатуры, чтобы печатать быстрее. Чтобы помочь вам, в этом руководстве показано, как добавить язык клавиатуры и как переключаться между языками клавиатуры в Windows 11, включая подробные сведения о сочетаниях клавиш, используемых для изменения раскладок и языков
ПРИМЕЧАНИЕ.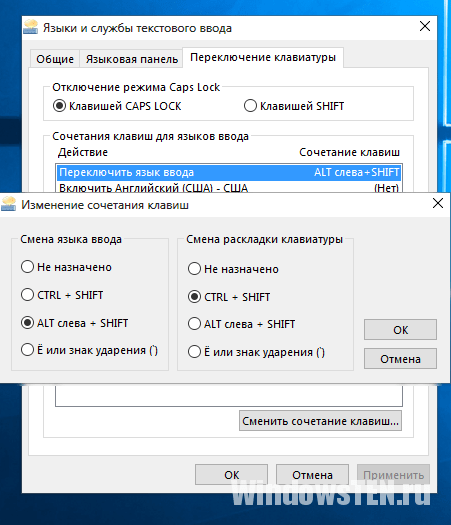 Это руководство было создано с использованием обновления Windows 11 2022 (версия 22h3). Если у вас есть более новая версия и что-то отличается от того, что описано в нашем руководстве, не стесняйтесь оставлять комментарий, подчеркивая проблему, и мы обновим это руководство, добавив самую последнюю информацию.
Это руководство было создано с использованием обновления Windows 11 2022 (версия 22h3). Если у вас есть более новая версия и что-то отличается от того, что описано в нашем руководстве, не стесняйтесь оставлять комментарий, подчеркивая проблему, и мы обновим это руководство, добавив самую последнюю информацию.
Как добавить новый язык клавиатуры в Windows 11
Когда вы устанавливаете Windows 11 на устройство, вам предлагается выбрать раскладку клавиатуры компьютера на этапе персонализации. Однако предположим, что вы не настроили операционную систему или не хотите больше языков ввода. В этом случае легко добавить язык клавиатуры в Windows 11:
- Откройте приложение «Настройки», нажав Windows+I на клавиатуре.
- На левой боковой панели нажмите или коснитесь Время и язык.
- Справа перейдите в раздел «Язык и регион».
Теперь вы видите язык отображения Windows и установленные языки, перечисленные под ним. Чтобы добавить новый язык (который можно использовать как язык клавиатуры, так и язык интерфейса), нажмите кнопку «Добавить язык» рядом с пунктом «Предпочтительные языки».
Чтобы добавить новый язык (который можно использовать как язык клавиатуры, так и язык интерфейса), нажмите кнопку «Добавить язык» рядом с пунктом «Предпочтительные языки».
Вы видите список доступных языков Windows 11, отсортированный в алфавитном порядке. Поскольку в этом списке более двухсот языков, я рекомендую использовать окно поиска вверху, чтобы найти нужный язык Windows 11, который вы хотите установить.
Введите название нужного языка: испанский, немецкий, французский и т. д. Для некоторых языков доступно больше версий или языковых пакетов, поэтому вам, возможно, придется выбрать версию, соответствующую вашему региону или стране. Например, испанский язык имеет варианты для всех стран, где говорят на этом языке. Выберите нужный язык и нажмите или коснитесь «Далее».
Вы видите доступные параметры для выбранного языка на странице «Установка языковых функций». Предположим, вы не планируете использовать этот язык ни для чего, кроме набора текста на клавиатуре.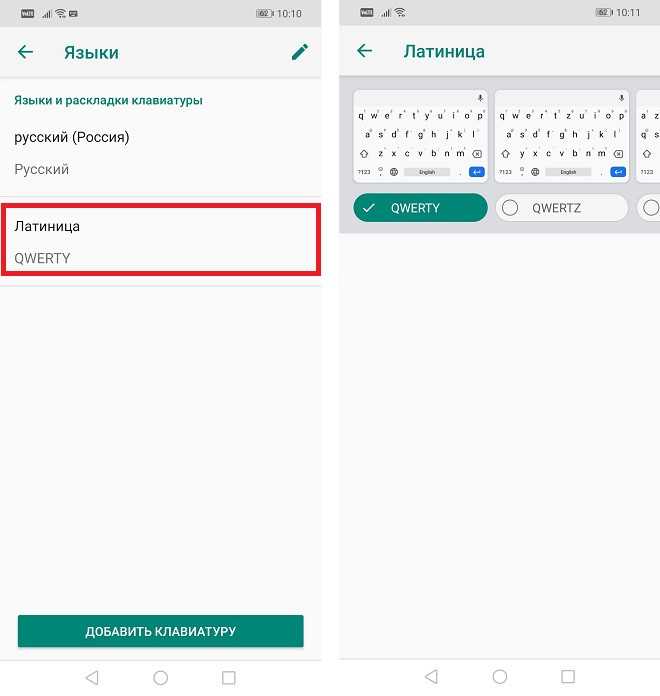 В этом случае вы можете снять все дополнительные языковые функции, так как они занимают место на вашем жестком диске. Функция базового набора текста всегда устанавливается независимо от того, что вы выбираете. Выберите языковые функции, которые вы хотите установить, и щелкните или коснитесь «Установить».
В этом случае вы можете снять все дополнительные языковые функции, так как они занимают место на вашем жестком диске. Функция базового набора текста всегда устанавливается независимо от того, что вы выбираете. Выберите языковые функции, которые вы хотите установить, и щелкните или коснитесь «Установить».
Вы вернетесь в окно приложения «Настройки», где увидите ход установки для выбранного языка и функции, которые вы проверили ранее.
Вы также должны увидеть сообщение: Подождите, пока завершится установка языка. Это может занять несколько минут.
Когда процесс загрузки и установки завершится, вы больше не увидите никаких индикаторов выполнения для вновь добавленного языка. Вы можете начать использовать его в качестве языка отображения, языка клавиатуры или того и другого.
Как добавить раскладку клавиатуры для вашего языка ввода
У каждого языка есть раскладка клавиатуры по умолчанию, которая устанавливается неявно. Обычно это QWERTY, раскладка клавиатуры по умолчанию для алфавитов, использующих латинские символы. Однако вы можете установить другую раскладку клавиатуры для своего языка. Хотя большинству пользователей это может показаться незначительным, удобная раскладка клавиатуры может иметь решающее значение, если вам нужно много печатать. Чтобы добавить новую раскладку клавиатуры, нажмите или коснитесь кнопки с тремя точками (…) рядом с нужным языком и выберите «Параметры языка» в меню.
Обычно это QWERTY, раскладка клавиатуры по умолчанию для алфавитов, использующих латинские символы. Однако вы можете установить другую раскладку клавиатуры для своего языка. Хотя большинству пользователей это может показаться незначительным, удобная раскладка клавиатуры может иметь решающее значение, если вам нужно много печатать. Чтобы добавить новую раскладку клавиатуры, нажмите или коснитесь кнопки с тремя точками (…) рядом с нужным языком и выберите «Параметры языка» в меню.
Теперь вы видите все языковые функции, установленные для выбранного языка. Доступные раскладки клавиатуры показаны в разделе «Клавиатуры», выделенном ниже. Как упоминалось ранее, раскладка по умолчанию для большинства языков — QWERTY.
Чтобы добавить новую раскладку клавиатуры, нажмите или коснитесь «Добавить клавиатуру» и выберите ее из списка.
Выбранная раскладка клавиатуры добавляется в список установленных и может использоваться для набора текста.
Как изменить язык клавиатуры (и раскладку) в Windows 11
Если на вашем компьютере или устройстве с Windows 11 установлено более одного языка клавиатуры, вы увидите значок с текущим выбранным языком на панели задач справа от панели задач. Так, например, если вы используете Windows 11 с английской клавиатурой, она должна отображать ENG, как показано на снимке экрана ниже.
Нажмите или коснитесь значка языка клавиатуры, чтобы отобразить список всех языков, доступных для ввода. Затем выберите язык клавиатуры, который вы хотите использовать, и обратите внимание, как значок языка на панели задач меняет отображаемые буквы в соответствии с вашим выбором. Как только вы начнете печатать, будет использоваться только что выбранный язык клавиатуры.
Того же результата можно добиться, используя клавиатуру: одновременно нажмите Windows+пробел, чтобы отобразить то же меню раскладки клавиатуры. Затем продолжайте удерживать клавишу Windows и нажимайте клавишу пробела, чтобы переключиться на следующий язык в списке, пока не получите нужную раскладку клавиатуры.
Когда вы достигли нужной раскладки клавиатуры, отпустите обе клавиши и начните вводить текст, который вы хотите.
Используйте левый Alt+Shift, чтобы изменить язык клавиатуры (но не раскладку клавиатуры)
Еще один ярлык для изменения языка клавиатуры — левый Alt+Shift. Нажмите и удерживайте левую клавишу Alt, одновременно нажимая Shift, чтобы переключить активный язык ввода на следующий. Если вы удерживаете левую клавишу Alt и продолжаете нажимать Shift, вы переключаетесь с одного языка клавиатуры на другой.
Важно помнить, что вы можете переключать только язык ввода, а не раскладку клавиатуры. Например, на снимке экрана ниже вы можете переключаться только между английским (США) и испанским (Испания), потому что это были последние раскладки клавиатуры, использовавшиеся для каждого языка.
Это сочетание клавиш не переключается между всеми раскладками клавиатуры, как Windows+пробел.
Используйте Ctrl+Shift, чтобы изменить раскладку клавиатуры для текущего языка.
Если вы используете нужный язык клавиатуры, но вам нужно изменить для него раскладку клавиатуры, нажмите Ctrl+Shift.
Опять же, этот ярлык работает только для переключения между раскладками клавиатуры, установленными для одного и того же языка. Удерживайте Ctrl и нажмите Shift, чтобы переключить раскладку на следующую. Чтобы лучше понять, как это работает, посмотрите анимацию ниже. Ярлык переключается между раскладками клавиатуры, которые я установил для испанского языка, но английский язык не выбран.
Помните, что это сочетание клавиш ничего не сделает, если вы не добавили несколько раскладок клавиатуры для одного и того же языка клавиатуры, и одна из них активна.
Как отключить или удалить язык клавиатуры или раскладку
Теперь вы знаете, как установить новый язык клавиатуры и как изменить язык и раскладку клавиатуры. Но как насчет отключения или удаления языка клавиатуры или раскладки, например испанского или немецкого?
Чтобы удалить язык клавиатуры, откройте «Настройки» (Windows+I) и выберите «Время и язык», а затем «Язык и регион». Найдите язык, который хотите отключить, и нажмите или коснитесь трех точек (…) рядом с его названием. В открывшемся меню выберите «Удалить».
Найдите язык, который хотите отключить, и нажмите или коснитесь трех точек (…) рядом с его названием. В открывшемся меню выберите «Удалить».
Когда вас спросят, где вы уверены, что хотите удалить выбранный язык (в моем случае испанский), нажмите Да.
Язык немедленно удаляется из Windows 11 и больше не может использоваться в качестве языка дисплея и клавиатуры.
Если вы хотите удалить раскладку клавиатуры для используемого языка, нажмите или коснитесь трех точек (…) рядом с нужным языком и выберите Параметры языка.
В разделе «Клавиатуры» окна «Параметры» найдите раскладку, которую вы хотите отключить, и нажмите или коснитесь трех точек (…) рядом с ней. В открывшемся меню выберите «Удалить». Раскладка клавиатуры для этого языка немедленно удаляется и больше не может использоваться.
Повторите этот процесс для всех раскладок клавиатуры, которые вы хотите удалить.
Сколько языков ввода с клавиатуры и раскладок вы используете?
Если вы двуязычный пользователь, как и я, и ежедневно пишете на двух языках, очень важно знать, как изменить язык клавиатуры в Windows 11.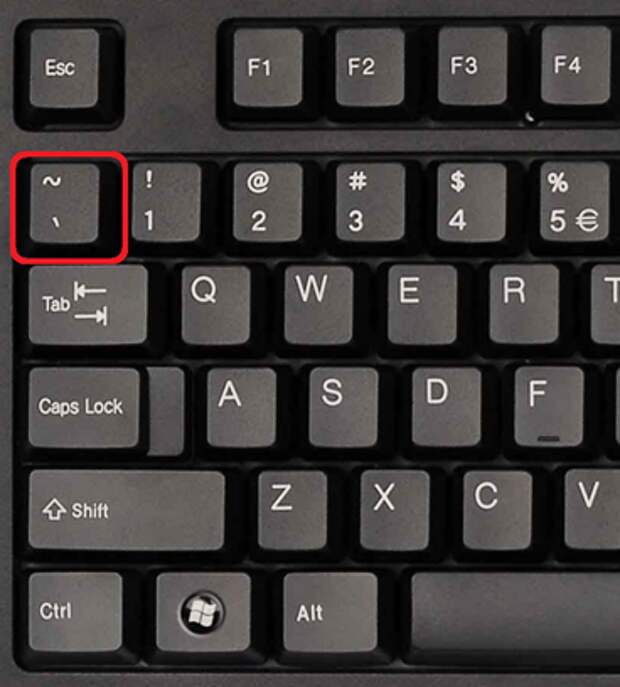 Я надеюсь, что приемы, описанные в этой статье, помогли вам стать более продуктивным при наборе текста, независимо от того, на каком языке клавиатуры ты используешь. Прежде чем закрыть это руководство, мне интересно, какие языки ввода с клавиатуры вы добавили: используете ли вы немецкий или испанский в качестве языка клавиатуры или менее известный язык, например датский? Сколько раскладок клавиатуры и языков ввода вы используете в Windows 11? Прокомментируйте, используя варианты ниже, и давайте обсудим.
Я надеюсь, что приемы, описанные в этой статье, помогли вам стать более продуктивным при наборе текста, независимо от того, на каком языке клавиатуры ты используешь. Прежде чем закрыть это руководство, мне интересно, какие языки ввода с клавиатуры вы добавили: используете ли вы немецкий или испанский в качестве языка клавиатуры или менее известный язык, например датский? Сколько раскладок клавиатуры и языков ввода вы используете в Windows 11? Прокомментируйте, используя варианты ниже, и давайте обсудим.

Насколько публикация полезна?
Нажмите на звезду, чтобы оценить!
Средняя оценка / 5. Количество оценок:
Оценок пока нет. Поставьте оценку первым.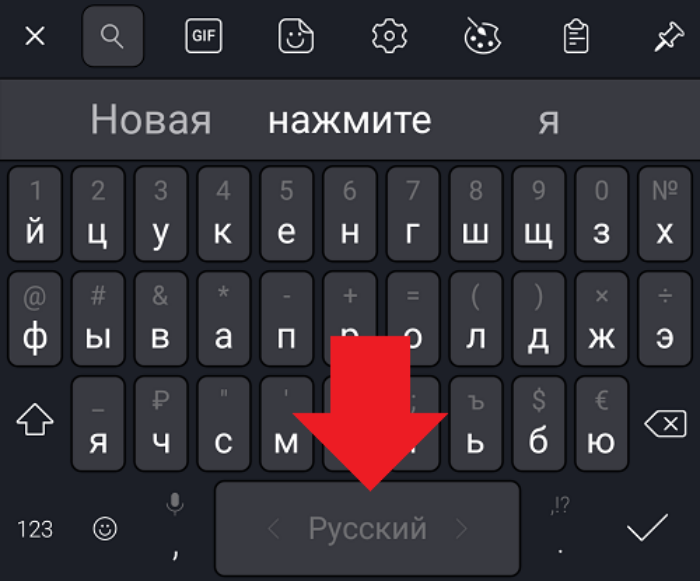
Статьи по теме:
Как на Айфоне добавить, удалить и поменять язык клавиатуры? (Настройка)
Независимо от того, являетесь ли вы многоязычным пользователем Apple или просто не знакомы с иностранными языками, но вы наверняка меняете, время от времени язык клавиатуры. Переключить язык клавиатуры в iOS действительно довольно просто, мы пошагово расскажем как поменять язык (русский, английский, украинский и другие) клавиатуры на Айфоне и Айпаде.
Содержание
- 1 Как добавить язык в клавиатуру на Айфоне и Айпаде?
- 2 Как поменять язык клавиатуры на Айфоне и Айпаде?
- 3 Как удалить язык клавиатуры с Айфона и Айпада?
- 4 Как убрать лишние языки на Айфоне и Айпаде?
Как добавить язык в клавиатуру на Айфоне и Айпаде?
В самом начале вам нужно включить в список раскладок нужный вам язык. Это позволит вам использовать иностранные языки без полного изменения языка iOS.
Вы можете добавлять, настраивать или удалять языковые клавиатуры в любое время, выполняя следующие действия:
• Откройте приложение «Настройки», затем перейдите в «Основные» и «Клавиатура».
Если телефон на китайском языке, то сначала смените его на русский.
Вот как поменять язык клавиатуры на айфоне и айпаде
• Выберите «Клавиатуры» и нажмите «Добавить новую клавиатуру» – далее нажмите на нужную вам альтернативную языковую клавиатуру, чтобы добавить ее в список раскладок клавиатур iOS, после чего вы сможете быстро сменить на неё, когда печатаете.
Предположим, что вы уже добавили по крайней мере одну альтернативную языковую клавиатуру (к примеру французский), вы можете просто использовать стандартными клавиатуру или использовать клавиатуру Emoji, и когда вам нужна будет французская раскладка переключите, нажав на глобус.
Обратите внимание, что в новых версиях iOS, когда у вас включено более одного альтернативного языка клавиатуры, знакомый значок смайлика Emoji на клавиатуре отключается из-за значка Globe (глобус) и нужно удерживать, чтобы выбрать Emoji.
Как поменять язык клавиатуры на Айфоне и Айпаде?
После того, как вы включили хотя бы одну клавиатуру другого языка в настройках iOS, вы можете быстро и легко переключаться между языками клавиатуры, выполняя следующие действия:
1. Зайдите туда, где вы можете получить доступ к виртуальной клавиатуре на экране.
Зайдите туда, где вы можете получить доступ к виртуальной клавиатуре на экране.
2. Нажмите и удерживайте значок глобуса, чтобы открыть меню языков клавиатуры.
3. Выберите альтернативный язык, чтобы переключиться на него.
4. Выбранный язык клавиатуры сразу активируется.
Интересно: как сделать клавиатуру Андроид как на Айфоне? и как поставить пароль на смс сообщения в iOS на iPhone или iPad?
Обратите внимание, что вы должны нажать и удерживать значок глобуса, чтобы открыть альтернативные языковые варианты. Просто нажимая значок глобуса, как правило, при быстром нажатии вы просто переключаетесь на клавиши Emoji.
Прочитайте:
- Как поставить пароль на Айфон 7, 8, X и Айпад?
- Как поменять регион/страну в App Store на Айфоне и Айпаде?
- Почему Айфон X, 8, 7 не видит сим карту, что делать?
Вы можете в любой момент быстро переключить или изменить язык клавиатуры в iOS, выполнив те же шаги с добавлением языка в список раскладок и выборе на клавиатуре с помощью значка в виде глобуса.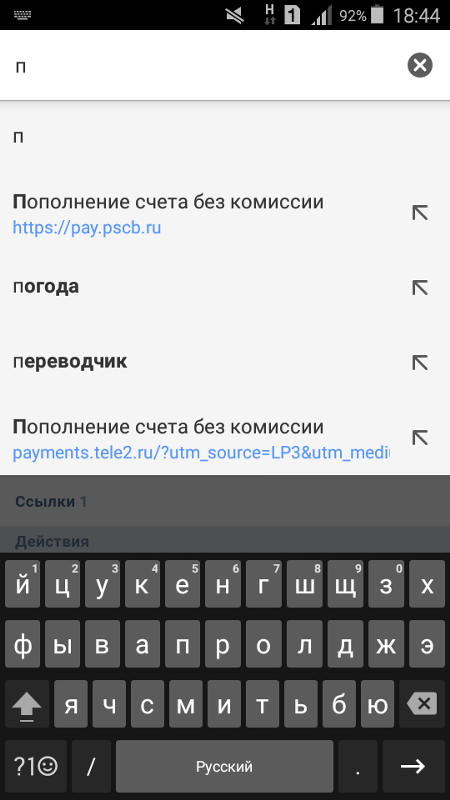 Сделать это можно в любое время, когда клавиатура будет видна на устройстве Apple.
Сделать это можно в любое время, когда клавиатура будет видна на устройстве Apple.
Пользователи Mac имеют похожий способ переключения языка клавиатуры с помощью значка на панели задач.
Как удалить язык клавиатуры с Айфона и Айпада?
Хотите удалить альтернативный язык с клавиатуры вашего iPhone или iPad, в котором вы больше не нуждаетесь? Возможно, вы общаетесь на нескольких языках или учите новый язык и думаете, что это полезно. Или, возможно, вы обнаружили новый язык в клавиатуре, который вы никогда не использовали, и хотите удалить его?
Любые добавленные языки в клавиатуру появляются под значком маленького глобуса на клавиатуре устройства iOS, что позволяет достаточно быстро изменить язык клавиатуры. Но если вы не хотите, чтобы определенный язык появлялся в этом списке, тогда вам нужно удалите его с iPhone или iPad.
Если у вас добавлены другие языки, которые вы желаете удалить с iPhone или iPad, то читайте дальше, чтобы узнать, как удалить языки клавиатуры с любого устройства iOS.
О, кроме того, что вы просто удаляете разные раскладки клавиатуры, вы также можете использовать этот способ, чтобы удалить клавиатуру Emoji или сторонние клавиатуры. Если по какой-то причине вам не нравятся те, что есть на iOS, или вы просто хотите их удалить.
Обратите внимание, что вы должны иметь более одной раскладки языковой клавиатуры, чтобы иметь возможность ее удалить, у вас также есть возможность удалить свою основную языковую клавиатуру, из iOS.
Смотрите как это сделать:
1. Откройте приложение «Настройки» и перейдите в «Основные», далее «Клавиатура», а затем в «Клавиатуры».
2. В списке клавиатур проведите по экрану слева на клавиатуре, которую вы хотите удалить.*
3. Нажмите кнопку «Удалить».
Вот как удалить клавиатуру на Айфоне и Айпаде!
Повторите шаги с другими языковыми клавиатурами, которые необходимо удалить.
* Примечание. Вы также можете выбрать «Изменить», а затем нажать красную кнопку (-), чтобы удалить клавиатуру из iOS.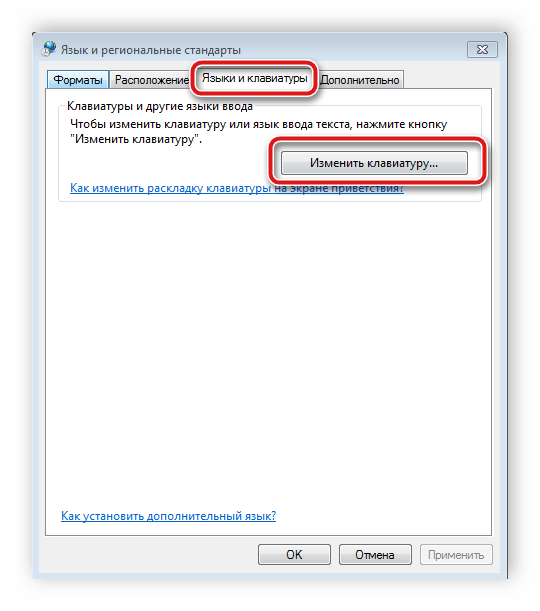
Вы не сможете удалить основную языковую клавиатуру с вашего смартфона, поэтому, если устройство настроено на английском языке, вы не можете удалить английскую клавиатуру.
Обратите внимание, что у вас также есть возможность добавить новые клавиатуры иностранных языков и Emoji из этого меню настроек клавиатуры, любая добавленная клавиатура позволяет вам переключаться между ними в любое время, когда видна сама клавиатура. Это также включает в себя добавление сторонних клавиатур, если вы желаете попробовать один из необычных вариантов клавиатуры или Emoji для iPhone и iPad.
В этом примере, показанном здесь, мы удалили языковую клавиатуру под названием «Китайская (традиционная)», которая случайно появилась в список раскладок на моем iPhone (кто знает, как был добавлен язык, это был новый iPhone и с настройками на английском), но вы можете использовать тот же способ для удаления любого языка в клавиатуре с вашего устройства iOS.
Как поменять язык клавиатуры на Айфоне? Видео демонстрация:
[dzs_videogallery id=”dobavit-i-pomenyat-yazyk-klaviatury” db=”main”]
Как поменять язык на клавиатуре компьютера
Хорошо живется англоязычным пользователям Windows – язык на ПК один, и проблем с переключениями между раскладками клавиатуры у них не бывает.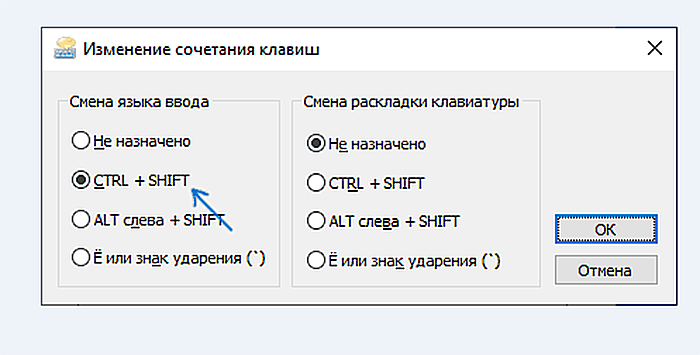 А вот юзерам из нашей и других стран приходится непросто…
А вот юзерам из нашей и других стран приходится непросто…
Сегодня мы поговорим о том, как поменять вводимый язык. Это просто, а при некоторых навыках процесс и вовсе можно автоматизировать.
Содержание
- 1 Способы переключения языка клавиатуры
- 1.1 Автоматическое изменение языка
- 1.2 Через языковую панель
- 1.3 Горячие клавиши (хоткеи)
- 1.4 Используем экранную клавиатуру
- 2 Добавление нового языка ввода в систему
- 3 Настройка хоткеев для переключения языка
- 3.1 Windows 10
- 3.2 Windows 8-8.1
- 3.3 Windows 7
- 4 Что делать если язык не переключается
- 5 Как отключить автоматическое переключение языка
- 6 Заключение
Способы переключения языка клавиатуры
Как правило, для этого используются сочетания клавиш, но и в этом случае есть свои особенности.
Автоматическое изменение языка
Чтобы упростить себе жизнь, можно однократно настроить предпочтения по смене языка, используя для этого особые программы.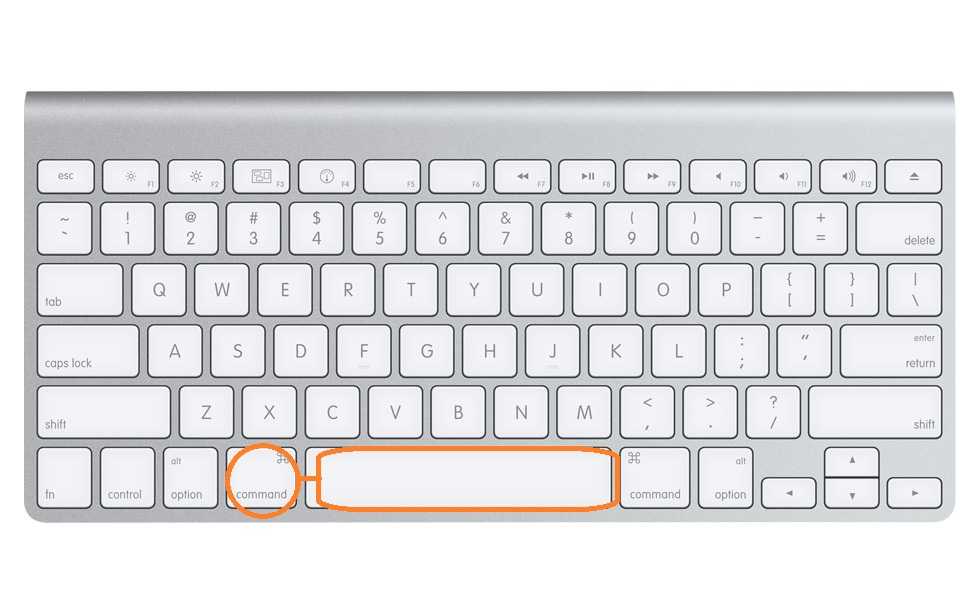 О некоторых из них мы сейчас поговорим.
О некоторых из них мы сейчас поговорим.
Key Switcher
Небольшая и функциональная утилита, поддерживающая автоматический ввод на клавиатуре. Могло бы быть и больше, но по какой-то причине развитие программы остановилось в 2014 году.
Пользователи Windows 10 могут не волноваться – утилита ставится, запускается, и свои функции выполняет. Но! Открыть настройки можно только один раз – если рабочее окно с ними сразу закрыть, приложение больше на попытки их вызова не реагирует, требуется ее перезапуск. Возможно, впрочем, на более «традиционных» LTSC-версиях все будет работать нормально, но это маловероятно. Но основному функционалу это не мешает!
Небольшая проблема – с официального сайта разработчика утилиту уже не скачать. Ссылки битые, как и за счет чего работает сайт – неизвестно. А потому желающим придется использовать сторонние софтверные ресурсы.
Установка программы очень проста. Кликаем по раздобытому файлу установки (продукт бесплатный, никаких «кряков» использовать не нужно) и видим приветственное окно.
Щелкаем по «Далее» и обязательно принимаем условия соглашения. Непонятно, правда, с кем (где разработчик, неизвестно), но формальности нужно соблюсти.
После этого установщик предложит выбрать место инсталляции. Если пользователь в этом не разбирается, разумнее всего будет просто нажать «Далее».
Когда установка программы закончится, при желании можно выбрать пункт Run Key Switcher on Windows logon, чтобы приложение автоматически запускалось вместе с системой, а потом снова нажать на «Далее».
После установки и запуска в трее появится значок в виде российского триколора. Но если пользователь ставит утилиту в системе, где первым на тот момент является белорусский, к примеру, то и флаг будет соответствующий. Программа старая, но умная!
На этом все – попытавшись ввести, к примеру, ghjuhfvvs, пользователь с удивлением обнаружит, что умное приложение само поменяло эту абракадабру на «программы».
Anetto Раскладка
Еще одно «ожившее ископаемое».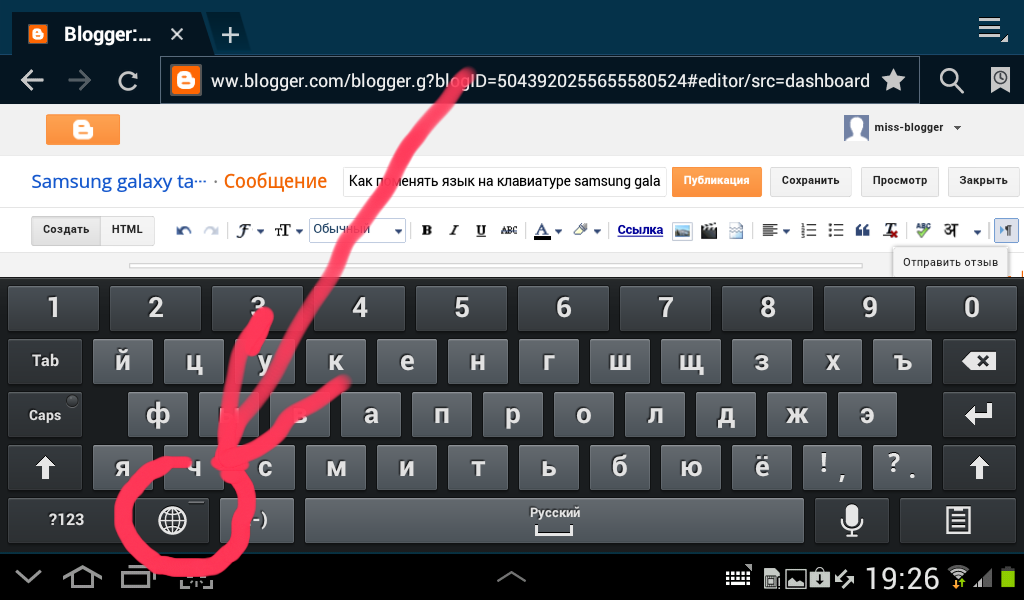 Последнее обновление датируется где-то серединой «нулевых». Но старость – не помеха.
Последнее обновление датируется где-то серединой «нулевых». Но старость – не помеха.
Утилита предельно простая, очень легкая и бесплатная, но на Windows 10 не работает. Она устанавливается, запускается, но никак не реагирует при огрехах набора текста. Зато пользователям Window 7 устанавливать ее можно смело – в этой системе утилита работает прекрасно.
Как и в случае с Key Switcher, скачивать ее придется через сторонние ресурсы, так как сайта разработчика уже давно нет. Установка программы проста. После клика на файле инсталлятора появится аскетичное окно, где нужно выбрать вариант «Да».
После этого появится непривычно огромное окно, где нужно нажать «Далее».
При необходимости выбрав место установки (предлагаем ничего не менять), снова нажимаем «Далее».
Только после выполнения всех этих действий появится долгожданная кнопка «Установка».
Нажав ее, подождав, и еще разок нажав на «Далее», заканчиваем с этим делом, нажав на «Готово».
Сразу после этого в трее появляется значок программы.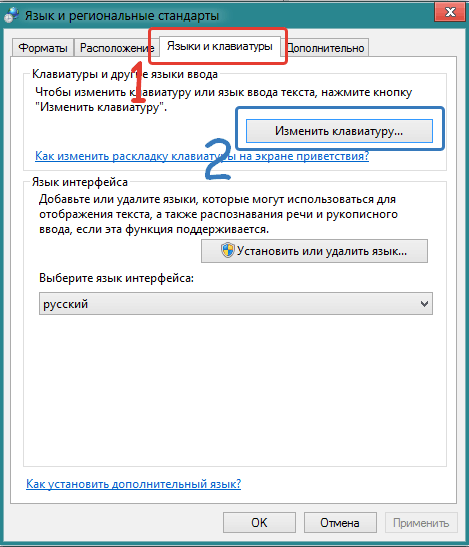
На этом работа пользователя закончена. Утилита автоматически начнет переключать языки при неправильном вводе, а также исправлять регистр клавиатуры при случайно нажатой кнопке Caps Lock.
Конечно, если вам будет удобно, то предлагаем изучить как добавить ярлык программы на рабочий стол или на панель в Windows 10.
Punto Switcher
Еще одна программа с давней и славной историей. Появившись в 2001 году, она, по причине нарастающей популярности, «с потрохами» была перекуплена Яндексом, которому и принадлежит по сей день. В отличие от двух предыдущих приложений, утилита живет, здравствует и развивается, отлично работая на всех ОС от Microsoft, начиная с ныне покойной ХР.
Программа бесплатна и свободно скачивается с сайта Яндекса при нажатии кнопки «Скачать». Чуть ниже есть ссылка на версию для продуктов Apple.
В отличие от обеих вышеописанных программ, «Пунто» радует простотой установки. После двойного клика на скачанном файле тут же запускается инсталлятор, где от пользователя требуется нажать на «Далее».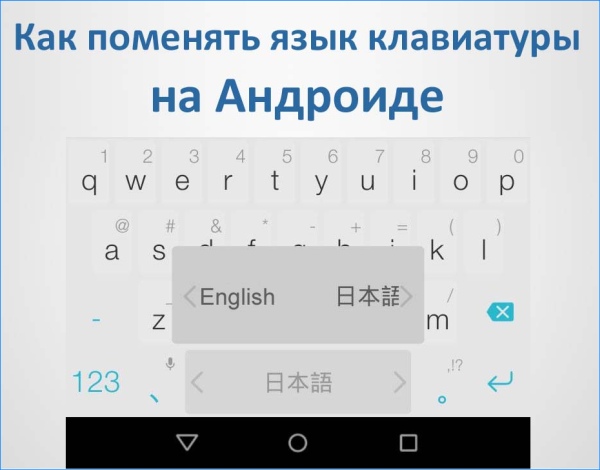 При желании тут же можно поменять место установки, но нужды в этом обычно нет.
При желании тут же можно поменять место установки, но нужды в этом обычно нет.
После практически мгновенного процесса инсталляции останется лишь нажать на «Готово».
В трее появится иконка программы.
Как ни удивительно, но Яндекс отступил от своего неприятного обыкновения: кроме самого Punto Switcher, в систему больше ничего не устанавливается и никаких «тестов на внимательность» со снятием кучи малозаметных галочек проходить не требуется.
Настраивать программу не нужно – сразу после установки она элегантно превратит zyl… в Яндекс.
Если Вам не понравилась программа, то её всегда можно убрать с вашего компьютера, для этого предлагаем прочитать статью о том, как полностью удалить программу с компьютера.
Через языковую панель
Здесь все максимально просто. В правой части панели задач, то есть во все том же трее, можно увидеть, какой используется язык на клавиатуре.
На «Десятке» и «Восьмерке» это РУС (русский язык), ENG (английский язык), или что-то иное, в зависимости от используемой раскладки клавиатуры. На Windows 7 и более ранних – RU, ENG и т.д. Нужно навести курсор на эту аббревиатуру, щелкнуть по ней левой клавишей мыши и выбрать требуемый вариант.
На Windows 7 и более ранних – RU, ENG и т.д. Нужно навести курсор на эту аббревиатуру, щелкнуть по ней левой клавишей мыши и выбрать требуемый вариант.
Горячие клавиши (хоткеи)
В зависимости от системы, раскладки клавиатуры, модели ноутбука и «родного» программного обеспечения (на некоторых моделях HP, Леново, Asus можно создавать собственные сочетания), для переключений могут использоваться различные комбинации клавиш. Рассмотрим наиболее популярные.
Предлагаем вам изучить как подключить проводную и беспроводную клавиатуру и мышь к компьютеру.
Самый традиционный вариант, по умолчанию используемый в Windows – ALT-SHIFT.
Более опытные пользователи самостоятельно предпочитают использовать сочетание клавиш CTRL-SHIFT.
Еще одним стандартом Windows, работающим вне зависимости от настроек иных сочетаний, является Win-SPACE.
Кроме того, Microsoft в сборках Insider Preview использует вариант с тильдой (она же буква Ё в русской раскладке).
Используем экранную клавиатуру
Людям с ограниченными возможностями может быть удобнее экранная клавиатура. Для ее вызова нужно последовательно зажать клавиши Win, Ctrl и английскую О (вне зависимости от раскладки).
Для ее вызова нужно последовательно зажать клавиши Win, Ctrl и английскую О (вне зависимости от раскладки).
После этого на экране появится окно.
Чтобы поменять язык ввода, при помощи мыши нажимаем на Win и пробел.
Предлагаем познакомиться со статьёй, где вы узнаете про другие горячие клавиши для компьютера.
Добавление нового языка ввода в систему
Может возникнуть ситуация, связанная с переездом в другую страну или лингвистическими успехами пользователя, когда требуется добавить одну или несколько новых раскладок в систему.
Увы, обладателям Window 8-10 Single language этот пункт можно смело пропускать. Microsoft полностью заблокировала возможность установки дополнительных языковых пакетов на эти версии, так что единственный выход в этом случае – или покупка «полноценной» системы, или же переустановка.
Обладателям иных редакций нужно левой клавишей мыши кликнуть по языковой аббревиатуре в трее, а затем выбрать пункт «Настройки языка».
Откроется окно, в средней нижней части которого есть пункт «Добавление языка».
После нажатия на него откроется новое окно с полем ввода/поиска, при помощи которого можно отыскать требуемый пользователю язык.
Предположим, мы решили добавить белорусский язык.
Полностью вводить в поисковую строку название не пришлось – уже после ввода четырех букв система нашла требуемый вариант. Выделяем пункт «Беларуская», кликнув по нему левой кнопкой мыши, а затем жмем на «Далее».
Во вновь открывшемся окне, где система услужливо предупредит об объеме скачиваемого пакета, нужно нажать на кнопку «Установить». Нужный файл будет автоматически скачан и установлен, после чего в списке языковой панели появится еще один вариант раскладки.
Аналогичным образом можно поставить хоть украинский язык, хоть китайский.
Настройка хоткеев для переключения языка
Общий принцип одинаков, но в разных версиях ОС есть свои нюансы, связанные с особенностями интерфейса.
Windows 10
Сперва рассмотрим, как это делается в Windows 10.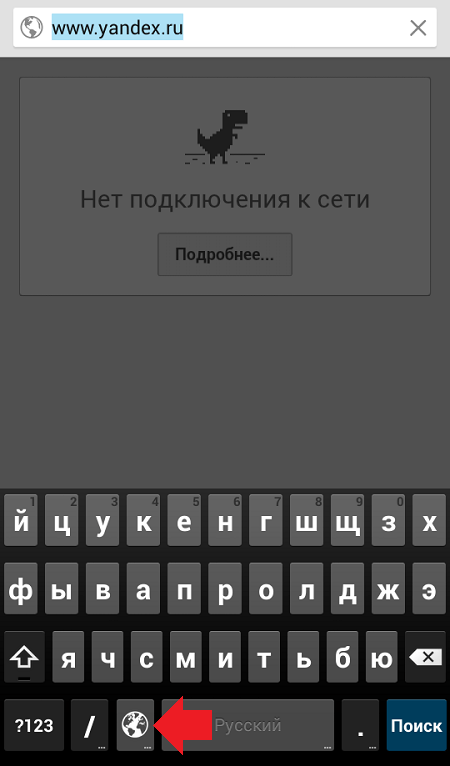 Для начала нужно кликнуть по кнопке «Пуск» и выбрать пункт «Параметры».
Для начала нужно кликнуть по кнопке «Пуск» и выбрать пункт «Параметры».
В открывшемся окне нужно выбрать пункт «Время и язык».
В правой части следующего окошка нас интересует пункт «Язык».
Нажав на него и перейдя в следующий пункт, выбираем «Клавиатура».
В одноименном окне выбираем строку «Сочетания клавиш для…».
А здесь нас интересует только «Сменить сочетание…».
И лишь после всех этих действий откроется окно, где можно выбрать нужное сочетание клавиш, подтвердив свой выбор нажатием на ОК.
На старых сборках «десятки» все это можно было сделать куда проще, используя классическую панель управления, но впоследствии разработчики начали все «перетаскивать» в новые «Параметры».
Если пользователь хочет, чтобы раскладку меняла одна кнопка, нужно выбрать пункт «Ё или знак ударения». В других ОС все делается аналогично.
Кроме того в параметрах можно изменить цвет Панели задач, читайте в статье “Как сделать прозрачную Панель задач в Windows 10” как это сделать.
Windows 8-8.1
Чтобы добраться до необходимых настроек, нужно сперва левой кнопкой мыши щелкнуть по языковой панели в трее и выбрать там «Настройки языка».
Откроется окно, где нам нужны «Дополнительные параметры».
Там нас встретит уже знакомый пункт «Изменить сочетания клавиш…», после выбора которого прочие настройки компьютера аналогичны тем, что описаны в графе о «десятке».
Windows 7
В «Семерке» все эти операции выполняются значительно проще. Жмем правой кнопкой мыши по аббревиатуре используемой раскладки в панели задач. В выпавшем контекстном меню нужно выбрать пункт «Параметры».
В открывшемся окне выбираем вкладку «Переключение клавиатуры» и «Сменить сочетания…».
Дальше нажатие определенных клавиш выбирается аналогично описанным выше способам.
Что делать если язык не переключается
Как правило, проблем с переключением языка ввода в Windows не бывает. Если же такое случилось, вот стандартный план действий:
- Используйте все вышеописанные методики – хоть одна, да должна помочь;
- измените сочетания клавиш для переключения языка – в инсайдерских сборках Windows 10 часто не работает ни одно, за исключением клавиши ~;
- не помешает «переткнуть» мышь и клавиатуру;
- если есть возможность, необходимо подключить к компьютеру заведомо исправную клавиатуру – от механических неисправностей не застрахован никто.

Если и это не помогает, пора перезагрузить устройство. В случае, если после этого проблема сохранилась, нужно проверять работоспособность утилиты, отвечающей за переключения клавиатуры. Для этого нажимаем клавиши Win и R.
В появившееся поле вставляем строку ctfmon.exe, скопировав ее из этого текста, после чего нажимаем ОК.
Проверяем, работает ли переключение языка. Если «да», то пора переходить к более решительным действиям. Такой симптом показывает, что системная утилита по каким-то причинам исчезла из автозагрузки. Чтобы вернуть беглянку, снова нажимаем на Win&R, после чего в появившуюся строку запуска вводим текст regedit, скопировав его отсюда.
Эти действия выполняем очень осторожно! Если не уверены в своих действиях, лучше дать разобраться с этой проблемой профильному специалисту.
В открывшемся редакторе нужно перейти по пути:
HKEY_LOCAL_MACHINE/Software/Microsoft/Windows/CurrentVersion/Run
На любой свободной части в правой стороне кликаем правой клавишей мыши и выбираем «Создать-Строковый параметр».
В ТОЧНОСТИ копируем текст отсюда (вместе с кавычками и прочим):
”ctfmon”=”CTFMON.EXE”
После чего создаем параметр, вставив эту строку в соответствующее поле.
После этого остается лишь перезагрузить систему и радоваться нормальной работе переключения раскладки.
Как отключить автоматическое переключение языка
Нетрудно представить себе простую ситуацию. Пользователь работает в Word, к примеру, потом заходит в «Хром» и, чтобы набрать адрес в строке, переключается на английский язык. Потом снова заходит в Ворд, начинает печатать и… с раздражением обнаруживает, что написанное придется стирать – язык ведь переключился автоматически для всех приложений!
Ситуаций, вредных для нервной системы, можно избежать. Для этого, в зависимости от использованной системы, необходимо добраться до пункта в настройках языка, где выше мы учились менять сочетания хоткеев для переключения раскладки. Инструкция для разных ОС практически одна, но есть особенности.
Сперва – пример для Windows 10.
Для Windows 8-8.1.
В обоих случаях нас интересует пункт меню «Позволить выбирать метод ввода…». Нужно поставить в нем галочку, после чего система автоматически будет запоминать, в каком приложении какой язык ввода использовался. Очень удобно!
А вот пользователям Windows 7 повезло. В ней раскладка клавиатуры изначально запоминается для каждого приложения в отдельности, так что настраивать ничего не придется.
Заключение
Прочитав эту статью внимательно, вы могли узнать следующее:
- Как, используя программы Key Switcher, Anetto Раскладка и Punto Switcher, перестать беспокоиться о ручном переключении и перестать набирать абракадабру;
- как правильно использовать языковую панель и экранную клавиатуру;
- какие существуют хоткеи для переключения раскладки, и как их можно назначать самостоятельно;
- как заставить систему запоминать способы ввода для каждой программы в отдельности;
- что делать, если язык не переключается.

Также внимательный пользователь узнал, как можно самостоятельно добавить новый язык в систему, когда этого сделать не получится.
Насколько вам была полезна статья?
Кликните по звездочке, чтобы оставить оценку!
Средний рейтинг 5 / 5. Оценок: 3
Пока оценок нет! Очень нужна ваша.
Нам очень жаль, что статья вам не понравилась!
Помогите нам ее улучшить!
Скажите, как мы можем улучшить статью?
Как изменить язык клавиатуры в XIAOMI Redmi 4 (4X)?
Как
Изменить язык клавиатуры в XIAOMI Redmi 4 (4X)?
Как
Добавить язык клавиатуры
в XIAOMI Redmi 4 (4X)? Как
Сбросить язык клавиатуры
в XIAOMI Redmi 4 (4X)? Как
Переключить язык клавиатуры
в XIAOMI Redmi 4 (4X)? Как
Настроить язык клавиатуры
в XIAOMI Redmi 4 (4X)?
Здравствуйте, дорогая, у меня для вас есть руководство по изменению
Язык
вашей
Клавиатура.
На первый взгляд это может показаться очень простым, хотя в этом
Телефон
(
ξ AO протертый рис 7
) он скрыт в опциях и не каждый сможет войти туда один. Пошли.
- Вначале нажмите на
Значок настроек.
- Нажмите на
Дополнительные настройки.
- Нажмите на
Язык ввода.
- Теперь выберите
Gboard.
- Нажмите на
Языки.
- выберите
Добавить клавиатуру.
- А теперь просто выберите
Язык
вы заинтересованы в.
- Хорошо, что я мог тебе помочь. 🙂
# промо-арт
Как удалить историю интернета на Redmi 4 (4X) XIAOMI?
Если вы ищете лучший способ
стереть историю браузера
в Redmi 4 (4X) XIAOMI, а затем ознакомьтесь с представленным ниже руководством, чтобы узнать, как плавно открывать
настройки браузера
а также
делете интернет хистори
в несколько шагов. Мы представляем единственный способ
Мы представляем единственный способ
очистить данные просмотра
в Redmi 4 (4X) XIAOMI. Следуем инструкциям и сохраним
данные браузера
закрытым и используйте автоматические правила, чтобы
удалить все посещенные веб-страницы
и скачанные файлы. В результате всего процесса ваши
память браузера будет очищена
.
- На первом этапе разблокируйте свой Redmi 4 (4X) XIAOMI и нажмите на
Браузер
икона.
- На втором шаге нажмите на
Больше ключей
в правом верхнем углу.
- После этого найдите и выберите
История
чтобы стереть данные браузера.
- В этот момент нажмите на
Очистить данные просмотра
.
- Теперь нажмите на
Очистить данные
для удаления всех посещенных веб-страниц и загруженных файлов.

- Успех!
Интернет хистори
был успешно удален.
# промо-арт
Как удалить историю интернета на Redmi 4 (4X) XIAOMI?
Если вы ищете лучший способ
стереть историю браузера
в Redmi 4 (4X) XIAOMI, а затем ознакомьтесь с представленным ниже руководством, чтобы узнать, как плавно открывать
настройки браузера
а также
делете интернет хистори
в несколько шагов. Мы представляем единственный способ
очистить данные просмотра
в Redmi 4 (4X) XIAOMI. Следуем инструкциям и сохраним
данные браузера
закрытым и используйте автоматические правила, чтобы
удалить все посещенные веб-страницы
и скачанные файлы. В результате всего процесса ваши
память браузера будет очищена
.
- На первом этапе разблокируйте свой Redmi 4 (4X) XIAOMI и нажмите на
Браузер
икона.

- На втором шаге нажмите на
Больше ключей
в правом верхнем углу.
- После этого найдите и выберите
История
чтобы стереть данные браузера.
- В этот момент нажмите на
Очистить данные просмотра
.
- Теперь нажмите на
Очистить данные
для удаления всех посещенных веб-страниц и загруженных файлов.
- Успех!
Интернет хистори
был успешно удален.
# промо-арт
Как заблокировать SIM-карту на XIAOMI Redmi 4 (4X)?
Как активировать
Защита от блокировки SIM-карты
в XIAOMI Redmi 4 (4X)? Как настроить
ШТЫРЬ
в XIAOMI Redmi 4 (4X)? Как пользоваться
Защита PIN-кодом
в XIAOMI Redmi 4 (4X)? Как изменить PIN-код на SIM-карте в XIAOMI Redmi 4 (4X)? Как отключить
Защита PIN-кодом
в XIAOMI Redmi 4 (4X)?
Вы знаете, насколько это полезно
Защита PIN-кодом
в XIAOMI Redmi 4 (4X)? В инструкции ниже мы покажем вам, как легко настроить
Блокировка SIM-карты
в XIAOMI Redmi 4 (4X). Если вы хотите использовать
Если вы хотите использовать
ШТЫРЬ
в XIAOMI Redmi 4 (4X), оставайтесь с нами и узнайте, как использовать настройки для активации
Защита от блокировки SIM-карты
в XIAOMI Redmi 4 (4X). Следуйте нашему руководству и
заблокировать SIM-карту
с легкостью.
- В самом начале разблокируйте свой XIAOMI Redmi 4 (4X) и войдите в
Настройки
.
- На втором шаге выберите
Безопасность и конфиденциальность
.
- После этого перейдите в
Больше настроек
чтобы перейти к дополнительным параметрам.
- Теперь выберите
Шифрование и учетные данные
.
- Пришло время нажать на
Установить блокировку SIM-карты 1
.
- После этого включите
Заблокировать SIM-карту
карта переключателем.

- В заключительной части введите свой
PIN-код SIM-карты
.
- Отличная работа!
PIN-код SIM-карты
была активирована.
# промо-арт
Как заблокировать SIM-карту на XIAOMI Redmi 4 (4X)?
Как активировать
Защита от блокировки SIM-карты
в XIAOMI Redmi 4 (4X)? Как настроить
ШТЫРЬ
в XIAOMI Redmi 4 (4X)? Как пользоваться
Защита PIN-кодом
в XIAOMI Redmi 4 (4X)? Как изменить PIN-код на SIM-карте в XIAOMI Redmi 4 (4X)? Как отключить
Защита PIN-кодом
в XIAOMI Redmi 4 (4X)?
Вы знаете, насколько это полезно
Защита PIN-кодом
в XIAOMI Redmi 4 (4X)? В инструкции ниже мы покажем вам, как легко настроить
Блокировка SIM-карты
в XIAOMI Redmi 4 (4X). Если вы хотите использовать
ШТЫРЬ
в XIAOMI Redmi 4 (4X), оставайтесь с нами и узнайте, как использовать настройки для активации
Защита от блокировки SIM-карты
в XIAOMI Redmi 4 (4X). Следуйте нашему руководству и
Следуйте нашему руководству и
заблокировать SIM-карту
с легкостью.
- В самом начале разблокируйте свой XIAOMI Redmi 4 (4X) и войдите в
Настройки
.
- На втором шаге выберите
Безопасность и конфиденциальность
.
- После этого перейдите в
Больше настроек
чтобы перейти к дополнительным параметрам.
- Теперь выберите
Шифрование и учетные данные
.
- Пришло время нажать на
Установить блокировку SIM-карты 1
.
- После этого включите
Заблокировать SIM-карту
карта переключателем.
- В заключительной части введите свой
PIN-код SIM-карты
.
- Отличная работа!
PIN-код SIM-карты
была активирована.

# промо-арт
Измените раскладку клавиатуры — Служба поддержки Майкрософт
Проведите пальцем от правого края экрана, нажмите Настройки , а затем нажмите Изменить настройки ПК . (Если вы используете мышь, наведите указатель мыши на правый нижний угол экрана, переместите указатель мыши вверх, нажмите Настройки , а затем нажмите Изменить настройки ПК .)
Коснитесь или щелкните Время и язык , а затем коснитесь или щелкните Регион и язык , а затем коснитесь или щелкните Добавить язык .
- org/ListItem»>
Найдите нужный язык, а затем коснитесь или щелкните его, чтобы добавить в список языков.
Проведите пальцем от правого края экрана, коснитесь Настройки , а затем нажмите Изменить настройки ПК . (Если вы используете мышь, наведите указатель мыши на правый нижний угол экрана, переместите указатель мыши вверх, нажмите Настройки , а затем нажмите Изменить настройки ПК .)
Коснитесь или щелкните Время и язык , а затем коснитесь или щелкните Регион и язык .
- org/ListItem»>
Если язык говорит Языковой пакет доступен , коснитесь или щелкните Параметры .
Примечание: Если вы не видите Доступный языковой пакет , возможно, вы сможете загрузить языковой пакет в Центре загрузки.
Коснитесь или щелкните Загрузить . Процесс загрузки может занять некоторое время, в зависимости от вашего ПК и размера языкового пакета.
Проведите пальцем от правого края экрана, нажмите Настройки , а затем нажмите Изменить настройки ПК .
 (Если вы используете мышь, наведите указатель мыши на правый нижний угол экрана, переместите указатель мыши вверх, щелкните Параметры , а затем щелкните Изменить параметры ПК .)
(Если вы используете мышь, наведите указатель мыши на правый нижний угол экрана, переместите указатель мыши вверх, щелкните Параметры , а затем щелкните Изменить параметры ПК .)Коснитесь или щелкните Время и язык , а затем коснитесь или щелкните Регион и язык .
Коснитесь или щелкните язык, на котором вы хотите видеть Windows, а затем коснитесь или щелкните Сделать основным . Будет языком отображения после следующего входа в систему. Сообщение появится под языком.
Коснитесь или щелкните Установить как основной , чтобы переместить язык в начало списка.
 Если язык может стать вашим языком отображения Windows, вы увидите, что Будет языком отображения после следующего входа в систему появится под языком.
Если язык может стать вашим языком отображения Windows, вы увидите, что Будет языком отображения после следующего входа в систему появится под языком.Выйдите из Windows и войдите снова.
Предупреждение: При смене основного языка раскладка клавиатуры также может измениться. При повторном входе в Windows убедитесь, что вы используете правильную раскладку клавиатуры для ввода пароля. В противном случае вы не сможете войти в систему. Вы можете изменить раскладку клавиатуры на экране входа, коснувшись или щелкнув кнопку сокращения языка в правом нижнем углу.
Измените раскладку клавиатуры или другой метод, который вы используете для ввода
Всякий раз, когда вы добавляете язык, добавляется раскладка клавиатуры или метод ввода, чтобы вы могли вводить текст на этом языке. Если вы хотите использовать другую раскладку клавиатуры или метод ввода, вы можете добавить новую или переключаться между уже имеющимися.
Если вы хотите использовать другую раскладку клавиатуры или метод ввода, вы можете добавить новую или переключаться между уже имеющимися.
Проведите пальцем от правого края экрана, коснитесь Настройки , а затем нажмите Изменить настройки ПК . (Если вы используете мышь, наведите указатель мыши на правый нижний угол экрана, переместите указатель мыши вверх, нажмите Настройки , а затем нажмите Изменить настройки ПК .)
Коснитесь или щелкните Время и язык , а затем коснитесь или щелкните Регион и язык .
- org/ListItem»>
Коснитесь или щелкните язык, к которому вы хотите добавить клавиатуру, а затем коснитесь или щелкните Параметры .
Коснитесь или щелкните Добавить клавиатуру , просмотрите список методов ввода, чтобы выбрать тот, который вы хотите использовать, а затем коснитесь или щелкните его.
Вы можете вводить текст с помощью различных раскладок клавиатуры или методов ввода, переключаясь между ними. Существует несколько различных способов переключения между раскладками клавиатуры и методами ввода:
На аппаратной клавиатуре нажмите и удерживайте клавишу с логотипом Windows , а затем нажмите клавишу пробела, чтобы циклически переключаться между способами ввода.

Если у вас сенсорный экран, вы можете переключить раскладку сенсорной клавиатуры, коснувшись или щелкнув значок клавиатуры, а затем коснувшись или щелкнув раскладку клавиатуры, на которую хотите переключиться.
Кнопка сокращения языка на сенсорной клавиатуре
На панели задач рабочего стола коснитесь или щелкните аббревиатуру языка в области уведомлений в правой части панели задач, а затем коснитесь или щелкните раскладку клавиатуры или метод ввода, на который вы хотите переключиться.
Кнопка сокращения языка на панели задач рабочего стола
Ваша раскладка клавиатуры или метод ввода по умолчанию — это тот, который автоматически используется с языком, на котором вы видите Windows (например, клавиатура QWERTY для американского английского). Если вы хотите сохранить прежний язык Windows, но автоматически использовать другую клавиатуру, выполните следующие действия:
Если вы хотите сохранить прежний язык Windows, но автоматически использовать другую клавиатуру, выполните следующие действия:
Откройте панель управления, проведя пальцем от правого края экрана, коснувшись Поиск (или, если вы используете мышь, наведите указатель на правый верхний угол экрана, переместите указатель мыши вниз, а затем щелкните Найдите ), введите Панель управления в поле поиска, а затем коснитесь или щелкните Панель управления .
Введите Добавьте язык в поле поиска, а затем коснитесь или щелкните Добавить язык .
- org/ListItem»>
Коснитесь или щелкните Расширенные настройки .
В разделе Переопределить метод ввода по умолчанию выберите раскладку клавиатуры или метод ввода, который вы хотите использовать по умолчанию, а затем коснитесь или щелкните Сохранить .
Примечание. Если вы не видите нужную раскладку клавиатуры или метод ввода, значит, вы не добавили его в список методов ввода. Инструкции см. в разделе Добавление раскладки клавиатуры или метода ввода для языка .
Установка или изменение языка интерфейса
Вы можете изменить язык, который Windows использует для отображения текста в мастерах, диалоговых окнах, меню и других элементах пользовательского интерфейса. Некоторые языки интерфейса устанавливаются по умолчанию, для других требуется установка дополнительных языковых файлов.
Некоторые языки интерфейса устанавливаются по умолчанию, для других требуется установка дополнительных языковых файлов.
Чтобы установить пакет интерфейса пользователя (LIP), дважды щелкните файл, чтобы открыть программу установки. Чтобы установить языковой пакет, выполните следующие действия:
Откройте «Регион и язык», нажав кнопку «Пуск» , Панель управления , Часы, Язык и Регион , а затем Регион и язык 9.0007 .
Перейдите на вкладку Клавиатуры и языки .
- org/ListItem»>
В разделе Язык отображения щелкните Установка/удаление языков и следуйте инструкциям. Если вам будет предложено ввести пароль администратора или подтверждение, введите пароль или предоставьте подтверждение.
Примечание. Раздел «Язык интерфейса» будет виден только в том случае, если вы уже установили пакет интерфейса пользователя или если ваша версия Windows поддерживает языковой пакет. Языковые пакеты доступны только в Windows 7 Максимальная и Windows 7 Корпоративная.
При изменении языка интерфейса текст в меню и диалоговых окнах некоторых программ может быть не на нужном языке. Это происходит потому, что программа может не поддерживать Unicode.
Откройте «Регион и язык», нажав кнопку «Пуск» , щелкнув Панель управления , щелкнув «Часы» , «Язык» и «Регион », а затем щелкнув «Регион и язык» .

Перейдите на вкладку Клавиатуры и языки .
В разделе Язык отображения выберите язык из списка и нажмите OK .
Примечание. Если вы не видите список языков отображения, вам необходимо установить дополнительные языковые файлы.
Измените раскладку клавиатуры
На языковой панели нажмите кнопку Язык ввода и выберите язык ввода.

Нажмите кнопку Раскладка клавиатуры и выберите раскладку клавиатуры.
Примечание. Если языковая панель не отображается, щелкните правой кнопкой мыши панель задач, выберите Панели инструментов и нажмите 9.0006 Языковая панель .
На экране приветствия нажмите кнопку Раскладка клавиатуры и выберите раскладку клавиатуры.
Примечание: Если вы не видите кнопку Раскладка клавиатуры , возможно, у вас нет более одного языка ввода или ваши региональные и языковые настройки могут не применяться к зарезервированным учетным записям.
Переключение между языками с помощью языковой панели
Excel для Microsoft 365 Word для Microsoft 365 Outlook для Microsoft 365 PowerPoint для Microsoft 365 Access для Microsoft 365 Project Online Desktop Client Publisher для Microsoft 365 Visio Plan 2 Excel 2021 Word 2021 Outlook 2021 PowerPoint 2021 Access 2021 Project профессиональный 2021 Project Standard 2021 Publisher 2021 Visio профессиональный 2021 Visio стандартный 2021 OneNote 2021 Excel 2019Word 2019 Outlook 2019 PowerPoint 2019 Access 2019 Project профессиональный 2019 Project Standard 2019 Publisher 2019 Visio профессиональный 2019 Visio Standard 2019 Excel 2016 Word 2016 Outlook 2016 PowerPoint 2016 Access 2016 OneNote 2016 Project профессиональный 2016 Project Standard 1 6 20 Visio Publisher 1 6 20 Visio 2016 Visio Word 2013 Outlook 2013 PowerPoint 2013 Access 2013 Onenote 2013 Project Professional 2013 Project Standard 2013 Publisher 2013 Visio Professional 2013 Visio 2013 Excel 2010 Word 2010 Outlook 2010 PowerPoint 2010 Access 2010 Project 2010 Project 2010 Project 2010 Publisher 2010 Visio 2010 Standard 2010 More . . More .. More .. More .. .Меньше
. More .. More .. More .. .Меньше
После включения раскладки клавиатуры для двух или более языков в операционной системе Windows можно использовать языковую панель для переключения между языками, использующими разные раскладки клавиатуры.
Примечание. Если вы просто хотите вставить несколько символов или иностранных символов и вводите только языки с латинским алфавитом, например английский или испанский, вы можете вставлять символы, не переключаясь на другую раскладку клавиатуры.
Дополнительные сведения о добавлении дополнительных языков редактирования и раскладок клавиатуры см. в разделе Изменение языка, используемого Office в своих меню и средствах проверки правописания.
Использование языковой панели для переключения раскладки клавиатуры
При переключении языка с помощью языковой панели раскладка клавиатуры меняется на клавиатуру для этого языка.
Используйте языковую панель, когда вы:
- org/ListItem»>
Требуется переключение между языками с латинским алфавитом, например английским, испанским или французским, и языком с нелатинским алфавитом, например арабским или китайским.
Хотите переключиться между языками с нелатинским алфавитом, например греческим или русским.
Предпочитайте использовать собственные раскладки клавиатуры при вводе текста на разных языках с латинским алфавитом.
После того, как вы включили нужный язык клавиатуры, откройте документ и поместите курсор в том документе, где вы хотите начать вводить текст на другом языке.

Щелкните значок языка на языковой панели, которая должна появиться на панели задач рядом с часами, а затем щелкните язык, который вы хотите использовать.
Сочетание клавиш: Чтобы переключаться между раскладками клавиатуры, нажмите Alt+Shift.
Примечание. Значок приведен только в качестве примера. это показывает, что английский язык является языком активной раскладки клавиатуры. Фактический значок, отображаемый на вашем компьютере, зависит от языка активной раскладки клавиатуры и версии Windows.
Если вы настроили более одной раскладки клавиатуры для одного языка, вы можете переключаться между раскладками, щелкнув значок раскладки клавиатуры на языковой панели, а затем щелкнув раскладку клавиатуры, которую вы хотите использовать. Название на индикаторе изменится, чтобы отразить активную раскладку клавиатуры.

Повторите шаги 1 и 2 для переключения между разными языками.
Я не вижу языковую панель
В большинстве случаев языковая панель автоматически появляется на рабочем столе или на панели задач после включения двух или более раскладок клавиатуры в операционной системе Windows. Вы не сможете увидеть языковую панель, если она скрыта или в операционной системе Windows включена только одна раскладка клавиатуры.
Если вы не видите языковую панель, выполните следующие действия, чтобы проверить, скрыта ли языковая панель:
В Windows 10 и Windows 8
Нажмите клавишу с логотипом Windows и введите Control для поиска приложения Control Panel .

Нажмите Панель управления .
В разделе Часы, язык и регион щелкните Изменить методы ввода .
Щелкните Расширенные настройки .
В разделе Переключение методов ввода установите флажок Использовать языковую панель рабочего стола, когда она доступна , а затем щелкните Параметры .
- org/ListItem»>
В диалоговом окне Текстовые службы и языки ввода щелкните языковую панель и убедитесь, что выбран параметр Floating On Desktop или Docked in the taskbar .
См. также
Проверка орфографии и грамматики на другом языке в Office
Вставьте галочку или другой символ
Как изменить язык клавиатуры на компьютере
Возможно, вы захотите узнать, как изменить язык клавиатуры, если вы изучаете новый язык и хотите упростить практику на компьютере с помощью веб-сайта или приложения, такого как Babble или Duolingo. . Кроме того, многие люди говорят на нескольких языках в повседневной жизни, будь то в бизнесе или в личной жизни. В результате операционные системы на компьютерах и смартфонах позволяют легко переключаться между разными языками клавиатуры. В этой статье мы объясним, как и почему вы можете подумать об изменении языка клавиатуры.
В этой статье мы объясним, как и почему вы можете подумать об изменении языка клавиатуры.
Изменить язык клавиатуры на компьютере сложнее, чем на смартфоне, потому что колпачки клавиш прикреплены к клавиатуре, и для их перестановки требуется ручное усилие. Если вы не используете механическую клавиатуру, а вместо этого имеете мембранную клавиатуру или ноутбук, это может быть вообще невозможно. В этом случае вам придется помнить, где находятся клавиши, и вы не сможете полагаться на то, что смотрите вниз на свои клавиши, поскольку вы наращиваете свою мышечную память, чтобы чувствовать себя комфортно, зная, где расположены буквы на вашей клавиатуре для выбранного вами языка клавиатуры. .
Как изменить язык клавиатуры в Windows
Изменение языка клавиатуры на ПК с Windows немного отличается в зависимости от используемой версии Windows. В Windows 11 изменить язык очень просто, а в Windows 8 и 10 это очень похоже, с несколькими дополнительными шагами.
Как изменить язык клавиатуры в Windows 11
- Щелкните значок меню «Пуск», а затем значок «Настройки».

- Выберите Время и язык и щелкните Язык и регион.
- Нажмите «Добавить язык» и выберите язык клавиатуры, который вы хотите использовать на своем ПК.
- Выберите язык, который вы хотите добавить, и нажмите «Далее».
Как изменить язык клавиатуры в Windows 8 или 10
- Нажмите клавишу с логотипом Windows и введите «Control», чтобы найти и открыть панель управления
- В разделе «Часы, язык и регион» нажмите «Добавить язык.»
- Нажмите «Добавить язык».
- Найдите язык, который вы хотите добавить, в строке поиска, затем щелкните этот язык и нажмите «Добавить».
- Добавленный вами язык должен появиться в вашем списке языков.
- После того, как вы включили нужный язык клавиатуры, откройте документ и поместите курсор в том документе, где вы хотите начать ввод текста на другом языке.
Чтобы переключаться между языками, нажмите Alt + Shift, или вы можете добавить несколько языков на языковую панель рабочего стола, выполнив следующие действия:
- Нажмите клавишу с логотипом Windows и введите «Control», чтобы найти приложение «Панель управления».

- Щелкните Панель управления.
- В разделе «Часы, язык и регион» нажмите «Изменить способы ввода».
- Нажмите «Дополнительные настройки».
- В разделе «Переключение способов ввода» установите флажок «Использовать языковую панель рабочего стола, когда она доступна», а затем нажмите «Параметры».
- В диалоговом окне «Текстовые службы и языки ввода» щелкните вкладку «Языковая панель» и убедитесь, что выбран параметр «Плавающий» на рабочем столе или «Закрепленный на панели задач».
- Щелкните значок языка на языковой панели, которая должна появиться на панели задач рядом с часами, а затем щелкните язык, который вы хотите использовать.
- Щелкните значок языка на языковой панели, которая должна появиться на панели задач рядом с часами, а затем щелкните язык, который вы хотите использовать.
Как изменить язык клавиатуры на Mac, MacBook, MacBook Air
Изменение языка клавиатуры на MacBook Pro, Air или iMac — это очень быстрый и простой процесс:
- Выберите меню Apple > «Системные настройки»
- Затем нажмите «Язык и регион».

- Чтобы добавить язык, нажмите кнопку «плюс».
- Выберите один или несколько языков в списке, затем щелкните язык, который хотите добавить.
- macOS сделает так, как если бы вы хотели изменить основной язык. Выберите основной язык, который вы хотите использовать.
- Чтобы перейти на новый основной язык, просто перетащите другой предпочитаемый язык в верхнюю часть списка предпочитаемых языков. Чтобы удалить язык из списка, выберите язык, который хотите удалить, и нажмите кнопку «минус».
Как изменить язык клавиатуры в Linux
Чтобы изменить язык клавиатуры в Linux, выполните следующие действия.
Скриншоты ниже взяты из Elementary, но LinuxMint, Ubuntu и другие дистрибутивы Linux будут такими же или очень похожими.
- Перейдите в «Системные настройки» и в разделе «Оборудование» выберите «Клавиатура».
- Нажмите кнопку «плюс».

- Добавьте свой язык клавиатуры.
Как изменить язык клавиатуры на вашем смартфоне
Изменение языка клавиатуры на вашей клавиатуре изменит не только язык клавиатуры вашего телефона, но также изменит прогнозирование слов и автозамену при вводе на этом языке. Ваш телефон может даже иногда предсказывать правильное спряжение, когда вы печатаете, что может быть очень полезно.
Как изменить язык клавиатуры на iPhone
Являясь самой популярной маркой сотовых телефонов, компания Apple упростила изменение языка клавиатуры на iPhone:
- Сначала добавьте клавиатуру для определенного языка в настройки телефона:
- Выберите «Настройки» > «Основные» > «Клавиатура» > «Клавиатуры».
- Коснитесь «Добавить новую клавиатуру», затем выберите клавиатуру.
- После добавления новой клавиатуры вы можете переключаться между клавиатурами в любом приложении, использующем клавиатуру.
Как изменить язык клавиатуры на смартфонах Samsung
Сотовые телефоны Samsung также очень популярны, и если вы используете одно из этих мобильных устройств, вы можете легко изменить язык клавиатуры, выполнив следующие четыре простых шага:
- Сначала нажмите значок шестеренки в верхней части клавиатуры Samsung в любом приложении.

- Выберите параметр, позволяющий выбирать языки (на большинстве устройств это называется «Языки и типы»).
- Нажмите «Управление языками ввода» и выберите языки, которые должны поддерживаться клавиатурой вашего устройства. Когда вы выбираете здесь более одного языка, вы можете быстро переключаться между языками, проводя пальцем по пробелу.
- Нажмите «Обновить», чтобы просмотреть дополнительные языки, доступные для загрузки.
Зачем менять язык клавиатуры?
Вы можете спросить себя, стоит ли менять язык клавиатуры? Или это действительно необходимо? Вот несколько причин, по которым изменение языка клавиатуры может быть полезным.
Faster Typ i ng
В основе набора текста лежит скорость. Клавиатуры спроектированы таким образом, чтобы наиболее часто используемые буквы языка находились ближе к кончикам пальцев, чтобы вы могли печатать быстрее. Таким образом, изменение языка клавиатуры поможет вам печатать намного быстрее. Например, Q находится в верхнем левом углу английской клавиатуры, потому что она мало используется. Однако, когда язык, используемый на английской клавиатуре, изменяется на французский, Q заменяет A, потому что Qs часто используются во французском языке.
Например, Q находится в верхнем левом углу английской клавиатуры, потому что она мало используется. Однако, когда язык, используемый на английской клавиатуре, изменяется на французский, Q заменяет A, потому что Qs часто используются во французском языке.
Упрощенные знаки ударения на французском и испанском языках
При наборе текста на французском и испанском языках очень часто используются знаки ударения. Знаки ударения используются для шести разных букв французского языка и пяти разных букв испанского языка.
Если вы не используете французский или испанский в качестве языка клавиатуры, вам придется нажать три разные клавиши, чтобы добавить знаки ударения. Изменение языка клавиатуры на французский или испанский сэкономит вам огромное количество времени при наборе текста, поскольку вам не придется нажимать три клавиши каждый раз, когда вы хотите использовать один из этих знаков ударения или знаков препинания. 9затем гласную
Знаки акцента испанского языка клавиатуры
Когда вы меняете язык клавиатуры на испанский, буква ñ находится справа от L и не требует ввода каких-либо других клавиш. Кроме того, для акцента на гласных все, что вам нужно сделать, это нажать клавишу апострофа (‘) на клавиатуре, а затем гласную, на которую вы хотите поставить ударение.
Кроме того, для акцента на гласных все, что вам нужно сделать, это нажать клавишу апострофа (‘) на клавиатуре, а затем гласную, на которую вы хотите поставить ударение.
Если вы свободно говорите на нескольких языках или даже пытаетесь выучить новый язык, может быть полезно изменить язык клавиатуры при наборе текста на этом языке. Это может в конечном итоге сэкономить вам значительное количество времени при наборе текста, потому что буквы, которые вы используете чаще, будут расположены ближе к кончикам пальцев. Кроме того, знаки ударения или знаки препинания будут выполняться намного быстрее, поскольку вам не придется каждый раз нажимать три клавиши.
Для получения дополнительных полезных советов и информации о технологии клавиатуры посетите наш блог, чтобы узнать о клавиатурах, лайфхаках для повышения производительности, советах по набору текста и многом другом. Если вы готовы перейти на клавиатуру следующего поколения, купите наши механические клавиатуры прямо сейчас!
Следующий пост >>
Как изменить язык клавиатуры в Windows 10
- Вы можете изменить язык клавиатуры на компьютере с Windows, зайдя в меню «Время и язык».

- После того, как вы один раз измените язык клавиатуры, вы сможете быстро переключаться между языками с помощью кнопки на панели задач.
- Вы также можете изменить язык, который Windows использует для всего, а не только для клавиатуры.
- Посетите библиотеку технических справочников Business Insider, чтобы узнать больше.
Windows дает вам большой контроль над используемым языком — настолько большой контроль, что может возникнуть путаница при настройке его так, как вы хотите.
Например, вы можете изменить язык, который Windows использует для каждого меню, или только язык, используемый для клавиатуры.
Ознакомьтесь с продуктами, упомянутыми в этой статье:
Беспроводная клавиатура HP Elite V2 (от 51,70 долл. США на Amazon)
Windows 10 (от 139,99 долл. США в магазине Best Buy)
Acer Chromebook 15 (от 99 долл. США за 179 долл. США).
США).
Как изменить язык клавиатуры в Windows 10
Вы можете изменить язык клавиатуры, не меняя язык, который Windows использует на экране — это удобно для получения доступа к знакам ударения и другим специальным символам или для ввода на клавиатуре с другой языковой раскладкой.
1. Нажмите «Пуск», а затем щелкните значок «Настройки» (в форме шестеренки).
2. Нажмите «Время и язык».
Используйте настройки, чтобы добавить новый язык клавиатуры.
Дэйв Джонсон/Business Insider
3. На панели навигации слева нажмите «Язык».
4. В разделе «Предпочитаемые языки» выберите свой язык (например, «Английский»), а затем нажмите «Параметры».
Нажмите «Английский» (или ваш текущий язык по умолчанию) и выберите «Параметры».
Дэйв Джонсон/Business Insider
5. Прокрутите вниз до «Клавиатуры» и нажмите «Добавить клавиатуру». Во всплывающем меню выберите язык клавиатуры, который хотите добавить.
Добавьте клавиатуру из списка опций.
Дэйв Джонсон/Business Insider
6. Закрыть настройки. После добавления второго языка клавиатуры в Windows на панели задач в правом нижнем углу экрана появится кнопка управления языком. Нажмите на нее и в появившемся всплывающем меню выберите язык, который вы хотите использовать с клавиатурой.
Вы можете переключаться между клавиатурами, используя параметры языка на панели задач.
Дэйв Джонсон/Business Insider
Вы всегда можете вернуться на панель задач, чтобы вернуться к исходному языку клавиатуры.
7 простых способов ускорить работу компьютера с Windows 10, от отключения ненужных эффектов до обновления оборудования
Как сделать снимок экрана на компьютерах с Windows 10 несколькими способами значки рабочего стола на компьютере с Windows 10
Как создать гостевую учетную запись на компьютере с Windows 10 за 6 шагов
5 способов сэкономить заряд батареи на любом ноутбуке с Windows и продлить работу компьютера
Дэйв Джонсон
Внештатный писатель
Дэйв Джонсон — технический журналист, который пишет о потребительских технологиях и о том, как индустрия превращает спекулятивный мир научной фантастики в современную реальную жизнь. Дэйв вырос в Нью-Джерси, прежде чем поступить в ВВС, чтобы управлять спутниками, преподавать космические операции и планировать космические запуски. Затем он провел восемь лет в качестве руководителя отдела контента в группе Windows в Microsoft. Как фотограф Дэйв фотографировал волков в их естественной среде обитания; он также инструктор по подводному плаванию и соведущий нескольких подкастов. Дэйв является автором более двух десятков книг и участвовал во многих сайтах и публикациях, включая CNET, Forbes, PC World, How To Geek и Insider.
Дэйв вырос в Нью-Джерси, прежде чем поступить в ВВС, чтобы управлять спутниками, преподавать космические операции и планировать космические запуски. Затем он провел восемь лет в качестве руководителя отдела контента в группе Windows в Microsoft. Как фотограф Дэйв фотографировал волков в их естественной среде обитания; он также инструктор по подводному плаванию и соведущий нескольких подкастов. Дэйв является автором более двух десятков книг и участвовал во многих сайтах и публикациях, включая CNET, Forbes, PC World, How To Geek и Insider.
ПодробнееПодробнее
Insider Inc. получает комиссию, когда вы покупаете по нашим ссылкам.
Как изменить раскладку клавиатуры в Windows 10
При покупке по ссылкам на нашем сайте мы можем получать партнерскую комиссию. Вот как это работает.
(Изображение предоставлено: Будущее)
Windows 10 просит вас настроить дополнительные раскладки клавиатуры во время первоначальной настройки. Тем не менее, вы всегда можете добавить или удалить макеты, если вы выбрали не тот или вам нужно ввести другой язык.
Тем не менее, вы всегда можете добавить или удалить макеты, если вы выбрали не тот или вам нужно ввести другой язык.
Обычно параметры ввода не меняются, но во многих ситуациях это может понадобиться. Например, иногда вам может потребоваться переключиться на испанскую раскладку, чтобы написать слова, включающие специальные символы, такие как «Ñ», или предпочесть другую раскладку, например «США-Дворжак».
Независимо от причины, Windows 10 поставляется с простыми настройками для добавления, удаления и изменения раскладок для аппаратных и сенсорных клавиатур.
В этом руководстве описаны шаги по управлению раскладками клавиатуры в Windows 10.
Как добавить раскладку клавиатуры в Windows 10
Чтобы добавить новую раскладку клавиатуры в Windows 10, выполните следующие действия:
- Откройте Настройки .
- Нажмите Время и язык.
- Щелкните Язык .
- В разделе «Предпочитаемые языки» выберите текущий язык по умолчанию (верхний в списке).

- Нажмите кнопку Опции .
(Изображение предоставлено: Будущее)
- В разделе «Клавиатуры» нажмите кнопку «Добавить клавиатуру».
- Выберите новую раскладку клавиатуры для добавления в Windows 10.
(Изображение предоставлено в будущем)
- Повторите шаги 6 и 7 , чтобы добавить другие раскладки.
После выполнения этих шагов новая раскладка клавиатуры будет добавлена на устройство, и вы сможете переключаться между ними, следуя приведенным ниже инструкциям.
Как изменить раскладку клавиатуры в Windows 10
Хотя изменить раскладку несложно, некоторые клавиши клавиатуры будут переконфигурированы, что означает, что некоторые из клавиш могут печатать разные символы в зависимости от раскладки.
Для переключения между раскладками клавиатуры в Windows 10 выполните следующие действия:
- Щелкните значок Индикатор ввода на панели задач (внизу справа).

- Выберите новую раскладку клавиатуры.
(Изображение предоставлено Future)
- Повторить шаги 1 и 2 , чтобы вернуться к раскладке по умолчанию.
После выполнения этих шагов вы можете начать печатать с новой раскладкой клавиатуры.
Включить индикатор ввода
Если индикатор ввода отсутствует на панели задач, его можно включить в приложении «Настройки».
Чтобы включить индикатор ввода в Windows 10, выполните следующие действия:
- Откройте Настройки .
- Нажмите Персонализация .
- Щелкните Панель задач .
- В разделе «Область уведомлений» выберите параметр «Включение или отключение системных значков» .
(Изображение предоставлено Future)
- Включите тумблер индикатора ввода .
(Изображение предоставлено Future)
После того, как вы выполните шаги, в области уведомлений панели задач появится значок для доступа к макетам и переключения между ними. Кроме того, вы можете использовать «клавиша Windows + пробел» сочетание клавиш для более быстрого переключения между доступными раскладками клавиатуры.
Кроме того, вы можете использовать «клавиша Windows + пробел» сочетание клавиш для более быстрого переключения между доступными раскладками клавиатуры.
Как удалить раскладку клавиатуры в Windows 10
Чтобы удалить раскладку клавиатуры в Windows 10, выполните следующие действия:
- Откройте Настройки .
- Нажмите Время и язык.
- Щелкните Язык .
- В разделе «Предпочитаемые языки» выберите текущий язык по умолчанию (верхний в списке).
- Нажмите Опции кнопка.
(Изображение предоставлено Future)
- В разделе «Клавиатуры» выберите клавиатуру, которую нужно удалить из списка.
- Нажмите кнопку Удалить .
(Изображение предоставлено: Future)
- Повторите шаги 6 и 7 , чтобы удалить дополнительные макеты.

После выполнения этих шагов раскладка клавиатуры будет удалена с устройства.
Дополнительные ресурсы
Для получения дополнительных полезных статей, обзоров и ответов на распространенные вопросы о Windows 10 и Windows 11 посетите следующие ресурсы:
- Windows 11 в Windows Central — все, что вам нужно знать
- Windows 10 в Windows Central — все, что вам нужно знать
(открывается в новой вкладке)
Windows 11
Передовая операционная система
Обновленный дизайн в Windows 11 позволяет вам делать то, что вы хотите, легко и безопасно, с биометрическими входами в систему для зашифрованной аутентификации и расширенной антивирусной защитой.
Получайте лучшее из Windows Central каждый день в свой почтовый ящик!
Свяжитесь со мной, чтобы сообщить новости и предложения от других брендов FutureПолучайте электронные письма от наших надежных партнеров или спонсоров
Мауро Хукулак — технический писатель WindowsCentral. com. Его основной задачей является написание подробных инструкций, которые помогут пользователям получить максимальную отдачу от Windows 10 и многих связанных с ней технологий. У него есть опыт работы в сфере ИТ с профессиональными сертификатами Microsoft, Cisco и CompTIA, и он является признанным членом сообщества Microsoft MVP.
com. Его основной задачей является написание подробных инструкций, которые помогут пользователям получить максимальную отдачу от Windows 10 и многих связанных с ней технологий. У него есть опыт работы в сфере ИТ с профессиональными сертификатами Microsoft, Cisco и CompTIA, и он является признанным членом сообщества Microsoft MVP.
Информационный бюллетень Windows Central
Получайте лучшее из Windows Central каждый день в свой почтовый ящик!
Благодарим вас за регистрацию в Windows Central. Вскоре вы получите электронное письмо с подтверждением.
Возникла проблема. Пожалуйста, обновите страницу и повторите попытку.
Отправляя свою информацию, вы соглашаетесь с Условиями использования (открывается в новой вкладке) и Политикой конфиденциальности (открывается в новой вкладке) и вам исполнилось 16 лет.
Как изменить язык клавиатуры на Mac
Ася Карапетян
Контент-маркетолог, специализирующийся на практических руководствах для Mac
минут на чтение
Один из первых вопросов, который задают новые пользователи Mac, — как переключить язык на клавиатуре Mac. В этой статье объясняется, как изменить язык системы, язык клавиатуры и создать ярлык языка на вашем Mac.
В этой статье объясняется, как изменить язык системы, язык клавиатуры и создать ярлык языка на вашем Mac.
Содержание:
- Как изменить язык на Mac
- Как добавить язык на клавиатуру
- Как переключить язык клавиатуры на Mac
- Как изменить язык приложения на Mac
Совет 1. Избавьтесь от ненужных языковых файлов
Компьютеры Mac поддерживают более ста различных языков. Вы можете изменить язык своей системы и добавить языки на клавиатуру. Большинство сторонних приложений имеют локализацию на разные языки, и вы можете изменить язык различных отдельных приложений.
Наличие огромного количества возможных языков интерфейса — это здорово; однако эти файлы занимают место на вашем Mac. Скорее всего, вам понадобится всего один или два языка — двадцать не нужны. Вы можете безопасно удалить все ненужные языковые файлы с помощью MacCleaner Pro. Благодаря бесплатной пробной версии вы можете попробовать прямо сейчас.
Во-первых, мы хотели бы уточнить, что пользователи могут иметь в виду совершенно разные типы задач, когда спрашивают, как переключить язык на Mac. У вас есть два варианта:
- Сменить язык прямо в интерфейсе macOS.
- Изменить раскладку клавиатуры без изменения языка интерфейса macOS.
Мы предоставим направляющие для обоих случаев.
Читайте также: «Что такое языковые ресурсы?»
Как изменить язык на Mac
При первой настройке Mac вы выбираете регион и язык для своей системы. Однако может потребоваться изменить язык интерфейса. Для этого выполните следующие действия:
- Откройте Системные настройки.
- Перейдите в раздел «Язык и регион».
- Щелкните значок плюса (+) в разделе «Предпочитаемые языки».
- Выберите язык и нажмите Добавить.
- Выберите язык и нажмите Добавить.
- Вам потребуется перезагрузить Mac, чтобы реализовать переключение языка. Нажмите, чтобы закрыть Системные настройки, и в появившемся окне выберите «Перезагрузить сейчас».
Подтвердите, хотите ли вы, чтобы выбранный язык был вашим основным языком. Обратите внимание, что вы можете добавить столько языков, сколько пожелаете. Однако основным языком для вашей системы будет тот, который стоит первым в списке предпочтительных языков. Здесь вы можете перетащить и изменить порядок языков.
Однако основным языком для вашей системы будет тот, который стоит первым в списке предпочтительных языков. Здесь вы можете перетащить и изменить порядок языков.
После перезагрузки Mac вы увидите, что интерфейс на новом языке.
Обратите внимание, , что в macOS Ventura настройки языка и региона находятся в разделе «Общие» системных настроек.
Несмотря на языковые настройки, вы можете управлять региональными настройками, такими как форматы дат, времени, календаря и валюты. Если вы хотите изменить это, выберите другой регион в том же окне и перезагрузите Mac.
Как добавить язык на клавиатуру на Mac
Добавление и изменение языка на клавиатуре Mac не меняет язык, используемый в вашем интерфейсе или приложениях. Это позволяет вам печатать на любом языке, который вы хотите. Вы можете добавить столько языков, сколько пожелаете.
Вы можете добавить столько языков, сколько пожелаете.
Действия по добавлению языка на клавиатуру на Mac:
- Откройте Системные настройки.
- Перейти в раздел «Клавиатура».
- Выберите вкладку «Источники ввода».
- Щелкните значок плюса (+).
- Выберите язык и нажмите Добавить.
- Закрыть системные настройки.
Теперь вы можете изменить язык клавиатуры на вашем Mac с помощью ярлыка или из строки меню.
Как переключить язык клавиатуры на Mac
Еще один вопрос, который возникает у новых пользователей Mac, — как изменить язык клавиатуры. На компьютере под управлением Windows вам нужно нажать сочетания клавиш Alt+Shift или Ctrl+Shift. Но ни один из этих вариантов не работает для Mac.
Как переключить язык клавиатуры с помощью сочетания клавиш
Комбинация клавиш по умолчанию для смены языка на клавиатуре Mac — Control+Space. В зависимости от версии вашего компьютера, на некоторых компьютерах Mac вам может потребоваться нажать Cmd+Пробел. Однако вы можете изменить этот ярлык. Выполните следующие действия, чтобы узнать, как:
Однако вы можете изменить этот ярлык. Выполните следующие действия, чтобы узнать, как:
- Откройте Системные настройки и перейдите в раздел «Клавиатура».
- Перейдите на вкладку «Ярлыки».
- На боковой панели нажмите «Источники ввода».
- Щелкните сочетание клавиш, которое вы хотите изменить, и нажмите эти новые клавиши.
Если вы хотите восстановить ярлык по умолчанию, нажмите соответствующую кнопку в этом окне.
Другой способ изменить язык клавиатуры — через строку меню.
- Щелкните значок языка на панели инструментов.
- Выберите нужный язык.
Если вы не видите значок языка в строке меню, включите визуальное изображение. Для этого откройте «Системные настройки» → перейдите в раздел «Клавиатура» → «Источники ввода» → установите флажок «Показывать меню ввода в строке меню».
Как изменить язык приложения Mac
Помимо изменения языка интерфейса и языка клавиатуры, вы можете изменить язык для определенных приложений на вашем Mac. Выполните следующие действия, чтобы проверить и изменить язык для сторонних приложений в macOS Monterey или более ранних версиях:
Выполните следующие действия, чтобы проверить и изменить язык для сторонних приложений в macOS Monterey или более ранних версиях:
- Откройте Системные настройки и перейдите в раздел «Язык и регион».
- Откройте вкладку «Приложения».
- Щелкните значок плюса (+) и добавьте приложение.
- Выберите язык приложения и закройте Системные настройки.
Если ваше приложение открыто, вам нужно будет перезапустить его, чтобы изменения вступили в силу.
Если у вас macOS Ventura, выполните следующие действия, чтобы изменить язык приложений:
- Откройте Системные настройки.
- Нажмите «Общие» на боковой панели.
- Выберите язык и регион.
- Прокрутите вниз и найдите раздел «Приложения».
- Нажмите кнопку «плюс» (+) и добавьте приложение.
- Измените язык для выбранного приложения.
Как удалить языковые ресурсы на Mac
Языковые ресурсы — это специальные файлы локализации приложений, позволяющие изменить язык интерфейса программы. Популярные и всемирно известные приложения обычно доступны на многих языках. Однако, если ваш родной язык, например, английский, вам не нужны все дополнительные локализации, особенно учитывая, что языковые файлы занимают место на вашем диске. К счастью, с MacCleaner Pro можно безопасно удалить ненужные локализации.
Популярные и всемирно известные приложения обычно доступны на многих языках. Однако, если ваш родной язык, например, английский, вам не нужны все дополнительные локализации, особенно учитывая, что языковые файлы занимают место на вашем диске. К счастью, с MacCleaner Pro можно безопасно удалить ненужные локализации.
Действия по удалению ненужных языковых файлов на Mac.
- Загрузите и запустите MacCleaner Pro.
- Перейдите в раздел «Очистка Mac» и переключитесь в режим «Эксперт».
- Щелкните Языковые ресурсы.
- Выберите все ненужные языковые файлы.
- Нажмите Удалить и подтвердите действие.
Обратите внимание, что с помощью MacCleaner Pro вы можете удалять другие ненужные файлы, такие как кеши, установочные файлы, почтовые вложения, загрузки и многое другое. Это универсальное программное решение для очистки и ускорения вашего Mac. Он также позволяет удалять приложения с их служебными файлами, находить и удалять дубликаты файлов и папок, очищать оперативную память, анализировать использование дискового пространства, обнаруживать приложения, потребляющие память, и многое другое.

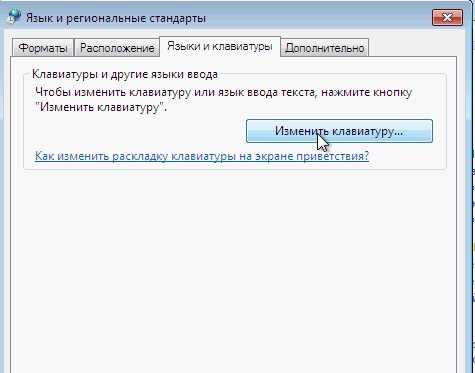 Нажмите «Показать панель «Клавиатура»», чтобы отобразилась раскладка выбранного языка.
Нажмите «Показать панель «Клавиатура»», чтобы отобразилась раскладка выбранного языка.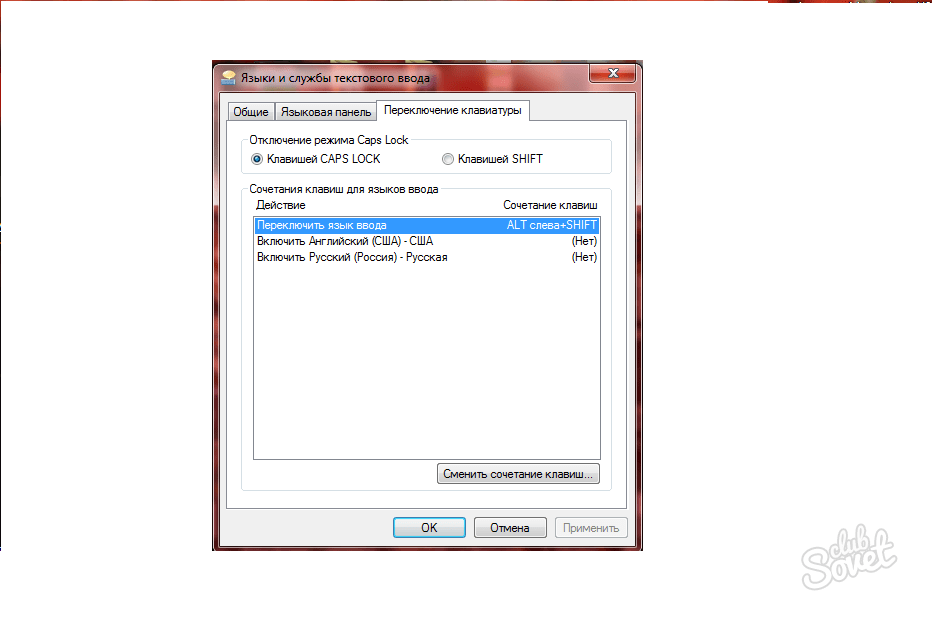
 Список исчезает автоматически.
Список исчезает автоматически.