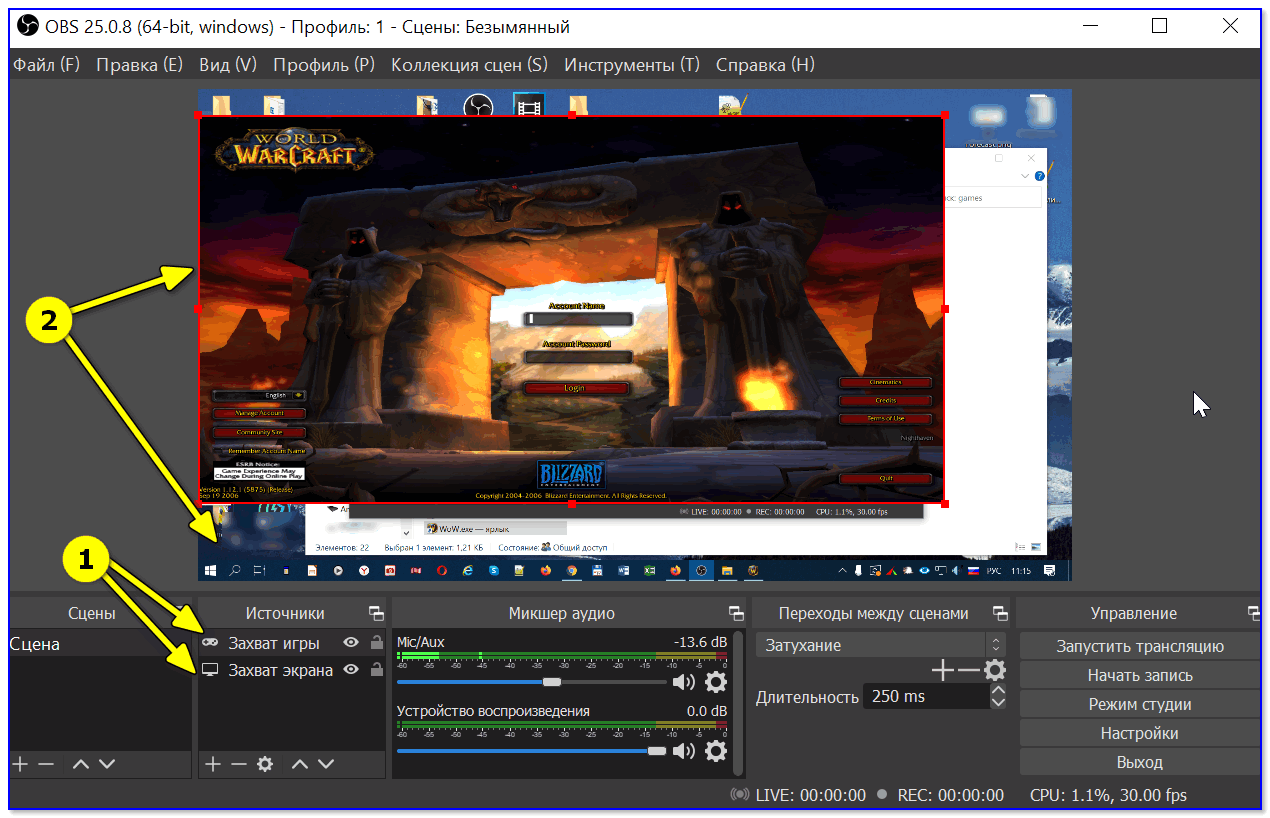Как записывать на компьютере видео: Как записать видео с экрана компьютера: 5 способов сделать запись с экрана монитора компьютера
Содержание
Как записать видео в домашних условиях. Несколько простых вариантов
Для записи видео в домашних условиях существует множество программ и приложений. Предлагаем несколько простых вариантов записи видео в формате mp4:
1. Microsoft PowerPoint
2. Zoom
3. QuickTime Player
4. Бесплатные программы для записи скринкастов (захвата экрана)
Обращаем ваше внимание: записать видео можно и без дополнительного микрофона — но в таком случае рекомендуется находиться в тихом месте без фоновых шумов.
Microsoft PowerPoint
Записывать видео можно в PowerPoint.
Как будет выглядеть видео?
Презентация с закадровым голосом.
Что требуется для подготовки видео?
Установленный на компьютере PowerPoint для Microsoft 365, PowerPoint 2019, PowerPoint 2016, PowerPoint 2013, PowerPoint 2010.
Шаги для записи видео:
1. Подготовьте презентацию в формате ppt.
Подготовьте презентацию в формате ppt.
2. Откройте презентацию, выберите Файл > Экспорт > Создать видео:
При комментировании слайдов можно пользоваться лазерной указкой/пером/маркером:
 После записи презентации щелкните элемент Создать видео:
После записи презентации щелкните элемент Создать видео:9. В поле Тип файла выберите вариант Видео MPEG-4 или Windows Media Video.
10. Ход создания видео будет отображаться в строке состояния внизу экрана. Этот процесс может занять некоторое время в зависимости от длительности видео и сложности презентации.
11. Чтобы воспроизвести созданный видеофайл, откройте соответствующую папку и дважды щелкните его.
Презентация с закадровым голосом (верхняя панель записываться не будет).
Презентация с закадровым голосом и окном со спикером (также без записи верхней панели).
Что требуется для подготовки?
Необходимо установить Zoom (подойдет бесплатная версия).
1. Зайдите на сайт https://zoom.us/
2. Нажмите Зарегистрируйтесь бесплатно, пройдите процедуру регистрации.
3. Установите программу на свой компьютер (для этого можно Начать конференцию, а затем выбрать Скачать программу).
Полную инструкцию по Zoom вы можете посмотреть здесь.
Шаги для записи видео:
1. Подготовьте презентацию в формате ppt или pdf.
2. Начните конференцию (Главная > Новая конференция):
3. При появлении следующего окна отметьте Войти с использованием звука компьютера:
4. Теперь необходимо вывести презентацию на экран. Для этого щелкните Демонстрация экрана на панели управления.
Выберите самый первый вариант (рабочий стол) и щелкните Демонстрация экрана.
5. Теперь, когда ваш экран находится в режиме демонстрации (об этом сигнализирует зеленая обводка по краям экрана), откройте презентацию. Именно в таком виде будет записано видео. Если вы не хотите, чтобы окно с вами тоже записывалось, щелкните Остановить видео на панели управления.
6. Все готово для того, чтобы начать запись. Нажмите Подробнее > Запись:
7. В любой момент вы можете поставить запись на паузу. Для этого нажмите Подробнее > Пауза записи.
8. Ваш курсор не будет записываться, поэтому, если вам необходимо акцентировать внимание на каком-то определенном месте в презентации, нажмите Комментировать. Появится дополнительная панель, на которой следует выбрать Отслеживание и любой из двух инструментов.
Инструменты «отслеживания»
9. По окончании презентации щелкните Подробнее > Остановить запись. Чтобы выйти из режима демонстрации, нажмите на красную кнопку Остановить совместное использование.
По окончании презентации щелкните Подробнее > Остановить запись. Чтобы выйти из режима демонстрации, нажмите на красную кнопку Остановить совместное использование.
10. Завершите конференцию. Записанное видео сразу автоматически начнет конвертироваться.
Когда конвертация закончится, у вас также автоматически откроется папка конференции. В ней будет лежать видео в формате mp4. Просмотрите его, переименуйте:
QuickTime Player
Подойдет только дляMacOS
Как будет выглядеть видео?
Презентация с закадровым голосом.
Что требуется для подготовки?
Ничего, на устройствах Mac OS программа стоит изначально.
Шаги для записи видео:
1. Найдите программу QuickTime Player, запустите ее.
2. Выберите Файл > Новая запись экрана.
3. У вас появится окно Запись экрана. Убедитесь, что звук работает. Щелкните красную кнопку.
4. У вас появится следующее сообщение (ниже). Нажмите на него, и запись начнется.
5. Откройте презентацию в полноэкранном режиме. Проведите презентацию. Курсор будет записываться, поэтому вы можете акцентировать внимание на важных моментах презентации.
6. Чтобы завершить запись, нажмите на кнопку, на которую указывает стрелка (на фото):
7. Запись сразу будет доступна. Если она вас устраивает, переименуйте ее и нажмите Сохранить.
Бесплатные программы для записи скринкастов (захвата экрана)
Также можно воспользоваться любой из программ для записи экрана:
https://www.movavi.ru/screen-capture
https://www.bandicam.com/ru/screen-recorder/
http://screencam.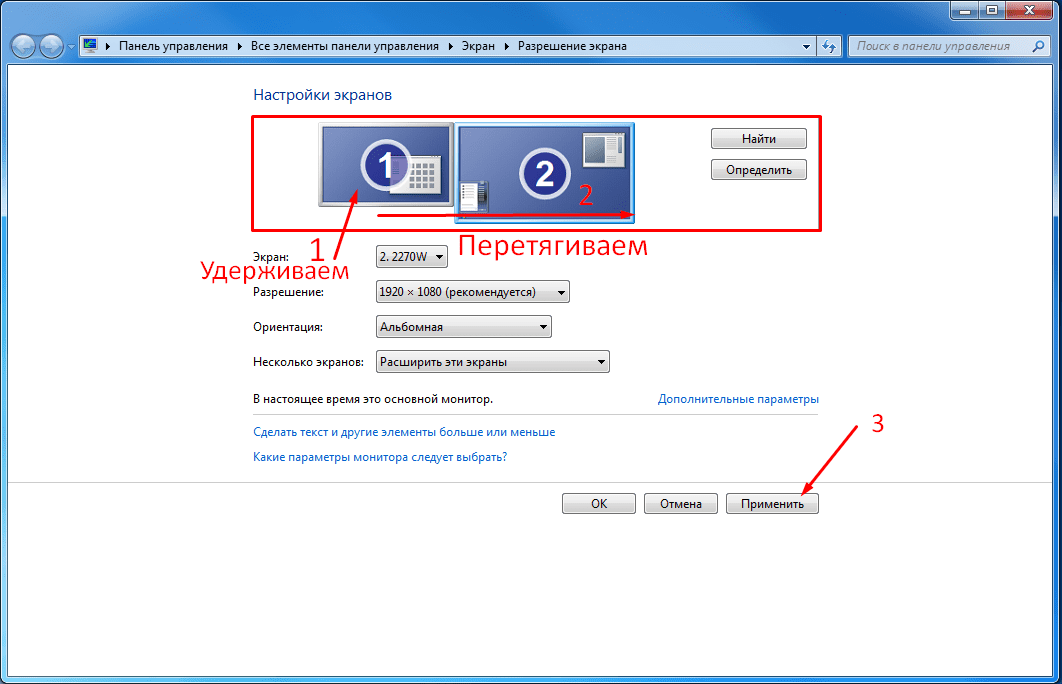 ru/
ru/
http://www.solveigmm.com/en/products/hypercam/
Установите программу, откройте презентацию и начните запись. После презентации завершите запись, она сохранится в формате mp4. Все записи будут иметь вид презентации с закадровым голосом.
Вместе с этим материалом читают:
Информация © 2020 Университет ИТМО
Департамент образовательной деятельности
Контакты
Отдел образовательных технологий, телефон 457-18-60, email [email protected], адрес Кронверкский пр., 49, каб. 322
Как записать видеоурок: пошаговая инструкция
Хотите научить других пользователей работать в какой-либо программе? Или нужно показать, как выполнить то или иное действие в Windows? Для этого можно подготовить наглядный видеоурок.
Вы можете легко справиться дома самостоятельно, даже если никогда такого не делали. Вам поможет Экранная Камера. Читайте, как записать видеоурок в программе и красиво его оформить.
Особенности программы
Экранная Камера — это отечественный софт, который позволяет делать запись с монитора компьютера со звуком.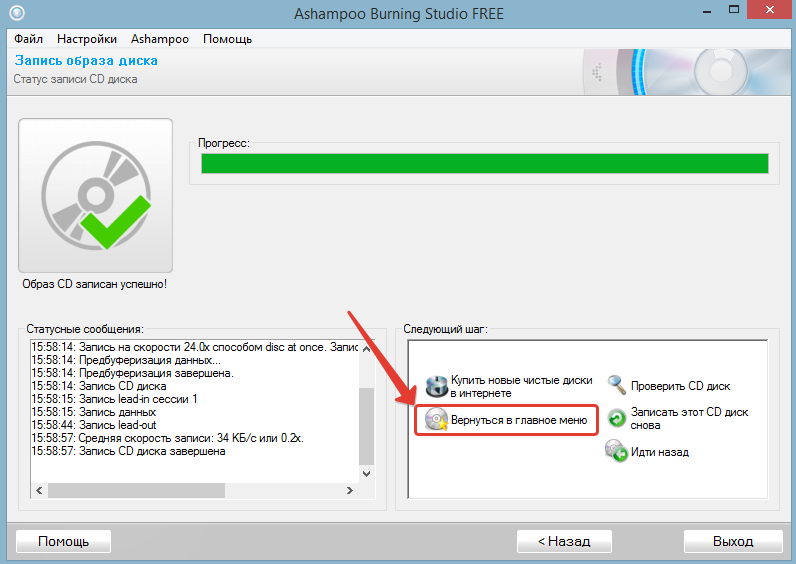 Им может пользоваться абсолютно любой человек. Назначение всех кнопок понятно, а процесс записи экрана осуществляется пошагово. Помимо простого захвата экрана, в программе есть дополнительные возможности для обработки и оформления. Они позволят самому создать качественный видеоурок, сохранить видеотрансляцию или конференцию в Зуме (Zoom). Экранная Камера — это незаменимый помощник учителю и не только!
Им может пользоваться абсолютно любой человек. Назначение всех кнопок понятно, а процесс записи экрана осуществляется пошагово. Помимо простого захвата экрана, в программе есть дополнительные возможности для обработки и оформления. Они позволят самому создать качественный видеоурок, сохранить видеотрансляцию или конференцию в Зуме (Zoom). Экранная Камера — это незаменимый помощник учителю и не только!
Преимущества:
• Понятный и удобный интерфейс на русском языке;
• Захват любой части экрана;
• Опции редактирования видео;
• Инструменты для красивого оформления роликов;
• Работа с аудио;
• Сохранение в любом удобном формате.
Как сделать видеоурок в Экранной Камере
Бесплатно скачайте дистрибутив программы с официального сайта и установите её на компьютер. Запустите Экранную Камеру для начала работы.
Шаг 1. Настройки записи
Нажмите кнопку «Запись экрана», программа предложит установить рамку, внутри которой будет сохраняться изображение. Это может быть весь экран целиком, выбранный участок или окно открытой программы. Если вы планируете описать рабочий процесс в каком-либо приложении, третий вариант будет оптимальным!
Это может быть весь экран целиком, выбранный участок или окно открытой программы. Если вы планируете описать рабочий процесс в каком-либо приложении, третий вариант будет оптимальным!
Также вы можете настроить источник звука, с которого будет захватываться аудио, и включить или выключить запись с микрофона. Опция пригодится, если вы планируете описывать процесс работы голосовыми комментариями.
Шаг 2. Редактирование готового видео
При записи урока может возникнуть множество заминок. Например, в начало ролика попадет подготовительный процесс. Его можно легко убрать благодаря опции обрезки. Достаточно выставить черные маркеры на нужные отрезки или вручную установить временной интервал.
Шаг 3. Добавление заставок
Хорошее учебное видео должно иметь привлекательное оформление. В программе вы можете добавить в начало и конец ролика лаконичные титры и заставки. Во встроенной библиотеке есть готовые шаблоны, в которые достаточно вписать своё название. Каждый из них вы можете полностью видоизменить, чтобы получилась уникальная заставка, отражающая тему. Например, если урок по музыке, можно взять музыкальный инструмент, а видео, посвящённое математике, украсят формулы. Длительность титров также можно регулировать.
Каждый из них вы можете полностью видоизменить, чтобы получилась уникальная заставка, отражающая тему. Например, если урок по музыке, можно взять музыкальный инструмент, а видео, посвящённое математике, украсят формулы. Длительность титров также можно регулировать.
Шаг 4. Настройка звука
Чтобы урок приятно было смотреть, наложите фоновую мелодию. В программе также можно добавить голосовые комментарии с микрофона. Таким образом вы можете пояснить, как правильно выполнять те или иные действия, показанные на видео. Отрегулируйте параметры громкости: общей, музыки и микрофонной записи.
Шаг 5. Сохранение
Программа для записи уроков с экрана позволяет экспортировать готовый ролик в любом удобном для вас формате, в том числе подготовить его к переносу на ДВД-диск или публикации в интернете.
Создавать собственные видеоуроки на компе и ноутбуке — это просто! Потребуется лишь немного времени и помощь Экранной Камеры. Вы сможете сделать яркие интересные уроки для детей и учащихся ВУЗов, по работе или для отдыха.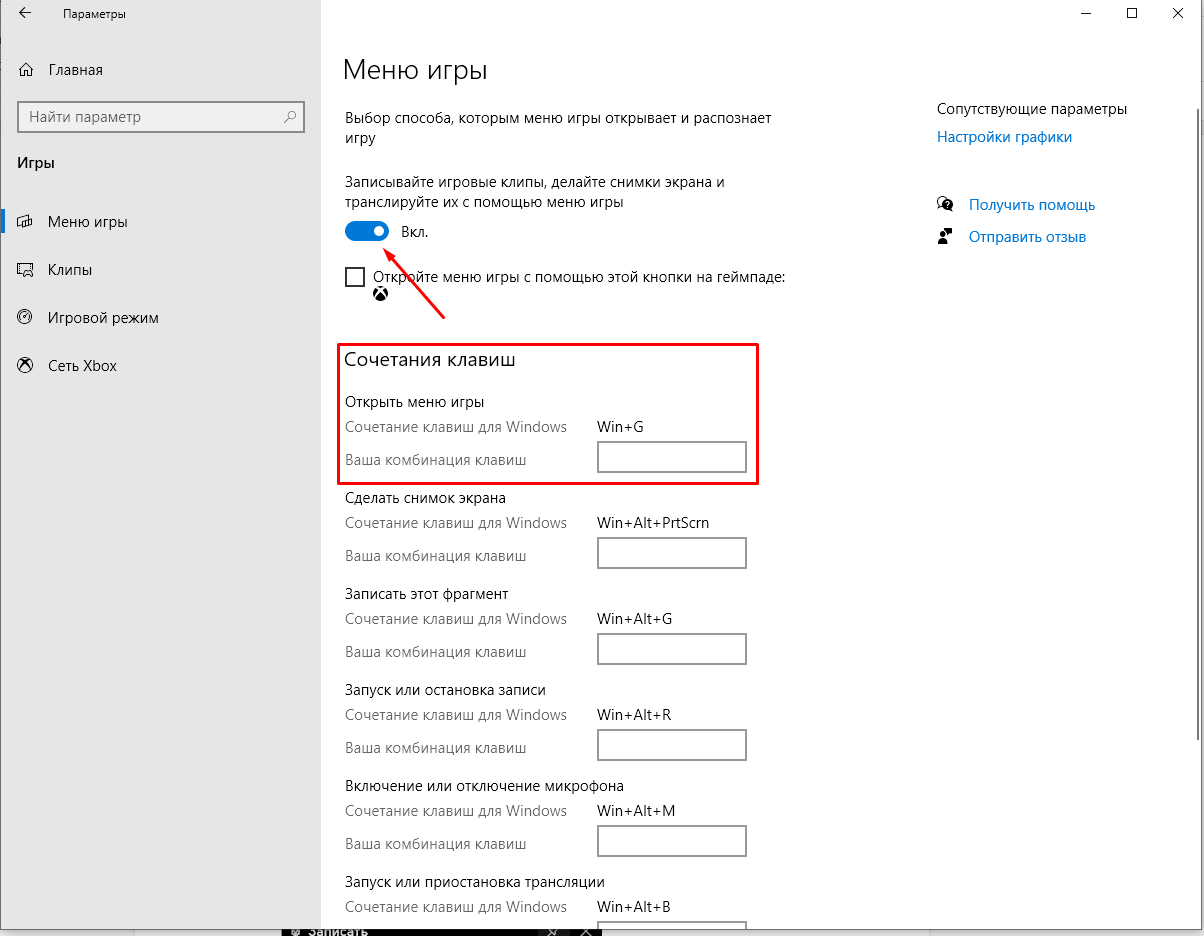 Делать ролики с показом презентации, если это необходимо, демонстрацией картинок и видео, которые у вас есть. Установите программу и начните прямо сейчас! Подробную инструкцию по созданию видеоуроков и установщик вы найдете здесь: http://screencam.ru/programmy-dlya-sozdania-videourokov.php
Делать ролики с показом презентации, если это необходимо, демонстрацией картинок и видео, которые у вас есть. Установите программу и начните прямо сейчас! Подробную инструкцию по созданию видеоуроков и установщик вы найдете здесь: http://screencam.ru/programmy-dlya-sozdania-videourokov.php
Как записывать высококачественное видео с домашнего компьютера
Тенденция к удаленной работе становится нормой, а это означает, что способы захвата видеоконтента адаптируются для включения других возможностей.
Полноценное личное производство с профессиональной съемочной группой, светом, звуком, гримом, гардеробом — вы поняли — всегда дает результаты высочайшего качества.
Однако существует множество способов захвата контента, например историй партнеров, тематических исследований, обзоров лидеров и презентаций, не выходя из дома или офиса с помощью легкодоступного оборудования, такого как веб-камера на компьютере.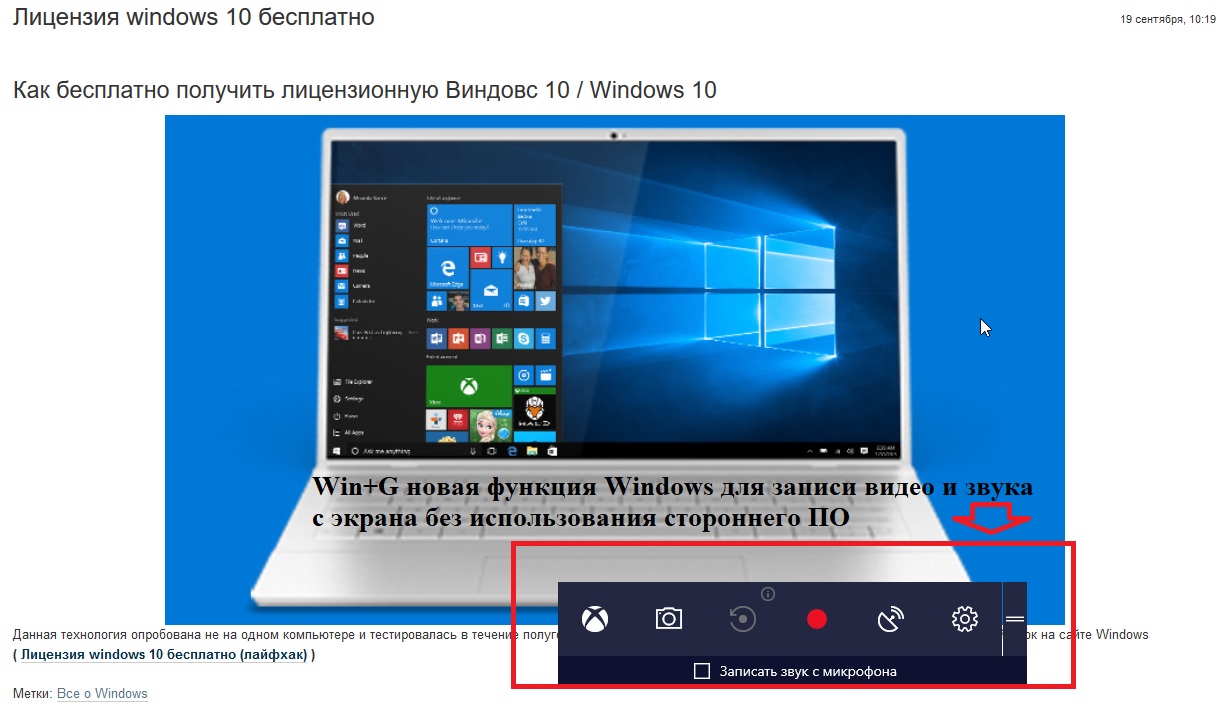
Однако это нечто большее, чем просто запись.
Эта статья проведет вас через 5 шагов к записи высококачественного видео, чтобы убедиться, что вы делаете все возможное (и лицо) вперед.
1. Настройка домашнего видеооборудования
Первый шаг к записи видео на компьютер — это наличие необходимого программного обеспечения и аудио- и видеооборудования. Это включает в себя веб-камеру, будь то встроенная функция или внешняя камера, которая устанавливается на ваш монитор.
В общем, если есть возможность, используйте внешнюю и качественную веб-камеру и микрофон. В то время как встроенные могут выполнять свою работу, всегда рекомендуется устройство более высокого качества. Средняя веб-камера 720p. Если вы хотите получить более качественную картинку, убедитесь, что ваша веб-камера имеет разрешение не менее 1080p.
Внешняя веб-камера
Вот 3 варианта внешней веб-камеры, которые мы рекомендуем:
- Logitech C930e
Это лучший вариант, если вам нужно снимать с более широкого угла, так как камера имеет 9Поле зрения 0 градусов.
- Logitech C922 Pro
Это лучший вариант для большинства людей, поскольку он прост в использовании, имеет поле зрения 78 градусов, стеклянную линзу и 2 всенаправленных микрофона.
- Logitech BRIO
Это дорогой вариант, но он обеспечивает высочайшее качество видео благодаря датчику изображения 4K, 5-кратному HD-зуму, автоматической настройке и многому другому.
Программное обеспечение для записи видео
Оттуда вам понадобится программное обеспечение, необходимое для записи с веб-камеры. Есть много способов сделать это, включая, но не ограничиваясь:
- OpenReel
OpenReel — это платформа удаленного захвата, которая позволяет записывать высококачественное видео непосредственно через веб-браузер на компьютере или через приложение для телефона. VMG Studios теперь использует эту платформу для нашего удаленного видеопроизводства, поскольку мы считаем, что она предлагает больше возможностей и производит продукт самого высокого качества.
- Камтазия
Camtasia — это программа для записи экрана и редактирования видео, совместимая с Windows и Mac. Camtasia, продукт TechSmith, предлагает бесплатную 30-дневную пробную версию. Доступны индивидуальные, деловые, образовательные и некоммерческие варианты ценообразования.
- Программное обеспечение Open Broadcaster (OBS)
OBS — это бесплатное программное обеспечение с открытым исходным кодом для записи видео и потокового вещания в Windows, Mac или Linux.
- Плеер QuickTime
Это приложение применимо только к пользователям Mac . Он имеет 3 различных варианта записи: фильм, аудио и экран. Если вы хотите снимать себя на камеру, вам нужно сделать запись фильма, в которой используется ваша веб-камера. Запись экрана захватит содержимое на мониторе вашего компьютера.
Если вы не можете или не имеете права загружать и устанавливать сторонние приложения, обратитесь в свой ИТ-отдел за рекомендуемым приложением/методом.
После установки программного обеспечения для записи убедитесь, что вы правильно настроили компьютер и веб-камеру.
- Проверьте свои аудиовходы и входы камеры, чтобы убедиться, что вы используете правильные входы/предоставьте выбранному приложению разрешение на доступ к камере и микрофону компьютера.
- Отключите системные уведомления или любые другие компьютерные звуки или всплывающие окна, такие как пинг, который вы слышите, когда новое электронное письмо попадает в ваш почтовый ящик, который может воспроизводиться или отображаться.
- Если вы делаете запись экрана, очистите свой рабочий стол. Грязный или загруженный рабочий стол может отвлекать от того, что вы пытаетесь показать на экране.
ПРОЧИТАЙТЕ: OpenReel Remote Capture: определение и преимущества для видеопроизводства
2. Запись звука для вашего видео
То, как человек выглядит в кадре, важно, но то, как он звучит , не менее важно, если не важнее. Плохой звук (приглушенный, скрипучий, тихий) может снизить качество видео.
Плохой звук (приглушенный, скрипучий, тихий) может снизить качество видео.
Внутренний микрофон вашего компьютера записывает приличный звук, но если вы ищете звук более высокого качества, вы захотите записать его на другое устройство.
Мы рекомендуем два варианта:
- USB-микрофон Blue Yeti
Особенности включают регулировку усиления, кнопку отключения звука и выход на наушники с нулевой задержкой.
- Нагрудный петличный USB-микрофон
Включает звуковую карту, совместимую с ПК или MAC, и встроенный разъем для наушников, чтобы вы могли слушать себя в режиме реального времени.
Старайтесь не снимать в местах с громким окружающим шумом, например, в передней комнате вашего дома или офиса рядом с оживленной дорогой или рядом с прачечной, когда работает сушилка. Выберите тихое место, где в комнате практически нет вибрации.
Если по какой-то причине вы снимаете на улице, держитесь как можно дальше от ветра.
3. Местоположение и размещение вашей домашней видеосъемки
После того, как ваше программное обеспечение будет готово к работе, вам нужно будет найти хорошее место для записи. То, где вы записываете свое видео, может иметь большое значение для профессионализма.
Вам нужно найти чистый, лаконичный и приятный фон, чтобы не отвлекать внимание от объекта видео. Примеры хороших фонов для офиса или дома: 9.0005
- Сплошная стена под углом. Все, что находится в фирменных цветах компании, является бонусом. Брик также отлично смотрится в кадре.
- Элегантный холл или лаундж.
- Большие пространства или комнаты с мягким декором, например декоративными подушками и одеялами, помогают предотвратить эхо, поэтому старайтесь избегать очень маленьких и глухих пространств.
Как только вы найдете хороший фон, вам нужно будет разместить компьютер соответствующим образом и на соответствующем расстоянии. Как правило, компьютер должен находиться на расстоянии около двух-трех футов от объекта. Объект должен быть достаточно близко, чтобы микрофон мог уловить его голос, но достаточно далеко, чтобы его лицо не выделялось в кадре.
Как правило, компьютер должен находиться на расстоянии около двух-трех футов от объекта. Объект должен быть достаточно близко, чтобы микрофон мог уловить его голос, но достаточно далеко, чтобы его лицо не выделялось в кадре.
Объектив камеры также должен находиться на уровне глаз, поэтому, если веб-камера находится на верхней части компьютера, поднимите экран так, чтобы он смотрел в глаза.
Правило третей
Правило третей полезно для правильного размещения компьютера: от середины живота до середины груди и выше (никогда только от шеи).
- Представление на камеру правила третей
Наверное, так вы представляете себя, записывая себя на камеру: в центре рамки и смотрите прямо на экран. Это диалоговое видео в стиле говорящей головы, с которым многие из нас знакомы благодаря видеочатам, влогам, вебинарам и т. д.
Ведущий смотрит в камеру из центра экрана, тело выровнено по центру, глаза находятся на верхней третьей линии.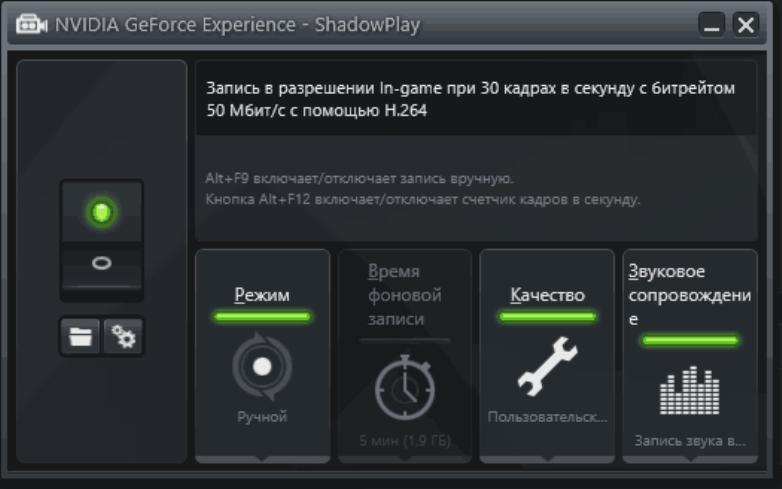
Изображение предоставлено: AirCall
Используйте эту рамку, если вы выступаете. Этот стиль также рекомендуется, если видео будет использоваться в социальных сетях/если вам нужно экспортировать квадратную версию.
- Правило третей представления вне центра
Этот стиль похож на запись интервью, где вы оставляете место с одной стороны экрана, однако вы смотрите в камеру, а не за камеру. Ваше тело будет выровнено по правой третьей линии, лицо будет находиться на верхней третьей линии, а пространство над головой будет минимальным.
Изображение предоставлено: Blueleadz
Используйте это обрамление для более непринужденного и привлекательного снимка , или если вы хотите иметь место для графики, которая будет вставлена на экран вместе с вами.
- Правило третей в стиле интервью
Интервьюируемый смотрит за кадром в направлении, противоположном тому, где он/она сидит на экране. Глаза находятся на верхней третьей линии, а тело — на левой третьей линии.
Глаза находятся на верхней третьей линии, а тело — на левой третьей линии.
Изображение предоставлено: Video Know How UK
ведение в стиле интервью. Создается впечатление, что субъект разговаривает с кем-то за кадром (даже если там никого нет).
Если вы записываете таким образом, а рядом нет человека, с которым можно было бы поговорить, найдите место в комнате на уровне глаз и сделайте его точкой фокусировки, чтобы ваши глаза не блуждали.
4. Освещение вашего домашнего видео
Здесь все может стать немного сложнее, поскольку у вас может не быть под рукой профессионального осветительного оборудования, но освещение чрезвычайно важно, когда речь идет о качестве вашего видео.
Вот несколько советов о том, как лучше всего осветить видео при записи из дома.
- Естественный свет
Это лучшая вещь после профессионального освещения. Найдите окно, которое обеспечивает максимальное естественное освещение в течение дня. Наиболее приятно, если это брызги на лицо под углом 45 градусов.
Найдите окно, которое обеспечивает максимальное естественное освещение в течение дня. Наиболее приятно, если это брызги на лицо под углом 45 градусов.
- Избегайте задней подсветки
Это любой свет, падающий на вас сзади. Это может привести к силуэту. Лучше всего использовать естественное освещение, но , а не стреляйте в себя окном (или солнцем) позади ты.
- Кольцевая лампа
Это простой инструмент для освещения, который можно легко установить в любом месте. Это помогает уменьшить тени на лице объекта, и вы можете настроить цветовую температуру. Вот некоторые из них, которые мы рекомендуем:
- Ring Light Pixel 19-Inch Pro
Включает в себя подставку для освещения, 3 цветных фильтра, беспроводной пульт дистанционного управления, пульт дистанционного управления Bluetooth для селфи и держатель для телефона. - Пиксельный 19-дюймовый двухцветный кольцевой светильник
Включает в себя подставку для освещения, белый фильтр, беспроводной пульт дистанционного управления, Bluetooth-пульт для селфи и держатель для телефона.
- Кольцевой светильник Inkeltech
18-дюймовый светодиодный кольцевой светильник с подставкой. Включает в себя пульт дистанционного управления, управление селфи, держатель для телефона и держатель для камеры. - Светодиодный 6-дюймовый кольцевой фонарь
Это уменьшенная версия, которая поставляется с подставкой для штатива, держателем для мобильного телефона и 3 режимами освещения.
- Ring Light Pixel 19-Inch Pro
- Нейтральный или слегка теплый свет
Если у вас нет доступа к естественному свету, это хороший вариант. Верхнее освещение не идеально, так как оно может отбрасывать странные тени, и по возможности избегайте флуоресцентных ламп.
5. Подготовка и съемка видео на вашем компьютере
После того, как все будет готово, убедитесь, что вы готовы к съемке. Оденьтесь так, чтобы произвести впечатление. Подумайте о своей целевой аудитории и сообщении, которое вы хотите донести, и оденьтесь соответствующим образом.
Когда вы будете готовы сказать действие, нужно помнить еще о нескольких вещах, чтобы ваша работа на камере прошла без сучка и задоринки.
- Не прикасайтесь к ноутбуку или столу, на котором он стоит
Это будет толкать камеру и делать видео дрожащим
- Установите зрительный контакт с веб-камерой.
Легко перевести взгляд на собственное изображение или сценарий, но старайтесь не отрывать глаз от самой камеры.
- Время выполнения
Если вы записываете с другим человеком(ами), убедитесь, что вы не перебиваете кого-либо в записи. Например, если вы интервьюируемый, после того, как вам задали вопрос, подождите пару секунд, прежде чем отвечать. Это гарантирует, что интервьюер закончил говорить.
- Говорите четко и медленно
Легко занервничать и начать говорить слишком быстро, что может привести к спотыканию слов.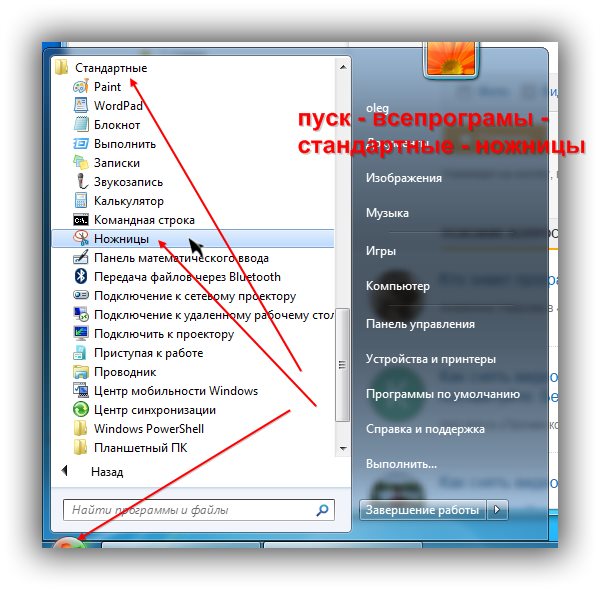 Замедли это.
Замедли это.
- Запись нескольких дублей
Если это не трансляция в прямом эфире, можно записать второй или третий дубль, если вы споткнетесь о строчку. Просто убедитесь, что вы немного отступили, чтобы его можно было легко отредактировать в постобработке.
- Будьте внимательны при чтении сценария
Если можете, постарайтесь запомнить как можно больше сценария, чтобы не читать его на экране во время записи. Почему? Потому что зрители увидят движение ваших глаз, так как вы больше не будете смотреть им в глаза через камеру.
- Практика, практика, практика
Это просто. Заранее отрепетируйте свой сценарий и постарайтесь запомнить его как можно лучше. Вы будете чувствовать себя более комфортно и естественно, чем больше будете практиковаться.
НАЖМИТЕ ЗДЕСЬ, ЧТОБЫ ПРОЧИТАТЬ 10 СОВЕТОВ, КАК УДОВЛЕТВОРИТЬСЯ С КАМЕРОЙ
Завершение видео
Когда вы закончите запись видео, убедитесь, что вы правильно сохранили проект или файл прочь.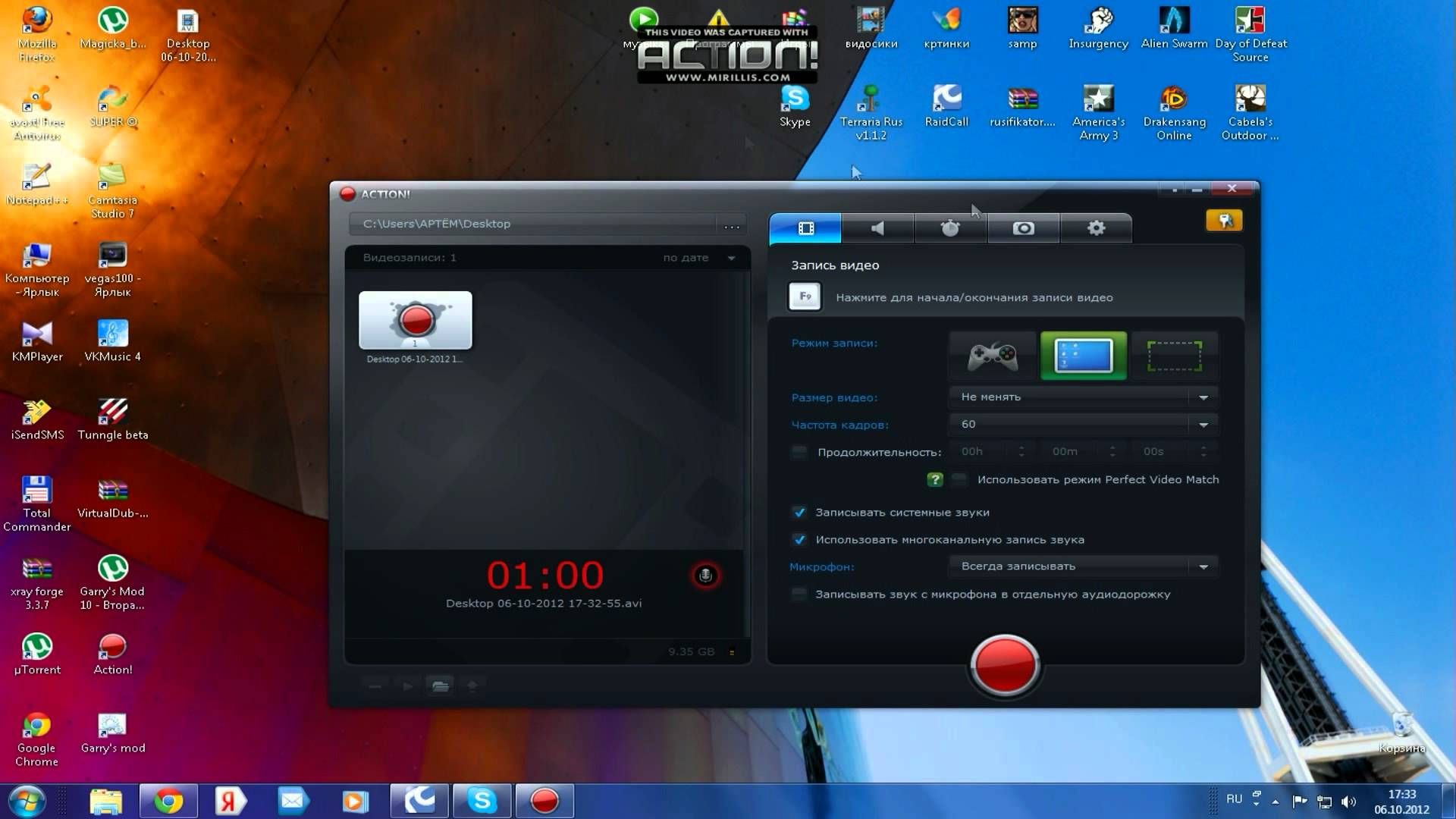 Последнее, чего вы хотите, это потерять всю свою тяжелую работу.
Последнее, чего вы хотите, это потерять всю свою тяжелую работу.
После того, как вы сохраните свою работу, вы затем захотите отправить свои ресурсы своему редактору или партнеру по видео. Видео партнер, такой как мы здесь, в VMG Studios, расскажет вам, как экспортировать видео самого высокого качества для редактирования.
Например, если вы используете Camtasia, отправьте необработанный файл с расширением .TREC. Если вы используете QuickTime, OBS или любое другое приложение, отправьте тип файла, который вы выбрали для записи/кодирования, или весь файл проекта.
Запись собственного видео из дома
Поначалу запись собственного видео может показаться сложной задачей, но чем больше вы будете это делать, тем комфортнее вам станет. Настройте себя на успех с самого начала с надежной веб-камерой и микрофоном, а затем найдите место в своем доме или офисе с чистым фоном и естественным освещением.
Несмотря на то, что запись самого себя на компьютер может иметь некоторые творческие ограничения, все же существует несколько способов оживить видео на этапе постобработки с поддержкой графики, музыки, звуковых эффектов и т. д. Если у вас нет возможности сделать это самостоятельно, партнер по производству видео обязательно заполнит пустоту.
д. Если у вас нет возможности сделать это самостоятельно, партнер по производству видео обязательно заполнит пустоту.
Использование методов и технологий, перечисленных в этой статье, гарантирует, что вы сможете записывать видеоконтент в любом месте и в любое время.
Наведите порядок и запишите видео с вашего компьютера, нажав на изображение ниже, чтобы загрузить бесплатный контрольный список Если хотите записывать экран компьютера и видео с веб-камеры одновременно — это просто. И что самое приятное, если вы работаете в Windows, вам нужна только одна программа для всего этого: VSDC Free Screen Recorder. Этот инструмент отлично подойдет для учебных пособий по программному обеспечению, видеороликов с реакциями, игр и т. д. В этом кратком руководстве мы покажем вам, как одновременно записывать себя и свой экран с помощью VSDC. Вы можете загрузить последнюю версию программного обеспечения с официального сайта разработчика.
Шаг 1. Запустите VSDC Screen Recorder на своем ПК
После того, как вы установили программу и запустили ее на своем компьютере, на рабочем столе появится панель управления записью экрана:
Интерфейс VSDC довольно интуитивен, так что вы сможете разобраться, даже если вы совсем не технарь. Однако перед тем, как приступить к записи, необходимо проверить две вещи. Во-первых, убедитесь, что к вашему компьютеру подключена веб-камера. Во-вторых, решите, хотите ли вы записать весь экран или его часть.
Шаг 2. Выберите режим захвата экрана
Если вы хотите записать весь экран рабочего стола, выберите полноэкранный режим — это нижний левый параметр среди режимов захвата экрана, который активируется по умолчанию при запуске программы. . Если вы хотите записать часть своего экрана, вы можете либо вручную нарисовать область захвата, либо выбрать предустановку разрешения, щелкнув правой кнопкой мыши.
Ваш выбор будет зависеть от типа записываемого видео и рабочей области на экране вашего рабочего стола. Например, некоторые люди предпочитают оставлять панель задач или вкладки браузера вне поля зрения, поэтому они предпочитают выбирать рамку захвата экрана вручную.
Шаг 3. Включите веб-камеру и микрофон
Если к вашему компьютеру уже подключены веб-камера и микрофон, VSDC автоматически обнаружит их, поэтому вам больше ничего не нужно делать. Просто нажмите кнопки Включить камеру и Включить микрофон на панели управления.
Как только вы это сделаете, видео с веб-камеры появится в правом нижнем углу кадра захвата экрана. Внимательно посмотрите на него, чтобы проверить свое положение, фон и все детали, которые вы можете или не хотите видеть в видео.
Обратите внимание, что вы можете перевернуть видео с веб-камеры или настроить ее параметры, а именно разрешение и частоту кадров. Для этого нажмите Settings на приборной панели, выберите Mixer в раскрывающемся меню и щелкните шестеренку перед веб-камерой.