На рабочем столе не нажимаются ярлыки: Не работают ярлыки рабочего стола Windows 10: почему не нажимаются иконки и как исправить
Содержание
Не перемещаются значки на рабочем столе в WIndows 10
Каждая программа или игра при установке запрашивает у пользователя установку или автоматически устанавливает ярлык на рабочий стол. Для удобства их можно переставлять или перемещать по усмотрению. Но иногда в процессе группировки значки не перемещаются на рабочем столе.
Существуют разные причины возникновения этой проблемы, в том числе неправильная конфигурация, системные сбои, перемещения блокируются сторонними приложениями и прочее. Иногда неполадка происходит после перехода на Windows 10 из предыдущих версий.
Перед применением решений нажмите три раза на клавишу Esc и попробуйте переместить значки. Еще проверьте состояние режима планшета в Центре уведомлений Windows. Если он активирован, отключите его.
Проверка мыши или сенсорной панели
В первую очередь нужно протестировать мышь или тачпад. Если эти устройства не работают должным образом, то возникнут проблемы с перемещением значков, файлов или папок.
Для проверки подключите другую мышь. При отсутствии или когда используете тачпад, проверьте функциональность устройства с помощью любого текстового редактора. Например, откройте документ Microsoft Word, Wordpad или Блокнот и наберите несколько строк текста. После выделите часть текста и щелкните правой кнопкой на него, чтобы проверить, появилось ли контекстное меню. С помощью этого метода можно проверить щелчок левой и правой кнопки мыши. Также протестируйте колесо прокрутки.
Автоматическое упорядочивание значков
Одна из причин, из-за которой не перемещаются значки, это активирована настройка упорядочивания. Для отключения выполните следующие шаги:
Щелкните правой кнопкой мыши на пустом месте рабочего стола и перейдите в пункт «Вид».
В дополнительном меню найдите пункт автоматического упорядочивания значков и снимите с него флажок, если он установлен. Снова откройте меню и отметьте пункт «Выровнять значки по сетке».
Изменение размера значка
Иногда удается решить неполадку путем изменения размера значка.
Щелкните на пустом поле рабочего стола, при отображении контекстного меню выберите «Вид».
Здесь найдете три варианта, включая крупные, обычные и мелкие значки. Попробуйте изменить текущий размер на другой и проверьте, перемещаются ли после этого значки.
Удаление программ оптимизации рабочего стола
Если используете приложение оптимизации рабочего стола, попробуйте его удалить. Обычно эти программы переключают управления значками и другими элементами рабочего стола на себя, в результате могут возникнуть проблемы с некоторыми функциями, включая перемещение.
Для примера посмотрите, как удалить приложение Fences, из-за которого часто не перемещаются значки в Windows 10.
Откройте раздел «Программы и компоненты» командой appwiz.cpl из окна Win + R.
Найдите в списке программу Stardock Fences 3, отметьте ее курсором и сделайте сортировку по «Издателю». Затем щелкните правой кнопкой на программы издателя Stardock, то есть Fences 3 и Start 10, и выберите «Удалить».
После перезагрузите компьютер и проверьте, перемещаются ли выделенные или отдельные значки.
Сброс параметров папки
Иногда проблему можно решить путем сброса настроек папки до значений по умолчанию.
Откройте Панель управления командой control из окна Win + R.
Переключите просмотр на категории и откройте раздел Оформление и персонализация. Затем перейдите в «Параметры папок».
На вкладке Общие щелкните на «Восстановить значения по умолчанию». На вкладке Вид нажмите на «Сброс вида папок», затем «Восстановить умолчания».
Примените изменения, и перезагрузите компьютер.
Изменение параметров реестра
Если проблема остается, попробуйте изменить интервал между значками с помощью Редактора реестра. Перед применением решения создайте резервную копию системного реестра.
Расположение ярлыков Windows задается шаблоном дизайна, по которому автоматически устанавливаются рекомендуемые параметры. Чтобы вручную изменить горизонтальное и вертикальное расстояние между значками рабочего стола, выполните следующие шаги.
Запустите Редактор реестра командой regedit из окна Win + R.
На левой панели перейдите в следующую локацию:
HKEY_CURRENT_USER/Control Panel/Desktop/WindowsMetrics
Найдите параметр IconSpacing, кликните на него правой кнопкой и выберите «Изменить».
Установите значение в пределах 480 и -2730, а затем примените изменения на «ОК».
После перезагрузки системы посмотрите, перемещаются ли выделенные блоки ярлыков на рабочем столе.
Как Удалить Ярлыки с Рабочего Стола
Значки, отображаемые на рабочем столе со стрелкой, обычно являются ярлыками. Люди часто создают ярлыки для быстрого доступа к различным файлам. Иногда при установке приложения автоматически создаются его ярлыки. Это может сделать ваш рабочий стол переполненным, и вам может быть трудно найти важные файлы. Но простота в том, что вы можете удалить эти ярлыки.
Большинство людей задаются вопросом, как удалить ярлыки с рабочего стола, потому что при удалении вы можете потерять важные файлы.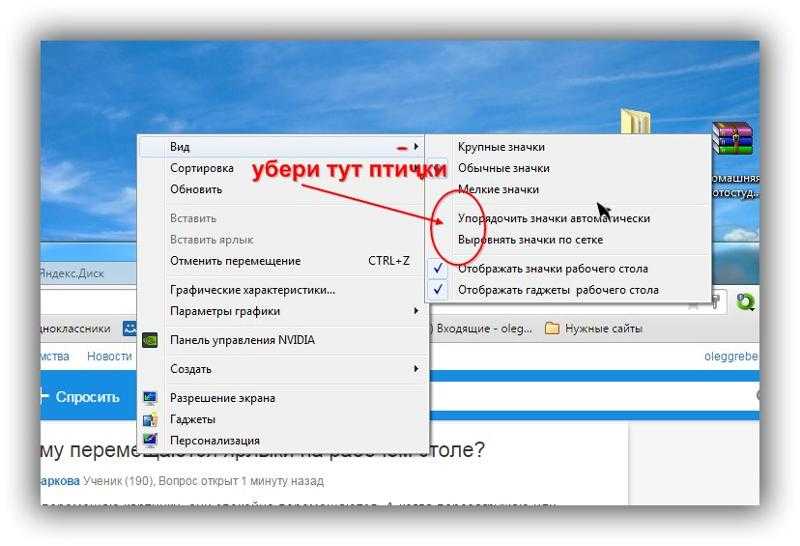 На ряду с этим удаление гарантирует, что вы удаляете ярлык, а не исходный файл. Кроме того, эта статья расскажет вам о надежных и быстрых методах удаления лишних ярлыков и значков с рабочего стола на Windows 10 и Mac.
На ряду с этим удаление гарантирует, что вы удаляете ярлык, а не исходный файл. Кроме того, эта статья расскажет вам о надежных и быстрых методах удаления лишних ярлыков и значков с рабочего стола на Windows 10 и Mac.
- Часть 1. Как удалить ярлыки с рабочего стола Windows 10?
- Часть 2. Как удалить значки или ярлыки на рабочем столе Mac?
Часть 1. Как удалить ярлыки с рабочего стола Windows 10?
Есть замешательство, как удалить ярлыки с рабочего стола? Мы поможем вам осуществить этот процесс. В этой части мы предоставим вам различные методы, которые вы можете использовать для удаления ярлыков. Начнем с первого метода, который заключается в перетаскивании ярлыка прямо в корзину.
Метод 1: Удаление ярлыков путем переноса в корзину
Первый способ удалить ярлык с рабочего стола — перетащить его в корзину. Вы можете перетащить значок, и через секунду он исчезнет. Чтобы перетащить значок, выполните следующие простые действия.
Шаг 1. Включите свой компьютер с Windows 10.
Включите свой компьютер с Windows 10.
Шаг 2. На рабочем столе, передвиньте курсор к ярлыку который хотите удалить.
Шаг 3. Зажмите левую кнопку вашей мыши(на выбранном ярлыке).
Шаг 4. Значок выделится. Выделив значок и зажав левую кнопку мыши, перетащите ярлык на значок корзины, отпустите левую кнопку мыши. Убедитесь, что вы поместили курсор точно над значком корзины.
Шаг 5. Если этот ярлык является программным, на ПК появится подтверждающее сообщение. Подтвердите, чтобы удалить ярлык.
Выполнение этих действий приведет к удалению ярлыка с рабочего стола и освободит место для других важных ярлыков.
Метод 2: Удаление через параметры
Если вы не можете удалить ярлык с рабочего стола Windows 10 по какой-либо причине, попробуйте удалить его с помощью параметров приложений. Это пошаговый процесс, и люди обычно применяют этот метод, чтобы избавиться от лишних ярлыков на рабочем столе.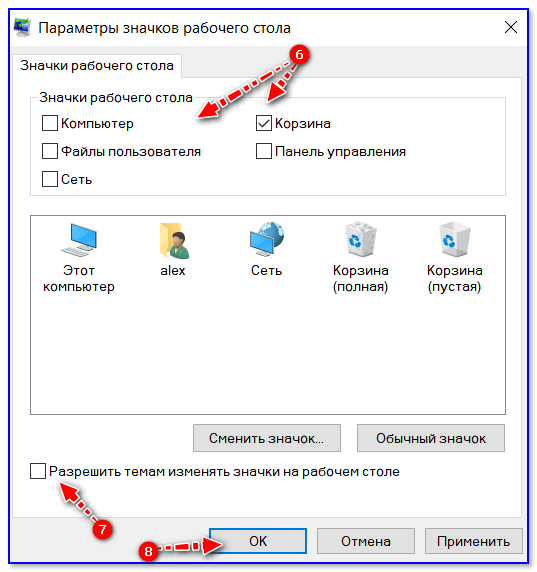 Чтобы удалить ярлык через параметры, вам нужно будет выполнить несколько действий.
Чтобы удалить ярлык через параметры, вам нужно будет выполнить несколько действий.
Шаг 1. Включите ваш ПК.
Шаг 2. Поместите ваш курсор на ярлык который хотите удалить.
Шаг 3. Левой кнопкой мыши нажмите на ярлык; этот ярлык выделится.
Шаг 4. Теперь нажмите на него правой кнопкой мыши. Вы увидете список опций на экране.
Шаг 5. Левой кнопкой нажмите на опцию «Удалить».
Шаг 6. Появится окно подтверждения; вам нужно подтвердить.
Следуя этим указаниям, вы удалите ненужный ярлык с рабочего стола в считанные секунды
Метод 3: Нажав кнопку «Удалить» находясь на рабочем столе
Есть еще один способ удалить ярлык с рабочего стола, и он включает в себя клавиатуру. Этот метод занимает минимум времени и избавляет вас от необходимости перебирать варианты. Все, что вам нужно сделать, это воспользоваться кнопкой «Удалить» на клавиатуре. Разве это не потрясающе? Чтобы удалить ярлыки с помощью этого метода, выполните следующие действия.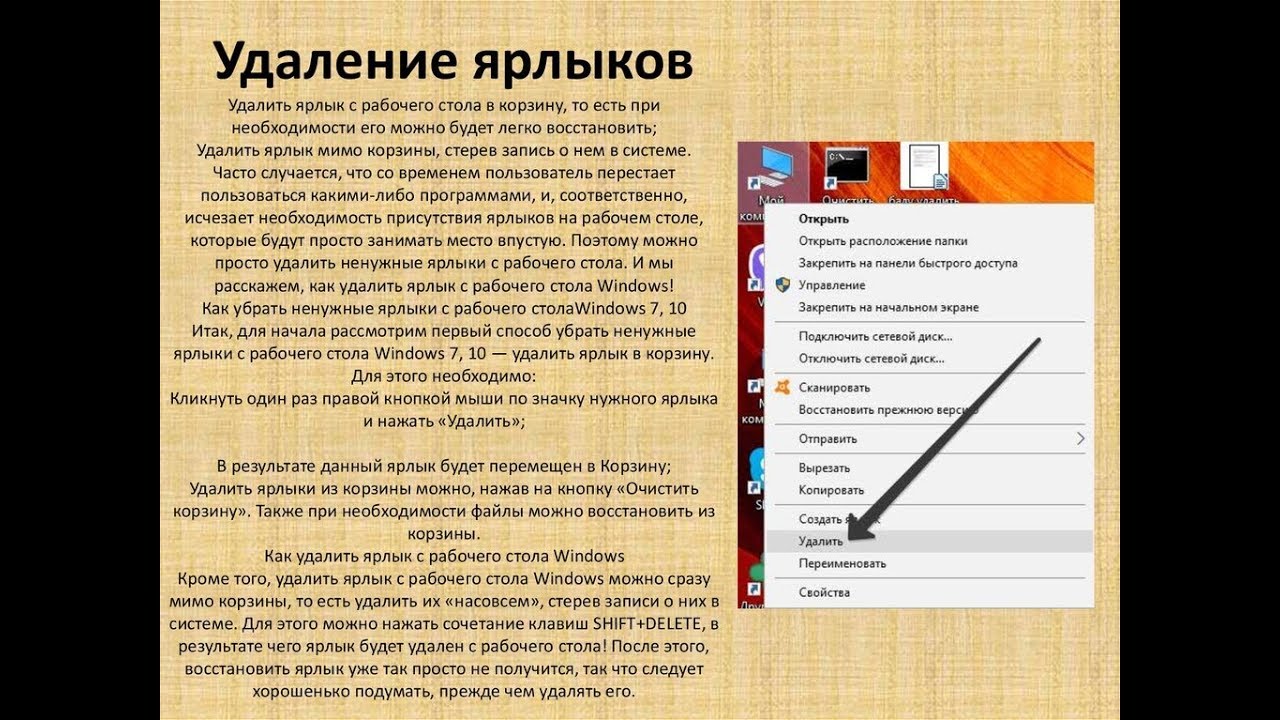
Шаг 1. Для начала включите ваш ПК.
Шаг 2. Найдите ярлык который хотите удалить и нажмите на нем левой кнопкой мыши. Он выделится.
Шаг 3. Теперь на клавиатуре нажмите конпку «Удалить», она расположена в правом верхнем углу клавиатуры.
Шаг 4. Как обычно, вы получите уведомление о подтверждении. Поддтвердите действие, и ваш ярлык исчезнет.
Из трех вышеупомянутых методов можно выбрать метод по своему вкусу. Результат будет соответсвовать вашему желанию. Итак, выберите любой способ, который вам нравится, и удалите ярлык с рабочего стола Windows 10.
Видеоруководство: поиск, отображение или скрытие корзины в Windows 10
Новые видео от Recoverit
View More >
Часть 2. Как удалить значки или ярлыки на рабочем столе Mac?
Вы пользователь Mac и беспокоитесь о том, как избавиться от значков на рабочем столе? Здесь мы рассмотрели вашу проблему.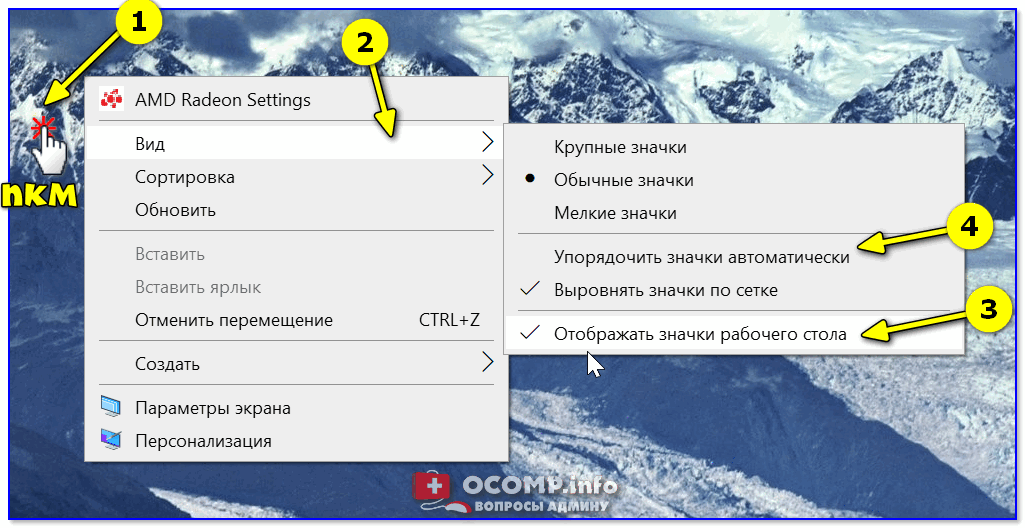 В этой части статьи мы предоставим работающие методы, с помощью которых вы можете скрыть или удалить ярлык с рабочего стола. Эта часть статьи включает два метода, которые вы можете использовать для удаления значка с рабочего стола вашего Mac. Посмотрим, что это за методы.
В этой части статьи мы предоставим работающие методы, с помощью которых вы можете скрыть или удалить ярлык с рабочего стола. Эта часть статьи включает два метода, которые вы можете использовать для удаления значка с рабочего стола вашего Mac. Посмотрим, что это за методы.
Метод 1: Использование настроек Finder
Пользователи Mac знкаомы с настройками «System»(системы) и «Finder». Они помогают настроить все на Mac. В этом методе настройки системы и Finder помогут вам избавиться от значков на рабочем столе. Начнем с простых действий, которые вам необходимо выполнить.
Шаг 1. Для начала перейдите к опции Finder на вашем Mac, она распологается в левом верхнем углу.
Шаг 2. Нажмите на нее и выберите “Preferences”(предпочтения) среди доступных опций.
Шаг 3. Вы увидете вкладку Finder Preferences на экране.
Шаг 4. На вкладке перейдите к разделу “General”(основные).
Шаг 5. Вы увидите вариант «Показать эти элементы на рабочем столе».
Вы увидите вариант «Показать эти элементы на рабочем столе».
Шаг 6. Отключите такие функции, как жесткий диск и т. д., Чтобы удалить их значки.
Шаг 7. Теперь закройте вкладку и проверьте свой рабочий стол, чтобы убедиться, что метод сработал.
Вы обнаружите, что все значки в фокусе скрыты. Это гораздо менее трудоемкий метод, и, повторив описанную выше процедуру, вы можете избавиться от значков на рабочем столе. Вы можете выставить другие значки, используя эту же процедуру.
Метод 2: Использование терминала для скрытия значков рабочего стола
Есть еще один вариант скрыть значки рабочего стола на Mac. Этот вариант выполняется с помощью приложения «Терминал». Оно работает как инструмент, как команда (command) для Windows. Далее мы расскажем вам, как скрыть значки на рабочем столе. Чтобы воспользоваться его преимуществами, выполните следующие действия.
Шаг 1. Для начала запустите приложение Терминал на Mac.
Шаг 2. Чтобы запустить перейдите к «Spotlight.»
Шаг 3. Найдите “Терминал”.
Шаг 4. Теперь проверьте вошли ли вы как администратор. Если нет, то сделайте это.
Шаг 5. После открытия приложения Терминал, следуйте команде «com.apple.finder CreateDesktop -bool false», затем нажмите «Enter».
Шаг 6. После завершения всех 5 действий, введите «killall Finder» и затем нажмите «Enter.» После выполнения последнего шага все ваши ярлыки будут скрыты.
Эти действия не займут много времени чтобы скрыть ненужные иконки с рабочего стола на вашем Mac. Теперь у вас есть два варианта, и вы можете выбрать любой для решения ваших проблем.
Итог
Иногда ваш рабочий стол переполняется ярлыками и значками. И вы начинаете испытывать трудности с поиском нужных файлов. Но это не имеет большого значения, потому что эта статья поможет вам удалить ярлыки с рабочего стола на Windows 10 и Mac.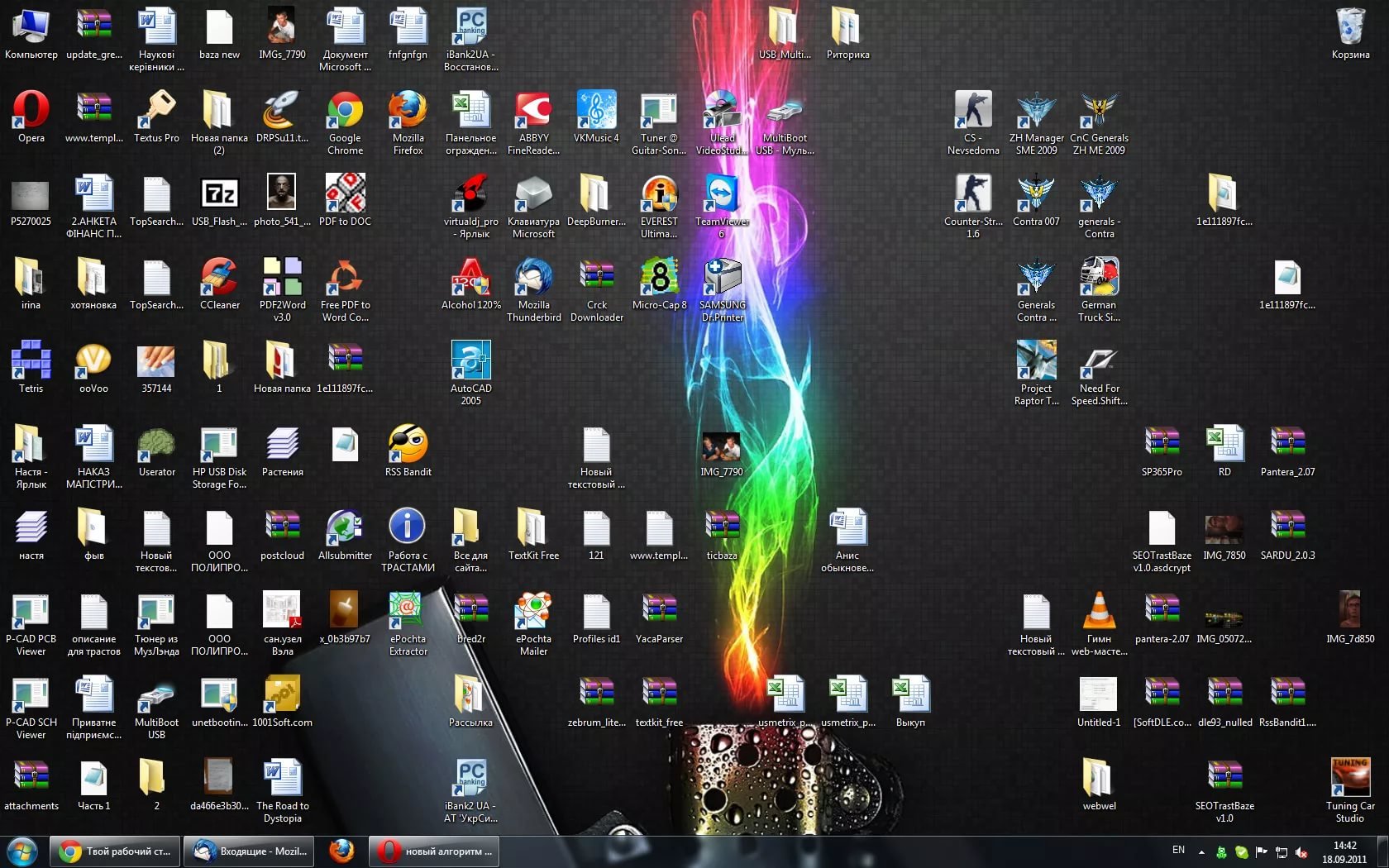
Если вы удалите исходный файл вместо ярлыка, не беспокойтесь, потому что теперь вы можете восстановить удаленные файлы, используя Wondershare Recoverit Data Recovery Software. Все что вам нужно сделать — это установить программу и восстановить удаленные файлы.
Скачать Бесплатно | Win Скачать Бесплатно | Mac
Часто задаваемые вопросы
-
1. Как удалить ярлык из Google Chrome?
Откройте Chrome и нажмите на три точки перед ярлыком для редактирования. Затем нажмите «Удалить».
-
2. Как удалить ярлыки с домашнего экрана iPhone?
Нажмите и удерживайте значок на экране iPhone, появится красная отметка»Удалить приложение». Нажмите на нее.
-
3. Как отключить ярлыки специальных возможностей?
Перейдите к настройкам на вашем iPhone, а затем перейдите к специальным возможностям.
 Оттуда перейдите в раздел «Ярлык специальных возможностей» и снимите флажок с того ярлыка, который вам не нужен.
Оттуда перейдите в раздел «Ярлык специальных возможностей» и снимите флажок с того ярлыка, который вам не нужен. -
4. Как сделать ярлык на рабочем столе?
Выберите файл, для которого хотите создать ярлык, и щелкните его правой кнопкой мыши. Из доступных вариантов нажмите «Создать ярлык».
администраторов страдают от проблем с объектами групповой политики после обновления Win10 • Регистр
Недавнее накопительное обновление для Windows 10 вызывает головную боль у ИТ-администраторов, которые испытывают проблемы с возможностями своих объектов групповой политики (GPO).
В частности, администраторы жалуются, что после установки обновления KB5017308 для сборок ОС 19042.2006, 19043.2006 и 19044.2006, которое было представлено в пакете выпусков вторника исправлений от 13 сентября, объект групповой политики больше не мог создавать или сохранять ярлыки, используемые конечные пользователи.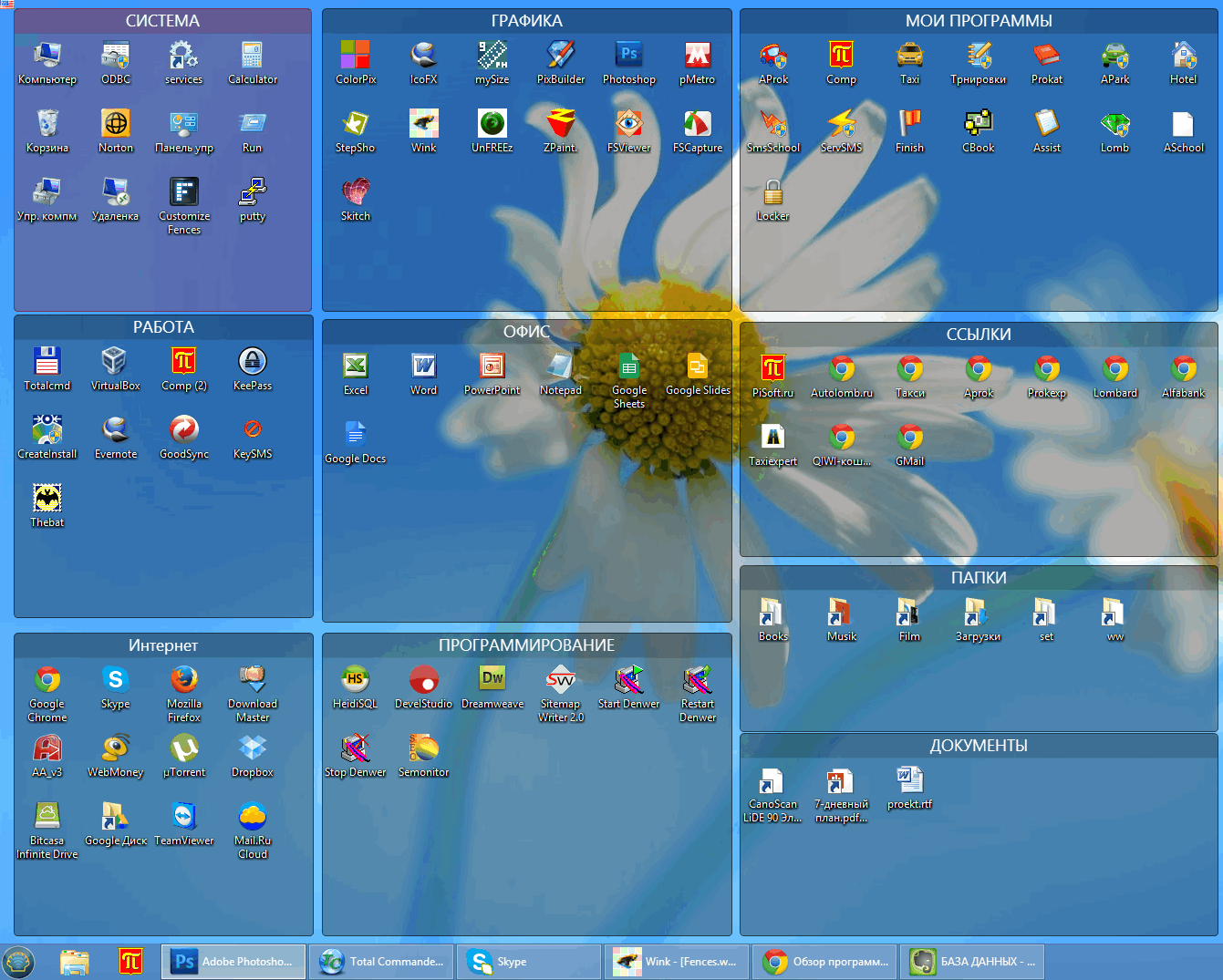
Многие пользователи обнаружили, что единственный способ решить проблему — это удалить KB5017308, что позволяет выполнять нормальные операции с объектами групповой политики, но также устраняет расширенные возможности безопасности, предоставляемые обновлением. Тем не менее, один независимый консультант предложил пользователям, столкнувшимся с проблемами, «приостановить» обновление до тех пор, пока не будет найдено решение.
«Копия файла GPO, похоже, не работает должным образом (ярлыки теряют свой значок, а пакетный файл пуст)», — написал один пользователь на Reddit, добавив, что «больше не может развертывать программы из Lansweeper».
Другой пост Reddit повторил проблему.
«В частности, мы копируем пакетный файл в public\documents, затем копируем ярлык на рабочий стол текущего пользователя, чтобы запустить его», — написали они. «После обновления значки не переносятся для ярлыка (т. е. теперь это пустые значки), а пакетный файл фактически пуст при копировании. Удалите, это исправит».
«После обновления значки не переносятся для ярлыка (т. е. теперь это пустые значки), а пакетный файл фактически пуст при копировании. Удалите, это исправит».
- Исправить сетевую печать или обеспечить безопасность Windows? Администраторы скорее отключат исправление PrintNightmare
- Сообщается, что программа-вымогатель AstraLocker закрывает двери для преследования криптоджекинга
- Обновление Windows 11 блокирует вход некоторых пользователей в систему
- Microsoft исправляет «идиосинкразию» Windows, которая мешала передаче некоторых файлов SMB
На сайте поддержки Microsoft пользователь сообщил, что у него была «почти идентичная проблема. Все в порядке, когда я удалил, но немного опасался из-за обновлений безопасности. Сегодня обновление снова установилось, и произошло то же самое … Опять!!! Удалил…. Опять!!!»
Они сказали, что «ждут, пока он снова загрузится и переустановит себя, что, вероятно, будет стоить мне еще 2 часов обновления и удаления.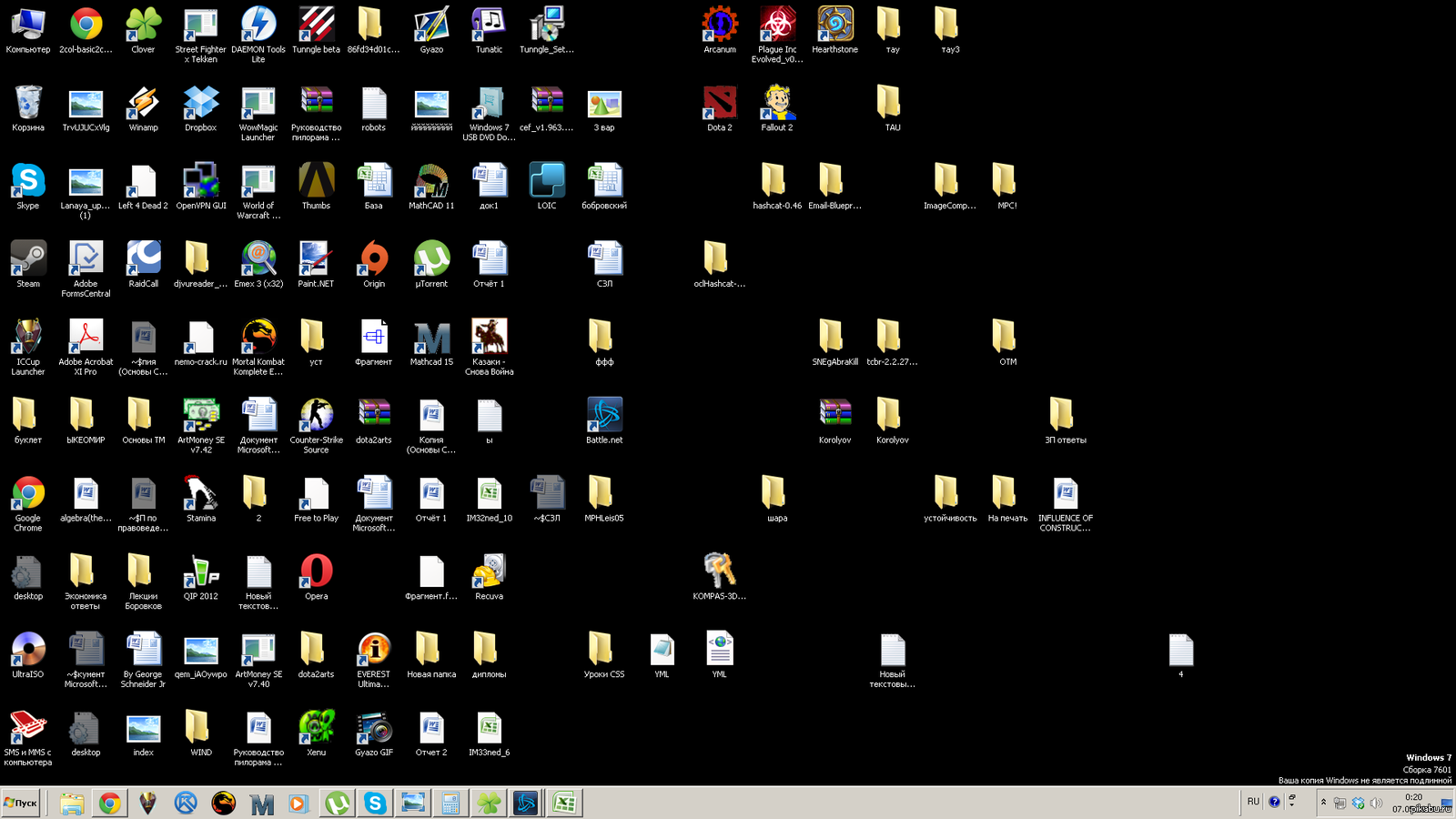 Нам нужно исправить это сейчас же!!!»
Нам нужно исправить это сейчас же!!!»
Microsoft отметила, что обновление было сделано для решения проблем безопасности в операционной системе.
В то время как многие пользователи указали на ручное удаление обновления в качестве ответа, некоторые администраторы на сайтах поддержки Microsoft предложили пользователям решить проблему неработающих ярлыков на рабочем столе, сняв флажок «запускать в контексте безопасности пользователя».
Один пользователь написал, что предположил, что для работы переменной %userprofile% необходим «запуск в контексте безопасности», но обнаружил, что это не так.
Со своей стороны, в описании KB5017308 Microsoft рассказала, как пользователи могут удалить комбинированное последнее накопительное обновление (LCU) и обновление стека служб (SSU) после их установки.
Компания заявила, что администраторы могут «использовать параметр командной строки DISM/Remove-Package с именем пакета LCU в качестве аргумента. Вы можете найти имя пакета с помощью этой команды: DISM /online /get-packages. Запуск Windows Update Standalone (wusa.exe) с параметром /uninstall переключение на комбинированный пакет не будет работать, так как комбинированный пакет содержит SSU. Вы не можете удалить SSU из системы после установки.»
Вы можете найти имя пакета с помощью этой команды: DISM /online /get-packages. Запуск Windows Update Standalone (wusa.exe) с параметром /uninstall переключение на комбинированный пакет не будет работать, так как комбинированный пакет содержит SSU. Вы не можете удалить SSU из системы после установки.»
Регистр попросил Microsoft прокомментировать проблему. Мы обновим историю с любым ответом. ®
Получите наши Технические ресурсы прекратить работу | Форум поддержки Firefox
Эта тема была заархивирована.
Пожалуйста, задайте новый вопрос, если вам нужна помощь.
Сирк
С 26.01.2017 у меня начались проблемы с переходом на веб-сайты прямо с рабочего стола.
Иногда это работает, а иногда нет. (переход на тот же сайт)
Я включаю или перезагружаю компьютер, и он работает пару раз, а затем просто сидит на домашней странице.
который в моем случае «опустошен».
Я могу получить доступ ко всем веб-сайтам, если просто наберу имя или воспользуюсь закладкой
Также, если я выхожу с сайта (нажмите X вверху) и пытаюсь загрузить другую копию Firefox, иногда он говорит, что он все еще работает.
(Конечно, я вижу его на панели задач, хотя я вышел из него, нажав X.
Моя платформа win10 (64 бита)
Версия Firefox 51.0.1 (32-битная).
Я переустановил его. Без разницы.
Я не могу проверить это без надстроек, так как я уже был бы на главной странице.
Что мне попробовать дальше? Это работало с незапамятных времен.
Спасибо
Джордж
С 26.01.2017 у меня начались проблемы с переходом на веб-сайты прямо с рабочего стола.
Иногда это работает, а иногда нет. (переход на тот же сайт)
Я включаю или перезагружаю компьютер, и он работает пару раз, а затем просто сидит на домашней странице.
который в моем случае «опустошен».
Я могу получить доступ ко всем веб-сайтам, если просто наберу имя или воспользуюсь закладкой
Также, если я выхожу с сайта (нажмите X вверху) и пытаюсь загрузить другую копию Firefox, иногда он говорит, что он все еще работает.
(Конечно, я вижу его на панели задач, хотя я вышел из него, нажав X.
Моя платформа win10 (64 бита)
Версия Firefox 51.0.1 (32-битная).
Я переустановил его. Без разницы.
Я не могу проверить это без надстроек, так как я уже был бы на главной странице.
Что мне попробовать дальше? Это работало с незапамятных времен.
Спасибо
Джордж
Выбранное решение
Все ответы (11)
ФредМакД
Проведем эксперимент;
Запустите Firefox в безопасном режиме {веб-ссылка}, удерживая нажатой клавишу
(Mac=Options) 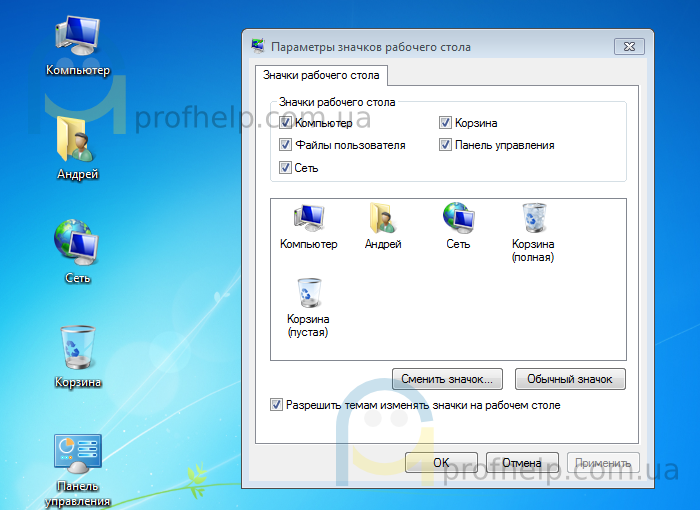
Должно появиться небольшое диалоговое окно. Нажмите Запустить в безопасном режиме (не обновлять).
Находясь в безопасном режиме,
Перетащите это окно на панель задач (сверните). Теперь попробуйте свои ярлыки
оставив первое окно в покое.
Проблема осталась?
кор-эль
- 10 ведущих участников
- Модератор
Загрузите компьютер в безопасном режиме Windows с поддержкой сети (нажмите F8 на экране загрузки или удерживайте нажатой клавишу Shift), чтобы проверить, подействует ли это.
- http://www.bleepingcomputer.com/tutorials/how-to-start-windows-in-safe-mode/
- http://www.7tutorials.com/4-ways-boot-safe-mode-windows-10
Сирк
Владелец вопроса
 01.17, 15:15
01.17, 15:15
FredMcD сказал
Давайте попробуем эксперимент;
Запустите Firefox в безопасном режиме {веб-ссылка}, удерживая нажатой клавишу, а затем запустите Firefox.
(Mac=Options)
Должно появиться небольшое диалоговое окно. Нажмите Пуск в безопасном режиме (не Обновить).
Находясь в безопасном режиме,
Перетащите это окно на панель задач (сверните). Теперь попробуйте свои ярлыки
оставив первое окно в покое.
Проблема все еще существует?
Сирк
Владелец вопроса
Эта техника работает.
Но я ничего не преуменьшал.
Вот что я сделал….
На рабочем столе удерживайте нажатой клавишу Shift и нажмите значок, который настроен для перехода на веб-сайт с использованием браузера по умолчанию (firefox)
который работал для любого сайта.
но если клавиша шифт не нажата (обычный режим)
тогда он не переходит на нужный сайт только на домашний пустой сайт
Не влияет на другой компьютер с Win10, использующий ту же версию Fox, но с меньшим количеством надстроек (только abp)
Пока не удалось запустить ОС в безопасном режиме. Нужно читать больше инструкций.
Спасибо за помощь.
Джордж
Сирк
Владелец вопроса
кор-эль сказал
Загрузите компьютер в безопасном режиме Windows с поддержкой сети (нажмите F8 на экране загрузки или удерживайте нажатой клавишу Shift), чтобы проверить, подействует ли это.
- http://www.bleepingcomputer.com/tutorials/how-to-start-windows-in-safe-mode/
- http://www.7tutorials.com/4-ways-boot-safe-mode-windows-10
Сирк
Владелец вопроса
 01.17, 15:43
01.17, 15:43
Не удалось запустить компьютер в безопасном режиме. Прочитаю дополнительные инструкции и попробую еще раз и сообщу после того, как начну таким образом.
Обходной путь, предложенный вашим коллегой, действительно работает.
Удерживая клавишу Shift, щелкните значок.
Этого не происходит на моем другом компьютере с Win10, использующем ту же версию Firefox.
Дополнения бывают разные.
На этом компьютере это началось после недавнего обновления.
Спасибо за помощь.
Джордж
Джордж
Изменено
ФредМакД
Сирк сказал
Эта техника заставляет его работать.
Но я ничего не преуменьшал.
Свернуть было просто, чтобы убрать это первое окно.
Это может быть работа одного из ваших дополнений.
Введите about:addons
Менеджер. Горячая клавиша;
В диспетчере дополнений слева выберите Extensions.
Отключите несколько надстроек, затем Перезапустите Firefox.
Известно, что некоторые добавленные панели инструментов и антивирусные надстройки вызывают
Проблемы с фаерфоксом. Отключить их все.
Если проблема не устранена, отключите еще несколько (перезапустив FF). Продолжайте, пока
проблема исчезла. После этого вы узнаете, какая группа вызывает проблему.
Повторно включите последнюю группу ОДИН ЗА РАЗ (перезапуск FF), пока проблема не вернется.
Как только вы решите, что нашли проблему, отключите ее и снова включите все
другие, затем перезапустите снова. Сообщите нам, кто подозреваемый, детектив.
Сообщите нам, кто подозреваемый, детектив.
Сирк
Владелец вопроса
Выбранное решение
Обнаружено дополнение, которое вызывает у меня проблему.
Это «Найти широко»
Отключил его. Теперь работает нормально.
Спасибо за помощь
Джордж
ФредМакД
Это была очень хорошая работа. Отличная работа.
Пожалуйста, отметьте свой последний пост как Проблема решена, чтобы другие знали.
 Оттуда перейдите в раздел «Ярлык специальных возможностей» и снимите флажок с того ярлыка, который вам не нужен.
Оттуда перейдите в раздел «Ярлык специальных возможностей» и снимите флажок с того ярлыка, который вам не нужен.