Как запустить проект в visual studio 2018: Разработка кода без использования проектов и решений — Visual Studio (Windows)
Содержание
Разработка кода без использования проектов и решений — Visual Studio (Windows)
-
Статья -
- Чтение занимает 4 мин
-
Область применения:Visual StudioVisual Studio для Mac Visual Studio Code
Вы можете открыть код практически из любого типа проекта на основе каталога без необходимости в решении или файле проекта. Это значит, что вы можете, например, клонировать репозиторий GitHub, сразу открыть его в Visual Studio и начать разработку, не создавая решение или проект. Если потребуется, вы можете указать настраиваемые задачи сборки и параметры запуска, используя простые файлы JSON.
Когда вы открываете в Visual Studio файлы кода, в обозревателе решений отображаются все имеющиеся в папке файлы. Щелкните любой из них, чтобы приступить к изменению. В фоновом режиме Visual Studio индексирует файлы для поддержки функций навигации, рефакторинга и IntelliSense. Когда вы изменяете, создаете и удаляете файлы, Visual Studio автоматически отслеживает эти изменения и постоянно обновляет индекс IntelliSense. Код отображается с цветной маркировкой синтаксиса, и в большинстве случаев поддерживается базовое завершение операторов IntelliSense.
Щелкните любой из них, чтобы приступить к изменению. В фоновом режиме Visual Studio индексирует файлы для поддержки функций навигации, рефакторинга и IntelliSense. Когда вы изменяете, создаете и удаляете файлы, Visual Studio автоматически отслеживает эти изменения и постоянно обновляет индекс IntelliSense. Код отображается с цветной маркировкой синтаксиса, и в большинстве случаев поддерживается базовое завершение операторов IntelliSense.
Примечание
Если вы ищете сведения, относящиеся к VS Code, перейдите на страницу «Начало работы с Visual Studio Code».
Открытие любого кода
Ниже представлены способы открытия кода в Visual Studio:
В строке меню Visual Studio выберите Файл>Открыть>Папка и перейдите в расположение кода.
В контекстном меню папки с кодом выберите команду Открыть в Visual Studio.
Выберите ссылку Открыть папку в начальном окне.

Важно!
Не все разновидности кода можно открыть с помощью ссылки Открыть папку в начальном окне Visual Studio. Например, если файл кода был сохранен как часть решения ( другими словами, в SLN-файле) необходимо использовать один из других параметров, перечисленных здесь, чтобы открыть код.
Если вы предпочитаете работать с клавиатурой, нажмите клавиши Ctrl+Shift+Alt+O в Visual Studio.
Откройте код из клонированного репозитория GitHub.
Открытие кода из клонированного репозитория GitHub
В примере ниже объясняется, как клонировать репозиторий GitHub, а затем открыть содержащийся в нем код в Visual Studio. Для этого необходимо иметь учетную запись GitHub и установленный в системе Git для Windows. Дополнительные сведения см . в статье «Создание учетной записи GitHub для использования с Visual Studio и Git для Windows «.
Перейдите в репозиторий, который нужно клонировать, на сайте GitHub.

Нажмите кнопку Clone or Download (Клонировать или скачать), а затем в раскрывающемся меню выберите Copy to Clipboard (Копировать в буфер обмена), чтобы копировать защищенный URL-адрес для репозитория GitHub.
Использование Git в Visual Studio
Начиная с Visual Studio 2019 версии 16.8 мы представили новый упрощенный интерфейс Git, который можно использовать для взаимодействия с файлами на сайте GitHub. Дополнительные сведения см. в документации по управлению версиями Visual Studio.
Использование Team Explorer в Visual Studio
Вы по-прежнему можете использовать Team Explorer в Visual Studio 2022 и Visual Studio 2019 версии 16.8 и более поздних версий. Однако вы можете упростить использование нового интерфейса Git. Дополнительные сведения см. в статье о том, как Visual Studio упрощает управление версиями с помощью Git.
Чтобы открыть Team Explorer, в Visual Studio выберите вкладку Team Explorer.
 Если эта вкладка не отображается, откройте ее, выбрав Вид>Team Explorer.
Если эта вкладка не отображается, откройте ее, выбрав Вид>Team Explorer.В Team Explorer выберите команду Клонировать, которая располагается в разделе Локальные репозитории Git, а затем вставьте URL-адрес страницы GitHub в текстовое поле.
Нажмите кнопку Клонировать, чтобы клонировать файлы проекта в локальный репозиторий Git. Этот процесс может занять несколько минут в зависимости от размера репозитория.
После клонирования репозитория в систему выберите в Team Explorer команду Открыть в контекстном меню клонированного репозитория.
Чтобы просмотреть файлы в обозревателе решений, выберите команду Показать представление папки.
Теперь вы можете просмотреть папки и файлы в клонированном репозитории, а также просмотреть код и выполнить поиск по нему в редакторе кода Visual Studio, где доступна цветовая маркировка синтаксиса и другие возможности.

Выполнение и отладка кода
В Visual Studio отладку кода можно выполнять без проекта или решения. Чтобы запустить отладку для некоторых языков, вам потребуется указать в базе кода допустимый файл запуска, например скрипт, исполняемый файл или проект. В раскрывающемся списке рядом с кнопкой запуска на панели инструментов перечислены все элементы автозагрузки, обнаруженные Visual Studio, а также дополнительно указанные вами. Visual Studio выполнит этот код перед тем, как запускать отладку.
Настройка Visual Studio для выполнения кода будет разной для разных типов кода и используемых средств сборки.
Базы кода на основе MSBuild
Базы кода на основе MSBuild могут иметь несколько конфигураций сборки, и все они перечисляются в раскрывающемся списке кнопки запуска. Выберите файл, который нужно использовать в качестве автозапускаемого элемента, и нажмите кнопку Запустить, чтобы начать отладку.
Примечание
Для баз кода C# и Visual Basic необходимо установить рабочую нагрузку Разработка классических приложений . NET. Для баз кода C++ необходимо установить рабочую нагрузку Разработка классических приложений на C++ .
NET. Для баз кода C++ необходимо установить рабочую нагрузку Разработка классических приложений на C++ .
Базы кода на основе пользовательских средств сборки
Если для вашей базы кода применяются пользовательские средства сборки, нужно указать в Visual Studio правила сборки кода с помощью задач сборки, которые определяются в файле JSON. Дополнительные сведения см. в статье Настройка задач сборки и отладки для режима разработки «Открытая папка».
Базы кода с кодом Python или JavaScript
Если база кода содержит код на Python или JavaScript, вам не нужно настраивать файлы JSON, но нужно установить соответствующие рабочие нагрузки. Также следует настроить скрипт запуска:
Установите рабочую нагрузку Разработка Node.js или Разработка на Python. Для этого последовательно выберите Средства>Получить средства и компоненты или закройте Visual Studio и запустите Visual Studio Installer.

В обозревателе решений щелкните правой кнопкой мыши файл JavaScript или Python и в контекстном меню выберите команду Назначить автозапускаемым элементом.
Нажмите кнопку Запустить, чтобы начать отладку.
Базы кода с кодом C++
Сведения о том, как открыть код C++ в Visual Studio без создания решений или проектов, вы найдете в статье Open Folder projects for C++ (Проекты «Открыть папку» для C++).
Базы кода, содержащие проект Visual Studio
Если папка с кодом содержит проект Visual Studio, вы можете назначить этот проект в качестве автозапускаемого элемента.
Текст кнопки запуска изменится на имя проекта, назначенного автозапускаемым элементом.
См. также
- Настройка задач сборки и отладки для режима разработки «Открытая папка»
- Open Folder projects for C++ (Проекты «Открыть папку» для C++)
- CMake projects in C++ (Проекты CMake в C++)
- Написание кода в редакторе кода и текста
Создание проекта — Visual Studio (Windows)
Twitter
LinkedIn
Facebook
Адрес электронной почты
-
Статья -
- Чтение занимает 2 мин
-
Область применения:Visual StudioVisual Studio для Mac Visual Studio Code
В этой статье мы расскажем, как быстро создать новый проект из шаблона в Visual Studio.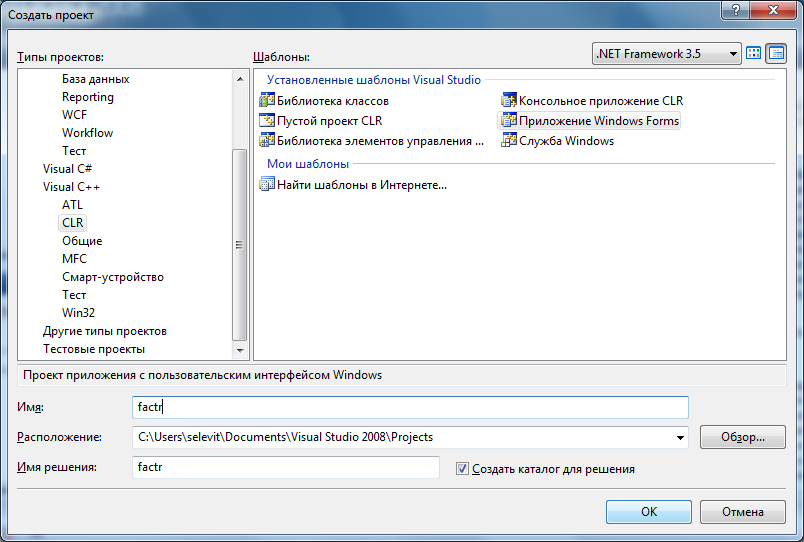
Открытие диалогового окна «Создание проекта»
Создать проект в Visual Studio можно несколькими способами. При первом открытии Visual Studio отображается начальное окно, где можно выбрать элемент Создать проект.
Если среда разработки Visual Studio уже открыта, проект можно создать, выбрав Файл>Создать>Проект в строке меню. А также нажав кнопку Создать проект на панели инструментов, или нажав комбинацию клавиш CTRL+SHIFT+N.
Открытие диалогового окна «Создание проекта»
Создать проект в Visual Studio можно несколькими способами. При первом открытии Visual Studio отображается начальное окно, где можно выбрать элемент Создать проект.
Если среда разработки Visual Studio уже открыта, проект можно создать, выбрав Файл>Создать>Проект в строке меню. А также нажав кнопку Создать проект на панели инструментов, или нажав комбинацию клавиш CTRL+SHIFT+N.
А также нажав кнопку Создать проект на панели инструментов, или нажав комбинацию клавиш CTRL+SHIFT+N.
Выбор типа шаблона
В левой части диалогового окна Создание проекта отображается список недавно выбранных шаблонов. Они отсортированы по времени использования.
Если вы не выбираете один из недавно использованных шаблонов, то можете отфильтровать все доступные шаблоны проектов по параметрам Язык (например, C# или C++), Платформа (например, Windows или Azure) и Тип проекта (например, «Классический» или «Интернет»). Кроме того, можно ввести искомый текст в поле поиска для дальнейшей фильтрации шаблонов, например asp.net.
Теги, отображаемые под каждым шаблоном, соответствуют трем раскрывающимся фильтрам (язык, платформа и тип проекта).
Совет
Если вы не видите нужный шаблон, возможно, для Visual Studio отсутствует рабочая нагрузка.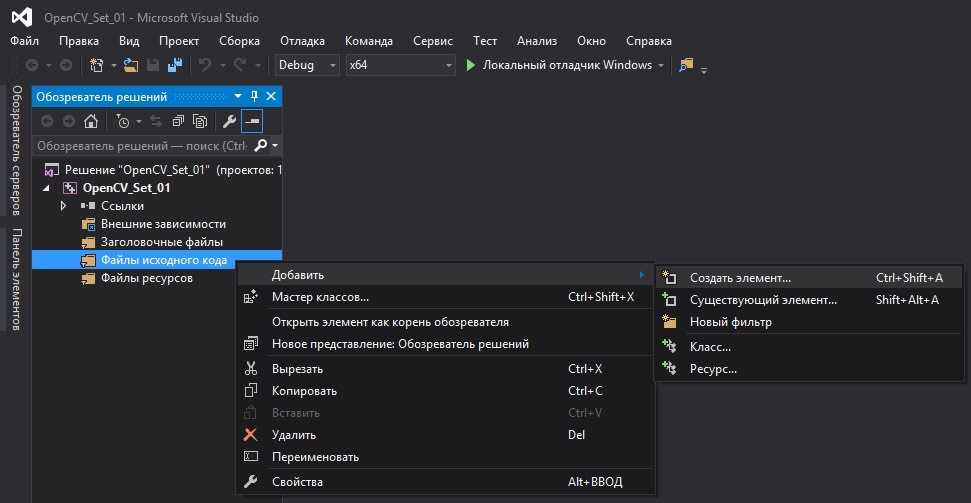 Для установки дополнительных рабочих нагрузок, таких как Разработка для Azure или Разработка мобильных приложений на .NET, щелкните ссылку Установка других средств и компонентов, чтобы открыть Visual Studio Installer. В нем выберите рабочие нагрузки, которые нужно установить, а затем — Изменить. После этого будут доступны дополнительные шаблоны проектов.
Для установки дополнительных рабочих нагрузок, таких как Разработка для Azure или Разработка мобильных приложений на .NET, щелкните ссылку Установка других средств и компонентов, чтобы открыть Visual Studio Installer. В нем выберите рабочие нагрузки, которые нужно установить, а затем — Изменить. После этого будут доступны дополнительные шаблоны проектов.
Выберите шаблон и нажмите кнопку Далее.
Теги, отображаемые под каждым шаблоном, соответствуют трем раскрывающимся фильтрам (язык, платформа и тип проекта).
Совет
Если вы не видите нужный шаблон, возможно, для Visual Studio отсутствует рабочая нагрузка. Для установки дополнительных рабочих нагрузок, таких как Разработка для Azure или Разработка мобильных приложений на .NET, щелкните ссылку Установка других средств и компонентов, чтобы открыть Visual Studio Installer.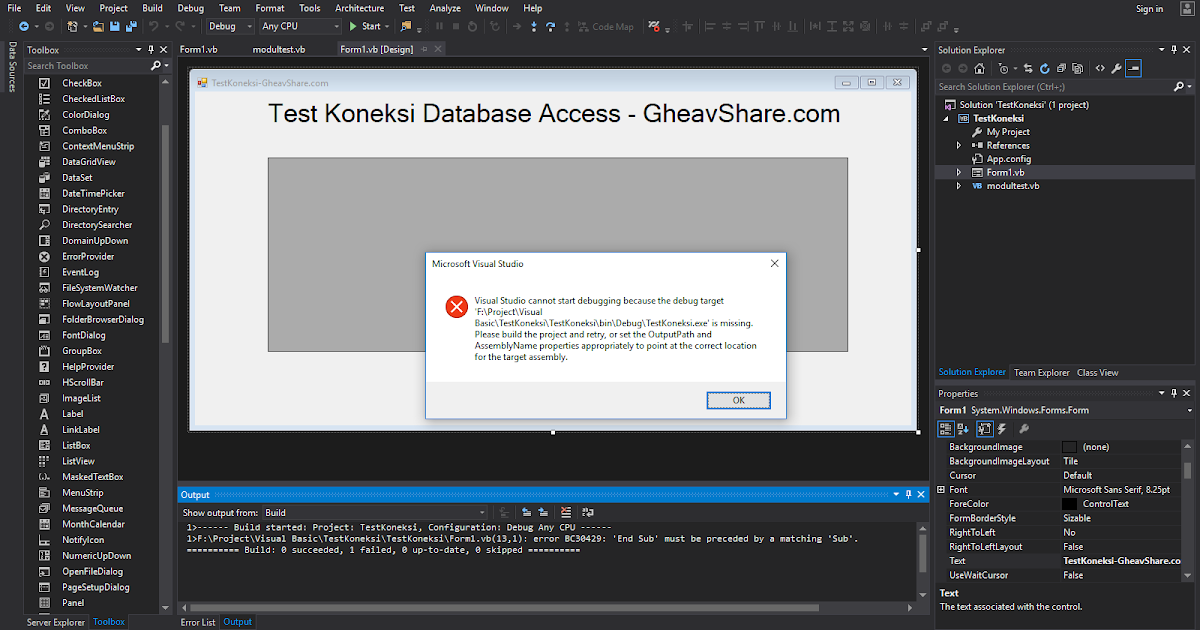 В нем выберите рабочие нагрузки, которые нужно установить, а затем — Изменить. После этого будут доступны дополнительные шаблоны проектов.
В нем выберите рабочие нагрузки, которые нужно установить, а затем — Изменить. После этого будут доступны дополнительные шаблоны проектов.
Выберите шаблон и нажмите кнопку Далее.
Настройка нового проекта
В диалоговом окне Настройка нового проекта доступны параметры, позволяющие присвоить имя проекту (и решению), выбрать расположение на диске, а также версию платформы (если применимо для выбранного шаблона).
Примечание
Если вы создаете проект, когда в Visual Studio уже открыт проект или решение, доступен дополнительный параметр конфигурации. Вы можете создать решение или добавить новый проект в уже открытое решение.
Щелкните Создать, чтобы создать проект.
Настройка нового проекта
В диалоговом окне Настройка нового проекта доступны параметры, позволяющие присвоить имя проекту (и решению), выбрать расположение на диске и многое другое.
В диалоговом окне Дополнительные сведения содержатся параметры для выбора версии платформы, типа проверки подлинности и т. д.
Щелкните Создать, чтобы создать проект.
Добавление дополнительных проектов в решение
Чтобы добавить дополнительный тестовый проект в решение, в Обозревателе решений щелкните узел решения правой кнопкой мыши, а потом выберите пункты Добавить>Новый проект.
Совет
Пример проекта и решения, созданного с нуля, а также пошаговые инструкции и пример кода см. в статье Общие сведения о проектах и решениях.
См. также раздел
- Введение в проекты и решения
- Работа с решениями и проектами
- Управление свойствами проектов и решений
- Создание проектов (Visual Studio для Mac)
Преобразование или импорт проектов Visual Studio в проекты InstallShield
Преобразование или импорт проектов Visual Studio в проекты InstallShield
Online_Only__HelpNet___Local_Help_»> InstallShield 2018Visual Studio включает ограниченную поддержку создания проектов модулей установки и слияния. InstallShield позволяет преобразовывать или импортировать эти типы проектов Visual Studio в проекты InstallShield, чтобы вы могли использовать расширенные функции и возможности InstallShield для создания установок и модулей слияния.
С помощью InstallShield вы можете делать следующее:
| • | Импорт проекта установки Visual Studio (.vdproj) в MSI-файл InstallShield Basic или проект модуля слияния (.ism) или импорт проекта модуля слияния Visual Studio (.vdproj) в MSI-файл InstallShield Basic или проект модуля слияния (.ism) . Эти задачи позволяют создавать проекты модулей установки и слияния InstallShield, которые содержат те же данные и параметры, что и ваш проект Visual Studio. В процессе импорта вы можете импортировать или игнорировать определенные параметры в проекте Visual Studio. В процессе импорта вы можете импортировать или игнорировать определенные параметры в проекте Visual Studio. |
| • | Преобразование проекта установки Visual Studio в MSI-проект InstallShield Basic или преобразование проекта модуля слияния Visual Studio в проект модуля слияния InstallShield. Преобразование проекта модуля слияния Visual Studio в проект модуля слияния InstallShield необходимо, если вы хотите создать модуль слияния для использования в других проектах. |
Примечание • Если ваш проект Visual Studio содержит один или несколько выходных данных проекта, вы можете использовать InstallShield для импорта этого проекта Visual Studio в проект InstallShield; однако InstallShield не может преобразовать этот проект Visual Studio в проект InstallShield.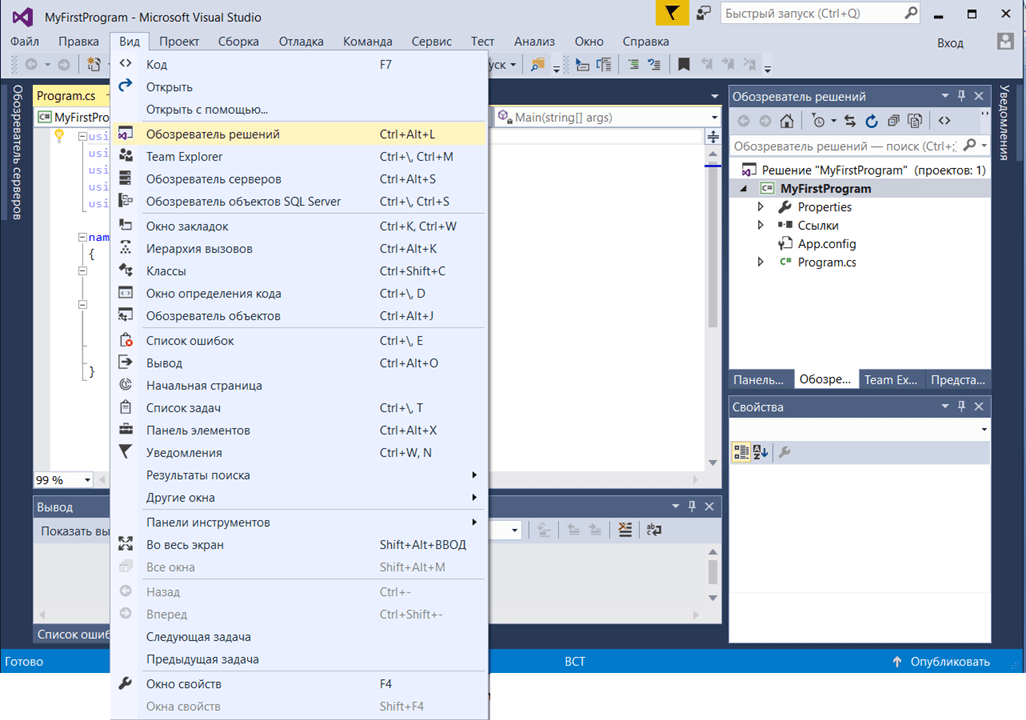
Поддерживаются следующие версии Visual Studio:
| • | Visual Studio 2010 |
| • | Visual Studio 2008 |
| • | Visual Studio 2005 |
| • | Visual Studio . NET 2003 NET 2003 |
| • | Visual Studio .NET |
Преимущества использования проекта InstallShield вместо проекта Visual Studio
Если вы конвертируете или импортируете свой проект Visual Studio в проект InstallShield, вы можете использовать функции InstallShield для полной настройки вашего проекта.
Ниже приведен список некоторых задач, которые можно выполнять в проектах InstallShield, но не в проектах Visual Studio:
| • | Измените макет диалогов с помощью визуального редактора диалогов. |
| • | Управление компонентами и функциями. |
| • | Сохранение настраиваемых действий в двоичной таблице базы данных .msi или .msm. (В Visual Studio все настраиваемые действия должны быть установлены вместе с продуктом.) |
| • | Управление задачами, связанными с SQL, такими как подключение к серверу SQL и выполнение сценариев SQL. |
| • | Управление веб-сайтами IIS, приложениями, виртуальными каталогами, пулами приложений и расширениями веб-служб. |
| • | Добавить рекламные щиты, отображаемые при передаче файлов. |
| • | Изменить XML-файлы или другие текстовые файлы в целевой системе во время выполнения. |
| • | Создание ярлыков для уже существующих файлов в целевой системе. |
| • | Управление приложениями COM+. |
Процесс импорта
InstallShield позволяет импортировать проект установки или модуля слияния Visual Studio в проект InstallShield Basic MSI или модуль слияния.
Примечание • Если проект модуля установки или слияния Visual Studio, который вы хотите импортировать в проект InstallShield, содержит один или несколько выходных данных проекта, проект InstallShield должен находиться в том же решении Visual Studio, которое содержит проект модуля установки или слияния Visual Studio и все его проектные зависимости.
Чтобы импортировать проект Visual Studio, содержащий выходные данные проекта, необходимо использовать InstallShield из Visual Studio. Если ваш проект InstallShield открыт в InstallShield, но не в Visual Studio, и вы пытаетесь импортировать проект Visual Studio, содержащий выходные данные проекта, в проект InstallShield, возникает ошибка.
Чтобы импортировать проект Visual Studio (.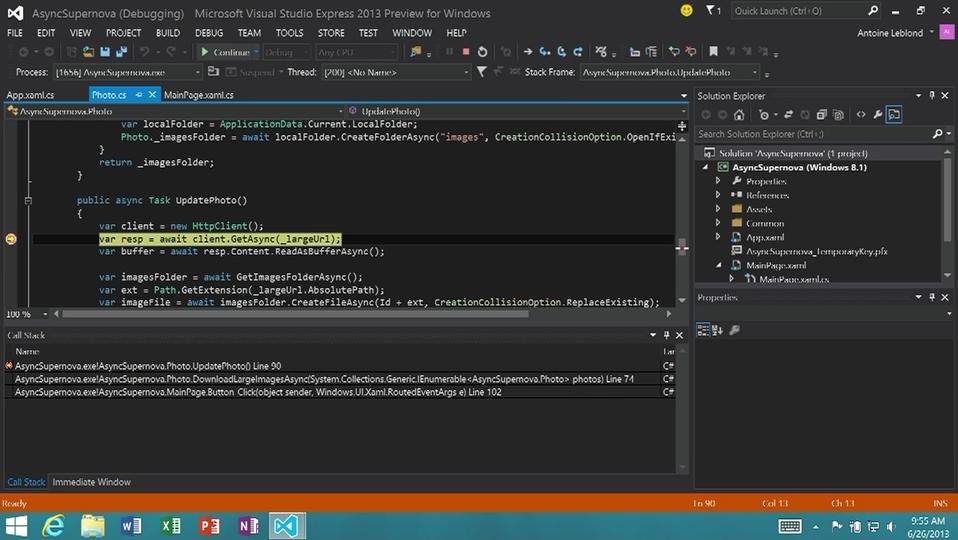 vdproj) в проект InstallShield (.ism):
vdproj) в проект InstallShield (.ism):
| 1. | В InstallShield создайте или откройте проект Basic MSI или Merge Module. |
| 2. | В меню «Проект» нажмите кнопку «Мастер проекта развертывания Visual Studio». |
| 3. | Заполните панели мастера проекта развертывания Visual Studio. |
InstallShield импортирует проект Visual Studio в ваш открытый проект InstallShield на основе параметров, настроенных в мастере. Когда InstallShield импортирует проект, он отображает статус импорта проекта в окне вывода. Окно вывода показывает каждый шаг процесса преобразования, а также список ошибок и предупреждений преобразования.
Когда InstallShield импортирует проект, он отображает статус импорта проекта в окне вывода. Окно вывода показывает каждый шаг процесса преобразования, а также список ошибок и предупреждений преобразования.
Процесс преобразования
Если вы используете InstallShield для преобразования проекта установки Visual Studio, InstallShield создает MSI-проект InstallShield Basic (.ism).
Если вы используете InstallShield для преобразования проекта модуля слияния Visual Studio, InstallShield создает проект модуля слияния InstallShield (.ism).
Чтобы преобразовать проект Visual Studio (.vdproj) в проект InstallShield (.ism):
| 1. | Откройте InstallShield. |
2. | В меню «Файл» выберите «Открыть». Откроется диалоговое окно Открыть. |
| 3. | В поле Тип файлов выберите Проекты установки Visual Studio (*.vdproj). |
| 4. | Перейдите к местоположению проекта Visual Studio, который вы хотите открыть, и выберите файл проекта. |
| 5. | «> Нажмите кнопку Открыть. |
InstallShield создает проект InstallShield на основе параметров проекта Visual Studio. InstallShield хранит файл .ism в той же папке, что и файл .vdproj. Когда InstallShield создает файл .ism, он отображает состояние преобразования проекта в окне вывода. Окно вывода показывает каждый шаг процесса преобразования, а также список ошибок и предупреждений преобразования.
После успешного завершения процесса преобразования новый проект InstallShield отображается в InstallShield.
Задачи после импорта и после преобразования
Предварительные задачи
Visual Studio позволяет добавить одно или несколько предопределенных требований к одной или нескольким конфигурациям в проекте установки Visual Studio. Процессы импорта и преобразования в InstallShield пытаются преобразовать все необходимые компоненты во всех конфигурациях в эквивалентные необходимые компоненты InstallShield.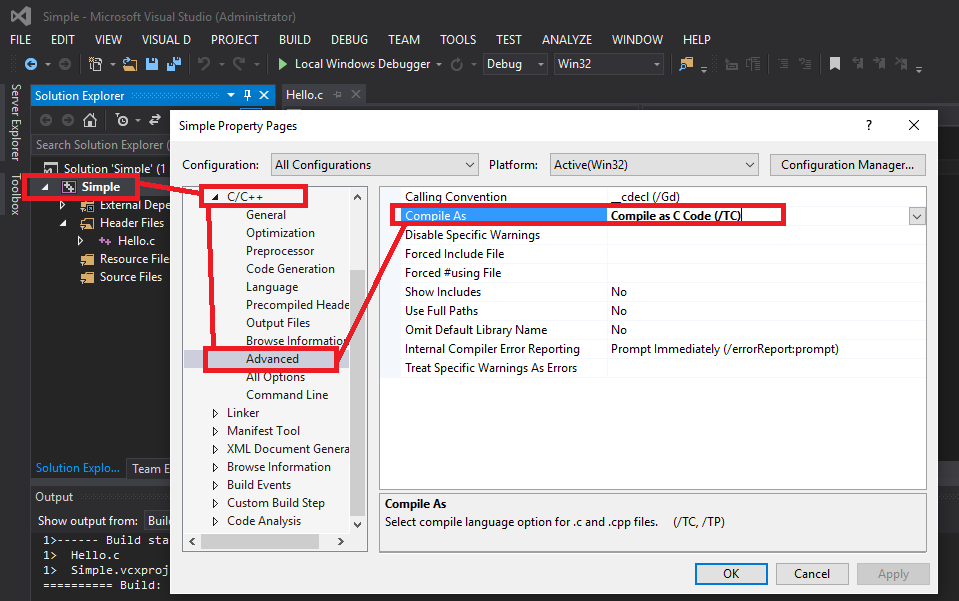 Если InstallShield не включает соответствующее необходимое условие InstallShield, предупреждение -9Появляется ошибка 071, предупреждающая о том, что необходимое условие не может быть преобразовано. Чтобы устранить это предупреждение, рассмотрите возможность создания необходимого компонента InstallShield, который устанавливает требуемый распространяемый компонент, и добавьте этот обязательный компонент InstallShield в свой проект. Дополнительные сведения см. в разделах Определение предварительных требований InstallShield и Работа с предварительными требованиями InstallShield, включенными в проекты установки.
Если InstallShield не включает соответствующее необходимое условие InstallShield, предупреждение -9Появляется ошибка 071, предупреждающая о том, что необходимое условие не может быть преобразовано. Чтобы устранить это предупреждение, рассмотрите возможность создания необходимого компонента InstallShield, который устанавливает требуемый распространяемый компонент, и добавьте этот обязательный компонент InstallShield в свой проект. Дополнительные сведения см. в разделах Определение предварительных требований InstallShield и Работа с предварительными требованиями InstallShield, включенными в проекты установки.
Задачи пользовательского интерфейса
Процессы импорта и преобразования не включают диалоги из проекта Visual Studio в проект InstallShield. После того как вы импортировали или преобразовали свой проект, вы можете использовать представление диалогов в InstallShield для настройки параметров диалогов в вашем проекте.
Языковые задачи
Если вы импортировали проект Visual Studio в проект InstallShield и существуют следующие условия, InstallShield заменяет существующие значения строковых записей в вашем проекте значениями строковых записей по умолчанию для языка вашего проекта Visual Studio:
| • | В мастере проекта развертывания Visual Studio вы указываете, что хотите импортировать язык проекта Visual Studio.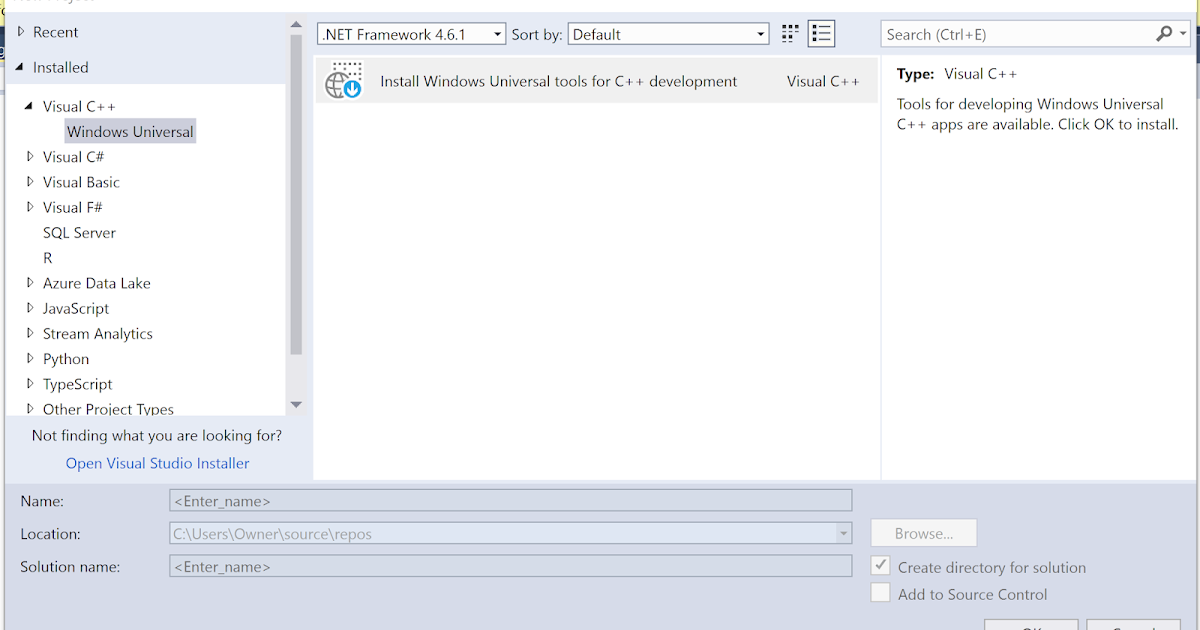 |
| • | Язык вашего проекта Visual Studio не соответствует языку по умолчанию в вашем проекте InstallShield. (В Visual Studio свойство Localization указывает язык проекта. В InstallShield параметр «Язык по умолчанию» в представлении редактора строк указывает язык проекта по умолчанию.) |
| • | InstallShield поддерживает язык, используемый в вашем проекте Visual Studio. (Если вы используете профессиональную версию InstallShield, у вас может не быть поддержки языка, используемого в вашем проекте Visual Studio.) |
Например, если вы указываете в мастере проекта развертывания Visual Studio, что хотите импортировать язык проекта Visual Studio, если язык вашего проекта InstallShield — испанский, если язык вашего проекта Visual Studio — немецкий , а если вы используете версию InstallShield Premier, InstallShield заменяет испанские строки времени выполнения в вашем проекте немецкими переводами по умолчанию.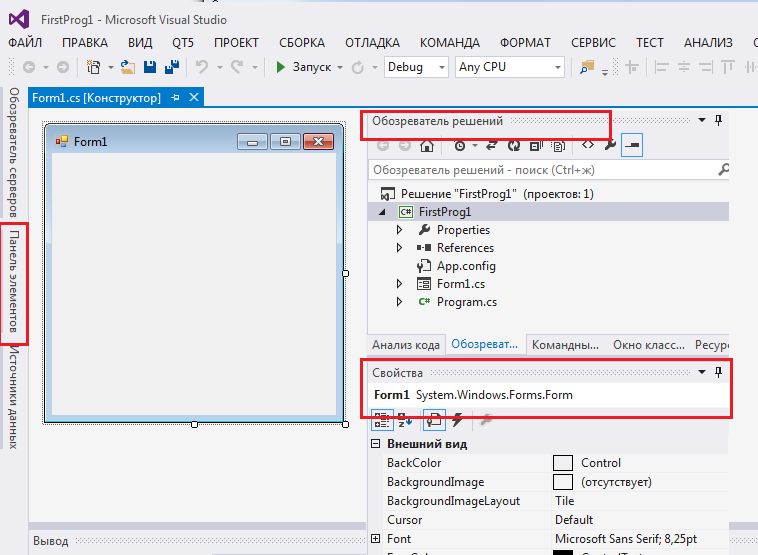 Таким образом, если вы редактируете значение записи строки, изменяя параметр, такой как параметр Publisher, в представлении General Information, а затем указываете в мастере, что хотите импортировать язык проекта Visual Studio, InstallShield перезаписывает значение параметра Параметр издателя, а также значения других параметров со значениями записи строки на немецком языке по умолчанию.
Таким образом, если вы редактируете значение записи строки, изменяя параметр, такой как параметр Publisher, в представлении General Information, а затем указываете в мастере, что хотите импортировать язык проекта Visual Studio, InstallShield перезаписывает значение параметра Параметр издателя, а также значения других параметров со значениями записи строки на немецком языке по умолчанию.
Поэтому, если вы меняете язык проекта при импорте проекта Visual Studio, проверьте настройки в представлении «Общая информация» и в представлении «Редактор строк» и при необходимости измените значения строковых записей.
Задачи класса установщика .NET
Если ваш проект Visual Studio включает настраиваемое действие класса установщика .NET, InstallShield настраивает информацию о классе установщика .NET для компонента сборки .NET в процессе преобразования вместо создания настраиваемого действия класса установщика .NET. InstallShield не включает поддержку свойства Condition пользовательского действия класса установщика .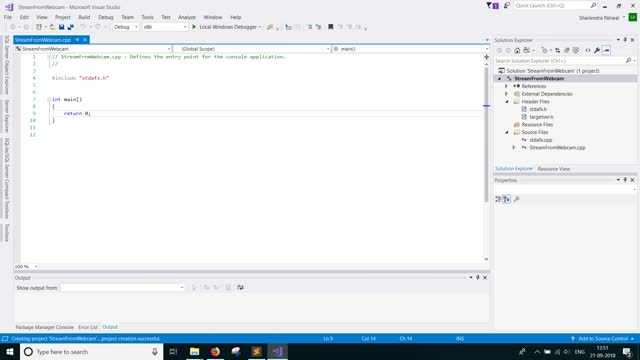 NET в Visual Studio. Поэтому, если ваш проект Visual Studio содержит настраиваемое действие класса установщика .NET с условием, вы можете использовать представление «Компоненты» в InstallShield, чтобы создать условие для компонента, содержащего сборку .NET, после преобразования проекта.
NET в Visual Studio. Поэтому, если ваш проект Visual Studio содержит настраиваемое действие класса установщика .NET с условием, вы можете использовать представление «Компоненты» в InstallShield, чтобы создать условие для компонента, содержащего сборку .NET, после преобразования проекта.
Дополнительные задачи
Вы также можете использовать другие виды в InstallShield для внесения дополнительных изменений в свой проект.
Примечание • Visual Studio позволяет указать путь к каталогу, который содержит несколько форматированных свойств, таких как [ProgramFilesFolder][Manufacturer]\[ProductName], для папки приложения. В проектах Visual Studio используется настраиваемое действие каталога для разрешения пути во время выполнения. Однако InstallShield не поддерживает этот тип пути к каталогу. Поэтому InstallShield разрешает путь в процессе преобразования и использует свойство INSTALLDIR для пути.
Online_Only__HelpNet___Local_Help_»> См. такжеРабота с диалогами в базовых проектах MSI
Мастер импорта проекта развертывания Visual Studio
Открыть тему с навигацией
Запуск нескольких проектов в коде Visual Studio — Эрик Л. Андерсон
8 апреля 2018 г. 8 апреля 2018 г. / .NET Core, ASP.NET, Обзор инструментов / .NET Core, ASP.NET Core, Обзор инструментов, Код Visual Studio , ВС Код
При расширении примера, использованного в сообщении Electron.NET, чтобы включить API, я столкнулся с проблемой с кодом Visual Studio. Раньше я использовал несколько проектов с Visual Studio Code, но никогда не использовал два разных приложения, которые мне нужно запускать одновременно. Пример кода, который содержит два проекта, но до каких-либо изменений, описанных в этом посте, можно найти здесь.
Построение нескольких проектов
Первая проблема, которую необходимо решить, — заставить оба проекта строиться, поскольку они технически независимы. Я уверен, вы знаете, что VS Code не нуждается в файле решения, в отличие от полноценной Visual Studio. Что я узнал в ходе этого процесса, так это то, что, хотя файл решения не требуется, его можно использовать для обеспечения сборки нескольких проектов. Используя терминал VS Code, я выполнил следующие команды, чтобы создать новое решение и добавить два моих проекта в это решение.
dotnet новый sln -n ElectronTest dotnet sln добавить src/ElectronTest/ElectronTest.csproj dotnet sln добавить src/ContactsApi/ContactsApi.csproj
С файлом решения я открыл файл tasks.json, который находится в каталоге .vscode. В задаче сборки я удалил путь к конкретному файлу csproj и просто использовал папку рабочей области.
Раньше:
"этикетка": "сборка",
"команда": "точка",
"тип": "процесс",
"аргументы": [
"строить",
"${workspaceFolder}/src/ElectronTest/ElectronTest. csproj"
]
После:
"этикетка": "сборка",
"команда": "точка",
"тип": "процесс",
"аргументы": [
"строить",
"${рабочая папка}"
]
csproj"
]
После:
"этикетка": "сборка",
"команда": "точка",
"тип": "процесс",
"аргументы": [
"строить",
"${рабочая папка}"
] Это всего лишь один из вариантов обработки сборок. Я считаю, что другим способом было бы иметь две задачи сборки (по одной для каждого проекта) и использовать индивидуальную задачу сборки в ваших конфигурациях запуска (о чем мы поговорим далее).
Отладка нескольких проектов
Откройте файл launch.json в каталоге .vscode. По умолчанию вы увидите несколько конфигураций, более чем вероятно, что вы увидите одну с именем .NET Core Attach и другую с именем .NET Core Launch (веб). Нас интересует конфигурация .NET Core Launch (web). Эта конфигурация управляет запуском нашего приложения. Если вы заметили, что свойство программы указывает на библиотеку DLL, созданную в процессе сборки, в примере кода это ${workspaceFolder}/src/ElectronTest/bin/Debug/netcoreapp2.0/ElectronTest.dll. Это все хорошо, но не дает нам возможности запустить оба наших проекта. Давайте настроим свойство env, чтобы установить ASPNETCORE_URLS, который будет управлять URL-адресом, с которым запускается приложение.
Давайте настроим свойство env, чтобы установить ASPNETCORE_URLS, который будет управлять URL-адресом, с которым запускается приложение.
Раньше:
"окружение": {
"ASPNETCORE_ENVIRONMENT": "Разработка"
}
После:
"окружение": {
"ASPNETCORE_ENVIRONMENT": "Разработка",
"ASPNETCORE_URLS": "http://localhost:5001"
} Теперь, когда установлена конфигурация запуска исходного приложения, нам нужно добавить вторую конфигурацию запуска для нашего второго приложения. Ниже приведен полный раздел конфигурации для моего второго приложения (API).
{
"name": "Запуск .NET Core (API)",
"тип": "coreclr",
"запрос": "запустить",
"preLaunchTask": "сборка",
"program": "${workspaceRoot}/src/ContactsApi/bin/Debug/netcoreapp2.0/ContactsApi.dll",
"аргументы": [],
"cwd": "${workspaceRoot}/src/ContactsApi",
"stopAtEntry": ложь,
"запустить браузер": {
"включено": ложь,
"args": "${автоопределение-url}",
"окна": {
"команда": "cmd. exe",
"args": "/C start ${auto-detect-url}"
},
"Окс": {
"команда": "открыть"
},
"линукс": {
"команда": "xdg-открыть"
}
},
"окружение": {
"ASPNETCORE_ENVIRONMENT": "Разработка",
"ASPNETCORE_URLS": "http://localhost:5000"
},
"sourceFileMap": {
"/Views": "${workspaceRoot}/Views"
}
}
exe",
"args": "/C start ${auto-detect-url}"
},
"Окс": {
"команда": "открыть"
},
"линукс": {
"команда": "xdg-открыть"
}
},
"окружение": {
"ASPNETCORE_ENVIRONMENT": "Разработка",
"ASPNETCORE_URLS": "http://localhost:5000"
},
"sourceFileMap": {
"/Views": "${workspaceRoot}/Views"
}
} Я начал с копии исходного приложения и только что изменил пару вещей. Во-первых, свойство name теперь называется .NET Core Launch (API), что поможет нам узнать, какое приложение мы запускаем позже. В разделе launchBrowser я установил для enable значение false, так как это API и мне не нужно запускать браузер при запуске приложения. Последнее отличие заключается в ASPNETCORE_URLS, чтобы убедиться, что URL-адреса двух приложений разные. В этом примере я использовал http://localhost:5000.
Теперь, когда все наши настройки в порядке, можно перейти к разделу отладки в VS Code.
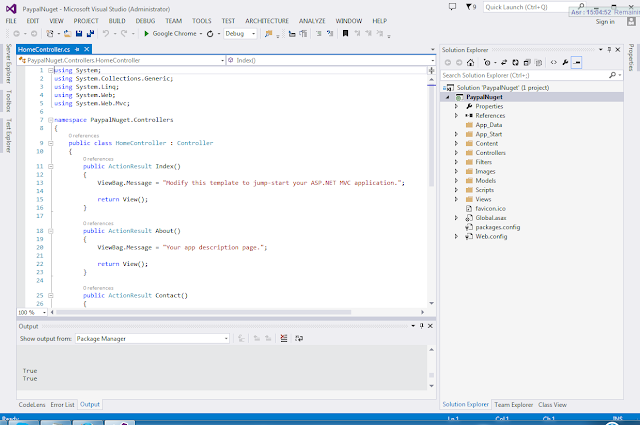

 Если эта вкладка не отображается, откройте ее, выбрав Вид>Team Explorer.
Если эта вкладка не отображается, откройте ее, выбрав Вид>Team Explorer.
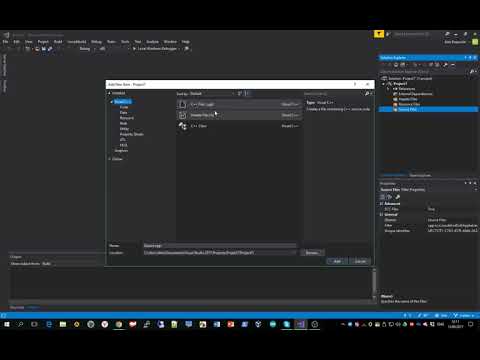
 csproj"
]
После:
"этикетка": "сборка",
"команда": "точка",
"тип": "процесс",
"аргументы": [
"строить",
"${рабочая папка}"
]
csproj"
]
После:
"этикетка": "сборка",
"команда": "точка",
"тип": "процесс",
"аргументы": [
"строить",
"${рабочая папка}"
]