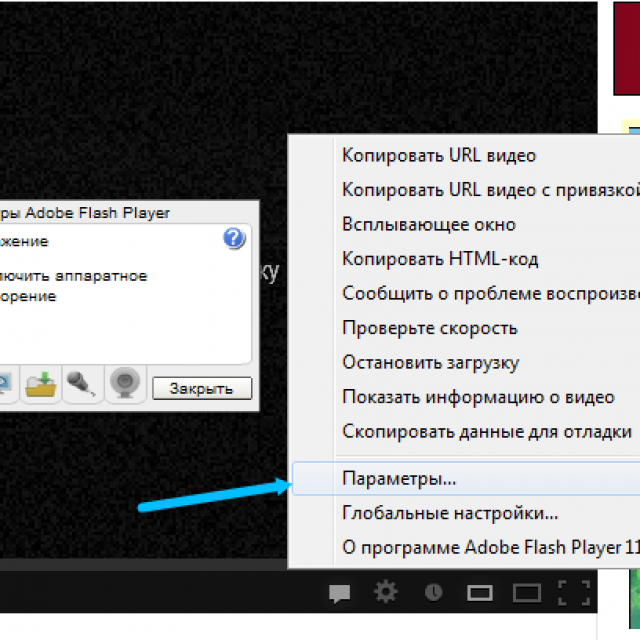В интернете не загружаются видео: Страница не найдена — Comp-Security.net
Содержание
Причины, почему браузер Google Chrome не показывает видео
Пользователи браузера Google Chrome нередко сталкиваются с проблемой неработающего видеоплеера. Неполадки бывают разные: у кого-то отображается бесконечная загрузка или пустая страница вместо медиафайла, а у кого-то появляется серое поле или непонятное окно ошибки. В этой статье мы рассмотрим причины, по которым Хром не воспроизводит видео, и способы решения проблемы.
Содержание
- Причины проблемы
- Случай №1: Нерабочий Адоб Флеш Плеер
- Случай №2: Проблемы с JavaScript
- Случай №3: Старая версия интернет-обозревателя
- Заключение
Причины проблемы
Среди основных причин данной неисправности можно выделить следующие ситуации:
- Отсутствие подключения к Интернету.
- Повышенная нагрузка на сайт, сбои в работе сервера.
- Отключенные Adobe Flash Player и JavaScript в Chrome.
- Устаревшая версия браузера.

Первый вариант можно исключить сразу, если прочие сайты открываются в стандартном режиме, и недоступны только видео. В случае с большой нагрузкой и сбоями на веб-ресурсе пользователь бессилен – остаётся только ждать, пока разработчики исправят ситуацию и наладят доступ к контенту.
Случай №1: Нерабочий Адоб Флеш Плеер
Некоторые сайты могут запросить у пользователя доступ к плагину Adobe Flash Player, отвечающего, как раз-таки, за просмотр мультимедийного контента. Возможно причина, по которой Гугл Хром не показывает видео на YouTube, а черный экран, заключается в плагине и его устаревшей версии, в отсутствии разрешения на его использование.
Для того, чтобы установить и настроить Adobe Flash Player, воспользуйтесь следующей инструкцией:
- Переходим на сайт https://get.adobe.com/ru/flashplayer/.
- Отключаем в средней колонке загрузку лишнего софта.
- Кликаем на «Установить сейчас».
- Запускаем скачанный файл и закрываем Хром.

- Выполняем установку плагина и перезапускаем ПК.
- Теперь опять открываем браузер.
- В адресную строку вставляем chrome://settings/content/flash и жмем Enter.
- Активируем единственный ползунок.
- Пробуем вновь воспроизвести видеоролик.
Разработчики советуют воспроизводить Flash-контент только на надежных веб-сайтах.
Случай №2: Проблемы с JavaScript
Также некоторые ролики нуждаются в поддержке JavaScript для их воспроизведения. Включить данную функцию в браузере можно буквально в несколько действий:
- На этот раз открываем Гугл Хром и копируем в строку ввода адреса запрос chrome://settings/content/javascript.
- Жмем Enter, чтобы перейти на нужную страницу.
- Вновь активируем верхний ползунок.
- Закрываем вкладку настроек.
- Переходим на сайт с нужным контентом и пробуем его воспроизвести.
С помощью JavaScript и Adobe Flash Player можно «лечить» не только неработающие видео, но и ошибки в работе браузерных игр.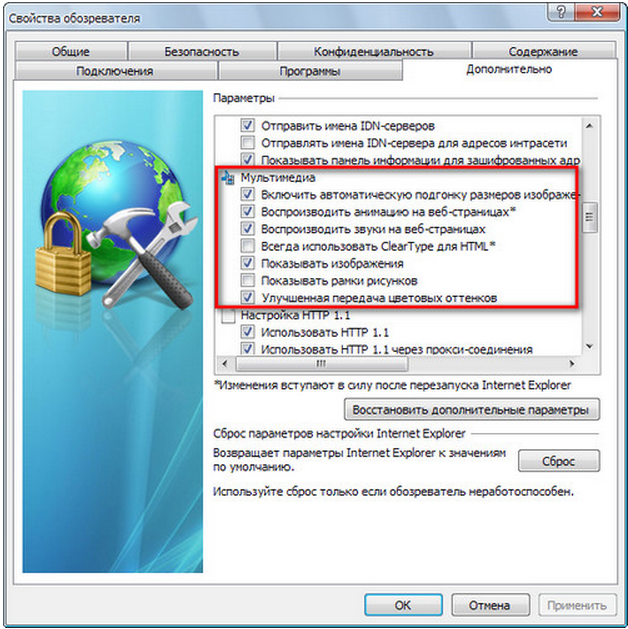
Случай №3: Старая версия интернет-обозревателя
Всё чаще можно заметить, что многие видео не открываются на браузерах с устаревшей версией. И не всегда инструменты для просмотра веб-страниц обновляются автоматически. Тогда это можно сделать вручную:
- Вызываем основное меню программы, кликнув по отмеченной иконке рядом со строкой ввода адреса.
- Теперь наводим курсор на надпись «Справка».
- Нажимаем на кнопку «О браузере…».
- Если обновление отсутствует, значит на компьютере уже установлена последняя версия Хрома. В противном случае – загрузите его.
- Снова зайдите на сайт с видео.
Обновление браузера до последней версии может положительно повлиять на работу всей системы, исправить ошибки, возникающие при просмотре веб-страниц.
Заключение
Самый эффективный метод борьбы с подобными лагами – полное удаление браузера или его переустановка. Но в этом случае придётся заново выставлять привычные для вас настройки, восстанавливать доступ к сайтам, весь все пароли и логины, введённые в старом браузере, будут стёрты.
Что делать, если не воспроизводится видео в браузере: топ-6 решений
Иногда компьютер отказывается показывать пользователю любимые видео. Проблема неприятная, но разрешимая. Что же делать, если не воспроизводится видео в браузере? Для начала необходимо разобраться с причинами неполадки. Их может быть несколько. Определение истинных причин и пошаговое руководство по устранению поможет решить проблему воспроизведения видео.
СОДЕРЖАНИЕ СТАТЬИ:
Как браузер воспроизводит видео?
Долгое время воспроизведение видео осуществлялось за счет Adobe Flash Player. Но сейчас на сайтах появилась новая технология – HTML 5. Она активно вытесняет устаревший сервис.
Adobe Flash Player
Эта технология продолжает функционировать, несмотря на появление более современного образца. Флеш-плеер идет вшитым в браузер, и проблем с воспроизведением вроде быть не должно. Но не все так просто. Браузеры устаревают и нуждаются в обновлении. Чтобы видео было качественным, необходимо установить последнюю версию.
Но не все так просто. Браузеры устаревают и нуждаются в обновлении. Чтобы видео было качественным, необходимо установить последнюю версию.
HTML 5
Технология HTML 5 успешно вытесняет устаревшую программу. Этому способствуют объективные преимущества перед конкурентом:
- на HTML 5 можно просматривать видеофайлы даже на слабом смартфоне;
- ее безопасность гораздо выше.
Частые причины и их решение
Во время воспроизведения видео применяется большое разнообразие инструментов. Каждый из них выполняет какую-то роль. Если хотя бы один из элементов отказывается выполнять свои функции, воспроизведение видеоролика невозможно.
Проблемы с флеш-плеером
Чаще всего неполадки с просмотром видеофайлов связаны с функционированием программного средства Adobe Flash Player. Если версия устарела, необходимо ее обновить. Эта процедура, равно как и установка, одинакова на всех браузерах. Нужно только следовать пошаговому руководству:
- Войти на официальный сайт программы.

- В появившемся окне удалить дополнительные галочки, во избежание установки дополнительного программного обеспечения, не имеющего отношения к Adobe Flash Player.
- Выбрать пункт «Установить сейчас». С этого момента пойдет скачивание установщика.
- Для автоматической установки новейшей версии платформы запускают скачанный файл.
- Пройдет несколько минут, установщик уведомит пользователя о завершении процесса. Чтобы вернуться на официальный сайт, необходимо нажать на пункт «Готово». Здесь пользователь сможет ознакомиться с новой продукцией компании.
Если невозможность просмотра связана с устаревшей версией программы, проведенные мероприятия должны решить проблему. Проверить это можно, повторно запустив видео, которое не удалось посмотреть. Если картинка не отображается, придется находить другие пути выхода из положения.
Неизвестный для ПК формат видео
Во многих случаях воспроизведение невозможно, когда компьютер не поддерживает формат видео.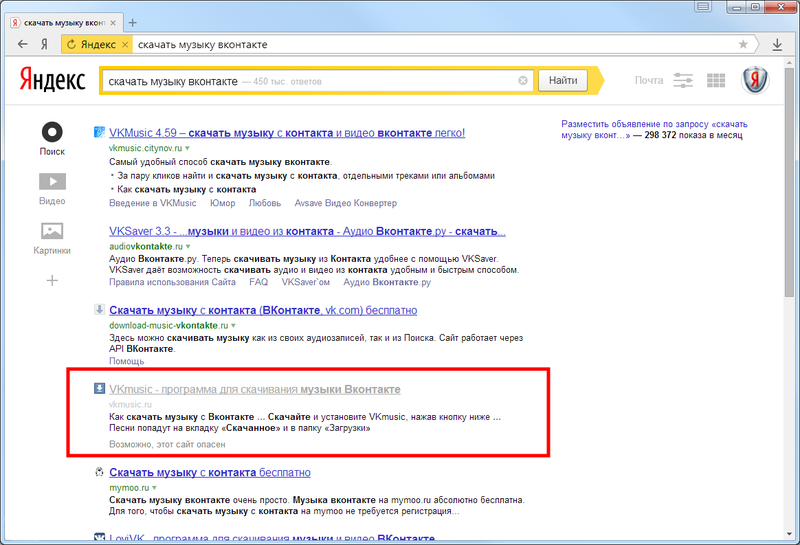 Их на сегодняшний день накопилось достаточно. Для решения вопроса с воспроизведением видео необходимо установить подходящий кодек для Windows. Чтобы не утруждать себя проблемами выбора, можно установить популярную программу K-Lite Mega Codec Pack. Этот бесплатный пакет можно найти в Google. После скачивания пакет следует установить.
Их на сегодняшний день накопилось достаточно. Для решения вопроса с воспроизведением видео необходимо установить подходящий кодек для Windows. Чтобы не утруждать себя проблемами выбора, можно установить популярную программу K-Lite Mega Codec Pack. Этот бесплатный пакет можно найти в Google. После скачивания пакет следует установить.
Не стоить переживать по поводу английской версии установки. Вместо привычного «Далее» нужно кликать по «Next». Чтобы случайно не установить лишние кодеки, следует процесс инсталляции осуществить по умолчанию. В конце работы следует компьютер перезагрузить, и проверить воспроизведение видеофайла.
Иногда для просмотра приходится поменять проигрыватель на другой, который поддерживает данный файл. При наличии места на ПК хорошо бы скачать новый проигрыватель. Запустить для просмотра фильм можно через загрузки. Нажав правой кнопкой мыши на нужный файл, перейдете в диалоговое окно «Открыть с помощью», где выберете проигрыватель.
Проблемы с кэшем и разрешениями браузера
Кэш применяется для временного хранения информации о посещенных страницах.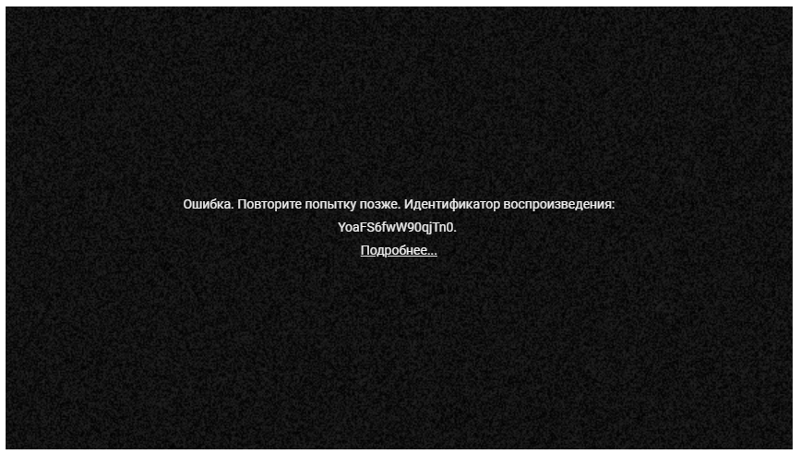 Его использование ускоряет процесс загрузки страниц при последующем посещении. Если содержание страницы меняется, то информация из кэша становится неактуальной. Поэтому иногда кэш нужно убирать с браузера.
Его использование ускоряет процесс загрузки страниц при последующем посещении. Если содержание страницы меняется, то информация из кэша становится неактуальной. Поэтому иногда кэш нужно убирать с браузера.
Освобождение браузера от кэшированных и временных файлов дает возможность получить актуальную версию страницы при новом посещении.
Вирусная активность
От вирусов страдают даже несложные механизмы компьютера. Чтобы освободить от вредителей, его необходимо регулярно сканировать. Для этого используются различные приложения. Чаще всего пользователи применяют стандартный сервис «Защитник Windows». Чтобы очистить компьютер, нужно пройти следующие шаги:
- Во вкладке «Защита от вирусов и угроз» найти строку «Запустить новое расширенное сканирование».
- Выбрать «Полное сканирование» и кликнуть по «Выполнить сканирование сейчас».
- Не выключать компьютер и не перезагружать до завершения процесса.
Иногда сканирование длится долго. Чтобы не терять время, целесообразно оставить компьютер в состоянии сканирования на ночь.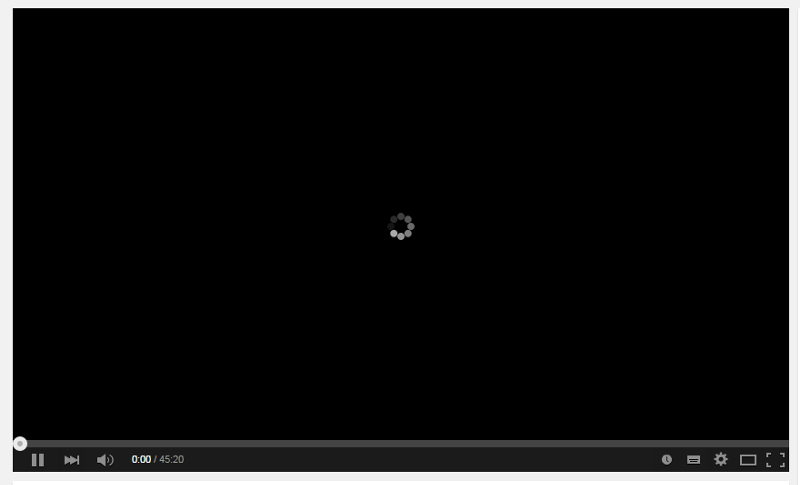
Нехватка пропускной способности интернета
Довольно часто встречаются ситуации, когда видеоролик воспроизводится, но происходит это с торможениями и задержками. Такое поведение ноутбука легко объяснимо. Качество картинки снижается из-за плохого интернета. Здесь нужны простые решения:
- перезагрузка роутера;
- отключение лишних программ.
Если сеть не работает, придется обратиться к провайдеру за выяснением причин неполадок.
Устаревшая версия браузера
Во многих случаях причина невозможности просмотра видеороликов связана с версией Adobe Flash Player, которая безнадежно устарела. Выход из положения однозначен. Необходимо обновление версии. Этот процесс идентичен тому, что используется при установке сервера. Поэтому здесь нужно повторить алгоритм действий, рассмотренный выше в пункте «Проблемы с флеш-плеером».
Особенности решения проблемы в разных браузерах
Большое значение в функционировании сайтов имеет JavaScript. Этот инструмент расширяет возможности создания и работы веб-сайтов. В браузерах его можно принудительно включать или выключать. При отключении этого инструмента потенциал большинства сайтов намного снижается. Это выражается в плохом отображении картинок и невозможности воспроизведения видео.
Этот инструмент расширяет возможности создания и работы веб-сайтов. В браузерах его можно принудительно включать или выключать. При отключении этого инструмента потенциал большинства сайтов намного снижается. Это выражается в плохом отображении картинок и невозможности воспроизведения видео.
Механизм подключения поддержки инструмента зависит от браузера. Обычно JavaScript активируется по умолчанию. Его отключение может быть спровоцировано каким-нибудь ПО.
Firefox
В этом браузере поддержка языка программирования включена по умолчанию. Его может отключить сам пользователь. Рекомендаций обратного подключения поддержки JavaScript здесь не понадобится. Возобновление функций инструмента осуществляется теми же инструментами, при участии которых он был выключен.
Chrome
Включение языка программирования в Google Chrome происходит в настройках «Конфиденциальность и безопасность». Алгоритм действий такой:
- Перейти в область общих настроек браузера.
 Для этого следует кликнуть по значку в правом углу сверху. Выбрать пункт «Настройки» и щелкнуть по нему.
Для этого следует кликнуть по значку в правом углу сверху. Выбрать пункт «Настройки» и щелкнуть по нему. - В новом окне найти раздел «Конфиденциальность и безопасность» и среди большого списка пунктов найти «Настройки контента».
- В перечне настроек найти пункт JavaScript.
- Чтобы включить поддержку, достаточно нажать на изображение напротив пункта «Разрешение». В данном окне можно обозначить перечень сайтов-исключений, на которых применение JavaScript не желательно.
Opera
В этом браузере язык программирования может быть включен через настройки «Сайты». Порядок действий следующий:
- Перейти в настройки аналогично браузеру Google Chrome. Это делается с использованием значка Opera. Он может находиться в левом или правом верхнем углу, в зависимости от версии браузера.
- Очередной пункт включения инструмента находится в левой части. Это строка «Сайты».
- Включить поддержку через переключатель «Разрешить выполнение JavaScript».

Safari
Подключение поддержки в браузере Safari осуществляется в настройках безопасности. Туда можно перейти через раздел «Настройки». Здесь найти блок «Веб-контент», и включить язык программирования JavaScript.
Microsoft Edge
Включение JavaScript на этом браузере предполагает выполнение следующих действий:
- Использовать комбинацию клавиш «Windows + R».
- При одновременном нажатии на кнопки выскакивает диалоговое окно, где можно дать нужную команду или кликнуть по интересующему ресурсу.
- В информационную строку ввести «gpedit.msc» и нажать «ОК».
- Перейти в «Браузер Майкрософт Виндовс». Для этого следует пройти следующие шаги: «Конфигурация персонального компьютера» − «Администраторские шаблоны» − «Компоненты Виндовс».
- В появившемся окне поставить галочку напротив строки «Позволить запускать сценарии как JavaScript».
- Кликнуть по «ОК».
Яндекс. Браузер
В данном сервисе манипуляции с JavaScript доступны в разделе, где настраиваются личные данные.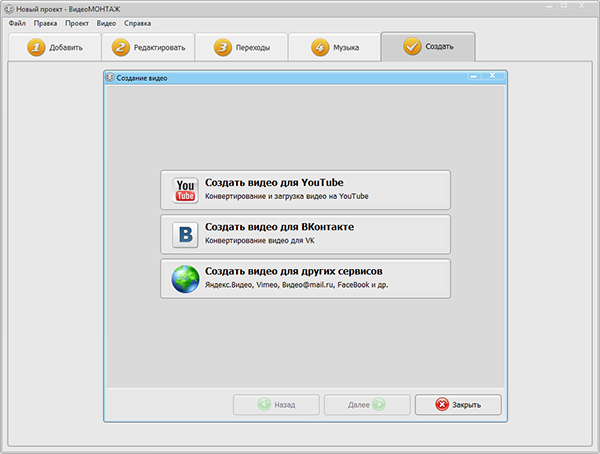 Для включения или отключения языка программирования необходимо проделать такие действия:
Для включения или отключения языка программирования необходимо проделать такие действия:
- Вверху кликнуть по изображению трех горизонтальных линий, чтобы попасть в «Настройки».
- В следующем окне внизу выбрать «Показать дополнительные настройки».
- В разделе «Личные данные» нажать на строку «Настройки содержимого».
- На этой странице выбрать один из вариантов «Разрешить/запретить JavaScript на сайтах».
Другие проблемы с видео
Кроме перечисленных, могут иметь место и другие проблемы с плохим показом видеофайлов. Одно из них – это невозможность переключиться в полноэкранный режим. Эта проблема связана с несколькими причинами:
- Недостатки в плагине Adobe Flash Player.
- Не принимает видеоплеер.
- Проблемы с настройками браузера.
- Запрет на полноэкранное воспроизведение.
Для решения проблемы нужно пройти такие действия:
- Установить новейшую версию
- Обновить драйвер.
- Отключить мешающие плагины и программы.

Возможно отсутствие в плеере функции полноэкранного воспроизведения видео. Здесь пользователь ничего не исправит.
Нет звука
Иногда видео идет без звука. Эту проблему решают следующим образом:
- Проверить исправность Adobe Flash Player.
- Проблема может быть в функционировании аудиокодека. Желательно установить пакет K Lite Codec Pack. Он содержит нужные кодеки. Проигрыватель KMPlayer также имеет несколько кодеков.
- Причина отсутствия звука может быть в аппаратной части. Здесь следует проверить подключение колонок и наушников. Возможно, не включен звук в системе.
- Надо бы проверить звук на ином видеоролике. Проблема может иметь место в видеофайле.
Важно: пошаговое руководство нужно пройти скрупулезно точно.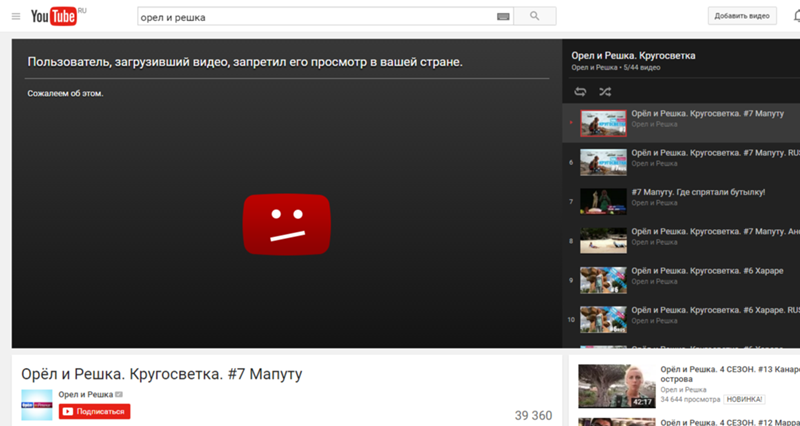 Одна малейшая ошибка сведет насмарку проделанную работу, и все придется начинать снова.
Одна малейшая ошибка сведет насмарку проделанную работу, и все придется начинать снова.
Нет возможности развернуть на весь экран
Видео воспроизводится, но не получается развернуть на весь экран. Причины и устранение неполадок могут быть следующие:
- Проблема с плеером. Нужно обновить до новой версии.
- Недостатки с драйвером графического процессора. Обновить драйвера и проверить расширения.
- Ограничения на развернутый экран. В этом случае с проблемой придется смириться.
Постоянные зависания
Нередки случаи, когда видео не загружается или делает это с трудом. Частой причиной такого поведения компьютера является недостаточная скорость в сети. Иногда наблюдаются зависания и подергивания в процессе просмотра. В этих ситуациях важно проверить скорость интернета.
Для этого используются несколько программ. Самая популярная у пользователей – Speedtest.net. Этот ресурс отличается точностью и удобством использования.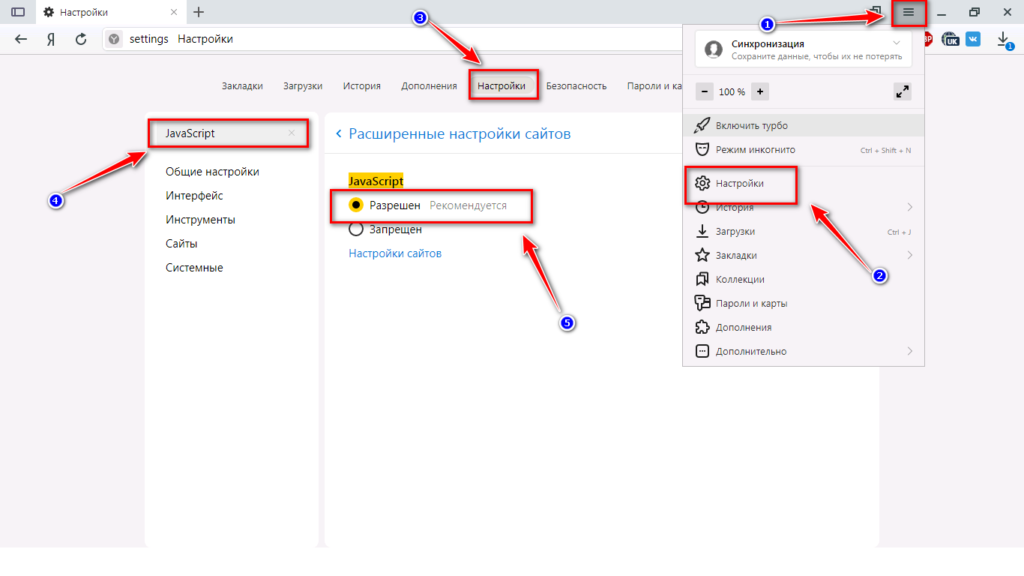 При появлении проблем с зависанием достаточно зайти на сайт и кликнуть по пункту «Начать». В конце сервис выдает результат.
При появлении проблем с зависанием достаточно зайти на сайт и кликнуть по пункту «Начать». В конце сервис выдает результат.
Для воспроизведения нужна скорость от 10 Мбит/с. Просмотр роликов на более качественном уровне требует наличие не менее 50Мбит/с. Если параметры не соответствуют нормам, нужно побеспокоить провайдера.
Когда прекращается поддержка Adobe Flash Player
Сервис, который выручал пользователей в течение длительного времени, объявил о прекращении деятельности с конца 2022 года. Компания Adobe объясняет решение бурно развивающимися открытыми стандартами в лице HTML 5, WebGl, а также WebAssembly.
Создатели программы тесно сотрудничают с крупнейшими компаниями, от которых зависит функционирование сети интернет, чтобы завершение поддержки Adobe Flash Player сделать безболезненным.
Вам помогло? Поделитесь с друзьями — помогите и нам!
Твитнуть
Поделиться
Поделиться
Отправить
Класснуть
Линкануть
Вотсапнуть
Запинить
Читайте нас в Яндекс Дзен
Наш Youtube-канал
Канал Telegram
Adblock
detector
Как исправить видео, которые не воспроизводятся в Google Chrome
Пользователи Google Chrome часто жалуются на то, что видео не воспроизводятся в браузере.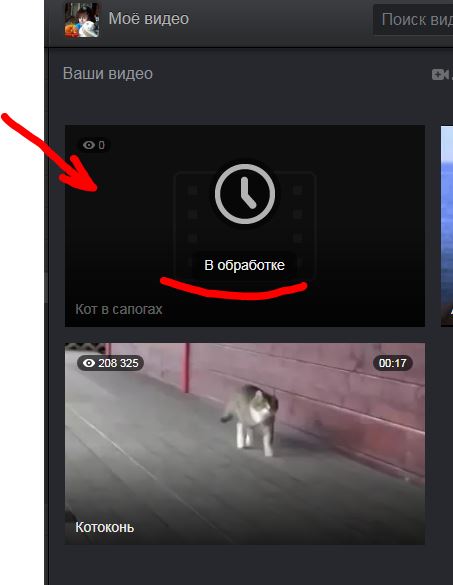 Их веб-видео либо зависает, либо не загружается, либо продолжает буферизоваться в Chrome. Еще больше раздражает, когда вы не можете смотреть свои любимые видео на Vimeo, Facebook, YouTube, Netflix и т. д.
Их веб-видео либо зависает, либо не загружается, либо продолжает буферизоваться в Chrome. Еще больше раздражает, когда вы не можете смотреть свои любимые видео на Vimeo, Facebook, YouTube, Netflix и т. д.
Проблема с веб-видео в Chrome может возникнуть по нескольким причинам. Это может быть проблема с медленным Интернетом или на вашем компьютере открыто слишком много задач, которые не позволяют Chrome загружать видео. Устаревший браузер или отсутствие JavaScript, необходимого для воспроизведения этих видео, также может привести к проблемам с воспроизведением видео в Chrome.
Какой бы ни была причина, игнорировать проблему нельзя. Если вы столкнулись с проблемой браузера Chrome, вот как вы можете ее исправить.
Попробуйте обходные пути для решения проблемы с веб-видео в Chrome. Попробуйте эти 5 обходных путей и наслаждайтесь просмотром видео в Chrome в кратчайшие сроки:
- Воспроизведение видео в окне инкогнито вашего Chrome.
- Смотрите видео в более низком качестве.
 Вы можете сделать это с Опция «Настройки» на экране видео. Выберите приемлемое минимальное качество из вариантов.
Вы можете сделать это с Опция «Настройки» на экране видео. Выберите приемлемое минимальное качество из вариантов. - Откройте только одно окно браузера для воспроизведения онлайн-видео. Закройте все остальные окна браузера.
- Если возможно, попробуйте загрузить видео на свой компьютер, а затем воспроизвести его. Если видео по-прежнему не воспроизводится или воспроизводится с перебоями и т. д., возможно, оно повреждено. Вы можете попробовать программное обеспечение для восстановления видео, например Stellar Repair for Video, чтобы исправить это.
- Просто переключитесь на другой браузер.
Приведенные выше обходные пути не сработали? Устраните проблему, чтобы исправить ее навсегда. Давайте начнем с методов исправления видео, которые не воспроизводятся в Google Chrome
- Исправление подключения к Интернету
Видео не может воспроизводиться в Chrome или непрерывно буферизоваться, если скорость Интернета низкая. Поэтому проверьте подключение к Wi-Fi. Запустите тест скорости интернета. Один раз отключите и снова включите модем/маршрутизатор. Если видео не воспроизводится и в других браузерах, обратитесь к поставщику услуг, это может быть проблема с широкополосным соединением.
Поэтому проверьте подключение к Wi-Fi. Запустите тест скорости интернета. Один раз отключите и снова включите модем/маршрутизатор. Если видео не воспроизводится и в других браузерах, обратитесь к поставщику услуг, это может быть проблема с широкополосным соединением.
- Обновить Chrome
Любую проблему с браузером следует сначала решить, обновив его. Обновления устраняют проблемы совместимости и ошибки, которые могут вызывать проблемы с видео в Chrome. Кроме того, обновление Chrome улучшит производительность и скорость браузера, а также может добавить новые функции.
Поэтому убедитесь, что вы используете последнюю версию Google Chrome. Вот как это сделать:
- Откройте Chrome и нажмите на 3 точки в правом верхнем углу.
- Выберите « Обновить Google Chrome» . Если опция отсутствует, это означает, что ваш Chrome обновлен.
3. Очистите кеш, куки и временные файлы в Chrome
Если ваше видео отлично воспроизводится в окне инкогнито в Chrome, это показывает, что кеш, куки, история просмотра и временные файлы не пропускают ваши видео играй в Хроме.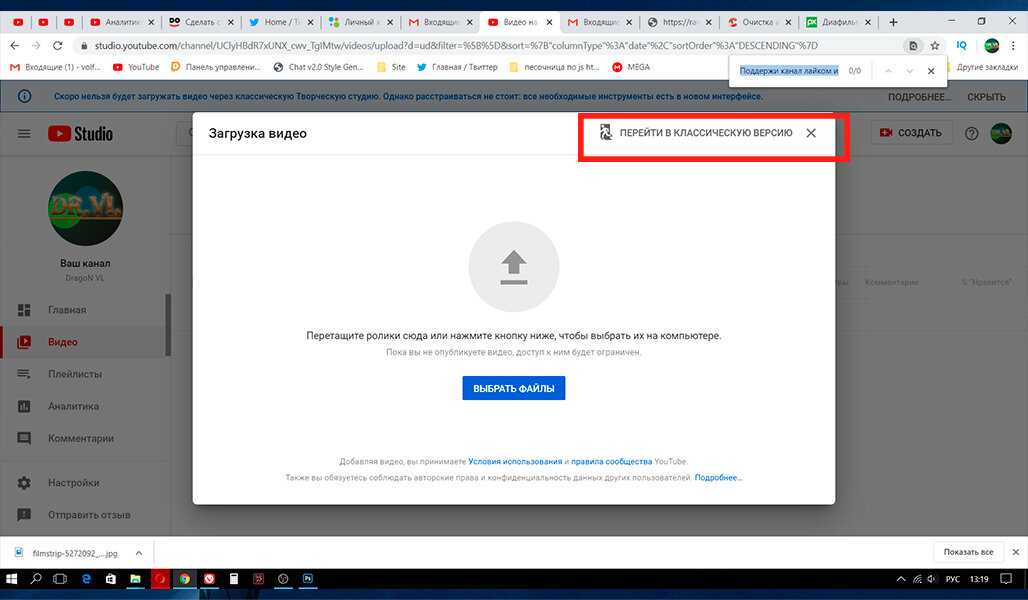
Внимание: Очистка кеша и файлов cookie удалит все пароли, которые вы сохранили для различных веб-сайтов. Вам придется заново вводить пароли для входа на веб-сайты. Поэтому, прежде чем удалять эти файлы, запишите где-нибудь пароли, если не помните.
Выполните указанные шаги, чтобы удалить эти файлы в Chrome:
- Перейдите к «Настройки» в Chrome.
- Перейдите к Дополнительно > Конфиденциальность и безопасность .
- Нажмите «Очистить данные браузера» .
- Нажмите «Дополнительно» .
- Зарегистрируйте элементы, которые необходимо удалить, такие как история просмотров, история загрузок, кэшированные изображения и файлы, файлы cookie и другие данные сайта.
- Нажмите «Очистить данные» .
4. Включите JavaScript
Большинство веб-сайтов используют язык программирования JavaScript, чтобы сделать свои страницы более интерактивными для пользователей.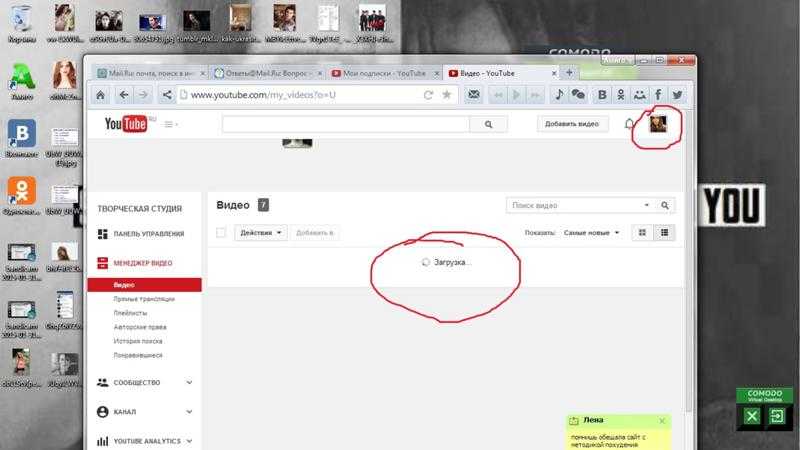 Если в Chrome отключен JavaScript, вы не сможете воспроизводить видео в браузере. Это также ограничит ваши другие действия на веб-сайте. Например, вы не сможете обновить свою учетную запись, поле поиска на веб-сайте может не работать и т. д. Поэтому включите или включите JavaScript в Chrome для плавного воспроизведения видео.
Если в Chrome отключен JavaScript, вы не сможете воспроизводить видео в браузере. Это также ограничит ваши другие действия на веб-сайте. Например, вы не сможете обновить свою учетную запись, поле поиска на веб-сайте может не работать и т. д. Поэтому включите или включите JavaScript в Chrome для плавного воспроизведения видео.
Выполните следующие действия, чтобы включить JavaScript в Chrome:
- Откройте Chrome и нажмите на 3 точки в правом верхнем углу.
- Щелкните «Настройки» .
- Нажмите «Конфиденциальность и безопасность» слева.
- Выберите «Настройки сайта» справа.
- Прокрутите вниз до «Контент» и нажмите «JavaScript» .
- Включить «Разрешено» .
Теперь снова откройте свой веб-сайт и посмотрите, воспроизводится ли видео в Chrome или нет.
- Отключить плагины и расширения в Chrome
Расширения и плагины в Chrome могут повлиять на производительность вашего браузера. Они также могут быть вредоносными, если установлены с сомнительных сторонних веб-сайтов. Отключите расширения и плагины один раз, а затем попробуйте воспроизвести видео в Chrome. Чтобы отключить плагины, перейдите к параметру « Конфиденциальность и безопасность» в настройках Chrome. В «Настройки контента» отключите установленные плагины.
Они также могут быть вредоносными, если установлены с сомнительных сторонних веб-сайтов. Отключите расширения и плагины один раз, а затем попробуйте воспроизвести видео в Chrome. Чтобы отключить плагины, перейдите к параметру « Конфиденциальность и безопасность» в настройках Chrome. В «Настройки контента» отключите установленные плагины.
Чтобы удалить расширения в Chrome, нажмите на 3 точки сверху в браузере. Перейдите к «Расширения» через «Дополнительные инструменты» . Отключите расширения, которые вы видите здесь.
Теперь проверьте, устранена ли проблема с невоспроизведением видео в Chrome.
- Сброс настроек Chrome
Установленные приложения, расширения или плагины могли изменить настройки вашего браузера. Сброс может восстановить настройки Chrome по умолчанию, и ваши веб-видео могут воспроизводиться снова без каких-либо проблем.
Выполните следующие шаги, чтобы сбросить Chrome:
- Откройте Chrome и нажмите на 3 точки вверху.

- Нажмите ‘ Настройки ’ .
- Выберите « Advanced» слева. Если вы используете ПК с Windows, выполните следующие действия: Сброс и очистка > Сброс настроек > Сброс настроек . Пользователи Mac или Linux могут щелкнуть, чтобы выполнить Сброс настроек > Восстановить исходные настройки по умолчанию > Сбросить настройки .
После завершения процесса откройте веб-видео в Chrome на компьютере. Теперь они должны играть правильно.
- Отключить аппаратное ускорение в Chrome
Аппаратное ускорение в Chrome использует графический процессор вашего компьютера для воспроизведения видео с высоким разрешением или других задач с интенсивным использованием графики, для которых ЦП недостаточно. Но иногда аппаратное ускорение может не работать из-за проблем с драйверами. Это приводит к задержкам или зависаниям при воспроизведении видео в Chrome.
Попробуйте воспроизвести видео в Chrome, отключив аппаратное ускорение в настройках браузера.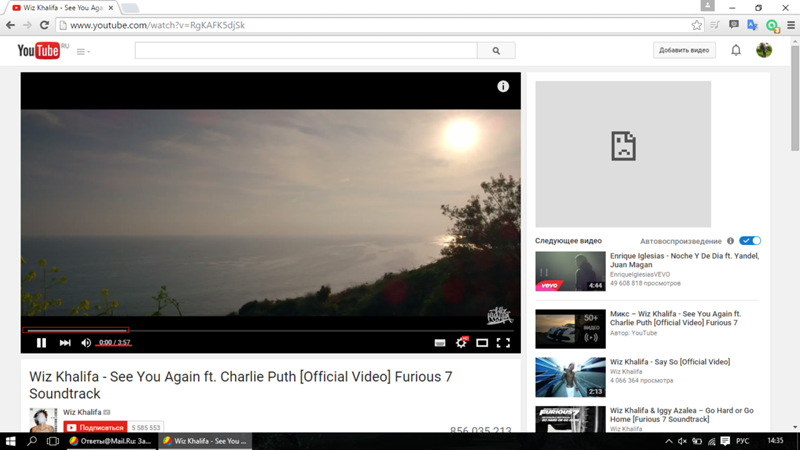 В настройках Chrome выберите ‘A dvanced ’ , а затем ‘ System’. Здесь снимите флажок ‘ Использовать аппаратное ускорение, если доступно ’ и закройте окно после подтверждения.
В настройках Chrome выберите ‘A dvanced ’ , а затем ‘ System’. Здесь снимите флажок ‘ Использовать аппаратное ускорение, если доступно ’ и закройте окно после подтверждения.
Наконец-то
В Интернете так много интересного и информативного видеоконтента. Но иногда вы не можете играть в них плавно из-за проблем с браузером в Chrome. Попробуйте вышеуказанные методы, чтобы исправить веб-видео, которое не загружается или не воспроизводится в Chrome, и снова наслаждайтесь своими видео.
Команда Digital
Этот контент предоставлен вам командой FingerLakes1.com. Поддержите нашу миссию, посетив сайт www.patreon.com/fl1, или узнайте, как отправить нам свой местный контент здесь.
Как исправить встроенные видео, которые не воспроизводятся в Google Chrome
Если вы столкнулись с ситуацией, когда видео не воспроизводятся в Chrome, вот несколько вещей, которые вы можете сделать, чтобы решить эту проблему.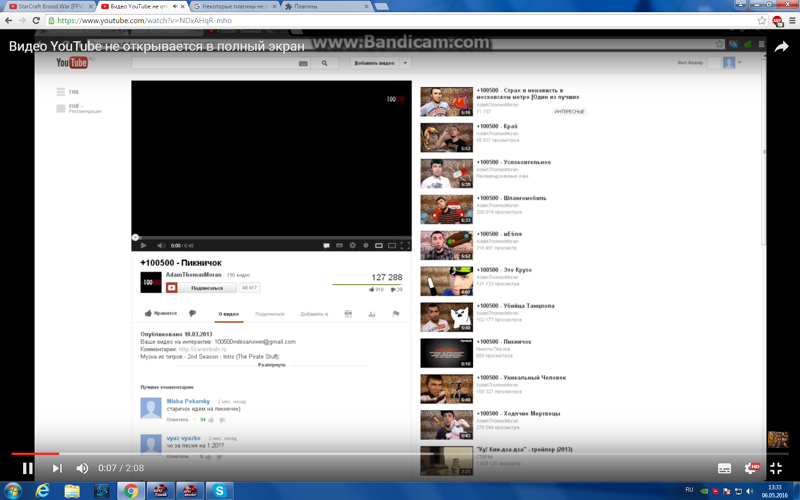
Google Chrome, пожалуй, лучший веб-браузер, доступный прямо сейчас. Согласно статистике NetMarketShare, он, безусловно, самый популярный среди пользователей мобильных и настольных компьютеров. Однако даже у самого лучшего и самого популярного программного обеспечения могут быть сбои. Недавно я столкнулся с проблемой, когда встроенные видео на веб-сайтах вообще не работали. Если вы столкнулись с подобной ситуацией, когда видео не воспроизводится, вот несколько вещей, которые вы можете сделать, чтобы решить эту проблему.
На днях возился с различными настройками в браузере Chrome. У меня не было причин включать и выключать вещи, кроме как от скуки и любопытства. Была поздняя ночь, и я не помнил, с какими настройками накосячил. Что ж, на следующий день я понял, что встроенные видео не воспроизводятся в Chrome.
Как правило, видео на веб-сайте, в том числе и на нашем, встраиваются из службы потоковой передачи, такой как YouTube или Vimeo. Ну, когда я сталкивался с таким, обычно видеобокс был совершенно пуст.
Иногда (как в этом примере с сайта Android Oreo) в видео отображалась избранная миниатюра. Но после того, как я нажму кнопку воспроизведения, я буду смотреть только на пустой черный ящик. Элементы управления воспроизведением аудио и видео также были недоступны.
Первое, что нужно попробовать, это отключить аппаратное ускорение в дополнительных настройках Chrome, чтобы решить проблему. Вы можете перейти в «Настройки» из меню «Параметры» или ввести : chrome://settings в адресной строке и нажать Enter.
Затем прокрутите вниз в нижней части раздела «Система», отключите «Использовать аппаратное ускорение, если доступно» и перезапустите Chrome. Перейдите на сайт, где видео вызвало у вас проблему, чтобы проверить, работает ли оно.
Если это не сработает, следующее, что нужно сделать, это удалить историю просмотров. В настройках прокрутите вниз и выберите «Очистить данные браузера» в разделе «Конфиденциальность и безопасность».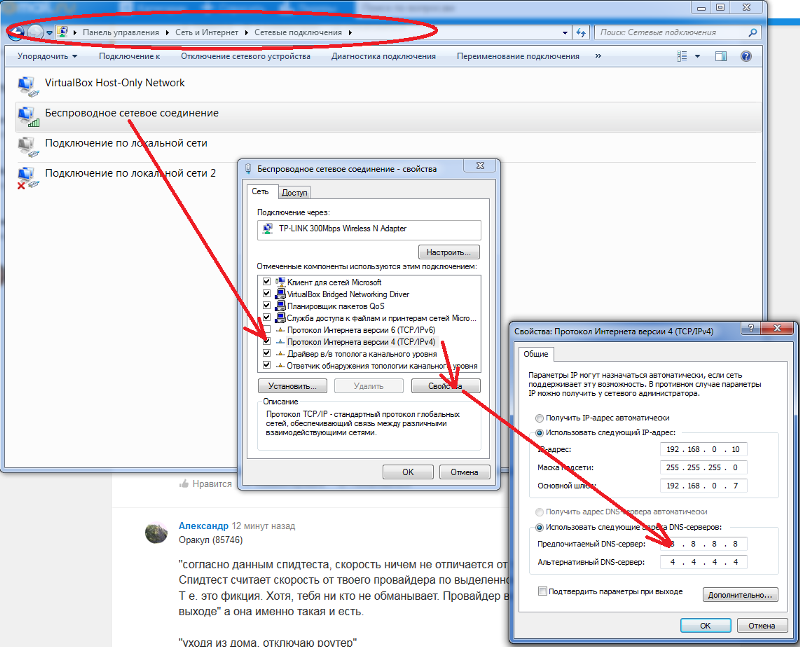
Выберите История просмотра, История загрузок, Кэшированные изображения и файлы, файлы cookie и другие данные сайта. Выберите, как далеко назад вы хотите вернуться — выберите время, когда вы впервые заметили проблему.
Независимо от того, используете ли вы один из вышеперечисленных вариантов или оба, вы сможете снова воспроизводить видео в Chrome.
Имейте в виду, что очистка файлов cookie приведет к выходу из большинства веб-сайтов, требующих входа в систему. Это может быть неприятно, если у вас не настроено запоминание паролей в Chrome или использование стороннего пароля. менеджер, такой как LastPass или 1Password.
Вот почему я предлагаю сначала отключить аппаратное ускорение. Аппаратное ускорение предназначено для того, чтобы дать вашему процессору передышку и передать графически интенсивные задачи, связанные с отображением изображений, текста и видео, на ваш графический процессор. В целом, это должно привести к более быстрой загрузке страниц, но также может время от времени вызывать странные проблемы.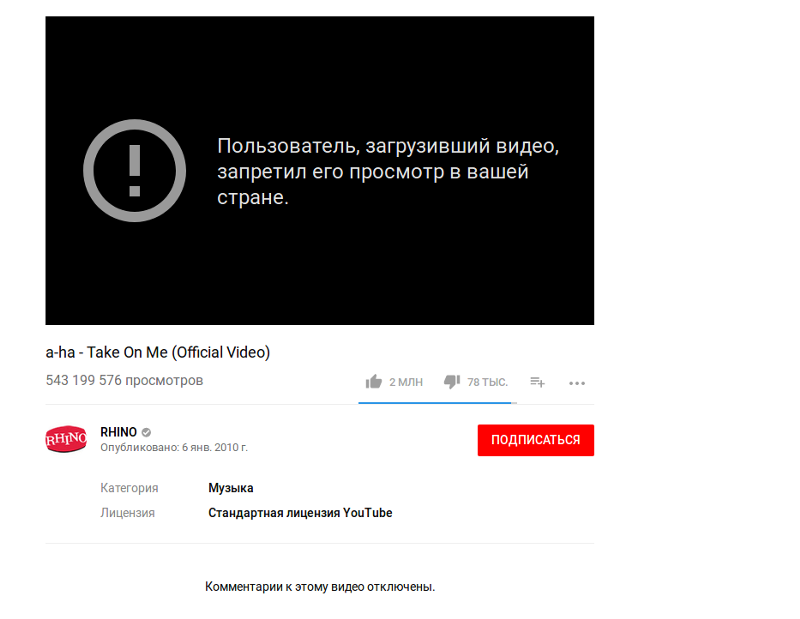

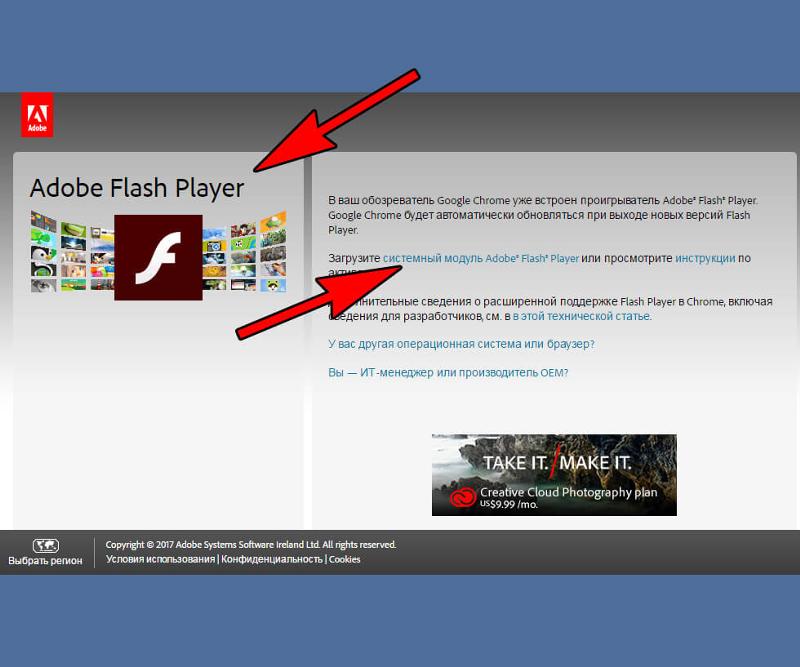
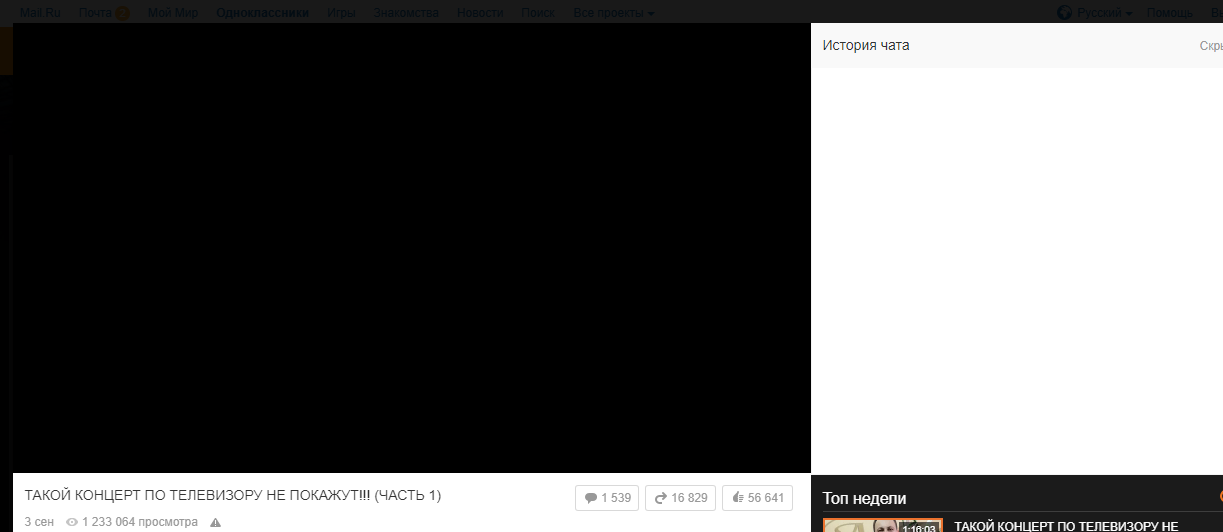
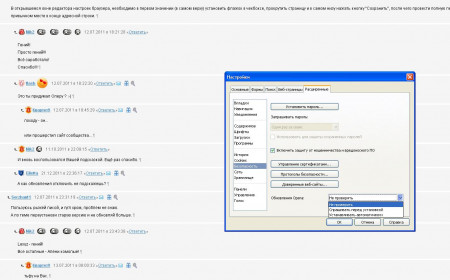 Для этого следует кликнуть по значку в правом углу сверху. Выбрать пункт «Настройки» и щелкнуть по нему.
Для этого следует кликнуть по значку в правом углу сверху. Выбрать пункт «Настройки» и щелкнуть по нему.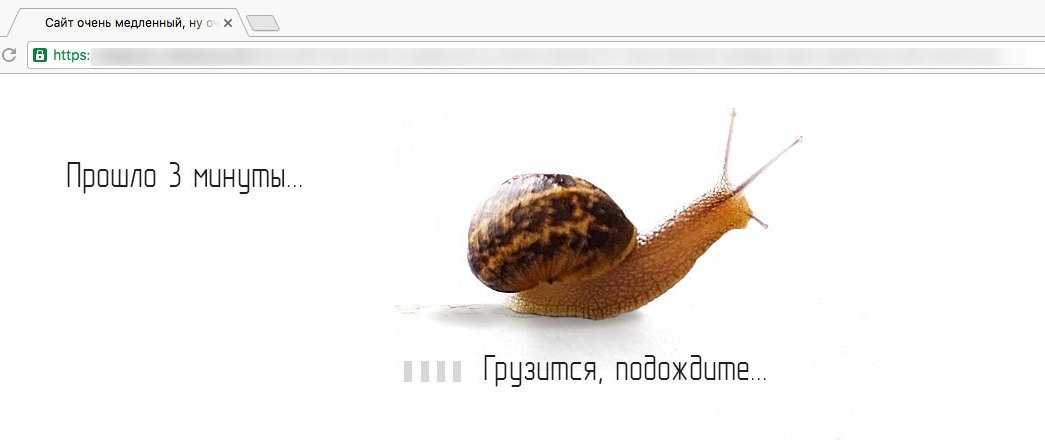

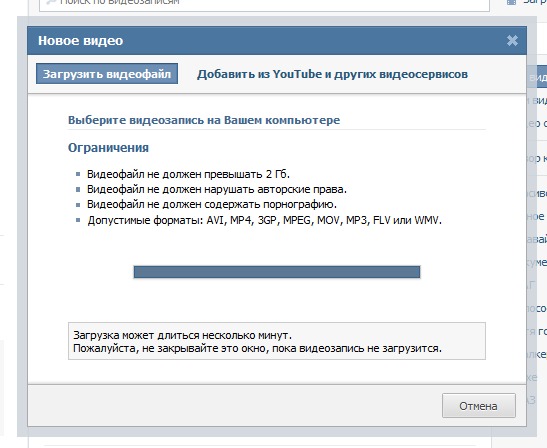 Вы можете сделать это с Опция «Настройки» на экране видео. Выберите приемлемое минимальное качество из вариантов.
Вы можете сделать это с Опция «Настройки» на экране видео. Выберите приемлемое минимальное качество из вариантов.