Шаг 2. Запуск программы. Как запустить программу visual studio
Шаг 2. Запуск программы
Рекомендуем использовать Visual Studio 2017
Эта документация перемещена в архив и не поддерживается.
Visual Studio 2015
Самая актуальная документация по Visual Studio 2017: Документация по Visual Studio 2017.
При создании нового решения фактически выполняется построение программы, которая в последующем запускается. Она пока ничего не делает — просто открывает пустое окно, у которого в строке заголовка окна надпись Form1. Но, как очевидно, она выполняется.
Видеоверсию этого раздела см. на следующих страницах: Tutorial 1: Create a Picture Viewer in Visual Basic - Video 1 или Tutorial 1: Create a Picture Viewer in C# - Video 1. Эти видеоролики сняты с использованием более ранней версии Visual Studio, поэтому существуют небольшие различия в некоторых командах меню и других элементах пользовательского интерфейса. Однако концепции и процедуры аналогичны текущей версии Visual Studio.
Для запуска программы
Для запуска программы используйте один из следующих методов.
Нажмите клавишу F5.
В строке меню выберите Отладка, Начать отладку.
На панели инструментов нажмите кнопку Начать отладку, которая показана на рисунке ниже.
Кнопка панели инструментов "Начать отладку"
Visual Studio запускает программу, и открывается окно Form1. На следующей диаграмме показана только что созданная программа. Программа выполняется и скоро она будет дополнена.
Выполнение программы приложения Windows Form
Вернитесь в интегрированную среду разработки Visual Studio и посмотрите на новую панель инструментов. При запуске программы на панели инструментов появляются дополнительные кнопки. Эти кнопки позволяют выполнять такие действия, как остановка и запуск программы, а также помогают отслеживать все ошибки. В этом примере мы просто используем его для запуска и остановки программы.
Панель инструментов "Отладка"
Для остановки программы используйте один из следующих методов.
На панели инструментов нажмите кнопку Остановить отладку.
В строке меню выберите Отладка, Остановить отладку.
Нажмите кнопку X в правом верхнем углу окна Form1.
Когда производится запуск программы внутри интегрированной среды разработки, это называется отладкой, так как это обычно выполняется для обнаружения и исправления ошибок в программе. Хотя программа очень мала и пока ничего на самом деле не делает, это все равно настоящая программа. Для запуска и отладки других программ следует выполнить ту же процедуру. Дополнительные сведения об отладке см. в разделе Основы отладки.
Продолжить или повторить пройденный материал
msdn.microsoft.com
Запускаем Visual Studio .NET — Мегаобучалка
Как я уже писал во введении, VB входит в состав единой программы, которая называется среда программирования Visual Studio.NET и обеспечивает программисту возможность удобной разработки программ на VB и некоторых других языках. Поэтому, чтобы программировать на VB, вам нужно запустить Visual Studio.NET. Английские слова «Visual Studio» можно вольно перевести, как «Визуальная студия», то есть то место, где художник (программист) может творить свои произведения (программы) визуально (имеется в виду 1 этап – сборка вручную).
В дальнейшем вместо слов «Visual Studio .NET» я часто для краткости буду писать VS. Не путайте VS и VB. Когда я пишу VB, я имею в виду язык программирования, все то, что связано с самой программой, с правилами написания программного текста и его смыслом. Когда я пишу VS, я имею в виду среду программирования, то есть все то, что создает удобства и возможности программирования, загрузки, сохранения программ, их просмотра и настройки взаимодействия. Аналогии: VB – это бифштекс, VS – ресторан и официанты; VB – это мозг, VS – это тело; VB – это программа, VS – это компьютер. Однако, надо признаться, что не всегда удается четко сказать, где кончается VS и начинается VB.
Если VS у вас на компьютере не установлена, читайте 4.1, а если установлена, то запускайте ее следующим образом:
Нажмите на панели задач Windows кнопку «Пуск» (Start), в появившемся меню выберите «Программы» (Programs), затем в появившемся меню – Microsoft Visual Studio.NET, а затем в появившемся меню – снова Microsoft Visual Studio.NET. (В дальнейшем вместо словесного описания щелчков мыши в меню я для краткости буду писать так: Пуск ® Программы ® Microsoft Visual Studio .NET ® Microsoft Visual Studio .NET).
Если вы впервые запускаете VS, то в результате запуска на экране появляется главное окно VS со стартовой страницей(Start Page). Если у вас установлена Visual Studio .NET 2003, то окно имеет примерно такой вид, как на Рис. 1.1.

Рис. 1.1
Если у вас установлена Visual Studio .NET, то окно имеет примерно такой вид, как на Рис. 1.2. Разница между окнами чисто внешняя.

Рис. 1.2
Если вы запускаете VS не впервые, то в главном окне может и не быть стартовой страницы или она может иметь несколько другой вид. Сейчас это не важно, стартовая страница нам пока не понадобится. В любом случае вы можете почитать о ней в 4.3.
В заголовке окна вы видите слова Microsoft Development Environment, что означает «Среда разработки программ фирмы Microsoft». Смысл этих слов такой же, что и у слов «Visual Studio».
Создаем проект
Теперь вам нужно сообщить компьютеру, что вы хотите создать новый проект на языке VB. Ваши действия: File ® New ® Project. Перед вами возникает диалоговое окно (см. Рис. 1.3):

Рис. 1.3
В левом поле вы выбираете Visual Basic Project в знак того, что хотите создавать проект именно на языке VB. В правом поле вы выбираете Windows Application (Приложение Windows) в знак того, что собираетесь создавать обычную программу, которая должна работать на вашем настольном компьютере или ноутбуке под управлением Windows в обычном окне. В этом поле вы могли бы выбрать, например, создание программы для работы в Интернете или что-нибудь другое.
Чуть пониже, в поле Name компьютер предлагает нам название вашего будущего проекта и одноименной папки, в которой он будет сохраняться – WindowsApplication1, а еще ниже, в поле Location компьютер предлагает папку, в которой будут храниться папки всех ваших будущих проектов – E:\Documents and Settings\Sergey Lukin\My Documents\Visual Studio Projects. Если вы сейчас нажмете ОК, то внутри этой папки тут же будет создана папка WindowsApplication1 и в ней немедленно появятся все необходимые файлы, которые и будут составлять ваш будущий проект.
Запомните: каждый проект состоит не из одного файла, а из нескольких файлов и папок, поэтому было бы глупо пытаться сохранять файлы и папки разных проектов «скопом» в одной папке. Они просто перемешаются. VS прекрасно это понимает и поэтому предлагает вам сохранять проект в отдельную папку. Вам остается только согласиться. Если вы согласитесь также на имя WindowsApplication1, то для следующего нового проекта VS предложит уже папку WindowsApplication2 и так далее. Все эти папки будут находиться рядышком внутри папки Visual Studio Projects, как показано на рисунке, изображающем фрагмент Проводника Windows.
Если вам не нравится папка Visual Studio Projects, то вы можете выбрать другую кнопкой Browse (неопытным не рекомендую).
Но мы щелкать на ОК все равно пока не будем, так как нам нужно придумать более подходящее, чем WindowsApplication1, имя для проекта. Поскольку смысл его, как я наметил, будет заключаться в том, чтобы «покрасить» некую «форму, то и введем в поле Name название Красим форму, после чего и нажмем ОК. Проект теперь будет храниться в папке с этим названием.
Перед вами возникнет следующая картинка (Рис. 1.4), говорящая о том, что вы можете приступать к проектированию (внешний вид картинки у вас может быть немножко другой).

Рис. 1.4
В заголовке окна вы теперь видите слова Microsoft Visual Basic.NET. Это означает, что среда разработки программ Visual Studio .NET приняла одно из своих обличий, а именно стала Средой разработки программ на VB. Если бы вы создавали проект на C++ .NET, то VS надела бы другую маску и выглядела бы немного по-другому.
Перейдите в Windows и проверьте содержимое появившейся папки Красим форму. Вы видите, что ваш проект состоит из нескольких файлов и папок.
На будущее хочу предупредить, что, если до вас в VS уже кто-то работал, то он мог перенастроить среду так, что она в чем-то будет вести себя совсем по-другому, чем я написал. В этом случае, если вы наткнетесь на трудности, изучите предварительно Глава 4. . Во всяком случае, не рекомендую щелкать по кнопкам и пунктам меню, смысла которых вы не понимаете. Старайтесь также не отвлекаться на большое количество присутствующих на экране кнопок и окон, о которых я пока умалчиваю, чтобы не утонуть в подробностях.
megaobuchalka.ru
Как создавать и запускать простые программы на C++ в Visual Studio 2012?
Я в настоящее время студентка C.Sc в Индии. У нас есть много C++ для изучения, но все еще ограничено. Даже если это будет самым дальним, самыми сложными программами будет создание системы управления библиотекой или системы управления банком. Проблема с текущей программой заключается в том, что она опирается на старые стандарты C++, и мы работаем над старым компилятором Turbo C++.
Sine У меня есть система Windows 8, я не могу заставить Turbo C++ работать без проблем в моей системе. Я бы использовал DOSBox для эмуляции исполняемых файлов. Более того, я хотел бы перейти на новый компилятор/IDE, основанный на последних стандартах C++ и подходящий для будущего образования.
Я пробовал Visual Studio и NetBeans, и оба они мощные и превосходные. Но я не могу справиться с этими IDE, поскольку я не нахожу способы практиковать глупые коды, которые я изучаю из школы. Мы не изучаем C++ до расширенного уровня, как я уже говорил. Параметры в Visual Studio - это создать новый проект, и я сделал это, но, похоже, эти «проекты» предназначены для разработчиков приложений для разработки программ на основе C++. Для новичка, подобного мне, это не помогает.
Я вижу много людей, рекомендующих Visual Studio Express для изучения C++, но пока не могу понять принципы работы. Всякий раз, когда я создаю несколько файлов в Visual Studio и отлаживаю их, все эти файлы отлаживаются сразу, и я не могу использовать функцию main для каждого файла C++, поскольку он сообщает об ошибке.
Мне нужно знать, как я могу легко создавать, редактировать и упорядочивать свои C++-файлы в Visual Studio 2012. Или, если они предназначены для разработчиков приложений и энтузиастов, можете ли вы предложить мне некоторые другие IDE для практики моих кодов, не вдаваясь в сложные части?
c++ visual-studio visual-studio-2012 21k
stackoverrun.com
Как запустить в Visual Studio 2010 программу, сделанную в Visual Studio 2015?
1. Программу копируй не в скомпилированном виде, а в исходниках, то есть весь проект. 2. На компьютер с визуал студио 2010 установи библиотеку Framework.NET версии той же или более поздней, что на 2015. Последняя версия кажется 4,6. Ее можно скачать с сервера загрузок майкрософта бесплатно. Ну или наоборот - в настройках визуал студио 2015 перед компиляцией установи старую библиотеку дот нет.
Скопируй код, который лежит в файлах.
Винда в универе надеюсь не XP, а поновее? Тогда ставьте Visual C++ 2015 Redistributable. Чтобы точно знать, какой именно нужен - удалите их все у себя, а потом поставьте один, заработает - значит, он. Другой вариант - отлинковать exe статически: <a rel="nofollow" href="http://www.codeproject.com/Tips/851725/Visual-Cplusplus-How-to-Create-Standalone-Win-Appl" target="_blank">http://www.codeproject.com/Tips/851725/Visual-Cplusplus-How-to-Create-Standalone-Win-Appl</a> А если приложение на C++/CLI (Winforms) то нужен еще .NET Framework той версии, под которую приложение Это все поможет только чтоб exeшник запустить. А если надо именно проект открыть в VS, то тут только ставить себе 2010 (например, Visual C++ Express 2010) и переделывать в 2010. Иначе никак. Хотя исходники, наверно, можно и в блокноте открыть и преподу показать
- Как разделить текст в excel по столбцам

- Как на виндовс 10

- Не приходит код подтверждения на телефон фейсбук

- Куда уходит интернет
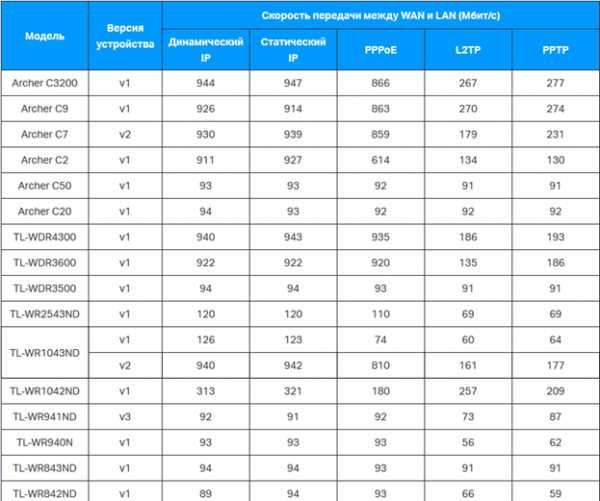
- Как отключить автоматическое переключение языка windows 7

- 7760 что за номер смс

- Что такое хот спот на виндовс 10

- Переустановить бесплатно браузер опера
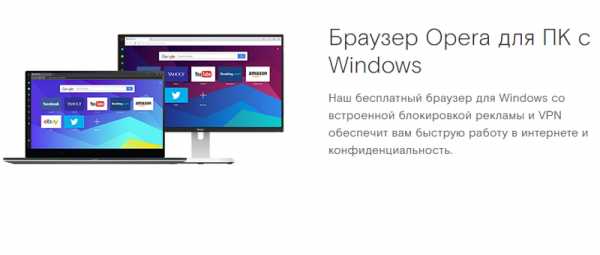
- Lamp установка centos 7

- Технология torrent

- Подключена не заряжается 0

