Как запустить установщик яндекс браузера: Установка и обновление Браузера. Справка
Содержание
Установка и обновление Браузера. Справка
- Системные требования
- Установка
- Браузер по умолчанию
- Обновление
- Переустановка
- Удаление
- Вопросы об установке и обновлении
Перед установкой убедитесь, что ваш компьютер соответствует системным требованиям:
Примечание. Поддержка операционных систем Microsoft Windows XP и Vista прекращенас апреля 2017 года.
Версия ОС | Windows 11, Windows 10, Windows 8.1, Windows 8, Windows 7 |
Процессор | Intel Pentium 4 (и выше) |
Оперативная память | Минимум 512 МБ |
Свободное место на диске | Минимум 600 МБ |
Версия ОС | macOS 10. |
Процессор | Intel, Apple M1 (на архитектуре ARM) |
Оперативная память | Минимум 512 МБ |
Свободное место на диске | Минимум 600 МБ |
Версия ОС | 64-bit Ubuntu 14.04 (и выше), Debian 8 (и выше), openSUSE 13.3 (и выше) или Fedora Linux 24 (и выше) |
Стандартные библиотеки | glibc 2.17 (и выше), NSS 3.22 (и выше), nss-util 3.12.3 (и выше), ALSA 0.9 (и выше) |
Процессор | Intel Pentium 4 (и выше) |
Оперативная память | Минимум 512 МБ |
Свободное место на диске | Минимум 600 МБ |
Внимание. Загружая Яндекс Браузер, вы соглашаетесь с условиями Лицензионного соглашения.
Загружая Яндекс Браузер, вы соглашаетесь с условиями Лицензионного соглашения.
Скачайте установочный файл со страницы browser.yandex.ru .
Запустите загруженный файл.
Нажмите Установить.
Разрешите установщику вносить изменения на компьютере.
Скачайте установочный файл со страницы browser.yandex.ru .
Запустите загруженный файл.
В открывшемся окне перетащите значок Браузера в папку
Программы.
Скачайте установочный пакет Браузера (версия для Linux, deb-пакет).
Откройте пакет в менеджере приложений (по умолчанию пакет может открываться в менеджере архивов).
Следуйте инструкциям менеджера приложений.
Выполните в консоли команду:
sudo apt-get install yandex-browser-stable
Скачайте и установите downloader.
Установите Браузер через графический менеджер пакетов Synaptic.
Выполните в консоли команду:
su -c 'apt-get update && apt-get install yandex-browser-stable'
Скачайте и установите downloader.
Установите Браузер через графический менеджер пакетов Synaptic.
Создайте файл /etc/yum.repos.d/proprietary.repo с конфигурацией репозитория:
[proprietary] name=ROSA Enterprise Linux Server - Base baseurl=http://$rosa_support_id_server:@abf-downloads.rosalinux.ru/rosa-server79/repository/$basearch/proprietary/release gpgcheck=0 enabled=1 priority=2
Запустите установку Браузера командой:
yum install yandex-browser-stable -y
Скачайте установочный пакет Браузера (версия для Linux, rpm-пакет).
Откройте пакет в менеджере приложений (по умолчанию пакет может открываться в менеджере архивов).
Следуйте инструкциям менеджера приложений.
Скачайте установочный пакет Браузера (версия для Linux, rpm-пакет).

Выполните в консоли команду:
sudo zypper install <путь к rpm-пакету>
В ответ на вопрос «Продолжить?» нажмите клавишу
y.В ответ на вопрос «Сбой при проверке подписи. Прервать, повторить, игнорировать?» нажмите клавишу
i.Скачайте установочный пакет Браузера (версия для Linux, deb-пакет).
Выполните в консоли команду:
sudo apt-get install <путь к deb-пакету>
Откройте Установка и удаление программ.

В правом верхнем углу нажмите → Настройки.
На вкладке AUR включите опцию Включить поддержку AUR.
Закройте окно настроек.
Введите в поиске yandex-browser.
В результатах поиска выберите yandex-browser <версия> → Собрать → Применить → Применить.
После установки Браузера вы увидите сообщение «Транзакция успешно завершена».
Debian, Deepin, Kali, Mint, Raspbian, Ubuntu
Astra Linux
Примечание. Ниже приведена инструкция для версий начиная с 1.7.х. Для версий 2.12 и 1.6 — смотрите выше в разделе «Debian, Deepin, Kali, Mint, Raspbian, Ubuntu».
Ниже приведена инструкция для версий начиная с 1.7.х. Для версий 2.12 и 1.6 — смотрите выше в разделе «Debian, Deepin, Kali, Mint, Raspbian, Ubuntu».
Дистрибутив Браузера размещен в стандартном репозитории. Для установки:
Alt Linux
РЕД ОС
Скачайте установочный пакет Браузера (версия для Linux, rpm-пакет).
РОСА «КОБАЛЬТ» 7. 9
9
Дистрибутив Браузера размещен в репозитории. Чтобы установить:
После установки Браузера в разделе Интернет главного меню появится ярлык Yandex Browser.
CentOS, Fedora
OpenSUSE
Elementary
Manjaro
Примечание. Дистрибутив Браузера в репозитории AUR размещен сообществом Arch Linux. Яндекс не выкладывает дистрибутивы в AUR.
Чтобы все ссылки по умолчанию открывались в Яндекс Браузере:
Нажмите → Настройки.
В разделе Сделать Яндекс Браузер основным? нажмите кнопку Да, сделать.
Если вы не сделали его основным, при его запуске может появляться окно Сделать этот браузер основным? Чтобы окно больше не показывалось, включите опцию Больше не спрашивать и нажмите Не сейчас.
Браузер обновляется автоматически. Без обновления Браузер не сможет защитить ваши данные от новых угроз.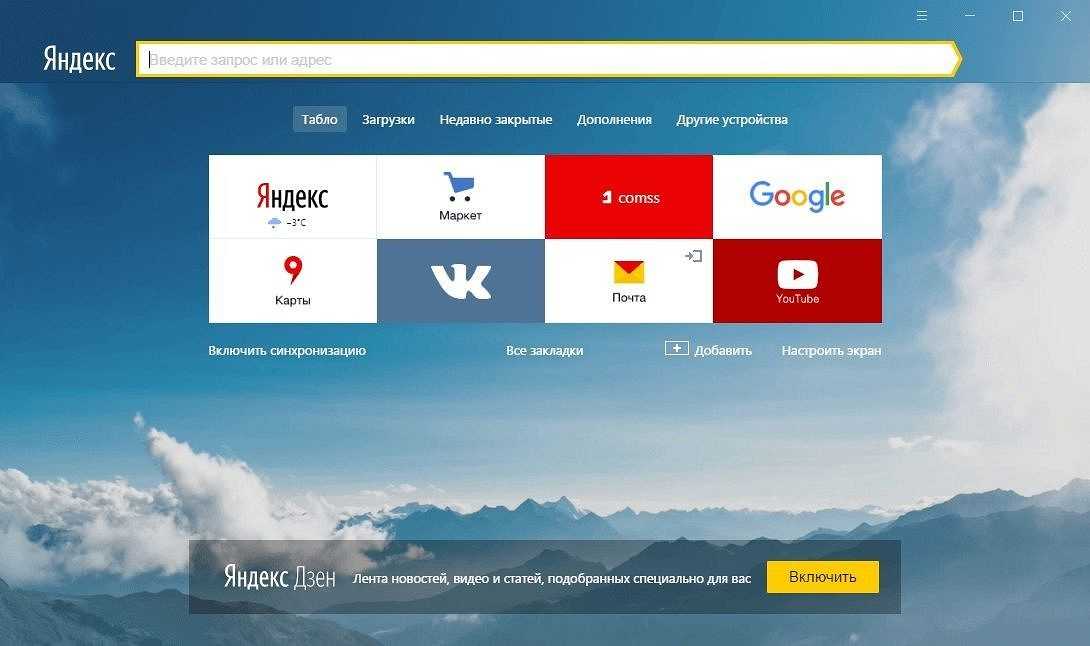
Примечание. Для простого обновления Браузера переустановка не требуется, Браузер обновляется автоматически.
Чтобы переустановить Браузер и сохранить все данные личного профиля, включая вкладки, разрешения для сайтов, сессию и другие:
Закройте все окна Браузера.
Откройте Панель управления.
Нажмите Программы → Программы и компоненты → Удаление программы (для Windows 10 Программы → Удаление программы).
В окне Удаление или изменение программы выберите из списка всех установленных программ Yandex.
Над списком нажмите Удалить.
В открывшемся окне нажмите Удалить, оставив неактивной опцию Удалить настройки браузера, историю просмотров и другие данные.
Нажмите Удалить браузер.
Установите Браузер заново.
Закройте все окна Браузера.
Откройте Панель управления.
Нажмите Программы → Программы и компоненты → Удаление программы (для Windows 10 Программы → Удаление программы).

В окне Удаление или изменение программы выберите из списка всех установленных программ Yandex.
Над списком нажмите Удалить.
В открывшемся окне нажмите Переустановить.
Нажмите Переустановить браузер.
В процессе переустановки все данные профиля будут удалены с компьютера. Но если вы делали синхронизацию, большая часть данных профиля сохранится на сервере Яндекса. После синхронизации эти данные восстановятся. Если вы не хотите, чтобы данные восстановились, удалите их с сервера.
Закройте все окна Браузера.
Выберите пункт меню Переход → Программы или нажмите клавиши Shift + ⌘ + A.
Перетащите значок Yandex в Корзину.
Перейдите в Корзину и нажмите Очистить.
Скачайте установочный файл со страницы browser.yandex.ru .
Запустите загруженный файл.
В открывшемся окне перетащите значок Браузера в папку
Программы.
Закройте все окна Браузера.
Откройте Панель управления.
Нажмите Программы → Программы и компоненты → Удаление программы (для Windows 10 Программы → Удаление программы).
В окне Удаление или изменение программы выберите из списка всех установленных программ Yandex.
Над списком нажмите Удалить.
В открывшемся окне нажмите Удалить.
Нажмите Удалить браузер.
Данные и настройки удаляются только с локального компьютера. Если вы делали синхронизацию, большая часть данных профиля сохранилась на сервере Яндекса. После переустановки Браузера и синхронизации его с сервером ваши личные данные и настройки Браузера восстановятся. Если вы не хотите восстанавливать данные, удалите их с сервера.
Закройте все окна Браузера.
Выберите пункт меню Переход → Программы или нажмите клавиши Shift + ⌘ + A.
Перетащите значок Yandex в Корзину.

Перейдите в Корзину и нажмите Очистить.
Чтобы удалить Браузер и его настройки, а также личные данные (например, закладки и историю), воспользуйтесь готовым файлом.
Если вы уже удалили Браузер, а данные остались:
Закройте все окна Браузера.
Выполните в терминале команду:
rm -r /home/*/.config/yandex-browser*
Улучшены меры безопасности в интернете, и обновлена база данных компьютерных угроз.

Меньше ошибок, зависаний и сбоев. Страницы сайтов, музыка и видео загружаются быстрее.
Добавлены новые функции.
файрвол;
прокси-сервер;
антивирусы.
Нажмите → Настройки → Системные.
В разделе Производительность отключите опцию Обновлять браузер, даже если он не запущен.
Нажмите → Настройки → Системные.
В разделе Автозапуск и фоновый режим в поле Открывать окно Браузера при старте Windows выберите из списка Никогда или Если он был открыт при выключении компьютера.
Где скачать полную версию установщика?
Полная версия установщика Яндекс Браузера позволит вам установить Браузер при медленном интернете или даже при отсутствии интернета. Скачать полную версию.
Как установить Браузер для всех учетных записей Windows?
Установить Браузер сразу для нескольких пользователей Windows пока невозможно.
При установке Браузера возникает ошибка «Не является приложением Win32»
Скорее всего, установочный файл не был загружен полностью.
Скачайте Яндекс Браузер повторно.
Что делать, если Браузер не устанавливается?
Скачайте полную версию установщика и установите Браузер. Если это не помогло, напишите в службу поддержки.
Не удается найти «C:/Users/ … /Application/browser.exe»
Ошибка при установке Браузера на Linux
Если во время установки появится сообщение об ошибке о нехватке appindicator1, вручную скачайте и установите библиотеку python-appindicator. Для этого выполните в консоли команду:
apt-get install python-appindicator
или, воспользовавшись графическим интерфейсом поиска и установки программ, найдите эту библиотеку по названию.
Почему важно пользоваться последней версией Браузера?
В последней версии Браузера:
Что делать, если Браузер не обновляется автоматически?
Что делать, если возникла ошибка при обновлении Браузера?
Если вы используете прокси-сервер или файрвол, выключите их и обновите Браузер. Также выключите антивирус и повторите попытку обновления. Если это не помогло — обновите Браузер вручную.
Скачайте последнюю версию Браузера и установите ее. Удалять прежнюю версию не обязательно.
Как исправить ошибку «Не удалось проверить обновления»?
Перезагрузите Браузер. Нажмите → Дополнительно → О браузере. Если ошибка осталась, попробуйте на время выключить:
Если это не помогло, скачайте последнюю версию и установите ее поверх текущей.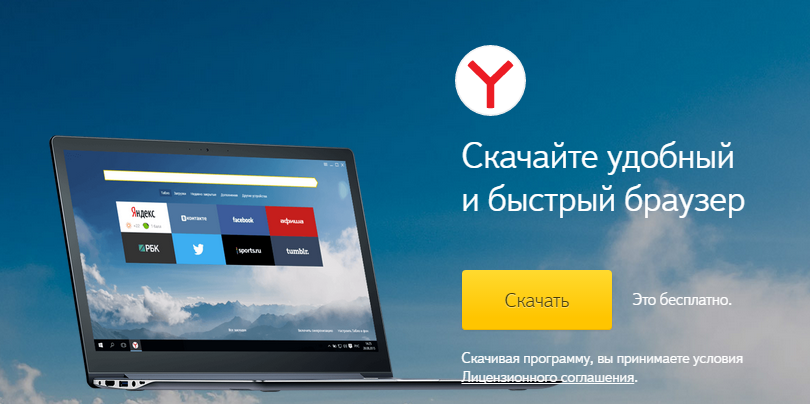
Как отключить автообновление?
Отключить автоматическое обновление Браузера нельзя. Только самая последняя версия Браузера обеспечивает максимальную защиту от интернет-угроз.
Как отключить обновление Браузера в фоновом режиме?
Браузер обновляется автоматически, независимо от того, пользуетесь вы им или нет. Это нужно для вашей безопасности: в интернете постоянно появляются новые угрозы, а в Браузере — новые методы защиты.
Мы не рекомендуем отключать автоматическое обновление в фоновом режиме, но при необходимости вы можете это сделать:
После этого автоматическое обновление в фоновом режиме будет отключено. Но как только вы откроете Браузер, он немедленно проверит наличие обновлений и в дальнейшем будет это делать регулярно во время работы.
Как отключить автозапуск Браузера?
По умолчанию Браузер запускается автоматически при запуске Windows. Чтобы отключить автозапуск:
Примечание. Если вы отключили автозапуск Браузера, но его иконка появляется в области уведомлений Windows, значит Браузер запускается в фоновом режиме. Чтобы отключить автозапуск в фоновом режиме, отключите опцию работы в фоне.
Написать в службу поддержки
Была ли статья полезна?
Развертывание Яндекс Браузера в корпоративной сети
- Развертывание
- Браузер не устанавливается
Примечание. Для развертывания Браузера интернет не требуется. Исключение — предустановка расширений (например, КриптоПро), которые скачиваются после первого запуска Браузера.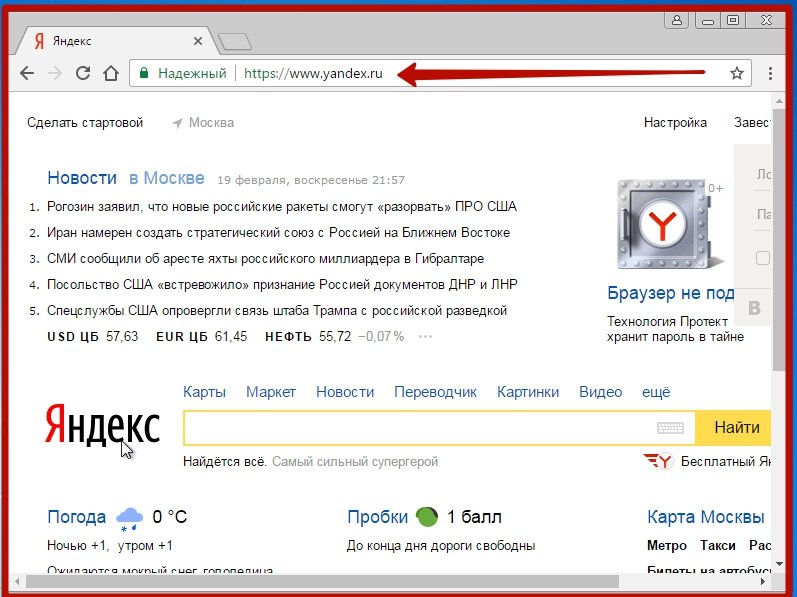
- Установочный пакет
Для развертывания Браузера в корпоративной сети необходимы следующие файлы:
.msi — установочный пакет. Перед скачиванием можно настроить часть параметров конфигурации с помощью конструктора.
.admx — файл шаблона политик, в котором описываются настройки политик. Обновлен 01.03.2023 г.
.adml — файл локализации шаблона политик. Содержит локализованные описания, которые будут отображаться в Редакторе групповых политик. Для каждого языка нужен свой файл .adml: для русского, для английского. Обновлен 01.03.2023 г.
- Развертывание в корпоративной сети
Создайте общую сетевую папку и разместите в ней .msi-пакет Браузера. Убедитесь, что общая папка доступна на компьютерах пользователей.
Разместите .admx в папках C:\Windows\PolicyDefinitions (будет действовать на данном ПК) и domain_name.loc\SYSVOL\domain_name.loc\Policies\PolicyDefinitions (будет действовать на домене).

Разместите .adml в папках C:\Windows\PolicyDefinitions\<язык_ОС> и domain_name.loc\SYSVOL\domain_name.loc\Policies\PolicyDefinitions\<язык_ОС>, где <язык_ОС>:
ru-RU — для русскоязычной системы;
en-US — для англоязычной системы.
Настройте шаблоны групповых политик для целевой группы пользователей.
Создайте объект групповой политики.
Разверните пакет. Это можно выполнить с помощью инструментов:
Откройте консоль управления групповой политикой (gpmc.msc).
Нажмите на нужный домен или группу правой кнопкой мыши и выберите Создать объект групповой политики в этом домене и связать его.
Задайте имя групповой политики (например, «Установка Браузера») и нажмите ОК.
Откройте созданную групповую политику: нажмите на нее правой кнопкой мыши и выберите Изменить.

Перейдите в раздел Конфигурация компьютера → Политики → Конфигурация программ → Установка программ.
Нажмите на раздел Установка программ правой кнопкой мыши и выберите Создать → Пакет.
Выберите .msi-пакет Браузера в общей папке и нажмите Открыть.
Укажите метод развертывания Особый и нажмите ОК.
Перезагрузите компьютеры, на которых нужно установить Браузер.
Откройте раздел Библиотека программного обеспечения → Управление приложениями → Приложения.
Нажмите кнопку Создать → Создание приложения.
Следуйте инструкциям Мастера создания приложений.
На шаге Укажите параметры для этого приложения включите опцию Автоматически получить данные об этом приложении из файлов установки.
Укажите расположение установочного .msi-файла Браузера.
Просмотрите импортированные сведения об устанавливаемом Браузере.

На шаге Укажите сведения о приложении задайте программу установки msiexec /i «yandex_browser.msi» /qn.
В окне Приложения нажмите правой кнопкой мыши на Яндекс Браузер и выберите Развернуть.
Укажите коллекцию устройств, на которых будет устанавливаться Браузер.
Выберите точки распространения для размещения Браузера.
Укажите параметры управления процессом развертывания Браузера:
Задайте время развертывания Браузера.
Укажите параметры уведомлений для пользователей: Скрыть в центре программного обеспечения и во всех уведомлениях.
Укажите параметры оповещения Configuration Manager и Operation Manager.
Подключитесь к серверу администрирования.

В дереве консоли выберите папку Удаленная установка → Инсталляционные пакеты.
Нажмите правой кнопкой мыши и выберите Создать → Инсталляционный пакет . Запустится мастер создания инсталляционного пакета.
Укажите название пакета, путь к .msi-файлу Браузера и ключи установки (/qn).
Подключитесь к серверу администрирования, под управлением которого находятся нужные устройства.
В дереве консоли выберите папку Задачи.
Нажмите кнопку Создать задачу. Запустится мастер создания задачи.
В окне Выбор типа задачи в узле Сервер администрирования Kaspersky Security Center выберите тип задачи Удаленная установка программы.
Если нужно запустить развертывание в определенное время, задайте расписание в параметрах задачи.
После создания задачи запустите ее или дождитесь запуска по расписанию.
Active Directory Group Policy Management
Microsoft System Center Configuration Manager
Вы можете отследить состояние развертывания Браузера в разделе Мониторинг → Развертывания → Состояние развертывания.
Kaspersky Security Center
Создайте инсталляционный пакет:
Установите Браузер на выбранные устройства:
После выполнения задачи Яндекс Браузер будет установлен на выбранные устройства.

Командная строка
Браузер поддерживает установку через командную строку Windows с помощью msiexec (Установщик Windows). Описание ключей для msiexec можно посмотреть на сайте Microsoft или по команде
msiexec /help.
- Обычный и корпоративный Браузер в Windows
Одновременное использование корпоративной и обычной версии Браузера невозможно, так как:
Версия Браузера для организаций устанавливается в Program Files (для всех пользователей).
Обычная версия Браузера устанавливается в папку профиля (только для текущего пользователя).
При попытке запустить Браузер запускается самая старшая версия, к которой есть доступ. Как правило, версия Браузера для организаций ниже стандартной и при одновременной установке этих версий будет запускаться именно стандартная, как более новая.
Чтобы запустить Браузер для организаций, используйте один из способов:
Удалите стандартную версию Браузера:
Под текущим пользователем.
 Запустите скрипт для Windows.
Запустите скрипт для Windows.Централизованно. Запустите setup.exe с ключами —uninstall —force-uninstall —silent из папки, где установлен Браузер:
C:\Users\%username%\AppData\Local\Yandex\YandexBrowser\Application\%browser_version%\Installer\setup.exe
Путь к файлу setup.exe можно посмотреть в параметре UninstallString в разделе реестра:
HKEY_CURRENT_USER\Software\Microsoft\Windows\CurrentVersion\Uninstall\YandexBrowser
Если этот способ не работает, попробуйте в окружении, из которого вызывается команда на удаление, понизить права до текущего пользователя.
Создайте в Windows нового пользователя, тогда в папке его профиля не будет установленной стандартной версии Браузера. Если корпоративный Браузер уже установлен, то в новом профиле можно запускать browser.exe из папки Program Files.
- Программное обеспечение
В развертывании Браузера в сети поможет ПО для удаленного управления конфигурациями, например:
Ansible
Samba
ALD PRO для Astra Linux
- Установочный пакет
Скачайте установочный пакет в формате *.
 deb или *.rpm. Доступны только 64-разрядные версии.
deb или *.rpm. Доступны только 64-разрядные версии.Создайте файл /etc/yum.repos.d/proprietary.repo с конфигурацией репозитория:
[proprietary] name=ROSA Enterprise Linux Server - Base baseurl=http://$rosa_support_id_server:@abf-downloads.rosalinux.ru/rosa-server79/repository/$basearch/proprietary/release gpgcheck=0 enabled=1 priority=2
Запустите установку Браузера командой:
yum install yandex-browser-stable -y
Выполните в консоли команду:
sudo add-apt-repository "deb https://repo.yandex.ru/yandex-browser/deb beta main"
Скачайте ключ электронной подписи, выполнив в консоли команду:
curl https://repo.yandex.ru/yandex-browser/YANDEX-BROWSER-KEY.GPG --output YANDEX-BROWSER-KEY.GPG
Пропишите ключ в дистрибутив, выполнив в консоли команду:
sudo apt-key add YANDEX-BROWSER-KEY.GPG
Debian, Deepin, Kali, Mint, Raspbian, Ubuntu
Alt Linux, Fedora, РЕД ОС
РОСА «КОБАЛЬТ» 7.9
Дистрибутив Браузера размещен в репозитории. Чтобы установить:
После установки Браузера в разделе Интернет главного меню появится ярлык Yandex Browser.
Astra Linux
Дистрибутив Браузера размещен в стандартном репозитории. Выполните через терминал команду:
sudo apt-get install yandex-browser-stable
Репозиторий Яндекса
Установщик в формате *.
 deb или *.rpm можно скачать из репозитория.
deb или *.rpm можно скачать из репозитория.Если при установке репозитория произошла ошибка, пропишите его и ключ электронной подписи вручную:
- Развертывание в корпоративной сети
Создайте сетевую папку
Установите пакеты samba и smbclient. Для этого выполните команду:
ALT Linux
sudo apt-get install samba smbclient
Astra Linux, Debian, Linux Mint, Ubuntu
sudo apt install samba smbclient
Arch Linux
sudo pacman -S samba smbclient
Создайте общую сетевую папку:
mkdir /etc/opt/yandex/browser/policies/managed/
Добавьте пользователя Samba.
 Имя должно быть таким же, как у вашего пользователя, а пароль лучше выбрать другой.
Имя должно быть таким же, как у вашего пользователя, а пароль лучше выбрать другой.sudo smbpasswd -a $USER
Если вы хотите, чтобы у пользователя не было пароля, укажите опцию
-n:sudo smbpasswd -a -n $USER
На всякий случай создайте резервную копию конфигурационного файла Samba:
cp /etc/samba/smb.conf /etc/samba/smb.conf.old
Откройте файл smb.conf в режиме редактирования:
cat >> /etc/samba/smb.conf
Задайте параметры (пробелы в строках являются обязательными):
[Имя папки] comment = Комментарий path = Путь к папке valid users = user read only = no browsable = yesПример файла:
[managed] comment = Групповые политики path = /etc/opt/yandex/browser/policies/managed/ valid users = user read only = no browsable = yesНажмите Ctrl + D.

Запустите службу SMB:
sudo systemctl start smb.service
Добавьте службу в автозагрузку:
sudo systemctl enable smb.service
Подключитесь к общей сетевой папке. Для этого введите команду вида:
sudo smbclient //IP_АДРЕС/Папка -U ПОЛЬЗОВАТЕЛЬ
IP-адрес вашего компьютера можно узнать с помощью команды
ip a. Пример команды:sudo smbclient //192.168.0.89/managed -U user
Настройте групповые политики.
Скопируйте папку /etc/opt/yandex/browser/policies/managed/ вместе с файлами политик на все устройства с ОС Linux в сети.
Подготовка сервера:
Установите ansible:
apt-get install ansible
Пропишите управляемые компьютеры в группу (например, local).
 В файле /etc/ansible/hosts нужно указать пользователя, под которым будут запущены команды на управляемых узлах (root):
В файле /etc/ansible/hosts нужно указать пользователя, под которым будут запущены команды на управляемых узлах (root):[all:vars] ansible_user=root
[local] IP-адрес
Создайте ключ SSH:
ssh-keygen -t ed25519 -f ~/.ssh/manager
Пароль ключа можно оставить пустым.
Добавьте ключ на сервере:
eval `ssh-agent` ssh-add ~/.ssh/manager
Создайте каталог для списков сценариев:
mkdir -p /etc/ansible/playbooks
Подготовка клиента:
Установите необходимые модули:
apt-get install python python-module-yaml python-module-jinja2 python-modules-json python-modules-distutils
Включите и запустите службу sshd.
Разместите публичную часть созданного на сервере ключа пользователю root.
 Добавьте содержимое файла manager.pub в /etc/openssh/authorized_keys/root в модуле Администратор системы или вручную.
Добавьте содержимое файла manager.pub в /etc/openssh/authorized_keys/root в модуле Администратор системы или вручную.Проверьте доступ по ключу с сервера:
ssh root@IP_адресС
Копирование политик:
Создайте файл /etc/ansible/playbooks/copy-policies.yml и пропишите в него сценарий для копирования файла с политиками на компьютеры пользователей:
- hosts: local # Группа, которой принадлежат компьютеры remote_user: root tasks: - name: Copy group policies copy: src: ~/managed_policies.json # Путь к копируемому файлу dest: /etc/opt/yandex/browser/policies/managed/managed_policies.json # Путь к конечному файлу owner: local # Владелец файла group: local # Группа, которой принадлежит файл mode: '0644' # Права доступа к файлуЕсли файлов несколько, то нужно прописать сценарии для всех.

Выполните команду:
ansible-playbook copy-policies
Пример использования Ansible для копирования политик
Разверните Браузер на всех устройствах в сети. Когда пользователи запустят Браузер, на их компьютерах будут действовать настроенные вами политики.
Подробные сведения о развертывании пакетов ищите в официальной справке вашего инструмента для удаленного управления.
Создайте файл /etc/ansible/playbooks/copy-installer.yml и пропишите в него сценарий для копирования установочного пакета на компьютеры пользователей:
- hosts: local # Группа, которой принадлежат компьютеры remote_user: root tasks: - name: Copy installer of Yandex Browser copy: src: ~/yandex-browser.deb # Путь к копируемому файлу dest: ~/yandex-browser.deb # Путь к конечному файлу owner: local # Владелец файла group: local # Группа, которой принадлежит файлСоздайте файл /etc/ansible/playbooks/install-browser.
 yml и пропишите в него сценарий для установки Браузера:
yml и пропишите в него сценарий для установки Браузера:- hosts: local # Группа, которой принадлежат копмпьютеры remote_user: root tasks: - name: Install Yandex Browser apt: name: ~/yandex-browser.deb # Путь к установочному пакету браузера state: present update_cache: yesВыполните команды:
ansible-playbook copy-installer ansible-playbook install-browser
Пример развертывания Браузера с использованием Ansible
Установлена ли у вас обычная версия Яндекс Браузера?
Удалите Яндекс Браузер, запустив bat-файл, затем разверните корпоративный Браузер заново.
Если вам нужна и обычная версия Яндекс Браузера, то создайте новый профиль пользователя Windows, в котором разверните корпоративный Браузер.
Проверьте следующее:
У компьютера, на котором проводится развертывание, есть доступ к интернету.
Есть права администратора для установки Браузера в папку Program Files.

Временно отключите антивирус и попробуйте установить Браузер снова.
Если проблема осталась, то проверьте, есть ли папка YandexBrowser в следующих местах:
%userprofile%\AppData\Local\Yandex
C:\Program Files\Yandex
Узнайте, как Браузер называется в списке установленного ПО: «Yandex» или «Yandex (All Users)». В папке %temp% (если есть) соберите следующие логи:
yandex_browser_updater.log
yandex_browser_installer.log
lite_installer.log
Откройте файл lite_installer.log с помощью любого текстового редактора. Если в файле есть ошибка ERROR: Module verification failed, воспользуйтесь одним из способов.
Напишите нам, приложив данные логи к сообщению.
Написать в службу поддержки
Установка и обновление Яндекс.Браузера. Справочная информация
- Системные требования
- Установка
- Браузер по умолчанию
- Обновления
- Revestall
- Удалить
- Вопросы об установке и обновлениях
Перед установкой Browser.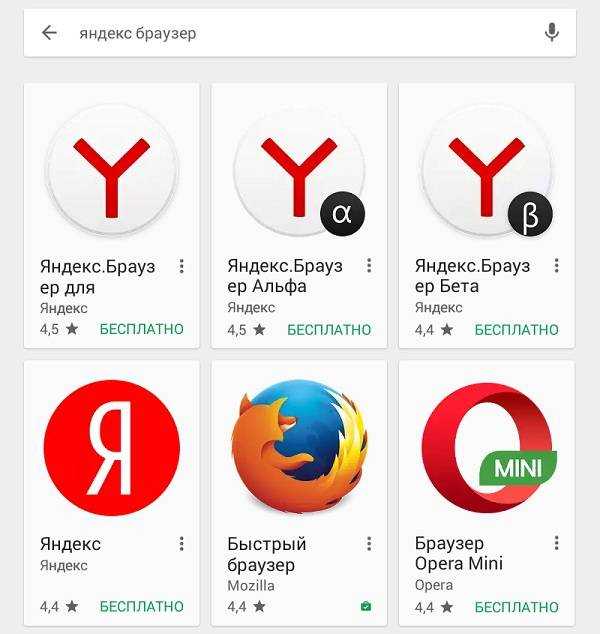 Убедитесь, что ваш компьютер соответствует требованиям системы:
Убедитесь, что ваш компьютер соответствует требованиям системы:
. Примечание. Операционные системы Microsoft Windows XP и Vista не поддерживаются с апреля 2017 года.
OS version | Windows 11, Windows 10, Windows 8.1, Windows 8, Windows 7 |
Processor | Intel Pentium 4 (or later |
ОЗУ | 512 МБ минимум |
БЕСПЛАТНО ДОК | .0018 At least 600 MB |
OS version | macOS 10.12 (or later) |
Processor | Intel, Apple M1 (на базе ARM) |
ОЗУ | Минимум 512 МБ |
Свободное место на диске | At least 600 MB |
OS version | 64-bit Ubuntu 14.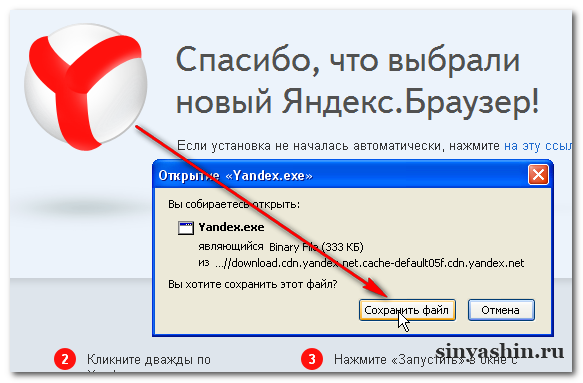 04 (and higher), Debian 8 (and higher), openSUSE 13.3 (and higher) или Fedora Linux 24 и выше) 04 (and higher), Debian 8 (and higher), openSUSE 13.3 (and higher) или Fedora Linux 24 и выше) |
Процессор | Intel Pentium 4 (или позже) |
Обрасс.0035 | |
Свободное место на диске | Не менее 600 МБ |
Внимание. Скачивая Яндекс.Браузер, вы соглашаетесь с условиями Лицензионного соглашения.
Примечание. По умолчанию загружается 32-разрядная версия Яндекс.Браузера. Он автоматически обновляется до 64-битной версии. Чтобы загрузить 64-битную версию Яндекс.Браузера напрямую, перейдите на https://browser.yandex.com и нажмите на одноименную ссылку в правом нижнем углу.
Загрузите установочный файл с https://browser.yandex.com.
Запустите загруженный файл.
Нажмите Установить.
Разрешить программе установки вносить изменения на компьютере.

Загрузите установочный файл с https://browser.yandex.com.
Запустите загруженный файл.
В открывшемся окне перетащите значок браузера на
Папка с программами.
Скачать установочный пакет Яндекс.Браузера (Linux-версия, deb-пакет).
Откройте пакет с помощью диспетчера приложений (по умолчанию пакет можно открыть с помощью диспетчера архивов).
Установите пакет с помощью интерфейса диспетчера приложений.
Скачать установочный файл Яндекс.Браузера (Linux-версия, rpm-пакет).
Откройте пакет с помощью диспетчера приложений (по умолчанию пакет можно открыть с помощью диспетчера архивов).

Установите пакет с помощью интерфейса диспетчера приложений.
Скачать установочный файл Яндекс.Браузера (Linux-версия, rpm-пакет).
Прогон:
sudo zypper install <путь к rpm>
Вас спросят, хотите ли вы продолжить. Нажмите клавишу Y.
Вы увидите сообщение «Проверка подписи не удалась. Отменить, повторить попытку или проигнорировать?» Нажмите клавишу i.
Скачать установочный пакет Яндекс.Браузера (Linux-версия, deb-пакет).
Установите пакет, выполнив консольную команду:
sudo apt-get install <путь к пакету deb>
Перейдите к разделу «Установка/удаление программного обеспечения».
В правом верхнем углу нажмите → Настройки.
На вкладке AUR включите параметр Включить поддержку AUR.
Закрыть окно настроек.
Введите в поисковую строку yandex-browser.
В результатах поиска выберите yandex-browser <версия> → Сборка → Применить → Применить.
После установки браузера вы увидите сообщение «Транзакция успешно завершена».
Astra, Debian, Deepin, Kali, Mint, Raspbian, Ubuntu
Альтернативный Linux, CentOS, Fedora, РОСА
OpenSUSE
Elementary
Manjaro
Примечание. Дистрибутив Яндекс.Браузера был загружен в репозиторий AUR сообществом Arch Linux. Яндекс не загружает раздачи в AUR.
Яндекс не загружает раздачи в AUR.
Чтобы по умолчанию открывать все ссылки в Яндекс.Браузере:
Нажмите → Настройки.
В разделе Сделать Яндекс.Браузер по умолчанию? раздел, нажмите Да, сделайте это.
Если вы не установите его в качестве браузера по умолчанию, при его запуске может появиться предложение Сделать Яндекс браузером по умолчанию.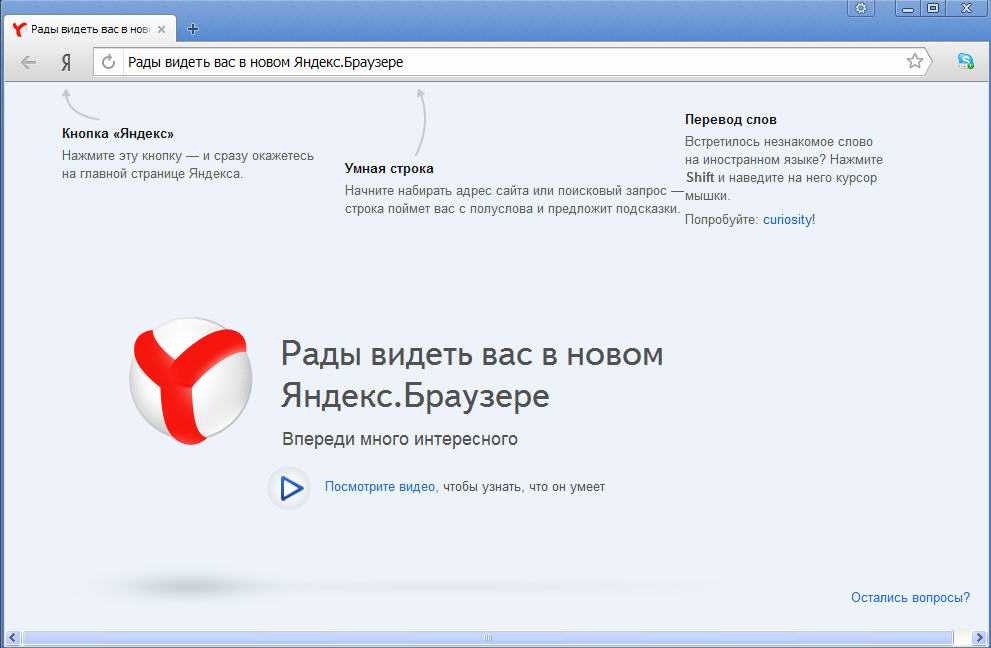 Чтобы окно больше не появлялось, включите параметр «Больше не спрашивать» и нажмите «Нет, спасибо».
Чтобы окно больше не появлялось, включите параметр «Больше не спрашивать» и нажмите «Нет, спасибо».
Яндекс.Браузер обновляется автоматически. Без обновлений Яндекс.Браузер не сможет защитить ваши данные от новых угроз.
Примечание. Чтобы обновить Яндекс.Браузер, переустанавливать его не нужно. Он обновляется автоматически.
Чтобы переустановить браузер, чтобы сохранить всю информацию вашего профиля, включая вкладки, разрешения для сайтов и сеансы:
Закрыть все окна Яндекс.Браузера.
Откройте панель управления.
Нажмите «Программы» → «Программы и компоненты» → «Удалить» (в Windows 10 «Программы» → «Удалить»).
В окне Удалить/Изменить выберите Яндекс из списка установленных программ.
Щелкните Удалить вверху списка.
В открывшемся окне нажмите Удалить, но не устанавливайте флажок Также удалить данные просмотра? вариант.
Нажмите Удалить браузер.

Переустановите Яндекс.Браузер.
Закрыть все окна Яндекс.Браузера.
Откройте панель управления.
Нажмите «Программы» → «Программы и компоненты» → «Удалить» (в Windows 10 «Программы» → «Удалить»).
В окне Удалить/Изменить выберите Яндекс из списка установленных программ.
Щелкните Удалить вверху списка.
Нажмите «Переустановить» в открывшемся окне.
Нажмите Переустановить браузер.
Все данные вашего профиля будут удалены с вашего компьютера в процессе переустановки. Однако, если вы синхронизировали свои устройства, большая часть данных вашего профиля будет сохранена на сервере Яндекса. Эти данные будут восстановлены после синхронизации. Если вы не хотите, чтобы ваши данные восстанавливались, удалите их с сервера.
Закрыть все окна Яндекс.Браузера.
В меню выберите Перейти → Приложения или нажмите Shift + ⌘ + A.

Перетащите значок Яндекса в Корзину.
Перейдите в корзину и нажмите «Очистить».
Загрузите установочный файл с https://browser.yandex.com.
Запустите загруженный файл.
В открывшемся окне перетащите значок браузера в папку
Программы.
Закрыть все окна Яндекс.Браузера.
Откройте панель управления.
Нажмите «Программы» → «Программы и компоненты» → «Удалить» (в Windows 10 «Программы» → «Удалить»).
В окне Удалить/Изменить выберите Яндекс из списка установленных программ.
Нажмите Удалить вверху списка.
Нажмите Удалить в открывшемся окне.
Щелкните Удалить браузер.
Ваша информация и настройки будут удалены только с вашего локального компьютера. Если вы синхронизировали свои устройства, большая часть данных вашего профиля будет сохранена на сервере Яндекса. После переустановки Яндекс.Браузера и синхронизации его с сервером ваши личные данные и настройки Яндекс.Браузера будут восстановлены. Если вы не хотите, чтобы ваши данные восстанавливались, удалите их с сервера.
Если вы синхронизировали свои устройства, большая часть данных вашего профиля будет сохранена на сервере Яндекса. После переустановки Яндекс.Браузера и синхронизации его с сервером ваши личные данные и настройки Яндекс.Браузера будут восстановлены. Если вы не хотите, чтобы ваши данные восстанавливались, удалите их с сервера.
Закрыть все окна Яндекс.Браузера.
В меню выберите Перейти → Приложения или нажмите Shift + ⌘ + A.
Перетащите значок Яндекса в Корзину.
Перейдите в корзину и нажмите «Очистить».
Чтобы удалить Яндекс.Браузер и его настройки вместе с вашими личными данными (такими как закладки и история), используйте готовый файл.
Если вы уже удалили Яндекс Браузер, но данные остались:
Закройте все окна Яндекс Браузера.
Запустить в терминале команду:
rm -r /home/*/.config/yandex-browser*
Улучшены меры безопасности в сети и обновлена база компьютерных угроз.
Меньше ошибок, зависаний и сбоев. Веб-страницы, музыка и видео загружаются быстрее.
Новые функции.
Нажмите → Настройки → Система.
В разделе «Производительность» снимите флажок «Обновить браузер, даже если он не запущен».
Нажмите → Настройки → Система.
Перейдите в Автозапуск и фоновый режим и в разделе Открывать Яндекс.
 Браузер при запуске Windows выберите Никогда или Если он открывался при выключении компьютера из списка.
Браузер при запуске Windows выберите Никогда или Если он открывался при выключении компьютера из списка.
Где можно скачать полную версию установщика?
Используя полную версию установочного файла Яндекс. Браузера, вы можете установить Яндекс.Браузер даже при медленном или отсутствующем интернет-соединении. Скачать полную версию.
Браузера, вы можете установить Яндекс.Браузер даже при медленном или отсутствующем интернет-соединении. Скачать полную версию.
Как установить Яндекс.Браузер для всех моих учетных записей Windows?
Вы пока не можете установить Яндекс.Браузер для нескольких пользователей Windows одновременно.
При установке Яндекс.Браузера выдает ошибку «Недопустимое приложение Win32»
Возможно, установочный файл загружен не полностью.
Перезагрузите Яндекс.Браузер.
Что делать, если Яндекс Браузер не установлен?
Я не могу найти «C:/Users/ … /Application/browser.exe»
Загрузите полную версию браузера. Полностью отключите все антивирусные программы и установите его. Вы можете снова включить антивирусные программы после завершения установки.
Ошибка при установке Яндекс.Браузера в Linux
Если вы получаете сообщение об ошибке, говорящее о том, что вам нужно appindicator1 вручную загрузите и установите библиотеку python-appindicator .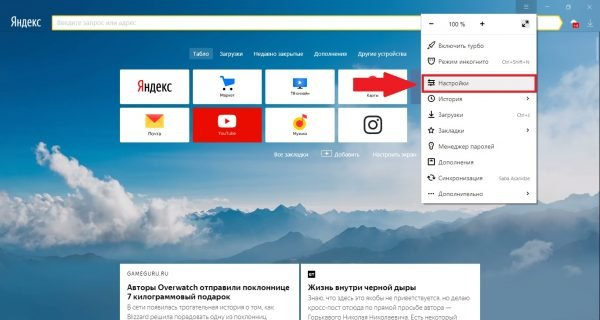 Просто введите в консоль следующую команду:
Просто введите в консоль следующую команду:
apt-get install python-appindicator
Или воспользуйтесь графическим интерфейсом поиска для установки программы и найдите библиотеку по названию.
Почему важно использовать последнюю версию Яндекс.Браузера?
В последней версии Яндекс.Браузера:
Что делать, если Яндекс Браузер не обновляется автоматически?
Что делать, если при обновлении Яндекс.Браузера возникает ошибка?
Если вы используете прокси-сервер или брандмауэр, отключите их и обновите Яндекс.Браузер. Также отключите антивирус и попробуйте обновить браузер еще раз. Если это не помогло, обновите Яндекс. Браузер вручную.
Браузер вручную.
Загрузите последнюю версию Яндекс.Браузера и установите ее. Вам не нужно удалять предыдущую версию браузера.
Что делать, если появляется ошибка «Проверка обновления не удалась»?
Перезапустите Яндекс.Браузер. Нажмите → Дополнительно → О Яндекс.Браузере. Если ошибка повторится, попробуйте временно отключить:
Если это не поможет, скачайте последнюю версию Яндекс.Браузера и установите ее поверх текущей версии.
Как отключить автоматическое обновление?
Вы не можете отключить автоматическое обновление Яндекс.Браузера. Только последняя версия Яндекс.Браузера обеспечивает максимальную защиту от интернет-угроз.
Как отключить фоновое обновление Яндекс.Браузера?
Яндекс.Браузер обновляется автоматически, независимо от того, используете вы его или нет. Это сделано из соображений безопасности: в Интернете постоянно появляются новые угрозы, и в ответ на них в Яндекс.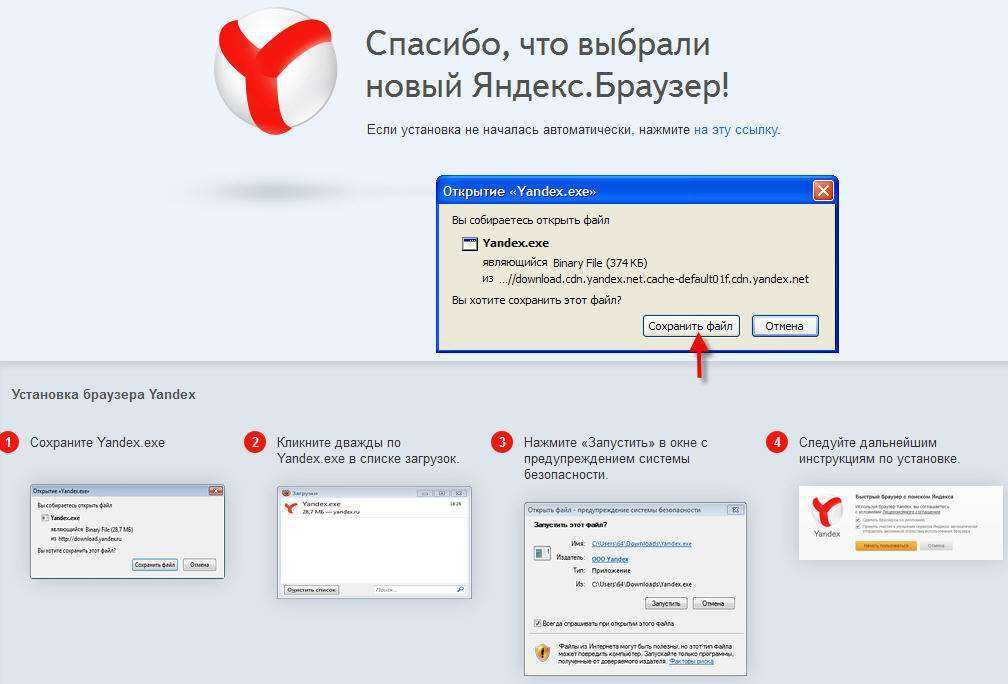 Браузер добавляются более совершенные методы защиты.
Браузер добавляются более совершенные методы защиты.
Мы не рекомендуем отключать автоматическое обновление в фоновом режиме, но при необходимости вы можете сделать это, следуя этим инструкциям:
После этого браузер больше не будет автоматически обновляться в фоновом режиме. Однако, как только вы открываете Яндекс.Браузер, он сразу же проверяет наличие обновлений и будет делать это регулярно в дальнейшем при работе.
Как отключить автозапуск Яндекс.Браузера?
По умолчанию Яндекс.Браузер запускается автоматически при запуске Windows. Чтобы отключить автозапуск:
Примечание. Если вы отключили автозапуск Яндекс.Браузера, но его значок по-прежнему отображается в области уведомлений Windows, значит, Яндекс.Браузер запускается в фоновом режиме. Чтобы отключить автозапуск в фоновом режиме, отключите работу в фоновом режиме.
Связаться со службой поддержки
Была ли статья полезной?
Скачать и установить Яндекс.Браузер для ПК/Mac/Android/iOS
- Миниинструмент
- Центр новостей MiniTool
- Скачайте и установите Яндекс Браузер для ПК/Mac/Android/iOS
Алиса | Подписаться |
Последнее обновление
В этом посте рассказывается, как скачать Яндекс.Браузер для ПК, Mac, Android или iPhone/iPad. Подробное руководство прилагается. Для получения более полезных компьютерных инструментов вы можете посетить официальный сайт MiniTool Software.
Яндекс Браузер — бесплатный веб-браузер, разработанный российской компанией Яндекс. Этот браузер является вторым по популярности настольным веб-браузером в России. Яндекс.Браузер доступен для Windows, macOS, Linux, Android и iOS. Вы также можете получить доступ и использовать Поиск Яндекса, перейдя на https://yandex.com/ в других браузерах, таких как Google Chrome.
Если вы хотите установить приложение Яндекс.Браузер на свое устройство, вы можете узнать, как скачать Яндекс.Браузер для Windows 10/11, Mac или мобильных устройств ниже.
Системные требования для загрузки Яндекс.Браузера
- Windows 7 или более поздняя версия (32-разрядная или 64-разрядная)
- macOS 10.12 или новее
- Android 5.0 или более поздней версии
- iOS 11.0 или новее
- Linux x64
- Доступно на 14 языках
Как скачать и установить Яндекс для Windows 11/10/8/7
Вы можете легко загрузить 64-битную или 32-битную версию Яндекс Браузера для своего ПК с Windows 10/11.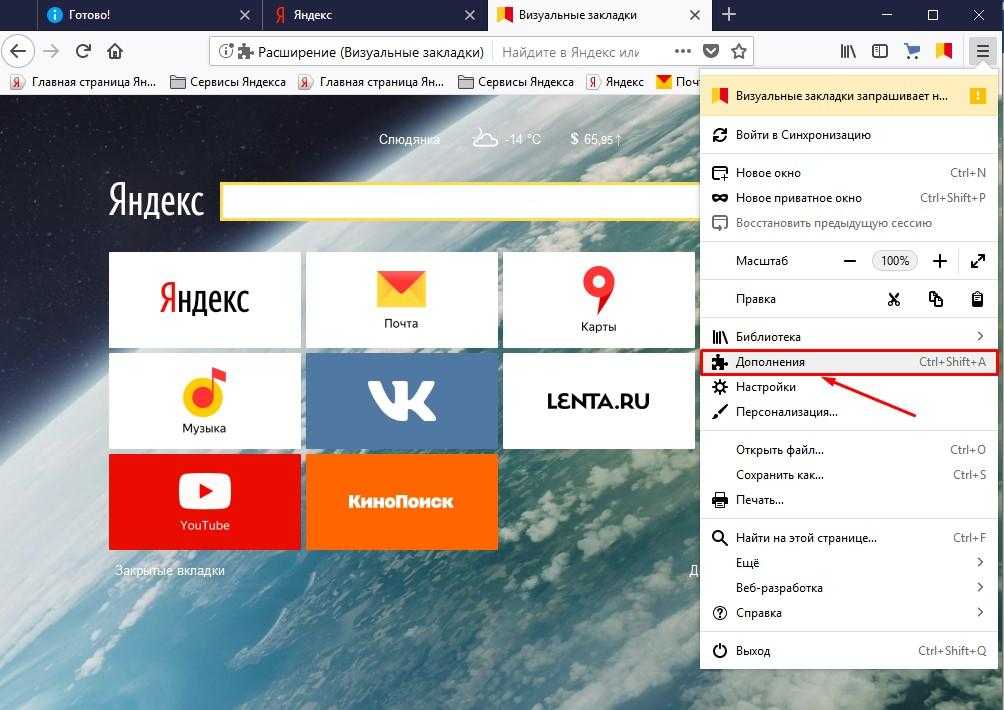
Шаг 1. Вы можете перейти на https://browser.yandex.com/ в своем браузере и нажать кнопку Скачать кнопка для начала загрузки Яндекс.Браузера.
Шаг 2. После завершения загрузки вы можете щелкнуть значок Yandex.exe в левом нижнем углу, чтобы запустить программу установки. Вы также можете открыть папку со скачанным установочным файлом Яндекс.Браузера, чтобы легко запустить его установщик.
Шаг 3. Решите, хотите ли вы отметить опции «Установить браузером по умолчанию» и «Закрепить Алису на панели задач». Нажмите Установить , чтобы быстро установить Яндекс.Браузер на компьютер с Windows 11/10/8/7.
Шаг 4. Выберите поисковую систему для Яндекс.Браузера: Яндекс, Baidu или 360. После этого можно начинать пользоваться Яндекс.Браузером. Чтобы в следующий раз открыть Яндекс.Браузер, можно дважды щелкнуть значок ярлыка Яндекса на рабочем столе.
Как сделать Яндекс Браузер браузером по умолчанию
Если вы хотите сделать Яндекс браузером по умолчанию, вы можете открыть Яндекс Браузер и нажать «Да, пожалуйста» во всплывающем окне «Сделать Яндекс браузером по умолчанию» окно.
Если вы не видите всплывающее окно, вы можете щелкнуть трехстрочный значок в правом верхнем углу и выбрать «Настройки». Нажмите «Да, сделайте это» в разделе «Сделать Яндекс браузером по умолчанию». После этого все ссылки, по которым вы нажимаете, будут автоматически открываться в этом браузере.
Как закрепить Яндекс.Браузер на панели задач в Windows
Чтобы закрепить Яндекс.Браузер на панели задач, нажмите Windows + S , введите yandex , щелкните правой кнопкой мыши Yandex App, и выберите Закрепить на панель задач . В следующий раз вы сможете быстро запустить Яндекс Браузер из панели задач Windows.
Как скачать Яндекс.Браузер для Mac/iPhone/iPad
Яндекс.Браузер также доступен для Mac, iPhone и iPad.
Для Mac: вы можете открыть Mac App Store на своем компьютере, чтобы найти Яндекс Браузер. Кроме того, вы также можете перейти на https://browser.yandex.com/ и нажать «Загрузить», чтобы загрузить Яндекс.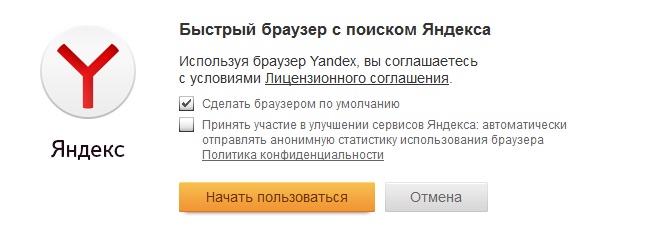 Браузер для Mac.
Браузер для Mac.
Для iPhone или iPad вы можете открыть App Store на своем устройстве, чтобы найти Яндекс Браузер, чтобы загрузить и установить этот браузер одним щелчком мыши.
Установка, обновление, удаление Яндекс.Браузера на Android
Для телефонов и планшетов Android: вы можете легко найти Яндекс.Браузер в магазине Google Play и просто нажать «Установить», чтобы загрузить и установить Яндекс.Браузер для мобильных устройств Android.
Для мобильных устройств Huawei вы можете открыть Huawei AppGallery для поиска Yandex Browser, чтобы загрузить его.
Чтобы обновить Яндекс.Браузер на мобильном устройстве Android, откройте Google Play, коснитесь трехстрочного значка в верхнем левом углу и нажмите Мои приложения и игры . Нажмите Яндекс Браузер с Алисой и нажмите Обновить , чтобы установить последнюю версию приложения Яндекс Браузер.
Если вы хотите установить Яндекс в качестве браузера по умолчанию на Android, вы можете открыть браузер и открыть новую вкладку, коснуться значка с тремя точками и нажать Браузер по умолчанию.
 13 (и выше)
13 (и выше)
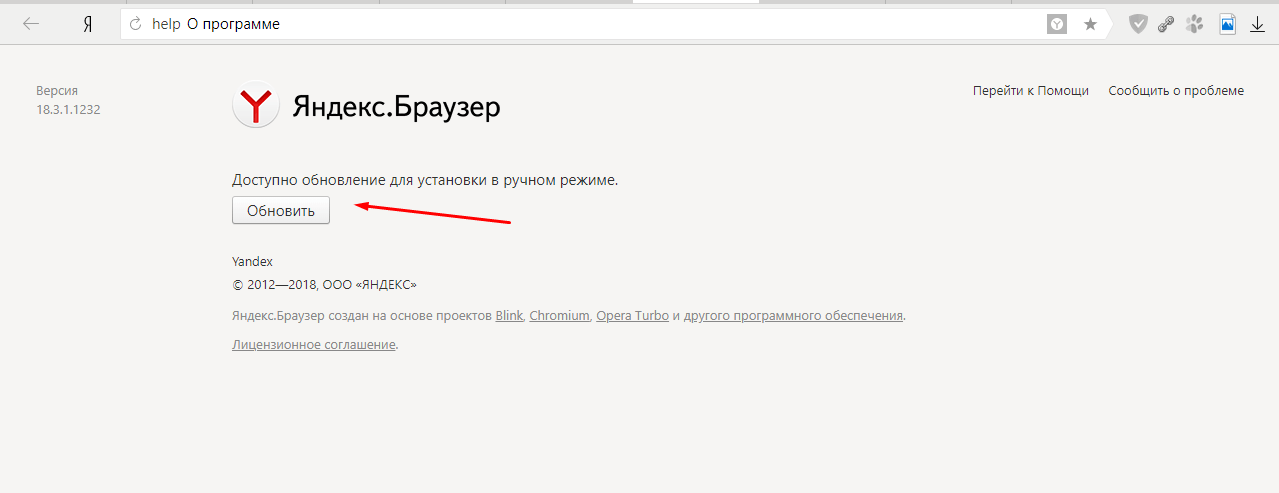

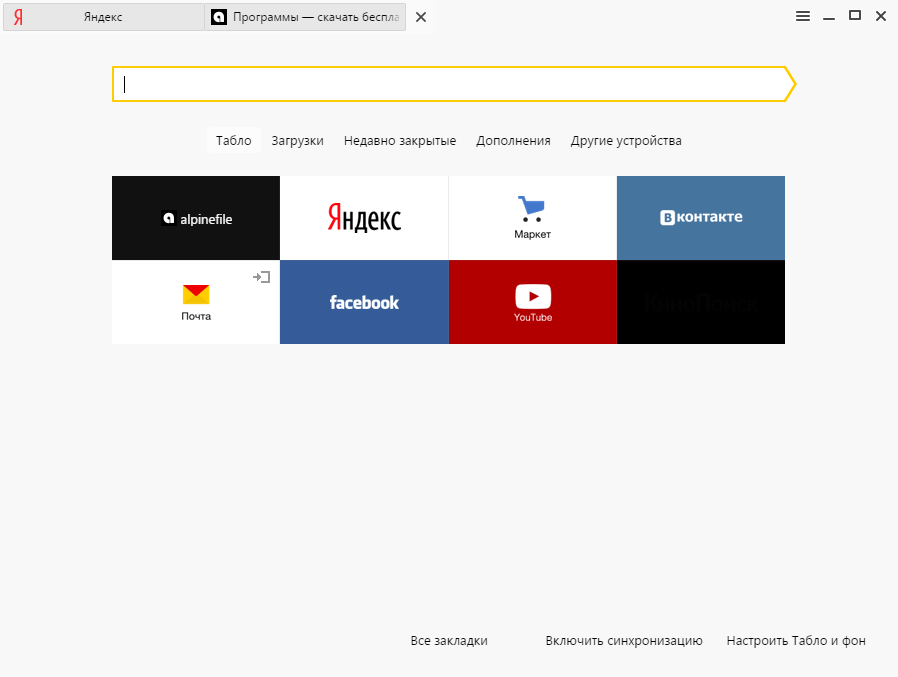


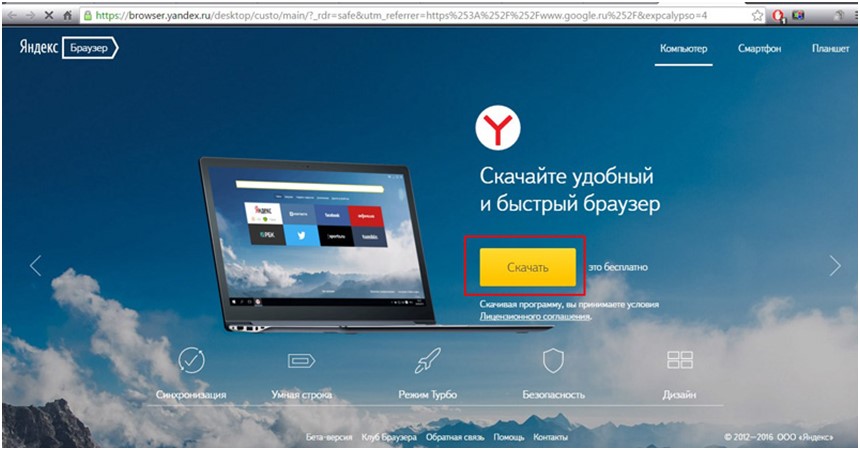
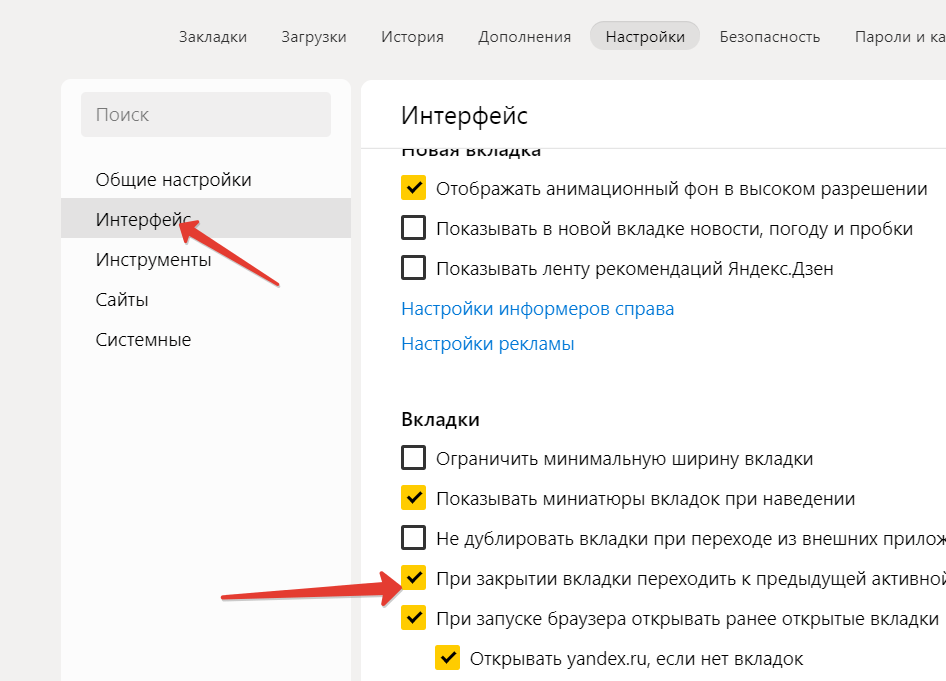

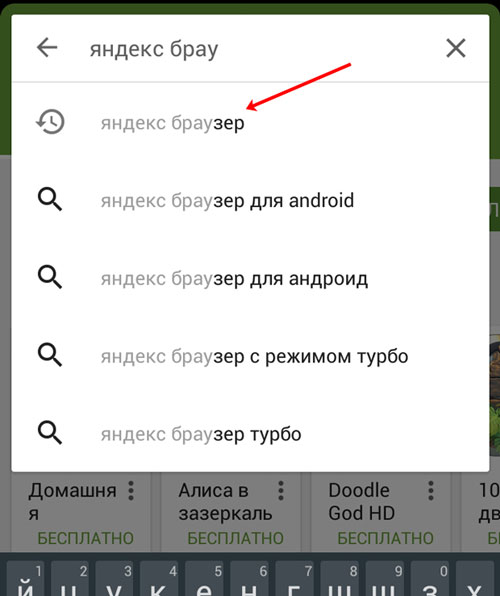

 Запустите скрипт для Windows.
Запустите скрипт для Windows. deb или *.rpm. Доступны только 64-разрядные версии.
deb или *.rpm. Доступны только 64-разрядные версии.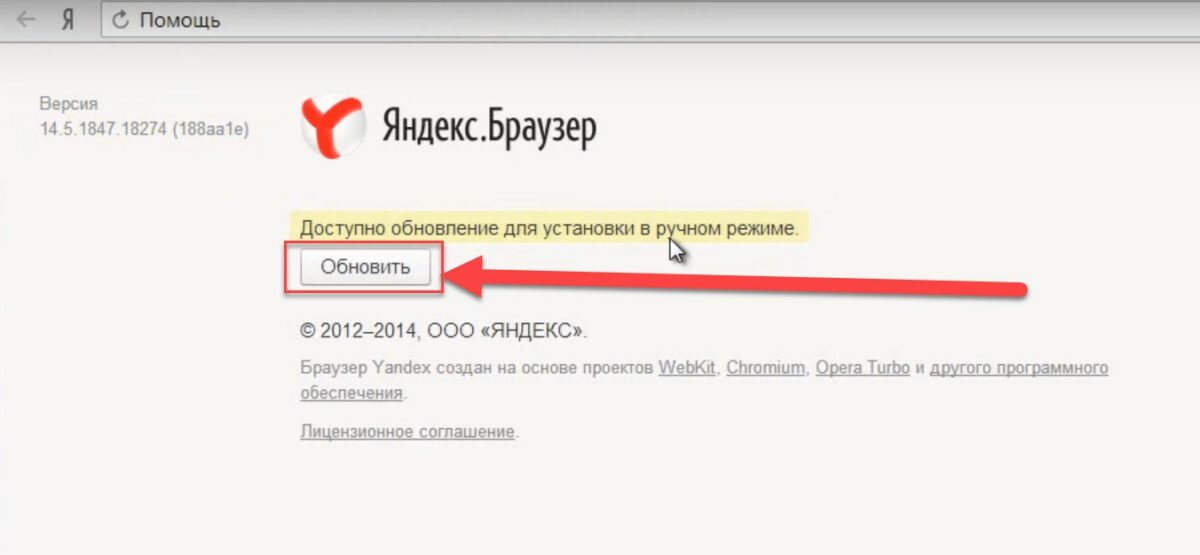 deb или *.rpm можно скачать из репозитория.
deb или *.rpm можно скачать из репозитория. Имя должно быть таким же, как у вашего пользователя, а пароль лучше выбрать другой.
Имя должно быть таким же, как у вашего пользователя, а пароль лучше выбрать другой.
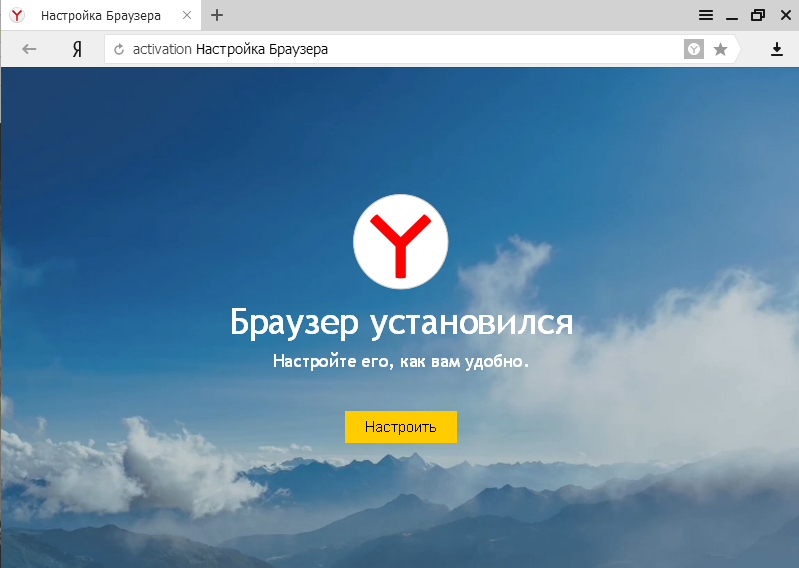 В файле /etc/ansible/hosts нужно указать пользователя, под которым будут запущены команды на управляемых узлах (root):
В файле /etc/ansible/hosts нужно указать пользователя, под которым будут запущены команды на управляемых узлах (root):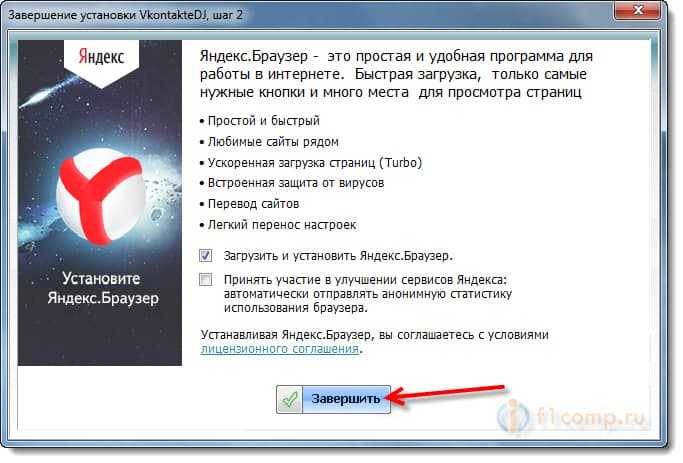 Добавьте содержимое файла manager.pub в /etc/openssh/authorized_keys/root в модуле Администратор системы или вручную.
Добавьте содержимое файла manager.pub в /etc/openssh/authorized_keys/root в модуле Администратор системы или вручную.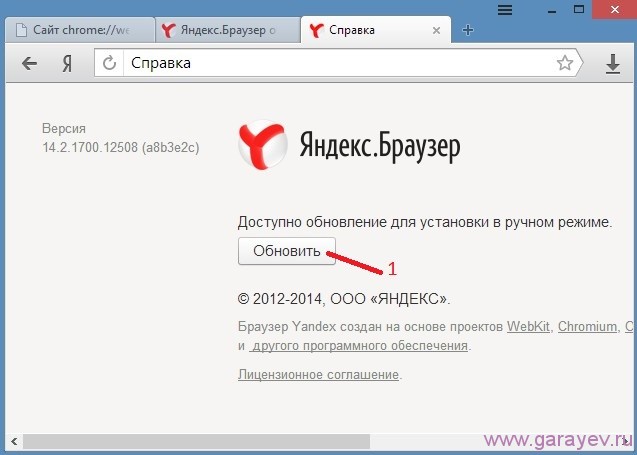
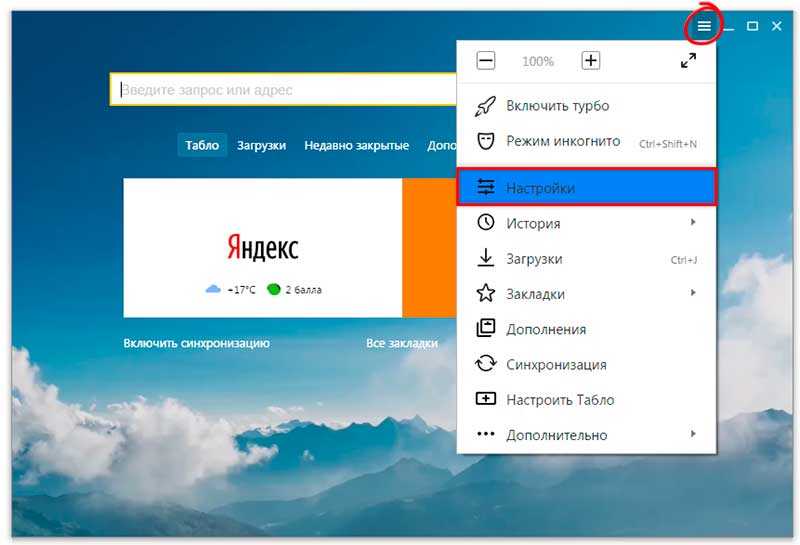 yml и пропишите в него сценарий для установки Браузера:
yml и пропишите в него сценарий для установки Браузера:
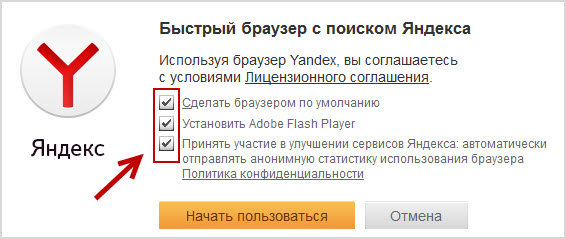
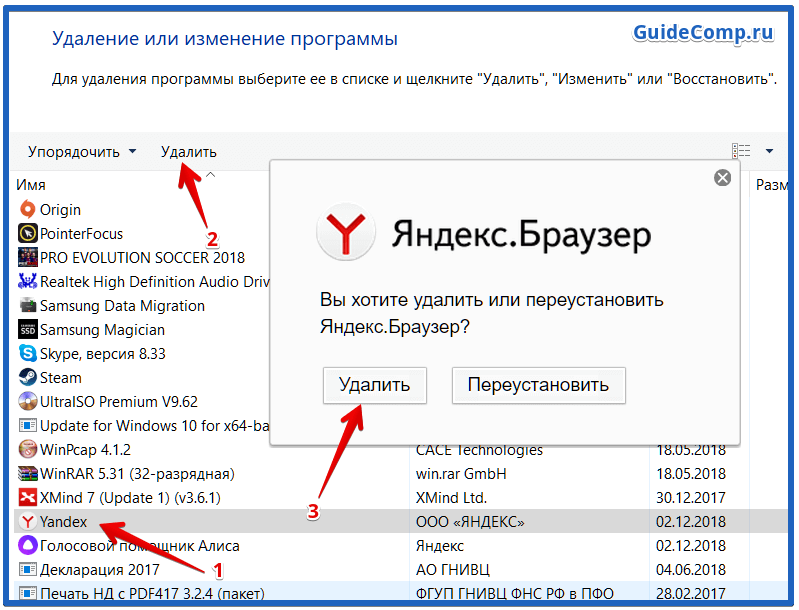


 Браузер при запуске Windows выберите Никогда или Если он открывался при выключении компьютера из списка.
Браузер при запуске Windows выберите Никогда или Если он открывался при выключении компьютера из списка.