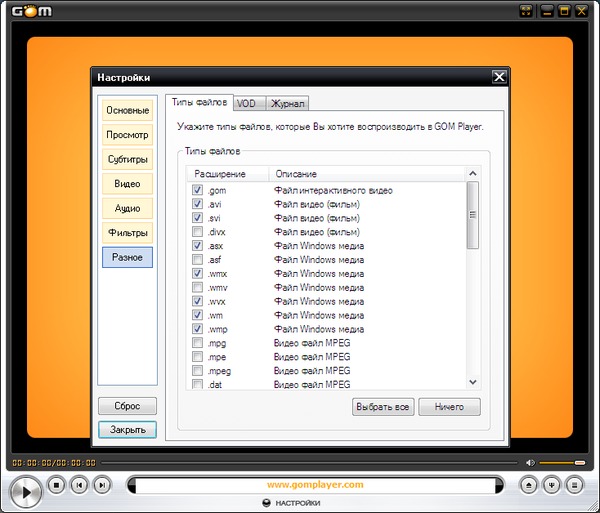Не открывается mp4 файл: Что делать, если видеофайл повреждён и не открывается
Содержание
Что делать, если видеофайл повреждён и не открывается
8 октября 2017Технологии
Итак, вы скачали какую-то видеозапись, но она не хочет открываться. Есть несколько способов исправить ситуацию.
Поделиться
0
VLC Media Player
Этот популярный медиаплеер умеет, помимо прочего, исправлять повреждённые видеозаписи.
Для начала попробуем просто открыть повреждённый видеофайл в VLC. Плеер выдаст сообщение об ошибке.
Щёлкните на «Построить индекс, затем проиграть». Построение индекса видеофайла может занять немало времени. Но в большинстве случаев этих действий достаточно — файл откроется.
Если у вас много повреждённых видеофайлов и вы не хотите открывать их по одному, зайдите в настройки плеера и в разделе «Ввод / Кодеки» выберите «Исправлять при необходимости».
freesoft.ru
Учтите, что VLC не исправляет ваш файл, а создаёт его временную исправленную копию, которая пропадает после завершения воспроизведения. Если вы попытаетесь открыть файл в другом проигрывателе, он не сможет воспроизвестись. Чтобы сделать исправленную копию повреждённого файла, выберите в меню «Медиа» → «Сохранить или конвертировать» и конвертируйте файл в другой формат. Или в тот же.
Если вы попытаетесь открыть файл в другом проигрывателе, он не сможет воспроизвестись. Чтобы сделать исправленную копию повреждённого файла, выберите в меню «Медиа» → «Сохранить или конвертировать» и конвертируйте файл в другой формат. Или в тот же.
Загрузить VLC →
Stellar Phoenix Video Repair
Эффективное средство восстановления медиафайлов для Windows и Mac. Но цена кусается, так что приобретать его стоит только в том случае, если вы постоянно работаете с повреждёнными видеозаписями. Может восстанавливать файлы в формате MP4, MOV, 3GP, M4V, M4A, 3G2 и F4V. Бесплатная версия позволяет восстанавливать файлы размером до 10 МБ. Полная версия стоит 69,99 доллара.
Загрузить Stellar Phoenix Video Repair →
DivFix++
Программа DivFix++ давно не обновлялась, но тем не менее прекрасно работает. Она может восстанавливать только AVI, но с этим она справляется хорошо. Просто загрузите и распакуйте приложение, добавьте повреждённые файлы и нажмите на кнопку Fix.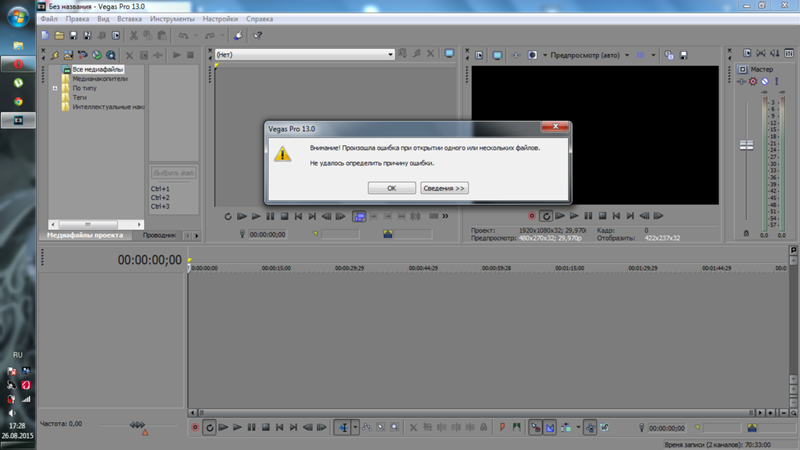
Загрузить DivFix++ →
DivX Repair
Ещё одна бесплатная программа для восстановления повреждённых медиафайлов. Её преимущество в том, что она может восстановить несколько видео за раз.
Загрузить DivXRepair →
Get My Videos Back
Это бесплатное приложение, поддерживающее файлы DivX, FLV, MP4, 3GP, AVI и MPEG. Помимо восстановления видеофайлов, умеет исправлять файлы, скопированные с повреждённых CD и DVD.
Загрузить Get My Videos Back →
Video Repair
Неплохое приложение для восстановления видео. Правда, оно стоит 99 евро. В бесплатном варианте Video Repair восстанавливает только половину вашей видеозаписи.
Но есть возможность обмануть это приложение, подсунув ему файл удвоенного размера. Откройте командную строку через меню «Пуск» и перейдите в ней в нужную папку. Для этого щёлкните правой кнопкой мыши с зажатой клавишей Shift по директории, где хранится повреждённый файл, скопируйте её путь и введите в открывшуюся командную строку команду:
cd путь_к_папке
Затем введите следующее:
copy/b имя_файла.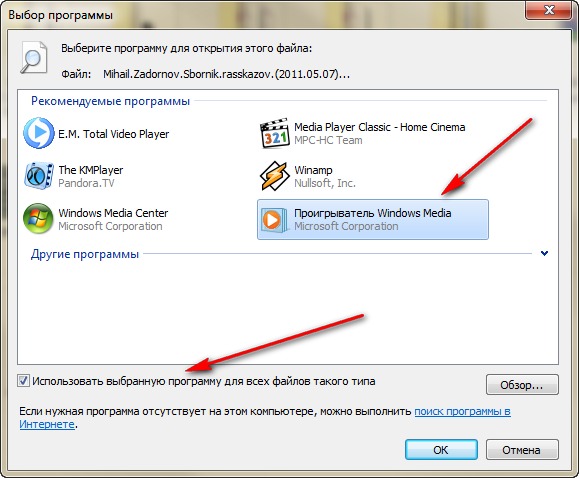 mp4+имя_файла.mp4 имя_двойного_файла.mp4
mp4+имя_файла.mp4 имя_двойного_файла.mp4
Будет создан двойной видеофайл. Скормите его Video Repair. Так как приложение восстановит только половину, у вас получится восстановленный оригинальный файл.
Загрузить Video Repair →
Не вышло восстановить файл одним из способов — попробуйте другой. Если знаете другие варианты решения проблемы, поделитесь ими в комментариях.
4 эффективных решения для MP4 видео не воспроизводится на VLC плеере
Автор: Михаил Владимирович • 2022-03-30 16:57:22 • Проверенные решения
Ваш VLC не воспроизводит MP4 видео? Существуют ли какие-либо проблемы, о которых вы не знаете? Вы задаетесь вопросом, из-за чего видео в формате MP4 не запускается в проигрывателе VLC? Может существовать несколько причин, по которым VLC не может воспроизводить некоторые файлы в mp4. О них мы поговорим ниже.
- Часть 1. 3 Общие причины и решения проблемы «VLC не воспроизводит MP4»
- Часть 2. Идеальное решение для воспроизведения и конвертации файла MP4 в формат .
 AVI
AVI
Часть 1. 3 Общие причины и решения проблемы «VLC не воспроизводит MP4»
Причина 1: MP4 видео повреждено или является подделкой
Решение: Не существует решения с учетом аспектов VLC. Все, что вам требуется, это скачать правильное MP4 видео, которое не повреждено и которое может корректно работать.
Причина 2: «Режимы вывода видео» VLC установлены неверно
Решение: В этом случае все, что вам нужно, это правильно настроить X-сервер. Просто ознакомьтесь со скриншотом.
Откройте VLC, перейдите в «Инструменты» и нажмите на «Предпочтения». Перейдите в раздел «Видео» и включите «Видео», если оно не было нажато. Затем установите флажок для Декораций окна, если он не был установлен ранее. После этого установите в раскрывающемся меню «Вывод» значение «Видеовыход X11» (XCB), сохраните изменения и перезапустите проигрыватель VLC, чтобы изменения вступили в силу.
Упомянутый ранее снимок экрана прекрасно объясняет, как это сделать и как легко запустить файл на VLC.
Причина 3: Проблема с видеокодеком MP4 может быть третьей причиной, по которой медиаплеер VLC не воспроизводит MP4
Решение: Фактически, MP4 является контейнерным видеоформатом, который обычно содержит несколько потоков аудио, видео и субтитров. При условии, если файл MP4 содержит видеокодек, несовместимый с VLC, он не сможет воспроизводиться в VLC.
В этом случае нам нужно конвертировать MP4 в видеоформат, поддерживаемый VLC. Для этого вам нужно воспользоваться Wondershare UniConverter (изначально — Wondershare Video Converter Ultimate). Это идеальное решение для любых типов конвертации. Он может конвертировать, редактировать, улучшать, загружать, записывать, организовывать, захватывать и проигрывать более чем в 150 форматах. Это намного больше, чем просто конвертер, это одно из самых мощных приложений, которое обязательно удовлетворит все потребности конвертации видео, а также может пригодиться и для ряда других задач.
Это решение, позволяющее преобразовывать видео в 30 раз быстрее, при этом имеющее широкий диапазон совместимости.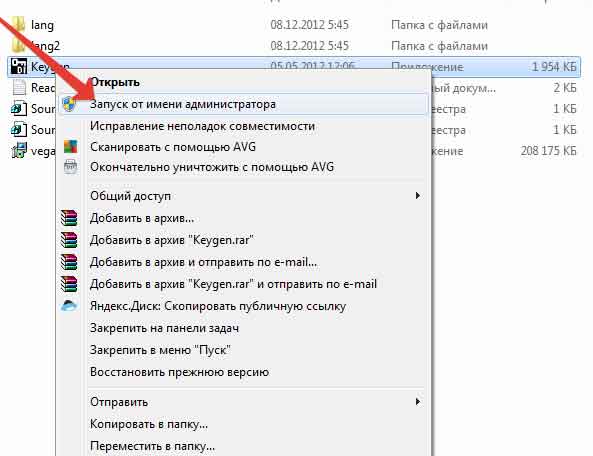
Часть 2. Идеальное решение для воспроизведения и конвертации файла MP4 в формат .AVI
Все, что вам нужно, это добавить файл для конвертирования и выбрать выходной формат, который обязательно будет расширением .avi, что необходимо для получения наилучших результатов в VLC. Вы даже можете настроить частоту кадров и многое другое… В противном случае будут применены настройки по умолчанию. Затем вам нужно нажать кнопку «Конвертировать», расположенную справа в нижней части интерфейса, и вскоре вы увидите, что ваше видео было конвертировано. Теперь вы можете наслаждаться своим видео в VLC и приятным опытом, полученным от использования данной программы.
Ознакомившись со скриншотом вы можете получить общее представление о том, как происходит конвертация файла в любой другой формат при помощи Wondershare UniConverter (изначально — Wondershare Video Converter Ultimate).
Шаги для воспроизведения MP4 или конвертации в формат AVI при помощи лучшей альтернативы VLC на Windows/Mac
Шаг 1 Запустите Wondershare (альтернативу проигрывателю VLC) и добавьте видео
Скачайте, установите и запустите Wondershare UniConverter (изначально — Wondershare Video Converter Ultimate) на своем ПК/Mac, а затем откройте его.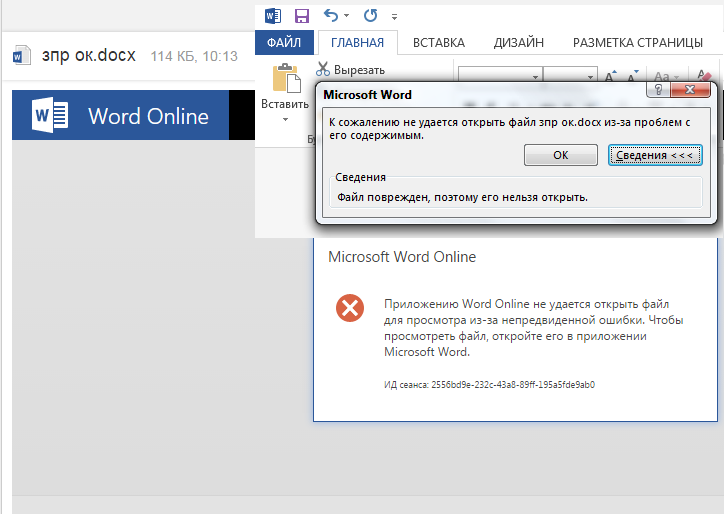 По умолчанию вы окажитесь в разделе «Конвертировать». Нажмите на кнопку «Добавить файлы», чтобы выбрать видео, которые вы хотите воспроизвести.
По умолчанию вы окажитесь в разделе «Конвертировать». Нажмите на кнопку «Добавить файлы», чтобы выбрать видео, которые вы хотите воспроизвести.
Шаг 2 Воспроизведите MP4 видео, которые не может воспроизвести VLC.
После успешного добавления видео вы увидите миниатюру видео слева от панели. Наведите указатель мыши на миниатюру изображения, и появится значок воспроизведения, щелкните значок воспроизведения, чтобы насладиться видео MP4, которое VLC не может воспроизвести. Эта альтернатива проигрывателю VLC позволяет вам редактировать видео внутри приложения. Нажав на значки под миниатюрой видео, которое вы будете обрезать, вы сможете обрезать, повернуть или добавить водяные знаки, а также применить эффекты.
Шаг 3 Конвертируйте MP4 в AVI, чтобы с легкостью воспроизвести видео в VLC
Если вы хотите конвертировать свои видео в AVI, чтобы в дальнейшем с легкостью воспроизвести их в VLC, на иконку с выпадающим списком «Конвертировать все файлы в:» и выберите AVI, а также разрешение во вкладке «Видео». И, наконец, нажмите на кнопку «Конвертировать все» в правом нижнем углу, чтобы начать конвертацию MP4 в AVI. Конвертированные вами AVI файлы вы можете найти во вкладке «Конвертированные».
И, наконец, нажмите на кнопку «Конвертировать все» в правом нижнем углу, чтобы начать конвертацию MP4 в AVI. Конвертированные вами AVI файлы вы можете найти во вкладке «Конвертированные».
Эта альтернатива проигрывателю VLC отлично работает как на Windows, так и на Mac. Загрузите бесплатно и установите Wondershare UniConverter (изначально — Wondershare Video Converter Ultimate), чтобы быстро воспроизводить видео, которые не может воспроизводить VLC, или чтобы конвертировать их в AVI или любой другой формат без проблем с воспроизведением.
Бесплатная загрузка Бесплатная загрузка
Видео
MP4 перестало воспроизводиться посередине?Попробуйте это!
Элеонора Рид
Вы недавно загрузили файл MP4 для просмотра позже. Вы пытаетесь воспроизвести его, и теперь вы ищете решения для восстановления MP4. Многие пользователи сталкиваются с ошибками при работе со своими файлами MP4. Эта статья расскажет вам о некоторых распространенных причинах, по которым вы можете увидеть ошибку, а также о некоторых надежных решениях для восстановления файлов MP4.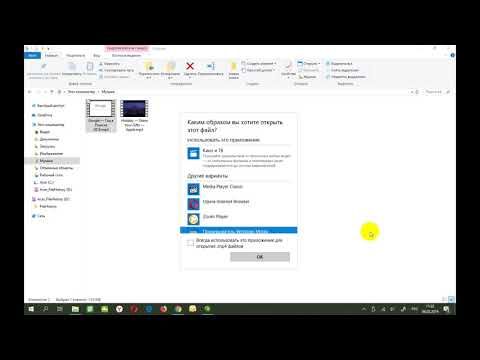 Продолжайте читать, и к концу статьи вы узнаете, что вам нужно делать быстро. Иногда видео MP4 может перестать работать при установке новой операционной системы. Впрочем, может быть и много других причин.
Продолжайте читать, и к концу статьи вы узнаете, что вам нужно делать быстро. Иногда видео MP4 может перестать работать при установке новой операционной системы. Впрочем, может быть и много других причин.
Часть 1. Почему видео MP4 перестало воспроизводиться в середине?
Как мы уже говорили, может быть множество причин, по которым вы не сможете воспроизвести файл MP4. Давайте проверим некоторые из распространенных причин.
Причина 1: Используемый медиаплеер несовместим с форматом.
Причина 2: Проблема с кодеком.
Причина 3: Загруженный файл MP4 может быть поврежден.
Это наиболее распространенные причины, по которым вы можете в конечном итоге искать, как исправить поврежденные видеофайлы, решения MP4.
Часть 2. Полезные решения для исправления остановки воспроизведения видео MP4 в средней ошибке
Теперь, когда вы знаете об общей причине, по которой файл MP4 мог перестать воспроизводиться между ними, вы можете рассмотреть возможность использования любого из решений, которыми мы поделимся ниже. Этим решениям легко следовать, и они решат ваши проблемы. Продолжайте и исправьте файл MP4 сегодня.
Этим решениям легко следовать, и они решат ваши проблемы. Продолжайте и исправьте файл MP4 сегодня.
Решение 1. Рассмотрите возможность использования различных медиаплееров
Иногда вы можете обнаружить, что не работает файл MP4, если используемый вами медиаплеер не поддерживает этот формат. Вы можете использовать проигрыватель VLC, чтобы решить эту проблему. Вот что вам нужно сделать.
Шаг 1. Если у вас нет проигрывателя VLC, загрузите его и подождите несколько секунд, пока он не установится. После этого дважды щелкните значок VLC, который вы видите.
Шаг 2: Теперь щелкните правой кнопкой мыши файл MP4, который вы хотите воспроизвести, и выберите VLC для воспроизведения видео.
VLC воспроизводит практически все форматы видео. Если вы по-прежнему не можете воспроизвести видео, попробуйте другие варианты.
Решение 2. Необходимо изменить расширение видеофайла
Если вы не можете воспроизвести видео с помощью медиаплеера VLC, вы можете изменить расширение видеофайла. В большинстве случаев это должно решить проблему, и вы сможете легко запустить файл. Лучший способ изменить расширение видеофайла — использовать надежный инструмент; мы поговорим о том, какой инструмент использовать для исправления файла MP4 ближе к концу. Прямо сейчас мы расскажем вам, как вы можете изменить расширение видеофайла в Windows 10, не устанавливая никакого программного обеспечения. Вот как вы можете продолжить восстановление видео MP4.
В большинстве случаев это должно решить проблему, и вы сможете легко запустить файл. Лучший способ изменить расширение видеофайла — использовать надежный инструмент; мы поговорим о том, какой инструмент использовать для исправления файла MP4 ближе к концу. Прямо сейчас мы расскажем вам, как вы можете изменить расширение видеофайла в Windows 10, не устанавливая никакого программного обеспечения. Вот как вы можете продолжить восстановление видео MP4.
Шаг 1: Вам нужно открыть Проводник. Перейдите в окно поиска Windows, чтобы найти то же самое, или вы можете найти вкладку «Проводник» на рабочем столе.
Шаг 2: После открытия проверьте наличие расширений имени файла. Если вы не видите расширение видеофайла, вы можете проверить эту функцию, которую вы найдете на вкладке «Вид». Все еще не можешь? Нажмите на вкладку «Параметры» и выполните следующие шаги.
Шаг 3: Нажмите на вкладку «Параметры»; вы столкнетесь с некоторыми вариантами; вам нужно снять флажок Скрыть расширения для известных типов файлов.
Так вы узнаете о поврежденном расширении файла MP4. После этого вам придется воспользоваться помощью инструмента, который позволит вам завершить процесс преобразования формата видео.
Решение 3. Попробуйте установить отсутствующие кодеки
Если вы в конечном итоге попытаетесь запустить видео MP4, в котором отсутствует кодек, вы обязательно столкнетесь с проблемами и проблемами. Проигрыватель Windows Media по умолчанию обычно показывает код ошибки: 0xc00d36c4.
Если это происходит, вам необходимо скачать и установить кодеки для нужного проигрывателя. Выполните следующие шаги, которые позволят вам установить недостающие коды.
Шаг 1: В плеере вам нужно найти вкладку инструментов. После этого найдите option, затем player.
Шаг 2: Вы увидите флажок, который выделяет пункт Загружать кодеки автоматически. Все, что вам нужно сделать здесь, это нажать на кнопку ОК.
Шаг 3: Если вы правильно выполнили шаги, ваш файл MP4 должен воспроизводиться правильно. Если вы видите запрос на установку кодеков, вам необходимо согласиться на их установку вручную.
Если вы видите запрос на установку кодеков, вам необходимо согласиться на их установку вручную.
Решение 4. Попробуйте переместить видеофайлы
Другой простой способ — переместить невоспроизводимые мультимедийные документы с внешнего хранилища, такого как DVD или USB-драйвер, на внутренний жесткий диск вашего компьютера. Эта техника быстрая и безопасная.
Как мы знаем, ПК с Windows или Mac предоставляют множество методов или функций для понимания работы передачи. Как альтернативные клавиши маршрута: Ctrl + C и Ctrl + V.
Вы должны выбрать файлы на внешнем диске. После этого их нужно скопировать. Используйте команду Ctrl + C. После этого вам нужно будет вставить их во внутреннюю память. Команда Ctrl + V. После выполнения; вы должны быть в состоянии открыть файл легко.
Даже после этой попытки, если вы не сможете воспроизвести файл или открыть его, это может означать, что файл серьезно поврежден.
Решение 5. Попробуйте отключить защиту от копирования
Проигрыватель Windows Media всегда защищает файлы мультимедиа, которые он записывает.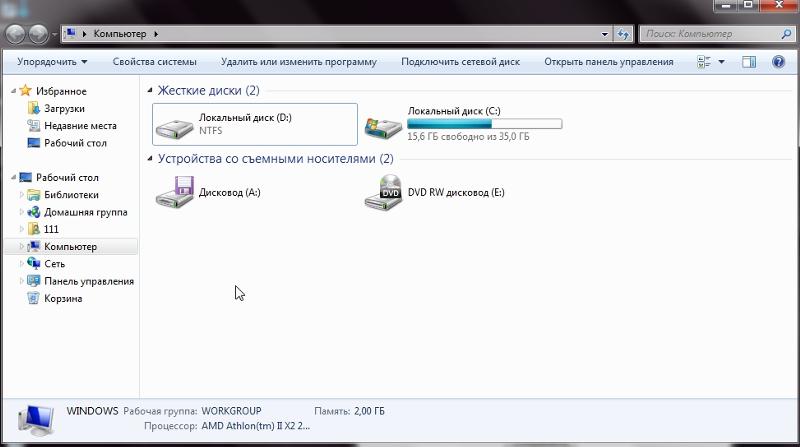 Так работает настройка по умолчанию. Уже одно это фактически делает практически невозможным воспроизведение файла MP4 в других проигрывателях. Если вы отключите эту функцию, вы также сможете избавиться от проблемы. Вот шаги, которые вам нужно выполнить.
Так работает настройка по умолчанию. Уже одно это фактически делает практически невозможным воспроизведение файла MP4 в других проигрывателях. Если вы отключите эту функцию, вы также сможете избавиться от проблемы. Вот шаги, которые вам нужно выполнить.
Шаг 1: Запустите проигрыватель Windows Media. Нажмите на вкладку «Организовать», которую вы видите в левом верхнем углу. Нажмите «Организовать», и после этого вам нужно будет выбрать параметры.
Шаг 2: Как только вы нажмете на вкладку «Параметры», вы увидите множество вкладок. Вам нужно нажать на вкладку Rip Music. В списке снимите флажок «Защита от копирования музыки». После этого нажмите кнопку ОК, чтобы сохранить изменения.
Решение 6. Попробуйте использовать программное обеспечение для восстановления видео
Если ничего не работает, это означает, что ваш файл MP4 поврежден. В этом случае вам необходимо пройти процесс восстановления файла mp4. Инструмент, который вы должны использовать, — это программное обеспечение Wondershare Repairit Video Repair. Это простое в использовании программное обеспечение, которое без проблем исправит поврежденный файл MP4. Если вы новичок в программе Wondershare Repairit Video Repair, вот пошаговые инструкции, которым вам необходимо следовать. Инструкции, которые мы обсудим, останутся одинаковыми как для Windows, так и для Mac.
Это простое в использовании программное обеспечение, которое без проблем исправит поврежденный файл MP4. Если вы новичок в программе Wondershare Repairit Video Repair, вот пошаговые инструкции, которым вам необходимо следовать. Инструкции, которые мы обсудим, останутся одинаковыми как для Windows, так и для Mac.
Ремонт видео MP4 онлайн
Во-первых, вы можете посетить веб-сайт онлайн-ремонта MP4 Wondershare Repairit. Он может восстанавливать видео MP4 в пределах 200 МБ. Просто загрузите поврежденные файлы MP4 на веб-сайт без какой-либо загрузки или регистрации. Затем видео MP4 будет восстановлено за несколько секунд.
Восстановите видео MP4 на вашем Windows или Mac
Шаг 1: Загрузите программное обеспечение Wondershare Repairit Video Repair
Первое, что вам нужно сделать, это загрузить и установить программное обеспечение Wondershare Repairit Video Repair на ваш Mac или Windows. После того, как программное обеспечение загружено и установлено, вам нужно дважды щелкнуть значок, чтобы запустить его.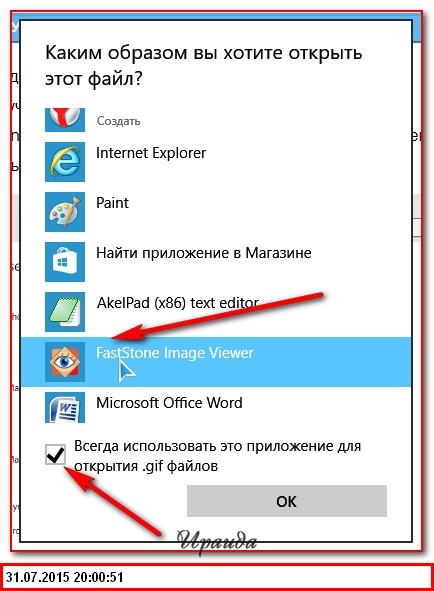
Попробуйте бесплатно
Попробуйте бесплатно
Шаг 2: Нажмите кнопку «Добавить файл»
После запуска программы Wondershare Repairit Video Repair вы увидите опцию «Добавить файл». Нажмите на это, чтобы начать добавлять файлы MP4, которые вам нужно восстановить. Помимо MP4, вы можете использовать тот же инструмент для исправления всех видов поврежденных файлов. Вы можете восстановить AVI, 3GP, MTS, MKV, M2TS, M4V и многое другое. Если вы хотите, вы можете перетаскивать файлы; в противном случае щелкните параметр «Добавить файлы» и выберите файлы вручную, чтобы добавить их сюда.
Шаг 3: Нажмите «Восстановить»
После загрузки файла MP4 выберите вариант восстановления, который вы видите. Это запустит процесс ремонта. Это не займет много времени. Просто подождите несколько секунд, и файл MP4 будет готов к воспроизведению. Нажмите кнопку «ОК», чтобы сохранить файл, который вы только что восстановили.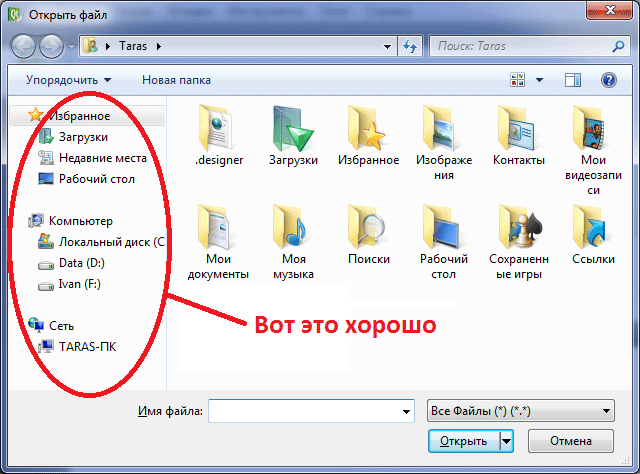
Шаг 4: Предварительный просмотр и сохранение
После того, как вы восстановите файл, вы получите возможность его предварительного просмотра. Нажмите на нее, чтобы просмотреть восстановленный файл MP4, чтобы увидеть, работает ли он нормально или нет. Если все выглядит нормально, нажмите на опцию сохранения.
Для тех, кто все еще не может исправить свои файлы, вам нужно будет выбрать расширенный вариант восстановления. Инструмент предоставит вам возможность расширенного ремонта, если сочтет это необходимым. Нажав на расширенный ремонт, вы начнете процесс восстановления.
Итог
Если вы не можете воспроизвести файл MP4 на своем компьютере, выполните шесть простых шагов, которые мы описали здесь. Помните, что если вы не можете воспроизвести файл MP4 даже после того, как попробовали шесть лучших решений, это означает, что файл поврежден. И вам нужно искать лучшее и бесплатное программное обеспечение для восстановления MP4, программное обеспечение для восстановления видео Wondershare Repairit.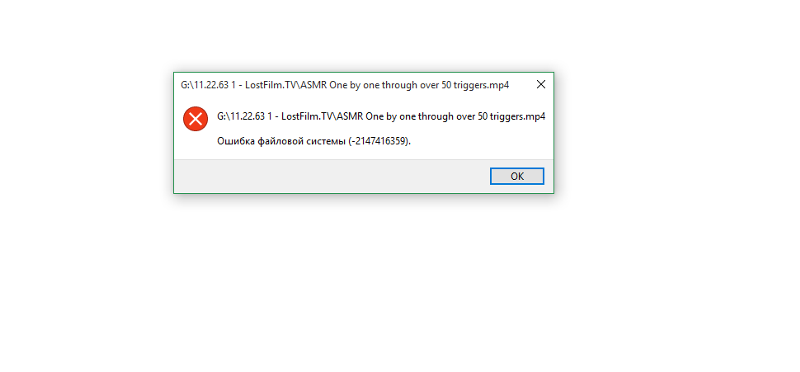 Это программное обеспечение позволит вам быстро восстановить поврежденный файл. Всегда выбирайте правильный инструмент для легкого восстановления поврежденных файлов MP4.
Это программное обеспечение позволит вам быстро восстановить поврежденный файл. Всегда выбирайте правильный инструмент для легкого восстановления поврежденных файлов MP4.
Попробуйте бесплатно
Попробуйте бесплатно
Похожие материалы, которые вы, возможно, захотите узнать
-
1. Как воспроизвести файл mp4?
Вы можете воспроизводить MP4 на любом медиаплеере, который поддерживает этот медиаформат.
Шаг 1: Щелкните правой кнопкой мыши файл MP4.
Шаг 2: Из вариантов медиаплеера, которые вы видите, выберите тот, который вы хотите использовать.
Шаг 3: Как только файл будет загружен в медиаплеер, нажмите кнопку воспроизведения.
-
2. Существуют ли разные типы файлов mp4?
Видео: MPEG-4, часть 2, MPEG-4, часть 10
Аудио: ALAC, MP3, TTSI, SLS, ALS и AAC
Субтитры: MPEG-4 Timed Text.

* Возможно, система должна поддерживать некоторые из вышеперечисленных форматов кодеков.
Элеонора Рид
Популярные статьи
Ремонт видео
- Как конвертировать MOV, WEBM, MKV, GIF, 3GP, FLV и AVI в MP4
- Средство восстановления MP4: как восстановить поврежденный видеофайл MP4
- Как исправить черный экран при воспроизведении видео в Windows 10/11
- Видеофайл не может быть воспроизведен? Исправить различные коды ошибок видео
- Решения для «Ошибка загрузки мультимедийного файла не может быть воспроизведен»
- Как открыть файл MXF?
Ремонт фото
- Как исправить размытые изображения на Facebook?
- Как открыть файл PNG в Windows 10/11? [Исправлено]
- Восстановление JPEG/JPG: восстановление JPEG/JPG с помощью 5 программ для восстановления фотографий
- Что такое расширение файла NRW?
Наконечники для камеры
- Как улучшить качество камеры Snapchat?
- Лучший бесплатный способ восстановить видео GoPro
- Код ошибки камеры 0xa00f4244 в Windows 10/11
Советы по социальным сетям
- Исправление «Нет звука в видео Instagram» в Быстром решении
- Методы устранения проблем с заиканием/буферизацией YouTube в Chrome
- Как исправить проблему с воспроизведением видео на Facebook?
- Вот исправления для видео в Твиттере, которые не воспроизводятся
Восстановление файлов
- Как исправить поврежденную SD-карту Samsung?
- Программное обеспечение Word Repair для восстановления поврежденного файла Word
- способов исправить поврежденные файлы Excel: 100% рабочие решения
- Как восстановить поврежденные файлы Excel XLS/XLSX?
Ремонт электронной почты
- Советы по устранению проблемы «зависание Outlook при загрузке профиля»
- Как исправить ошибку Outlook PST не удается найти
- Методы устранения ошибки Outlook 0x80040610
- Как удалить файл Outlook OST?
- Как исправить отсутствие файла Outlook.
 ost?
ost? - Как импортировать OST-файл в Outlook 365?
- Как сжать файл OST в Outlook?
Советы по Windows
Ремонт аудиотехники
- Как восстановить поврежденный аудиофайл m4a?
- Как восстановить звук с диктофона Sony?
Файл MP4 не воспроизводится [Исправлено] с помощью 3 расширенных решений
Файлы MP4 являются одним из самых популярных типов файлов, когда речь идет о воспроизведении видео, будь то песни на вашем смартфоне, клипы на вашем компьютере или видео, загруженные на Youtube.
Таким образом, люди часто имеют видеофайлы MP4, которые не воспроизводятся. Ваше видео в формате MP4 может быть сломано, например, из-за вредоносного ПО, повреждения данных при передаче или разрядки батареи во время записи.
Если ваш MP4 перестал воспроизводиться, не волнуйтесь, вы не одиноки. Независимо от причины повреждения ваших видеофайлов MP4, это руководство научит вас восстанавливать их шаг за шагом, бесплатно и онлайн.
Симптомы и ошибки, когда файл MP4 не воспроизводится
- В вашем компьютерном приложении отсутствует необходимый кодек для воспроизведения этого видео, хотя оно может воспроизводиться на вашем телефоне Android.
- Видео случайно зависает.
- Звук искажен или в видео вообще нет звука.
- В вашем видео есть размытые, прерывистые или пиксельные сцены.
- Ваш MP4 воспроизводится медленно, и это никак не связано со спецэффектами в фильмах.
- Возникла проблема синхронизации видео и аудио.

- Ваш проигрыватель показывает черный экран или пустой экран вместо видео.
Исправление 1. Попробуйте открыть MP4 в VLC Media Player
Одной из причин проблем с файлами mp4, которые не воспроизводятся, являются медиаплееры без надлежащих кодеков для запуска этого формата. Если ваш видеофайл не поврежден, вы можете попробовать другие проигрыватели, такие как VLC Media Player.
Медиаплееры, такие как VLC Media Player, являются наиболее популярными опциями для Mac OS X, Windows и Linux.
VLC Media Player — отличный выбор, поскольку он может воспроизводить файлы практически любого формата независимо от требуемого кодека.
Помимо поддержки DVD, Audio CD, VCD, DVD и т. д., VLC Media Player поддерживает потоковую передачу аудио и видео по различным протоколам. Видеофайлы также можно воспроизводить по сети с помощью этой программы.
Запустить видеофайл MP4 в VLC Media Player очень просто, просто выполните следующие действия.
Шаг 1. Откройте VLC Media Player. Нажмите на Носитель , затем Открыть файл .
Откройте VLC Media Player. Нажмите на Носитель , затем Открыть файл .
Шаг 2. В новом окне выберите папку вашего MP4 и откройте ее. Пока он не поврежден, видео начнет воспроизводиться.
Исправление 2. Преобразование MP4 в другие форматы с помощью проигрывателя Windows Media
Иногда преобразование MP4 в другой формат может восстановить его. Для выполнения этого процесса вы можете использовать бесплатные проигрыватели, такие как Windows Media Player.
Разработанный Microsoft, Windows Media Player (WMP) представляет собой мультимедийный проигрыватель и приложение медиатеки, используемое для воспроизведения и просмотра аудио, видео и изображений на персональных компьютерах под управлением операционной системы Microsoft Windows, а также на Pocket PC и Windows Mobile. устройства.
Помимо того, что это медиаплеер, Windows Media Player может копировать и записывать диски, синхронизировать содержимое на MP3-плеерах и других мобильных устройствах, а также предоставлять пользователям доступ к музыкальным интернет-магазинам для покупки или аренды музыки.
Выполните следующие действия, чтобы преобразовать файл MP4, который не воспроизводится, в формат другого типа.
Шаг 1. Запустите проигрыватель Windows Media. В случае, если вы не видите панель инструментов, нажмите Ctrl + 2 для активации классического режима скина. Затем файл и сохранить как в Нажмите Файл , затем Открыть . Он покажет диалог открытия.
Шаг 2. Выберите файл MP4, который вы хотите преобразовать в другой формат, из папки на вашем компьютере. Щелкните , чтобы открыть .
Шаг 3. После открытия проигрывателем Windows Media нажмите «Файл», затем «Сохранить как» . Чтобы изменить формат вашего MP4, в появившемся диалоговом окне «Сохранить как» щелкните поле «Имя файла» и измените имя расширения на формат, который вы предпочитаете.
Выберите, где вы хотите сохранить новый видеофайл на вашем компьютере, затем нажмите «Сохранить».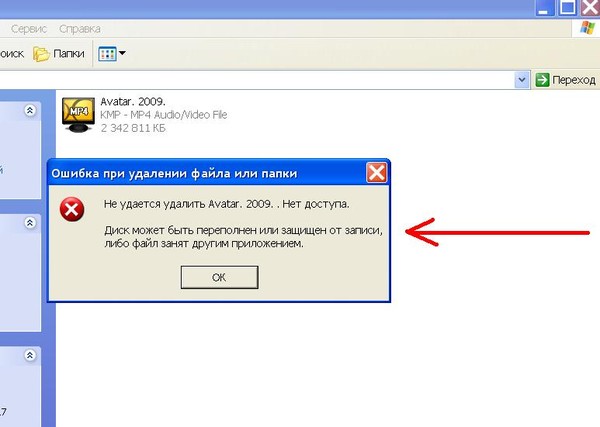
Через несколько секунд проигрыватель Windows Media начнет преобразование файла MP4 в другой видеоформат, и преобразованный файл будет сохранен в нужном месте на вашем компьютере. В большинстве случаев этот процесс не занимает много времени.
Исправление 3. Восстановите поврежденное видео MP4 с помощью EaseUS VideoRepair
Вы можете бесплатно восстановить все типы видео с помощью EaseUS RepairVideo, профессионального программного решения. Восстановление ваших видео онлайн возможно, ничего не загружая.
По сравнению с проигрывателем Windows Media, EaseUS RepairVideo лучше подходит для восстановления файлов MP4, потому что, хотя преобразование может не всегда работать в WMP, EaseUS RepairVideo — это профессиональный инструмент, который работает в любом совместимом браузере.
EaseUS позволяет очень легко восстанавливать поврежденные видео. Все, что вам нужно сделать, это нажать на кнопку восстановления после того, как вы выбрали поврежденное видео.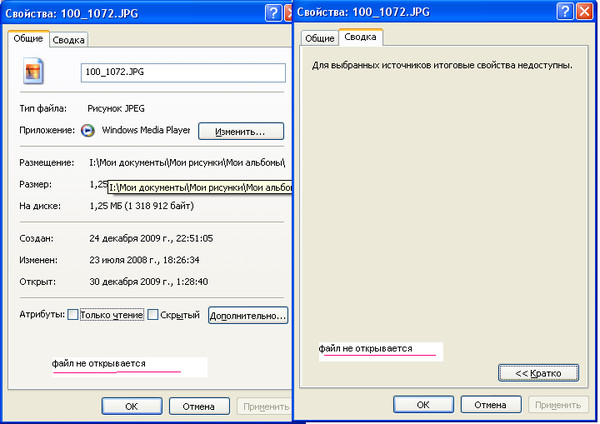 Все остальное сделает программа, а также исправит поврежденный видеофайл.
Все остальное сделает программа, а также исправит поврежденный видеофайл.
- Инструмент можно запустить онлайн на устройствах Windows, macOS, Android и iOS. Нет необходимости загружать или устанавливать EaseUS RepairVideo.
- RepairVideo поддерживает все основные форматы видео, такие как MP4, MOV, MKV, FLV, AVI, 3GP, M4V, WMV, FLV, SWF, MPG, 3G2, RM/RMVB, NPEG и т. д.
- Независимо от того, почему ваше видео было повреждено, будь то во время редактирования, преобразования или после попытки восстановления, EaseUS RepairVideo позаботится об этом.
- Вы можете использовать этот инструмент для восстановления видео из нескольких источников, включая внешние жесткие диски, поврежденные жесткие диски, флэш-накопители USB, SD-карты, камеры, видеорегистраторы, системы видеонаблюдения, карманные камеры и многое другое.
Выполните шаги, чтобы восстановить файл MP4, который не воспроизводится с помощью программного обеспечения для онлайн-восстановления видео EaseUS:
Шаг 1. Добавьте поврежденное видео MP4
Добавьте поврежденное видео MP4
Перейдите на официальный сайт EaseUS RepairVideo. Нажмите «Загрузить видео» или перетащите видео MP4 напрямую.
Шаг 2. Введите адрес электронной почты
Введите правильный адрес электронной почты, чтобы убедиться, что вы можете получить код извлечения. Затем нажмите «Начать восстановление».
Шаг 3. Восстановите поврежденное видео MP4
EaseUS RepaiVideo автоматически запускает процесс восстановления. Если ваш файл MP4 очень большой, это займет некоторое время. Вы можете закрыть сайт, и EaseUS сообщит вам об этом по электронной почте.
Шаг 4. Загрузите видео в формате MP4
Когда процесс восстановления завершится, нажмите кнопку «Загрузить видео» и введите код извлечения из сообщения электронной почты. Затем вы можете получить восстановленное видео MP4.
Заключение
В этом руководстве показано, как восстановить файлы MP4, которые больше не воспроизводятся.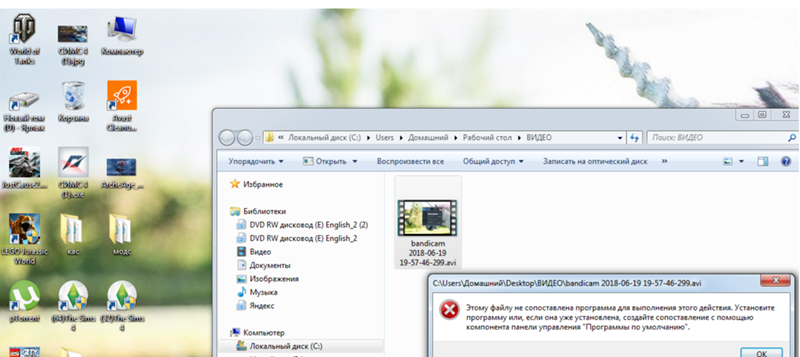
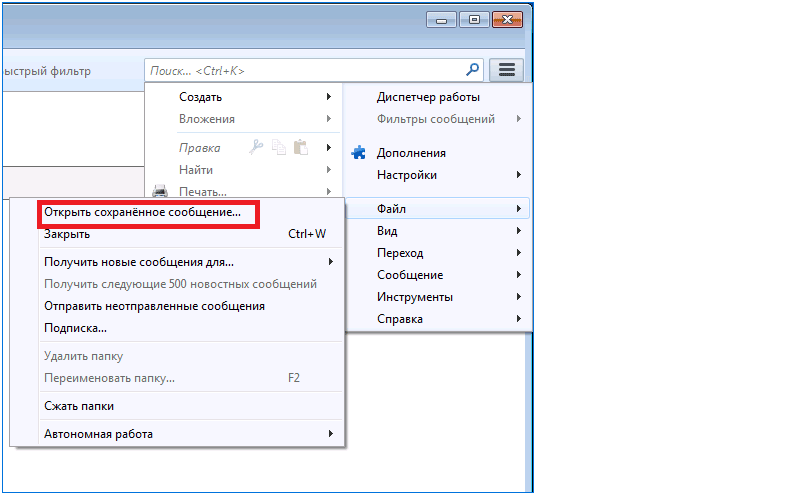 AVI
AVI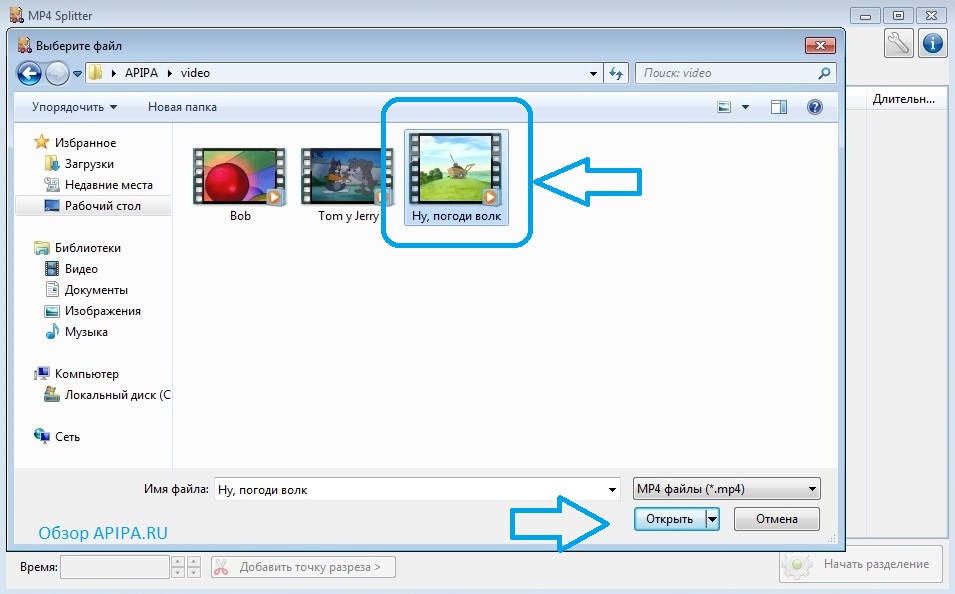
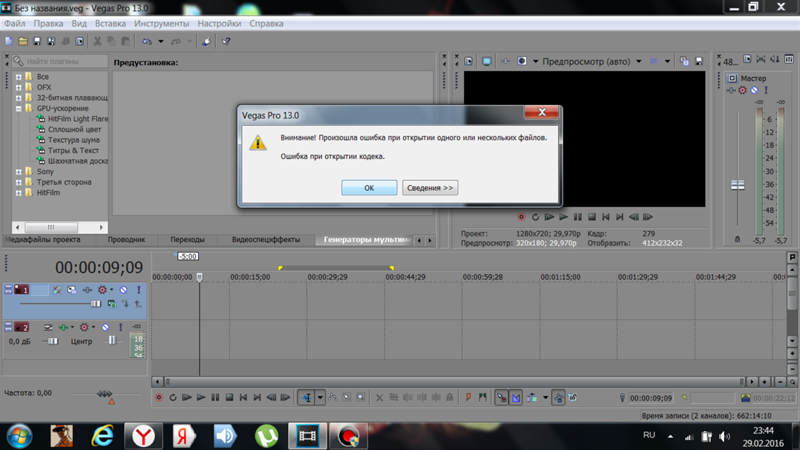 ost?
ost?