Как запустить visual studio 2018 нет ярлыка: Запуск от имени администратора — Visual Studio (Windows)
Содержание
Запуск от имени администратора — Visual Studio (Windows)
Twitter
LinkedIn
Facebook
Адрес электронной почты
-
Статья -
-
Область применения:Visual StudioVisual Studio для Mac Visual Studio Code
Для обеспечения безопасности следует по возможности запускать Visual Studio от имени обычного пользователя.
Предупреждение
Также необходимо компилировать, запускать и отлаживать только те решения Visual Studio, которые получены от надежных людей или из надежных расположений.
Под именем обычного пользователя в Visual Studio IDE можно делать практически все. Разрешения администратора необходимы для выполнения следующих задач.
| Область | Задача | Дополнительные сведения |
|---|---|---|
| Установка | Установите или измените Visual Studio. | Установка Visual Studio, изменение Visual Studio |
| Установка, обновление или удаление содержимого локальной справки. | Установка содержимого локальной справки и управление им | |
| Панель элементов | Добавление классических элементов управления COM в панель элементов. | Панель элементов |
| Сборка | Используйте события после сборки, которые регистрируют компонент, или включают шаг регистрации при сборке проектов C++. | Сведения о настраиваемых этапах сборки и событиях сборки |
| Отладка | Отладка приложений с повышенными разрешениями. | Параметры отладчика и подготовка |
| Отладка приложений, выполняемых под другой учетной записью пользователя, например веб-сайтов ASP.NET. | Отладка приложений ASP.NET и AJAX | |
| Отладка в зоне для приложений XAML-браузера (XBAP). | Основное приложение WPF (PresentationHost.exe) | |
| Использование эмулятора для отладки проектов облачных служб для Microsoft Azure. | Отладка облачной службы в Visual Studio | |
| Настройка брандмауэра для удаленной отладки. | Удаленная отладка | |
| Средства производительности | Подключение к приложению с повышенными правами. | Измерение производительности приложения |
| Используйте профилировщик GPU. | Профилирование GPU | |
| Развертывание | Развертывание веб-приложения в службах IIS на локальном компьютере.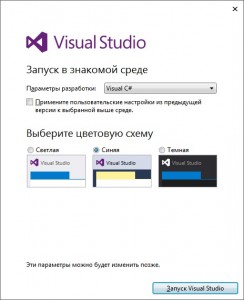 | ASP.NET веб-развертывания с помощью Visual Studio |
| Разработка | Разработка решений SharePoint. | Создание решений SharePoint |
Запуск Visual Studio от имени администратора
Если вам нужно запустить Visual Studio от имени администратора, вот как это сделать.
В зависимости от используемой версии Windows выполните одно из следующих действий.
- В Windows 10 откройте меню Пуск и прокрутите страницу до Visual Studio.
- В Windows 11 нажмите кнопку Пуск, а затем в поле Поиск введите Visual Studio.
Затем щелкните правой кнопкой мыши Visual Studio 2019 или Visual Studio 2022 и выберите Дополнительно>Запуск от имени администратора.
После запуска Visual Studio в заголовке окна после имени продукта будет указано (Администратор).

Изменение ярлыка
Можно также изменить ярлык приложения, чтобы всегда запускать его с правами администратора. Это делается так.
Windows 10
Откройте меню Пуск, перейдите к версии Visual Studio, которую вы используете, и выберите Дополнительно>Перейти к расположению файла.
В Проводнике найдите ярлык для используемой версии Visual Studio. Затем щелкните ярлык правой кнопкой мыши и выберите Отправить>Рабочий стол (создать ярлык) .
На рабочем столе Windows 10 щелкните правой кнопкой мыши ярлык Visual Studio и выберите пункт Свойства.
Нажмите кнопку Дополнительно, а затем установите флажок Запуск от имени администратора.
Щелкните ОК, а затем снова ОК.

Windows 11
Нажмите кнопку Пуск , а затем в поле Поиск введите Visual Studio.
В результатах поиска щелкните правой кнопкой мыши Visual Studio 2019 или Visual Studio 2022 и выберите Открыть расположение файла.
В Проводнике найдите ярлык для используемой версии Visual Studio. Затем щелкните ярлык правой кнопкой мыши и выберите Показать дополнительные параметры>Отправить на>рабочий стол (создать ярлык).
На рабочем столе Windows 11 щелкните правой кнопкой мыши ярлык Visual Studio и выберите пункт Свойства.
Затем нажмите кнопку Дополнительно , а затем установите флажок Запуск от имени администратора .
Дважды нажмите кнопку ОК , чтобы закрыть диалоговое окно.

См. также раздел
- Установка Visual Studio
- Перенос, миграция и обновление проектов Visual Studio
Andrey on .NET | Простой запуск Visual Studio с различными настройками
4 августа 2015
Инструментарий
| Наверное многие разработчики сталкивались с ситуацией, когда хотелось бы иметь несколько вариантов настройки Visual Studio. Например, если корпоративные стандарты кода отличаются от предпочитаемых для личных проектов. Конечно, можно каждый раз загружать необходимые настройки. Но это не очень удобно. Лучше воспользоваться возможностью Visual Studio под названием «отдельный экземпляр».. |
Отдельный экземпляр (называемый также Experimental Instance или Hive) это независимая конфигурация Visual Studio. Согласно документации, он используется для создания изолированной среды при отладке расширений. При этом все сделанные изменения в параметрах, включая установленные дополнительные модули, не затронут как основной, так и другие отдельные экземпляры. Таким образом, это отличный вариант для создания нескольких рабочих настроек.
При этом все сделанные изменения в параметрах, включая установленные дополнительные модули, не затронут как основной, так и другие отдельные экземпляры. Таким образом, это отличный вариант для создания нескольких рабочих настроек.
Создаем новый экземпляр
Перед созданием экземпляра необходимо удалить полностью ReShaper и все продукты JetBrains, интегрированные в Visual Studio. В противном случае будет невозможна их нормальная работа в создаваемой копии рабочей среды (версия ReSharper на момент написания этой статьи – 9.1.3).
Для создания экземпляра необходимо установить Visual Studio SDK, соответствующий используемой версии Visual Studio. После этого в командой строке нужно выполнить:
"<Место установки Visual Studio>\VSSDK\VisualStudioIntegration\tools\Bin\CreateExpInstance.exe" /Create /VSInstance=<версия VS> /RootSuffix=<Имя создаваемого экземпляра>
Например, для Visual Studio 2015:
"C:\Program Files (x86)\Microsoft Visual Studio 14.0\VSSDK\VisualStudioIntegration\tools\Bin\CreateExpInstance.exe" /Create /VSInstance=14.0 /RootSuffix=HomeSettings
В процессе выполнения этой команды все текущие настройки основного экземпляра будут скопированы в новый.
Теперь можно заново установить ReShaper как для рабочего, так и для созданного экземпляра Visual Studio. И если в первом случае установка производится как обычно, то во втором нужно открыть диалог Options чтобы задать имя экземпляра в параметре Experimental Hive. Необходимость переустановки ReSharper объясняется следующим: все расширения из основной среды будут перенесены в отключенном состоянии. При этом, включить ReSharper не представляется возможным возможности (кнопка Enable у него отключена).
Запуск созданного экземпляра
Для запуска отдельного экземпляра необходимо указать параметр /RootSuffix:
"<Место установки Visual Studio>\Common7\IDE\devenv.exe" /RootSuffix <Имя экземпляра>
Проще в��его скопировать существующий ярлык для запуска Visual Studio и добавить /RootSuffix <Имя экземпляра> в строке Target.
Важный момент: после первого запуска необходимо зайти в Tools > Extensions and Updates и включить перенесенные расширения.
Остается только настроить созданный экземпляр в соответствии с требованиями и предпочтениями. Можно приступать к работе.
Сброс настроек экземпляра
При необходимости, можно сбросить все изменения в настройках отдельного экземпляра командой:
"<Место установки Visual Studio>\VSSDK\VisualStudioIntegration\tools\Bin\CreateExpInstance.exe" /Reset /VSInstance=<версия VS> /RootSuffix=<Имя экземпляра>
Удаление экземпляра
Для удаления экземпляра необходимо стереть:
- ветки регистра:
- HKCU\Software\Microsoft\VisualStudio\<версия VS><Имя экземпляра>
- HKCU\Software\Microsoft\VisualStudio\<версия VS><Имя экземпляра>_Config
- папку C:\Users\<имя пользователя>\AppData\Local\Microsoft\VisualStudio\<версия VS><Имя экземпляра>
- созданный ярлык для его запуска.

c# — сочетания клавиш не активны в Visual Studio с установленным Resharper
У меня установлен Visual Studio 2012 + Resharper 7.1.1000.900 + StyleCop 4.7.44.
Проблема в том, что ярлыки не активны с момента установки Resharper.
Например: я все еще могу переименовать через «Рефакторинг > Переименовать». Но сочетание клавиш Ctrl + R ничего не делает.
Пробовал настроить Resharper схему клавиатуры для «Visual Studio» в «Resharper > Параметры > Среда > Клавиатура и меню»
Есть ли другой способ активировать ярлыки? Спасибо.
- c#
- windows
- visual-studio
- resharper
- stylecop
5
Я бы сначала попытался сбросить все настройки Visual Studio ( Инструменты > Настройки импорта и экспорта > Сбросить все настройки ), затем перейти к Resharper > Параметры > Клавиатура и меню и повторно примените схему сочетаний клавиш.
Однажды мне пришлось сделать что-то подобное.
10
Эти шаги сработали для меня:
- Настройка Resharper / Параметры / Клавиатура и меню / Нет / Применить
- Resharper/Параметры/Клавиатура и меню/ Установить на Visual Studio /
Применить и сохранить
7
У меня была такая же проблема, сброс не помог. Потом мне помогла поддержка решарпера.
Решение было очень простым!
Я из России, и обычно моя клавиатура по умолчанию русская. В панели управления | языковые настройки | изменить клавиатуру — я изменил клавиатуру по умолчанию на английскую. Затем повторно примените настройки в VS: Resharper|Параметры|Клавиатура и меню – применить схему R#. И проблема была исправлена :)
1
Без сброса настроек Visual Studio :
Я нашел просто
- ReSharper > Параметры > Клавиатуры
- Кнопка «Применить схему»
- Кнопка сохранения
Восстановил мои потерянные команды клавиатуры ReSharper без вмешательства в настройки VS.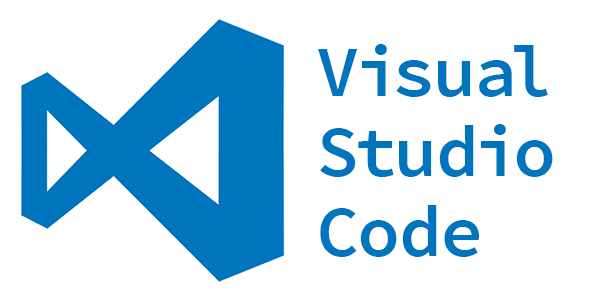
(Visual Studio Community 2017 + ReSharper Ultimate)
1
Мне было очень трудно однажды получить этот работающий под VS2015. После первоначальной установки все работало, но сегодня утром я пришел, и мои сочетания клавиш не работают. Прохождение Resharper’s Окружающая среда > Клавиатура и меню не работает; переустановка Resharper не помогла. Даже удаление каждой конфигурации из папки AppData Resharper не помогло.
Так что же сработало? Перейдите в Visual Studio Tools > Options > Environment > Keyboard и нажмите Reset . После того как я это сделал, то и схемы Решарпера возьмут.
1
Как вариант — убедитесь, что Resharper включен. Моя визуальная студия не обновляла информацию о моей лицензии Resharper, поэтому при открытии меню resharper (после попытки выяснить, почему мои ярлыки перестали работать!), был пункт меню «Почему Resharper отключен?»
При нажатии на пункт меню открывается диалоговое окно, в котором затем автоматически разрешается лицензия.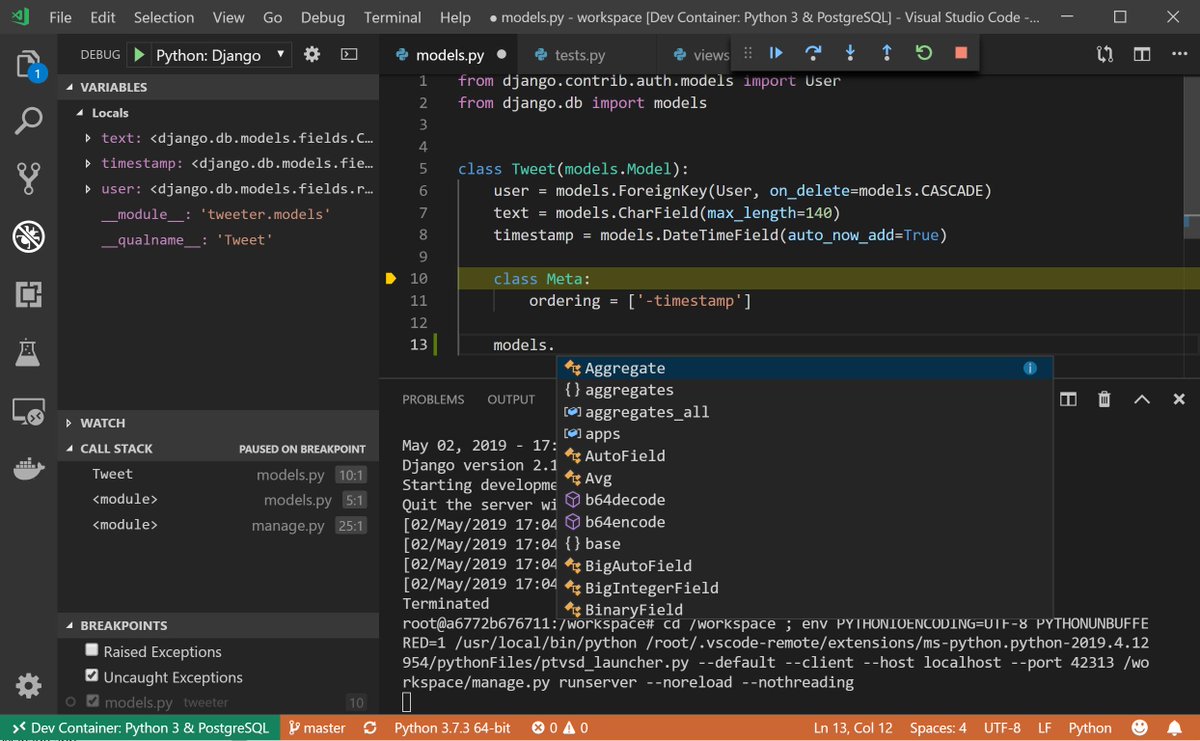
Следующий вопрос для Jetbrains: почему я должен открывать диалоговое окно для автоматического обновления?
3
У меня это сработало ReSharper > Параметры … из меню Visual Studio
Внизу страницы приведены инструкции по сбросу схемы клавиатуры.
Если это не сработает, я бы переустановил ReSharper.
1
У меня была такая же проблема с Visual Studio 2015 и Resharper 9.2
«Сочетания клавиш Resharper 9 не работают в Visual Studio 2015»
Я перепробовал все возможные сбросы и применения схем клавиатуры и нашел ответ от Юрия Федосеева.
В моей языковой конфигурации Windows 10 в языковых настройках «Панель управления\Часы, язык и регион\Язык» был только шведский
Решение состояло в том, чтобы добавить английский язык (я выбрал версию для США) в список языков.
Затем перейдите в Resharper > Параметры > Клавиатура и меню > Применить схему. (возможно, вам даже не нужно применять схему)
Попробуйте выполнить следующие действия:
1) Resharper > Параметры > Клавиатура и меню
Затем укажите:
-
Скрыть переопределенные пункты меню Visual Studio(Проверить) -
Visual Studio(проверить)
Затем нажмите Применить схему и сохранить .
2) Инструменты > Опции > Окружающая среда > Клавиатура
- Нажмите
Сброс - Нажмите
Хорошо
Просто комментарий к этому вопросу. После того, как я установил Visual Studio 2015 RTM, все мои ярлыки resharper исчезли. (У меня они отлично работали с RC). У нескольких моих коллег была точно такая же проблема с Visual Studio 2012.
Я перепробовал все предложенные здесь варианты, но ни один из них не сработал. Я нашел способ решить эту проблему: перейдите в «Инструменты» -> «Настройки импорта и экспорта», выберите «Импортировать выбранные настройки среды» и в моем случае используйте настройки, которые у меня были из моей установки RC (вы можете видеть, что есть файлы с части даты в качестве имени файла, например: CurrentSettings-2014-09-22). Для решения проблемы моих коллег я в основном отправил им свои .vssettings, которые у меня были, которые работали на моей локальной установке VS2012.
Я нашел способ решить эту проблему: перейдите в «Инструменты» -> «Настройки импорта и экспорта», выберите «Импортировать выбранные настройки среды» и в моем случае используйте настройки, которые у меня были из моей установки RC (вы можете видеть, что есть файлы с части даты в качестве имени файла, например: CurrentSettings-2014-09-22). Для решения проблемы моих коллег я в основном отправил им свои .vssettings, которые у меня были, которые работали на моей локальной установке VS2012.
Это эффективно решило проблему быстрого доступа. Дальнейшее расследование в моем случае показало, что, хотя я применил сочетания клавиш Resharper, они никогда не были привязаны к фактической клавише быстрого доступа, поэтому сброс настроек никогда не работал.
- Сброс или применение схемы
- Сохранить
- Перезапустите Visual Studio
0
Примечание для пользователей NVidia: GeForce Experience автоматически переопределяет некоторые горячие клавиши (например, Alt+F7), и ReSharper перестает их обрабатывать. Поэтому вам нужно сначала отключить или переназначить горячие клавиши nvidia.
Поэтому вам нужно сначала отключить или переназначить горячие клавиши nvidia.
1
У меня проблема была в Resharper License . По какой-то причине он был отключен от моей учетной записи и сказал, что лицензия недействительна. Когда я снова связал его со своей учетной записью JetBrains, он начал работать должным образом через несколько минут.
Я снова заработал, зайдя в «Параметры VS 2015» -> «Клавиатура», а затем нажав «Сброс». Затем вернитесь к параметрам клавиатуры resharper, выберите схему ReSharper и нажмите «Применить».
1
Столкнулся с такой же проблемой. Я следовал утвержденному ответу. Я сделал, но это не сработало, потому что мой формат клавиатуры был другим. Это было на бенгальской клавиатуре. Но позже я изменил раскладку клавиатуры и попробовал таким образом.
Resharper > Параметры > Клавиатура и меню > Применить схему > Сохранить .
Тогда все работало нормально. Но всякий раз, когда я меняю англо-американскую клавиатуру на бенгальскую, она снова меняется, и мне нужно перенастроить.
В Visual Studio:
Инструменты -> Параметры -> Среда -> Клавиатура -> Сброс
Обновленный ответ:
Если в левом углу отображается «Разные файлы» в Visual Studio, убедитесь, что текущий файл включен в проект или не первым, иначе у ReSharper нет возможности ни придумать ярлык, ни даже сработать. Visual Studio иногда не включает файлы в csproj
Единственное, что я смог найти, это первая попытка и ремонт VS. Если это не сработает, то сделайте это.
Перезагрузите Windows и в безопасном режиме запустите devenv /safemode в Visual
Командная строка Studio 2005. Если в безопасном режиме эта проблема исчезла,
причиной должны быть сторонние приложения, сервисы или визуальные
Надстройки студии. Также попробуйте devenv /resetsettings или devenv
/setup в командной строке.http://support.
microsoft.com/kb/907965
http://forums.asp.net/t/1103223.aspx/1
Я пробовал многие из вышеперечисленных проблем, но проблемы с установкой все равно возникали.
Оказывается, загрузив полную версию (не веб-установщик) и запустив ее от имени администратора, наконец, установили последнюю версию без ошибок в VS 2015.
Сначала вам нужно сбросить настройки VS (инструменты > опция > Экспорт Настройки > Сбросить все настройки)
и нажмите кнопку Resharper («Опция» > «Среда» > «Клавиатура и меню» > «Сочетания клавиш»)
выберите элемент, который вы хотите использовать, и примените схему.
Это работает для меня в Visual Studio 2012.
Я перепробовал все приемы в этой и других темах, но просто не смог заставить это работать в Visual Studio 2022. Наконец, я попытался обновить ReSharper до последней версии ( 2022.2.3 в моем случае) и вдруг все заработало!
Мне пришлось удалить папку
C:\Users{имя пользователя}\AppData\Local\JetBrains. Затем удалось снова включить ярлыки.
Затем удалось снова включить ярлыки.
2
Запуск Visual Studio из командной строки
спросил
Изменено
11 месяцев назад
Просмотрено
151 тысяч раз
На моем компьютере установлены три разные версии Visual Studio,
Visual Studio 2003, Visual Studio 2008 и VS2005.
Как запустить определенную версию Visual Studio с помощью командной строки?
devenv.exe открывает последнюю версию Visual Studio. Что делать, если я хочу открыть Visual Studio 2003 с помощью командной строки?
- визуальная студия
- командная строка
4
Не проверял предыдущие версии, но для запуска Visual Studio 2019 достаточно ввести start devenv для запуска сразу без входа в путь
6
Вы должны использовать путь, чтобы различать их. Например, вот команда Visual Studio 2005 на моем ноутбуке:
Например, вот команда Visual Studio 2005 на моем ноутбуке:
"C:\Program Files\Microsoft Visual Studio 8\Common7\IDE\devenv.exe"
Вот еще один совет: Вы можете понять, как запускать различные приложения Windows из командной строки, найдя их в меню «Пуск» Windows, щелкнув правой кнопкой мыши значок, выберите свойства, а затем на вкладке «Ярлык» посмотрите на «Цель». текстовое окно. Скопируйте этот текст, и обычно вы можете использовать его в командной строке консоли.
1
Этот ответ представляет собой другой способ запуска Visual Studio в любой версии Windows с помощью ключа Windows {логотип Windows} start to start целевого приложения.
Закрепите каждую версию на панели задач. Один из способов — щелкнуть правой кнопкой мыши активную запущенную программу и выбрать «Закрепить на панели задач». Или найти в диспетчере программ и еще раз правой кнопкой закрепить.

Закрепите каждую версию рядом с панелью задач. В этом примере закрепите каждую версию последовательно: 2003, 2005 и, наконец, 2008. Убедитесь, что они находятся рядом с кнопкой запуска, чтобы упростить запоминание порядкового номера.
Для запуска версии 2003 нажмите
WindowsKey, затем номер1.Для запуска 2005
WindowsKey 2.Для запуска 2008
WindowsKey 3.
Это быстро и просто и позволяет запускать несколько экземпляров без вызова командной консоли.
1
Для Visual Studio на Mac вы можете:
открыть '/Applications/Visual Studio.app' [path_to].sln
Я создаю псевдоним в моем профиле bash, чтобы я мог просто перейти в каталог и открыть это в VS:
echo "alias vs=\"open '/Applications/Visual Studio.app' *. sln\"" >> ~/.bash_profile
sln\"" >> ~/.bash_profile
Используйте devenv.exe для конкретной версии Visual Studio. Один из них будет находиться в папке Common7\IDE установки. Вот каталоги, которые я помню для различных версий.
Вот ярлык. Вы можете просто ввести devenv.exe и запустить визуальную студию
Вы также можете использовать «Командную строку Visual Studio 2005» и «Командную строку Visual Studio 2008», чтобы загрузить среду командной оболочки для конкретной версии, а затем запустить devenv . Обычно это находится в меню «Пуск» -> «Программы» -> «Visual Studio» -> «Инструменты Visual Studio 9».0009
Если вы не можете или не хотите получать к нему доступ через меню «Пуск», вы также можете «загрузить» среду, специфичную для версии VS, в обычной командной оболочке, используя следующее (для VS 2008,
с путем установки по умолчанию): (примечание: измените x86 в соответствии с вашей платформой)
(32 бит) %comspec% /k ""C:\Program Files\Microsoft Visual Studio 8\VC\vcvarsall.bat"" x86 (64 бит) %comspec% /k ""C:\Program Files (x86)\Microsoft Visual Studio 8\VC\vcvarsall.bat"" x86
или для VS 2008 (с путем установки по умолчанию):
(32-разрядная версия) %comspec% /k ""C:\Program Files\Microsoft Visual Studio 9.0\VC\vcvarsall.bat"" x86 (64 бит) %comspec% /k ""C:\Program Files (x86)\Microsoft Visual Studio 9.0\VC\vcvarsall.bat"" x86
Каждый устанавливает среду, поэтому, если вы затем выполните devenv , будет загружена правильная версия.
- Поместите
C:\Program Files (x86)\Microsoft Visual Studio\2019\Professional\Common7\IDE\в путь к вашему компьютеру. - Затем откройте новую командную строку.
- Измените каталог на папку вашего проекта.
- Введите
devenv, чтобы открыть проект в Visual Studio из командной строки. Это открывает проект в виде папки. Для выполнения следующей части у него должен быть файл.sln. - Щелкните стрелку раскрывающегося списка переключения режимов и выберите файл
.. sln
sln
Обозреватель решений теперь отображает решение.
Используйте абсолютный путь, например, C:\Program Files (x86)\Microsoft Visual Studio 9.0\Common7\IDE\devenv.exe .
1
1) devenv (открыть ВС)
2) devenv *.sln (затем вкладка для автозаполнения и ввода для открытия VS и автоматической загрузки текущего решения)
По умолчанию это работает только в командной строке разработчика.
Чтобы он работал в обычной консоли (я использую cmder), вам нужно добавить путь к папке devenv.exe в имя переменной системной среды Path.
Для меня это:
C:\Program Files (x86)\Microsoft Visual Studio\2017\Professional\Common7\IDE
Вы также можете использовать этот скрипт и сохранить его как vs.bat и тогда он найдет для вас файл *.sln в папке и автоматически открыть визуальную студию с загруженным решением (как в 2. )
)
1
Аналогичный вопрос, на который я ответил: Visual Studio: как открыть конкретное решение непосредственно из командной строки?
В основном используйте OpenVSSolution
- Поместите этот вспомогательный exe-файл где-нибудь в PATH
- exe сканирует текущий каталог на наличие файла .sln
- exe открывает devenv, передавая файл sln
Объяснение находится здесь: https://davemateer.com/coding/2018/11/14/Publish-dot-net-core-console-application.html
Я нахожу это невероятно полезным, и именно так я открываю все решения.
Используйте оконный терминал (https://github.com/microsoft/terminal), выполните эти команды в терминале
cd папка вашего проекта .\your-solution.sln
Я попробовал ответ, который был принят в этом вопросе, но он мне не помог
Я смог запустить Visual Studio из RUN , введя в нем devenv.exe .
WIN+R не работал для открытия RUN , поэтому в командной строке я ввел следующий путь в командной строке
c:\WINDOWS\system32\rundll32.exe shell32.dll`,#61
используйте эту команду:
C:\Program Files (x86)\Microsoft Visual Studio\2019\Сообщество\Common7\IDE\devenv.exe
1
Вы можете создать bat-скрипт для любой версии Visual Studio. Вы можете найти мой сценарий ниже.
start /B "" "C:\Program Files (x86)\Microsoft Visual Studio\2019\Enterprise\Common7\IDE\devenv.exe"
Даже вы можете создать псевдоним после этого поста
Перейдите в каталог вашего проекта в cmd. (например, cd <=FOLDER_PATH=>)
введите код и нажмите Enter.
0
Чтобы открыть его с помощью Visual Studio Express 2012 для рабочего стола Windows, выполните —
%comspec% /k ""C:\Program Files (x86)\Microsoft Visual Studio 11.

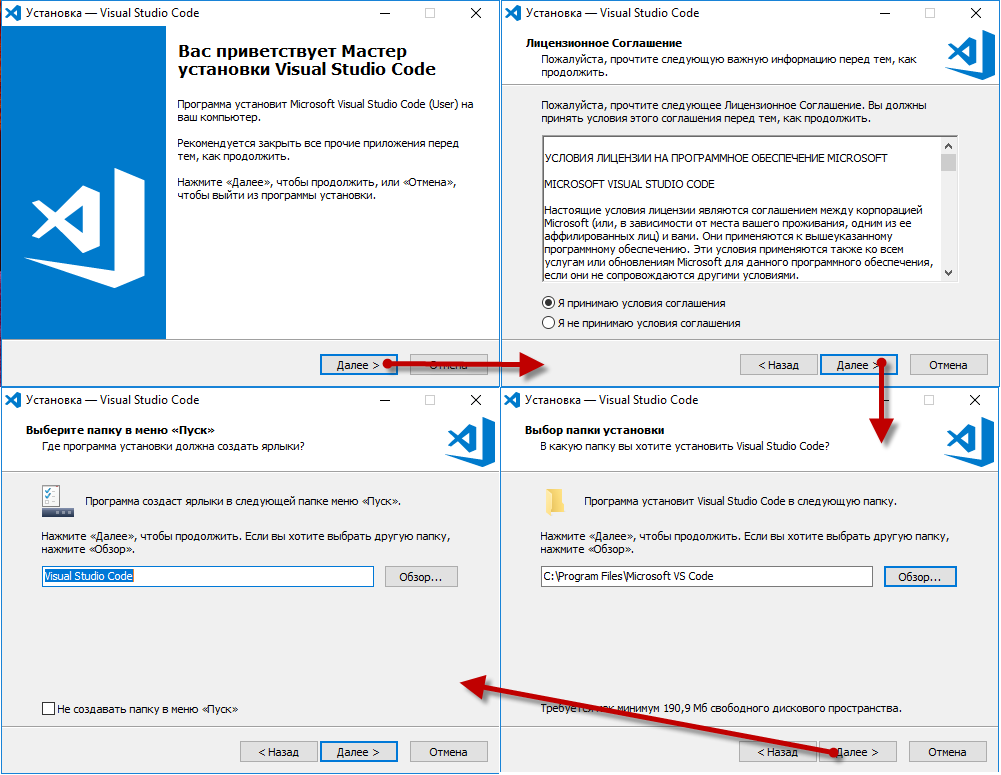

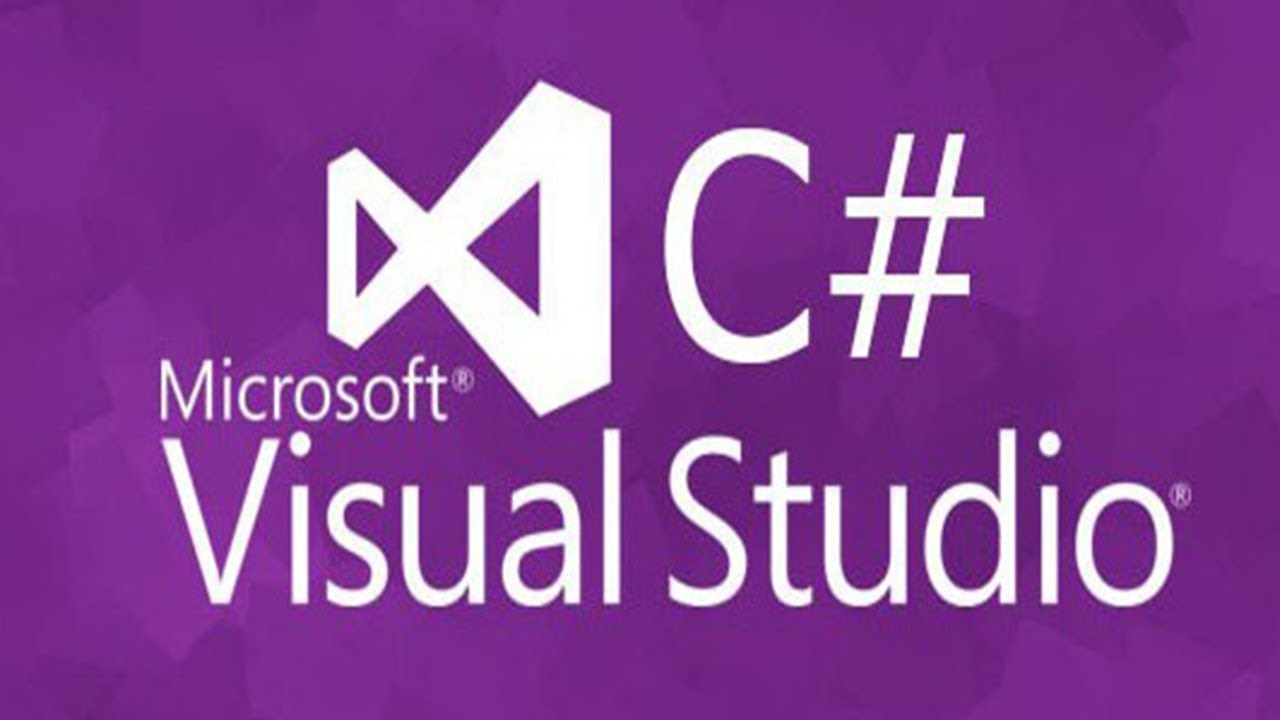 0\VSSDK\VisualStudioIntegration\tools\Bin\CreateExpInstance.exe" /Create /VSInstance=14.0 /RootSuffix=HomeSettings
0\VSSDK\VisualStudioIntegration\tools\Bin\CreateExpInstance.exe" /Create /VSInstance=14.0 /RootSuffix=HomeSettings

 microsoft.com/kb/907965
microsoft.com/kb/907965
 bat"" x86
(64 бит) %comspec% /k ""C:\Program Files (x86)\Microsoft Visual Studio 8\VC\vcvarsall.bat"" x86
bat"" x86
(64 бит) %comspec% /k ""C:\Program Files (x86)\Microsoft Visual Studio 8\VC\vcvarsall.bat"" x86
 sln
sln 