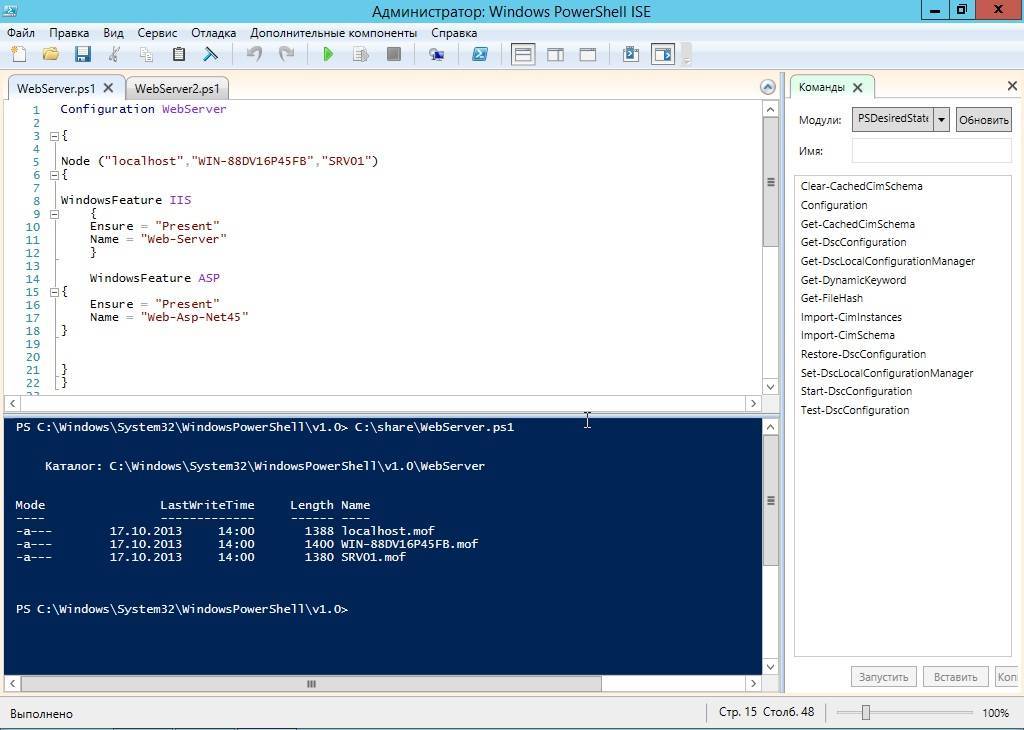Как запустить windows powershell ise windows 10: Как запустить ISE в Windows 10
Содержание
Как открыть PowerShell, все методы
Обновлено 14.01.2022
Всем привет! Сегодня небольшая заметка на тему, как открыть powershell от имени администратора. Напомню PowerShell, это мощный язык программирования и администрирования от компании Microsoft, каждый год он обрастает, все большим количество командлетов и функциональностей. По сути, это замена командной строке Windows. Ниже рассмотрим методы позволяющие его открыть и настроить.
.
Методы открытия оснастки PowerShell
Powershell очень хорошо развивается и с выходом Windows 10 получил уже 5 версию, но у нас тема другая. Так как открыть powershell? Все просто если в Windows XP, то никак. так он доставляется отдельно, во всех последующих релизах он идет как встроенный компонент. Самый универсальный способ открытия powershell это нажать
Win+R и ввести powershell
Нажав enter у вас запуститься консоль PowerShell, проблема только в том, что откроется она не от имени администратор. И в итоге многое команды выполнить не удастся, ниже смотрим как это сделать от имени админа.
Как запустить windows powershell от имени администратора в Windows 8.1 и Windows 7
Открыть windows powershell можно через пуск. В Windows 8.1, Windows 2012 R2 переходите в пункт Служебные — Windows и правым кликом выбираете запустить от имени администратора.
В Windows 7 и Windows 2008 R2 это выглядит вот так Пуск > Стандартные > Windows PowerShell
Так же можно создать ярлык в пункте задачи и щелкнуть по нему правым кликом и выбрать соответствующий пункт
было бы удобно, чтобы PowerShell всегда открывался от имени администратора, давайте это реализуем. Делается это во всех версиях Windows одинаково. Открываем панель управления
Далее пункт Администрирование > Windows PowerShell (x86)
Щелкаем по нему правым кликом мыши и выбираем пункт свойства. Сразу можете посмотреть путь до файла, где он лежит в системе.
Нажимаем кнопку «Дополнительно». У вас откроется дополнительные свойства. где вам нужно выставить галку запуск от имени администратора.
Все очень просто. Уверен, что у вас теперь не встанет вопроса как вам открыть windows powershell. Еще полезным бывает поменять шрифт в окне powershell.
Как открыть PowerShell через контекстное меню кнопки «Пуск» в Windows 10
Компания Microsoft, все больше делает акцент с командной строки в сторону своего сильного языка (PowerShell), и это логично, так как его возможности по управлению операционными системами семейства Windows, почти безграничны, а то и больше, чем в графическом интерфейсе. Начиная с версии Windows 10 1709, в контекстном меню, PowerShell, заменил всем привычный cmd. Щелкаете правым кликом по кнопке пуск в Windows 10 и из контекстного меню, выбираем соответствующий пункт:
- Windows PowerShell
- Windows PowerShell (администратор) — это как раз и есть режим с максимальными правами в Windows 10.

Запуск Windows PowerShell с помощью поиска в Windows 10
В Windows 10 и более старых версиях, найти оболочку PowerShell, можно с помощью обычного поиска, для этого есть специальная секция. Нажмите рядом с кнопкой «Пуск», значок в виде лупы. В открывшейся форме поиска, введите слово PowerShell. У вас будет произведен поиск всех вариантов, среди которых вы и обнаружите оболочку. Если щелкнуть по ней правой кнопкой мыши, то можно открыть ее от имени администратора.
Запуск Windows PowerShell с помощью меню Пуск в Windows 10
Для того, чтобы открыть оболочку PowerShell из меню Пуск, откройте его и найдите пункт Windows PowerShell, он будет в виде папки, откройте его и запустите соответствующую версию.
Если кликнуть правым кликом, то вы сможете запускать оболочку повершела от имени и с правами администратора.
Дополнительные и универсальные методы запуска оболочки
Существуют еще совсем специфические методы открытия оболочки с мощным языком от Microsoft. Самый топорный, это просто найти исполняемый файл и запустить его прямо из расположения в системе. Переходим в вашей Windows 10 по пути:
Самый топорный, это просто найти исполняемый файл и запустить его прямо из расположения в системе. Переходим в вашей Windows 10 по пути:
C:\Users\имя пользователя\AppData\Roaming\Microsoft\Windows\Start Menu\Programs\Windows PowerShell
В итоге у вас откроется папка с ярлыками, которые присутствуют в меню «Пуск», можете их запускать.
Еще можно запустить оригинальный, исполняемый файл, который лежит по пути:
C:\Windows\System32\WindowsPowerShell\v1.0
И кликнув по нему правым кликом, вы можете его загружать от имени администратора, с максимальными правами.
Так же вы можете запустить виндоус PowerShell и из окна командной строки, для этого просто введите в нем волшебное слово и нажмите Enter.
Ну и еще напомню метод, запуска новой задачи из оснастки «Диспетчер задач». Откройте «Диспетчер задач», выберите пункт меню «Файл — Запустить новую задачу»
В появившемся окне введите PowerShell.
Ну и последний известный мне метод, это запуск PowerShell, через проводник Windows 10, для этого откройте проводник, выберите пункт меню «Файл — запустить Windows PowerShell», тут будут оба режима.
Запуск PowerShell от имени другого пользователя
Ответственный администратор всегда имеет две учетные записи, первая обладает минимальными правами рядового пользователя, для повседневных задач. Вторая уже имеет нужные административные привилегии, из под которой он выполняет настройки серверов и всего сопутствующего. В операционных системах Windows есть функционал, который позволяет вам находясь в сессии одного пользователя, запустить приложение от имени другого, у которого более расширенные права. Так в сессии обычного пользователя, системный администратор запускает оболочку PowerShell от имени пользователя с другими правами и спокойно управляет, чем хочет.
Чтобы запустить PowerShell от имени другого пользователя вам необходимо зажать кнопку SHIFT, после чего щелкнуть правым кликом мыши по значку PowerShell, из контекстного меню выбрать пункт «Запуск от имени другого пользователя»
Вводите логин и пароль от нужной вам учетной записи. В результате чего оболочка будет работать в контексте другого пользователя.
так же вы можете запускать новое окно PowerShell из текущего окна пользователя, но с уже новыми правами, для этого введите команду:
start powershell -credential «»
В окне запроса учетной записи, указываем логин и пароль, от той учетной записи, которая имеет нужные вам права для дальнейшей вашей работы.
Что такое PowerShell ISE
Наверняка вы обратили внимание, что везде присутствует ярлык PowerShell ISE, и вы хотели бы знать, что это такое. Если в двух словах, то это особая оболочка, в которой вы можете писать сценарии и скрипты на языке PowerShell, используя все то разнообразие командлетов, что предлагает вам компания Microsoft.
Запуск PowerShell через комбинацию клавиш
Одним из удобных методов запуска оболочки PowerShell, при очень частом использовании, является назначение для нее горячего сочетания клавиш, при нажатии которых вызывается оболочка. Делается, это очень просто. Откройте окно свойств PowerShell, на вкладке «Ярлык» найдите пункт «Быстрый вызов«, по умолчанию он имеет статус нет.
Выберите его и нажмите клавишу Shift или Ctrl, или CTRL+SHIFT, в результате чего у вас подставится конструкция для будущей комбинации и так же нажмите любую клавишу из буквенного диапазона, в моем примере получилось CTRL + SHFT + C. Именно такой комбинацией я буду вызывать свою оболочку PowerShell. Сохраняем настройки. Так же отмечу, что вы легко можете ее отменить или поменять на другую.
Пробую ввести комбинацию быстрого вызова CTRL + SHFT + C, как вижу все прекрасно работает.
Запуск оболочки из ISE
До недавнего времени, я обычно ISE открывал из обычной оболочки PowerShell, а не наоборот, но какого же было мое удивление, что в меня «Файл» я обнаружил пункт «Запустить PowerShell.exe» и есть даже сочетание клавиш Ctrl+Shift+P.
Свойства powershell
powershell шрифт меняется очень просто перейдите в свойствах на вкладку Шрифт, где вы можете задать размер от 5 до 72.
так же в свойства можно попасть из самого окна утилиты, щелкните по значку в левом верхнем углу и выберите свойства
Тут настройки шрифта немного другие, вместе с их изменением, меняется и размер консоли.
На вкладке Цвета, можете задать цвет шрифта в powershell да и самого окна. Сделав его например черным, как командная строка.
Размер буфера powershell
Так же советую, если вы активный консольщик выставить размер буфера не в 50 команд, а хотя бы в 100.
Спасибо за внимание. Вот такие вот методы, открытия консоли Power Shell в Windows. Материал сайта pyatilistnik.org
Как запустить PowerShell — 12 способов
Сейчас мы посмотрим, как запустить PowerShell в операционной системе Windows разных версий. При выполнении работ по настройке операционной системы Windows или установленных приложений, в некоторых случаях, пользователям необходимо использовать Windows PowerShell — продвинутый аналог командной строки с расширенными возможностями.
PowerShell — оболочка средства с интерфейсом командной строки и использованием языка сценариев. Помимо собственных сценариев в PowerShell выполняются обычные команды командной строки, а таже решаются другие задачи по администрированию.
Начиная с версии Windows PowerShell 2.0, оболочка входит в состав операционных систем Windows 7, Windows 8, Windows 8.1, Windows 10, Windows Serwer 2008 R2, Windows Serwer 2012, Windows Serwer 2021, Windows Serwer 2021.
PowerShell можно установить в операционные системы Windows XP SP3, Windows Vista, Windows Serwer 2003, Windows Serwer 2008 составе комплекта Windows Management Framework. Microsoft Windows PowerShell поддерживает операционные системы Linux и macOS.
В процессе решения некоторых задач у пользователей возникает вопрос о том, как запустить Windows PowerShell на компьютере в разных операционных системах.
В этом руководстве мы рассмотрим несколько способов запуска PowerShell на компьютере в конкретных версиях операционной системы: Windows 10, Windows 8.1 (Windows 8), Windows 7, а также инструкции о других способах, применяемых в любых версиях ОС.
Как открыть PowerShell Windows 10 — 1 способ
В современных версиях Windows 10, в интерфейсе операционной системы PowerShell заменила командную строку. Сама командная строка никуда не исчезла, просто ОС предлагает применять PowerShell по умолчанию.
Сама командная строка никуда не исчезла, просто ОС предлагает применять PowerShell по умолчанию.
Для запуска оболочки в Windows 10 можно использовать контекстное меню кнопки «Пуск»:
- Щелкните правой кнопкой мыши по меню «Пуск», или нажмите на клавиши «Win» + «X».
- В контекстном меню откроются пункты «Windows PowerShell» и «Windows PowerShell (администратор)».
Вы можете запустить Windows PowerShell от имени администратора или в обычном режиме от имени текущего пользователя компьютера.
Если на вашем компьютере вместо PowerShell отображается командная строка, то это значит, что ранее были проведены изменения в настройках Windows 10. Вернуть Windows PowerShell на место можно следующим способом:
- Запустите приложение «Параметры».
- Откройте «Персонализация».
- Войдите в раздел «Панель задач».
- В опции «Заменить командную строку оболочкой Windows PowerShell в меню, которое появляется при щелчке правой кнопкой мыши по кнопке “Пуск” или при нажатии клавиш Windows + X» передвиньте ползунок переключателя в положение «Включено».

После этого, вместо командной строки в контекстном меню кнопки «Пуск» станут отображаться пункты для запуска PowerShell.
Как в Windows 10 запустить PowerShell — 2 способ
Еще один способ, как открыть Windows PowerShell в операционной системе Windows 10 из меню «Пуск».
Выполните необходимые действия:
- Кликните левой кнопкой мыши по меню «Пуск».
- В списке установленных программ найдите папку «Windows PowerShell», из которой можно запустить PowerShell в различных режимах:
- Windows PowerShell — запуск обычной оболочки.
- Windows PowerShell (x86) — запуск оболочки в 32-битной ОС.
- Windows PowerShell ISE — запуск интегрированной среды сценариев PowerShell (Windows PowerShell Integrated Scripting Environment).
- Windows PowerShell ISE (x86) — запуск интегрированной среды сценариев для 32-битных систем или объектов.
Windows PowerShell ISE — оболочка PowerShell с расширенными возможностями.
При необходимости, пользователь может запустить PowerShell от имени администратора Windows 10. Запуск от администратора Windows 10 проходит следующим образом:
- Нужно щелкнуть правой кнопкой мыши по значку Windows PowerShell.
- В контекстном меню «Задачи» нажмите на пункт «Запуск от имени администратора».
- На Рабочем столе компьютера откроется окно Windows PowerShell.
Фоновое исполнение заданий
В Windows PowerShell есть возможность фонового исполнения заданий, она представляет собой механизм, с помощью которого можно запустить на выполнение команду (например, которая долго выполняется) в фоновом режиме, т.е. после запуска Вы возвращаетесь в текущую сессию и можете продолжить работу, не дожидаясь окончания работы команды. Данная возможность Вам понадобится тогда, когда у Вас возникнет необходимость запустить команду, работа которой занимает достаточно продолжительное время, а как Вы знаете, в течение этого времени сессия оболочки PowerShell блокируется до завершения работы команды, а Вам нужно продолжать работать.
Всеми заданиями, которые запущенны в фоновом режиме, Вы можете управлять, например, посмотреть список заданий, остановить работу задания, удалить задание, и, конечно же, посмотреть результат работы задания.
В Windows PowerShell для работы с фоновыми заданиями есть следующие командлеты:
- Start-Job – запустить фоновую задачу;
- Stop-Job – остановить фоновую задачу
- Get-Job – посмотреть список фоновых задач;
- Receive-Job – посмотреть результат выполнения фоновой задачи;
- Remove-Job – удалить фоновую задачу;
- Wait-Job – перевести фоновую задачу на передний план, для того чтобы дожидаться ее окончания.
Для запуска в фоновом режиме необходимо написать команду Start-Job, а в фигурных скобках {} команду или набор команд, которые необходимо выполнить в фоновом режиме.
Например, давайте запустим какую-нибудь задачу (показать список служб) в фоновом режиме, затем посмотрим на список фоновых заданий и выведем на экран результат работы нашего задания (т. е. список служб).
е. список служб).
Запуск задачи в фоновом режиме
Start-Job {Get-Service}
Смотрим на список задач запущенных в фоновом режиме
Get-Job
Отображаем результат работы задания Job1
Receive-Job Job1
Как видим, у нас появилась задача со статусом «Completed», т.е. она уже выполнилась (просто Get-Service отрабатывает быстро).
Для того чтобы посмотреть результат работы фоновой задачи, т.е. командлета Get-Service, мы выполнили команду Receive-Job и передали ей имя задания (можно и значение идентификатора). В результате у нас отобразился список служб.
Заметка! Рейтинг популярности антивирусов для домашних компьютеров.
Как открыть PowerShell в Windows 7
Пользователи в операционной системе Windows 7 могут запустить PowerShell из меню кнопки «Пуск». Для этого нужно выполнить следующие действия:
- Щелкните левой кнопкой мыши по кнопке меню «Пуск».
- В списке «Все программы» откройте папку «Стандартные».

- Найдите папку «Windows PowerShell», в которой находятся значки для запуска приложения.
Чтобы запустить PowerShell от администратора, кликните по ярлыку приложения правой кнопкой мыши, а в открывшемся контекстном меню выберите «Запустить от имени администратора».
Запуск Windows PowerShell Windows 8.1 (Windows
В операционных системах Windows 8.1 или Windows 8 открытие PowerShell возможно из окна установленных приложений.
Пройдите шаги:
- На начальном экране нажмите на кнопку «Приложения».
- В окне «Приложения» найдите папку «Служебные», в которой размешено приложение Windows PowerShell.
Чтобы в Windows 8.1 или Windows 8 запустить PowerShell с правами администратора, необходимо нажать на значок приложения правой кнопкой мыши, а в контекстном меню выбрать пункт «Запустить от имени администратора».
Удаление программы
Microsoft PowerShell системный компонент, поэтому удалить его, в принципе нельзя. Конечно, при большом желании можно воспользоваться нашей статьей и удалить этот системный компонент, но это может привести к неработоспособности системы, поэтому не рекомендуется это делать.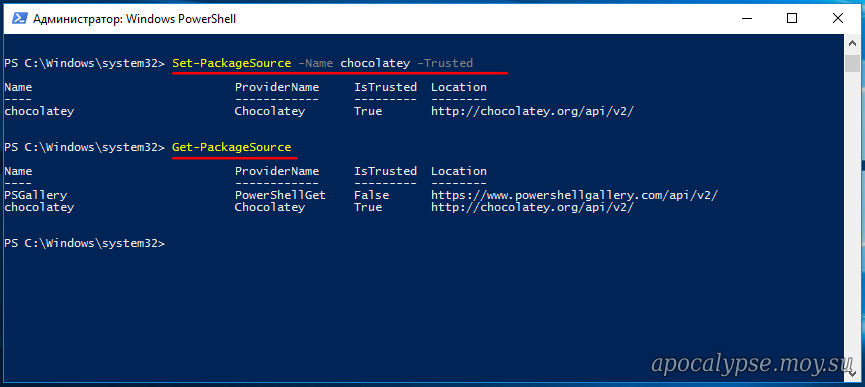
Хотя стоит заметить, что иногда необходимо удалить Windows PowerShell 1.0, поскольку операционная система может не обновляться из-за этого элемента. Сделать это можно так:
- Запускаем системный поиск и вводим appwiz.cpl.
- В окне выбираем – Просмотр установленных обновлений.
- Ищем нужный компонент в списке обновлений, обычно это KB928439 и удаляем его.
Windows PowerShell, даже с большой натяжкой нельзя назвать простой и доступной программой, она сложная для понимания, и освоить ее за короткий промежуток времени не получится. Но учитывая тот факт, что создавалась она отнюдь не для программистов, а для начинающих пользователей, не настолько она непостижима, как может показаться. Очевидным преимуществом оболочки является ее удобство и автоматизированный процесс, а все что потребуется – только вникнуть в тонкости.
Открытие PowerShell из окна «Выполнить»
В разных версиях Windows запуск PowerShell происходит идентично с помощью выполнения команды из диалогового окна «Выполнить».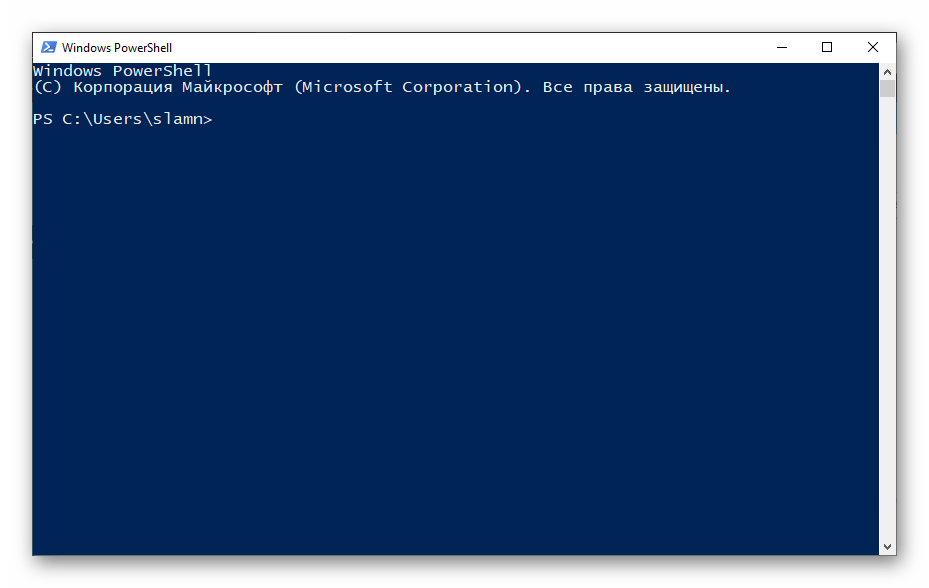
Вам потребуется совершить следующие манипуляции:
- Нажмите на клавиши «Win» + «R».
- В диалоговое окно «Выполнить» введите команду «powershell» (без кавычек).
- Нажмите на кнопку «ОК».
Для запуска оболочки с административными правами в Windows 10, используйте этот способ: после ввода команды удерживайте клавиши «Ctrl» + «Shift», а затем нажмите на клавишу «Enter» или кнопку «ОК» в диалоговом окне.
Параметры
У каждого командлета есть несколько параметров, определяющих его работу. PowerShell ISE автоматически предлагает все доступные параметры с отображением их типа. Например, Get-Service-NameW* выводит список служб, у которых имя начинается с W. Если вы забыли, какие параметры у введённого командлета, воспользуйтесь Get-Member.
Интенсив «Data Science — это проще, чем кажется». День 1
26 мая в 20:00, Онлайн, Беcплатно
tproger.ru
События и курсы на tproger.ru
Например, Get-Process | Get-Member:
Список параметров командлета Get-Process
Если вы не нашли того, что нужно, или не уверены в том, как правильно задаются параметры, можно даже запросить примеры с помощью параметра -Examples. Встроенное руководство по PowerShell покажет, для чего используются разные параметры:
Встроенное руководство по PowerShell покажет, для чего используются разные параметры:
Примеры использования командлета
Некоторые командлеты также могут вызываться с помощью алиасов. Например, вместо Get-Help можно просто написать Help — эта команда также вызовет встроенное руководство по PowerShell.
При написании больших скриптов или коллективной разработке можно пользоваться комментариями. Каждый комментарий начинается с символа #, а блок комментариев ограничивается комбинациями символов в начале и в конце соответственно.
Как запустить PowerShell из командной строки
При желании пользователь может запустить PowerShell из CMD.exe (командной строки Windows) в разных версиях операционной системы. Это системное средство поможет открыть аналогичное приложение на компьютере.
Запуск PowerShell из командной строки выполняется следующим образом:
- Необходимо запустить командую строку от имени администратора или просто открыть командную строку от имени пользователя.

- В окне интерпретатора командной строки введите команду «powershell» (без кавычек), а затем нажмите на клавишу «Enter».
- Оболочка PowerShell будет запущена в интерфейсе командной строки Windows.
В PowerShell запуск от имени администратора зависит от того, с какими правами вы запустили командную строку.
Работа со сценарием
При создании алгоритмов, часто применяется Windows PowerShell ISE, специально созданный механизм, в том числе и для использования сценариев. В нем, под названием «Безымянный 1.ps1» вводится тело кода. Разберем на простом примере: «WMID WebMoney» в названии задать условно «wmid», сохранить файл в корне диска С. Для запуска потребуется войти в каталог, применяя команду «cd C:\» имя файла должно значиться в таком ключе: «.\wmid». Примечательно, что сценарии запускаются и из командной строки ОС, но для этого нужно изменить путь к нему: «powershell.exe C:\ wmid.ps1». При этом важно помнить, что выполнять сценарии по умолчанию запрещается, для получения разрешения на такие действия, следует задать команду Set-ExecutionPolicy.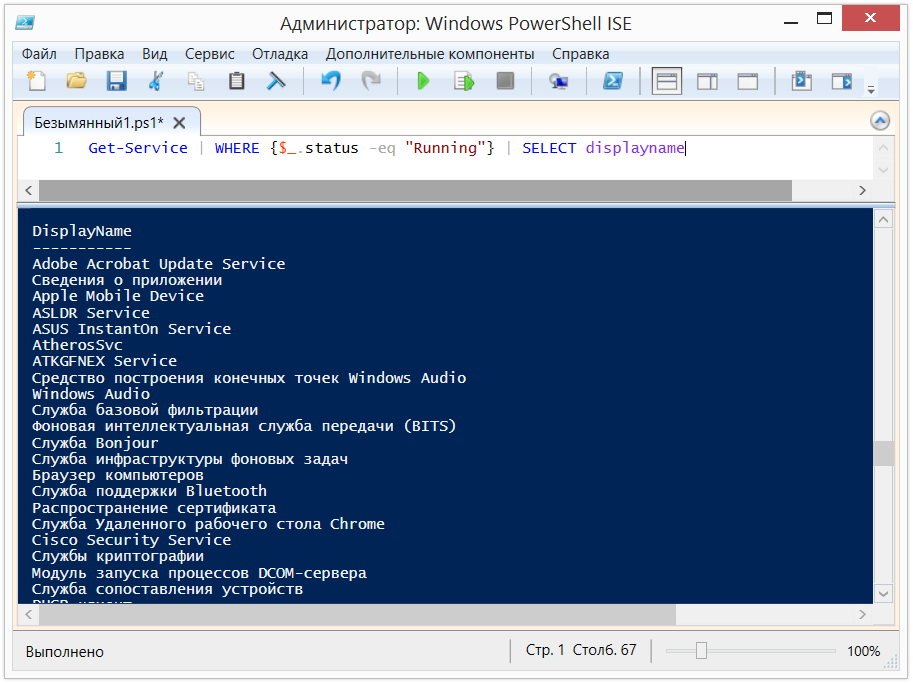
Как открыть Windows PowerShell из поиска
Запуск PowerShell можно выполнить из поиска Windows любой современной версии ОС.
Нужно совершить следующие действия:
- В строку поиска необходимо ввести выражение «powershell» (без кавычек).
- Во всплывающем окне появятся результаты с лучшим соответствием.
- В Windows 10 выполните запуск PowerShell от имени администратора или с обычными правами. В Windows 8 или в Windows 7 щелкните по приложению правой кнопкой мыши, чтобы запустить оболочку с повышенными правами, выбрав соответствующий пункт контекстного меню.
Краткий обзор программы
По сути, это усовершенствованная версия MS-DOS – старейшей дисковой операционной системы от компании Microsoft, выпущенной еще в середине 80-х гг. прошлого века. Она содержала в себе приложения, с функцией интерпретаторов, далеких от совершенства, умевших задавать несколько простых команд.
Разработчики неоднократно пытались компенсировать недостатки MS-DOS дополнительными компонентами для запуска сценария, такими как MS Script Host, с языками вроде Jscript, но это решало проблему лишь частично. В 2003 г. началась разработка программы способной заменить старую оболочку, получившую название Monad, известную сейчас как PowerShell. Хотя его впервые запустили в конце 2006 года и включили в ОС Windows XP, в завершенном виде он вышел только спустя 10 лет непрерывных доработок, в 2021 г. когда получил открытый исходный код. PowerShell широко используется в Windows 7, 8 и 10.
В 2003 г. началась разработка программы способной заменить старую оболочку, получившую название Monad, известную сейчас как PowerShell. Хотя его впервые запустили в конце 2006 года и включили в ОС Windows XP, в завершенном виде он вышел только спустя 10 лет непрерывных доработок, в 2021 г. когда получил открытый исходный код. PowerShell широко используется в Windows 7, 8 и 10.
Запуск PowerShell из Диспетчера задач
Для запуска оболочки можно воспользоваться системным средством — Диспетчером задач.
Выполните следующее:
- Запустите Диспетчер задач на ПК.
- Войдите в меню «Файл» нажмите на пункт «Запустить новую задачу».
- В окне «Создание задачи», в поле «Открыть:» введите «powershell» (без кавычек). Если нужны права администратора, поставьте флажок в пункте «Создать задачу с правами администратора».
- Нажмите на кнопку «ОК».
Конвейер
PowerShell позволяет осуществлять обмен данными между командлетами с помощью конвейера.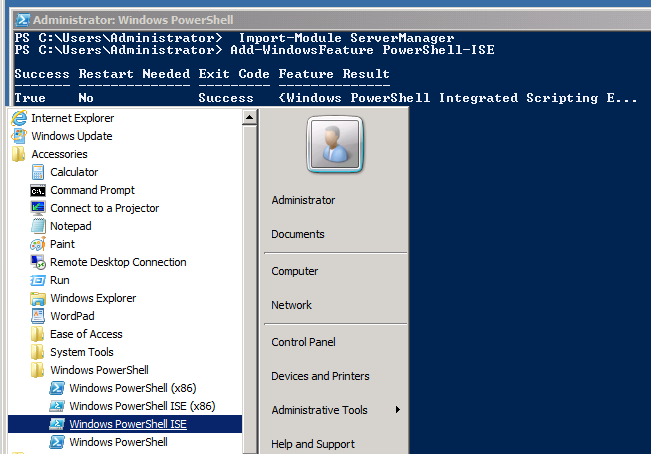 Например:
Например:
- GetService | SortObject -property Status — сортировка запущенных служб по статусу;
- “Hello World!” | Out-File C:\ps\test.txt — запись текста в файл.
Можно использовать несколько конвейеров. Например, следующий скрипт выводит список имён всех служб за исключением остановленных:
Get-Service | WHERE {$_.status -eq “Running”} | SELECT displayname
Как запустить PowerShell от имени администратора из Проводника — 1 способ
Быстрый способ открытия PowerShell: запуск приложения непосредственно из системного инструмента — Проводника Windows.
Необходимо использовать следующий метод:
- Запустите Проводник.
- В адресную строку Проводника введите «powershell» (без кавычек).
- Нажмите на клавишу «Enter».
- На экране ПК откроется окно оболочки PowerShell.
Открытие Windows PowerShell из системной папки
Есть возможности для запуска PowerShell непосредственно из папки «Windows», в которой находится операционная система. Это универсальный способ, работающий в разных версиях Windows.
Это универсальный способ, работающий в разных версиях Windows.
Пройдите последовательные шаги:
- Откройте Проводник Windows.
- Пройдите по пути:
C:\Windows\System32\WindowsPowerShell\v1.0
- В папке «v0» находятся файлы приложения, которые можно запустить на ПК. Щелкните два раза левой кнопкой мыши по файлу «powershell.exe».
Как запустить Windows PowerShell с повышенными правами в этом случае? Щелкните по файлу правой кнопкой мыши, а в контекстном меню нажмите на пункт «Запуск от имени администратора».
Процедура использования утилиты
При первичном ознакомлении с PowerShell, он представляется непостижимым, как формулы в высшей математике, но это обманчивое впечатление. В действительности, использовать программу достаточно легко, если разобраться в ее основах: принципах работы, в особенностях ввода и выполнения команд. В этом, разные типы несколько отличаются, но принципы и правила остаются общими для всех.
Работа с командлетами
На простом примере, команда, задающаяся как «Get-Help» — это своеобразный справочник утилиты, предоставляющий при вводе общую информацию. Если нужна справка по определенному процессу, например о подключенных дисках, нужно задать команду – «Get-Help Get-PSDrive», и так по любому вопросу, меняя только имя командлета. Для каких либо действий, к примеру, очистки корзины от файлового мусора, обычно используется «Clear-RecycleBin», применяющийся и для более важных задач в обслуживании ПК и для написания скриптов. Но отвечает он и за такой простой процесс, как очистка системных корзин. Прежде нужно указать диск, подлежащий очистке, по принципу: «Clear-RecycleBin C:» для подтверждения действия ввести символ «Y» и нажать на «Enter».
Если нужна справка по определенному процессу, например о подключенных дисках, нужно задать команду – «Get-Help Get-PSDrive», и так по любому вопросу, меняя только имя командлета. Для каких либо действий, к примеру, очистки корзины от файлового мусора, обычно используется «Clear-RecycleBin», применяющийся и для более важных задач в обслуживании ПК и для написания скриптов. Но отвечает он и за такой простой процесс, как очистка системных корзин. Прежде нужно указать диск, подлежащий очистке, по принципу: «Clear-RecycleBin C:» для подтверждения действия ввести символ «Y» и нажать на «Enter».
Работа с конвейером
В работе, конвейер чрезвычайно прост и удобен, чем особенно выделяется на фоне других типов команд. Например, если выводить результат Get-Process, содержащий информацию об активных процессах на ПК в командлет Soft-Object, он отсортирует их по дескрипторам. Переведя полученные значения в Where-Object, произойдет фильтрация этих процессов по заданному параметру, к примеру, наименьшего объема страничной памяти. А если и этот результат вывести в Select-Object, он выделит лишь первые 10 процессов, с учетом числа дескрипторов.
А если и этот результат вывести в Select-Object, он выделит лишь первые 10 процессов, с учетом числа дескрипторов.
Или еще один простой пример, применяющийся для получения информации о самых тяжеловесных файлах, хранящихся на системном диске: Команда Get-ChildItem, открывает каталог для выбора объекта, Sort-Object отсортирует выбранный объект, а Select-Object укажет его нужные свойства.
Запуск PowerShell из Панели задач
Вы можете закрепить значок PowerShell на панели задач Windows, чтобы легко запускать нужный инструмент без лишних телодвижений. Сделайте это следующим методом:
- Пройдите по пути до файла «powershell.exe» в системной папке «Windows» по пути:
C:\Windows\System32\WindowsPowerShell\v1.0
- Нажмите правой кнопкой мыши на файл «powershell.exe».
- В контекстном меню выберите «Закрепить на панели задач».
Теперь вы можете запускать оболочку Windows PowerShell с разными правами, щелкнув по значку приложения правой кнопкой мыши.
Свойства powershell
powershell шрифт меняется очень просто перейдите в свойствах на вкладку Шрифт, где вы можете задать размер от 5 до 72.
так же в свойства можно попасть из самого окна утилиты, щелкните по значку в левом верхнем углу и выберите свойства
Тут настройки шрифта немного другие, вместе с их изменением, меняется и размер консоли.
На вкладке Цвета, можете задать цвет шрифта в powershell да и самого окна. Сделав его например черным, как командная строка.
Как писать и запускать сценарии в Windows PowerShell ISE — PowerShell
- Статья
В этой статье описывается, как создавать, редактировать, запускать и сохранять сценарии в области сценариев.
Как создавать и запускать сценарии
Вы можете открывать и редактировать файлы Windows PowerShell на панели сценариев.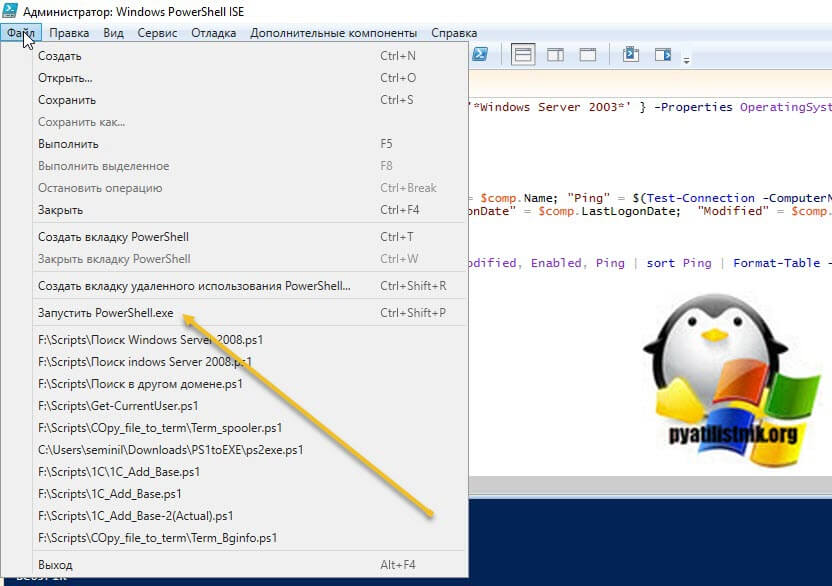 Конкретные типы файлов, представляющие интерес
Конкретные типы файлов, представляющие интерес
в Windows PowerShell — это файлы сценариев ( .ps1 ), файлы данных сценария ( .psd1 ) и модуль сценария
файлы ( .psm1 ). Синтаксис этих типов файлов окрашен в редакторе панели сценариев. Другой общий файл
типы, которые вы можете открыть на панели сценариев, — это файлы конфигурации ( .ps1xml ), файлы XML и текстовые
файлы.
Примечание
Политика выполнения Windows PowerShell определяет, можете ли вы запускать сценарии и загружать Windows.
Профили PowerShell и файлы конфигурации. Политика выполнения по умолчанию Restricted предотвращает
все скрипты не запускаются и предотвращает загрузку профилей. Чтобы изменить политику выполнения, чтобы разрешить
профили для загрузки и использования, см.
Set-ExecutionPolicy и
about_Подписание.
Чтобы создать новый файл сценария
На панели инструментов щелкните Новый или в меню Файл щелкните Новый . Созданный файл появится в
Созданный файл появится в
новая вкладка файла на текущей вкладке PowerShell. Помните, что вкладки PowerShell видны только
когда их больше одного. По умолчанию создается файл типа script ( .ps1 ), но его можно
сохранены с новым именем и расширением. В одном PowerShell можно создать несколько файлов сценариев.
вкладка
Чтобы открыть существующий сценарий
На панели инструментов щелкните Открыть или в меню Файл щелкните Открыть . В диалоговом окне Открыть
выберите файл, который хотите открыть. Открытый файл появится в новой вкладке.
Чтобы закрыть вкладку сценария
Щелкните значок Закрыть ( X ) на вкладке файла, который вы хотите закрыть, или выберите меню Файл и
нажмите Закрыть .
Если файл был изменен с момента последнего сохранения, вам будет предложено сохранить или удалить его.
Для отображения пути к файлу
На вкладке файла укажите имя файла. Полный путь к файлу сценария отображается в
подсказка.
Чтобы запустить сценарий
На панели инструментов щелкните Запустить сценарий или в меню Файл щелкните Запустить .
Чтобы запустить часть сценария
- В области сценариев выберите часть сценария.
- В меню File щелкните Run Selection или на панели инструментов щелкните Выбор запуска .
Чтобы остановить работающий сценарий
Есть несколько способов остановить работающий сценарий.
- Нажмите Остановить операцию на панели инструментов
- Нажмите CTRL + ПЕРЕРЫВ
- Выберите меню Файл и нажмите Остановить операцию .
Нажатие CTRL + C также работает, если в данный момент не выделен текст, в котором
чехол CTRL + C соответствует функции копирования выделенного текста.
Как писать и редактировать текст в области сценариев
Вы можете копировать, вырезать, вставлять, находить и заменять текст в области сценариев. Вы также можете отменить и повторить
последнее действие, которое вы только что выполнили. Сочетания клавиш для этих действий те же сочетания клавиш
используется для всех приложений Windows.
Ввод текста в область сценариев
- Переместите курсор в область сценариев, щелкнув в любом месте области сценариев или щелкнув Перейти
на панель сценариев в меню View . - Создать сценарий. Подсветка синтаксиса и завершение табуляции обеспечивают более широкие возможности редактирования в
Windows PowerShell ISE. - См. раздел «Как использовать автодополнение с помощью табуляции на панели сценариев и панели консоли».
для получения подробной информации об использовании функции завершения табуляции для облегчения набора текста.
Чтобы найти текст в области сценариев
- Чтобы найти текст в любом месте, нажмите CTRL + F или на Редактировать меню, нажмите Найти
в сценарии .
- Чтобы найти текст после курсора, нажмите F3 или в меню Правка щелкните Найти далее в
Скрипт . - Чтобы найти текст перед курсором, нажмите SHIFT + F3 или в меню Редактировать
нажмите Найти предыдущее в сценарии .
Чтобы найти и заменить текст в области сценариев
Нажмите CTRL + H или на Редактировать , нажмите Заменить в сценарии . Введите
текст, который вы хотите найти, и текст замены, затем нажмите ENTER .
Чтобы перейти к определенной строке текста в области сценариев
В области сценариев нажмите CTRL + G или в меню Редактировать щелкните Перейти к
Строка .Введите номер строки.
Чтобы скопировать текст в области сценариев
В области сценариев выберите текст, который вы хотите скопировать.

Нажмите CTRL + C или на панели инструментов щелкните значок Копировать или
Изменить меню, нажмите Копировать .
Чтобы вырезать текст в области сценариев
- В области сценариев выберите текст, который вы хотите вырезать.
- Нажмите CTRL + X или на панели инструментов щелкните значок Вырезать или Редактировать
меню нажмите Вырезать .
Чтобы вставить текст в область сценариев
Нажмите CTRL + V или на панели инструментов щелкните значок Вставить или Редактировать
меню, нажмите Вставить .
Чтобы отменить действие в области сценариев
Нажмите CTRL + Z или на панели инструментов щелкните значок Отменить или Редактировать
меню нажмите Отменить .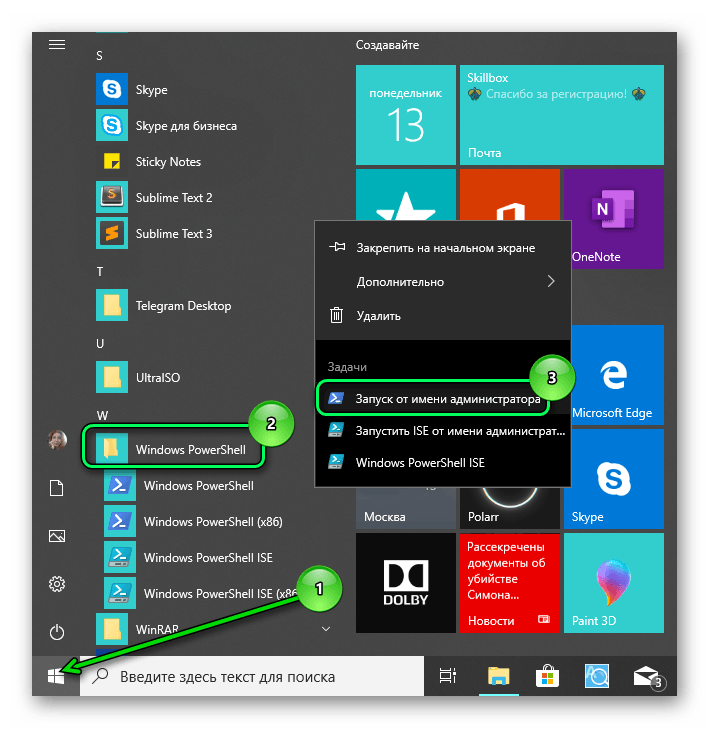
Чтобы повторить действие на панели сценариев
Нажмите CTRL + Y или на панели инструментов нажмите значок Повторить или на значок Редактировать
меню нажмите Повторить .
Как сохранить сценарий
Рядом с именем сценария появляется звездочка, чтобы отметить файл, который не сохранялся с момента его создания.
измененный. Звездочка исчезнет, когда файл будет сохранен.
Чтобы сохранить сценарий
Нажмите CTRL + S или на панели инструментов щелкните значок Сохранить или Файл
меню, нажмите Сохранить .
Чтобы сохранить и назвать сценарий
- В меню Файл выберите Сохранить как . Появится диалоговое окно Сохранить как .
- В поле Имя файла введите имя файла.
- В поле Сохранить как тип выберите тип файла.
 Например, в поле Сохранить как тип
Например, в поле Сохранить как тип
выберите «Сценарии PowerShell (*.ps1)». - Нажмите Сохранить .
Чтобы сохранить сценарий в кодировке ASCII
По умолчанию Windows PowerShell ISE сохраняет новые файлы сценария ( .ps1 ), файлы данных сценария ( .psd1 ) и
файлы модуля сценария ( .psm1 ) как Unicode (BigEndianUnicode). Чтобы сохранить сценарий в другом
кодировку, такую как ASCII (ANSI), используйте методы Сохранить или Сохранить как на
Объект $psISE.CurrentFile.
Следующая команда сохраняет новый сценарий как MyScript.ps1 с кодировкой ASCII.
$psISE.CurrentFile.SaveAs("MyScript.ps1", [System.Text.Encoding]::ASCII)
Следующая команда заменяет текущий файл сценария файлом с тем же именем, но с
Кодировка ASCII.
$psISE.CurrentFile.Save([System.Text.Encoding]::ASCII)
Следующая команда получает кодировку текущего файла.
$psISE.CurrentFile.encoding
Windows PowerShell ISE поддерживает следующие варианты кодирования: ASCII, BigEndianUnicode, Unicode,
UTF32, UTF7, UTF8 и по умолчанию. Значение параметра «По умолчанию» зависит от системы.
Windows PowerShell ISE не изменяет кодировку файлов сценариев при использовании кнопки «Сохранить» или
Сохранить как команды.
См. также
- Изучение Windows PowerShell ISE
Установка или удаление Windows PowerShell ISE в Windows 10
РЕКОМЕНДУЕТСЯ: Нажмите здесь, чтобы исправить проблемы с Windows и оптимизировать производительность системы
Как установить или удалить Windows PowerShell ISE в Windows 10
Начиная со сборки Windows 10 19037 приложение PowerShell ISE теперь является опцией, устанавливаемой по умолчанию (функция по запросу). Это означает, что теперь он указан в дополнительных функциях, и вы сможете легко установить или удалить его.
Реклама
PowerShell — это расширенная форма командной строки.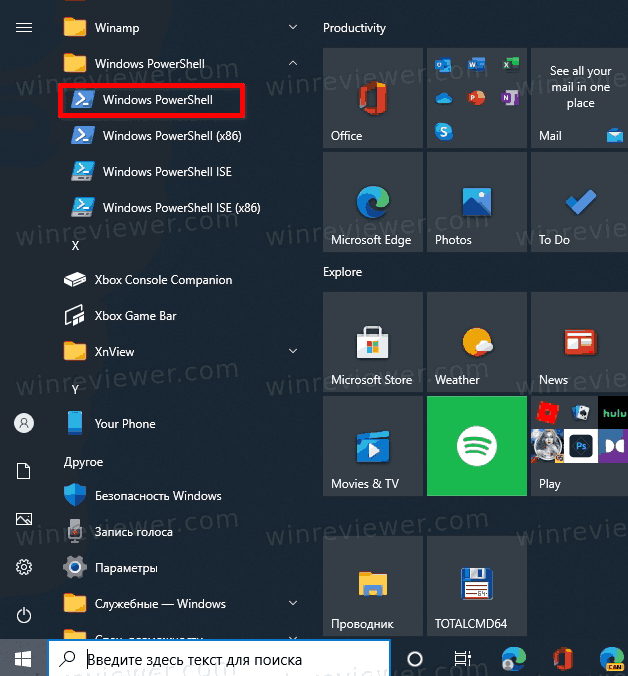 Он дополнен огромным набором готовых к использованию командлетов и позволяет использовать .NET framework/C# в различных сценариях.
Он дополнен огромным набором готовых к использованию командлетов и позволяет использовать .NET framework/C# в различных сценариях.
Первоначально PowerShell был выпущен в ноябре 2006 г. для Windows XP с пакетом обновления 2 (SP2), Windows Server 2003 с пакетом обновления 1 (SP1) и Windows Vista. В наши дни это другой продукт с открытым исходным кодом. PowerShell 5.1 представил версии приложения. Microsoft впервые анонсировала выпуск PowerShell Core 18 августа 2016 года вместе с решением сделать продукт кроссплатформенным, независимым от Windows, бесплатным и с открытым исходным кодом. Он был выпущен 10 января 2018 года для пользователей Windows, macOS и Linux. Теперь у него есть собственный жизненный цикл поддержки.
Что такое Windows PowerShell ISE
Установка или удаление Windows PowerShell ISE в Windows 10,
Установка или удаление PowerShell ISE в командной строке
Что такое Windows PowerShell ISE
Windows включает графический интерфейс инструмент PowerShell ISE, который позволяет редактировать и отлаживать скрипты полезным способом. В Windows PowerShell ISE вы можете запускать команды, а также писать, тестировать и отлаживать сценарии в едином графическом пользовательском интерфейсе на базе Windows с многострочным редактированием, завершением табуляции, раскраской синтаксиса, выборочным выполнением, контекстно-зависимой справкой и поддержкой правого доступа. -левые языки. Вы можете использовать элементы меню и сочетания клавиш для выполнения многих из тех же задач, что и в консоли Windows PowerShell. Например, при отладке сценария в интегрированной среде сценариев Windows PowerShell, чтобы установить точку останова строки в сценарии, щелкните строку кода правой кнопкой мыши и выберите команду Переключить точку останова.
В Windows PowerShell ISE вы можете запускать команды, а также писать, тестировать и отлаживать сценарии в едином графическом пользовательском интерфейсе на базе Windows с многострочным редактированием, завершением табуляции, раскраской синтаксиса, выборочным выполнением, контекстно-зависимой справкой и поддержкой правого доступа. -левые языки. Вы можете использовать элементы меню и сочетания клавиш для выполнения многих из тех же задач, что и в консоли Windows PowerShell. Например, при отладке сценария в интегрированной среде сценариев Windows PowerShell, чтобы установить точку останова строки в сценарии, щелкните строку кода правой кнопкой мыши и выберите команду Переключить точку останова.
В последних версиях Windows 10 PowerShell ISE является дополнительной функцией. Чтобы установить или удалить PowerShell ISE, вы можете использовать параметры или командную строку.
Чтобы установить или удалить Windows PowerShell ISE в Windows 10,
- Откройте «Настройки».

- Перейдите в Приложения > Приложения и функции.
- Нажмите ссылку Дополнительные функции справа.
- Чтобы удалить Windows PowerShell ISE, щелкните Windows PowerShell Integrated Scripting Environment в разделе «Установленные функции» и нажмите «Удалить ».
- Чтобы установить удаленную среду Windows PowerShell ISE, нажмите Добавить компонент .
- Отметьте Интегрированная среда сценариев Windows PowerShell и нажмите Установить .
Готово. Кроме того, вы можете использовать консоль командной строки для управления дополнительными функциями.
Установка или удаление PowerShell ISE в командной строке
- Откройте командную строку с повышенными привилегиями.
- Чтобы удалить PowerShell ISE, используйте команду:
DISM /Online /Remove-Capability /CapabilityName:Microsoft.Windows.PowerShell.ISE~~~~0.0.1.0. - Чтобы установить удаленную интегрированную среду сценариев PowerShell, введите или скопируйте и вставьте следующую команду:
DISM /Online /Add-Capability /CapabilityName:Microsoft.


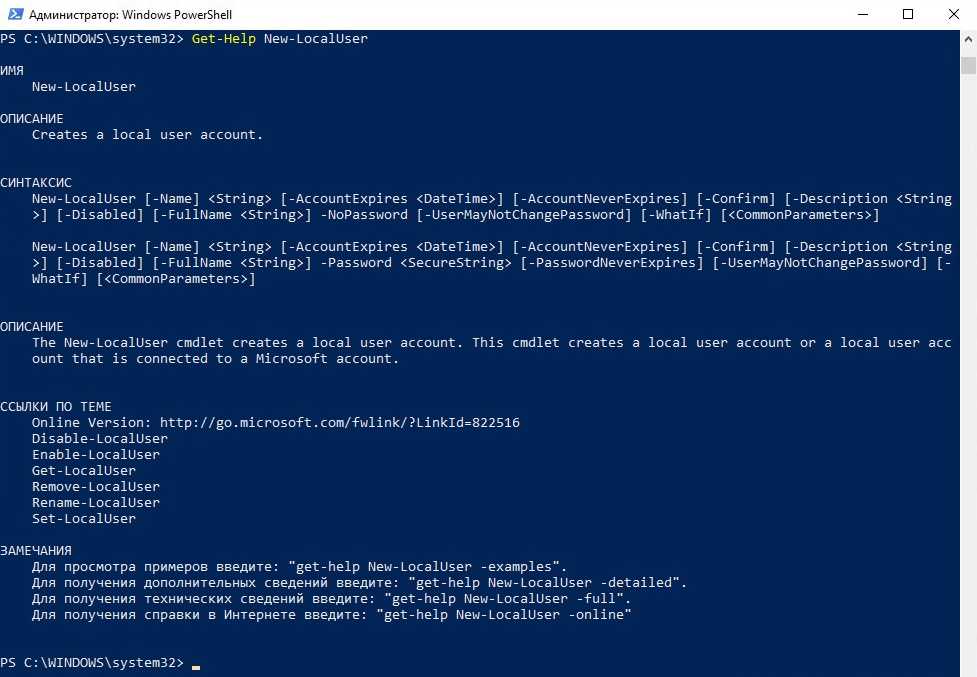

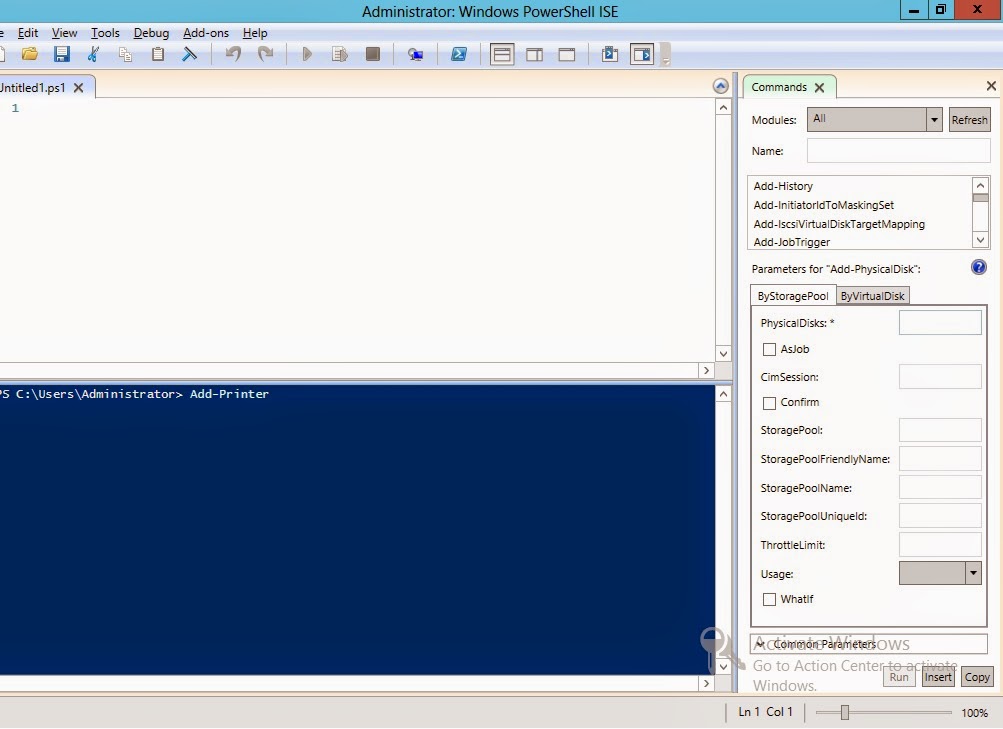

 Например, в поле Сохранить как тип
Например, в поле Сохранить как тип