Режим восстановления windows 10: Запуск компьютера в безопасном режиме в Windows
Запуск компьютера в безопасном режиме в Windows
Windows 11 Windows 10 Еще…Меньше
В безопасном режиме запуск Windows выполняется с использованием ограниченного набора файлов и драйверов. Если проблема не возникает в безопасном режиме, это означает, что параметры по умолчанию и базовые драйверы устройств не вызывают проблему. Наблюдение за Windows в безопасном режиме позволяет сузить источник проблемы и помочь в устранении неполадок на компьютере.
Существует две версии безопасного режима: Безопасный режим и Безопасный режим с загрузкой сетевых драйверов. Безопасный режим с сетью добавляет сетевые драйверы и службы, необходимые для доступа к Интернету и другим компьютерам в сети.
Изучите следующие разделы, чтобы узнать, как запустить компьютер в безопасном режиме в разделе «Параметры», на экране входа в систему, на черном или пустом экране.
- org/ItemList»>
-
Нажмите клавиши Windows + I на клавиатуре, чтобы открыть параметры. Если это не сработает, нажмите кнопку Пуск , а затем выберите Параметры .
-
Выберите Восстановление системных > .
Открытие параметров восстановления -
В разделе Параметры восстановления рядом с пунктом Расширенный запуск выберите Перезапустить сейчас.
-
После перезагрузки компьютера на экране Выберите параметр выберите Диагностика > Дополнительные параметры > Параметры загрузки > Перезапуск.
 Возможно, вам будет предложено ввести ключ восстановления BitLocker.
Возможно, вам будет предложено ввести ключ восстановления BitLocker. -
После перезагрузки компьютера вы увидите список параметров. Нажмите клавиши 4 или F4, чтобы запустить компьютер в безопасном режиме. Или, если вам нужно будет использовать Интернет, выберите 5 или нажмите клавишу F5 для безопасного режима с сетью.
Если вам не удается открыть «Параметры» для перехода в безопасный режим, перезагрузите устройство на экране входа в Windows.
- org/ItemList»>
-
На экране входа Windows нажмите и удерживайте клавишу SHIFT при выборе Power > Перезапустить .
-
После перезагрузки компьютера на экране Выбор параметра выберите Устранение неполадок > Дополнительные параметры > Параметры запуска > Перезагрузка. Возможно, вам будет предложено ввести ключ восстановления BitLocker.
- org/ListItem»>
После перезагрузки компьютера вы увидите список параметров. Нажмите клавиши 4 или F4, чтобы запустить компьютер в безопасном режиме. Или, если вам нужно будет использовать Интернет, выберите 5 или F5 для безопасного режима с сетью.
Примечание: Если вы зашифровали свое устройство, для запуска в безопасном режиме вам потребуется ключ BitLocker.
Перед переходом в безопасный режим необходимо войти в среду восстановления Windows (winRE). Для этого вам потребуется повторно выключить устройство, затем выполнить следующие действия:
-
Нажмите кнопку питания на устройстве и удерживайте ее нажатой в течение 10 секунд, чтобы выключить устройство.
- org/ListItem»>
Снова нажмите кнопку питания, чтобы включить устройство.
-
После появления первого признака запуска Windows (например, на некоторых устройствах отображается логотип производителя при перезапуске) удерживайте нажатой кнопку питания в течение 10 секунд, чтобы отключить устройство.
-
Снова нажмите кнопку питания, чтобы включить устройство.
-
После перезагрузки Windows удерживайте кнопку питания на устройстве нажатой в течение 10 секунд, чтобы выключить устройство.

-
Снова нажмите кнопку питания, чтобы включить устройство.
-
Разрешите устройству перезапуститься в режим автоматического восстановления и выберите Дополнительные параметры , чтобы ввести winRE.
В среде winRE выполните следующие действия, чтобы перейти в безопасный режим.
-
На экране Выбор параметра выберите Устранение неполадок > Дополнительные параметры > Параметры запуска > Перезапуск.

-
После перезагрузки устройства вы увидите список параметров. Выберите параметр 5 в списке или нажмите клавишу F5, чтобы запустить безопасный режим с подключением к сети.
Если вам нужны дополнительные сведения об ошибке черного или пустого экрана, см. статью Устранение ошибок черного или пустого экрана.
Примечания: Перезапуска устройства должно быть достаточно, чтобы выйти из безопасного режима обратно в обычный режим. Однако если по какой-либо причине компьютер по-прежнему загружается в безопасном режиме самостоятельно после перезапуска, попробуйте следующее:
- org/ItemList»>
-
Нажмите клавишу с логотипом Windows + R.
-
Введите msconfig в полеОткрыть и нажмите кнопку ОК.
-
Перейдите на вкладку Загрузка.
-
В разделе Параметры загрузкиснимите флажокБезопасная загрузка.
- org/ItemList»>
-
Нажмите клавишу с логотипом Windows + I на клавиатуре, чтобы открыть раздел «Параметры». Если это не сработает, нажмите кнопку Пуск , а затем выберите Параметры .
-
Выберите Обновить & восстановление > безопасности .
Открытие параметров восстановления -
В разделе Особые варианты загрузки выберите элемент Перезагрузить сейчас.
-
После перезагрузки компьютера на экране Выбор параметра выберите Устранение неполадок > Дополнительные параметры > Параметры запуска > Перезагрузка.
 Возможно, вам будет предложено ввести ключ восстановления BitLocker.
Возможно, вам будет предложено ввести ключ восстановления BitLocker. -
После перезагрузки компьютера вы увидите список параметров. Нажмите клавиши 4 или F4, чтобы запустить компьютер в безопасном режиме. Или, если вам нужно будет использовать Интернет, выберите 5 или нажмите клавишу F5 для безопасного режима с сетью.
Если вам не удается открыть «Параметры» для перехода в безопасный режим, перезагрузите устройство на экране входа в Windows.
- org/ItemList»>
-
На экране входа Windows нажмите и удерживайте клавишу SHIFT при выборе Power > Перезапустить .
-
После перезагрузки компьютера на экране Выбор параметра выберите Устранение неполадок > Дополнительные параметры > Параметры запуска > Перезагрузка. Возможно, вам будет предложено ввести ключ восстановления BitLocker.
- org/ListItem»>
После перезагрузки компьютера вы увидите список параметров. Нажмите клавиши 4 или F4, чтобы запустить компьютер в безопасном режиме. Или, если вам нужно будет использовать Интернет, выберите 5 или F5 для безопасного режима с сетью.
Примечание: Если вы зашифровали свое устройство, для запуска в безопасном режиме вам потребуется ключ BitLocker.
Перед переходом в безопасный режим необходимо войти в среду восстановления Windows (winRE). Для этого вам потребуется повторно выключить устройство, затем выполнить следующие действия:
-
Нажмите кнопку питания на устройстве и удерживайте ее нажатой в течение 10 секунд, чтобы выключить устройство.
- org/ListItem»>
Снова нажмите кнопку питания, чтобы включить устройство.
-
После появления первого признака запуска Windows (например, на некоторых устройствах отображается логотип производителя при перезапуске) удерживайте нажатой кнопку питания в течение 10 секунд, чтобы отключить устройство.
-
Снова нажмите кнопку питания, чтобы включить устройство.
-
После перезагрузки Windows удерживайте кнопку питания на устройстве нажатой в течение 10 секунд, чтобы выключить устройство.

-
Снова нажмите кнопку питания, чтобы включить устройство.
-
Разрешите полностью перезагрузить устройство. Будет активирована среда восстановления Windows.
В среде winRE выполните следующие действия, чтобы перейти в безопасный режим.
-
На экране Выбор параметра выберите Устранение неполадок > Дополнительные параметры > Параметры запуска > Перезапустить.
- org/ListItem»>
После перезагрузки устройства вы увидите список параметров. Выберите параметр 5 в списке или нажмите клавишу F5, чтобы запустить безопасный режим с подключением к сети.
Если вам нужны дополнительные сведения о черном или пустом экране, изучите раздел Устранение ошибок типа «черный» или «пустой» экран.
Примечания: Перезапуска устройства должно быть достаточно, чтобы выйти из безопасного режима обратно в обычный режим. Однако если по какой-либо причине компьютер по-прежнему загружается в безопасном режиме самостоятельно после перезапуска, попробуйте следующее:
-
Нажмите клавишу с логотипом Windows + R.
- org/ListItem»>
Введите msconfig в полеОткрыть и нажмите кнопку ОК.
-
Перейдите на вкладку Загрузка.
-
В разделе Параметры загрузкиснимите флажокБезопасная загрузка.
Среда восстановления Windows (Windows RE)
-
Статья -
- Чтение занимает 8 мин
-
Windows Среда восстановления (WinRE) — это среда восстановления, которая может устранить распространенные причины неизменяемых операционных систем.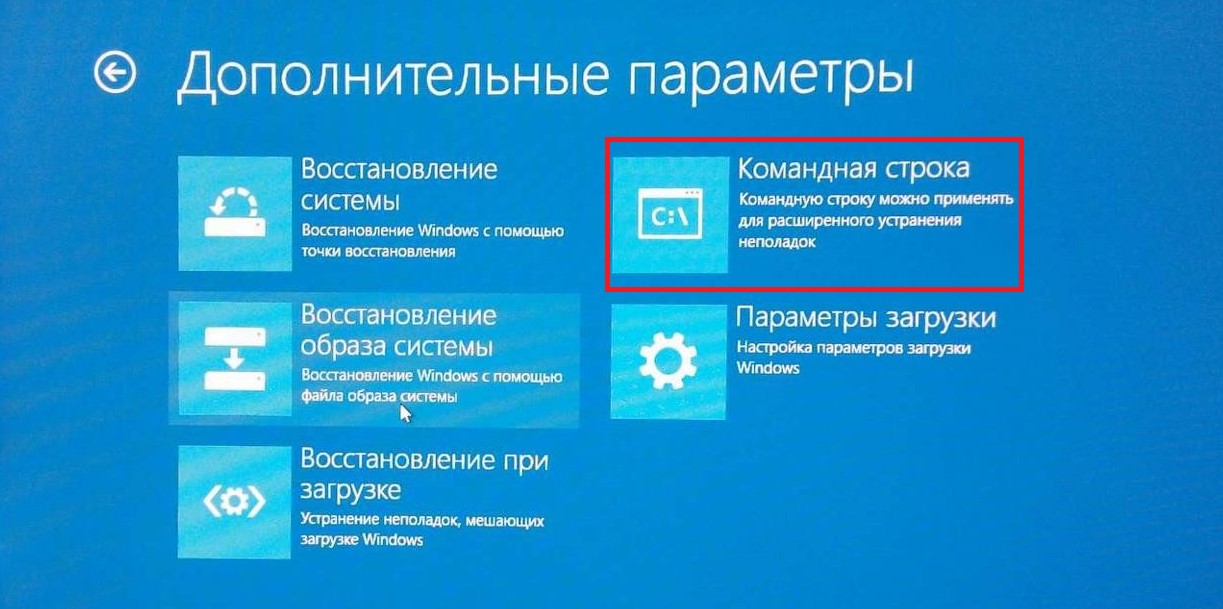 WinRE основана на среде предварительной установки Windows (Windows PE) и может быть настроена с дополнительными драйверами, языками, Windows необязательными компонентами PE, а также другими средствами устранения неполадок и диагностики. По умолчанию WinRE предварительно загружается в Windows 10 и Windows 11 для классических выпусков (домашняя, Pro, Enterprise и для образовательных учреждений) и Windows Server 2016 и более поздних версий.
WinRE основана на среде предварительной установки Windows (Windows PE) и может быть настроена с дополнительными драйверами, языками, Windows необязательными компонентами PE, а также другими средствами устранения неполадок и диагностики. По умолчанию WinRE предварительно загружается в Windows 10 и Windows 11 для классических выпусков (домашняя, Pro, Enterprise и для образовательных учреждений) и Windows Server 2016 и более поздних версий.
Новые возможности WinRE для Windows 11
- Теперь большинство средств можно запускать в WinRE без выбора учетной записи администратора и ввода пароля. При загрузке в среду восстановления зашифрованные файлы будут недоступны, если у пользователя нет ключа для расшифровки тома.
- Мы обновили поведение расширенного запуска (Параметры > обновление расширенного запуска «&>> Перезагрузить сейчас»), чтобы функции специальных возможностей доступа работали в среде восстановления. Например, ранее, если компонент экранного диктора был включен перед запуском расширенного запуска, он не будет включен при перезапуске (и не может быть включен).
 Теперь расширенная начальная загрузка загружается непосредственно в среду восстановления Windows, где пользователь может включить функции специальных возможностей с помощью сочетания клавиш.
Теперь расширенная начальная загрузка загружается непосредственно в среду восстановления Windows, где пользователь может включить функции специальных возможностей с помощью сочетания клавиш.
Новые возможности WinRE для Windows 10
- По умолчанию при установке Windows с помощью носителя, созданного из конструктора образов и конфигураций Windows (ICD), вы получите выделенный раздел средств WinRE на устройствах UEFI и BIOS, расположенных сразу после раздела Windows. Это позволяет Windows заменять и изменять размер секции по мере необходимости. (При установке Windows с помощью программы установки Windows вы получите тот же макет секции, что и в Windows 8.1.)
- Если добавить пользовательское средство в меню запуска WinRE Advanced, он может использовать только дополнительные компоненты, которые уже находятся в средствах WinRE по умолчанию. Например, если у вас есть приложение из Windows 8, которое зависит от .NET дополнительных компонентов, необходимо переписать приложение для Windows 10.

- Если вы добавите пользовательское средство в меню расширенного запуска WinRE, оно должно быть помещено в папку \Sources\Recovery\Tools, чтобы она продолжала работать после будущих обновлений WinRE.
- При добавлении языков в средства сброса кнопки теперь необходимо добавить необязательный компонент WinPE-HTA.
Инструменты
WinRE включает следующие средства:
- Автоматическое восстановление и другие средства устранения неполадок. Дополнительные сведения см. в разделе Windows RE Функции устранения неполадок.
- Сброс кнопки push-button (только Windows выпусков dekstop). Это средство позволяет пользователям быстро восстанавливать собственные компьютеры, сохраняя свои данные и важные настройки, не выполняя резервное копирование данных заранее. Дополнительные сведения см. в разделе «Обзор сброса кнопки».
- Восстановление системного образа (только выпуски Windows Server). Это средство восстанавливает весь жесткий диск.
 Дополнительные сведения см. в разделе «Восстановление операционной системы или полного сервера».
Дополнительные сведения см. в разделе «Восстановление операционной системы или полного сервера».
Кроме того, вы можете создать собственное пользовательское решение для восстановления с помощью API Windows образов или с помощью API обслуживания образов развертывания и управления (DISM).
Точки входа в WinRE
Пользователи могут получить доступ к функциям WinRE с помощью меню «Дополнительное запуск«, которое можно запустить из Windows несколькими разными способами:
- На экране входа нажмите кнопку «Завершение работы», а затем удерживайте клавишу SHIFT при нажатии кнопки «Перезапустить«.
- Нажмите кнопку «Пуск>Параметры>Обновите &восстановление> безопасности > в разделе «Расширенный запуск» и нажмите кнопку «Перезапустить».
- Загрузка на носитель восстановления.
- Используйте кнопку восстановления оборудования (или сочетание кнопок), настроенную изготовителем оборудования.

После выполнения любого из этих действий все пользовательские сеансы будут подписаны и отобразится меню «Расширенный запуск «. Если пользователи выбирают функцию WinRE в этом меню, компьютер перезагружается в WinRE и запускается выбранная функция.
WinRE запускается автоматически после обнаружения следующих проблем:
- Две последовательные неудачные попытки запустить Windows.
- Два последовательных непредвиденных завершения работы, которые происходят в течение двух минут после завершения загрузки.
- Две последовательные перезагрузки системы в течение двух минут после завершения загрузки.
- Ошибка безопасной загрузки (за исключением проблем, связанных с Bootmgr.efi).
- Ошибка BitLocker на сенсорных устройствах.
Это меню позволяет пользователям выполнять следующие действия:
- Запустите восстановление, устранение неполадок и средства диагностики.
- Загрузка с устройства (только UEFI).
- Доступ к меню встроенного ПО (только UEFI).

- Выберите операционную систему для загрузки, если на компьютере установлено несколько операционных систем.
Примечание
В меню «Дополнительное запуск » можно добавить одно настраиваемое средство. В противном случае эти меню невозможно дополнительно настроить. Дополнительные сведения см. в разделе «Добавление пользовательского инструмента» в меню Windows RE расширенного запуска.
Вопросы безопасности
При работе с WinRE учитывайте следующие аспекты безопасности:
- Если пользователи открывают меню расширенного запуска из Windows и выбирают средство WinRE, они должны указать имя пользователя и пароль локальной учетной записи пользователя с правами администратора.
- Большинство средств можно запускать в WinRE без выбора учетной записи администратора и ввода пароля. При загрузке в среду восстановления зашифрованные файлы будут недоступны, если у пользователя нет ключа для расшифровки тома.
- По умолчанию сеть отключена в WinRE.
 При необходимости вы можете включить сеть. Для повышения безопасности отключите сеть, если подключение не требуется.
При необходимости вы можете включить сеть. Для повышения безопасности отключите сеть, если подключение не требуется.
Настройка WinRE
Вы можете настроить WinRE, добавив пакеты (Windows необязательные компоненты PE), языки, драйверы и пользовательские средства диагностики или устранения неполадок. Базовый образ WinRE включает следующие Windows необязательные компоненты PE:
- Пакет Microsoft-Windows-Foundation
- WinPE-EnhancedStorage
- WinPE-Rejuv
- WinPE-Scripting
- WinPE-SecureStartup
- WinPE-Setup
- WinPE-SRT
- WinPE-WDS-Tools
- WinPE-WMI
- WinPE-StorageWMI-Package (добавлен в базовый образ в Windows 8.1 и Windows Server 2012 R2)
- WinPE-HTA (добавлен в базовый образ в Windows 10)
Примечание
Количество пакетов, языков и драйверов ограничено объемом памяти, доступной на компьютере. По соображениям производительности сведите к минимуму количество языков, драйверов и инструментов, добавляемых в образ.
Разделы жесткого диска
При установке Windows с помощью программы установки Windows WinRE настраивается следующим образом:
Во время установки Windows Windows подготавливает разделы жесткого диска для поддержки WinRE.
Windows первоначально помещает файл образа WinRE (winre.wim) в раздел Windows в папку \Windows\System32\Recovery.
Перед доставкой компьютера клиенту можно изменить или заменить файл образа WinRE, чтобы включить дополнительные языки, драйверы или пакеты.
Во время передачи конфигурации специализации файл образа WinRE копируется в раздел средств восстановления, чтобы устройство смогла загрузиться в средства восстановления, даже если возникла проблема с разделом Windows.
При развертывании Windows путем применения образов необходимо вручную настроить разделы жесткого диска. При установке WinRE на жестком диске секция должна быть отформатирована как NTFS.
Добавьте базовый образ средств WinRE (winre. wim) в отдельную секцию от разделов Windows и данных. Это позволяет пользователям использовать WinRE, даже если раздел Windows зашифрован с помощью шифрования диска BitLocker Windows. Кроме того, пользователи не могут случайно изменять или удалять средства WinRE.
wim) в отдельную секцию от разделов Windows и данных. Это позволяет пользователям использовать WinRE, даже если раздел Windows зашифрован с помощью шифрования диска BitLocker Windows. Кроме того, пользователи не могут случайно изменять или удалять средства WinRE.
Сохраните средства восстановления в выделенной секции непосредственно после Windows секции. Таким образом, если для будущих обновлений требуется более крупный раздел восстановления, Windows сможет более эффективно обрабатывать его, изменяя размеры Windows и секций восстановления, а не создавать новый размер секции восстановления, пока старый остается на месте.
Дополнительные сведения см. в разделе «Настройка секций жесткого диска на основе UEFI/GPT» или «Настройка секций жесткого диска на основе BIOS/MBR».
Требования к памяти
Чтобы загрузить Windows RE непосредственно из памяти (также известной как загрузка диска ОЗУ), должна быть доступна непрерывная часть физической памяти (ОЗУ), которая может содержать весь образ Windows RE (winre. wim). Чтобы оптимизировать использование памяти, производители должны убедиться, что их встроенное ПО резервирует расположения памяти в начале или в конце адресного пространства физической памяти.
wim). Чтобы оптимизировать использование памяти, производители должны убедиться, что их встроенное ПО резервирует расположения памяти в начале или в конце адресного пространства физической памяти.
Обновление локальной среды восстановления Windows
Копию Windows RE на диске можно обслуживать в рамках накопительных обновлений для ОС. Не все обновления свертки будут обслуживать Windows RE.
В отличие от обычного процесса обновления ОС, обновления для Windows RE не обслуживают образ Windows RE на диске (winre.wim). Вместо этого более новая версия образа Windows RE заменяет существующую, а следующее содержимое внедряется или переносится в новый образ:
- Драйверы критически важных и входных устройств из полной среды ОС добавляются в новый образ Windows RE.
- Windows RE настройки в
\Sources\Recoveryподключенном winre.wim переносятся на новый образ.
Следующее содержимое существующего образа Windows RE не переносится на новый образ:
- Драйверы, которые находятся в существующем образе Windows RE, но не в полной среде ОС
- Windows необязательные компоненты PE, которые не являются частью образа Windows RE по умолчанию
- Языковые пакеты для Windows PE и дополнительных компонентов
Процесс обновления Windows RE предпринимает все усилия для повторного использования существующей секции Windows RE без каких-либо изменений. Однако в некоторых редких ситуациях, когда новый образ Windows RE (вместе с перенесенным или внедренным содержимым) не помещается в существующую секцию Windows RE, процесс обновления будет вести себя следующим образом:
Однако в некоторых редких ситуациях, когда новый образ Windows RE (вместе с перенесенным или внедренным содержимым) не помещается в существующую секцию Windows RE, процесс обновления будет вести себя следующим образом:
- Если существующий раздел Windows RE расположен сразу после Windows секции, раздел Windows будет сжат, а пространство будет добавлено в раздел Windows RE. Новый образ Windows RE будет установлен в развернутом Windows RE секции.
- Если существующая секция Windows RE не находится сразу после Windows секции, Windows секции будет сжата, и будет создана новая секция Windows RE. Новый образ Windows RE будет установлен в этом новом Windows RE разделе. Существующий раздел Windows RE будет потерян.
- Если существующую Windows RE секцию нельзя использовать повторно, а секцию Windows невозможно сузить, новый образ Windows RE будет установлен в секцию Windows. Существующий раздел Windows RE будет потерян.
Важно!
Чтобы ваши настройки продолжали работать после обновления Windows RE, они не должны зависеть от функциональных возможностей, предоставляемых необязательными компонентами pe Windows, которые не находятся в образе Windows RE по умолчанию (например, WinPE-NetFX). Чтобы упростить разработку настроек Windows RE, дополнительный компонент WinPE-HTA был добавлен в образ Windows RE по умолчанию в Windows 10.
Чтобы упростить разработку настроек Windows RE, дополнительный компонент WinPE-HTA был добавлен в образ Windows RE по умолчанию в Windows 10.
Примечание
Новый образ Windows RE, развернутый в рамках накопительного обновления, содержит языковые ресурсы только для системного языка по умолчанию, даже если существующий образ Windows RE содержит ресурсы для нескольких языков. На большинстве компьютеров системный язык по умолчанию — это язык, выбранный во время OOBE.
Известная проблема
Если объект групповой политики «Windows Параметры/безопасность Параметры/локальные политики/параметры безопасности/учетные записи: блокировать учетные записи Майкрософт» установлен, чтобы включить политику «Пользователь не может добавить или войти в систему с учетной записью Майкрософт», попытка восстановить систему в WinRE завершится ошибкой «Вам нужно войти от имени администратора, чтобы продолжить, но на этом компьютере нет учетных записей администраторов».
Это известная проблема, и обходной путь заключается в том, чтобы избежать установки параметра «Учетные записи: блокировать учетные записи Майкрософт» значение «Пользователь не может добавить или войти с помощью учетной записи Майкрософт» или задать для политики MDM безопасность/recoveryEnvironmentAuthentication значение 2.
См. также раздел
Развертывание | Настройка Windows RE | Deploy Windows RE |
Операции | Параметры Command-Line REAgentC |
Устранение неполадок | Windows RE функции устранения неполадок |
Дополнительные средства | Добавление настраиваемого средства в меню Windows RE Advanced startup Menu | Add a Hardware Recovery Button to Start Windows RE | Push-Button Reset Overview |
Как загрузиться в режиме восстановления Windows на загружаемых/не загружаемых ПК
- Мастер разделов
- Диспетчер разделов
- Как загрузиться в режиме восстановления Windows на загружаемых/не загружаемых ПК
Эми | Подписаться |
Последнее обновление
Этот пост говорит вам как войти в среду восстановления Windows в двух случаях (когда компьютер загружается и не загружается). В дополнение к этому вы узнаете основную информацию о режиме восстановления Windows и действиях по его включению. Чтобы получить подробную информацию, прочитайте этот пост о MiniTool прямо сейчас!
Что такое среда восстановления Windows
Режим восстановления Windows на самом деле является средой восстановления (WinRE), в которую включены несколько параметров диагностики и восстановления. Эти параметры позволяют устранять неполадки, ремонтировать, восстанавливать и даже загружать систему с внешних носителей, таких как флэш-накопитель USB.
Многие пользователи решают проблемы с загрузкой с помощью среды восстановления Windows. Возникает вопрос: как загрузиться в режим восстановления Windows 10. Это можно сделать предложенными ниже способами. Однако вы должны убедиться, что режим восстановления Windows включен. Если он отключен, вы не можете войти в него. В разделе ниже показаны подробные шаги.
Если он отключен, вы не можете войти в него. В разделе ниже показаны подробные шаги.
Как включить режим восстановления Windows
Шаг 1: Введите cmd в строке поиска и нажмите Запуск от имени администратора в приложении Командная строка .
Шаг 2: В появившемся окне введите Reagentc /info и нажмите Введите .
Шаг 3: Проверьте, установлено ли для состояния Windows RE значение Enabled . Если нет, вы можете включить его, набрав Reagentc /enable и нажав Enter .
Теперь вы можете следовать приведенному ниже руководству, чтобы загрузиться в режиме восстановления Windows. Предоставленные методы доступны для Windows 10 и Windows 11.
Как войти в среду восстановления Windows (загрузочную)
Если ваш компьютер загружается нормально, используйте следующие методы для загрузки в режим восстановления Windows.
Способ 1. Нажмите клавишу F во время запуска
Простой способ загрузиться в режиме восстановления Windows — нажать клавишу F во время запуска. Для этого вам следует выключить компьютер и нажать клавишу F11 после того, как вы увидите первый экран в процессе запуска.
Примечание:
Клавиша F11 работает не на всех компьютерах. В некоторых системах вам нужно нажать F9, F12 или другие клавиши.
Способ 2. Использование параметра «Перезагрузка» в меню «Пуск»
Шаг 1: Щелкните значок Windows , а затем щелкните значок Power в появившемся меню.
Шаг 2: Когда вы коснетесь опции Перезапустить , нажмите и удерживайте клавишу Shift .
Шаг 3: Затем вы войдете в среду восстановления Windows. Получите доступ к инструментам Win RE, выбрав Устранение неполадок > Дополнительные параметры .
Способ 3: Войдите в среду восстановления Windows с помощью настроек
Вы также можете загрузиться в среду восстановления Windows с помощью настроек — встроенной утилиты в Windows. Вот шаги для вас.
Шаг 1: Откройте Настройки , нажав клавиши Windows и I .
Шаг 2: Нажмите Обновление и безопасность > Восстановление .
Шаг 3: Нажмите кнопку Перезагрузить сейчас в разделе Расширенный запуск . Затем ваш компьютер автоматически перезагрузится, чтобы войти в режим восстановления Windows.
Способ 4. Используйте командную строку для входа в WinRE
Вы также можете ввести командную строку в командной строке или Windows PowerShell для загрузки в среду восстановления Windows. Вот руководство для вас.
Шаг 1: Запустите командную строку или PowerShell от имени администратора.
Шаг 2: Введите shutdown /r /o и нажмите Введите в окне с привилегиями.
Шаг 3: Когда появится сообщение Вы собираетесь выйти из системы , нажмите Закрыть .
Шаг 4: После перезагрузки ваш компьютер загрузится в режиме восстановления Windows.
Как войти в среду восстановления Windows (без загрузки)
Если вы не можете войти в Windows или компьютер не загружается, вы можете загрузиться в режиме восстановления Windows, используя описанные ниже методы.
Способ 1. Использование экрана блокировки
Если вы застряли на экране блокировки и не можете войти в Windows, попробуйте загрузиться в режиме восстановления Windows через экран блокировки. Нажмите на значок Power , а затем выберите параметр Restart и продолжайте удерживать клавишу Shift .
Способ 2.
 Принудительно выключите компьютер
Принудительно выключите компьютер
Попробуйте принудительно войти в среду восстановления Windows, если ваш компьютер не загружается или возникают ошибки, например, Windows 11 не показывает экран блокировки. Для этого нажмите и удерживайте Кнопка питания , пока экран не выключится. Повторите эту операцию три раза, после чего под логотипом Windows появится надпись «Подготовка к автоматическому восстановлению». Когда вам будет предложено войти в WinRE, выберите Дополнительные параметры .
Способ 3. Использование загрузочного USB-накопителя
Загрузочный USB-накопитель (также называемый установочным носителем Windows) помогает, если компьютер не загружается. Если у вас его нет, сделайте его с загрузочным программным обеспечением USB на другом ПК. Затем подключите его к компьютеру и выполните следующие действия, чтобы войти в среду восстановления Windows.
Шаг 1: Включите компьютер и настройте его на загрузку с USB, если будет предложено.
Шаг 2: Выберите язык и регион в программе установки Windows и нажмите Далее .
Шаг 3: В следующем окне нажмите Repair your computer .
Шаг 4: Нажмите Устранение неполадок > Дополнительные параметры .
Как загрузиться в режиме восстановления Windows 10? Этот пост предлагает вам доступные методы для загружаемых и не загружаемых ПК.
- Твиттер
- Линкедин
- Реддит
Об авторе
Комментарии пользователей :
О режиме восстановления Windows 10, 11
Режим восстановления, более известный как меню «Дополнительные параметры запуска», требует доступа к ряду утилит диагностики и восстановления системы. Этот режим восстановления также устраняет ошибки при запуске ОС и появляется автоматически после ошибок запуска. В остальных случаях пользователи могут вручную войти в режим восстановления и использовать необходимые утилиты для исправления возникших системных ошибок.
В остальных случаях пользователи могут вручную войти в режим восстановления и использовать необходимые утилиты для исправления возникших системных ошибок.
В этой статье вы узнаете:
- как загрузиться в режим восстановления
- как защитить ваши данные
Вы готовы? Давай читать!
Способ 1. Используйте параметр «Перезагрузка» в меню «Пуск»
Самый простой и надежный способ войти в режим восстановления — использовать параметр «Перезагрузка» в меню «Пуск».
Для этого просто нажмите кнопку «Пуск» Windows 10, 11, затем нажмите кнопку питания.
Теперь нажмите и удерживайте клавишу Shift и одновременно нажмите «Перезагрузить». Вы попадете в синее меню дополнительных параметров; выберите раздел Устранение неполадок.
Способ 2: Нажмите клавишу F11 после включения ПК
Для этого нажмите кнопку Power на компьютере и через пару секунд нажмите клавишу F11. Это поможет вам перевести Windows 10, 11 в режим восстановления. Однако на некоторых компьютерах ключ может отличаться: это могут быть клавиши F9 или F12, поэтому уточняйте эту информацию у производителя вашего ПК.
Однако на некоторых компьютерах ключ может отличаться: это могут быть клавиши F9 или F12, поэтому уточняйте эту информацию у производителя вашего ПК.
Способ 3. Использование загрузочного USB-накопителя
Сначала необходимо настроить загрузочный USB-накопитель с программным обеспечением Rufus и файлом образа Windows 10, 11.
Вам также потребуется настроить компьютер для загрузки с USB-накопителей; то есть настроить параметры BIOS или UEFI.
Теперь вставьте загрузочный USB-накопитель в разъем компьютера и включите настольный компьютер.
В появившемся окне установки Windows нажмите «Далее» и выберите «Восстановить компьютер».
Далее нажмите «Устранение неполадок» и нажмите «Дополнительные параметры». Это приведет вас в меню дополнительных параметров запуска.
Метод 4: Используйте параметр «Перезагрузить сейчас»
Этот метод можно использовать следующим образом:
Откройте меню «Пуск» и введите ключевое слово «восстановить» в поле поиска. Найдите в результатах поиска пункт «Восстановление». Откройте его и в новом окне нажмите кнопку «Перезагрузить сейчас» в разделе «Расширенный запуск».
Найдите в результатах поиска пункт «Восстановление». Откройте его и в новом окне нажмите кнопку «Перезагрузить сейчас» в разделе «Расширенный запуск».
После перезагрузки компьютера появится меню «Выберите вариант». Здесь вы должны выбрать «Устранение неполадок», а затем нажать на раздел «Дополнительные параметры», чтобы войти в режим восстановления.
Если что-то пойдет не так и вы потеряете данные с целого раздела диска, нужно быть спокойным, так как выход из этой ситуации есть и он единственный! Чтобы восстановить эти потерянные данные, вы можете и должны использовать профессиональный инструмент DiskInternals Partition Recovery.
С его помощью можно не только восстановить данные с раздела или диска, но и создать образ диска. Программа обладает большими возможностями и обеспечивает глубокое сканирование каждого раздела диска, чтобы не пропустить ни одного драгоценного файла и не ошеломить вас результатом.
Partition Recovery Installation.Partition Recovery — восстанавливаемые файлы, отмеченные красным крестом.
 Возможно, вам будет предложено ввести ключ восстановления BitLocker.
Возможно, вам будет предложено ввести ключ восстановления BitLocker.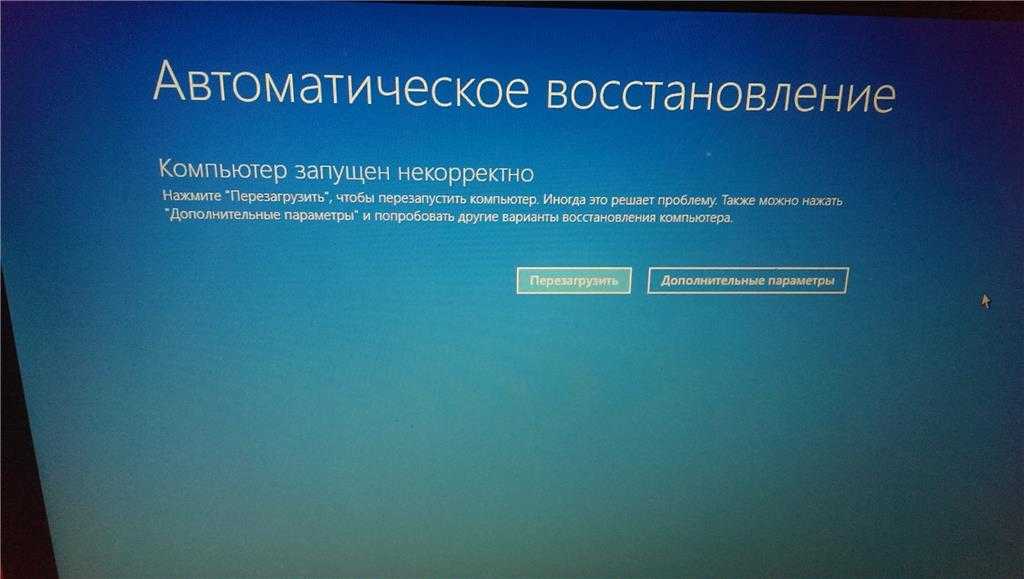

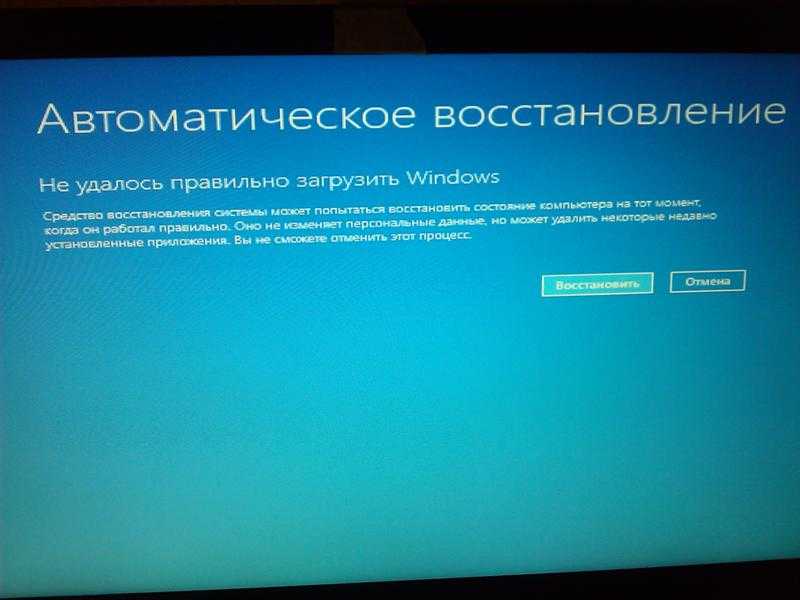 Возможно, вам будет предложено ввести ключ восстановления BitLocker.
Возможно, вам будет предложено ввести ключ восстановления BitLocker.
 Теперь расширенная начальная загрузка загружается непосредственно в среду восстановления Windows, где пользователь может включить функции специальных возможностей с помощью сочетания клавиш.
Теперь расширенная начальная загрузка загружается непосредственно в среду восстановления Windows, где пользователь может включить функции специальных возможностей с помощью сочетания клавиш.