Как заснять видео с экрана компьютера: Как записать видео с экрана компьютера: 5 способов сделать запись с экрана монитора компьютера
Содержание
Как записать видео с экрана компьютера (ноутбука)
- Содержание статьи
- Icecream Screen Recorder
- Open Broadcaster Software
- Bandicam
- Комментарии к статье ( 5 шт )
- Добавить комментарий
Ранее на нашем сайте уже была статья про то, как сделать снимок (скриншот) экрана, но как же быть, если нужно заснять видео с экрана? Об этом далее и пойдет речь.
Ниже — несколько программ с описанием всех необходимых действий для записи.
Icecream Screen Recorder
Одна из самых удобных бесплатных программ для этой цели — это Icecream Screen Recorder. Скачать её можно с официального сайта по этой ссылке. После скачивания программу нужно установить, в процессе установки достаточно нажимать только кнопки «ОК» и «Далее«.
После установки программу можно запустить и начать пользоваться. Интерфейс у программы достаточно простой.
Для записи экрана полностью достаточно нажать верхнюю кнопку «Захват экрана«, и в выпадающем меню выбрать «Весь экран«.
После этого появится окошко, внешне напоминающее интерфейс плеера. Для старта записи происходящего на экране нужно нажать на кнопку «Запись«.
После этого появится сообщение, о том, что длина записи ограничена 10 минутами и предложениями купить полную версию программы. Заинтересованные в данном предложении могут нажать на кнопку «Активация PRO версии», все остальные, для закрытия этого окна могут нажать на крестик.
Затем может появится сообщение о том, что панель управления не помещается на экран и будет свернута, с указанием всех необходимых горячих клавиш. Как только будет нажата кнопка «Ок«, на экране появится обратный отсчет и пойдет запись.
Как можно понять из сообщения с горячими клавишами, для остановки записи нужно нажать клавиши Ctrl+Shift+S, или же, вызвав панель управления (можно как развернуть с панели задач, так и нажав клавиши Ctrl+Shift+H) и нажать кнопку «Стоп«.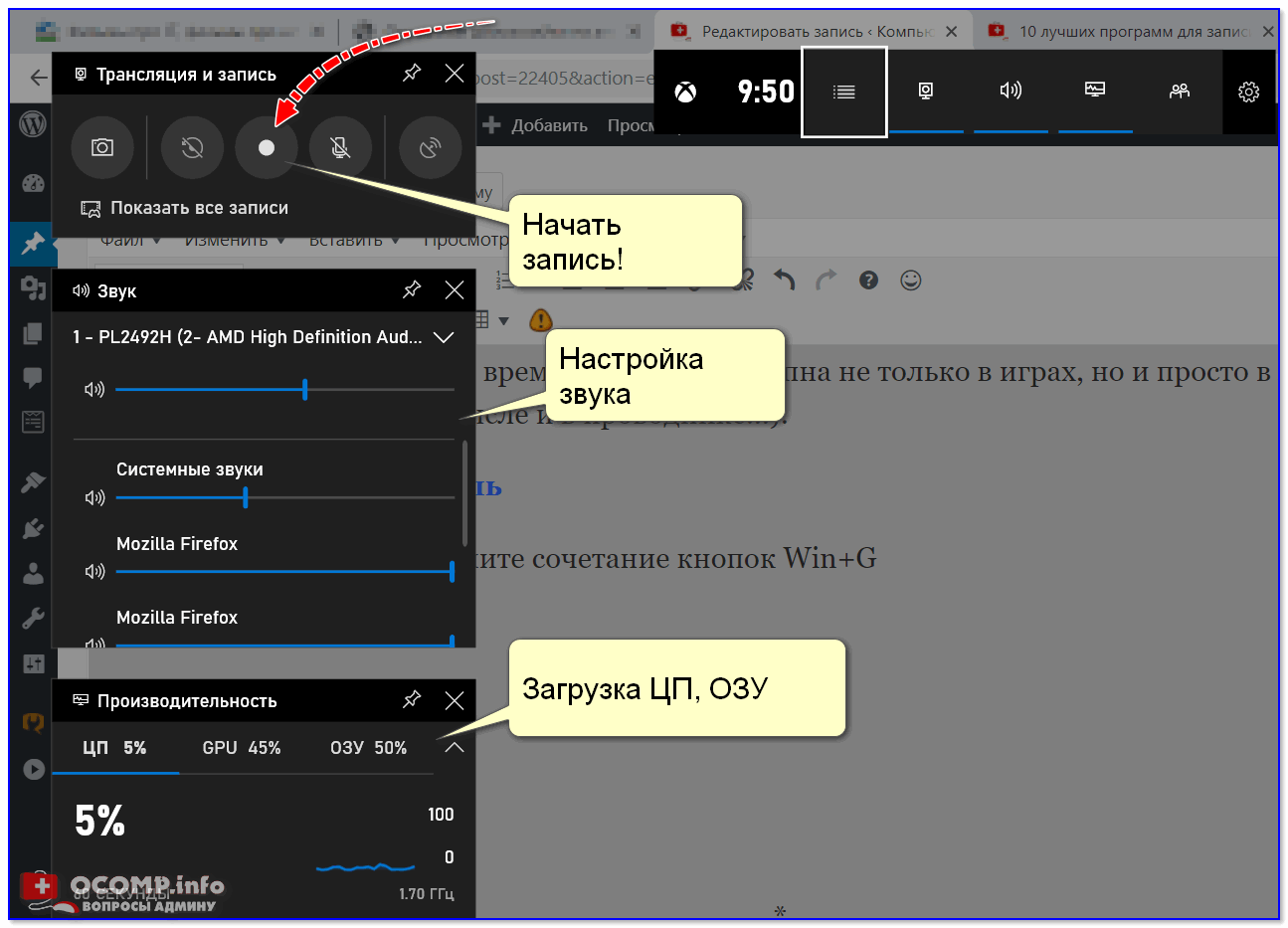
По завершению записи, будет предложено ввести имя сохраняемого файла, после чего нужно будет нажать кнопку «Ок«. Если же желания называть файл как-нибудь по своему нет, то можно просто нажать на кнопку «Пропустить«.
После этого, сохраненное видео появится прямо в главном окне программы, откуда его можно будет легко найти и просмотреть.
Open Broadcaster Software
О том, как записывать видео на свой компьютер при помощи OBS (Open Broadcaster Software) можно прочитать в этой статье.
Bandicam
Bandicam — популярная утилита для записи видео, очень часто используется для захвата видео из компьютерных игр. Скачать установщик программы можно по этой ссылке. Программа является условно-бесплатной — самым заметным отличием бесплатной копии от платной является наличие логотипа Bandicam поверх записанного видео.
В Bandicam запись видео реализована в виде нескольких режимов, каждый из которых имеет свое предназначение. Так «игровой режим» предназначен для захвата любого игрового приложения работающего через DirectX. Для захвата игры (не зависимо, работает ли она в полноэкранном, или оконном режиме), необходимо сначала запустить её, потом открыть окно Bandicam, затем снова развернуть окно с игрой. «Экранный режим» означает, что будет записано все, что происходит на выбранном экране монитора. Режим «видеоустройство» — для записи видео с веб-камер.
Разберем основные пункты главного окна программы:
1 — Включение игрового режима.
2 — Включение экранного режима.
3 — Включение режима видеоустройства.
4 — Открыть папку с записанным видео.
5 — Начать запись.
6 — Папка, куда будет сохранятся записанное видео.
7 — Окно программы Bandicam будет отображаться поверх всех остальных окон (применимо только к оконным приложениям).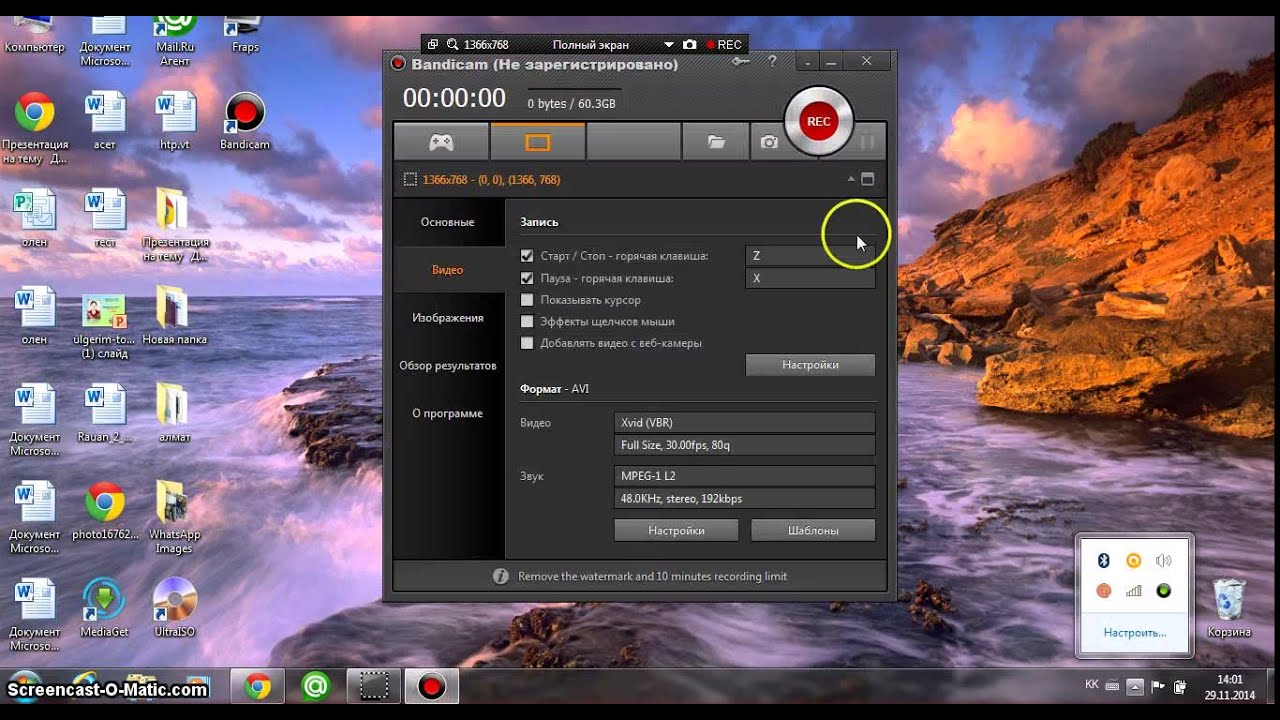
8 — Bandicam при запуске будет сразу свернут в системный трей. Удобно комбинировать с опцией автозапуска при старте Windows.
9 — Bandicam будет запускаться сразу при старте Windows.
10 — Сразу начать запись после запуска программы.
11 — Позволяет задать время, через которое автоматически начнется запись. Так же можно указать конкретное время, в которое следует начать запись видео.
12 — Настройки автоматического завершения записи по различным условиям — размер файла видео, длина видео и т. д.
13 — Расширенные настройки программы.
Выбрав нужный режим, нужно убедиться, что Bandicam готов к захвату нужного приложения, игры или экрана. Например на картинке ниже, можно увидеть, что Bandicam в игровом режиме будет писать видео из Counter-Strike: Global Offensive.
Так же в программе доступны различные опции записи видео, которые можно найти на вкладке с названием «Видео». Там же можно найти и настройки горячих клавиш.
1 — Горячая клавиша, которая будет отвечать за начало и завершение записи видео.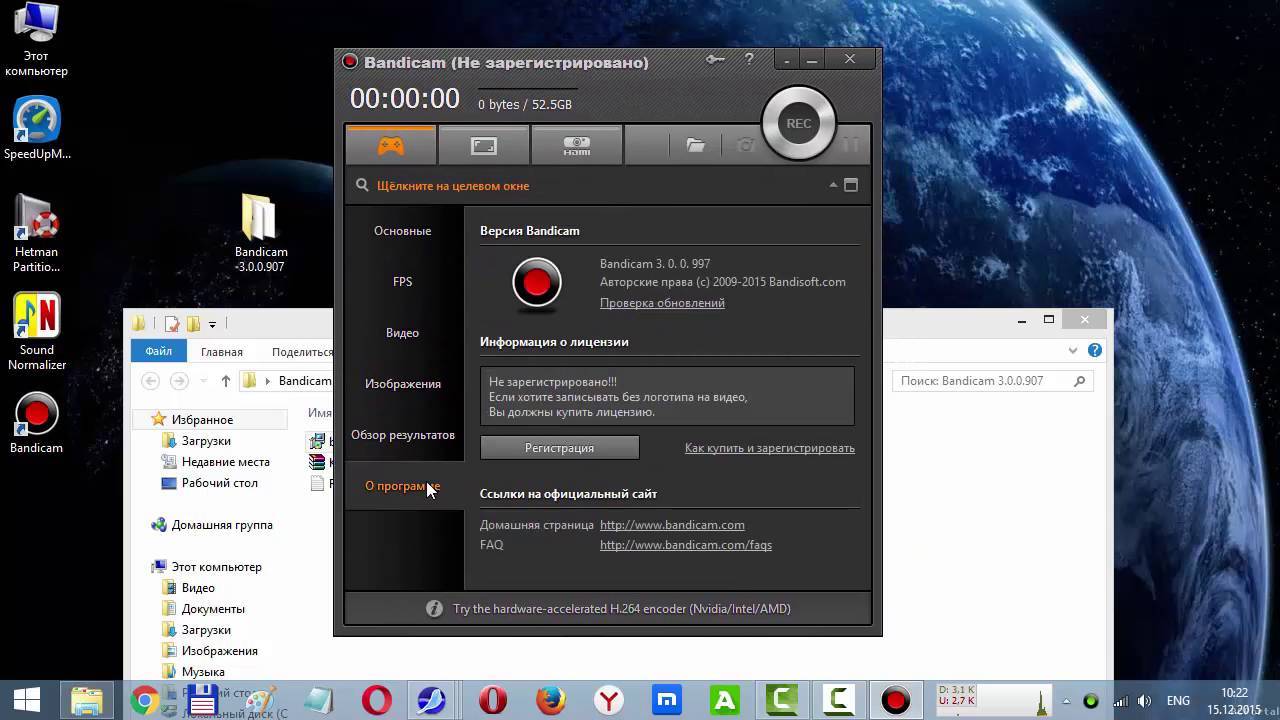
2 — Горячая клавиша для приостановки записи видео — при этом запись видео будет продолжено с того момента, когда клавиша будет нажата повторно.
3 — В записанном видео будет отображаться курсор мыши.
4 — Отображать эффекты курсоры
5 — Если включить данную опцию, то на записанное видео будет наложено изображение с веб-камеры
6 — Информация о текущих видео настройках.
7 — Информация о текущих аудио настройках
8 — Дополнительные настройки записи.
9 — Настройки, отвечающие за формат записываемого аудио и видео.
10 — Различные готовые шаблоны записи, например оптимизированные под YouTube, для слабых персональных компьютеров и т. д.
Все, что остается сделать для начала записи, так это либо нажать большую кнопку REC, либо назначенную для этого действия горячую клавишу (по умолчанию — F12).
Как записать видео с экрана компьютера: 5 бесплатных программ
-
Дизайн - 4 мин на чтение
-
16759
Нужно сделать запись презентации по работе или вы хотите поделиться с друзьями прохождением любимой игры? Чтобы записать изображения с вашего компьютера, понадобится специальное приложение. Мы подготовили обзор пяти наиболее популярных и простых в освоении программ.
Мы подготовили обзор пяти наиболее популярных и простых в освоении программ.
Прочитав эту статью до конца вы узнаете, как записать видео с экрана компьютера со звуком и какой утилитой для этого лучше воспользоваться.
Экранная Камера
Экранная Камера – приложение с удобным интерфейсом и широким функционалом. Она поможет самостоятельно записать изображение с экрана ноутбука или компьютера без чтения длинных инструкций и лишних усилий. Чтобы разобраться в программе, потребуется всего несколько минут с момента первого запуска.
Захват изображения и звука легко настраиваются перед началом работы. Вы можете записывать весь экран целиком, выбрать конкретный фрагмент или отдельное окно. Также при записи можно захватывать системные звуки и голос с микрофона.
Большим преимуществом этого софта является возможность тут же просмотреть и отредактировать отснятый материал. Можно обрезать лишние фрагменты или добавить музыку, заставку и титры, выбрав из уже готовых или настроив все самостоятельно. После завершения редактирования вам будет предложено поделиться файлом в интернете, сохранить его на компьютер или записать на диск.
После завершения редактирования вам будет предложено поделиться файлом в интернете, сохранить его на компьютер или записать на диск.
Загрузить Экранную Камеру можно бесплатно по этой ссылке.
Как записать видео с экрана в Экранной Камере
• Скачайте программу и завершите установку;
• Настройте параметры захвата изображения и звука, запишите видео;
• Приступайте к редактированию или добавьте музыку;
• Загрузите полученный файл на ПК, запишите на DVD или поделитесь им в интернете.
OBS Studio
OBS Studio – специализированная программа для записи потокового видео с экрана одновременного со стримингом. Она имеет открытый исходный код и доступна на всех современных операционных системах, таких как Windows 10, последних версиях MacOS и Linux. Приложение пользуется популярностью у профессиональных геймеров и довольно сложно в освоении для обычного пользователя.
Запись видео в OBS Studio
• Загрузите дистрибутив и проведите установку
• Выполните обязательную настройку конфигурации при первом запуске
• Отрегулируйте источники захвата изображение и звука
• Запишите и сохраните файл
Movavi Screen Capture
Movavi Screen Capture предоставляет все базовые функции для захвата различных типов изображений с экрана. Из дополнительных функций имеется встроенный редактор записанного материала. Утилита совместима со всеми версиями Windows, начиная с Windows 7, и является платной. Бесплатная версия имеет ряд ограничений, таких как отсутствие возможности записи системного звука и водяной знак на записанном видеоролике.
Из дополнительных функций имеется встроенный редактор записанного материала. Утилита совместима со всеми версиями Windows, начиная с Windows 7, и является платной. Бесплатная версия имеет ряд ограничений, таких как отсутствие возможности записи системного звука и водяной знак на записанном видеоролике.
Захват экрана в Movavi Screen Capture
• Загрузите установочный файл по ссылке выше, завершите процесс установки
• Настройте программу для своей первой записи
• Воспользуйтесь базовыми функциями редактирования
• Сохраните результат в подходящем формате
Free Screen Recorder
Free Screen Recorder от ThunderSoft – компактная программа, записывающая видео с экрана компьютера. Ее главными плюсами является то, что она простая и бесплатная. Встроенный функционал не позволяет редактировать записанный материал, также отсутствует возможность записи действий с клавиатуры. Кроме этого, инструкции по работе в этом программном обеспечении плохо локализованы на русский язык, а интерфейс доступен только на английском. Установочный файл весит совсем немного, поэтому скачать его можно даже с плохим интернетом.
Установочный файл весит совсем немного, поэтому скачать его можно даже с плохим интернетом.
Работа в Free Screen Recorder
• Загрузка и установка не займут много времени
• Перед началом записи легко отрегулировать ее параметры
• Начать и остановить работу можно по горячим кнопкам
• Импорт файла доступен в нескольких форматах на выбор
Xbox Game Bar
Xbox Game Bar – встроенная в операционную систему Windows софт, позволяющий заснять изображения экрана со звуком или сделать скриншоты. Отснятый материал тут же сохраняется в выбранную папку. Для пользователей Windows этот способ удобен тем, что ПО уже есть в операционной системе и не требует никаких дополнительных установок. Главный недостаток состоит в том, что как и у большинства других встроенных утилит, функционал этого приложения обладает только базовыми функциями и не имеет возможности редактирования.
Скачать софт можно с официального сайта Майкрософт.
Как пользоваться Xbox Game Bar
• Нажмите Win + G для запуска
• Настройте область захвата и звук
• Для начала и окончания записи используйте сочетание клавиш Win + Alt + R
• Задайте папку для сохранения файла
Вывод и мнение редакции
Все перечисленные программы предоставляют хорошие решения для захвата изображения с компьютера. Но некоторые из них слишком сложные сложные для новичка, а последние две утилиты хоть и являются наиболее простыми в использовании, но и обладают не самым богатым функционалом. Его достаточно только для базовых потребностей захвата изображения, дальнейшее редактирование полученного файла не поддерживается.
Но некоторые из них слишком сложные сложные для новичка, а последние две утилиты хоть и являются наиболее простыми в использовании, но и обладают не самым богатым функционалом. Его достаточно только для базовых потребностей захвата изображения, дальнейшее редактирование полученного файла не поддерживается.
Приложение Экранная Камера выгодно выделяется на их фоне, так как при схожем удобстве использования и простоте обладает более расширенным функционалом, позволяющим редактировать видео и добавлять музыку или делать озвучку снятого ролика. Попробуйте все эти возможности сами прямо сейчас. Скачайте Экранную Камеру с официального сайта и начните свою первую запись!
- #видео
- #дизайн
- #запись
- #статья
-
-
1 -
Как сделать запись экрана
Клипчамп
Поддерживать
Записать видео
Записать видео
Как сделать запись экрана
Вы можете легко и бесплатно записать свой экран с помощью видеоредактора Clipchamp.
Чтобы сделать запись экрана, перейдите к записи и создайте вкладка на левой панели инструментов редактора. Затем нажмите на опцию s creen .
Звук также будет записываться через микрофон вашего компьютера, например, если вы хотите говорить, показывая свой экран (если вы не отключите запись звука).
Шаг 1. Нажмите на запись и создайте вкладку
Нажмите на запись и создайте вкладку на панели инструментов, затем нажмите экранная кнопка.
Шаг 2. Запишите видео с экрана
В верхней части экрана появится всплывающее окно разрешения. Разрешите Clipchamp доступ к вашему микрофону.
Чтобы начать запись экрана, нажмите большую красную кнопку внизу экрана.
Появится еще одно всплывающее окно с параметрами записи экрана. Либо запишите весь экран, окно приложения или вкладку Chrome. Для этого урока мы выбрали экранную запись вкладки Chrome. Нажмите на вкладку по вашему выбору, затем нажмите Поделиться.
Либо запишите весь экран, окно приложения или вкладку Chrome. Для этого урока мы выбрали экранную запись вкладки Chrome. Нажмите на вкладку по вашему выбору, затем нажмите Поделиться.
Вы попадете на вкладку Chrome, которую вы выбрали для записи экрана. Теперь ваш экран активно записывает. Ваш звук автоматически начнет запись, когда вы нажмете «Поделиться». Ваш встроенный микрофон улавливает ваш голос, щелчки компьютера или мыши, а также любой шум вокруг вас. Чтобы остановить запись экрана, нажмите Прекратить совместное использование.
СОВЕТ: Если вы хотите записывать дольше максимального времени (показанного справа от прошедшего времени), попробуйте сделать несколько более коротких записей и позже объединить их в редакторе.
Шаг 3. Сохраните запись экрана
После того, как вы нажмете «Остановить совместное использование», вы вернетесь в редактор. Теперь вы можете предварительно просмотреть запись экрана со звуком. Если вас не устраивает записанное на экране видео, нажмите повторная запись . Если вы хотите использовать свое видео, нажмите сохранить и отредактировать .
Теперь вы можете предварительно просмотреть запись экрана со звуком. Если вас не устраивает записанное на экране видео, нажмите повторная запись . Если вы хотите использовать свое видео, нажмите сохранить и отредактировать .
Ваше видео будет автоматически загружено на ваш компьютер. Нажмите на вкладку вашего носителя , чтобы найти носитель для записи экрана. Аудио будет прикреплено к медиафайлу. Ваше видео будет автоматически добавлено на вашу временную шкалу.
Шаг 4. Отредактируйте звук записи экрана
Вы можете отключить звук записи экрана, щелкнув значок микрофона на временной шкале.
В редакторе можно редактировать видео, например. обрежьте ненужные части в начале или конце, разделите его, чтобы вырезать ненужные части в середине, или даже добавьте музыку.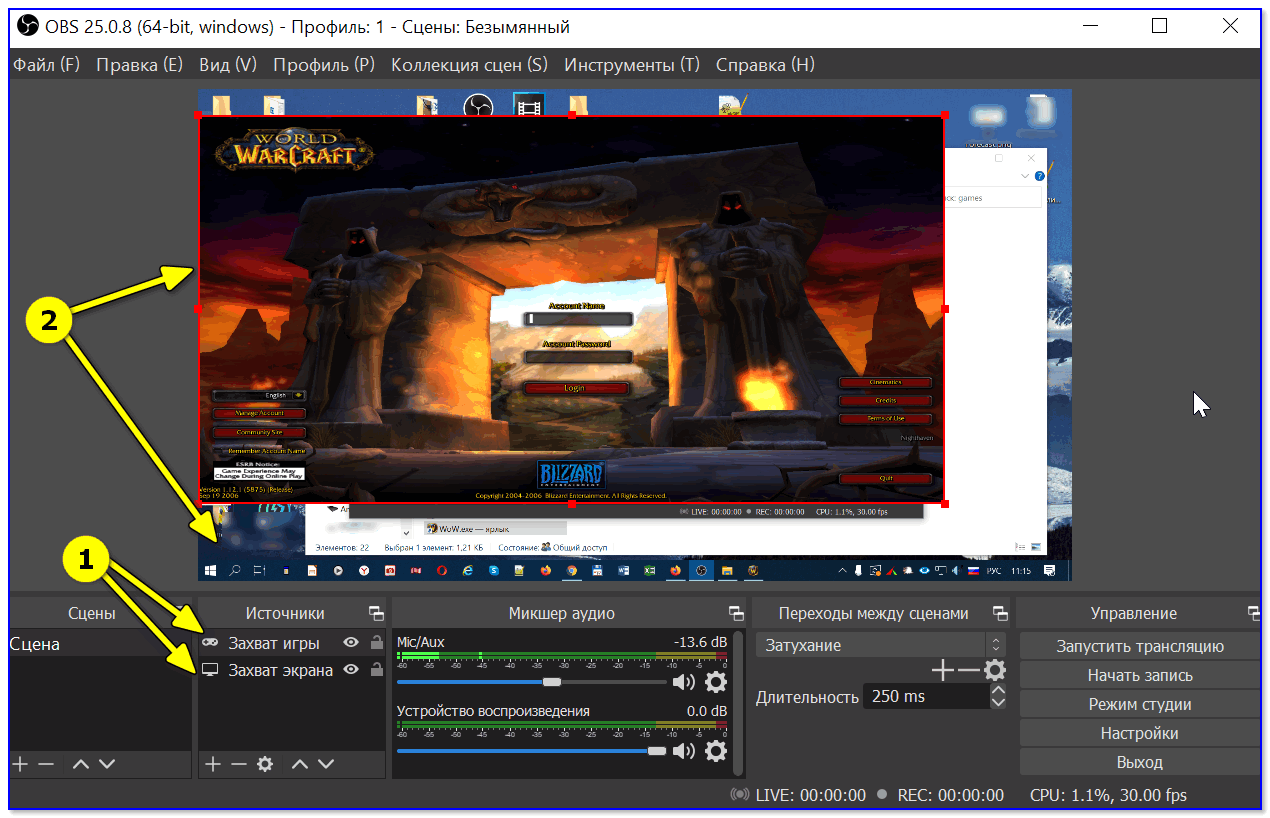
Если запись не соответствует размерам вашего проекта (например, вы видите черные полосы по обе стороны от нее), вы можете обрезать ее по размеру.
Дополнительные сведения об инструментах редактирования Clipchamp см. в статье о редактировании видеостатьи.
Шаг 5. Экспортируйте видео
Если вы закончили редактирование и хотите сохранить запись экрана на временной шкале на свой компьютер, нажмите кнопку e xport в правом верхнем углу. Дополнительные сведения см. в разделе Экспорт видео.
Попробуйте
Отправляйтесь в Clipchamp и попробуйте сами.
Как записать экран компьютера [2023]
Ричард Беннетт
16 мая 2023 г.• Проверенные решения
Программное обеспечение для скринкастинга позволяет записывать все действия на рабочем столе, поэтому вы можете легко делиться обучающими видео с миллионами людей. В этой статье мы покажем вам, как можно делать снимки экрана компьютера и создавать видеоролики, которые помогут другим стать лучше в том, что они делают.
В этой статье мы покажем вам, как можно делать снимки экрана компьютера и создавать видеоролики, которые помогут другим стать лучше в том, что они делают.
Как записывать экраны компьютера в Windows
Компьютеры ПК поддерживают программные продукты, которые можно использовать для самых разных целей. Если вы хотите захватить экран вашего компьютера при использовании программного обеспечения на базе Windows, вам понадобится мощное средство записи экрана, которое позволит вам настроить новый сеанс скринкастинга всего за несколько простых шагов. Вот некоторые из лучших вариантов, которые есть в вашем распоряжении.
1. Wondershare Filmora
Помимо функций, позволяющих полностью контролировать процесс записи с экрана, Wondershare Filmora также представляет собой программное обеспечение для редактирования видео, позволяющее манипулировать видео любым удобным для вас способом.
После того, как вы установили программное обеспечение на свой компьютер, вы должны дважды щелкнуть его значок на рабочем столе и открыть полнофункциональный режим. После запуска программного обеспечения щелкните меню «Запись» и выберите параметр «Запись экрана ПК». На экране появится окно Wondershare Screen Recorder, чтобы вы могли настроить параметры для предстоящего сеанса трансляции экрана.
После запуска программного обеспечения щелкните меню «Запись» и выберите параметр «Запись экрана ПК». На экране появится окно Wondershare Screen Recorder, чтобы вы могли настроить параметры для предстоящего сеанса трансляции экрана.
В левой части окна Wondershare Screen Recorder вы увидите прямоугольный значок, который позволяет выбрать, какую область экрана вы будете записывать. Вы можете выбрать вариант «Полноэкранный», «Пользовательский» и «Целевое окно».
Нажмите на значок микрофона, чтобы выбрать микрофон, который вы будете использовать для записи комментария, и вы можете щелкнуть значок «Динамики», если хотите включить или отключить динамики компьютера во время сеанса записи экрана.
В правом нижнем углу окна вы найдете значок «Настройки». Нажмите на него, чтобы получить доступ к дополнительным параметрам. Вы можете выбрать место на жестком диске компьютера, где будет сохранена запись, настроить частоту кадров или установить качество записи в раскрывающемся меню «Качество».
Установите флажок Мышь, если вы хотите, чтобы щелчки мыши отображались в записи, и вы можете установить максимальную продолжительность сеанса записи, вставив предпочтительную продолжительность записи экрана по умолчанию в поле Таймер записи.
Нажмите кнопку «Запись», чтобы начать новый сеанс скринкастинга, и программа начнет запись после трехсекундного обратного отсчета. Нажмите кнопку F9 на клавиатуре, чтобы остановить запись. Файл будет автоматически открыт в видеоредакторе Filmora, чтобы вы могли отредактировать его перед публикацией в Интернете.
2. OBS Studio
Геймеры часто используют OBS Studio, чтобы делиться своими прямыми трансляциями на Twitch или YouTube, но помимо того, что OBS Studio является популярным программным обеспечением для вещания, он также является надежным вариантом записи экрана. После бесплатной загрузки программного обеспечения и прохождения процесса установки вы можете начать новый сеанс захвата экрана.
https://images.wondershare.com/filmora/article-images/obs-interface.png
Щелкните правой кнопкой мыши поле «Источники» и выберите параметр «Захват изображения» в меню «Добавить», чтобы добавить новый источник в программу. На экране появится диалоговое окно с просьбой назвать новый источник, убедитесь, что установлен флажок «Создать новый», и продолжайте вставлять имя источника, который вы добавляете в программное обеспечение.
На экране появится предварительный просмотр вашего рабочего стола, и, если вы хотите, вы также можете включить опцию Захват курсора. Нажатие кнопки «ОК» добавит новый источник в программное обеспечение, и вы сможете увидеть свой рабочий стол в окне предварительного просмотра OBS Studio. Настройте параметры видео и звука перед началом нового сеанса и нажмите кнопку «Начать запись», чтобы начать захват экрана.
Программное обеспечение также позволяет записывать только одно приложение, поэтому, если вы не хотите записывать весь экран, вам следует выбрать параметр «Захват окна» в меню «Добавить», доступ к которому можно получить, щелкнув правой кнопкой мыши внутри поля «Источники». Назовите новый источник и нажмите кнопку «ОК», чтобы добавить его в программное обеспечение. После этого вы должны настроить параметры звука и видео, прежде чем нажимать кнопку «Начать запись».
Назовите новый источник и нажмите кнопку «ОК», чтобы добавить его в программное обеспечение. После этого вы должны настроить параметры звука и видео, прежде чем нажимать кнопку «Начать запись».
3. Встроенная игровая панель Windows 10
Пользователям ПК, на компьютерах которых установлена Windows 10, не требуется стороннее приложение для создания записи экрана, поскольку встроенное приложение Xbox содержит инструменты захвата экрана. Запустите приложение Xbox, затем нажмите значки Windows и G на клавиатуре и выберите вариант «Да, это игра». Если вы хотите изменить качество видео или настроить параметры звука, вы можете сделать это, открыв меню параметров Game DVR.
OfPbr1mRDuo
Нажмите кнопку «Начать запись» или используйте сочетание клавиш Windows, ALT и R, чтобы начать новый сеанс захвата экрана. Чтобы иметь возможность использовать игровую панель в качестве средства записи экрана, вам необходимо убедиться, что ваш компьютер поддерживает кодировщики AMD VCE, Nvidia NVENC или Intel Quick Sync H. 260.
260.
Как записывать экраны компьютера на macOS
Компьютер Mac предлагает множество различных способов легкого создания записи экрана. Вероятно, самый простой способ записать экран на компьютере Mac — использовать QuickTime Player.
1. QuickTime Player
Откройте QuickTime Player и щелкните меню «Файл». Выберите в меню функцию «Новая запись экрана». Как только на экране появится окно «Запись экрана», вы можете щелкнуть всплывающее меню «Параметры», чтобы выбрать микрофон, который вы будете использовать во время сеанса захвата экрана, или включить функцию «Показывать щелчки мыши в записи».
Нажмите кнопку «Запись», чтобы выбрать тип записи. Щелкните один раз в любом месте экрана, чтобы начать захват всего экрана, или, в качестве альтернативы, вы можете перетащить курсор мыши, чтобы выбрать часть экрана, которую вы хотите захватить, и нажать «Начать запись», чтобы начать новый сеанс записи экрана.
2. Filmora для Mac
Для записи экрана компьютера с помощью macOS вы также можете использовать программу записи экрана Filmora. Он поддерживает все системы Mac и может помочь снимать видео с экрана в высоком качестве. По сравнению с бесплатными рекордерами Mac, Filmora предлагает эффекты щелчка мыши со звуком, высокое качество видео, возможность настройки области и времени записи, а также встроенные мощные инструменты редактирования видео. Шаги по использованию его для записи такие же, как и на ПК с Windows.
Заключение
Запись всех ваших действий на рабочем столе на компьютерах Mac и ПК — это простой и увлекательный процесс. Какое программное обеспечение для записи экрана вы собираетесь использовать, в основном зависит от причины, по которой вы делаете запись в первую очередь.
Filmora позволяет редактировать запись экрана сразу после захвата, а OBS Studio — отличный вариант, если помимо записи ваших действий на экране вы также хотите транслировать живое видео на Twitch или YouTube.