Вай фай нестабильный: Постоянно пропадает и отваливается Wi-Fi: нестабильный сигнал
Содержание
Почему слабый сигнал Wi-Fi роутера | Оптимасеть
Если у вас наблюдается нестабильный и слабый сигнал Wi-Fi роутера в домашней сети, то это скорее говорит о неправильной организации беспроводной связи, чем об аппаратном ограничении или неисправности сетевого устройства. Конечно, привести к нестабильной или слабой работе беспроводной связи Wi-Fi может как аппаратная неисправность, так и кривая (сырая) прошивка маршрутизатора. Но чаще всего неустойчивый и слабый сигнал Wi-Fi роутера наблюдается по причине неправильно организованной беспроводной связи в домашней сети.
При организации беспроводной домашней сети, первым делом нужно найти подходящее место для Wi-Fi роутера, чтобы все устройства (планшет, ноутбук, Smart TV…) участвующие в вашей беспроводной сети могли уверенно принимать Wi-Fi сигнал в установленном радиусе действия.
1. При размещении Wi-Fi роутера следует учитывать толщину, положение, количество стен и потолков, а также другие подобные объекты, через которые будет проходить беспроводной сигнал. Потому что все, что находится в радиусе действия и стоит на пути Wi-Fi сигнала, может существенно сократить поле действия беспроводной связи.
Потому что все, что находится в радиусе действия и стоит на пути Wi-Fi сигнала, может существенно сократить поле действия беспроводной связи.
Дело в том, что площадь покрытия зоны Wi-Fi сильно зависит не только от расстояния, но и от материалов из которых изготовлены конструкции и объекты (стены, мебель…) находящиеся в радиусе беспроводной сети, а также от уровня попутных радиочастотных шумов в доме, квартире или офисе.
Как правило, именно центральное и возвышенное размещение маршрутизатора дает возможность без использования различных устройств (антенны, повторители…) усиливающих Wi-Fi сигнал каждому клиенту беспроводной сети обеспечить стабильный и надежный выход в интернет. Конечно, если площадь вашего офиса или дома большая, то без таких усиливающих сигнал устройств как повторитель (repiter) вам не обойтись.
Помните, что для эффективного излучения Wi-Fi сигнала, роутер следует устанавливать в центре и на возвышенном месте, где меньше всего препятствий и преград для создания сильной и устойчивой беспроводной связи между источником (маршрутизатор) и клиентами (компьютеры, планшеты.
..) домашней сети.
2. Если это возможно, то постарайтесь расположить устройства участвующие в беспроводной связи на одной линии вместе с маршрутизатором. Так например, стена толщиной в 0,5 метра под углом в 45 градусов представляет препятствие для Wi-Fi сигнала толщиной в 1 метр. А вот та же стена, но под углом в 2 градуса уже будет трудно преодолимым барьером для Wi-Fi сигнала толщиной в 14 метров. Поэтому для лучшего приема сигнала устройство нужно расположить так, чтобы сигнал исходящий из маршрутизатора проходил прямо через стену (конструкцию, потолок), а не под углом.
3. Следует сказать, что конструкции и объекты, которые встречаются на пути Wi-Fi сигнала в зависимости от материала из которого они сделаны, по разному влияют на радиус действия беспроводной сети. То есть металлические конструкции (двери, перегородки…) из алюминия или железа скорее всего будут плохо влиять на радиус действия беспроводной связи в доме.
Так же для хорошего уровня беспроводной связи нужно избегать прохождение Wi-Fi сигнала через такие материалы и объекты как сталь, стекло, вода (аквариум), шкафы, зеркала, а также кирпич, бетон и стены покрытые изоляцией. Желательно, чтобы точки доступа, беспроводные маршрутизаторы, клиенты (ноутбук, планшет…) располагались таким образом, чтобы Wi-Fi сигнал меньше преодолевал перечисленные выше барьеры, а свободно проходил через открытые дверные проёмы, стены сухой кладки и так далее.
Желательно, чтобы точки доступа, беспроводные маршрутизаторы, клиенты (ноутбук, планшет…) располагались таким образом, чтобы Wi-Fi сигнал меньше преодолевал перечисленные выше барьеры, а свободно проходил через открытые дверные проёмы, стены сухой кладки и так далее.
4. Кроме физических препятствий для Wi-Fi сигнала существуют еще и беспроводные источники помех. К ним можно отнести микроволновую печь, радиотелефон работающий на частоте 2.4 ГГц (база распространяет сигнал даже когда телефон не используется), беспроводной маршрутизатор ваших соседей, устройства Bluetooth, беспроводную радионяню и другие беспроводные устройства работающие на частоте 2.4 ГГц. Так же Wi-Fi роутер следует держать по дальше (не менее 1-2 метров) от электрических устройств и электронных приборов, являющихся источником радиочастотных шумов.
Чтобы избежать негативного влияния посторонних радиосигналов (например, маршрутизатор соседей), создающих в беспроводной домашней Wi-Fi сети фоновый шум, который нужно все время преодолевать достаточно просто выбрать/изменить канал (диапазон частот), где меньше всего количество помех. Чтобы определить канал с наименьшей загруженностью и минимальными помехами можно воспользоваться хорошей бесплатной программой для диагностики Wi-Fi сетей inSSIDer (инструкция как пользоваться утилитой здесь) или WiFi Analyzer для смартфонов.
Чтобы определить канал с наименьшей загруженностью и минимальными помехами можно воспользоваться хорошей бесплатной программой для диагностики Wi-Fi сетей inSSIDer (инструкция как пользоваться утилитой здесь) или WiFi Analyzer для смартфонов.
После того как вы определите менее загруженный канал для своей беспроводной сети, нужно зайти в административную панель вашего маршрутизатора и изменить его. Обычно для входа в админ. панель маршрутизатора в адресной строке нужно ввести 192.168.0.1 или 192.168.1.1, а в форму данные (по умолчанию Login и Password для входа admin) написанные снизу Wi-Fi роутера. Щелкнуть мышкой по вкладке «Настройки беспроводного режима» (Wireless Settings) выбрать подходящий номер канала и нажать на кнопку «Сохранить» (Save). На изображении ниже в качестве примера использовался маршрутизатор TP-Link.
Следует помнить, что некоторые устройства не поддерживают работу на канале свыше 11-го и могут не видеть точку доступа, а автоматический режим не всегда корректно определяет наиболее подходящий канал. Как вы понимаете, имеет смысл выбирать канал, который находится в диапазоне с 1 по 11, но если вы уверенны что все устройства (планшет, ноутбук…) участвующие в беспроводной сети Wi-Fi поддерживают выбранный вами канал выше 11-го, то в этом случае можно использовать любой подходящий канал.
Как вы понимаете, имеет смысл выбирать канал, который находится в диапазоне с 1 по 11, но если вы уверенны что все устройства (планшет, ноутбук…) участвующие в беспроводной сети Wi-Fi поддерживают выбранный вами канал выше 11-го, то в этом случае можно использовать любой подходящий канал.
5. Так же плохая связь Wi-Fi может быть из-за устаревшей, сырой(не доработанная производителем), кривой (переработанная энтузиастами) прошивки на маршрутизаторе. Чтобы это исправить необходимо обновить прошивку (как обновить прошивку на маршрутизаторе TP-Link читайте здесь). Как правило если прошивка была не доработана или она устарела, то производители этой модели Wi-Fi роутера исправляют ошибки и на официальном сайте выкладывают ее для скачивания в свободном доступе.
Перед обновлением прошивки обязательно сбросьте настройки роутера (обычно это кнопка «RESET»), отключите от него все коммутационные шнуры (патч-корды) кроме компьютера с которого будет выполнятся обновление, обеспечьте компьютер и маршрутизатор источником бесперебойного питания (ИБП), а также убедитесь в совместимости загруженной с официального сайта прошивки с вашей моделью маршрутизатора.
Не стоит пренебрегать этими простыми правилами потому, что они избавят вас от похода в сервисный центр.
6. Как бы это не банально звучало, но слабый сигнал роутера может быть ещё из-за неправильно направленных антенн. Дело в том, что антенны излучают сигналы Wi-Fi формой подобные кругу, которые позиционируются в пространстве по отношению к антенне перпендикулярно. На изображении ниже показано рекомендуемое расположение антенн, которое подойдет для типичных квартир, домов и офисов. В зависимости от особенности и планировки помещения/здания можно попробовать повертеть (развести) антенны, чтобы добиться хорошего беспроводного покрытия во всей планируемой зоне Wi-Fi.
Как видите для Wi-Fi роутера под номером один, чтобы покрыть большой участок площади лучше позиционировать антенну вертикально чем под углом в 45 градусов. Потому, что сигнал излучаемый наклоненной антенной будет направлен в пол и крышу. А для маршрутизаторов под номером два и три (средняя антенна вертикально) лучшим решением будит позиционировать антенны под углом в 45 градусов, чтобы покрыть как можно больше зону в разных направлениях беспроводной связью Wi-Fi.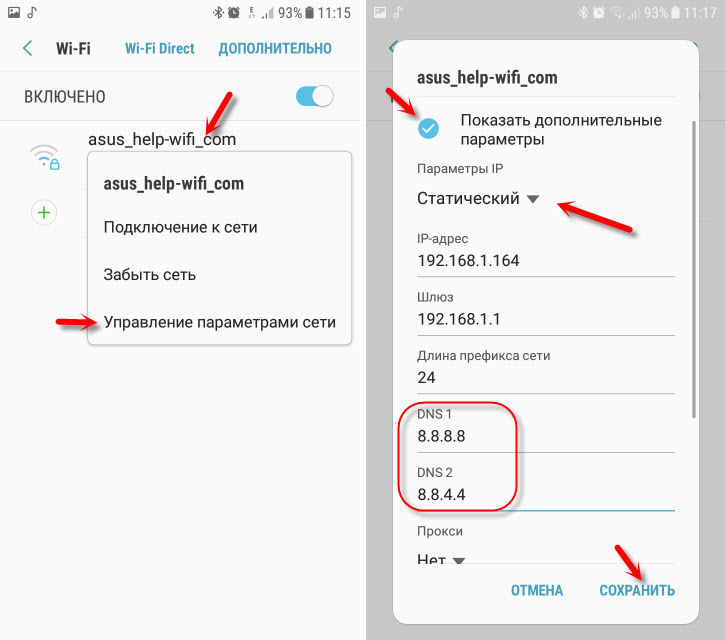
7. Если у вас дома или в офисе большая площадь, которую нужно обеспечить стабильной и уверенной беспроводной сетью, то можно попробовать усилить сигнал и расширить зону Wi-Fi. Если позволяет конструкция маршрутизатора, то можно попробовать заменить антенну на более мощную (5 дБи, 8 дБи… ) или усилить/расширить существующий сигнал с помощью специальных устройств.
Например, между источником и приемником можно установить Wi-Fi репитер (repeater), который способен устранить потери сигнала и обеспечить хорошее качество связи беспроводной сети. Беспроводная связь Wi-Fi прочно вошла в нашу жизнь, а эти не хитрые рекомендации, надеюсь, помогут вам создать качественную и стабильную домашнюю сеть. Не забудьте также установить пароль в настройках Wi-Fi роутера, чтобы вашим трафиком не пользовались соседи.
Особенность Wi-Fi такова, что сигнал делиться поровну между всеми устройствами подключенными к беспроводной сети и как следствие у всех понижается скорость интернет соединения.
Как сигнал WI-FI распределяется по квартире
(Статья взята с сайта www.hobbyits.com)
Что вызывает нестабильное соединение Wi-Fi? – Обзоры Вики
Нестабильный Wi-Fi часто бывает вызван беспроводная перегрузка. Проблемы с перегрузкой — обычное явление в многоквартирных домах или густонаселенных районах. Чем больше людей используют Интернет, тем больше нестабильность. Когда много людей в одном районе работают из дома, страдает связь.
Почему у меня нестабильное интернет-соединение? Неправильное соединение: У роутера проблемы с подключением к Интернету. Слабый сигнал: роутер находится слишком далеко от устройства. Радиопомехи: соединение заглушено другим источником. Проблемы с программным обеспечением: маршрутизатор настроен неправильно.
Почему мой Wi-Fi продолжает отключаться и снова подключаться?
10 основных исправлений, когда Wi-Fi продолжает отключаться на Android:
Перезагрузите маршрутизатор Wi-Fi.. Подойдите ближе к источнику сети Wi-Fi. Попробуйте переключить диапазон AP маршрутизатора. Отключить автоматическое переключение сети.
Попробуйте переключить диапазон AP маршрутизатора. Отключить автоматическое переключение сети.
Почему Zoom продолжает говорить, что мой Интернет нестабилен?
Вот наиболее распространенные причины проблем с подключением в Zoom: ваше устройство находится слишком далеко от маршрутизатора, что приводит к его отключению. У вас плохой Wi-Fi. Аппаратное обеспечение вашей сети устарело или требует обновления.
Что вы делаете, когда Zoom говорит, что Интернет нестабилен?
Переключитесь на другой Хостпот Wi-Fi если возможно. Проверьте пропускную способность своего интернета с помощью онлайн-теста скорости, такого как nperf, Speedtest или Comparitech. Обратитесь в ИТ-отдел своей компании, чтобы проверить точку доступа Wi-Fi. Отключите группу HD в управлении учетной записью, если пропускная способность WiFI недостаточна.
Как исправить нестабильный Wi-Fi на моем Android?
8 лучших способов исправить проблему с отключением и повторным подключением к Wi-Fi в Android
- Подключитесь к сети.
 …
… - Забудьте о ранее подключенной сети. …
- Отключить мешающие приложения. …
- Сбросить настройки сети. …
- Перезагрузите свой телефон. …
- Проверьте настройки маршрутизатора. …
- Перезагрузите маршрутизатор Wi-Fi. …
- Обновите прошивку роутера.
Перезагрузите роутер, перезагрузите смартфон / компьютер. Подойдите ближе к Wi-Fi роутеру / точке доступа. Загрузите приложение-анализатор Wi-Fi и посмотрите, есть ли помехи от Wi-Fi. Если это так, переместите маршрутизатор в другое место или установите фиксированный канал для Wi-Fi в интерфейсе администратора маршрутизатора.
Как я могу улучшить подключение к зуму?
- Используйте самое лучшее подключение к Интернету, какое только сможете.
- Если вы используете Wi-Fi, проверьте свой маршрутизатор.
- Выключайте микрофон, когда не говорите.
- Остановите видео с веб-камеры, когда оно вам не нужно.
- Отключить HD-видео с веб-камеры.

Как исправить нестабильный Интернет на моем Iphone?
Если сигнал остается нестабильным, перезагрузите iphone 11 или выполните программный сброс. Иногда для этого требуется перезагрузка сетевого оборудования и подключенного устройства чтобы решить проблему Wi-Fi. При этом перезагрузите iphone 11, чтобы очистить сетевые кеши и обновить систему беспроводной сети.
Почему у меня нестабильное интернет-соединение на моем ноутбуке?
Если подключение к Интернету по-прежнему нестабильно, проверьте кабельный модем, чтобы увидеть, не нагревается ли он. Перегрев модема может стать причиной нестабильности подключения к Интернету. … Если он более стабилен, вам либо нужно найти способ, чтобы кабельный модем оставался холодным, либо вам может потребоваться его замена.
Почему мой зум не подключается?
Перезапустите модем, маршрутизатор и устройство, на котором вы используете Zoom — компьютер, смартфон. Вы также можете обновить прошивку своего роутера, если она доступна. Убедитесь, что у вашего интернет-провайдера временные проблемы. У них должна быть страница статуса или хотя бы учетная запись в социальной сети, чтобы сообщить об этом.
Вы также можете обновить прошивку своего роутера, если она доступна. Убедитесь, что у вашего интернет-провайдера временные проблемы. У них должна быть страница статуса или хотя бы учетная запись в социальной сети, чтобы сообщить об этом.
Как сделать Wi-Fi-соединение Android стабильным?
Как усилить сигнал Wi-Fi на вашем смартфоне
- Как далеко находится роутер?
- Узнайте, какая точка доступа Wi-Fi лучшая.
- Убедитесь, что ваш чехол для телефона не блокирует сигнал.
- Установите маршрутизатор в идеальное место.
- Переключите частотный диапазон Wi-Fi.
- Обновите радио или прошивку.
- Избегайте плохого соединения (Android 6.0 Marshmallow или старше)
Почему мой Wi-Fi продолжает отключаться и снова подключаться к моему телефону?
Отключить автоматическое переключение сети
Исключительной функцией большинства современных телефонов Android является функция автоматического переключения сети.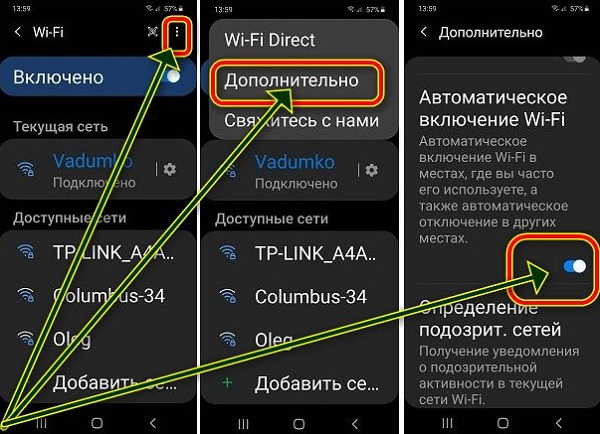 … Однако это также может быть причиной того, что Wi-Fi продолжает отключаться на Android. если указанное соединение Wi-Fi слабее. При этом вы можете отключить функцию автоматического переключения WiFi, если она активна.
… Однако это также может быть причиной того, что Wi-Fi продолжает отключаться на Android. если указанное соединение Wi-Fi слабее. При этом вы можете отключить функцию автоматического переключения WiFi, если она активна.
Почему мой телефон не подключается к Wi-Fi?
Если есть программная проблема с настройками Wi-Fi вашего iPhone, сброс настроек сети обычно решает ее. Зайдите в Настройки -> Общие -> Сброс и коснитесь «Сбросить настройки сети». Затем снова нажмите «Сбросить настройки сети» для подтверждения. Ваш iPhone выключится, сбросит настройки сети и снова включится.
Почему мой роутер постоянно отключается от Интернета?
Иногда вы можете обнаружить, что ваш маршрутизатор постоянно отключает Интернет из-за частого отключения. Проблема обычно вызвана одной из трех причин — старым драйвером для вашей беспроводной карты, устаревшей версией прошивки на вашем маршрутизаторе (в основном драйвером для маршрутизатора) или настройками вашего маршрутизатора.
Почему я продолжаю терять соединение с роутером?
Низкое качество сигнала, полученного от ваш беспроводной маршрутизатор. Правильный размер MTU сети не определен. Частотные помехи от других беспроводных устройств. Физические препятствия.
Почему мне нужно постоянно перезагружать роутер?
Все домашние маршрутизаторы должны периодически перезапускаться чтобы начать заново без накопленной памяти или багажа процессора. По сути, маршрутизатор действует как гаишник для вашей локальной сети (LAN), перемещая данные, удерживая ваших детей от яркого онлайн-контента и передавая IP-адреса различным устройствам.
Как мне заставить мой Zoom перестать отставать?
7 лучших способов исправить задержку масштабирования в Windows 10
- Используйте высокоскоростное подключение к Интернету. …
- Отключить масштабирование фона. …
- Отключите микрофон или видео, когда вы не разговариваете.
 …
… - Отключите приложения Zoom, которые вам больше не нужны. …
- Закройте другие приложения в фоновом режиме. …
- Закройте другие загрузки и процесс потоковой передачи. …
- Обновите приложение Zoom.
Почему Zoom так тормозит?
Более низкая пропускная способность интернета автоматически запускает Zoom, чтобы снизить качество вашего видео., что часто приводит к появлению «зернистости» или неровностей. Если ваше соединение не может справиться с этим, вы и ваши участники можете столкнуться с: аудио или видео «заиканием» (вход и выход) или полное зависание.
Почему мой iPhone продолжает разрывать интернет-соединение?
Если это не связано с ошибкой Wi-Fi iOS, другие факторы, которые могут вызвать проблему с отключением Wi-Fi, могут включать: временное отключение, проблемы с прошивкой беспроводного маршрутизатора / модема, поврежденная сеть Wi-Fi, неверные или неправильно настроенные сетевые настройки и другие формы программных сбоев.
Почему у меня такое плохое интернет-соединение на iPhone?
Есть несколько причин, по которым ваш iPhone работает медленно: вы находитесь на границе зоны покрытия сигнала Wi-Fi. вы подключены к общедоступной точке доступа Wi-Fi, которая не работает (плохой Wi-Fi). Интернет-провайдер или оператор связи имеют временные технические проблемы.
Почему мой iPhone сигнал продолжает падать?
Наиболее вероятная причина того, что ваш iPhone постоянно сбрасывает звонки: что у вас плохой сигнал. Возможно, вы находитесь в зоне с низким покрытием. Также может быть, что у перевозчика есть временные проблемы.
Почему мой компьютер постоянно отключается от Интернета?
Ваш интернет продолжает отключаться потому что вам или вашему интернет-провайдеру необходимо решить одну или несколько проблем. Например, ваш модем может быть неисправен, ваш маршрутизатор может быть устаревшим или у вас может быть слишком много устройств, использующих слишком много данных одновременно. Кабели могут быть повреждены. Перегрузка сети может снизить скорость.
Кабели могут быть повреждены. Перегрузка сети может снизить скорость.
Почему мой интернет врубается и выключается?
Ослабленные или сломанные кабели — одна из основных причин частого обрыва интернет-соединения. Многие проблемы с Интернетом возникают из-за кабелей, подключенных к вашему маршрутизатору и модему. Если у вас старые или сломанные кабели, оборудование может не дать стабильной производительности и оптимальный опыт работы в Интернете.
Теги: Как сделать мое соединение Wi-Fi стабильным?КакOSТехнологияВики
Исправить проблему с нестабильным подключением к Интернету: два случая [Wi-Fi и Zoom]
- Дом
- Магия разделов
- Исправление проблемы с нестабильным подключением к Интернету: два случая [Wi-Fi и Zoom]
Эми | Подписаться |
Последнее обновление
Если вы используете нестабильное подключение к Интернету , вы можете изменить это состояние с помощью этого руководства от MiniTool. Он предлагает соответствующие исправления для нестабильного интернет-соединения Wi-Fi и случаев нестабильного интернет-соединения Zoom.
Случай 1. Нестабильное подключение к Интернету по сети Wi-Fi
Нестабильное подключение к сети Wi-Fi может возникать по разным причинам. Здесь приведены некоторые распространенные причины.
Совет: Если Интернет продолжает отключаться, ваше Интернет-соединение также нестабильно.
- Повторное отключение
- Проблемы с кабельным или DSL-модемом
- Проблемы с проводным/беспроводным маршрутизатором
- Проблемы с сетью на стороне провайдера
- Проблемы с сетевой картой
- Повреждены системные файлы Windows 900 04
- Проблемы с обновлением Windows
- Вирус или заражение вредоносным ПО
Исходя из указанных выше возможных причин, мы хотели бы предложить вам следующие решения.
Решение 1. Перезагрузите модем
Перед перезапуском модема рекомендуется выключить компьютер. Затем отсоедините шнур питания от задней панели модема, чтобы выключить кабельный модем. Оставьте его отключенным как минимум на несколько секунд. После этого снова подключите его к модему.
Вам потребуется всего несколько минут, чтобы кабельный модем прошел все самопроверки и снова подключился к Интернету. Проверьте индикатор подключения к Интернету на передней панели модема. После того, как он загорится, подключите маршрутизатор и включите компьютер.
Решение 2. Обновите драйверы сетевой карты
Если драйверы сетевой карты устарели, их необходимо обновить. Посетите веб-сайт производителя сетевой карты или веб-сайт производителя компьютера, чтобы узнать, есть ли обновленные драйверы сетевой карты.
Затем загрузите и установите обновленные драйверы и перезагрузите компьютер. После этого проверьте, не используете ли вы нестабильное интернет-соединение.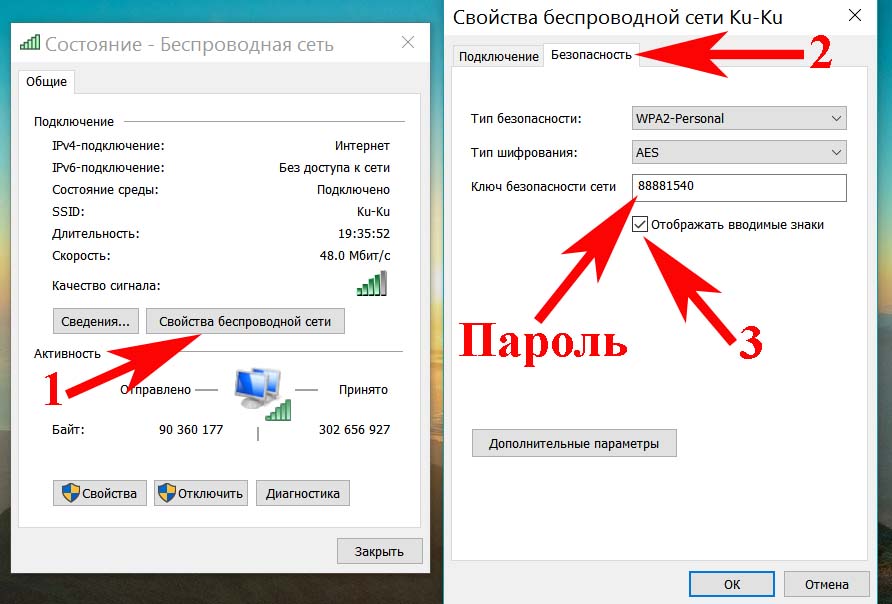
Решение 3. Переустановите драйверы сетевой карты
Если подключение к Интернету по-прежнему нестабильно, удалите сетевую карту, а затем дайте Windows переустановить сетевую карту и ее драйверы, перезагрузив ПК.
Шаг 1: Щелкните правой кнопкой мыши значок Windows на рабочем столе и выберите Диспетчер устройств .
Шаг 2: Дважды щелкните Сетевые адаптеры , чтобы развернуть его, затем щелкните правой кнопкой мыши сетевой драйвер и выберите Удалить устройство во всплывающем меню.
Шаг 3: Следуйте инструкциям с повышенными привилегиями для завершения операции.
Шаг 4: Перезагрузите компьютер, и он автоматически установит драйвер сетевой карты.
Случай 2: Интернет-соединение Zoom нестабильно
Следующие признаки указывают на то, что у вашего Zoom возникла проблема с подключением.
- Совещания без подключения
- Плохое качество видео и звука
- Сбой загрузки приложения
- Зависший экран
- Задержка в сети
Что вызывает ошибку «Zoom ваше подключение к Интернету нестабильно»? Возможные причины сводятся к следующему.
- У вас плохой Wi-Fi.
- В Zoom возникла ошибка или ошибка.
- Ваше устройство находится слишком далеко от маршрутизатора, что приводит к его отключению.
- Ваше сетевое оборудование устарело.
- Интернет-провайдер испытывает временные проблемы с подключением.
Способ 1. Проверка сетевого подключения
Вы можете узнать, находитесь ли вы вне зоны действия сети или возникли проблемы с сетью, проверив сетевое подключение. Убедитесь, что вы находитесь рядом с маршрутизатором Wi-Fi. Рекомендуется подключиться к Интернету напрямую с помощью кабеля Ethernet, если он у вас есть.
После этого попробуйте повторно подключиться к Zoom. Кроме того, вы также можете получить доступ к видео в браузере, чтобы проверить подключение к сети. Если есть какие-либо проблемы с доступом к другим страницам, которым требуется Интернет, вы можете узнать, что приложение Zoom вряд ли будет проблемой.
Кроме того, вы также можете получить доступ к видео в браузере, чтобы проверить подключение к сети. Если есть какие-либо проблемы с доступом к другим страницам, которым требуется Интернет, вы можете узнать, что приложение Zoom вряд ли будет проблемой.
Способ 2. Перезагрузите или перезагрузите маршрутизатор
Попробуйте перезапустить маршрутизатор, чтобы устранить проблему нестабильности интернет-соединения Zoom. Вы можете сделать это, выполнив следующие действия.
Шаг 1: Выключите маршрутизатор.
Шаг 2: Отключите маршрутизатор от источника питания.
Шаг 3: Подождите десять секунд перед повторным подключением маршрутизатора к источнику питания и его включением.
Шаг 4: Запустите Zoom, чтобы проверить, сохраняется ли ошибка «Ваше подключение к Интернету нестабильно».
Если перезагрузка маршрутизатора не работает, попробуйте перезагрузить маршрутизатор.
Возьмите крошечную булавку, а затем используйте ее, чтобы нажать кнопку сброса на маршрутизаторе в течение 3–5 секунд. Кнопка обычно находится на задней панели роутера. Если вы не можете найти его, обратитесь к своему интернет-провайдеру за инструкциями.
Кнопка обычно находится на задней панели роутера. Если вы не можете найти его, обратитесь к своему интернет-провайдеру за инструкциями.
Способ 3: Запустите средство устранения неполадок сети
Шаг 1: Откройте Настройки , нажав клавиши Windows и I , а затем нажмите Сеть и Интернет .
Шаг 2: Щелкните Статус на левой панели, а затем перейдите к правой части окна, чтобы найти и щелкнуть Средство устранения неполадок сети .
Шаг 3: Затем автоматически запустится средство устранения неполадок сети, чтобы просканировать ваш компьютер и попытаться исправить ошибку.
Шаг 4: Следуйте инструкциям на экране, чтобы завершить операцию. После этого снова запустите Zoom, чтобы увидеть, решена ли проблема нестабильного интернет-соединения Zoom.
Способ 4: изменение настроек DNS
Вы можете получить сообщение об ошибке «Увеличить нестабильность подключения к Интернету», если настройки системы доменных имен (DNS), используемые вашим интернет-провайдером, не обеспечивают должного преобразования имен интернет-адресов в идентифицируемые IP-адреса. Если это так, вы можете изменить настройки DNS самостоятельно.
Если это так, вы можете изменить настройки DNS самостоятельно.
Шаг 1: Щелкните значок Windows на рабочем столе, а затем щелкните значок шестеренки , чтобы открыть Настройки .
Шаг 2: Нажмите Сеть и Интернет и выберите сетевое подключение.
Шаг 3: Перейдите к разделу IP-настроек и нажмите кнопку Изменить под опцией Назначение IP .
Шаг 4: Выберите Вручную и включите IPv4 или IPv6 в зависимости от вашей сети и конфигурации оборудования.
Шаг 5: Введите первичный и вторичный DNS и сохраните изменения.
- Google Public DNS: 8.8.8 и 8.8.4.4
- OpenDNS: 67.222.222 и 208.67.220.220
- Cloudflare DNS: 1.1.1 и 1.0.0.1
Шаг 6: Перезагрузите компьютер.
- фейсбук
- твиттер
- ссылкав
- реддит
Об авторе
Беспроводная сеть
— Как отладить нестабильное интернет-соединение?
спросил
Изменено
1 год, 7 месяцев назад
Просмотрено
795 раз
У меня следующая настройка:
- Ноутбук использует домашний интернет через WiFi, а роутер WiFi стоит в другой комнате.
- Маршрутизатор Wifi сам использует сотовый интернет для подключения к внешнему миру.
В большинстве случаев все работает. Но когда этого не происходит, у меня практически нет подключения к Интернету, и все новые вкладки в Chrome не загружаются. После нажатия кнопки «Обновить» от одного до нескольких раз и ожидания 10–120 секунд вкладка снова находит подключение к Интернету.
После нажатия кнопки «Обновить» от одного до нескольких раз и ожидания 10–120 секунд вкладка снова находит подключение к Интернету.
Подробности
- Я измерил скорость интернет-соединения с двумя разными веб-сайтами, скорость загрузки составила 60-100 Мбит/с, скорость загрузки 40 Мбит/с и пинг 20-30 мс. Это, конечно, когда нет перерыва.
- Проблема существует с каждым устройством, подключенным к WiFi, а не только с этим. (это ноутбук с Windows 10, но я ищу общее решение)
- Проблема существует только случайно, и воспроизвести ее невозможно.
Вопрос
Я ищу способ найти основную причину проблемы. Поскольку проблема не воспроизводима, я думаю, мне следует настроить ведение журнала для чего-то, но для чего?
- беспроводная сеть
- Интернет
2
Есть ли у вашего основного маршрутизатора порт Ethernet? Большинство делает. Когда Интернет отсутствует, подключитесь к порту Ethernet, чтобы проверить отключение.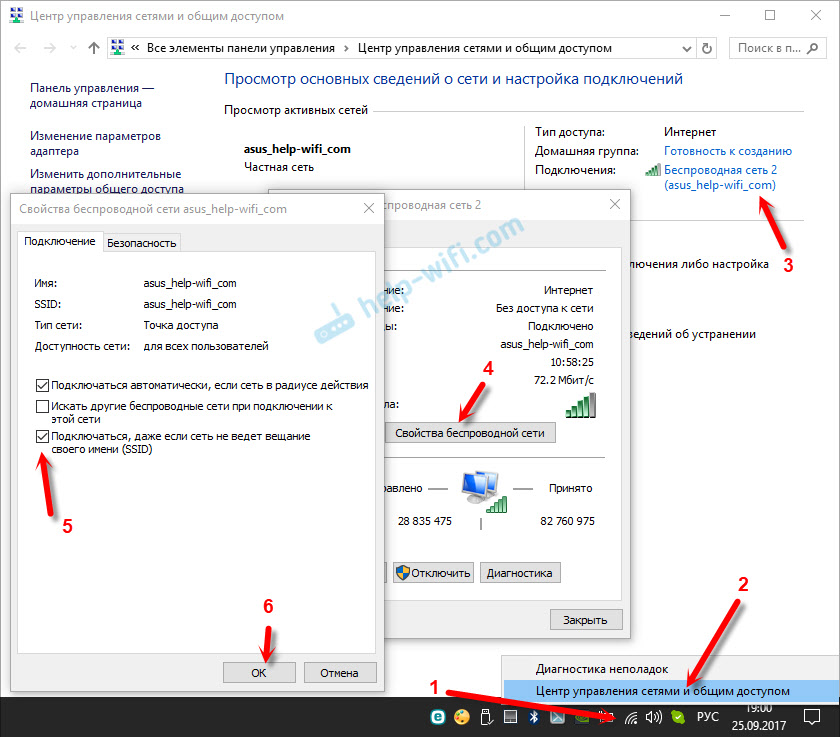
Оттуда вам необходимо позвонить в службу поддержки провайдеру.
Это может быть ваше снаряжение, но провайдер может вам в этом помочь. В противном случае это зависит от провайдера.
Может быть немного обременительно поддерживать ПК подключенным через Ethernet, но они захотят получить эту информацию или без нее могут просто обвинить вас.
Я просмотрел собственный журнал регистрации маршрутизатора, но он не регистрирует внешние события (пропадание Интернета на модеме).
2
У меня редко появляются всплывающие окна «Ваше интернет-соединение нестабильно» при игре в онлайн-бридж на BBO. BBO генерирует эти всплывающие окна. Их система постоянно проверяет мое присутствие и отключает меня, если интернет-соединение пропадает более чем на несколько секунд. Моя установка аналогична np8, с кабельным модемом и отдельным маршрутизатором переменного тока на одном конце дома, моим ноутбуком на другом конце, примерно в 40 футах, с четырьмя стенами между ними. Небольшой дом 1700 футов, четыре стены из гипсокартона/2×4 между роутером и ноутбуком. Я знаю, что это не идеальное расположение для Wi-Fi. Интернет-провайдер — это кабель Spectrum, они вышли и не смогли найти никаких проблем между их модемом и их системой. Нашел приложение «Wifi Analyzer» Мэтта Хафнера. Я использовал беспроводную сеть 2,4G, но Wifi Analyzer показал, что на всех каналах 2,4G большой трафик, поэтому я переключил свой ноутбук на 5G и нашел тихий канал в этом диапазоне. Это заметно помогло, но не решило проблему полностью. Мой уровень сигнала 5G составляет около -55 дБ, не знаю, каким должен быть минимальный сигнал. С 5G я провожу тесты скорости и обычно получаю скорость выше 200 Мбит/с на моем ноутбуке, так что это не проблема «скорости», а проблема периодических сбоев. Нестабильная проблема с интернетом всегда решается в течение нескольких секунд. Я заметил, что события происходят, когда включается вентилятор VSD моей печи Trane. Я не заметил, чтобы что-то еще запускало события.
Небольшой дом 1700 футов, четыре стены из гипсокартона/2×4 между роутером и ноутбуком. Я знаю, что это не идеальное расположение для Wi-Fi. Интернет-провайдер — это кабель Spectrum, они вышли и не смогли найти никаких проблем между их модемом и их системой. Нашел приложение «Wifi Analyzer» Мэтта Хафнера. Я использовал беспроводную сеть 2,4G, но Wifi Analyzer показал, что на всех каналах 2,4G большой трафик, поэтому я переключил свой ноутбук на 5G и нашел тихий канал в этом диапазоне. Это заметно помогло, но не решило проблему полностью. Мой уровень сигнала 5G составляет около -55 дБ, не знаю, каким должен быть минимальный сигнал. С 5G я провожу тесты скорости и обычно получаю скорость выше 200 Мбит/с на моем ноутбуке, так что это не проблема «скорости», а проблема периодических сбоев. Нестабильная проблема с интернетом всегда решается в течение нескольких секунд. Я заметил, что события происходят, когда включается вентилятор VSD моей печи Trane. Я не заметил, чтобы что-то еще запускало события. Я думаю, что это вызванный VSD шум в домашней проводке переменного тока, вызывающий радиочастотные электромагнитные помехи сигналу Wi-Fi. Спросил об этом моего установщика печи — они не слышали об этом раньше, поэтому подключились к общенациональной сети сервисных специалистов — единственным ответом был возможный дефект дросселя в проводке двигателя ЧРП. Они хотят 140 долларов, чтобы выйти и посмотреть. Я не понимаю, как дроссель может испортиться, но может попробовать это в какой-то момент. Модем и маршрутизатор были подключены к 3-проводной цепи 120/240, которая разделяла нейтраль с печью, поэтому я подключил их к удлинителю из другой цепи, это не помогло. Я купил изолирующий трансформатор на 250 ВА для модема и маршрутизатора, не помогло. Я добавил небольшой ферритовый сердечник на горячую проволоку, питающую печь, это не помогло. Рассматривая небольшой ИБП APC 600 ВА за 70 долларов для модема и маршрутизатора, но не уверен, что недорогой ИБП действительно обеспечивает чистое питание переменного тока.
Я думаю, что это вызванный VSD шум в домашней проводке переменного тока, вызывающий радиочастотные электромагнитные помехи сигналу Wi-Fi. Спросил об этом моего установщика печи — они не слышали об этом раньше, поэтому подключились к общенациональной сети сервисных специалистов — единственным ответом был возможный дефект дросселя в проводке двигателя ЧРП. Они хотят 140 долларов, чтобы выйти и посмотреть. Я не понимаю, как дроссель может испортиться, но может попробовать это в какой-то момент. Модем и маршрутизатор были подключены к 3-проводной цепи 120/240, которая разделяла нейтраль с печью, поэтому я подключил их к удлинителю из другой цепи, это не помогло. Я купил изолирующий трансформатор на 250 ВА для модема и маршрутизатора, не помогло. Я добавил небольшой ферритовый сердечник на горячую проволоку, питающую печь, это не помогло. Рассматривая небольшой ИБП APC 600 ВА за 70 долларов для модема и маршрутизатора, но не уверен, что недорогой ИБП действительно обеспечивает чистое питание переменного тока.
 ..) домашней сети.
..) домашней сети.
 …
…
 …
…