Как заставить работать компьютер быстрее: Как заставить старый компьютер работать быстрее
Как заставить свой компьютер работать быстрее? | 1a.ee
Фото: Freepik.com
Когда компьютер начинает работать медленно, это не всегда означает, что он стал старым и износился. На самом деле, есть ряд различных факторов, влияющих на скорость работы компьютера. Важно регулярно чистить компьютер, как физически, так от неактуальных файлов. Кроме того, вы всегда можете добавить больше скорости. Узнайте, как сделать ваш компьютер быстрее.
Оперативная память компьютера или RAM
Оперативная память, или RAM, представляет собой устройство, позволяющее компьютеру запоминать оперативную информацию. Оперативная информация – это запущенные в данный момент программы и используемые ими данные. Оперативная память предназначена для временного хранения данных, потому что содержимое этой памяти теряется после выключения компьютера.
Если компьютер становится медленным, можно приобрести дополнительные модули памяти или печатные платы, которые влияют на скорость работы компьютера. Скорость почти всех частей компьютера определяется тактовой частотой этого компонента. Тактовая частота измеряется в мегагерцах, ее показатели и типы памяти компьютера связаны между собой. Чем к более новому поколению принадлежит память, тем выше ее тактовая частота, потому что компьютерная индустрия стремится производить все более быстрые устройства.
Скорость почти всех частей компьютера определяется тактовой частотой этого компонента. Тактовая частота измеряется в мегагерцах, ее показатели и типы памяти компьютера связаны между собой. Чем к более новому поколению принадлежит память, тем выше ее тактовая частота, потому что компьютерная индустрия стремится производить все более быстрые устройства.
Если вы планируете добавить памяти на свой компьютер, важно выбрать оперативную память с той же тактовой частотой, что и существующая оперативная память. Правило состоит в том, что компьютер для своей работы выбирает память с более низкой тактовой частотой. Поэтому, если скорость приобретаемой памяти ниже, работа устройства становится медленнее.
Жесткий диск
Жесткий диск необходим в компьютере для хранения различных данных. Здесь у вас есть два варианта — жесткий диск HDD или SSD. Чем он отличаются и какой из них лучше выбрать?
Жесткий диск SSD
- Нет движущихся частей, поэтому работает бесшумно.

- Примерно в 10 раз быстрее, чем стандартный жесткий диск
- Небольшой, поэтому подходит даже для небольших ноутбуков
- Выдерживает удары и магнитные поля
- Объем данных значительно меньше по сравнению с HDD диском
Жесткий диск HDD
- Довольно сильно шумит при работе
- Чувствителен к ударам
- Он может хранить значительно больше данных по сравнению с SSD-диском, поэтому подходит, например, для обработки данных или запуска графических программ
- Цена ниже по сравнению с SSD диском
Фото: Freepik.com
Обновить программное обеспечение
Компьютерное программное обеспечение оказывает значительное влияние на скорость работы устройства. По мере того, как технологии стремительно развиваются, развивается и программное обеспечение. К счастью, компьютеры — это такие умные устройства, что вам не нужно покупать новое устройство, чтобы добавить новое программное обеспечение. Достаточно загрузить обновление программного обеспечения, и ваше устройство снова будет в актуальном состоянии.
Достаточно загрузить обновление программного обеспечения, и ваше устройство снова будет в актуальном состоянии.
Поэтому мы считаем, что обновления программного обеспечения нельзя откладывать или игнорировать. Обновление займет некоторое время, в течение которого использование компьютера невозможно, но в итоге это окажет только положительное влияние на устройство. Современное программное обеспечение способно идти в ногу с различными программами, а скорость работы компьютера значительно увеличивается.
Как сделать компьютер быстрее, почистив его?
Вокруг нас постоянно летают частички пыли, хотя мы и не видим их невооруженным взглядом. Со временем большая часть пыли скапливается внутри компьютера, так как устройства не являются 100% герметичными. Однако пыль и грязь, скопившиеся в устройстве, вредны для компьютера, так как тормозят его работу и могут вызвать перегрев.
В частности, пыль скапливается вокруг вентилятора компьютера, что приводит к нарушению движения воздуха в машине и заметному повышению температуры компьютера. Повышенная температура замедляет работу компьютера, а в худшем случае и вовсе выводит его из строя.
Повышенная температура замедляет работу компьютера, а в худшем случае и вовсе выводит его из строя.
Поэтому рекомендуется чистить компьютер от пыли не реже раза в год. Можно ли сделать это самостоятельно? Зависит от устройства и ваших навыков — ноутбуки однозначно сложнее стационарных компьютеров. Если для компьютера еще действует гарантийный период, для чистки следует отдать его в сервисный центр. Если гарантия закончилась и навыки позволяют, устройство можно разобрать и почистить от пыли самостоятельно.
Фото: Freepik.com
Удаляйте ненужные данные
Еще один вариант чистки компьютера — удаление ненужных программ и файлов. Поскольку со временем на компьютере накапливается огромное количество данных, которые нам больше не нужны, это бессмысленная нагрузка на устройство. Необходимо пересмотреть как программы, так и файлы на жестком диске.
Очистив жесткий диск, вы можете получить сотни мегабайт дополнительного пространства. Чем больше свободного места на компьютере, тем быстрее работает устройство. Очистка жесткого диска удаляет временные файлы, ненужные системные файлы и очищает корзину с вашего устройства.
Очистка жесткого диска удаляет временные файлы, ненужные системные файлы и очищает корзину с вашего устройства.
Программы, которые запускаются автоматически
Как сделать свой компьютер быстрее, управляя программами? Так как на компьютере много разных программ, многие из них имеют свойство запускаться автоматически при включении устройства. Однако для этого требуются дополнительные ресурсы компьютера.
Поэтому стоит проверить в диспетчере задач компьютера, какие именно программы вам действительно нужны при каждом запуске и какие программы можно было бы отключить от автоматического запуска ради скорости работы компьютера.
Важна защита от вирусов
На большинстве компьютеров автоматически устанавливается антивирус, но на всякий случай его также следует проверить. Вирусы существенно влияют на работу компьютера, так как устройству приходится тратить ресурсы на борьбу с ними. Поэтому важно, чтобы антивирус делал эту работу постоянно и на регулярной основе.
Когда вирус попадает в компьютер, он подбрасывает туда целую кучу ненужных файлов, которые тормозят работу устройства, а самые тяжелые из них полностью его парализуют. Так что будьте бдительны в отношении своего антивируса — убедитесь, что он обновлен и работает.
Фото: Pexels.com
Медленный компьютер вызывает стресс и снижает эффективность работы. Узнайте, как сделать свой компьютер быстрее и убедитесь, что ваш умный друг правильно обслуживается, чистится, а его программное обеспечение всегда обновлено. Если вам нужна дополнительная скорость, вы можете найти необходимые устройства в смарт-магазине 1a.ee. Однако, если упомянутые выше методы не помогают, вы также можете купить у нас новый и быстрый компьютер.
3 способа заставить старый компьютер работать быстрее
На чтение 3 мин Просмотров 54 Опубликовано
Когда компьютер работает медленно, это может вывести из себя даже слона. Если нужно получить доступ к какому-нибудь важному документу или программе, то бесконечно вращающийся значок курсора или почти неподвижная полоса прогресса способны холерика привести в бешенство, а меланхолика ввергнуть в тяжкое уныние.
Если нужно получить доступ к какому-нибудь важному документу или программе, то бесконечно вращающийся значок курсора или почти неподвижная полоса прогресса способны холерика привести в бешенство, а меланхолика ввергнуть в тяжкое уныние.
Хорошо, что большинство компьютеров не являются статическими устройствами и их можно модернизировать и оптимизировать, чтобы повысить производительность. Эта статья даст три основных совета о том, как вдохнуть больше жизни в старый компьютер.
Содержание
- Начните «уборку»
- Сбросьте операционную систему до заводских настроек
- Замените старое «железо»
Начните «уборку»
Одним из самых простых способов ускорить работу компьютера является удаление беспорядка, который часто накапливается со временем. Обычно это любой вид программного обеспечения, игр или пробных приложений, которые использовались один раз, а затем были забыты или не полностью удалены.
Хорошее место для начала – раздел «Программы и компоненты» Панели управления, где вы можете отсортировать то, что установлено по дате и имени, чтобы найти программы, которые вы не используете, и деинсталлировать их.
Затем можно использовать одну из программ, которые служат для чистки компьютера, например, ССleaner или Telamon Сleaner. Они более тщательно уберут остатки удаленных программ, вычистив от них реестр.
Но прежде чем удалить то, что на первый взгляд выглядит неважным, проверьте. Это могут быть служебные программы, устанавливаемые автоматически, без которых компьютер станет работать неправильно. Чтобы узнать о программе, которую хотите деинсталлировать, забейте её название в поисковик браузера и узнайте, для чего она предназначена.
Сбросьте операционную систему до заводских настроек
Если все мероприятия по очистке компьютера от ненужных приложений не принесли ожидаемого результата, то, скорее всего, вам потребуется более радикальный метод. То есть, сброс к заводским настройкам.
При этом все программы, которые вы устанавливали, исчезнут вместе с «мусором», и останется голая ОС в том виде, в котором она была при покупке компьютера. Соответственно, и ресурсы компьютера будут высвобождены. Эту функцию можно найти через Панель управления вашей операционной системы.
Эту функцию можно найти через Панель управления вашей операционной системы.
Помните: перед сбросом компьютера к заводским настройкам нужно скопировать все нужные файлы на внешний диск, чтобы они не пропали.
Замените старое «железо»
Этот последний шаг может иметь самое большое значение, и он включает в себя проникновение во внутреннее пространство компьютера – будь-то ноутбук или настольный компьютер – и замена компонентов.
У пользователей настольных компьютеров обычно больше возможностей для обновления, учитывая простоту доступа к внутренним компонентам, но некоторые модели ноутбуков также могут быть улучшены.
Компоненты, которые можно заменить более мощными, это:
- жесткий диск, который можно заменить на диск большего объёма, но в нашем случае – большей скорости. Если у вас в компьютере стоит диск типа HDD, то вы можете заменить его на такой же диск, но работающий быстрее, либо ещё и с солидным объёмом.Однако есть и радикальный путь – приобрести новый диск SSD, обладающий несравнимо большей скоростью, нежели уходящие в прошлое диски HDD;
- оперативную память, которая является временной памятью для связи процессора, материнской платы и жёсткого диска компьютера.
 Обновив этот компонент, вы заметите, что ПК быстрее загружает файлы и запускает программы.
Обновив этот компонент, вы заметите, что ПК быстрее загружает файлы и запускает программы.
В корпусе ПК есть ещё материнская плата и установленный в ней процессор (как уже говорилось), которые также имеют отношение к скорости работы компьютера, но их замена – это не всегда правильное решение.
Это важнейшие элементы компьютера, и вам будет целесообразнее потратиться на новый компьютер, чем менять их, тем более что это возможно только в настольных ПК.
компьютер производительность ремонт
Как сделать компьютер быстрее для игр
Перейти к содержимому Как сделать компьютер быстрее для игр
Советы • 19 августа 2022 г.
Не знаю, знаете ли вы, но в игровом мире существует множество мифов. И, вероятно, худшее из них заключается в том, что вы можете ожидать лучшего игрового процесса только от аппаратного обеспечения. Действительно, выбранные вами аппаратные элементы играют важную роль в определении общей игровой производительности.
Но с правильной оптимизацией ПО этого не сделаешь.
Поэтому неудивительно, что ваш усовершенствованный ПК или Mac не предлагает исключительную игровую производительность. Мы не говорим о ПК на базе Celeron или MacBook Air начального уровня 2015 года выпуска. Мы говорим о компьютерах, оснащенных игровым оборудованием, но не предлагающих лучшую скорость, FPS и производительность.
С другой стороны, есть способы сделать ваш компьютер быстрее. Как мы уже говорили ранее, вам нужно максимально оптимизировать аппаратное и программное обеспечение, если вам нужна максимальная производительность.
Вот что мы сделали:
Мы подготовили полное руководство о том, как ускорить работу вашего компьютера для игр. В дополнение к основным советам для всех компьютеров мы включили отдельные рекомендации для ПК и Mac. Итак, если вы хотите повысить скорость игры на своем новом MacBook Pro M2 или ПК с Windows 11, вы можете рассчитывать на это руководство.
СВЯЗАННЫЕ: Медленное освоение Windows 11: проблемы, решения
Общие советы по ускорению работы компьютера
У вас может быть Mac или ПК, но следующие советы сделают ваш ноутбук/рабочий стол быстрее для игр. Мы добавили предложения как для настольных компьютеров, так и для ноутбуков.
Мы добавили предложения как для настольных компьютеров, так и для ноутбуков.
Прежде чем мы начнем
Не хотелось бы ломать его, но не все компьютеры предназначены для игр. Таким образом, вы не можете ожидать, что на каждом компьютере будут запускаться ваши любимые игры на Windows или Mac. Конечно, вы всегда можете выбрать легкие головоломки или положиться на сторонний эмулятор, но это другое.
Вам понадобится специальный игровой ноутбук, если вы хотите иметь достаточную производительность для воспроизведения популярных игр класса AAA. Поэтому мы рекомендуем перед началом работы убедиться, что у вас игровая система. Вы можете улучшить игровую производительность на всех устройствах, но оптимизация программного обеспечения не может преодолеть аппаратные ограничения.
Но, как мы уже говорили ранее, если у вас есть система, которая может обеспечить конкурентоспособную производительность, но не предлагает, читайте дальше.
#1 Держите компьютер в чистоте
Пыль и мусор, скопившиеся на вашем компьютере, являются важным фактором, снижающим производительность. Итак, если вы хотите ускорить работу своего компьютера для игр, вы должны содержать свое устройство в чистоте. Что еще более важно, вы должны убедиться, что все вентиляционные отверстия работают правильно.
В противном случае ваш компьютер не сможет выделять внутреннее тепло, что может вызвать аппаратное дросселирование. Чтобы избежать всех этих проблем, вы можете проводить ежемесячные или еженедельные сеансы очистки вашего ноутбука. Хранить устройство в месте, где нет большого количества пыли и мусора (и дыма), также является хорошей идеей.
СВЯЗАННЫЕ: Как очистить и сэкономить место в Windows 11
#2 Помните о температуре
Температура окружающей среды также влияет на игровую производительность вашего компьютера. Таким образом, вы должны держать устройство в пределах рекомендуемых температур. Лучше всего держать свой игровой компьютер или ноутбук в комнате с кондиционером, но это может быть непрактично.
Лучше всего держать свой игровой компьютер или ноутбук в комнате с кондиционером, но это может быть непрактично.
В качестве альтернативы вы можете приобрести охлаждающую подставку для ноутбука, которая отводит тепло от компьютера и выводит его наружу. Таким образом, вы можете предотвратить воздействие исходящего тепла на ваш компьютер. Наконец, вы можете получить дополнительные вентиляторы и варианты жидкостного охлаждения, если у вас настольный игровой компьютер.
#3 Проверка возможных обновлений
Перед поиском оптимизаций программного обеспечения необходимо убедиться, что доступны обновления аппаратного обеспечения. Это не похоже на полное обновление системы, которое может быть дорогостоящим. С другой стороны, вы можете обновить следующие элементы, чтобы улучшить игровую производительность.
- ОЗУ: Если на вашем компьютере есть дополнительные слоты для ОЗУ, вы можете добавить столько, сколько сможете. Больше оперативной памяти также поможет вам в многозадачности.

- Память: Вы не сможете добиться плавной игры на жестких дисках. Поэтому, когда у вас есть возможность, вы можете обновить свое хранилище до твердотельных накопителей M.2.
- Аксессуары: Используемые аксессуары также определяют общее качество игрового процесса на компьютере. Таким образом, их обновление является вариантом.
Вы также можете рассмотреть внешние обновления. Например, вы можете получить внешний монитор, если на вашем ноутбуке нет игрового дисплея. Точно так же вы можете получить внешний графический процессор, если на вашем компьютере нет лучшего встроенного графического процессора.
#4 Проверьте настройки питания
Достаточно ли энергии получает ваш игровой компьютер? Если нет, вы наверняка увидите влияние на скорость игры. Поэтому следует проверить, нормально ли работает блок питания. Вы также должны посмотреть, не ограничивает ли ваш компьютер свою производительность.
На некоторых устройствах вы можете найти Power Preferences, которые могут ограничивать производительность в зависимости от сценария использования. Итак, вы должны включить режим Performance/Pro во время игры. В противном случае вы не сможете достичь максимальной скорости.
В Microsoft Windows вы можете перейти в «Настройки» -> «Система» -> «Питание и спящий режим» -> «Дополнительные параметры питания», где вы можете найти режим «Высокая производительность». Режим «Производительность» повышает производительность, но вам придется пойти на компромисс с резервным аккумулятором (в случае с ноутбуком).
На рабочем столе этот режим не окажет заметного влияния.
#5 Драйверы оборудования
Неважно, настольный у вас компьютер или ноутбук для игр. Вы не сможете добиться наилучшей производительности без обновленного драйвера. Таким образом, вы должны обновлять драйверы оборудования всякий раз, когда доступно обновление.
Некоторые игровые компоненты, например графические карты, работают лучше, если на компьютере установлены подходящие драйверы. Таким образом, чтобы убедиться, что все работает нормально, вам могут потребоваться дополнительные усилия. Но, поверьте, результат будет стоить затраченных усилий.
Таким образом, чтобы убедиться, что все работает нормально, вам могут потребоваться дополнительные усилия. Но, поверьте, результат будет стоить затраченных усилий.
Кстати, вам также следует обновить аппаратные драйверы ваших игровых аксессуаров. Например, игровые мыши и клавиатуры предлагают расширенные функции и надежность при использовании последних версий драйверов. Вы также можете использовать эти обновления, чтобы избежать ошибок.
Как сделать ваш ПК с Windows быстрее для игр
Microsoft Windows — выбор большинства людей для игр — и на то есть веские причины. Однако вам могут понадобиться следующие советы/идеи, чтобы добиться наилучшей игровой производительности на ПК с Windows.
#1 Используйте последнюю версию Windows
Несмотря ни на что, вам следует использовать последнюю версию Microsoft Windows, если вы хотите получить максимальную скорость и производительность в играх. На данный момент вы должны использовать Windows 11 с последними обновлениями.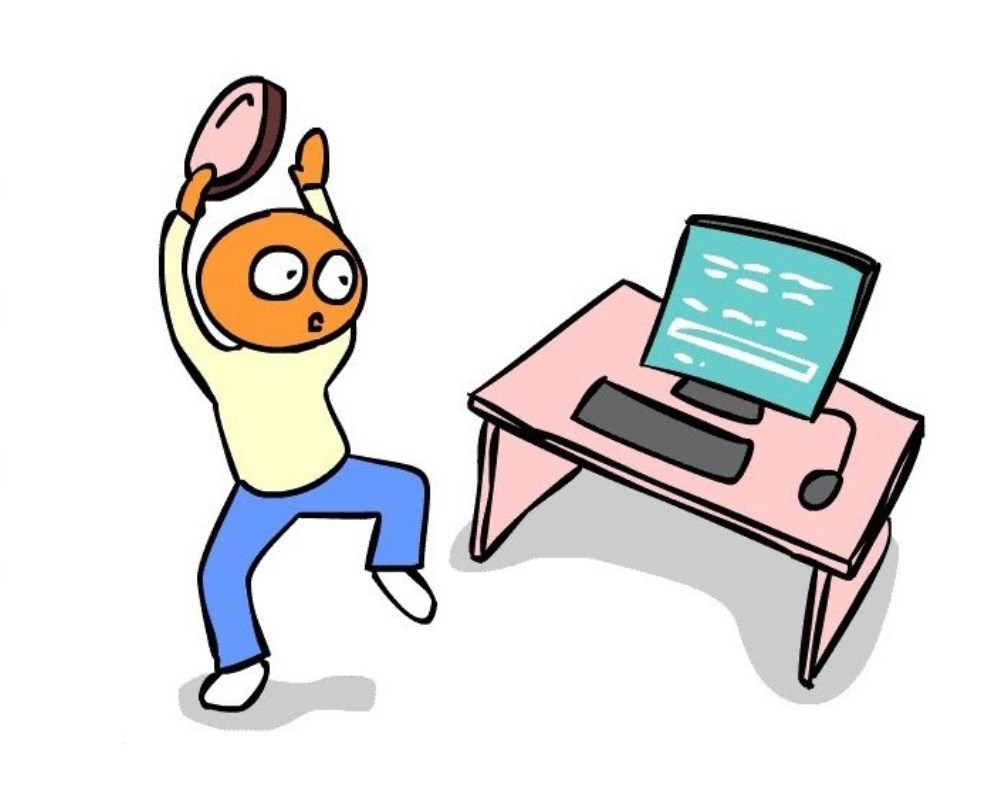 Если вы не знали, Windows 11 лучше оптимизирована для игровых нужд.
Если вы не знали, Windows 11 лучше оптимизирована для игровых нужд.
Вам также следует убедиться, что вы включили обновления Windows. Эти обновления содержат основные и незначительные исправления ошибок, которые повлияют на игровой процесс. Некоторые обновления Windows также поставляются с обновлениями драйверов для повышения производительности процессора/графического процессора.
Итак, первый шаг к тому, чтобы сделать ваш ПК с Windows быстрее для игр, — постоянно обновлять все.
#2 Использование игрового режима Windows
На компьютерах с Windows 10 или более поздней версии вы можете включить игровой режим, чтобы сделать игровой процесс более быстрым и надежным. Вы можете перейти в «Настройки» -> «Игры» -> «Игровой режим» и переключить переключатель, чтобы включить его.
При правильной работе игровой режим Windows оптимизирует системные ресурсы, чтобы поддерживать максимально возможную частоту кадров. Он также приостановит фоновые приложения, чтобы ваша игра могла использовать максимум системных ресурсов.
Кроме того, игровой режим Windows будет блокировать уведомления во время игры. Как видите, этот режим требует нескольких шагов, чтобы обеспечить наилучшие игровые возможности, которые может себе позволить ваше оборудование.
Опять же, игровой режим Windows не является волшебным инструментом. Это может заставить ваш компьютер запускать игры быстрее, но всегда есть предел.
#3 Приостановка фоновых задач во время игры
Фоновые задачи, такие как обновления Windows, потребляют системные ресурсы, включая ресурсы диска и сети. Однако эти фоновые задачи не должны влиять на требования вашей игры к ресурсам, когда вы хотите играть в игры. Поэтому рекомендуется приостановить/отключить эти фоновые задачи.
Вы можете перейти в «Настройки» > «Обновления Windows» и приостановить обновления, чтобы отключить обновления Windows на определенный период времени. Это не должно быть проблемой, если вы используете обновленную версию Windows 11. Вы также можете проверить, выполняются ли в фоновом режиме ресурсоемкие задачи.
Вы также можете проверить, выполняются ли в фоновом режиме ресурсоемкие задачи.
Для этого вы можете зайти в Диспетчер задач и обнаружить программы/процессы, которые потребляют много ресурсов ЦП/ОЗУ или сетевых ресурсов. Если вы обнаружите, что интенсивный процесс вам не нужен, вы можете выйти / закрыть приложение. Это должно помочь вам выделить больше ресурсов для вашей игры.
#4 Увеличьте FPS с помощью специального пакета
Если вы не хотите выполнять эти задачи вручную, вы также можете рассмотреть возможность приобретения оптимизатора компьютерных игр , который повысит общий FPS. Эти инструменты оснащены несколькими утилитами для повышения производительности вашего игрового настольного/ноутбука. В конечном счете, они могут улучшить ваш игровой опыт.
Например, бустер FPS для ПК с Windows может ограничивать фоновые приложения, когда вы играете в игру. Он также может обновлять все ваши драйверы, чтобы обеспечить максимальную производительность. Поэтому перед обновлением оборудования вам следует проверить один из этих оптимизаторов игр, повышающих FPS.
Поэтому перед обновлением оборудования вам следует проверить один из этих оптимизаторов игр, повышающих FPS.
#5 Оптимизируйте свой компьютер, удалив ненужные данные
Как и другие операционные системы, Windows генерирует много ненужных данных. Эти ненужные данные также повлияют на производительность вашего компьютера. Поэтому вы должны регулярно оптимизировать свой компьютер, удаляя все эти ненужные файлы/кэш/временные файлы.
Вы можете сделать это вручную или автоматически. В ручном методе вы должны открыть папки с временными файлами и удалить содержимое. Во-первых, этот процесс займет больше времени. Что еще более важно, есть шанс, что вы можете удалить что-то важное. С другой стороны, лучше использовать автоматические методы с использованием сторонних программ очистки ПК.
Вы можете использовать приложение, такое как CCleaner, для удаления ненужных/временных файлов/файлов реестра с вашего ПК. Эти приложения также могут удалять файлы кеша, что ускоряет работу вашего компьютера в играх. Вы можете ожидать, что ваш компьютер будет работать быстрее и в других аспектах.
Вы можете ожидать, что ваш компьютер будет работать быстрее и в других аспектах.
СВЯЗАННЫЕ: Безопасен ли CCleaner? Углубленный обзор CCleaner
Как сделать ваш Mac быстрее для игр
Долгое время люди не выбирали компьютеры Mac для игр. Apple также не позиционировала Mac как игровую линейку. Но с Apple Silicon и универсальными приложениями все изменилось.
Есть много вариантов, если вы хотите играть на своем Mac. Просто вам нужно следовать некоторым советам, чтобы сделать ваш Mac быстрее для игр.
#1 Используйте приложение для оптимизации системы
Мы уже говорили вам, что операционные системы генерируют много ненужных/временных файлов. К сожалению, macOS не является исключением. Поэтому вы должны убедиться, что ваш Mac не замедляется из-за ненужных файлов. Однако есть проблема. В отличие от Windows, macOS не предлагает простых способов удаления мусора.
К счастью, вы можете рассчитывать на такие приложения, как CleanMyMac X, которые не только удалят ненужные файлы, но и повысят общую скорость вашего Mac.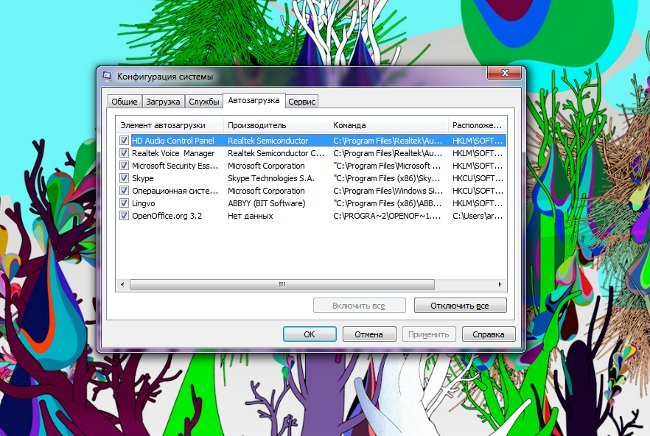 В результате он станет вашим лучшим компаньоном, если вы хотите ускорить свой Mac для игр и других ресурсоемких задач.
В результате он станет вашим лучшим компаньоном, если вы хотите ускорить свой Mac для игр и других ресурсоемких задач.
Вы можете использовать CleanMyMac X для тщательного сканирования вашего Mac и выявления проблем, замедляющих работу вашего Mac. Функция Smart Scan также будет искать другие угрозы, такие как рекламное и шпионское ПО. Таким образом, одним щелчком мыши вы можете вывести свой Mac на максимально возможный уровень производительности.
СВЯЗАННЫЕ: Стоит ли использовать CleanMyMac X?
#2 Удаление фоновых приложений
macOS относительно лучше справляется с управлением фоновыми приложениями, но не идеально. Таким образом, вы можете рассмотреть возможность использования стороннего приложения для мониторинга системы для обнаружения и закрытия фоновых приложений. Вы также можете использовать приложение, показывающее, какие приложения занимают системные ресурсы.
Мы рекомендуем выбрать такой инструмент, как iStat Menus, который может отображать модели использования ЦП. Эта статистика поможет вам закрыть нежелательные приложения и освободить системные ресурсы, особенно оперативную память. Как мы изначально говорили, больше оперативной памяти всегда полезно для лучшего игрового процесса.
Эта статистика поможет вам закрыть нежелательные приложения и освободить системные ресурсы, особенно оперативную память. Как мы изначально говорили, больше оперативной памяти всегда полезно для лучшего игрового процесса.
Конечно, то же самое можно сделать и вручную, но это займет больше времени.
#3 Используйте подходящие приложения
Ваша любимая игра может быть доступна в двух формах: обычное приложение для Mac и родное приложение для Mac. Вы должны выбрать собственное приложение, если вам нужна максимальная производительность. Нативные приложения, созданные для устройств Apple Silicon, могут наилучшим образом использовать многие функции, в том числе улучшенные параметры встроенной графики.
Таким образом, вы можете наслаждаться более быстрым игровым процессом на своем Mac, установив подходящее приложение.
Кстати, если вы используете Steam для игр на своем Mac, вы можете принять несколько дополнительных мер предосторожности. Например, вы должны время от времени очищать кеш приложения Steam. Также рекомендуется проверить, доступна ли та же игра в качестве родного приложения для macOS.
Например, вы должны время от времени очищать кеш приложения Steam. Также рекомендуется проверить, доступна ли та же игра в качестве родного приложения для macOS.
#4 Освобождение места для хранения
По сравнению с ПК с Windows устройства Mac поставляются с небольшим объемом памяти. К счастью, вы можете изменить это, освободив место для хранения и добавив больше. Например, вы можете использовать встроенную утилиту оптимизации хранилища или приложение для очистки Mac в macOS, чтобы проанализировать потребление памяти и освободить место на вашем Mac.
Вы также можете использовать внешний SSD, если этого недостаточно для установки ваших игр. Внешний SSD пригодится, если вам нужно быстрое место для хранения. Таким образом, деньги, которые вы вложите в один из этих SSD, будут выгодными.
#5 Ручное управление вентиляторами вашего Mac
Предупреждаем: это экстремальный способ повысить производительность вашего Mac для игр, но он работает.
Если вы долгое время использовали Mac, вы знаете, что такое тепловое регулирование. Проще говоря, ваш Mac будет снижать свою производительность при повышении температуры. Чтобы избежать такой ситуации, вы можете вручную управлять встроенными вентиляторами. Поскольку внутренние компоненты останутся более холодными, вы не столкнетесь с дросселированием. Это отличная вещь, когда вы играете.
Вы можете использовать такие приложения, как Mac Fans Control или TG Pro, чтобы настроить ручное управление вентиляторами вашего Mac. Вы также можете настроить триггеры на основе использования, если хотите. Например, ваш Mac увеличит скорость вращения вентилятора, когда загрузка ЦП достигнет определенной точки.
Конечно, лучше запускать вентиляторы вашего Mac на скорости выше, чем рекомендует система. Конечно, вентиляторам, возможно, придется выполнить дополнительную работу, но вы можете рассчитывать на первоклассную скорость без дросселирования. Это отличный способ гарантировать, что ваш Mac не перегреется.
Таким образом, вы можете наслаждаться более высокой скоростью игры, FPS и производительностью.
Итог
Мы собрали эти пятнадцать способов сделать ваш компьютер быстрее для игр с одной конечной целью. Вы должны получать максимальное удовольствие от игр — независимо от того, Mac у вас или ПК.
Будьте уверены, все эти методы на 100% безопасны и эффективны. Вы также можете использовать эти методы для ускорения вашего ПК или Mac для других задач!
Вам может понравиться
Последние сообщения
- MP4: преимущества, недостатки и многое другое
- В CleanMyMac X появился новый инструмент для удаления вредоносных программ на базе Moonlock
- Обзор SaneBox: будет ли он содержать целевую папку «Входящие»?
- Как проверить температуру MacBook (включая M1 M2)
- Обзор Sensei: это приложение для повышения производительности Mac нового поколения?
Ссылка для загрузки страницы Перейти к началу
5 настроек, которые сделают ваш компьютер быстрее
Перейти к содержимому
Медленные, тормозящие, не отвечающие компьютеры могут свести с ума любого! Компьютерам требуется достаточная скорость обработки и объем памяти для обеспечения бесперебойной работы приложений, а модернизация компьютеров может быть дорогостоящей.
К счастью, есть 5 настроек, которые сделают почти любой компьютер быстрее.
1. Отключите анимацию Windows для повышения скорости
Богатая анимация, плавная визуализация и гладкие пользовательские элементы могут выглядеть красиво, но это никак не влияет на повышение производительности. Несколько мгновений, необходимых для анимации плиток меню «Пуск», могут замедлить работу компьютера. Точно так же запуск новых приложений, сворачивание программ и скольжение окон создают дополнительные анимации, которые можно легко отключить для повышения скорости работы компьютера.
Как отключить анимацию Windows?
Визуальные эффекты включены по умолчанию и могут даже повлиять на срок службы батареи. К счастью, анимацию Windows легко отключить:
1) В меню «Пуск» найдите пункт «Настроить внешний вид и производительность Windows» и щелкните его.
2) Выберите вкладку «Визуальные эффекты» и «Настроить для лучшей производительности» или выберите «Пользовательский», чтобы вручную отключить/включить визуальные эффекты. Что касается анимации, мы рекомендуем отключить:
Что касается анимации, мы рекомендуем отключить:
l Скрывать элементы меню после щелчка
l Скрывать или сдвигать меню в поле зрения
l Скрывать или перемещать всплывающие подсказки в поле зрения
l Анимировать элементы управления и элементы внутри окон
l Анимация на панели задач
l Анимировать окна при сворачивании и развертывании
способ отображения шрифтов. Чтобы форматированные шрифты отображались корректно, не забудьте установить флажок «Сгладить края экранных шрифтов».
3) Нажмите «Применить» (изменения всегда можно отменить, выбрав «Разрешить Windows выбирать, что лучше для моего компьютера»)
Примечание. Некоторым компьютерам может потребоваться перезагрузка, чтобы изменения вступили в силу.
4) Нажмите «ОК».
Анимации больше нет. Что будет дальше?
Если анимация и эффекты отключены, вы заметите, что ваша система Windows может работать немного быстрее. Приложения будут открываться быстрее, окна будут мгновенно реагировать на сворачивание или изменение размера, а задержка анимации не замедлит работу вашего компьютера. Естественно, не всем нравится отсутствие анимационных переходов, поэтому они включены по умолчанию. К счастью, жесткий диск также можно оптимизировать, чтобы сделать ваш компьютер быстрее.
Естественно, не всем нравится отсутствие анимационных переходов, поэтому они включены по умолчанию. К счастью, жесткий диск также можно оптимизировать, чтобы сделать ваш компьютер быстрее.
2. Дефрагментация и очистка жесткого диска
Жесткий диск естественным образом может потреблять ресурсы компьютера, когда дело доходит до быстрого доступа и загрузки программ. Фрагментированные файлы могут еще больше загружать жесткий диск и увеличивать время доступа и загрузки программ! К счастью, жесткие диски можно легко дефрагментировать. Перед дефрагментацией ненужных файлов лучше очистить жесткий диск. По умолчанию Windows 10 автоматически регулярно выполняет дефрагментацию компьютера, но если вы отключили дефрагментацию или недавно удалили/переместили большое количество файлов, новая дефрагментация может сократить на несколько секунд любые процессы, обращающиеся к большому количеству файлов.
Как очистить компьютер, чтобы он работал быстрее?
Удаление ненужных файлов перед дефрагментацией может творить чудеса с вашим компьютером и производительностью жесткого диска. Ненужные файлы могут перегрузить жесткий диск и замедлить работу системы, когда придет время их индексировать (подробнее об индексации позже). Доступно множество инструментов очистки, которые могут удалять ненужные файлы, такие как кеш браузера, временные файлы и файлы cookie. К счастью, Windows поставляется с утилитой для очистки диска, которая может удалить основной беспорядок. Откройте его с помощью шагов:
Ненужные файлы могут перегрузить жесткий диск и замедлить работу системы, когда придет время их индексировать (подробнее об индексации позже). Доступно множество инструментов очистки, которые могут удалять ненужные файлы, такие как кеш браузера, временные файлы и файлы cookie. К счастью, Windows поставляется с утилитой для очистки диска, которая может удалить основной беспорядок. Откройте его с помощью шагов:
1) Откройте меню «Пуск» Windows и найдите «Очистка диска»
2) Откройте «Очистка диска» и выберите диск, который хотите очистить. Нажмите OK
3) Выберите файлы, которые вы хотите очистить, и нажмите OK
Очистка диска может занять от нескольких минут до нескольких часов, в зависимости от того, сколько файлов стирается. После завершения очистки важно провести дефрагментацию жесткого диска.
Как дефрагментировать жесткий диск
Как упоминалось ранее, дефрагментация жесткого диска может помочь реорганизовать файлы в области, расположенные ближе друг к другу (для более быстрого доступа). Жесткий диск можно легко дефрагментировать для повышения производительности, выполнив следующие действия:
Жесткий диск можно легко дефрагментировать для повышения производительности, выполнив следующие действия:
Примечание. Твердотельные накопители (SSD) не требуют дефрагментации, но они очень дороги.
1) Введите и щелкните Панель управления в меню «Начать поиск»
2) В Панели управления перейдите к Система и безопасность
3) Затем нажмите «Администрирование»
4) Нажмите «Дефрагментация и оптимизация дисков»
5) Теперь диск можно проанализировать (чтобы определить, насколько он фрагментирован) или оптимизировать (для дефрагментации диска)
Имейте в виду, что процесс дефрагментации может займет несколько часов, в зависимости от того, насколько фрагментирован ваш жесткий диск. Для достижения наилучших результатов лучше оставить компьютер в покое на это время. Дефрагментация диска также может быть запланирована автоматически для удобства.
3. Избавьтесь от автозапуска программ
Приложения, интенсивно использующие память и процессы, могут истощить ресурсы вашего компьютера, а время запуска может занять вечность! Что еще хуже, вирусы, спам и другие ненужные приложения могут оставаться запущенными в системном трее, что еще больше истощает ресурсы. К счастью, ненужные приложения можно отключить, выполнив следующие простые действия:
К счастью, ненужные приложения можно отключить, выполнив следующие простые действия:
1) Для Windows 7 введите MSConfig в поле «Начать поиск» и нажмите «Конфигурация системы» 9.0003
2) В разделе «Конфигурация системы» перейдите к «Запуск», чтобы отключить или включить запускаемые приложения.
Примечание: Windows 8 и 10 требуют, чтобы вы открыли диспетчер задач
3) В диспетчере задач перейдите к «Автозагрузка» и выберите ненужные программы, которые вы хотите отключить при запуске
4) Щелкните правой кнопкой мыши и включите или отключите запуск программы.
4. Запустите ReadyBoost для повышения производительности
ReadyBoost впервые появился в Windows Vista. С ReadyBoost компьютер может использовать флэш-накопитель USB для увеличения своей виртуальной памяти, и он работает так же, как оперативная память (только немного медленнее, чем оперативная память). Тем не менее, есть несколько предостережений, которые следует иметь в виду:
- Наибольший прирост производительности будет заметен на компьютере с полностью исчерпанным объемом памяти.

- Не все USB-накопители совместимы с ReadyBoost
- ReadyBoost значительно медленнее, чем RAM
Как запустить Ready Boost
1)Установите флэш-накопитель и откройте Проводник 90 003
2) Щелкните правой кнопкой мыши флешку (в нашем случае это диск E) и выберите «Свойства»
3) Щелкните вкладку ReadyBoost и выберите «Использовать это устройство». Переместите ползунок, чтобы выделить или освободить место на флэш-диске для ReadyBoost (чем больше, тем лучше).
4) Примените свои настройки и наслаждайтесь чуть более быстрым компьютером!
5. Ограничение индексации файлов Windows
Поисковая индексация Windows 10 позволяет быстро находить файлы, но может замедлить работу системы. Вместо того, чтобы ждать несколько секунд, необходимых для поиска файла на жестком диске, индексирование позволяет вашему жесткому диску почти мгновенно перебирать тысячи файловых записей (точно так же, как база данных).

 Обновив этот компонент, вы заметите, что ПК быстрее загружает файлы и запускает программы.
Обновив этот компонент, вы заметите, что ПК быстрее загружает файлы и запускает программы.
