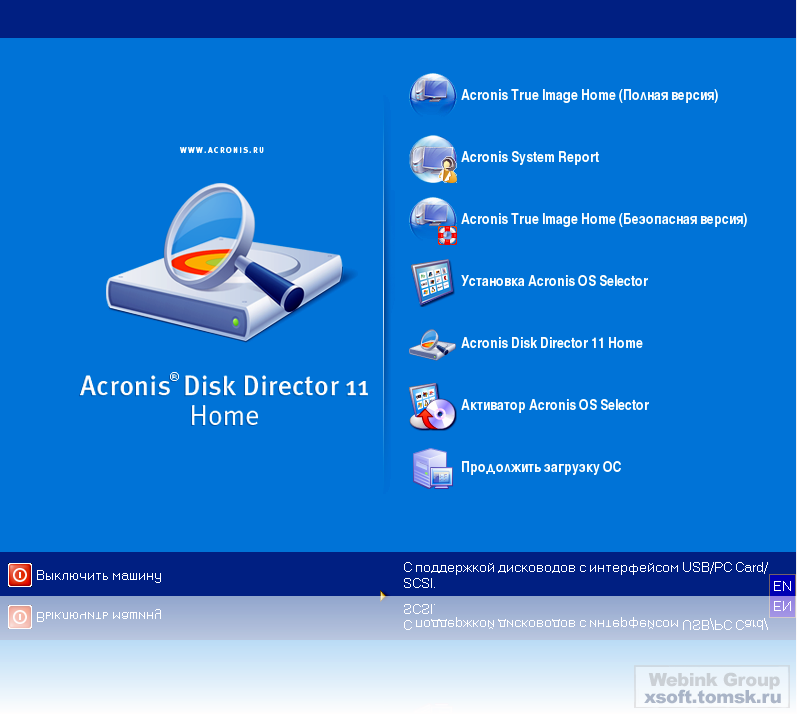Как установить акронис на компьютер: Установка программы Acronis True Image Home 11
Содержание
Установка программы Acronis True Image Home 11
Чтобы установить программу Acronis True Image Home 11, запустите файл установки Acronis True Image Setup.
В процессе установки Acronis True Image Home установочный файл (.msi) можно сохранить на локальном диске или сетевом диске. Это поможет изменить или восстановить уже установленную на локальном компьютере программу. Чтобы сохранить файл установки, щелкните правой кнопкой мыши на названии программы и в контекстном меню выберите пункт «Извлечь». Потом сделать этого вы не сможете.
Нажмите «Установка Acronis True Image Home».
Для продолжения нажмите «Далее».
Соглашаемся с условиями договора.
Введите вручную серийный номер или с помощью клавиш Ctrl+C (копировать), Ctrl+V (вставить).
Вам придется выбрать «Обычный», «Выборочный» или «Полный» тип установки. Выборочная установка дает возможность отказаться от установки Мастера создания загрузочных дисков.
Мастер создания загрузочных дисков может вам не потребоваться, если вы приобрели коробочную версию продукта, включающую в себя загрузочный CD. Однако, установка Мастера создания загрузочных дисков даст возможность создать загрузочный диск или его ISO- образ в любое время из главного окна программы или отдельно запущенного Мастера создания загрузочных дисков. Если на вашем компьютере установлен другой продукт Acronis, например, Acronis Disk Director Suite со своим собственным Мастером создания загрузочных носителей, то программа установки автоматически обнаружит его, и не будет устанавливать еще один Мастер. Мастер создания загрузочных носителей, установленный один раз неважно какой программой, будет доступен из любой программы.
Если вы скачали программу с главной страницы этого сайта, выберите «Полный тип установки».
Чтобы начать установку, нажмите кнопку «Приступить».
В процессе установки Acronis True Image Home создает новое устройство в списке Диспетчера устройств (Панель управления > Система > Оборудование > Диспетчер устройств > Acronis Devices > Acronis TrueImage Backup Archive Explorer). Не выключайте и не удаляйте это устройство, так как оно необходимо для подключения образа в качестве виртуального диска.
Не выключайте и не удаляйте это устройство, так как оно необходимо для подключения образа в качестве виртуального диска.
Если на вашем компьютере установлена одна из предыдущих версий Acronis True Image Home, устанавливайте новую версию не удаляя старой версии. Программа будет полностью обновлена.
Однако имейте в виду, что резервные копии, созданные с помощью более поздних версий программы, могут быть несовместимы с ее ранними версиями. Если вы сделаете откат к предыдущей версии Acronis True Image Home, то вам, скорее всего, придется создавать архивы заново с использованием этой версии.
Резервная копия системного диска, созданная программой Acronis True Image Home 2011, в текущей версии Acronis не является архивом образа системного диска.
По этой же причине создавайте новый загрузочный диск после каждого обновления Acronis True Image Home.
Установка Windows с Acronis
Как правило, в жизни каждого компьютера наступает период, когда старая операционная система начинает работать не корректно.
Это наступает время заново установить операционную систему со всеми драйверами и приложениями.
В большинстве случаев пользователи Windows полностью удаляют систему со всеми драйверами и приложениями. В0-первых, данный способ отнимает много времени, а во-вторых, из-за нудности процедуры не всегда хочется это делать. Лишь полностью отформатировав диски с нужной информацией, можно приступать к установке новой операционной системы Windows.
Конечно же, выполнение данного процесса не составляет большого труда, главное знать, где щелкать и во время менять компакт-диск в приводе.
Несмотря на простоту действий, рутинная работа очень утомляет, и тогда возникает вопрос: «Не автоматизировать ли данный процесс?».
В данной статье мы рассмотрим один из способов автоматизирования установки операционной системы с необходимым дополнительным софтом, под названием «Acronis». Итак, рассмотрим процесс установки Windows с помощью Acronis.
Acronis – одна из самых популярных программ во всем мире для резервного копирования, установки и восстановления системы.
Данная программа позволяет создавать образы жесткого диска и его разделов, таким образом, сохраняя всю необходимую информацию, включая операционную систему, драйвера, программы и приложения. Кроме этого, программа Acronis способна удалять лишние файлы, папки и приложения из зарезервированных разделов. А еще можно создать точку восстановления после первого запуска ранее зарезервированной системы. Также программа Acronis выполнит запланированное резервирование файлов в ранее установленные сроки.
Программа позволяет создавать резервирование операционной системы Windows прямо в собственной среде. Кроме этого, с помощью зарезервированной ранее ОС можно будет восстановить в исходное состояние ранее пришедшею в негодность для работы систему. Система защиты Acronis позволяет выполнить открытие потенциально опасных файлов без вреда для системы.
Хранить созданные программой резервные файлы можно на любом съемном носители. Это жесткие диски, флеш-карты, компакт-диски или заархивированные файлы.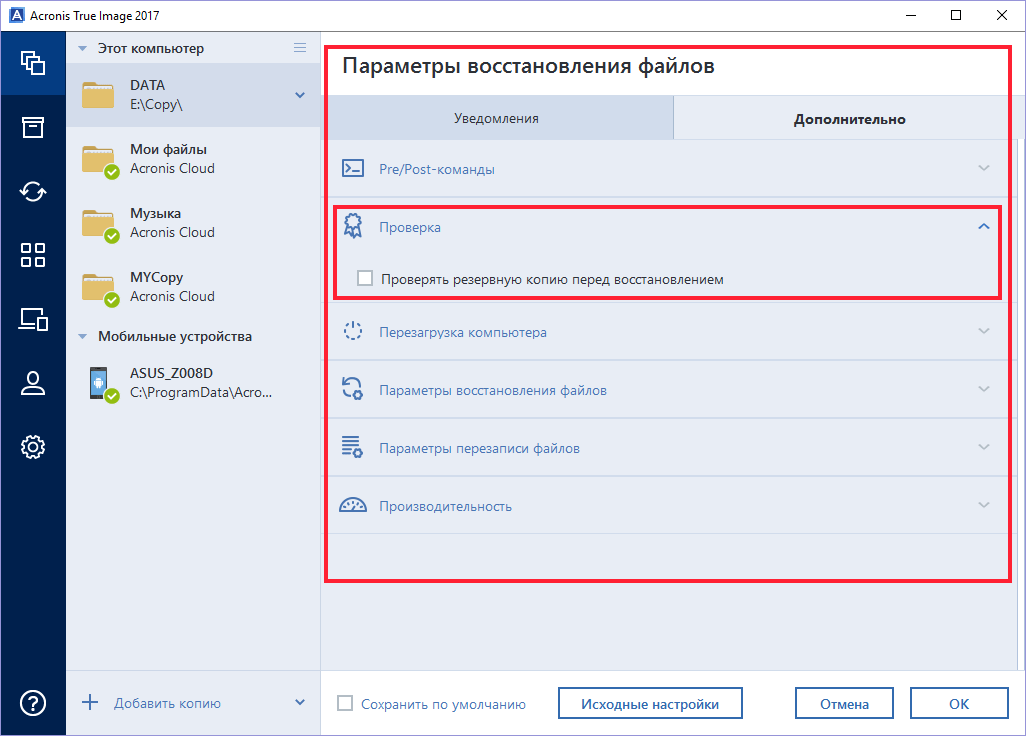 В случае отсутствия съемного носителя, программа сохраняет резервные файлы прямо в памяти компьютера, при этом создавая безопасный раздел. То есть создается новый раздел на жестком диске, который недоступен не операционной системе, не сторонним приложениям.
В случае отсутствия съемного носителя, программа сохраняет резервные файлы прямо в памяти компьютера, при этом создавая безопасный раздел. То есть создается новый раздел на жестком диске, который недоступен не операционной системе, не сторонним приложениям.
Используя программу Acronis, установка Windows станет для вас пустяком.
Содержание
- Установка операционной системы
- Подготовка флэшки
- Переходим к созданию загрузочной флеш-карты
- Переходим к установке операционной системы
Установка операционной системы
Использование образов Acronis делает установку Windows не только быстрой, но и весьма нестандартной. Рассмотрим основные этапы подготовки операционной системы, а также ее установку при помощи съемного носителя. По завершении данного типа установки операционной системы Windows останется лишь установить драйвера, так как все программы будут готовы к использованию.
Рассмотрим основные преимущества Acronis при установке ОС Windows.
Установка операционной системы Windows длится всего лишь в течение 10-20 минут, что в 3-4 раза быстрее стандартного способа инсталляции. При этом важно отметить, что у нас получается готовая ОС со всеми установленными программами вплоть до антивирусника. По завершению установки вам не придется тратить несколько часов времени на системные обновления, а также установку необходимых драйверов. Важно отметить, что обновления системы будут уставлены вплоть до даты резервирования данного раздела диска.
Для установки ОС Windows через программу Acronis можно использовать готовые образы операционной системы, скачанные из интернета. В качестве альтернативного варианта можно самостоятельно создать необходимый образ на основе действующей ОС Windows.
Использование данного способа установки операционной системы может быть очень полезным для людей, часто занимающихся установкой и настройкой компьютеров, администрированием и т. д. При этом важно помнить, что использование не лицензионного софта на правах распространения может караться согласно законодательству Российской Федерации.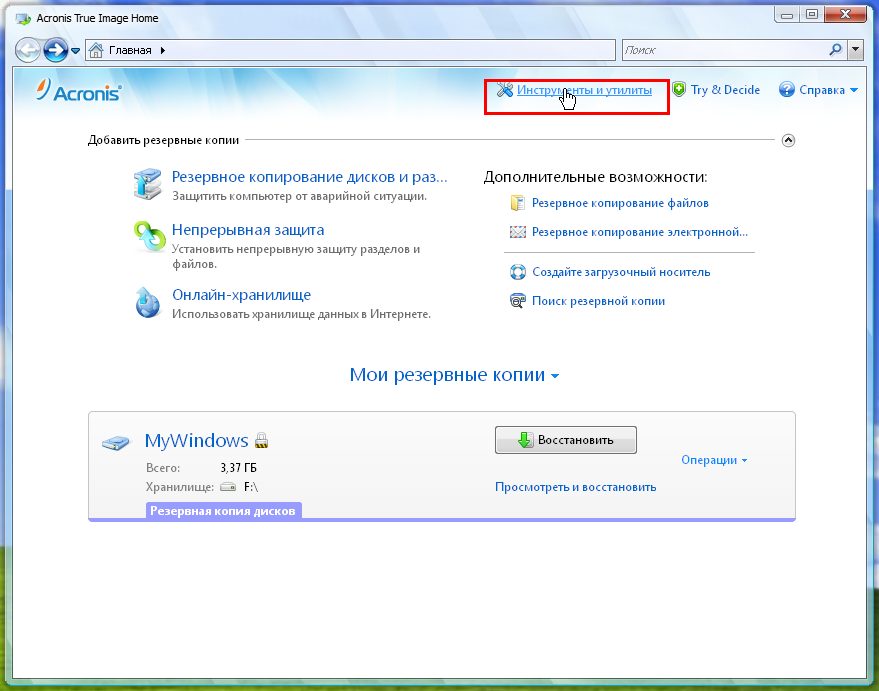
Универсальность данной программы заключается в том, что установить операционную систему возможно на любое железо. То есть, несмотря на технические характеристики компьютера, программа Acronis с легкостью поставит корректное программное обеспечение.
Для корректного использования программы от вас не требуется знаний установки и настройки компьютера в полном объеме.
Как правило, увидев один раз, большинство пользователей без труда повторяют алгоритм установки самостоятельно. К тому же в глобальной сети имеется множество обучающих видео по переустановке операционной системы через программу Acronis.
Подготовка флэшки
Для начала работ по установке операционной системы необходимо подготовить флеш-карту. Для большей информативности выполним данное действие по шагам:
Для начала берем флеш-карту объемом 8 Гб и больше, так как меньшей вместимости может не хватить для записи образа системы.
Вставляем в ноутбук/компьютер, и запускаем ранее скачанный файл под названием «Rufus.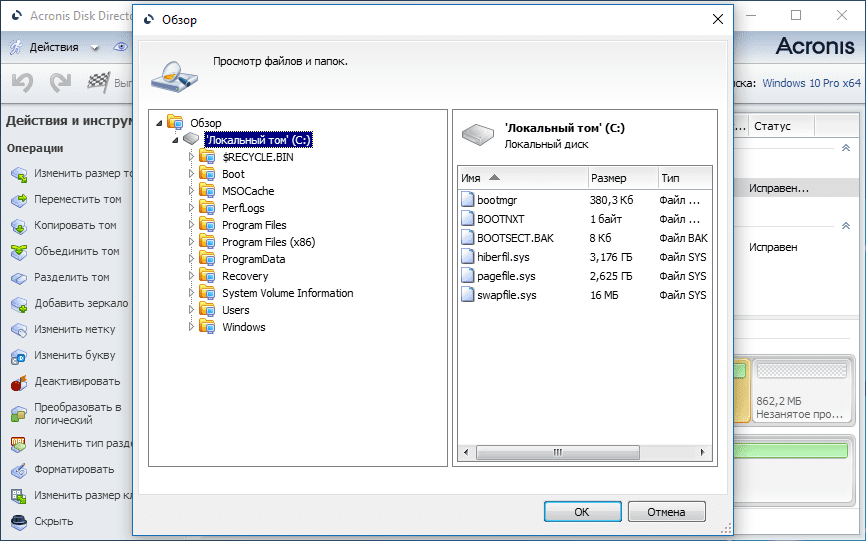 exe».
exe».
В открывшемся окне внимательно изучаем все графы.
В графе «Устройство» необходимо указать флеш-карту, на которую будет записана система. Важно проследить за правильностью указанного пути.
Во втором по счету секторе «Схема раздела и тип системного интерфейса», необходимо выбрать следующую позицию «MBR для компьютера с UEFI или BIOSom».
В графе файловая система указываем «NTFS», так как остальные разделы не подойдут для корректной записи необходимого образа ОС.
Размер кластера оставляем без каких-либо изменений, то есть, «по умолчанию».
В графе «метка тома» можно заполнить по своему желанию, то есть такое имя будет носить ваша флеш-карта после записи операционной системы Windows.
В разделе форматирование съемного диска необходимо поставить галочку напротив «Быстрого форматирования». Важно помнить, что ранее сохраненные файлы будут полностью и безвозвратно стерты.
В качестве финишного штриха остается лишь нажать на кнопку «Старт».
На этом этап подготовки съемного носителя для записи Acronis файла завершен, можно переходить к следующему разделу.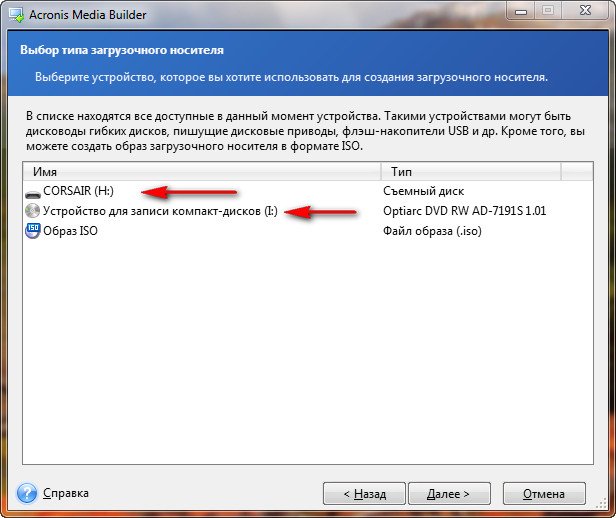
Переходим к созданию загрузочной флеш-карты
Для записи зарезервированного образа программы Acronis нам понадобится:
- Ранее отформатированная флеш-карта объемом 8 Гб.
- Программа UltraISO.
- Готовый для записи зарезервированный файл программой Acronis.
Для записи образа операционной системы Windows необходимо выполнить следующую инструкцию:
Заранее подготавливаем необходимый файл, который можно скачать или создать самостоятельно.
Открываем программу «UltraISO».
В верхнем меню выполняем команду «Файл» — «Открыть».
В открывшемся окне выбираем подготовленный для записи файл программы Acronis, который имеет расширение «tib».
После открытия образа мы увидим все имеющиеся файлы, которые будут находиться после записи на флеш-карте.
В верхнем меню выполняем следующие действия: «Самозагрузка» — «Записать образ жесткого диска».
В сплывшем окне рекомендуется оставить значения без изменений, и нажать кнопку «Записать».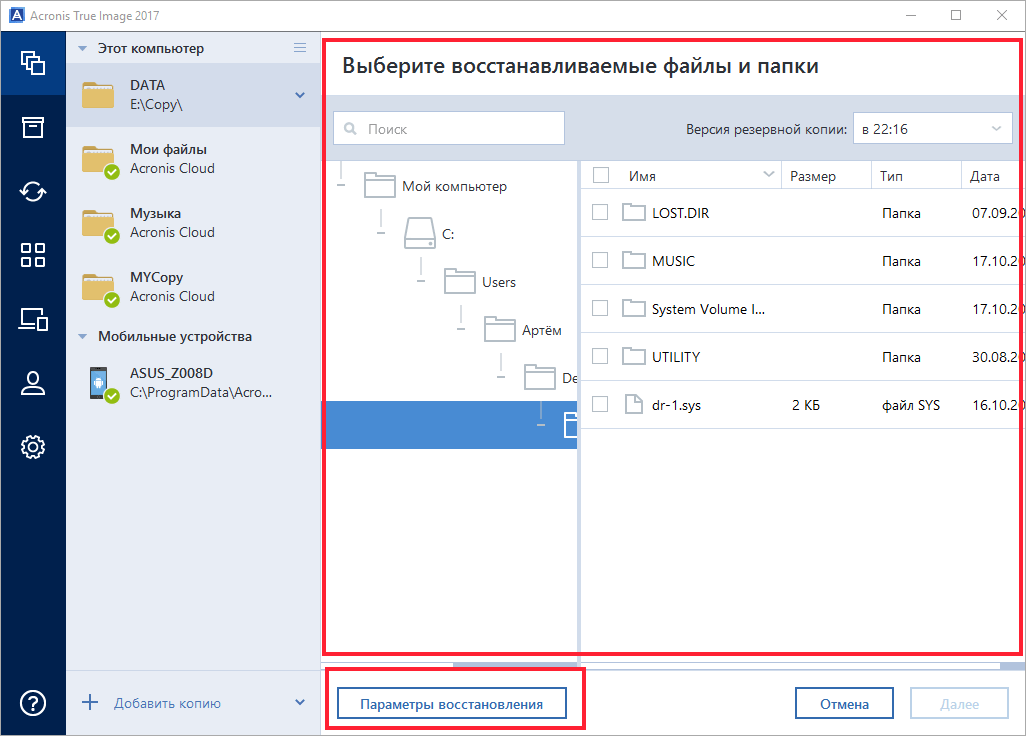
В новом всплывшем окне подтверждаем форматирование флеш-карты и следим за процессом записи. По завершению прожига мы получим готовую для быстрой установки флеш-карту.
Переходим к установке операционной системы
Для начала необходимо в разделе BIOS выставить загрузку компьютера/ноутбука с флеш-карты. При этом важно помнить, что раздел должен быть активным, а файловая система обязательно иметь расширение «NTFS».
Проверив правильность действий и сохранив изменения, переходим непосредственно к установке операционной системы Windows.
Для начала процесса установки выбираем соответствующие пункты и нажимаем на кнопку «Старт». Важно, в самом конце процедуры компьютер выдаст окно, что не удалось найти драйвер, но на это не стоит обращать внимания.
После перезагрузки компьютера, наступает долгожданный запуск нашей системы. Первая загрузка может затянуть на несколько минут, так как происходит запуск всех служб. После загрузки системы начнется установка драйверов и программ, после чего можно наконец приступать к использованию ОС Windows!
Acronis True Image программы с реаниматора» src=»https://www.youtube.com/embed/E9FXeyZAACY?feature=oembed» frameborder=»0″ allow=»accelerometer; autoplay; clipboard-write; encrypted-media; gyroscope; picture-in-picture» allowfullscreen=»»>
Acronis True Image 2021: как установить
Читайте также:
используйте Google переводчик
Применимо к:
- Acronis True Image 2021
Последнее обновление: 01.12.2021
Закажите услугу первоначальной настройки Acronis, если вам нужна помощь в установке и настройке Acronis True Image. Служба первоначальной настройки Acronis позволяет запланировать телефонный звонок и удаленный сеанс с одним из наших приоритетных инженеров службы поддержки. Во время этого звонка вы получите персональную помощь по установке Acronis True Image, познакомите вас с вариантами продукта и настроите план резервного копирования, который наилучшим образом соответствует вашим потребностям. Нажмите здесь, чтобы заказать услугу первоначальной настройки.
Нажмите здесь, чтобы заказать услугу первоначальной настройки.
Чтобы установить Acronis True Image на компьютер, загрузите установочный файл из своей учетной записи или из электронного письма с подтверждением покупки. Мы рекомендуем использовать последнюю доступную сборку продукта
Предварительные требования
- Выполнять установку под учетной записью администратора (или учетной записью с правами администратора)
- В случае обновления более ранней версии Acronis True Image: если вашей текущей версией Acronis True Image является Acronis True Image 2020 или Acronis True Image 2019, новая версия просто обновит его; нет необходимости удалять старую версию и переустанавливать ПО. Если вашей текущей версией является Acronis True Image 2018 или более ранняя версия, мы рекомендуем удалить текущую установленную версию перед установкой Acronis True Image 2021.
- В Windows Acronis True Image устанавливается на системный диск, изменить путь установки невозможно.

- Программа установки Acronis True Image является 32-разрядной; программу можно использовать как в 32-битных системах, так и в 64-битных системах (для 64-битных систем нет отдельного установщика).
- Для оптимальной работы рекомендуется закрыть другие запущенные приложения перед началом установки Acronis True Image.
- Временно деактивировать антивирусное программное обеспечение перед началом установки
- Если при установке на компьютере с Windows система требует перезагрузки (например, после установки обновлений Windows или других приложений), перезагрузите компьютер перед началом установки Acronis True Image. Это поможет избежать конфликтов с заблокированными файлами
На компьютере с Windows
- Запустите установочный файл и нажмите Установить :
- После этого продукт будет установлен.
Теперь вы можете использовать Acronis True Image:
После установки вам потребуется активировать вашу копию Acronis True Image: см. Acronis True Image 2021: как активировать лицензию
Acronis True Image 2021: как активировать лицензию
В случае сбоя установки вы можете проверить журнал установки, чтобы найти источник проблемы: см. Acronis True Image: создание журнала установщика MS
На Mac
- Дважды щелкните установочный файл Acronis True Image (файл имеет расширение .dmg).
- Перетащите значок Acronis True Image в папку Applications :
Теперь вы можете использовать Acronis True Image 2021.
После установки вам потребуется активировать вашу копию Acronis True Image: см. Acronis True Image 2021: Как активировать лицензию
См. также:
Теги:
- 9000 9 начальная установка
Acronis Cyber Protect Home Office: как установить
Читайте также:
используйте Google переводчик
Применимо к:
- Acronis Cyber Protect Home Office
Последнее обновление: 18-03-2023
Чтобы установить Acronis Cyber Protect Home Office (ранее Acronis True Image) на свой компьютер, загрузите установочный файл из своей учетной записи или из электронного письма с подтверждением покупки.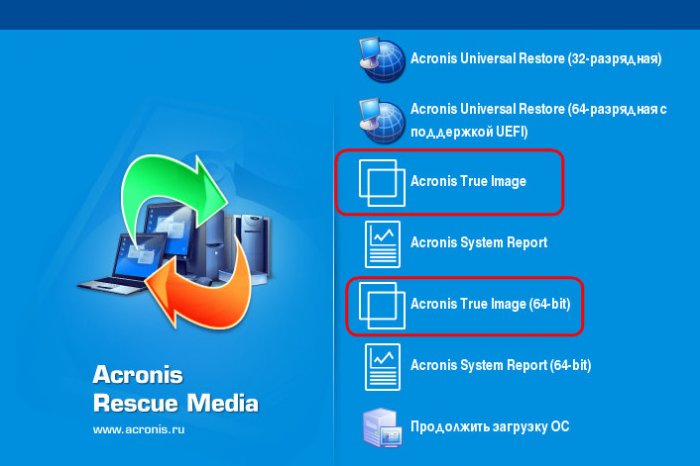 Мы рекомендуем использовать последнюю доступную сборку продукта
Мы рекомендуем использовать последнюю доступную сборку продукта
Предварительные условия
- Выполнение установки под учетной записью администратора (или учетной записью с правами администратора)
- Если вы выполняете обновление с более ранней версии Acronis True Image: если ваша текущая версия Acronis True Image — Acronis True Image 2021 или Acronis True Image 2020, то Acronis Cyber Proteсh Home Office просто обновит ее; нет необходимости удалять старую версию и переустанавливать ПО. Если ваша текущая версия — Acronis True Image 2019или старше, перед установкой Acronis Cyber Protect Home Office рекомендуется удалить текущую установленную версию.
- В Windows Acronis Cyber Protect Home Office устанавливается на системный диск, изменить путь установки невозможно.
- Программа установки Acronis Cyber Protect Home Office — 32-разрядная; программу можно использовать как в 32-битных системах, так и в 64-битных системах (для 64-битных систем нет отдельного установщика).

- Для оптимальной работы рекомендуется закрыть другие работающие приложения перед началом установки Acronis Cyber Protect Home Office.
- Временно деактивировать антивирусное программное обеспечение перед началом установки
- Если при установке на компьютере с Windows система требует перезагрузки (например, после установки обновлений Windows или других приложений), перезагрузите компьютер перед началом установки Acronis Cyber Protect Home Office. Это поможет избежать конфликтов с заблокированными файлами
На компьютере с Windows
- Дважды щелкните установочный файл, чтобы запустить его. Продукт проверяет наличие доступных обновлений и предлагает загрузить более новую версию, если она доступна. Если новая версия не найдена, выберите режим установки:
- Нажмите Установить для установки по умолчанию.
- Нажмите Выборочная установка , чтобы выбрать необходимые компоненты:
Выборочная установка поддерживается начиная со сборки 40107
- Резервное копирование и защита ядра.
 Дополнительные сведения см. в разделе Резервное копирование данных.
Дополнительные сведения см. в разделе Резервное копирование данных. - Защита от программ-вымогателей, обнаружение криптомайнинга и защита видеоконференций. Дополнительные сведения см. в разделе Активная защита.
- Защита в реальном времени, антивирусное сканирование и веб-фильтрация. Дополнительные сведения см. в разделах «Активная защита» и «Антивирусное сканирование».
- По умолчанию программа Try&Decide не установлена на вашем компьютере. Для получения дополнительной информации см. Совместимость с функцией целостности памяти.
- После этого продукт будет установлен на ваш системный раздел (обычно C:).
- Для завершения установки может потребоваться перезагрузка.
После установки вам потребуется активировать вашу копию Acronis Cyber Protect Home Office: см. Acronis Cyber Protect Home Office: Как активировать лицензию
Советы по устранению неполадок:
- Если при двойном щелчке установочного файла ничего не происходит, возможно, этот файл был поврежден во время установки.
 Повторно загрузите файл, как описано в разделе Загрузка установочного файла программного обеспечения Acronis. Вы также можете проверить установочный файл, как описано в разделе Как проверить правильность загрузки установочного файла Acronis
Повторно загрузите файл, как описано в разделе Загрузка установочного файла программного обеспечения Acronis. Вы также можете проверить установочный файл, как описано в разделе Как проверить правильность загрузки установочного файла Acronis - Если ничего не происходит, когда вы щелкаете установочный файл или установка останавливается на любом этапе, временно отключите антивирусное или другое решение безопасности, установленное на машине, так как оно может мешать установке
- В случае сбоя установки вы можете проверить журнал установки, чтобы найти источник проблемы: см. Создание журнала установщика MS
На Mac
- Дважды щелкните установочный файл Acronis Cyber Protect Home Office (файл имеет расширение .dmg).
Дважды щелкните Установить Acronis Cyber Protect Home Office в окне Acronis Cyber Protect Home Office :
.
- Следуйте инструкциям установщика.
- При появлении запроса введите учетные данные администратора.

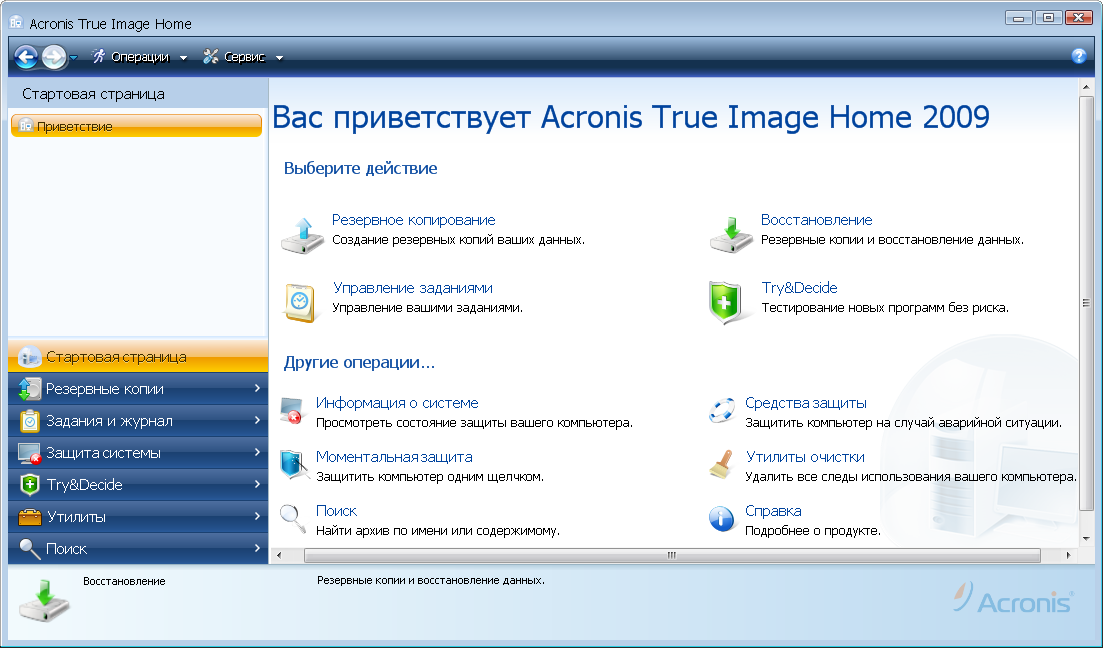
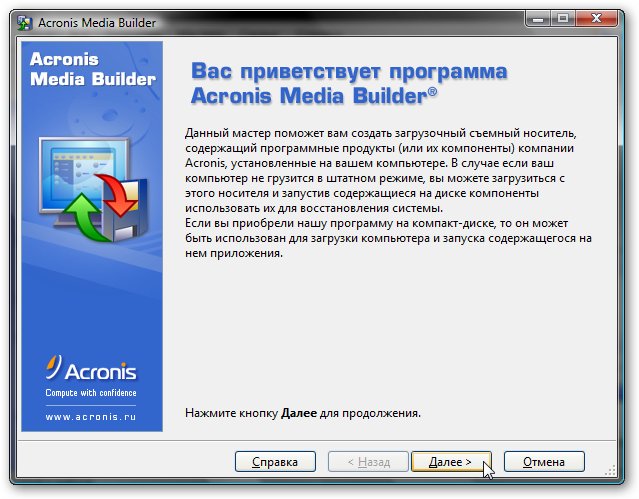


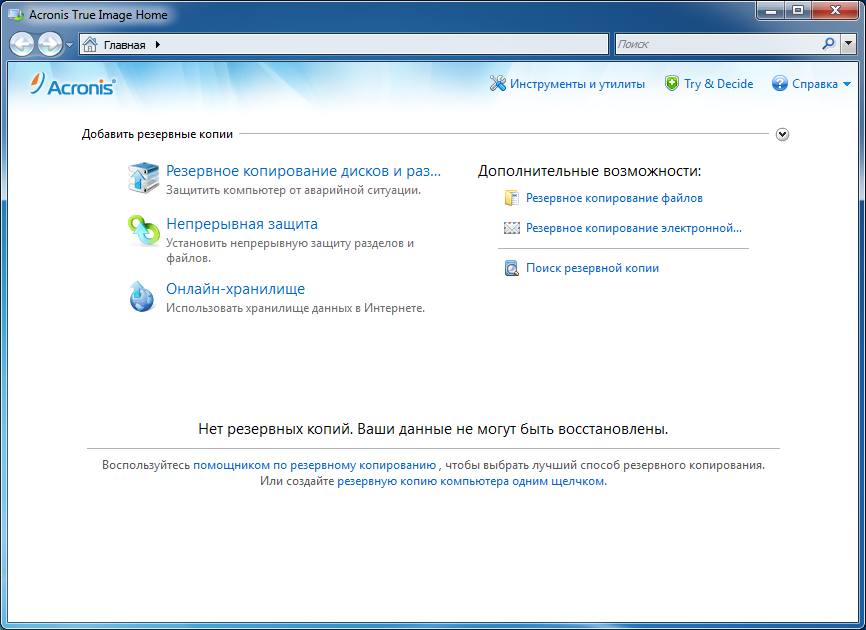 Дополнительные сведения см. в разделе Резервное копирование данных.
Дополнительные сведения см. в разделе Резервное копирование данных.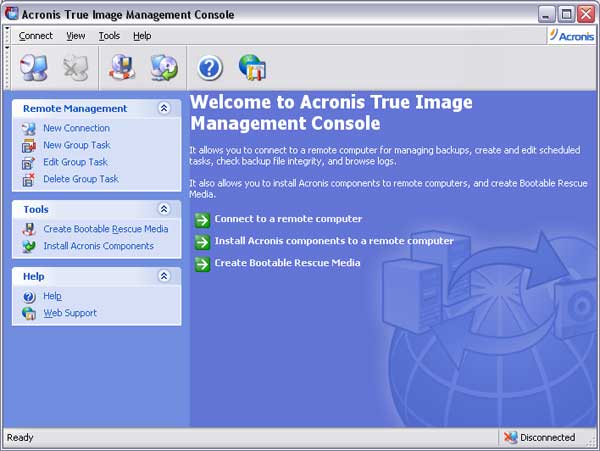 Повторно загрузите файл, как описано в разделе Загрузка установочного файла программного обеспечения Acronis. Вы также можете проверить установочный файл, как описано в разделе Как проверить правильность загрузки установочного файла Acronis
Повторно загрузите файл, как описано в разделе Загрузка установочного файла программного обеспечения Acronis. Вы также можете проверить установочный файл, как описано в разделе Как проверить правильность загрузки установочного файла Acronis