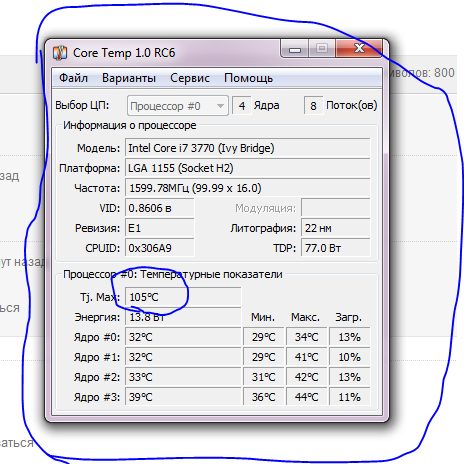Как заставить работать процессор на полную мощность: Включить все ядра процессора в Windows 10/11
Содержание
Включить все ядра процессора в Windows 10/11
Почти на всех современные процессоры являются многоядерными. Все современные версии Windows поддерживают мультипроцессорные CPU и все ядра на них по умолчанию активны.
Содержание:
- Сколько процессоров и ядер доступно в Windows?
- Как включить все ядра процессора в Windows?
- Как запускать программу в Windows только на определенных ядрах?
- Включить все ядра Windows при загрузке
В Windows есть ограничение на максимальное поддерживаемое количество физических CPU и ядер (логических процессоров) в зависимости от версии и редакции:
- Windows 10 x86 (Enterprise Pro, Home) – до 2 CPU и 32 логических процессоров (учитываются как физические ядра, так и виртуальные ядра Hyper-Threading)
- Windows 10/11 x64 – до 2 CPU и 256 логических процессоров
- Windows Server 2019/2016/2012R2 – 640 логических процессоров
- Windows Server 2008 R2 – 256 логических ядер
Сколько процессоров и ядер доступно в Windows?
Проще всего проверить, сколько физических CPU, ядер и логических процессоров доступно в Windows с помощью Task Manager.
- Запустите
taskmgr.exe
и перейдите на вкладку Performance; - Выберите CPU;
- В правом окне указано количество доступных процессоров (sockets), физических ядер (24 cores) и логических процессоров (logical processors).
Логические процессоры показывают число доступных ядер с учетом того, что на компьютере включен HyperThreading.
В диспетчере устройств (
devmgmt.msc
) также отображается количество доступных логических ядер.
Также информация о физических CPU и количестве ядер на них отображается в разделе Processor утилиты msinfo32.exe
Processor Intel(R) Xeon(R) CPU E5-2673 v3 @ 2.40GHz, 2394 Mhz, 12 Core(s), 24 Logical Processor(s) Processor Intel(R) Xeon(R) CPU E5-2673 v3 @ 2.40GHz, 2394 Mhz, 12 Core(s), 24 Logical Processor(s)
Вы можете получить информацию о количестве ядер и логических процессорах с помощью PowerShell:
Get-WmiObject -class Win32_processor | ft NumberOfCores,NumberOfLogicalProcessors
NumberOfCores NumberOfLogicalProcessors ------------- ------------------------- 12 24 12 24
В переменной окружения Windows также есть информация о количестве логических процессоров в Windows:
echo %NUMBER_OF_PROCESSORS%
Как включить все ядра процессора в Windows?
Если в Windows недоступны все ядра CPU, проверьте включены ли они в настройках BIOS/UEFI. Здесь могут быть два параметра:
Здесь могут быть два параметра:
- HyperThreading – возможность использовать оба логических процессора ядра CPU
- Active Processor Cores – разрешено ли использовать все ядра процессора
Перезагрузите Windows и войдите в настройки BIOS (обычно для этого используются клавиши
F2
,
Del
,
F10
или
F1
.
Конкретные названия пунктов и их наличие зависит от версии BIOS и модели процессора. В моем случае все ядра и логические процессоры включены в разделе Processor Configuration:
- Hyper-Threading ALL:
Enabled - Active Processor Cores:
All
Эти настройки могут находится в разделах Advanced, Extreme Tweaker и называться Processor Options, AMD Core Select, Processor Core, Active Processor Cores, Core Multi-Processing, CPU Cores и т.д.
Как запускать программу в Windows только на определенных ядрах?
В Windows вы можете разрешить программе выполняться только на одном или нескольких ядрах. По-умолчанию запущенное приложение Windows может выполняться на любом ядре.
По-умолчанию запущенное приложение Windows может выполняться на любом ядре.
Если вам нужно привязать программу к определенным ядрам, можно воспользоваться функцией Processor Affinity. Это может понадобится, если вы хотите ограничить использование CPU программой, или запускать программу только на одном ядре (это бывает нужно для запуска старых приложений, которые некорректно работают на многоядерных компьютерах.
Вы можете изменить привязку запущенного приложения к ядрам с помощью Task Manager:
- Перейдите на вкладку Details;
- Щелкните правой кнопкой по процессу и выберите Set affinity;
- Отметьте физические ядра, на которых разрешено выполнять инструкции приложения.
Если нужно сразу запустить приложение на одном ядре, например, CPU0. Воспользуйтесь командой:
cmd.exe /c start "Acrobat DC" /affinity 1 "C:\Program Files\MyApp\yourappname.exe"
Включить все ядра Windows при загрузке
В Windows при загрузке компьютера всегда используется одно ядро. Вы можете разрешить использовать все ядра при загрузке Windows через System Configuration:
Вы можете разрешить использовать все ядра при загрузке Windows через System Configuration:
- Запустите утилиту
msconfig
; - Перейдите на вкладку Boot и выберите загрузочную запись вашей Windows;
- Нажмите Advanced options;
- Включите опцию Number of processors в окне BOOT Advanced Options;
- Выберите количество логических процессоров (потоков), которые можно использовать при загрузке .
Вы не заметите существенного ускорения загрузки Windows, если увеличите число доступных процессоров. Кроме того, в некоторых случаях эта опция может вызвать проблемы с загрузкой Windows, особенно при включении опции PCI lock (ошибка загрузки BAD SYSTEM CONFIG INFO). Поэтому в большинстве случаев не рекомендуется включать и настраивать эту опцию.
Топ-5 причин, почему процессор не работает на полную мощность » Актобе Таймс
Если ЦП не работает постоянно на полной скорости, в целом является нормой. Все зависит от того, какие задачи выполняет компьютер в конкретный момент. Чем их больше и чем они тяжелее, тем выше загрузка процессора. Но иногда даже при высокой нагрузке можно наблюдать работу не на полной мощности. И тому есть несколько причин.
Все зависит от того, какие задачи выполняет компьютер в конкретный момент. Чем их больше и чем они тяжелее, тем выше загрузка процессора. Но иногда даже при высокой нагрузке можно наблюдать работу не на полной мощности. И тому есть несколько причин.
Недостаточный заряд батареи
Если у вас ноутбук, то причиной недостаточной мощности работы процессора может быть работа от аккумулятора. Когда заряд батареи подходит к минимальному пороговому значению, компьютер начинает экономить ресурсы. В результате ограничивается и мощность ЦП. Это делается с целью максимально продлить время работы для ноутбука при малом заряде аккумулятора.
Аппаратная несовместимость
Также стоит проверить BIOS или UEFI (работает поверх прошивки и может делать гораздо больше, чем BIOS). Важно знать, совместима ли материнская плата с процессором. Надпись «Intel CPU uCode loading error» говорит о том, что проблема именно в плате и ее стоит менять. На сайте https://moon.kz/protsessory/ можно купить процессор хорошего качества, идеально подходящий к вашей материнской плате. В интернет-магазине MOON представлены CPU марки AMD и Intel, различающиеся ценой и характеристиками. Можно сравнить цены на сайте и заказать товары онлайн с доставкой в Астану и другие города Казахстана или купить в одном из офлайн-магазинов в Алматы.
В интернет-магазине MOON представлены CPU марки AMD и Intel, различающиеся ценой и характеристиками. Можно сравнить цены на сайте и заказать товары онлайн с доставкой в Астану и другие города Казахстана или купить в одном из офлайн-магазинов в Алматы.
Настройки электропитания
В Windows есть возможность ограничивать количество энергии, которую будет потреблять процессор. Чтобы установить, какой режим электроснабжения задан для процессора, нужно:
В меню «Пуск» найти «Панель управления».
Справа вверху выбрать форму просмотра «Категория».
Перейти в раздел «Оборудование и звук», далее — «Электропитание».
В схеме электрического питания нажать «Изменить дополнительные параметры питания».
Найти опцию «Максимальное состояние процессора», где вы увидите, сколько может получить CPU. Чтобы он работал с максимальной мощностью, нужно вручную выставить значение 100%.
Настройки BIOS
В BIOS есть сразу несколько параметров, от которых зависит работа процессора. Занижение показателей приводит к использованию неполной мощности. Обратить внимание необходимо на следующие характеристики:
Занижение показателей приводит к использованию неполной мощности. Обратить внимание необходимо на следующие характеристики:
Тактовую частоту (CPU Core Ratio, Core Ratio Limit). Понижение значений не позволяют процессору использовать все свои вычислительные мощности.
Отключенные ядра. В BIOS можно отключить все ядра, кроме одного, что повлияет на работу CPU.
Режим многопоточности (Hyper-Threading). При его отключении производительность процессора снижается. Это особенно заметно при одновременном использовании нескольких программ.
Режим Turbo Boost или Turbo Core у AMD и Intel соответственно. При его отключении ЦП не сможет превысить базовую частоту
Драйвера
У ноутбуков с базой Intel есть ПО, которое регулирует скорость работы для процессора и вентилятора, чтобы сэкономить заряд при работе от аккумулятора. Для проверки этой версии необходимо выполнить перезагрузку, зажав клавишу Shift. В режиме настроек нужно перейти по таким пунктам:
устранение неполадок;
дополнительные параметры;
командная строка.
Перейдя в каталог C:\Windows\System32\driver, необходимо переименовать файл Intelppm. Для этого в командной строке вводится «ren intelppm.sys intelppm.sys.bak». В результате можно заметить, что скорость ЦП изменилась. Драйвер можно вновь включить, выполнив все те же действия по переименованию файла.
ИСПРАВЛЕНИЕ
: ЦП не работает на полной скорости в Windows 10. — wintips.org
Несколько дней назад я обновил еще один ноутбук с Windows 7 до Windows 10. После обновления ОС я, как всегда, приступил к протестируйте производительность ноутбука с помощью инструмента для стресс-тестирования AIDA64. Но когда я запустил инструмент для стресс-тестирования ЦП AIDA64, я обнаружил, что ЦП не работает на полной скорости в Windows 10, а в Windows 7 он работает на максимальной скорости.
В этом руководстве вы найдете подробные инструкции по устранению проблемы низкой скорости процессора в ОС Windows 10.
Как исправить: Windows 10 не работает на полной скорости процессора.

Важно : Прежде чем перейти к описанным ниже методам, сначала установите все доступные обновления Windows, а затем проверьте, сохраняется ли проблема.
Способ 1. Установите максимальную производительность процессора.
Способ 2. Выполните чистую загрузку.
Способ 3. Обновите или отключите драйвер управления питанием Intel.
Способ 4. Отключите службу «intelppm» из реестра.
Способ 5. Увеличьте производительность процессора с помощью ThrottleStop.
Способ 1. Установите параметры питания ЦП на максимум.
Первый способ устранить низкую скорость процессора в Windows 10 — установить максимальное состояние производительности процессора. Для этого:
1. В поле поиска введите панель управления и нажмите Введите .
2. Измените вид B y (вверху справа) на Маленькие значки , а затем нажмите Power Options .
3. Щелкните Изменить Настройки плана .
4. Нажмите Изменить дополнительные параметры питания.
5. В параметрах «Управление питанием процессора» установите в Максимальное состояние процессора на 100% и нажмите OK.
6. Затем разверните Настройки политики охлаждения системы и убедитесь, что установлено значение Active , во избежание перегрева.
7. Теперь проверьте скорость процессора, и если проблема не устранена, перейдите к следующему способу.
Метод 2. Выполните чистую загрузку.
Следующий способ устранения проблем с производительностью процессора — запустить Windows 10 в состоянии чистой загрузки. Для этого:
Для этого:
1. Одновременно нажмите клавиши Windows + R , чтобы открыть окно команды « Выполнить ».
2 . В поле команды запуска введите msconfig нажмите Введите , чтобы открыть утилиту System Configuration .
3. На вкладке Services установите флажок Скрыть все службы Microsoft .
4. Затем нажмите кнопку Отключить все , чтобы отключить все службы, отличные от Windows, которые запускаются с Windows. *
* Примечание. Если у вас есть ноутбук Samsung, просто отключите службу «Easy Launcher» и пропустите остальные шаги.
5. Затем выберите вкладку Автозагрузка и нажмите Открыть диспетчер задач .
6. Выберите по одному все элементы автозагрузки и нажмите Отключить .
7. Наконец нажмите OK и перезагрузите компьютер.
8. Проверьте, работает ли ЦП сейчас на полной скорости. Если скорость в норме, то снова откройте утилиту «Конфигурация системы» (msconfig) и включите одну за другой отключенные службы и программы и перезагрузите систему, пока не выясните, какие из них вызывают низкую скорость работы ЦП.
Способ 3. Обновите или отключите драйвер управления питанием Intel.
Intel Power Management управляет энергопотреблением на компьютерах с процессорами Intel, но иногда не позволяет процессору работать на полной скорости, когда это необходимо. Чтобы устранить эту проблему:
1. Загрузите и установите последнюю версию драйвера Intel Power Management * с сайта поддержки производителя вашего ноутбука.
* Примечание. Если у вас ноутбук с процессором AMD, пропустите этот шаг.
2. После установки снова проверьте производительность процессора. Если проблема не устранена, продолжите работу и отключите драйвер Intel Power Management, следуя приведенным ниже инструкциям:
1. Удерживая нажатой клавишу SHIFT , перейдите к Power и нажмите Restart .
2. После перезагрузки перейдите к Устранение неполадок > Дополнительные параметры > Командная строка .
3. Введите следующую команду для перехода в папку «C:\Windows\System32\drivers» и нажмите . Введите :
- компакт-диск с драйверами
4.
Затем введите следующую команду и нажмите Введите :
- рен intelppm.sys intelppm.sys.bak
5. Введите exit , чтобы закрыть командную строку, а затем перезагрузите компьютер («Выход и продолжение в Windows 10»).
Способ 4. Отключите службу «intelppm» из реестра.
Следующий метод устранения проблемы «ЦП не работает на полной скорости в Windows 10» заключается в предотвращении запуска службы «intelppm» с помощью реестра. Для этого:
1. Одновременно нажмите клавиши Windows + R , чтобы открыть0043 Выполнить ‘ командное окно.
2 . В поле «Выполнить команду» введите regedit нажмите Введите , чтобы открыть редактор реестра .
3. На левой панели перейдите к следующему разделу реестра:
На левой панели перейдите к следующему разделу реестра:
- HKEY_LOCAL_MACHINE\SYSTEM\CurrentControlSet\Services\intelppm
4. На правой панели: *
a. Дважды щелкните по клавише « Start ».
в. Измените значение данных на ‘ 4 ‘
в. Нажмите OK .
* Примечание. Приведенная выше настройка заставит ЦП постоянно работать на полной скорости. Если вам нужно, чтобы ЦП работал на полной скорости только тогда, когда это необходимо, измените значение данных на «1»
5. Закройте редактор реестра и перезагрузите компьютер.
Способ 5. ИСПРАВИТЬ Низкую производительность ЦП с помощью ThrottleStop.
Последний способ решить проблему «Низкая производительность ЦП» — использовать утилиту ThrottleStop, предназначенную для исправления трех основных типов регулирования ЦП, которые используются на многих портативных компьютерах. *
*
* Важно:
1. Имейте в виду, что многие производители ноутбуков снижают производительность ноутбука, если блока питания недостаточно для полноценного питания ноутбука. Итак, я предлагаю проверить, сохраняется ли проблема «низкой скорости процессора» с новым блоком питания, прежде чем использовать ThrottleStop.
2. Использование ThrottleStop для обхода этих схем дросселирования осуществляется на ваш страх и риск и может привести к необратимому повреждению адаптера питания или компьютера или того и другого, что может не покрываться вашей гарантией.
Чтобы обойти проблемы с регулированием скорости с помощью ThrottleStop:
1. Загрузите утилиту ThrottleStop, а затем извлеките загруженный ZIP-файл в папку.
2. В извлеченной папке дважды щелкните, чтобы открыть приложение «ThrottleStop.exe».
3. В утилите ThrottleStop снимите флажок BD PROCHOT и щелкните Сохранить .
4. Теперь проверьте производительность процессора. Обычно проблема с низкой скоростью процессора должна быть решена. *
* Примечание. Если проблема решена, следуйте приведенным ниже инструкциям, чтобы автоматически запускать ThrottleStop при каждом запуске с помощью запланированного задания.
Чтобы запустить ThrottleStop при запуске Windows:
1. Откройте Планировщик заданий .
2. В меню «Действия» выберите Создать задачу .
3. На вкладке Общие введите имя новой задачи и выберите Запуск с наивысшими привилегиями флажок.
4. На вкладке Triggers щелкните New и в окне ‘New Trigger’ выберите Начните выполнение задачи: При входе в систему и щелкните 900 11 ок.

5. На вкладке Actions щелкните New, и в окне ‘New Action’ выберите:
а. В «Действии» выберите: Запустить программу .
б. Нажмите Browse, перейдите в папку ThrottleStop, выберите «ThrottleStop.exe» и нажмите Открыть .
в. Когда закончите, нажмите OK .
6. На вкладке Настройки установите только флажок Разрешить запуск задачи по требованию и снимите все остальные флажки. Когда закончите, нажмите OK , чтобы сохранить настройки.
7. Перезагрузите компьютер.
Вот оно! Какой метод сработал для вас?
Дайте мне знать, помогло ли вам это руководство, оставив свой комментарий о своем опыте. Поставьте лайк и поделитесь этим руководством, чтобы помочь другим.
Поставьте лайк и поделитесь этим руководством, чтобы помочь другим.
Если эта статья была вам полезна, поддержите нас, сделав пожертвование. Даже 1 доллар может иметь огромное значение для нас в наших усилиях продолжать помогать другим, сохраняя при этом этот сайт бесплатным:
Мы нанимаем
Мы ищем технических писателей на неполный или полный рабочий день, чтобы присоединиться к нашей команде! Речь идет об удаленной должности, на которую могут претендовать квалифицированные технические писатели из любой точки мира. Нажмите здесь для получения более подробной информации.
Если ты хочешь остаться постоянно защищены от вредоносных программ, существующих и будущих , мы рекомендуем вам установить Malwarebytes Anti-Malware PRO , нажав ниже (мы
зарабатывайте комиссию с продаж, произведенных по этой ссылке, но без дополнительных затрат для вас. У нас есть опыт работы с этим программным обеспечением, и мы рекомендуем его, потому что оно полезно и полезно):
Полная защита домашних компьютеров — защитите до 3 компьютеров с помощью НОВОЙ программы Malwarebytes Anti-Malware Premium!
Как ограничить использование ЦП для одной программы в Windows
Использование ЦП относится к текущему проценту ресурсов ЦП, потребляемых всеми программами.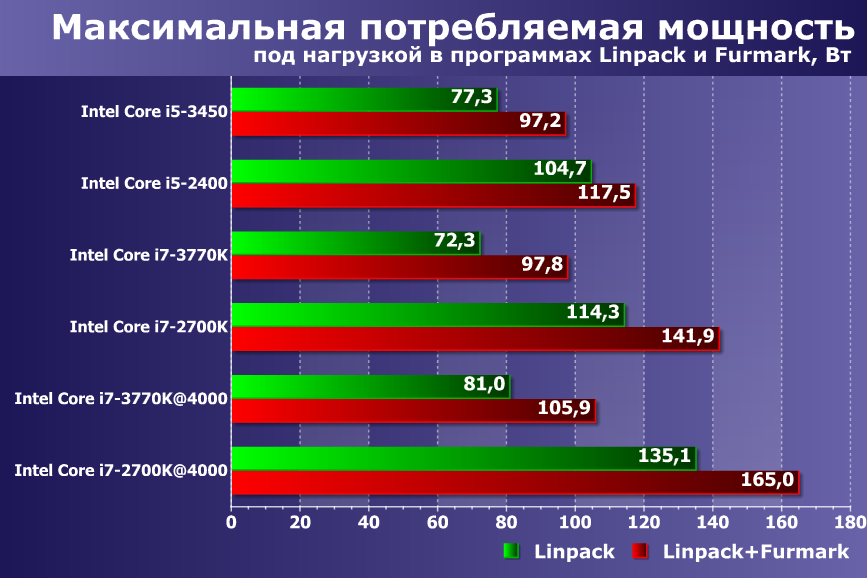 Некоторые программы требовательны к использованию ресурсов, в то время как другие требуют как можно больше. Программы, требовательные к ЦП, создают проблемы для пользователя, потому что они вызывают резкое увеличение загрузки ЦП.
Некоторые программы требовательны к использованию ресурсов, в то время как другие требуют как можно больше. Программы, требовательные к ЦП, создают проблемы для пользователя, потому что они вызывают резкое увеличение загрузки ЦП.
Если вы заметили, что некоторые программы потребляют ресурсы вашего ЦП, вы можете попробовать установить ограничение на использование ими ЦП. В этом руководстве будут обсуждаться все способы, которыми вы можете ограничить использование процессора программой в ОС Windows, чтобы вы могли дать своему процессору передышку.
Должен ли ваш ЦП работать на 100 процентов все время?
Центральный процессор является важным компонентом любой системы. Он работает в тандеме с другими компонентами, такими как ОЗУ, для выполнения инструкций. Если ваш ЦП постоянно загружен на 100 процентов, вы начнете устанавливать проблемы с производительностью вашей системы.
Если только вы не запускаете тяжелые программы на довольно старом процессоре, загрузка ЦП должна оставаться ниже 80 процентов.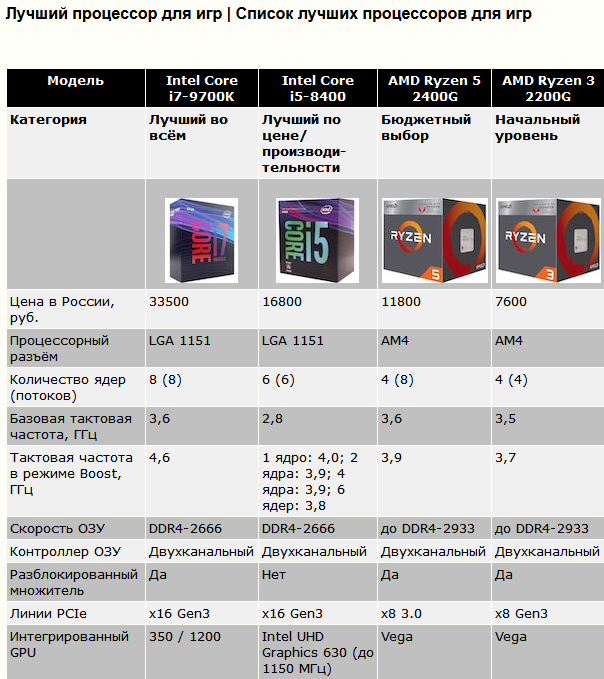 Даже если он стреляет до 100 процентов, это должно быть только в течение короткого промежутка времени для одного приложения. В противном случае это замедлит вашу систему, и вы заметите, что все ваши приложения будут работать медленнее, чем обычно.
Даже если он стреляет до 100 процентов, это должно быть только в течение короткого промежутка времени для одного приложения. В противном случае это замедлит вашу систему, и вы заметите, что все ваши приложения будут работать медленнее, чем обычно.
Как ограничить использование ЦП программой в ОС Windows
Если программа занимает слишком много вашего ЦП, вот несколько методов, с помощью которых вы можете ограничить использование ЦП программой на ПК с Windows .
1. Изменить приоритет процесса
Windows имеет систему приоритета процесса для распределения ресурсов для каждого процесса на основе его требований. Это предопределено ОС, и вы мало что можете сказать по этому поводу. Приоритет процесса помогает Windows выделять и освобождать ресурсы, необходимые для всех активных процессов.
Но вы можете изменить приоритет любого процесса/подпроцесса в диспетчере задач. Это сложная задача, которую следует выполнять только для несистемных процессов. Вы должны оставить настройки приоритета основных системных процессов без изменений.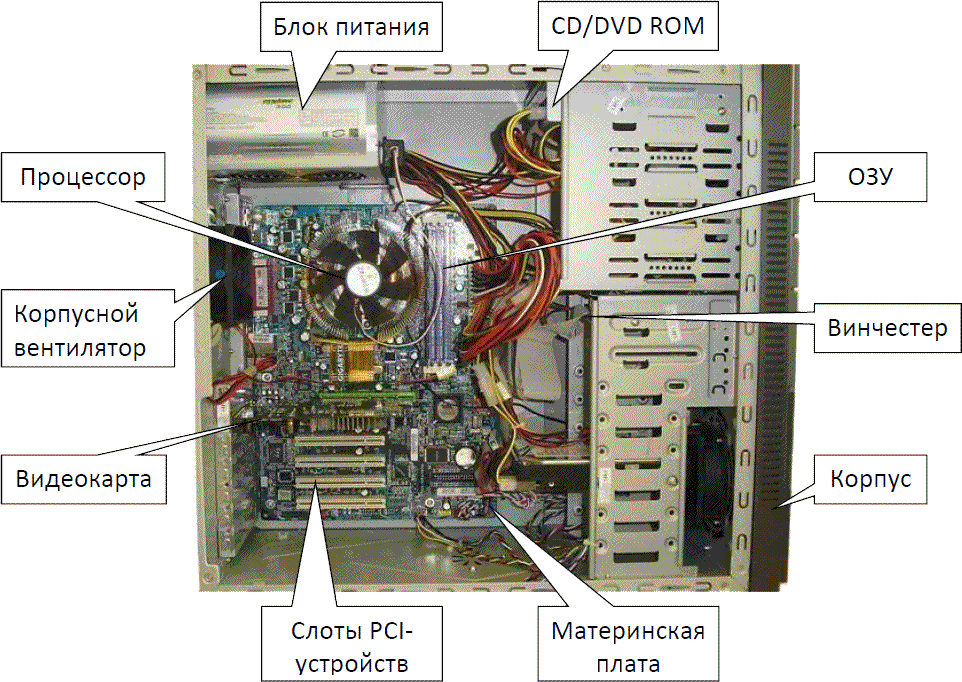
Чтобы изменить приоритет процесса, сделайте следующее:
- Нажмите Ctrl + Shift + Esc , чтобы запустить диспетчер задач. Теперь определите процесс, приоритет которого вы хотите изменить.
- Вы также можете нажать на Столбец ЦП для упорядочения процессов в порядке убывания их потребления.
- Теперь щелкните процесс правой кнопкой мыши и выберите в контекстном меню пункт Перейти к сведениям .
- В разделе сведения снова щелкните процесс правой кнопкой мыши и выберите Установить приоритет в контекстном меню.
- Затем выберите Ниже нормы или Низкая . Опция «Ниже нормального» будет выделять немного меньше ресурсов, когда они доступны. Параметр «Низкий» будет выделять наименьшее количество системных ресурсов, когда они становятся доступными.
- Появится окно предупреждения, информирующее вас о последствиях изменения приоритета процесса.

- Нажмите кнопку Изменить приоритет , чтобы применить изменения. Теперь процесс не будет потреблять большие системные ресурсы, в том числе процессорное время.
2. Изменение привязки ЦП
Еще один способ ограничить использование ЦП программой — настроить привязку ЦП. Это просто ограничивает процессы, чтобы использовать меньше ядер ЦП вашей системы. Изменяя привязку ЦП, вы можете освободить ядра ЦП, которые станут доступными для других процессов.
Чтобы изменить привязку программы к ЦП, повторите следующие шаги:
- Нажмите Ctrl + Shift + Esc , чтобы запустить диспетчер задач. Теперь определите процесс, приоритет которого вы хотите изменить.
- Теперь щелкните процесс правой кнопкой мыши и выберите в контекстном меню пункт Перейти к сведениям .
- Диспетчер задач выделит процесс. Щелкните его правой кнопкой мыши и выберите в контекстном меню параметр Set affinity .

- Вы заметите, что процесс настроен на использование всего ядра системы. Просто снимите флажки с ядрами ЦП, которые вы не хотите использовать в процессе.
- Нажмите кнопку OK . Теперь процесс будет использовать ограниченное количество ядер процессора. Помните, что Windows сбросит конфигурацию после закрытия программы.
3. Используйте стороннюю утилиту
Если вам нужно более комплексное решение для управления использованием ресурсов в программе, вы можете попробовать Process Lasso. Хотя диспетчер задач может решить проблему высокой загрузки ЦП, он сбрасывает ваши настройки после перезапуска программы. Здесь пригодится такой инструмент, как Process Lasso.
Вы можете установить такие атрибуты, как приоритет и соответствие для конкретной программы на постоянной основе. Даже если программа перезапустится, предпочтительный приоритет и настройки сходства не будут сброшены. Кроме того, вы можете создавать правила для ограничения процента использования ЦП программой.
Чтобы ограничить использование ЦП программой, использующей Process Lasso, сделайте следующее:
- Откройте любой браузер в вашей системе и перейдите на официальную страницу загрузки Process Lasso.
- Загрузите соответствующую версию и установите ее в своей системе.
- Запустите приложение Process Lasso с повышенными разрешениями.
- Щелкните правой кнопкой мыши нужный процесс и измените его приоритет и привязку в соответствии с вашими предпочтениями.
- Внесите изменения, выбрав параметр Всегда в контекстном меню. Если вы выберете опцию Current , она будет применяться только до перезапуска программы.
В Process Lasso можно настроить гораздо больше, включая приоритет процессов и сходство. Тем не менее, мы предлагаем вам не усложнять ситуацию и создать точку восстановления, прежде чем пытаться делать какие-либо серьезные изменения.
Уменьшение состояния максимальной мощности вашего процессора может ограничить общее использование. Этот параметр позволяет вам ограничить максимальную скорость вашего процессора. Настройка этого параметра снизит нагрузку на процессор и предотвратит перегрев.
Чтобы уменьшить максимальное энергопотребление процессора, повторите следующие шаги:
- Нажмите Win + R , чтобы запустить окно команды «Выполнить». Введите Панель управления в области ввода текста и нажмите клавишу ввода.
- Панель управления запустится. Найдите и нажмите на функцию Power Options .
- Щелкните параметр Изменить параметры плана , расположенный рядом с активным планом электропитания вашей системы.
- Затем нажмите Изменить дополнительные параметры питания . Откроется новое окно параметров электропитания.
- Найдите и разверните параметр Управление питанием процессора .

 Затем введите следующую команду и нажмите Введите :
Затем введите следующую команду и нажмите Введите :