Как жесткий диск разбить на два в windows xp: Как разбить жесткий диск на два в Windows
Содержание
Как сжать разделить жесткий диск Windows 10 без потери данных
admin ~
Modified: April 20th, 2021 ~ восстановление ~ 1 Minute Reading
Концепция изменения размера раздела жесткого диска – это операция изменения размера раздела с использованием параметров расширения или сжатия. Вы также можете разделить раздел на два раздела. Пользователь может увеличивать или уменьшать размер раздела в зависимости от требований. Здесь, в этом блоге, мы обсудим, как уменьшить разделить жесткий диск windows 10 без потери данных?
Обязательным условием для этой процедуры является наличие в системе файловой системы NTFS. Обратите внимание, что файловая система FAT32 не работает. NTFS (файловая система новой технологии) – это стандартная файловая система, предоставляемая операционной системой Windows NT, которая включает такие версии, как Windows 2000, XP, Windows Server 2003, 2008, Windows Vista, 7, 8 и Windows 10. Эта файловая система NTFS превосходит другие. к файловой системе FAT в расширяемости, производительности и надежности.
Информация! Проверьте, какая файловая система поддерживается вашей системой. Щелкните правой кнопкой мыши Диск >> Свойства >> вкладка Общие >> отобразится файловая система.
Таблица содержания:
Давайте посмотрим на содержание, прежде чем углубляться в детали:
- Пример использования уменьшения размера раздела
- Действия по сжатию «разделить жесткий диск windows 10 без потери данных» вручную
- Что делать, если при сжатии происходит потеря данных?
- Автоматическое восстановление утерянных данных с жесткого диска
- Заключительные слова
Как сжать разделить жесткий диск windows 10 без потери данных вручную
Я использую Windows 10, и теперь я хочу расширить C: Диск на диске 0, сжав G: Диск на диске 0. Могу ли я использовать Управление дисками для сжатия и расширения дисков без потери данных? Или мне нужно предпочесть какое-нибудь стороннее приложение, чтобы легко выполнить эту задачу? Как легко сжать разделить жесткий диск без потери данных программа? Заранее спасибо.
Запрос пользователя был взят с одного из известных технических форумов. Здесь пользователь спрашивает, как эффективно уменьшить раздел на вашем диске. Не волнуйтесь, лучшее решение описано здесь, в этом блоге.
Мгновенное решение: – Чтобы сжать раздел Windows и исправить ошибку, рекомендуется использовать SysTools Инструмент восстановления данных Windows. Это позволит пользователям восстанавливать отформатированные данные с жесткого диска. Пользователи могут скачать эту утилиту в любой версии Windows.
Скачать сейчас купить сейча
шаг к сжатию разделить жесткий диск windows 10 без потери данных
Следуйте пошаговой процедуре ниже, чтобы понять, как разделить жесткий диск в windows без потери данных.
- Начало работы >> Щелкните правой кнопкой мыши Мой компьютер >> Щелкните Управление.
- Найдите Управление дисками в разделе Магазин слева и щелкните, чтобы выбрать Управление дисками.

- Примечание. Вы также можете напрямую открыть окно «Управление дисками», нажав Win + R, а затем набрав diskmgmt.msc в командной строке. Щелкните ОК. Это напрямую откроет Управление дисками.
- Вы можете просмотреть раздел диска в окне управления диском.
- Теперь щелкните правой кнопкой мыши раздел, который вы хотите вырезать >> выберите “Сжать том”.
- Зафиксируйте размер и введите величину усадки. Отображается максимальное значение, разрешенное по умолчанию, нажмите «Сжать».
- Вы можете просмотреть пространство, которое было освобождено, в названии нераспределенного пространства. Теперь создайте новый раздел в этом пространстве.
- Щелкните правой кнопкой мыши раздел с нераспределенным пространством >> Новый простой том.
- Теперь выберите размер тома между максимальным и минимальным размером. Затем нажмите кнопку «Далее».

- Затем он предоставит возможность назначить имя диска. Выберите имя и нажмите Далее.
- Затем он спросит, нужно ли вам форматировать данные или нет. Сделайте свой выбор и нажмите Далее.
- Щелкните кнопку Готово. Вы можете увидеть новый раздел, созданный путем эффективного сжатия разделить жесткий диск windows 10 без потери данных.
Что делать, если при сжатии происходит потеря данных?
Вышеупомянутое решение поможет вам эффективно сжать разделить жесткий диск windows 10 без потери данных. Но есть случаи, когда сжатие раздела приводило к потере данных после процесса. Итак, какое решение можно применить в таких сценариях? Основная проблема, с которой сталкиваются многие пользователи, – это отсутствие надежного ручного решения для восстановления потерянных данных с раздела.
Автоматическое восстановление утерянных данных
После сжатия раздела вы столкнетесь с любой потерей данных с термоусадочного диска, и тогда единственное решение – использовать надежное приложение, такое как SysTools Hard Drive Data Recovery. Программное обеспечение предоставляет возможности для эффективного извлечения недостающих данных из раздела жесткого диска. Он поддерживает легкое восстановление отформатированных и поврежденных данных файловой системы FAT, ExFat и NTFS без потери данных. Если вы столкнулись с потерей данных после сжатия раздела в операционной системе Windows, загрузите бесплатную демо-версию утилиты и ознакомьтесь со всеми функциями программного обеспечения.
Программное обеспечение предоставляет возможности для эффективного извлечения недостающих данных из раздела жесткого диска. Он поддерживает легкое восстановление отформатированных и поврежденных данных файловой системы FAT, ExFat и NTFS без потери данных. Если вы столкнулись с потерей данных после сжатия раздела в операционной системе Windows, загрузите бесплатную демо-версию утилиты и ознакомьтесь со всеми функциями программного обеспечения.
Скачать сейчас купить сейча
Заключительные слова
В блоге обсуждаются правильные шаги по созданию нового раздела на жестком диске. В нем объясняется, как разделить жесткий диск в Windows 10, 8, 8.1, 7 без потери данных. Примите необходимые меры, чтобы уменьшить размер раздела. Блог также предоставляет эффективное решение для восстановления данных в случае ручных шагов по уменьшению разделить жесткий диск windows 10 без потери данных.
Часто задаваемые вопросы
Как изменить размер раздела без потери данных?
Вы можете изменить размер раздела без потери данных, используя ручной метод, упомянутый выше в блоге.
Как уменьшить размер раздела Windows?
Пользователи могут уменьшить раздел Windows с помощью упомянутого выше блога. Мы описали руководство, а также автоматизированное решение для устранения этой ошибки.
6 ошибок людей с маленьким системным разделом – Вадим Стеркин
Одной из национальных особенностей пользователей Рунета является склонность к выделению маленького раздела для системы. Сегодня мы поговорим о том, откуда пошла эта традиция, и разберем основные ошибки такой стратегии. Вы также узнаете мой подход к работе по каждому пункту.
На протяжении уже многих лет я читаю все темы форумов, в которых обсуждается современная операционная система Microsoft. И я очень часто вижу людей с маленьким системным разделом. Будь то Windows XP, Vista или 7, одна и та же картина наблюдается раз за разом – систему неоправданно зажимают в тесные рамки.
Зачем систему размещают на отдельном разделе
Когда-то, еще во времена Windows 98, один мой приятель (тот самый, что подсадил меня на Total Commander) поразил своим раскладом по разделам диска. Он с гордостью показывал мне, как у него все четко оптимизировано – один раздел для загрузчика, второй для системы, третий для файла подкачки, четвертый для программ, пятый для фильмов, шестой… У него их было, наверное, штук 10, и все на одном физическом диске!
Он с гордостью показывал мне, как у него все четко оптимизировано – один раздел для загрузчика, второй для системы, третий для файла подкачки, четвертый для программ, пятый для фильмов, шестой… У него их было, наверное, штук 10, и все на одном физическом диске!
Пусть не все доходили до такого маразма, но фактически стало правилом выделять для системы свой раздел. И я так поступал, руководствуясь простой логикой: если придется переустанавливать Windows, не будет болеть голова о том, куда девать свои файлы и документы. При этом системе хотелось выделить как можно меньше места, чтобы оно не пропадало зря.
Заметьте, условность – если придется переустанавливать! Но это не относится к тем, кто знает, как настраивать систему, чтобы обходиться без переустановок. Вы боитесь, что у вас Windows 7 слетит?
photo credit: Capture Queen ™
Между тем, у компании Microsoft, учитывающей интересы бизнеса в первую очередь, операционные системы заточены под использование одного раздела.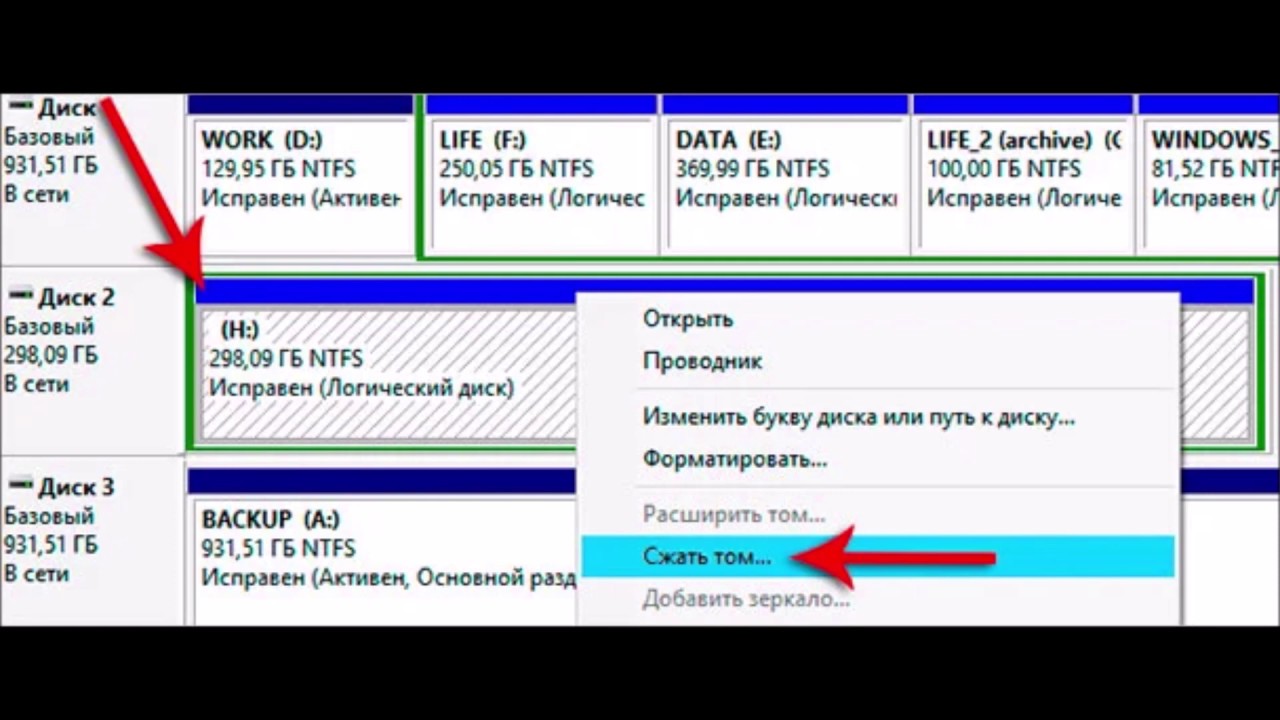 Это связано с устоявшейся стратегией управления пользовательскими данными и настройками, которая заключается в размещении профиля на системном разделе.
Это связано с устоявшейся стратегией управления пользовательскими данными и настройками, которая заключается в размещении профиля на системном разделе.
Такой подход упрощает перемещение и резервное копирование профилей пользователей в организации. Как следствие, многие функции системы построены на этом фундаменте. Так, резервное копирование файлов в Windows 8 (да и в Windows 7 тоже) максимально быстро настраивается при использовании библиотек, которые содержат документы, музыку и видео, хранящиеся в профиле.
Системные требования…
Когда речь заходит о системных требованиях, нужно четко понимать, что в них указываются минимальные параметры, которых достаточно для установки и запуска системы. Для долгосрочной и комфортной работы они не годятся.
photo credit: IronRodArt — Royce Bair
Windows XP не предъявляла серьезных требований к дисковому пространству – для “Gold” была заявлена скромная цифра в 1.5 Гб. Для нормальной работы этого, конечно, не хватало, но раздел в 15 – 20 Гб позволял свободно вместить систему и программы.
Со временем жесткие диски становились все объемнее, а цена за гигабайт пространства продолжала снижаться (наводнение в Таиланде – это временное исключение). На смену Windows XP пришла Windows Vista, которой нужно было уже 40 Гб. Пропустим ее, как сделали это многие пользователи, и перейдем сразу к Windows 7.
Тут Microsoft сделала ход конем и заявила, что системе нужно как минимум 16 Гб на диске, хотя Windows 7 требовалось не меньше места, чем предыдущей ОС.
Но в то время как раз начали набирать ход твердотельные диски (SSD), тогда еще маленькие и жутко дорогие. Редмонд не мог допустить того, чтобы новейшая операционная система была несовместима с актуальной технологией накопителей, поэтому пришлось вводить пользователей в заблуждение. Можно, конечно, установить Windows 7 на раздел в 16 Гб, но это сродни установке XP на раздел в 1.5 Гб.
… и привычки пользователей
И тут оказалось, что многие пользователи, пропустившие Windows Vista, пытаются втиснуть Windows 7 на тот же раздел, где стояла XP, либо аналогичный по размеру.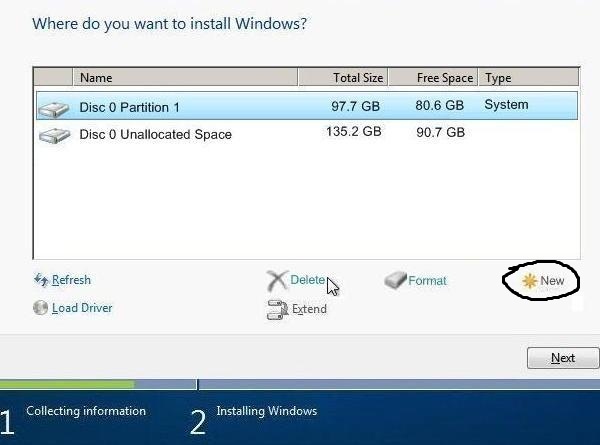 Но после установки системы внезапно выясняется, что места на разделе осталось совсем мало!
Но после установки системы внезапно выясняется, что места на разделе осталось совсем мало!
Увеличить рисунок
Конечно, ведь размер дистрибутива вырос в 3-4 раза, с 600 Мб Windows XP до 2.1 – 2.4 Гб Windows 7, в зависимости от разрядности. Но это еще полбеды! Объем оперативной памяти подрос с «роскошных» для XP 512 Мб до 2-4, а то и 8 Гб, что сразу отразилось на размерах файлов подкачки (1.5 объема RAM) и гибернации (0.75 объема RAM).
С подкачкой и гибернацией, обычно, справляются быстро, но очень скоро обнаруживают, что места все равно не хватает.
Операционная система постоянно обновляется, увеличиваясь в размере до неприличия. Народный гнев обращается на папку winsxs, которая у особо возмущенных пользователей подвергается наказанию через кастрацию (при этом часть экзекуций приходится уже на обрезанной чьими-то ручонками системе).
Но и это не помогает! Дистрибутивы любимых программ за эти годы разжирели от биг-маков, а после установки сжирают драгоценное место. Office 2003 обходился скромными 400 Мб на диске, а Office 2010 требует для себя уже 3 Гб, нагло сохраняя установочные файлы в гигабайтной папке MSOCACHE.
Office 2003 обходился скромными 400 Мб на диске, а Office 2010 требует для себя уже 3 Гб, нагло сохраняя установочные файлы в гигабайтной папке MSOCACHE.
Казалось бы, в такой ситуации напрашивается мысль выделить для Windows на своем диске столько места, сколько ей нужно, благо терабайтные накопители это позволяют!
Даже в нетбуках полутора-двухлетней давности уже ставили диски объемом в 320 Гб. Что уж говорить о рынке накопителей для настольных систем, где сегмент «1 Тб и выше» является доминирующим для дисков 7200 rpm (показано предложение ведущего американского онлайн-продавца newegg.com)
Типичные ошибки и как их не совершать
Но почему-то ряд пользователей жалеет место для системы, и начинает всячески ограничивать Windows, чтоб ей жизнь малиной не казалась. Дальше я опишу типичные ошибки, к которым приводит такая жадность или просто неграмотный подход к работе в Windows. Вы также узнаете, как я предпочитаю использовать систему в каждом из этих случаев.
- Отключение защиты системы
- Отключение Windows Update
- Отключение гибернации
- Отключение файла подкачки
- Перенос папки Program Files на другой раздел
- Неэффективное использование возможностей диска
1. Отключение защиты системы
Ошибка: снижение устойчивости Windows .
Вы знаете, что это моя любимая тема! У меня система установлена на SSD объемом 120 реальных гигабайт, и мне совершенно не жалко отдать 5% пространства за гарантию ее устойчивости и возможность вытащить случайно удаленные файлы из теневых копий.
Читая форум, я вижу много людей, лишивших себя запасного аэродрома. Не попадайте в их число!
2. Отключение Windows Update
Ошибка: снижение безопасности и надежности работы Windows .
Запретив системе обновляться, можно сэкономить несколько гигабайт дискового пространства. Но ровно до ближайшей переустановки, вызванной эксплуатацией незакрытой уязвимости.
Я следую рекомендациям Microsoft и устанавливаю обновления в автоматическом режиме. Кстати, я изменяю время установки с 3:00 на вечер, чтобы избежать автоматической перезагрузки (ее также можно отключить политикой).
Кстати, я изменяю время установки с 3:00 на вечер, чтобы избежать автоматической перезагрузки (ее также можно отключить политикой).
Поверьте, это самый удобный подход, из всех, что я перепробовал. Я знаю, что можно:
- не обновлять систему, и она будет работать, но я считаю это непрофессиональным и крайне небезопасным
- скачивать обновления вручную с сайта Microsoft или сразу наборами от народных умельцев, но я не хочу тратить на это время или доверять сей интимный процесс чужим рукам
- настроить уведомления и устанавливать обновления выборочно, но я не хочу с этим возиться, потому что я все равно выберу все обязательные обновления
Я не жалею дисковое пространство, чтобы обеспечить безопасность и надежность своей системы.
Полностью автоматическое обновление экономит мое время, и оно безупречно работает с момента первой установки Windows 7!
Да, я видел проблемы с применением обновлений у других людей, но крайне редко встречаются случаи, когда причиной является именно способ установки.
3. Отключение гибернации
Ошибка: неэффективное использование своего времени и уменьшение времени работы от батареи.
Отказ от использования гибернации не приводит к трагическим последствиям, но чреват неэффективным использованием Windows.
При работе от сети мой домашний ноутбук уходит в сон через полчаса, а еще через полтора – в гибернацию. При работе от батареи эти режимы активируются еще быстрее.
Снижение скорости работы с Windows
Задействовав гибернацию, вы будете быстрее приступать к работе с системой по сравнению с обычным включением. Отмечу, что при очень большом объеме оперативной памяти перезагрузка может занять меньше времени, чем выход из гибернации.
Однако ускорение происходит за счет того, что гибернация позволяет сразу получить систему точно в таком же виде, в каком она была на момент прекращения работы.
А это значит, что не только все ваши программы уже запущены, но и можно сразу возобновить, например:
- редактирование документа
- просмотр фильма или прослушивание музыки
- веб-серфинг
Всего этого вы лишаетесь, выключая компьютер. Впрочем, Windows 8 отчасти поможет вам по принципу «не хочешь, заставим». В новой операционной системе Microsoft стандартное выключение приводит лишь к завершению сеанса, а системные процессы отправляются в гибернацию. Читайте Как работает быстрый запуск в Windows 8.
Впрочем, Windows 8 отчасти поможет вам по принципу «не хочешь, заставим». В новой операционной системе Microsoft стандартное выключение приводит лишь к завершению сеанса, а системные процессы отправляются в гибернацию. Читайте Как работает быстрый запуск в Windows 8.
Уменьшение времени работы от батарей
Применяя гибернацию на мобильных устройствах, вы можете управлять электропитанием более эффективно и тем самым увеличивать время работы от батарей.
В отличие от сна, потребление электроэнергии в гибернации минимально, и система может находиться в этом состоянии неделями.
Но дело не только в этом. Запуск системы и программ всегда сопровождается нагрузкой на процессор и жесткий диск, что выливается в расходование драгоценного заряда батареи.
4. Отключение файла подкачки
Ошибка: затруднение диагностики при сбоях
Имея большой объем оперативной памяти, кажется логичным полностью отказаться от использования файла подкачки в пользу более быстрой RAM. Однако если для ваших задач требуется много памяти, лучше позволить Windows дышать глубже. При необходимости система сможет записывать редко используемые данные на диск, освобождая память для более важных задач.
Однако если для ваших задач требуется много памяти, лучше позволить Windows дышать глубже. При необходимости система сможет записывать редко используемые данные на диск, освобождая память для более важных задач.
Так или иначе, полное отключение файла подкачки ведет к невозможности создать дамп памяти, занятой под процессы ядра, если случится сбой (пример | подробнее у Руссиновича). Другими словами, вы не сможете определить драйвер, вызвавший BSOD.
Вместо отключения файла подкачки достаточно уменьшить его, хотя бы до размера, необходимого для записи дампов.
У меня 8 Гб RAM, из которых я раньше редко использовал больше пяти. Рекомендуемый системой по старинке файл подкачки в 12 Гб мне был не нужен, поэтому я задал ему размер 200 Мб для записи мини-дампов.
Сейчас я уже упираюсь в потолок, поэтому создал два файла подкачки на разных дисках для максимального быстродействия. Напомню, что ФП имеет смысл переносить только на другой физический диск. Что же касается твердотельных накопителей, то если у вас не слишком много памяти, как у меня в нетбуке, файлу подкачки самое место на SSD.
Что же касается твердотельных накопителей, то если у вас не слишком много памяти, как у меня в нетбуке, файлу подкачки самое место на SSD.
5. Перенос папки Program Files на другой раздел
Ошибка: бессмысленность действия и снижение безопасности системы.
Начнем с того, что перенос папки Program Files на другой раздел не может быть полностью корректным. В этой папке находятся жесткие ссылки, которые не поддерживают связь между разными разделами. Но я не буду заострять на этом внимание, поскольку вы вряд ли запускаете древние программы Windows.
Бессмысленность действия
Важнее то, что перенос просто не имеет смысла. Намного правильнее держать программы на системном разделе, поскольку это упрощает резервное копирование системы и восстановление привычной среды.
Когда система полностью синхронизирована с установленными программами, вы приступаете к полноценной работе сразу после восстановления из резервного образа.
Я создаю инкрементные образы системы средствами Windows раз в неделю.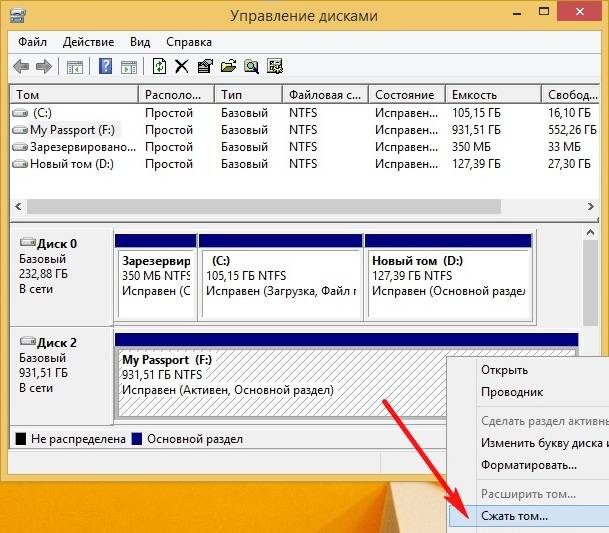 Поскольку набор программ у меня устоялся, различия между ними, как правило, заключаются в установленных обновлениях.
Поскольку набор программ у меня устоялся, различия между ними, как правило, заключаются в установленных обновлениях.
Если образа нет, наличие программ на другом разделе означает, что после переустановки системы вам придется поставить заново многие приложения, которым требуется:
- регистрация библиотек и компонентов (пример — Microsoft Office)
- установка драйверов (пример – Alcohol)
- ассоциация с типами файлов и протоколами (пример – браузер Opera, и нет, вручную будет не быстрее)
И не забывайте о том, что вы отрываете программы не только от системы, но и от их данных, которые хранятся в папке %UserProfile%\AppData.
Снижение безопасности
Казалось бы, при чем тут это? Все дело в правах на папку! Осуществлять запись в папки Program Files и Program Files (x86) могут только администраторы. Права на папку, созданную на другом разделе, наследуются от его корня. На первый взгляд, группа «Пользователи» (Users) не имеет разрешения на запись, но оно выдается группе «Прошедшие проверку» (Authenticated Users).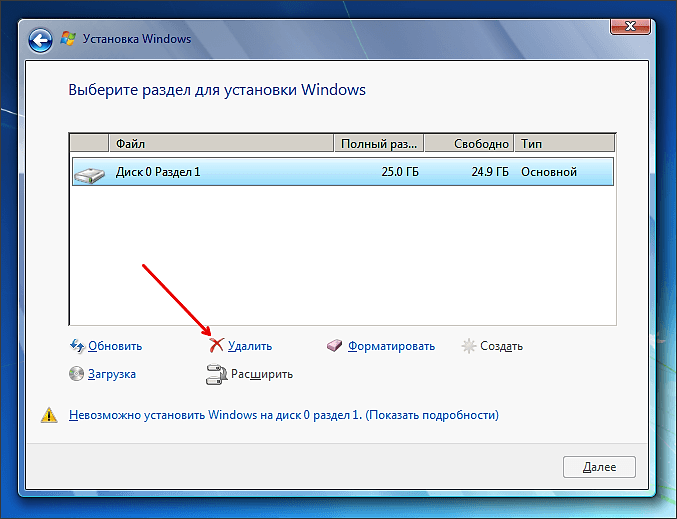
На практике это означает, что для внесения изменений в файлы программ достаточно обычных прав.
Другими словами, вредоносная программа, проникнув в вашу систему, может делать с вашими приложениями что угодно, даже не имея прав администратора.
Например, она может модифицировать код исполняемых файлов или подменять динамические библиотеки (DLL), и контроль учетных записей вас об этом не предупредит.
Кстати, именно в этом выражается недостаток модели безопасности, которую использует браузер Google Chrome, чья папка размещается в профиле пользователя. В данном случае Google выбирает, по ее мнению, меньшее из двух зол, поскольку такое расположение браузера позволяет незаметно обновлять его без вашего участия и оперативно закрывать уязвимости.
Вы все еще переносите папку Program Files на другой раздел?
Конечно, можно настроить списки контроля доступа для папки с программами, расположенной на другом разделе. Но в реальности этим мало кто озадачивается. Не утруждайте себя ненужными действиями и располагайте программы стандартно – вместе с системой.
Но в реальности этим мало кто озадачивается. Не утруждайте себя ненужными действиями и располагайте программы стандартно – вместе с системой.
6. Неэффективное использование возможностей диска
Ошибка: недостаток места негативно сказывается на продуктивности работы.
Когда система установлена на жесткий диск (что было верно для 92% читателей моего блога на момент написания статьи), для правильной дефрагментации требуется не менее 15% свободного пространства. Чем меньше места вы выделили под системный раздел, тем выше вероятность, что вы преодолеете этот порог, ведущий к неэффективной дефрагментации.
Я почти три года проработал на ноутбуке с HDD размером 120 Гб, и мне было непросто держать свободной 1/7 часть диска. Проблему помогал решить внешний USB-диск.
Являясь счастливым обладателем SSD, вы можете не беспокоиться о фрагментации. Но для твердотельных накопителей вопрос свободного пространства тоже актуален! А если вы переносите личные файлы и документы на другой раздел диска, то просто замедляете свою работу с ними.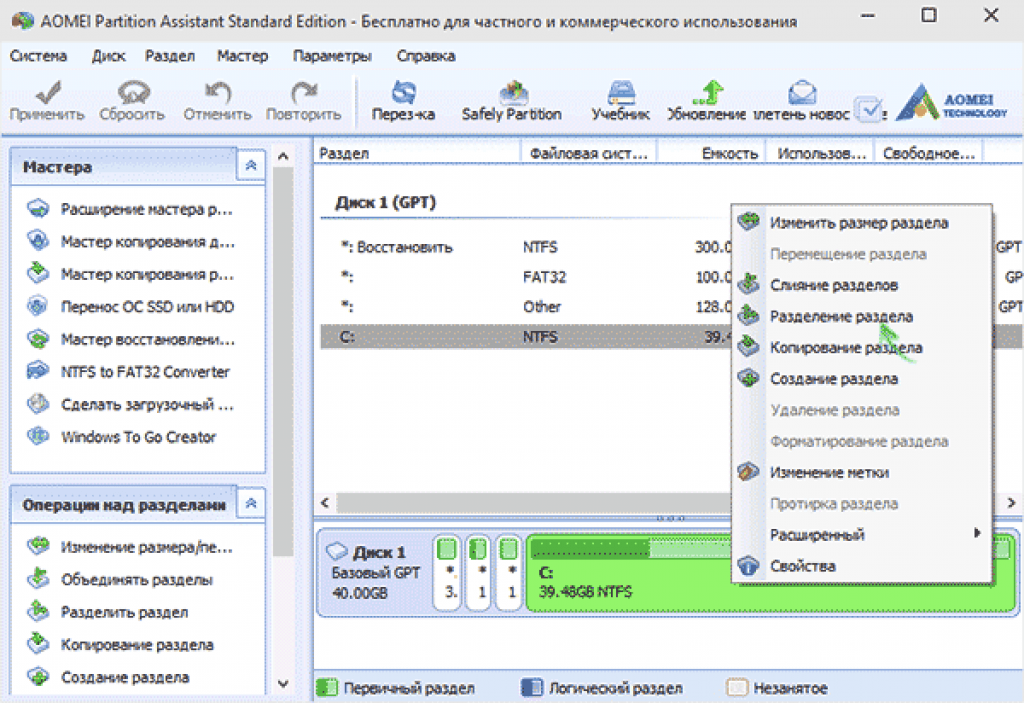 Ведь так вы лишаетесь возможности максимально быстро перемещаться по папкам, а также моментально находить файлы и открывать документы.
Ведь так вы лишаетесь возможности максимально быстро перемещаться по папкам, а также моментально находить файлы и открывать документы.
Все мои личные файлы, за исключением фильмов и фонотеки, хранятся в профиле на системном SSD. Ведь купил я его для того, чтобы не только ускорить работу системы и программ, но и повысить свою продуктивность.
Опрос и дискуссия
Вы увидели типичные ошибки, к которым приводит выделение для системы слишком маленького раздела или просто неверное понимание работы Windows. В противовес этим ошибкам я изложил свой подход. Теперь ваша очередь!
Поскольку опрос (результаты утеряны) не дает полной картины (например, за кадром остается общий размер диска), я очень рассчитываю увидеть ее в комментариях! Напишите, как у вас обстоят дела:
- укажите размер раздела с Windows 7 и общий объем диска, на котором установлена система
- добавьте ссылку на полноэкранный скриншот оснастки управления дисками (diskmgmt.
 msc)
msc) - объясните, почему у вас именно такой расклад по разделам
- признайтесь, какие из перечисленных ошибок вы допускаете (а если не считаете их ошибками, докажите это!)
Расскажите о других ошибках, связанных с неэффективным использованием дискового пространства, если вам известны такие. Это послужит хорошей предпосылкой к следующей записи и ее обсуждению.
И я хочу подчеркнуть, что дискуссия сильно выиграет, если мы ограничимся техническими аспектами, не разбавляя их флеймом на тему повышения цен на диски. Ведь ваш подход и текущий расклад сложились раньше!
Бесплатная программа для работы с разделами диска для Windows 10/8/7/Vista/XP
disk partition software
Разделы — это отдельные разделы на жестком диске для хранения данных. Правильное управление разделами диска является одним из наиболее важных аспектов для поддержания оптимальной работы компьютера. Несколько разделов позволяют пользователям разделять данные по категориям, например, вы можете установить операционную систему в один раздел и хранить мультимедийные данные, такие как фильмы и музыка, в другом разделе. Разделение диска на два или более разделов — отличное решение для размещения данных в определенном месте и сохранения чистоты диска операционной системы. Вы также можете отформатировать разделы в два разных формата файловой системы, если вы хотите использовать их на разных платформах, например, вы можете захотеть выполнить двойную загрузку вашего компьютера с Windows и Linux, вам придется разделить жесткий диск как минимум на два разделы и форматировать их в файловую систему NTFS и Ext4. Кроме того, вы можете уменьшить или расширить системный раздел, который не может быть разбит на разделы разумного размера.
Разделение диска на два или более разделов — отличное решение для размещения данных в определенном месте и сохранения чистоты диска операционной системы. Вы также можете отформатировать разделы в два разных формата файловой системы, если вы хотите использовать их на разных платформах, например, вы можете захотеть выполнить двойную загрузку вашего компьютера с Windows и Linux, вам придется разделить жесткий диск как минимум на два разделы и форматировать их в файловую систему NTFS и Ext4. Кроме того, вы можете уменьшить или расширить системный раздел, который не может быть разбит на разделы разумного размера.
Программное обеспечение для создания разделов диска позволяет создавать, удалять, изменять размер, разделять разделы на жестких дисках или USB-накопителях. Хотя Windows Disk Management предоставляет базовые функции для управления дисковым пространством, оно недостаточно эффективно для решения сложных ситуаций, таких как разделение раздела, скрытие раздела, клонирование диска/раздела, преобразование GPT/MBR без потери данных, безвозвратная очистка данных, преобразование основного диска.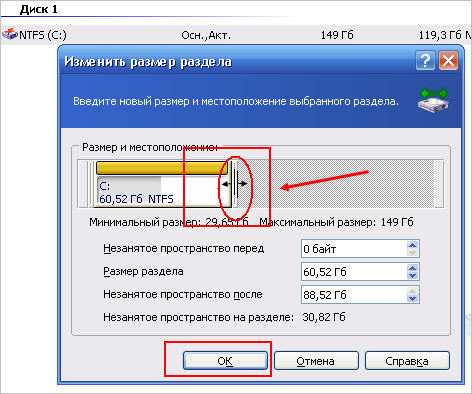 /логический раздел, быстрый раздел диска и т. д. Таким образом, программное обеспечение для создания разделов диска по-прежнему предпочитают как средние, так и продвинутые пользователи.
/логический раздел, быстрый раздел диска и т. д. Таким образом, программное обеспечение для создания разделов диска по-прежнему предпочитают как средние, так и продвинутые пользователи.
Бесплатная загрузка лучшего программного обеспечения для создания разделов диска
DiskGenius — это одно из популярных программ управления разделами диска для Windows 10/8/7/Vista/XP, которое охватывает почти все функции, которые вы можете использовать, связанные с управлением диском и разделом. . Хотя это менеджер разделов Windows, он полностью поддерживает файловую систему Linux, включая Ext2, Ext3 и Ext4. DiskGenius имеет три версии, и бесплатная версия включает почти все функции по разбиению диска.
Основные возможности программы DiskGenius для создания разделов диска:
- Управление разделом и диском: создание/удаление/форматирование/изменение размера/расширение/разделение/скрытие/активный раздел, удаление всех разделов одним махом, выделение свободного места на диске для раздела, назначение буквы диска, установка имени тома, изменение серийного номера тома номер, изменить параметр раздела и так далее.

- Преобразование диска/раздела без потери данных: преобразование основного/логического раздела, преобразование диска GPT/MBR, преобразование динамического диска в базовый, преобразование формата виртуального диска между VMDK/VHD/VDI и т. д.
- Утилиты резервного копирования данных: клонирование диска/раздела, образ диска/раздела, резервное копирование таблицы разделов, добавочное резервное копирование и т. д.
- Дисковые утилиты: проверка и восстановление поврежденных секторов, редактирование шестнадцатеричных данных, очистка жесткого диска и раздела, безвозвратное удаление данных, восстановление MBR, просмотр S.M.A.R.T. информацию, копирование секторов, создание загрузочного USB-диска на основе Win-PE и т. д.
- Восстановление данных: восстановление удаленных/потерянных/отформатированных файлов, восстановление потерянных разделов, восстановление RAW-дисков, восстановление удаленных разделов, восстановление RAID и т.
 д.
д. - Поддерживаемые устройства: жесткий диск, внешний жесткий диск, USB-накопитель, SSD, карта памяти, флешка, виртуальный диск и т. д.
- Поддерживаемая файловая система: FAT32, FAT16, FAT12, exFAT, NTFS, EXT2, EXT3 и EXT4
- Поддерживаемые ОС: Windows 10/8.1/8/7/Vista/XP и Server 2016/2012/2008/2003
В оставшейся части статьи мы обсудим некоторые распространенные операции по управлению дисками и разделами. Вы можете следовать этим руководствам, чтобы управлять своим разделом и повышать производительность.
Руководство №1: Как разбить жесткий диск на разделы с помощью бесплатного программного обеспечения?
С помощью DiskGenius вы можете быстро разбить жесткий диск или флешку на несколько разделов с нужной таблицей разделов, даже если на диске уже есть разделы. Из-за того, что процесс перераспределения диска удаляет все на диске и приводит к потере данных и разделов, вам необходимо создать резервную копию важных данных перед выполнением этой функции. Чтобы разметить/переразбить диск, вы можете использовать функцию Quick Partition:
Чтобы разметить/переразбить диск, вы можете использовать функцию Quick Partition:
Запустите DiskGenius, выберите диск, который вы хотите переразбить, и нажмите кнопку « Quick Partition » на панели инструментов, после чего откроется окно Quick Partition.
До этой процедуры вы можете принимать собственные решения, например, стиль таблицы разделов, количество разделов, размер раздела, метку тома, тип файловой системы, выравнивание секторов 4K и т. д. Просто установите эти настройки в соответствии с вашими реальными потребностями. Если вы не специализируетесь на таких конфигурациях, вы можете использовать настройки по умолчанию. Нажмите кнопку OK в правом нижнем углу, и DiskGenius начнет разбивать выбранный диск на разделы.
Примечание. Не разрешается разбивать жесткий диск, на котором находится операционная система, во время работы Windows. Поэтому, если вы хотите переразметить жесткий диск и переустановить Windows, вам нужно загрузиться в WinPE, чтобы выполнить задачу. DiskGenius поддерживает создание загрузочного диска на основе Win-PE, который может помочь вам загрузиться в систему WinPE.
DiskGenius поддерживает создание загрузочного диска на основе Win-PE, который может помочь вам загрузиться в систему WinPE.
Руководство № 2. Бесплатное программное обеспечение для создания разделов диска помогает изменить размер раздела без потери данных , Windows Vista, Windows XP и т. д. Хотя Windows имеет встроенные функции в разделе «Управление дисками» для расширения или уменьшения раздела, его мощности недостаточно для решения различных проблем, таких как нехватка места на диске.
Бывает, что ваш жесткий диск может быть неправильно разбит на разделы, и вы можете столкнуться с проблемой «Недостаточно места на диске», которая гласит: «У вас очень мало места на локальном диске (C:). Нажмите здесь, чтобы узнать, можете ли вы освободить место на этом устройстве» или «У вас заканчивается место на диске в системе (C:). Чтобы освободить место на этом диске, удалив старые или ненужные файлы, нажмите здесь…» Столкнувшись с такой проблемой, вы можете попробовать удалить некоторые ненужные файлы или переместить файлы на другой диск. Кроме того, вы можете расширить раздел, чтобы устранить проблему нехватки места на диске.
Кроме того, вы можете расширить раздел, чтобы устранить проблему нехватки места на диске.
DiskGenius может изменять размер раздела без потери данных и предоставляет несколько опций для удовлетворения различных требований: изменение размера раздела, расширение раздела, разделение раздела и т. д. Изменение размера раздела можно выполнить для раздела, отформатированного в NTFS, FAT32, FAT16, FAT12, exFAT, EXT2, EXT3 и EXT4. Теперь мы будем использовать стороннее программное обеспечение для создания разделов диска, чтобы изменить размер раздела.
Шаг 1. Щелкните правой кнопкой мыши раздел, размер которого вы хотите изменить, и выберите « Изменить размер раздела 9″.0006″.
Примечание: «Изменить размер раздела» может уменьшить выбранный раздел и переместить дисковое пространство на другие разделы; если вы просто хотите расширить раздел, то выберите «Расширить раздел»; «Разделить раздел» разделит раздел на два
Шаг 2. &Установите объем дискового пространства, которое вы хотите переместить, и выберите раздел для объединения пространства. Нажмите кнопку Start , чтобы переместить дисковое пространство.
Нажмите кнопку Start , чтобы переместить дисковое пространство.
Дисковое пространство можно освободить с обеих сторон раздел, а на приведенном выше снимке экрана показано, что DiskGenius перемещает 36,31 ГБ дискового пространства из задней части раздела, а затем объединяет его с документом раздела (J 🙂 Кроме того, вы также можете создать новый раздел или просто оставить его как нераспределено. После нажатия кнопки «Пуск» вы получите сообщение о том, что операции необходимо выполнить, нажмите «ОК», чтобы продолжить.
Руководство №3: Как выделить свободное место с помощью программного обеспечения для создания разделов диска без потери данных?
Как мы все знаем, нераспределенное/свободное дисковое пространство нельзя использовать для хранения данных до того, как они будут созданы или добавлены в другой раздел. Что вы будете делать, если на жестком диске есть свободное место? Если свободного места очень много, вы можете создать на нем новый раздел, а если нераспределенного пространства недостаточно для создания раздела, вы можете попробовать выделить его на существующий раздел без форматирования жесткого диска. Вы можете следовать этому руководству, чтобы выделить свободное место для раздела в Windows без потери данных.
Вы можете следовать этому руководству, чтобы выделить свободное место для раздела в Windows без потери данных.
Шаг 1. Запустите DiskGenius со своего компьютера и найдите свободное место в программе.
Шаг 2. Нажмите правой кнопкой мыши на свободное место и выберите « Выделить свободное место для «. Затем вы можете выбрать раздел, чтобы добавить пространство.
В этом примере в начальной области HD2 есть 58,8 ГБ свободного места, и оно настроено для добавления в документ раздела (G 🙂 следующим образом:
Шаг 3. Нажмите Да , когда вы получите следующее информацию, и DiskGenius продолжит перемещать дисковое пространство в указанный раздел.
Руководство №4: Создание и форматирование раздела EXT4 с помощью программного обеспечения для создания разделов диска
В связи с тем, что операционная система Windows не поддерживает файловую систему EXT4, которая является файловой системой по умолчанию в Linux, поэтому пользователи не могут ни создавать раздел EXT4, ни форматировать раздел в EXT4 на платформе Windows. В этом случае нам нужно использовать стороннее программное обеспечение для управления разделами для создания, форматирования, чтения, записи или доступа к разделу EXT4 в Windows 10/8/7. Вы можете следовать приведенному ниже руководству, чтобы создать и отформатировать раздел EXT4 в Windows.
В этом случае нам нужно использовать стороннее программное обеспечение для управления разделами для создания, форматирования, чтения, записи или доступа к разделу EXT4 в Windows 10/8/7. Вы можете следовать приведенному ниже руководству, чтобы создать и отформатировать раздел EXT4 в Windows.
Шаг 1. Выберите свободное место на диске в DiskGenius и нажмите кнопку New Partition на панели инструментов.
Шаг 2. Выберите тип раздела и выберите EXT4 (Linux Data) в раскрывающемся списке файловой системы. Нажмите кнопку OK .
Шаг 3. Нажмите кнопку Сохранить все на панели инструментов, чтобы сохранить раздел ext4 в текущую таблицу разделов.
Шаг 4. Нажмите Да , когда DiskGenius спросит, форматировать ли раздел. Тогда вновь созданный раздел будет быстро отформатирован.
Процесс создания нового раздела развивается при форматировании раздела. Если вы хотите отформатировать существующий раздел в файловую систему EXT4, вы можете выбрать этот раздел и нажать кнопку Format на панели инструментов. После этого вы можете выбрать файловую систему как EXT4 и отформатировать раздел в соответствии с желаемой файловой системой.
После этого вы можете выбрать файловую систему как EXT4 и отформатировать раздел в соответствии с желаемой файловой системой.
Заключение
Как было сказано ранее, программное обеспечение для работы с разделами диска позволяет легко и эффективно управлять дисками и разделами для ПК, серверов и рабочих станций. Правильное управление дисковым пространством помогает повысить производительность и эффективно использовать пространство для хранения. DiskGenius — это полнофункциональное программное обеспечение для управления разделами, которое можно использовать без какой-либо специальной подготовки при управлении дисками и разделами. Скачайте DiskGenius и наведите порядок на жестком диске прямо сейчас.
Обзор PartitionMagic 7.0: PartitionMagic 7.0
Хотите попробовать Windows XP, но не хотите сломать свою текущую систему? Попробуйте PowerQuest PartitionMagic 7.0, программное обеспечение, позволяющее создавать, объединять, разделять, копировать и преобразовывать разделы жесткого диска, чтобы вы могли запускать несколько операционных систем на одном компьютере. Если вы никогда не пробовали PartitionMagic, не ждите еще один день, но если у вас уже есть версия 6.0 и вы не планируете экспериментировать с XP, пропустите обновление за 49,95 долларов. Здесь не хватает нового.
Если вы никогда не пробовали PartitionMagic, не ждите еще один день, но если у вас уже есть версия 6.0 и вы не планируете экспериментировать с XP, пропустите обновление за 49,95 долларов. Здесь не хватает нового.
Хотите попробовать Windows XP, но не хотите сломать свою текущую систему? Попробуйте PowerQuest PartitionMagic 7.0, программное обеспечение, позволяющее создавать, объединять, разделять, копировать и преобразовывать разделы жесткого диска, чтобы вы могли запускать несколько операционных систем на одном компьютере. Если вы никогда не пробовали PartitionMagic, не ждите еще один день, но если у вас уже есть версия 6.0 и вы не планируете экспериментировать с XP, пропустите 49 долларов..95 обновление. Здесь не хватает нового.
Может ли разделенный диск стоять?
Создание раздела разделяет один физический жесткий диск на два или более виртуальных диска, чтобы на этом диске можно было разместить несколько файловых систем и операционных систем. Вы можете преобразовать один ПК, например, в рабочую станцию как с Windows, так и с Linux, и разделение всегда является хорошей идеей, когда вам нужно работать над общей организацией вашей машины и управлением файлами. (Вы можете, например, создать отдельный раздел для данных в качестве страховки при создании резервных копий.) Обычно вы не можете изменить разделы вашего диска, не переформатировав его и не удалив при этом все данные на диске. Но волшебство PartitionMagic преодолевает это ограничение, позволяя вам вносить обширные изменения, ничего не теряя.
(Вы можете, например, создать отдельный раздел для данных в качестве страховки при создании резервных копий.) Обычно вы не можете изменить разделы вашего диска, не переформатировав его и не удалив при этом все данные на диске. Но волшебство PartitionMagic преодолевает это ограничение, позволяя вам вносить обширные изменения, ничего не теряя.
Интуитивно понятный интерфейс
Установка PartitionMagic проста благодаря знакомой установке в стиле Windows. Полезные мастера помогут вам выполнить такие задачи, как изменение размера или объединение разделов. Интерфейс на основе Windows состоит из цветных столбчатых диаграмм разделов на каждом жестком диске. На диаграммах показано расположение, размер и тип текущих разделов. Вы изменяете свои разделы, манипулируя размером и размещением этих полос на диаграмме. Дерево файлов/папок в стиле Проводника в левой части главного окна предлагает еще один способ просмотра и изменения ваших дисков и разделов. После того, как вы создали нужную конфигурацию раздела (скажем, вы хотите добавить Windows XP, но при этом оставить Windows Me), просто нажмите кнопку «Применить изменения», чтобы изменить структуру жесткого диска. В PartitionMagic также есть BootMagic, мощная утилита, которая управляет процессом загрузки вашего ПК, чтобы вы могли выбрать, какую операционную систему запускать на жестком диске при запуске.
В PartitionMagic также есть BootMagic, мощная утилита, которая управляет процессом загрузки вашего ПК, чтобы вы могли выбрать, какую операционную систему запускать на жестком диске при запуске.
Конечно, добавление или удаление раздела влияет на назначение диска (все фиксированные жесткие диски связаны с буквами дисков, которые могут быть сброшены, если вы манипулируете своими дисками), поэтому вы можете в конечном итоге сделать недействительными ярлыки и записи реестра, которые указывают на определенные файлы и каталоги. Чтобы вы не испортили свои ярлыки, PartitionMagic поставляется с удобной утилитой под названием DriveMapper, которая ищет неверные ссылки и настраивает их, чтобы они отражали ваши новые разделы. Мы также признательны за спасательные дискеты, которые вы можете создать во время установки (или в любое время, используя опцию в меню «Инструменты»), которые позволяют вам запускать PartitionMagic и BootMagic как утилиты DOS. Если вы случайно скрыли раздел, спасательные дискеты позволят вам загрузить вашу машину и изменить конфигурацию.
Подробная документация, ограниченная поддержка
К сожалению, потрясающие возможности PartitionMagic по разделению накладывают на вас большую ответственность. Сделайте несколько ошибок, и вы можете легко вывести свой компьютер из строя. К счастью, 150-страничное печатное руководство и онлайн-документация PartitionMagic подробно объясняют функции программы, а также многочисленные опасности, связанные с изменением макета вашего диска.
Поддержка по телефону предоставляется бесплатно только в течение 30 дней после первого обращения в службу технической поддержки; с этого момента PowerQuest взимает 30 долларов за инцидент. К сожалению, для сетевых администраторов, которые проводят техническое обслуживание ночью или в выходные дни, поддержка доступна только с 7 утра до 6 вечера. МТ, с понедельника по пятницу.
Версия 7.0 больше похожа на точечный выпуск, чем на новую полную версию. Он выглядит точно так же, как и 6.0, а его краткий список новых функций включает только возможность запуска Windows XP, жестких дисков USB и дисков объемом более 80 ГБ, а также возможность объединения разделов NTFS.


 msc)
msc)
 д.
д.