Класс не зарегистрирован windows 7: Решение проблемы «Класс не зарегистрирован» в Windows 7
Содержание
код OLE ошибки в Windows 7, 8 и 10, причины проблемы и способы ее решения
Каждый компьютер не застрахован от непредвиденных сбоев. Главной задачей пользователя ПК, попавшего в непредвиденную ситуацию — правильно определить и грамотно подойти к устранению эксцесса.
В данной статье речь пойдет об описании ошибки под номером 0x80040154, а также будут предложены методы исправления. Ошибка не является критической, что уже хорошо, так как полного выхода из операционной системы и вывода синего экрана не вызывает. Это даёт возможность, не выходя из системы, приступить к решению и устранению.
Содержание
- Возможные причины ошибки 0x80040154
- Как её исправить?
- Способ №1 — восстановление системы
- Способ №2 — удаление стороннего антивируса
- Способ №3 — удаление стандартного защитного обеспечения Windows
- Способ №4 — инструмент Microsoft Fixit Tool
- Способ №5 — переустановка Windows
- Полезное видео
Возможные причины ошибки 0x80040154
- Основной причиной данной ошибки является конфликт между свежеустановленным антивирусом и встроенным в Windows защитным обеспечением от Microsoft.

- Второй по распространению причиной является заражение вашего жесткого диска компьютерными вирусами, которые провоцируют всевозможные сбои и блокируют стабильную работу программ-защитников.
- Неграмотное удаление программ также может послужить причиной некорректной работы вашей системы. Неудаленные «хвосты» могут продолжать работу, но только со сбоями.
Симптомами данного кода ошибки являются постоянные выскакивающие сообщения, связанные со встроенным антивирусом от Microsoft, а также невозможность открывать или удалять его. Также достаточно распространенным является сообщение: «OLE error code 0x80040154: Class not registered (класс не зарегистрирован)».
Обратите внимание! Ошибка характерна для всех относительно новых операционных систем семейства Windows, начиная с «Семерки» — 7, 8, 8.1, 10.
Как её исправить?
Ниже будут представлены методы решения, благодаря которым вы сможете избавиться от надоедливых сообщений данной ошибки и восстановить стабильную работу вашей ОС.
Способ №1 — восстановление системы
При возникновении ошибки высока вероятность, что Вами был скачан вирус. Но даже если не помните, устанавливали ли Вы недавно что-то на ПК, то все равно советую сделать восстановление системы.
Суть данного способа – это вернуть ОС к более раннему времени, когда такой ошибки не было. Другими словами, будут отменены все изменения, которые привели к данной ошибке. Поэтому, если эта неприятность появилась после того, что вы установили на свой компьютер какую-либо вредоносную программу, то проблема должна уйти.
- Удерживая кнопку Win, нажмите R.
- В появившемся окошке введите rstrui.exe и нажмите «ОК».
- Откроется «Восстановление системы», где нужно нажать «Далее».
- Теперь нужно выбрать нужную точку восстановления. Изначально будет показана только самая последняя по времени. Ее и рекомендую, но поставив галочку «Показать другие точки восстановления», появятся еще более ранние. Нажмите «Далее».

- Теперь щелкните «Завершить» и следом «ОК».
- После этого компьютер будет перезагружен и начнет восстановление. Дождитесь окончания процесса.
Способ №2 — удаление стороннего антивируса
Программа защиты от вирусов, например «Касперский», может конфликтовать со встроенной защитой вашей системы, это нарушает стабильную работоспособность. Для того чтобы удалить антивирус:
- Зайдите в «панель управления», которая находится в окне пуск.
- В открывшемся окне найдите пункт «удаление программы» и выберите его.
- После недолгой сканировки системы отобразится список всех установленных программ, в этом списке найдите установленный вами антивирус, щелкните на нем правой кнопкой мыши и нажмите «удалить».
- После этого зайдите в MSE (Microsoft Security Essentials), если данная программа откроется без сообщения об ошибки — проблема устранена.
Способ №3 — удаление стандартного защитного обеспечения Windows
Бывают случаи, когда зловредные программы меняют структуру файлов MSE. В таком случае именно удаление решает проблему:
В таком случае именно удаление решает проблему:
- Удерживая кнопку Win, нажмите R.
- Введите appwiz.cpl и нажмите «ОК».
- Найдите MSE и щелкните по нему.
- Нажмите «Удалить».
- Далее следуйте простым инструкциям на экране, чтобы удалить программу.
Способ №4 — инструмент Microsoft Fixit Tool
Используем данную программу для удаления Microsoft Security Essentials:
- Пройдите по этой ссылке https://ebmp.ru/d4l и скачайте специальную программу от Microsoft.
- После загрузки запустите скаченный файл, дважды щелкнув по нему.
- Затем нажмите «Далее».
- Щелкаем «Удалить».
- Выбираем Microsoft Security Client (или Essentials) и кликните «Далее».
- Повторите шаги с 2-4 и теперь выберите Microsoft Antimalware. Теперь нажмите кнопку «Далее».
- Теперь перезапустите компьютер для того, чтобы изменения сохранились, вступили в силу, и проверьте, осталась ли проблема.
Способ №5 — переустановка Windows
Последний вариант, к сожалению, — переустановка Windows.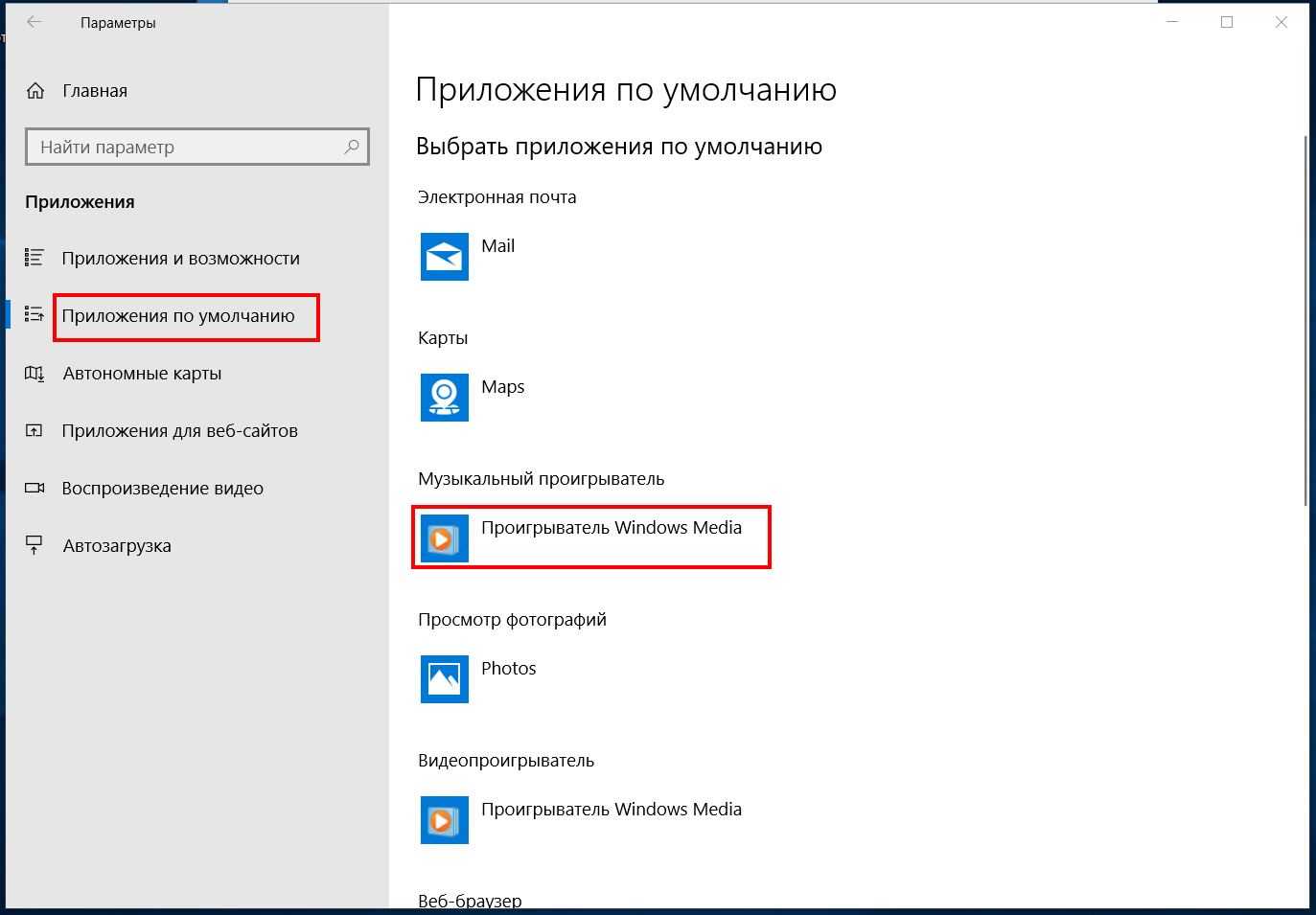 Вам нужно отформатировать жесткий диск, чтобы избавиться от зараженного программного обеспечения и сделать чистую установку ОС.
Вам нужно отформатировать жесткий диск, чтобы избавиться от зараженного программного обеспечения и сделать чистую установку ОС.
Важно! Этот способ удалит все данные из вашей системы, так что действуйте на свой страх и риск.
Один из вышеперечисленных способов точно поможет Вам.
Полезное видео
Наглядное решение данного кода ошибки, связанного с работой браузера Google Chrome вы можете увидеть здесь:
Ошибки Windows — Страница 3 из 5
Ситуация, когда тот или иной процесс грузит систему, к сожалению, распространена в Windows. Причин этому масса, как и самих процессов, которые могут вызывать проблемы при работе операционной системы.
В Windows 8 впервые появился процесс Runtime Broker (который в диспетчере задач значится под именем Runtimebroker.exe). Сохранился данный процесс и в Windows 10. При этом он часто вызывал сложности в работе системы на восьмой версии Windows, и эта его особенность перешла в десятую. Процесс Runtime Broker может загружать…
При этом он часто вызывал сложности в работе системы на восьмой версии Windows, и эта его особенность перешла в десятую. Процесс Runtime Broker может загружать…
В операционной системе Windows пользователям постоянно приходится сталкиваться с различными ошибками. Хорошо, если они происходят на уровне программ, и куда хуже, если на уровне системы. Одной из ошибок, которая может неожиданно возникнуть на системном уровне и принудительно перезагрузить компьютер, является CRITICAL PROCESS DIED. Данная ошибка возникает на экране вместе с сообщением следующего содержания «На вашем ПК возникла проблема, и его необходимо перезагрузить». Вместе с этой ошибкой…
Пользователям Windows постоянно приходится сталкиваться с ошибками, которые система не может устранить собственными усилиями, и при этом не уточняет, в чем конкретно возникла проблема. Одной из таких ошибок, с которой может столкнуться пользователь, является сообщение о том, что выходное аудиоустройство не установлено. Такая проблема может наблюдаться на Windows 10, Windows 7 и других версиях операционной системы. Когда выходное аудиоустройство не установлено, подключенные к компьютеру наушники…
Такая проблема может наблюдаться на Windows 10, Windows 7 и других версиях операционной системы. Когда выходное аудиоустройство не установлено, подключенные к компьютеру наушники…
Одна из наиболее частых ошибок, с которой пользователь операционной системы Windows может столкнуться при запуске приложения, звучит следующим образом: «Запуск программы невозможен, так как на компьютере отсутствует msvcp140.dll». Возникать подобная проблема может при запуске «родных» приложений Windows, но наиболее часто с ней приходится сталкиваться при попытке запустить новое стороннее ПО. Файл msvcp140.dll является одной из библиотек компании Microsoft, к которой обращаются многие приложения,…
При использовании Windows 10 пользователь может сталкиваться с различного рода ошибками. Одной из наиболее распространенных является ошибка «Класс не зарегистрирован», которая может возникнуть буквально повсеместно. Наиболее часто пользователи с ней сталкиваются при попытке открыть изображение в формате jpg, png, jpeg или любом другом. Также ошибка «Класс не зарегистрирован» в Windows 10 может отображаться под кодом 0x80040154, например, при запуске приложений из Windows Store. Также столкнуться с…
Также ошибка «Класс не зарегистрирован» в Windows 10 может отображаться под кодом 0x80040154, например, при запуске приложений из Windows Store. Также столкнуться с…
Пользователи операционной системы Windows при обновлении, активации или восстановлении системы могут столкнуться с ошибкой 0x80070005 – «Отказано в доступе». Данная проблема возникает на любой редакции и версии Windows, независимо от количества прав у пользователя компьютера. Изредка столкнуться с ошибкой 0x80070005 можно и в других ситуациях, например, при попытке удалить приложение с компьютера. В рамках данной статьи мы рассмотрим, что делать, если отказано в доступе из-за ошибки 0x80070005 в…
Несмотря на активное развитие облачных технологий, большую часть информации пользователи продолжают передавать друг другу на съемных внешних накопителях. CD и DVD диски уже не актуальны давно, и у каждого найдется USB-флешка или жесткий диск, на который можно записать данные, чтобы передать их на другой компьютер. Но при подключении внешнего накопителя всегда есть риск столкнуться с различного рода проблемами. В рамках данной статьи мы рассмотрим, что делать, если флешка подключена к…
Но при подключении внешнего накопителя всегда есть риск столкнуться с различного рода проблемами. В рамках данной статьи мы рассмотрим, что делать, если флешка подключена к…
Восстановление системы – крайне важная функция в Windows, которая позволяет пользователям вернуться к параметрам системы до возникновения непредвиденной ошибки. В Windows можно настроить автоматическое создание точек восстановление через определенный промежуток времени, что позволит вернуть компьютер к состоянию до возникновения ошибки в любой необходимый момент. Однако при восстановлении системы пользователь может столкнуться с сообщением об ошибке 0x80070091, которая указывает, что…
Игры – одно из преимуществ Windows перед Mac, Linux и другими операционными системами. Современные разработчики создают свои игровые проекты для консолей и компьютеров. Но не всегда запуск игры на компьютере проходит гладко. При старте очередного проекта пользователь может столкнуться с различного рода ошибками – нехваткой системных файлов, отсутствием драйверов или с ошибкой монитора с надписью «Вне диапазона». Ошибку с неправильным диапазоном мы рассмотрим в данной статье, рассказав,…
Ошибку с неправильным диапазоном мы рассмотрим в данной статье, рассказав,…
Восстановление системы является важной опцией Windows, которая позволяет зачастую вернуть компьютер в работоспособное состояние после сбоя. Пользователь должен своевременно до возникновения проблем с операционной системой озаботиться вопросом включения функции восстановления системы и создания резервных точек. Однако в ряде случаев можно столкнуться с ошибкой «Восстановление системы отключено администратором», которая возникает даже из профиля администратора компьютера. Как…
Страница 3 из 5«12345»
[ИСПРАВЛЕНО] Ошибка «Класс не зарегистрирован» Проблема с Windows (100% работает)
«Класс Explorer.exe не зарегистрирован» Ошибка ПК с Windows появляется всякий раз, когда мы используем приложения с незарегистрированными файлами DLL. Файлы DLL — это библиотеки динамической компоновки, которые необходимы для запуска прикладной программы в вашей операционной системе. Они представляют собой реализацию Microsoft концепции общей библиотеки. Эти DLL-файлы также содержат инструкции, которые другие программы могут использовать для выполнения определенных действий. Незарегистрированные DLL-файлы мешают другим программам запрашивать к ним доступ. Это вызывает ошибку Класс не зарегистрирован Windows.
Эти DLL-файлы также содержат инструкции, которые другие программы могут использовать для выполнения определенных действий. Незарегистрированные DLL-файлы мешают другим программам запрашивать к ним доступ. Это вызывает ошибку Класс не зарегистрирован Windows.
Это показывает сообщение с кодом ошибки, например,
Класс Explorer.exe не зарегистрирован Windows
Иногда ошибка также возникает из-за неправильно зарегистрированных классов C++ в определенных программах. Эта ошибка Windows Class Not Registered обычно возникает в браузерах Internet Explorer, File Explorer и Edge.
Также, когда вы не можете получить ответ на ваш щелчок левой кнопкой мыши по кнопке Пуск, или панель поиска в операционной системе Windows работает некорректно, это тоже симптомы ошибки Class Not Зарегистрированная винда.
Ошибка класса Windows не зарегистрирована может помешать работе любой из ваших прикладных программ и даже разрушить вашу хорошо поддерживаемую Windows, поэтому остерегайтесь этой проблемы и загружайте только законное программное обеспечение. Это может быть ошибка Windows Class Not Registered в стандартных библиотеках C++ или в файлах DLL, или, может быть, это связано с неправильной установкой библиотек Common Language Runtime Libraries (CLR) в вашей системе.
Это может быть ошибка Windows Class Not Registered в стандартных библиотеках C++ или в файлах DLL, или, может быть, это связано с неправильной установкой библиотек Common Language Runtime Libraries (CLR) в вашей системе.
Причины ошибки Класс не зарегистрирован Проблема Windows:
- iCloud, работающий в фоновом режиме: iCloud, работающий в фоновом режиме, иногда вызывает эту ошибку Windows Class Not Registered и также является одним из значительных факторов.
- Незарегистрированные файлы DLL: Загрузка файлов DLL от незарегистрированного поставщика или с одного зеркала может быть причиной такого рода ошибки Windows Class Not Registered. Чтобы убедиться, что вы загружаете или покупаете только легальное программное обеспечение.
- Неправильно зарегистрированные библиотеки C++: Библиотеки C++, которые вы загрузили для своих прикладных программ, не были успешно зарегистрированы или были загружены неправильно.
 Пожалуйста, убедитесь, что вы проверили конфигурацию вашей операционной системы и только после этого загрузили эти файлы.
Пожалуйста, убедитесь, что вы проверили конфигурацию вашей операционной системы и только после этого загрузили эти файлы. - Кнопка/экран «Пуск» не отвечает: Щелчок левой кнопкой мыши по кнопке «Пуск» не дает ответа, т. е. не открывает меню «Пуск» и не реагирует на запрос панели поиска.
- Общеязыковые библиотеки времени выполнения (CLR): Среда CLR по умолчанию, установленная в вашей системе, должна быть изменена в соответствии с версией Windows, установленной в вашей системе, т. е. 32-разрядной или 64-разрядной. Если вы установили 32-разрядную программу в 64-разрядную операционную систему Windows, вы должны изменить ее на версию Windows по умолчанию, иначе вскоре в вашей Windows появится ошибка Windows Class Not Registered.
- Тщательная установка программ: Убедитесь, что вы устанавливаете прикладные программы в соответствии с конфигурацией вашей системы.
- Неисправный жесткий диск: В некоторых редких случаях эта ошибка класса Windows не зарегистрирована также может быть вызвана повреждением жесткого диска.

Решения для исправления этого класса Explorer.exe Не зарегистрирован Ошибка ПК с Windows 10:
1. Остановите службы iCloud —
Откройте диспетчер задач и завершите приложение iCloud, работающее в фоновом режиме. Это, вероятно, исправит эту ошибку Class Not Registered Windows 10 jpg. Но, если не просто следовать второму способу
2. Зарегистрируйте файлы DLL –
Загрузите и установите только зарегистрированные файлы DLL, прилагаемые к руководству по установке. Не загружайте прикладные программы с любого частного зеркала или ссылки для скачивания; Пожалуйста, купите законную копию программного обеспечения.
3. Библиотеки C++ —
Убедитесь, что вы загружаете только совместимые библиотеки C++ для вашей операционной системы, а необходимые только с официального и надежного веб-сайта. Это гарантирует, что такая ошибка программы управления посещаемостью класса не зарегистрирована, поскольку компания обычно выпускает обновления для устранения ошибок.
4. Общеязыковые библиотеки времени выполнения (CLR) —
Установите CLR, совместимые с вашей системой, т. е. независимо от того, является ли ваша система 32-битной или 64-битной, установите CLR соответственно. Вы можете проверить это, щелкнув правой кнопкой мыши на «Этот компьютер» и выбрав опцию «Свойства». Он сообщит вам битрейт вашей операционной системы Windows.
5. Сканирование SFC —
Сканирование SFC относится к средству проверки системных файлов, которое проверяет вашу операционную систему на наличие поврежденных или отсутствующих файлов конфигурации прикладных программ, установленных на вашем компьютере. Чтобы запустить сканирование SFC, откройте командную строку от имени администратора, введите следующую команду и нажмите Enter.
sfc/scannow
6. Обновление прикладных программ –
Регулярно проверяйте обновленную версию, выпущенную разработчиками прикладных программ. Вы можете установить напоминание о регулярном обновлении вашей системы в настройках. Попробуйте перезапустить после завершения обновления.
Вы можете установить напоминание о регулярном обновлении вашей системы в настройках. Попробуйте перезапустить после завершения обновления.
7. Перерегистрируйте Explorer Frame.DLL —
Запустите командную строку от имени администратора и после ввода следующей команды нажмите Enter.
regsvr32 ExplorerFrame.dll
8. Использовать службы компонентов —
В диалоговом окне запуска, которое появляется после нажатия клавиш Windows+R на клавиатуре, введите dcomconfig и нажмите Enter. Теперь, когда откроется окно «Службы компонентов», нажмите «Конфигурация DCOM». После получения нескольких предупреждающих сообщений об ошибке класса Windows Class Not Registered при открытии изображений закройте DCOM Config и перезагрузите компьютер.
9. Проверьте жесткий диск –
Убедитесь, что ваш жесткий диск работает правильно, потому что в некоторых редких случаях из-за минутной ошибки на жестком диске может быть вызвана ошибка Internet Explorer класса explorer. exe Class Not Registered. Таким образом, проверка и исправление также могут исправить ошибку.
exe Class Not Registered. Таким образом, проверка и исправление также могут исправить ошибку.
10. Установите Edge/Internet Explorer в качестве браузера по умолчанию –
Нажмите клавишу Windows + S на клавиатуре и введите программы по умолчанию в качестве ключевого слова в поле поиска. Затем в списке ошибок Class Not Registered Windows 10 mp4 слева найдите Microsoft Edge и щелкните его, чтобы сделать его браузером по умолчанию. Нажмите OK, чтобы сохранить изменения.
11. Проверьте, запущена ли служба Internet Explorer ETW —
В поле поиска введите services и выберите ее из списка результатов. В открывшемся окне найдите службу Internet Explorer ETW и запустите ее, выбрав опцию после щелчка правой кнопкой мыши.
12. Установите Windows Photo Viewer в качестве изображения по умолчанию Viewer –
Перейдите к System Settings в меню Settings в операционной системе Windows.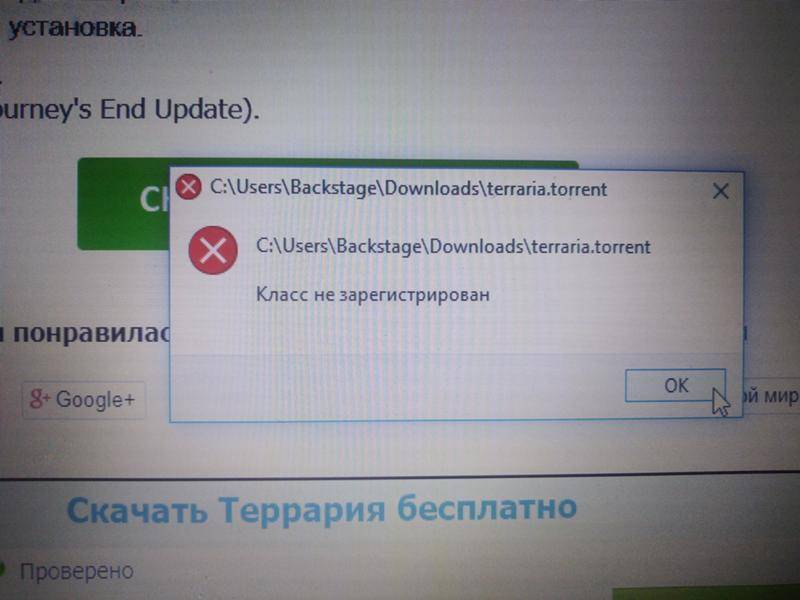 Выберите «Приложения по умолчанию» на левой панели и установите средство просмотра фотографий Windows в качестве средства просмотра изображений по умолчанию.
Выберите «Приложения по умолчанию» на левой панели и установите средство просмотра фотографий Windows в качестве средства просмотра изображений по умолчанию.
13. Обновляйте системные настройки и приложения —
Регулярно обновляйте системные приложения и программные приложения. Кроме того, время от времени обновляйте операционную систему.
Вывод:
Итак, это было большинство возможных решений этой ошибки, которые могут быстро исправить ошибку Explorer.exe Class Not Registered Windows 10 Проблема с ошибкой ПК. Я надеюсь, что эта ошибка Error Class Not Registered Windows XP была вам полезна.
Если вы сталкиваетесь или получаете этот тип Explorer.exe Class Not Registered Ошибка ПК с Windows 10, прокомментируйте это здесь, в комментарии ниже, здесь, внизу, чтобы мы могли увидеть это и помочь вам получить вернулся от этой проблемы.
7 лучших способов исправить «Класс не зарегистрирован в Windows 10 при открытии фотографий, проводника, файлов любых программ
Эй! вы хотите исправить класс не зарегистрирован в Windows 10 при открытии фотографий, проводника или Any Programs Files, а затем следуйте этой статье.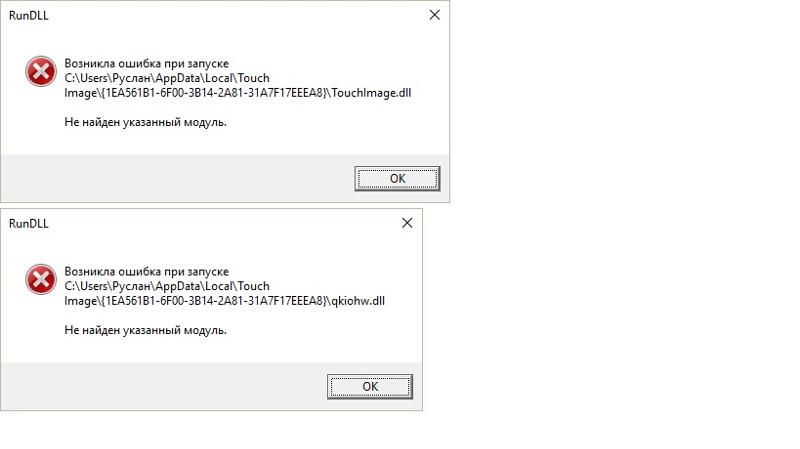 0007
0007
Некоторые пользователи сталкиваются с такой ошибкой, как «Класс не зарегистрирован», «Класс не зарегистрирован» после обновления до Windows 10. Несколько пользователей получают сообщение «Класс не зарегистрирован» при попытке открыть изображение/фотографии, Explorer.exe или любые другие программы.
Причин появления ошибки «Класс не зарегистрирован» несколько. Некоторые из основных основных причин:
- Поврежденный файл DLL.
- Проблема с настройками по умолчанию.
- Поврежден системный файл и т. д.
Чтобы исправить класс, не зарегистрированный в Windows 10, выполните следующие простые шаги:
1. Запустите утилиту SFC. Отсутствуют файлы, такие как . Отсутствует файл DLL.
Средство проверки файлов SFC впервые было представлено в операционной системе Windows 98 для предотвращения злонамеренных атак, повреждений или восстановления, таких как. DLL отсутствует файл. Чтобы запустить утилиту SFC в Windows 11/10, выполните следующие простые шаги:
ШАГ №1. Перейдите к Пуску и найдите CMD. Запустите CMD от имени администратора.
Перейдите к Пуску и найдите CMD. Запустите CMD от имени администратора.
ШАГ №2 . Введите команду sfc /scannow и нажмите Enter.
ШАГ №3. Этот процесс займет некоторое время. Перезагрузите компьютер после завершения процесса.
Если проблема не устранена, перейдите к следующему шагу —
2. Установите фото как рекомендованное приложение
Если есть проблема с открытием изображения и получением ошибки «Класс не зарегистрирован». Чтобы исправить ошибку, установите Photo App в качестве рекомендуемого приложения. Чтобы установить Photo App в качестве рекомендуемого приложения, выполните следующие простые шаги:
ШАГ №1. Перейдите к Запустите и нажмите Настройки .
ШАГ №2. Найдите приложения по умолчанию и нажмите на них.
ШАГ №3. Дважды щелкните средство просмотра фотографий и установите рекомендуемые фотографии.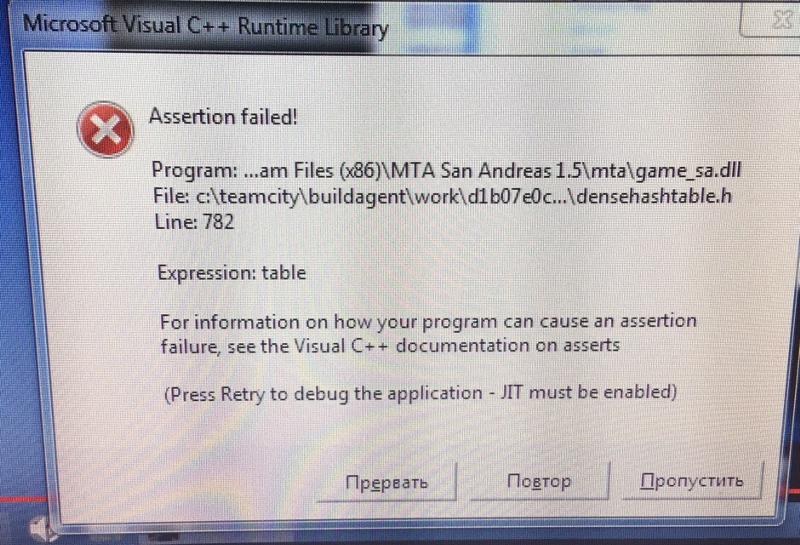
Если проблема не устранена, перейдите к следующему шагу —
3. Перерегистрируйте DLL-файлы Windows с помощью команды
Если DLL-файл отсутствует, может появиться ошибка класса не зарегистрирован. Чтобы перерегистрировать файлы Windows DLL с помощью команды, выполните следующие простые шаги:
ШАГ №1. Перейдите к Пуску и найдите CMD.
ШАГ №2. Запустите CMD от имени администратора.
ШАГ №3. Теперь введите следующую команду и нажмите Enter.
FOR /RC:\ %G IN (*.dll) DO «%systemroot%
ystem32\regsvr32.exe» /s «%G» regsvr32 ExplorerFrame.dll
ШАГ № 4 . Перезагрузите компьютер после завершения процесса.
Если проблема не устранена, перейдите к следующему шагу-
4. Перерегистрируйте приложения Магазина Windows с помощью PowerShell
Если какое-либо приложение Windows повреждено или возникла какая-либо ошибка, вы можете столкнуться с этой проблемой. Перерегистрируйте Windows Apps Store один раз с помощью PowerShell. Чтобы повторно зарегистрировать Windows Apps Store один раз с помощью Powercell, выполните следующие простые шаги:
Перерегистрируйте Windows Apps Store один раз с помощью PowerShell. Чтобы повторно зарегистрировать Windows Apps Store один раз с помощью Powercell, выполните следующие простые шаги:
ШАГ №1. Перейдите в меню «Пуск» и найдите PowerShell.
ШАГ №2. Запустите Windows PowerShell от имени администратора.
ШАГ №3. Теперь введите следующие команды:
Get-AppXPackage | Foreach {Add-AppxPackage -DisableDevelopmentMode -Register «$($_.InstallLocation)\AppXManifest.xml»}
ШАГ № 4. Этот процесс займет некоторое время. После завершения процесса перезагрузите компьютер.
Если проблема не устранена, перейдите к следующему шагу —
5. Перезапустите службы проводника Windows с помощью команды
Если вы получаете класс ошибки, не зарегистрированный в проводнике Windows, перезапустите службы проводника Windows. Чтобы перезапустить службы проводника Windows с помощью команды, выполните следующие простые шаги:
Чтобы перезапустить службы проводника Windows с помощью команды, выполните следующие простые шаги:
ШАГ №1. Перейдите к Пуску и найдите CMD. Запустите CMD от имени администратора.
ШАГ №2 . Введите команду « taskkill /F /IM explorer.exe & start explorer » и нажмите Enter.
Если проблема не устранена, перейдите к следующему шагу —
6. Сброс служб конфигурации DCOM
Чтобы сбросить службы конфигурации DCOM, выполните следующие простые действия:
ШАГ №1 . Перейдите в Панель управления и нажмите на инструменты администрирования.
ШАГ №2. Щелкните Службы компонентов<Компьютеры<Мой компьютер .
ШАГ №3 . Щелкните Конфигурация DCOM. Нажмите Да в предупреждении.
ШАГ №4. Перезагрузите компьютер и попробуйте открыть приложение.
Если проблема не устранена, перейдите к следующему шагу-
7.
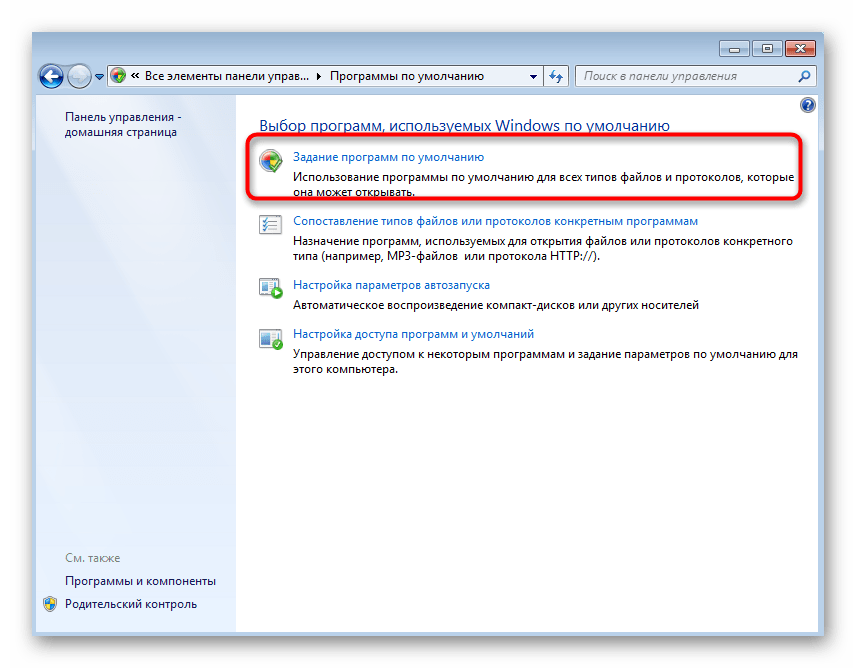 Исправьте ошибку диска с помощью CHKDSK
Исправьте ошибку диска с помощью CHKDSK
Команда CHKDSK используется для создания и отображения отчета о состоянии диска на основе используемой файловой системы. Chkdsk также выводит список и исправляет ошибки на диске. он предложит проверить это при следующей перезагрузке компьютера.
Нажмите здесь, чтобы узнать, как исправить ошибку диска с помощью CHKDSK
Q1. Как исправить класс, не зарегистрированный в Windows 10?
Ответ . Чтобы исправить класс, не зарегистрированный в Windows 10, выполните следующие простые шаги:
1. Запустите утилиту SFC. Чтобы восстановить поврежденный файл
2. Установите фото как рекомендованное приложение
3. Перерегистрируйте файлы Windows DLL с помощью команды
4. Перерегистрируйте приложения Магазина Windows с помощью PowerShell
5. Перезапустите службы проводника Windows с помощью команды
6. Сбросьте службы конфигурации DCOM
7. Исправьте ошибку диска с помощью CHKDSK
Q2.
 0x80040154 класс не зарегистрирован
0x80040154 класс не зарегистрирован
Ответ . Чтобы исправить это, выполните следующие простые шаги:
1. Запустите утилиту SFC. Чтобы восстановить поврежденный файл
2. Установите фото как рекомендованное приложение
3. Перерегистрируйте файлы Windows DLL с помощью команды
4. Перерегистрируйте приложения Магазина Windows с помощью PowerShell
5. Перезапустите службы проводника Windows с помощью команды
6. Сбросьте службы конфигурации DCOM
7. Исправьте ошибку диска с помощью CHKDSK
Q3. Как исправить незарегистрированный класс Explorer Exe?
Ответ . Чтобы исправить незарегистрированный класс Explorer Exe, выполните следующие простые шаги:
1. Запустите утилиту SFC. Чтобы восстановить поврежденный файл
2. Установите фото как рекомендованное приложение
3. Перерегистрируйте файлы Windows DLL с помощью команды
4. Перерегистрируйте Магазин Windows Приложения, использующие PowerShell
5.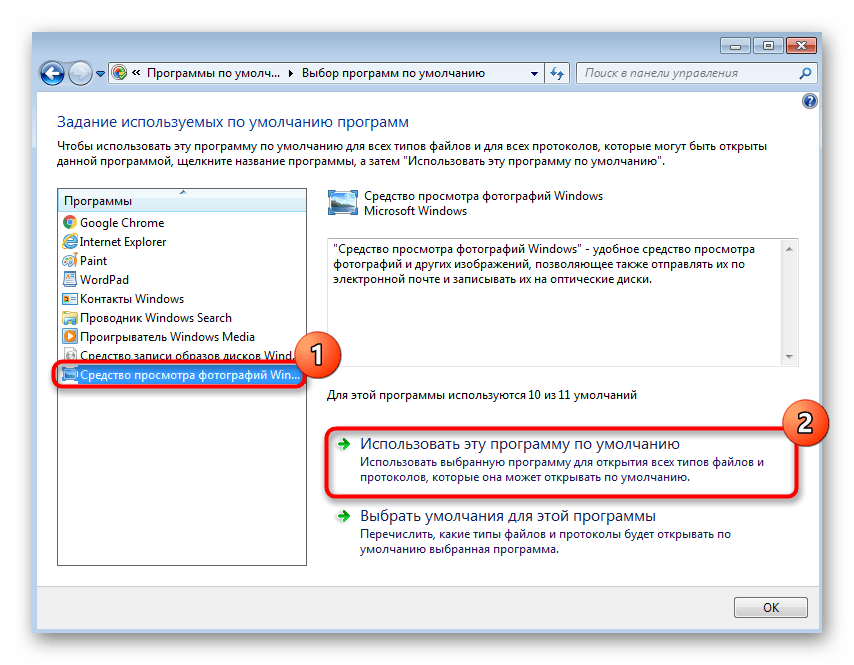 Перезапустите службы проводника Windows с помощью команды
Перезапустите службы проводника Windows с помощью команды
6. Сбросьте службы конфигурации DCOM
7. Исправьте ошибку диска с помощью CHKDSK
Q4. Класс фотографий/изображений не зарегистрирован?
Ответ . Чтобы исправить незарегистрированный класс Explorer Exe, выполните следующие простые шаги:
1. Запустите утилиту SFC. Чтобы восстановить поврежденный файл
2. Установите фото как рекомендуемое приложение
3. Перерегистрируйте файлы Windows DLL с помощью команды
4. Перерегистрируйте Windows Store Приложения, использующие PowerShell
5. Перезапустите службы проводника Windows с помощью команды 9.0265 6. Сбросьте службы конфигурации DCOM
7. Исправьте ошибку диска с помощью CHKDSK
Q5. Как исправить класс не зарегистрирован в Windows 11?
Ответ . Чтобы исправить незарегистрированный класс Explorer Exe, выполните следующие простые шаги:
1. Запустите утилиту SFC. Чтобы восстановить поврежденный файл
2.


 Пожалуйста, убедитесь, что вы проверили конфигурацию вашей операционной системы и только после этого загрузили эти файлы.
Пожалуйста, убедитесь, что вы проверили конфигурацию вашей операционной системы и только после этого загрузили эти файлы.