Какая нужна батарейка для системного блока: Какая батарейка нужна для материнской платы и как ее установить
Содержание
Ошибка 404
×
NEOVOLT использует cookie-файлы для того, чтобы Ваши впечатления от покупок на нашем сайте были максимально положительными. Если Вы продолжите пользоваться нашими услугами, мы будем считать, что Вы согласны с использованием cookie-файлов. Узнайте подробнее о cookie-файлах и о том, как можно отказаться от их использования.
Все понятно
Выберите город
Выбор города
Изменить
- Россия
Москва
Санкт-Петербург
Архангельск
Астрахань
Анадырь
Абакан
Барнаул
Благовещенск
Белгород
Брянск
Биробиджан
Владимир
Волгоград
Вологда
Воронеж
Владикавказ
Владивосток
Великий Новгород
Горно-Алтайск
Грозный
Екатеринбург
Ижевск
Иваново
Иркутск
Йошкар-Ола
Казань
Кызыл
Краснодар
Красноярск
Калининград
Калуга
Кемерово
Киров
Кострома
Курган
Курск
Липецк
Майкоп
Махачкала
Магас
Магадан
Мурманск
Нальчик
Нижний Новгород
Новосибирск
Нарьян-Мар
Набережные челны
Омск
Оренбург
Орёл
Петрозаводск
Петропавловск-Камчатский
Пенза
Псков
Пермь
Ростов-на-Дону
Рязань
Сыктывкар
Симферополь
Саранск
Ставрополь
Самара
Саратов
Смоленск
Салехард
Сочи
Сургут
Тамбов
Тверь
Томск
Тула
Тюмень
Тольятти
Уфа
Улан-Удэ
Ульяновск
Хабаровск
Ханты-Мансийск
Черкесск
Чебоксары
Чита
Челябинск
Элиста
Южно-Сахалинск
Якутск
Ярославль
Барановичи
Бобруйск
Борисов
Брест
Витебск
Гомель
Гродно
Жодино
Кобрин
Лида
Минск
Могилев
Мозырь
Новополоцк
Орша
Пинск
Солигорск
Актау
Алматы
Атырау (Гурьев)
Байконур
Жанаозен
Караганда
Кокшетау
Костанай
Кызылорда
Нур-Султан
Павлодар
Петропавловск
Семей (Семипалатинск)
Талдыкорган
Тараз
Уральск
Усть-Каменогорск
Шымкент
Искать в каталогеИскать в блоге
Войти
Товар успешно добавлен в корзину
Автодержатели Аудио, фото, видео Запчасти для ноутбуков Запчасти для телефонов, фото, видео Защитные стекла и пленки Компьютерная техника Промышленное оборудование элементы питания Смартфоны, планшеты, гаджеты Техника для дома Транспорт, развлечения
Извините, запрошеной вами страницы не существует
Для поиска товара введите его наименование в следующее поле
Главная
© ООО «ПДА ПАРТ» 2008-2023 neovolt. ru, ИНН: 7719667766/772201001, 109316 г. Москва, Остаповский проезд 5/1 стр. 3, офис 670 Все права защищены. Указанная стоимость товаров и условия их приобретения действительны по состоянию на текущую дату Правовое положение, Публичная оферта, Политика конфиденциальности
ru, ИНН: 7719667766/772201001, 109316 г. Москва, Остаповский проезд 5/1 стр. 3, офис 670 Все права защищены. Указанная стоимость товаров и условия их приобретения действительны по состоянию на текущую дату Правовое положение, Публичная оферта, Политика конфиденциальности
Какая батарейка нужна для материнской платы и как ее установить
Материнская плата — центр управления компьютером. Она состоит из множества взаимосвязанных элементов. Как показывает практика, большинство пользователей знакомы лишь с базовыми элементами, установленными на материнку: южный и северный мост, гнездо процессора, слот под видеокарту. Продвинутые же пользователи смогу найти и другие, не менее значимые элементы системы: цепи питания, различные коннекторы, транзисторы и так далее. И лишь немногие юзеры знают, что в материнских платах находится специальная батарейка. В сегодняшней статье мы расскажем, что это за батарейка, для чего она нужна и как ее заменить.
Как выглядит батарейка на материнской плате
Для того, чтобы проверить, какая батарейка стоит в материнской плате компьютера, потребуется заглянуть внутрь системного блока.
Батарейка находится в соответствующем разъеме, который, обычно, расположен в правом нижнем углу материнки. Ориентиром послужит 20-pin или 24-pin коннектор для питания самой материнской платы. Зачастую именно под ним и находится батарейка. Очень часто длинные современные видеокарты закрывают доступ к батарейке, поэтому сначала рекомендуется снять графический ускоритель.
Бывают случаи, когда замена батарейки не предусматривается производителем. В основном такое встречается на очень старых материнских платах. Также может быть, что батарейка несъемная. В таких случаях рекомендуется прибегнуть к помощи специалистов сервисных центров.
Как вставить батарейку в материнскую плату
Сначала потребуется извлечь старую батарейку.
- Сначала нужно ослабить соответствующие зажимы по бокам от разъема. Если батарейка сидит очень плотно, то воспользуйтесь отверткой.
- Чтобы установить новую батарейку в гнездо, достаточно положить ее сверху и слегка надавить до характерного щелчка боковых фиксаторов.
 Затем проверьте плотность посадки батарейки. Правильное расположение — маркировкой вверх.
Затем проверьте плотность посадки батарейки. Правильное расположение — маркировкой вверх.
Учтите, что при извлечении старой батарейки, все настройки БИОСа сбрасываются до стандартных, поэтому предварительно подготовьте профиль с вашими настройками. А после замены батарейки — просто загрузите его.
В ноутбуках же процедура может быть значительно сложнее. В целом, порядок действий такой же, как и при любых других простых операциях. Отсоединяете аккумулятор и откручиваете нижнюю крышку для быстрого доступа к оперативной памяти и жесткому диску. Если такую крышку производитель не предусмотрел, то придется разбирать весь корпус, чтобы получить доступ ко всей поверхности материнской платы. И только затем вы сможете поменять батарейку. Если у вас нет опыта в таком деле, то лучше отдайте ноутбук квалифицированному мастеру. В противном случае вы рискуете получить нерабочий девайс из-за случайно задетых компонентов в процессе сборки.
Какая батарейка нужна для материнской платы
Существует несколько основных типов батареек, которые различаются, как размерами, так и техническими характеристиками, поэтому важно при покупке выбрать именно подходящую для вашей материнки.
Несмотря на производителя, маркировка на всех аккумуляторах одинаковая. Первые две буквы, встречающиеся в обозначении, определяют состав элемента питания. Насчитывается 4 основных типа:
- CR — литий
- SR — серебряно-цинковый элемент
- LR — щелочной элемент
- PR — воздушно-цинковый элемент
За буквами следует 4 цифры. Первые из них обозначают диаметр. Самый распространенный вариант — 20 мм. Независимо от диаметра, все батарейки имеют форму круга. Вторые две цифры обозначают толщину элемента, измеряемую в миллиметрах. Например, аббревиатура «CR2032», означает, что в основе устройства применяются литиевые элементы, диаметр устройства 20 мм, а толщина — 3,2 мм. Для стационарных компьютеров используются батарейки с CR элементами. Существуют и другие виды механизмов, в которых можно встретить такие батарейки. Например, в весах, автомобильных брелках и наручных часах.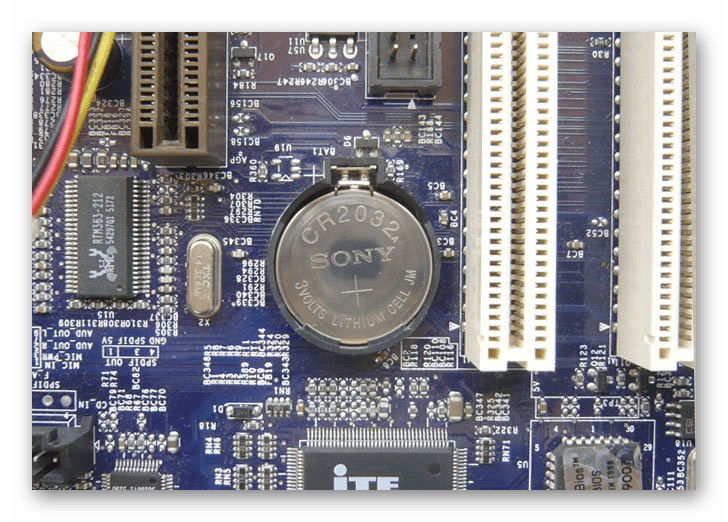
Кстати толщина батарейки отображает ее емкость, а соответственно влияет на время выработки. Самые большие элементы питания (3,2 мм) в среднем служат около 5 лет. Соответственно, в случае если вы не смогли найти батарейку нужного вам формата, вы можете приобрести уменьшенную версию. Главное условие — то же самое напряжение.
Основные типы батареек:
- CR2032 имеет диаметр — 20 мм, толщину — 3,2 мм, емкость — 210–230 мАч;
- CR2025 имеет диаметр — 20 мм, толщину — 2,5 мм, емкость — 150 мАч;
- CR2016 имеет диаметр — 20 мм, толщину — 1,6 мм, емкость — 75–90 мАч.
Как проверить батарейку на материнской плате
Для этого вам потребуется мультиметр. Просто приложите щупы прибора следующим образом: красный к корпусу батарейки, а черный к корпусу материнской платы. Нижний рекомендуемый порог напряжения составляет 2,7 В. При значениях ниже — требуется замена батарейки. Также существует несколько признаков того, что батарейка села:
- Не сохраняются настройки БИОСа и при каждой загрузке операционной системы сбрасываются на стандартные.

- Настройки времени и даты не соответствуют реальным и так же скидываются после каждой перезагрузки ПК.
- Антивирусная программа жалуется на устаревшие базы данных, несмотря на то, что установлены свежие обновления.
- При загрузке системы, а так же в самой Windows появляются ошибки связанные с работой CMOS.
- В редких случаях система даже отказывается загружаться.
Читайте также:
- Как вытащить и заменить батарею ноутбука?
- Новая тепловая батарейка хранит в 6 раз больше энергии, а стоит на 80% дешевле
Как заменить батарею CMOS
Обновлено: 30.06.2020, автор: Computer Hope
Существует несколько причин, по которым необходимо заменить батарею CMOS в вашем компьютере. На этой странице представлена информация о том, почему вам может понадобиться замена, и о том, как это исправить.
Почему мне нужно заменить батарею CMOS?
- Компьютер теряет настройки времени или даты.
- При загрузке компьютера отображается сообщение об ошибке или предупреждение, подобное следующему.
- Ошибка чтения CMOS
- Ошибка контрольной суммы CMOS
- Отказ батареи CMOS
- Напряжение батареи системы низкое
При возникновении какой-либо из вышеперечисленных проблем или сообщений вам, вероятно, потребуется заменить батарею CMOS. Процесс его замены подробно описан в следующих разделах.
Найдите батарею CMOS
Осторожность
Находясь внутри компьютера, убедитесь, что вы знаете об электростатическом разряде и связанных с ним опасностях.
Откройте корпус компьютера и найдите аккумулятор на материнской плате. Убедитесь, что он доступен и может быть удален. Сегодня в большинстве компьютеров используется CMOS-батарея типа «таблетка», такая как батарея CR2032, показанная на рисунке.
- Как открыть корпус компьютера.
Кончик
Некоторые батареи CMOS могут удерживаться металлическим зажимом или стержнем. Аккумулятор можно извлечь, выдвинув его из-под зажима. Не сгибайте этот зажим, чтобы вынуть батарею, так как из-за изогнутого зажима новая батарея не останется в гнезде.
Если вы не можете найти батарею CMOS, обратитесь к документации по материнской плате или обратитесь к производителю компьютера. Если у вас больше нет документации на материнскую плату, скорее всего, вы сможете найти ее в Интернете.
Примечание
На некоторых компьютерах может потребоваться отсоединение кабелей, извлечение дисководов или других частей компьютера, чтобы получить полный доступ к батарее CMOS.
Получить информацию о батарее
К сожалению, большинство производителей не указывают точный тип и модель батареи CMOS. После того, как вы нашли батарею, мы рекомендуем вам записать ее характеристики (напряжение, химический состав, проводка). Если возможно, извлеките аккумулятор и отнесите его в магазин.
Если возможно, извлеките аккумулятор и отнесите его в магазин.
- Дополнительная информация о покупке находится на нашей странице советов по покупке аккумуляторов.
Кончик
Для большинства компьютеров используется модель аккумулятора CR2032 .
Извлечение аккумулятора
Если в вашем компьютере используется батарейка типа «таблетка», извлечь батарею относительно просто. Пальцами возьмитесь за край аккумулятора и потяните его вверх и из гнезда, удерживая на месте. На некоторых материнских платах есть зажим, удерживающий батарею. Если на материнской плате вашего компьютера есть этот зажим, вам может понадобиться использовать одну руку, чтобы поднять зажим, а другой рукой вытащить аккумулятор.
Осторожность
Находясь внутри компьютера, убедитесь, что вы знаете об электростатическом разряде и всех связанных с ним потенциальных опасностях.
К сожалению, не все батареи CMOS съемные. Некоторые производители разрешают установку только сменной батареи. Если в вашем компьютере нет батарейки типа «таблетка», обратитесь к документации или обратитесь за помощью к производителю компьютера.
Некоторые производители разрешают установку только сменной батареи. Если в вашем компьютере нет батарейки типа «таблетка», обратитесь к документации или обратитесь за помощью к производителю компьютера.
Если на материнской плате вашего компьютера нет съемной батареи, вам необходимо установить перемычку на материнской плате, чтобы установить новую батарею.
Вставьте новую батарею
После покупки новой батареи извлеките старую батарею и замените ее новой. В некоторых компьютерах съемный аккумулятор может отсутствовать, поскольку в этих компьютерах новый аккумулятор вставляется в гнездо вторичного аккумулятора на материнской плате.
Введите значения CMOS
После замены батареи включите компьютер и сбросьте значения CMOS до значений по умолчанию. После того, как все значения будут введены, не забудьте сохранить настройки перед выходом. Многие настройки CMOS позволяют нажимать клавишу, например F10, для сохранения значений и выхода одним действием.
- Как сбросить настройки CMOS или BIOS.
Неисправное оборудование
Если вы продолжаете получать сообщение об ошибке после выполнения всех описанных выше действий, это признак более серьезной проблемы. Наиболее вероятными причинами являются плохой блок питания или неисправная материнская плата. Возможно, вам придется заменить блок питания или материнскую плату, чтобы решить эту проблему. На этом этапе мы рекомендуем отнести ваш компьютер в мастерскую по ремонту компьютеров, чтобы они диагностировали проблему.
- См. наше определение CMOS для получения дополнительной информации и связанных ссылок.
- Помощь и поддержка CMOS.
Что такое батарея CMOS? Как снять и заменить ноутбук
Вам не нужно покидать корабль, когда ваш ноутбук начинает работать со сбоями. Ноутбуки HP позволяют выполнять обновления, когда необходимо заменить часть оборудования. Вам не всегда нужно копить деньги на новый ноутбук. Просто купите запасную часть и установите ее. .. с осторожностью.
.. с осторожностью.
Если вы владели ноутбуком несколько лет, возможно, ваш компьютер работает со сбоями из-за разрядки батареи CMOS. Батарея CMOS — это аппаратное обеспечение, уникальное для ноутбуков. Когда он умирает, это может привести к тому, что у вашего ноутбука возникнут проблемы с загрузкой.
К счастью, в ноутбук легко установить новую батарею CMOS. Здесь мы рассмотрим три темы:
1. Что делает батарея CMOS?
2. Как определить неисправность батареи CMOS?
3. Как заменить севшую батарейку CMOS на новую?
Подождите, в моем ноутбуке больше одной батареи? Короче говоря, да. В то время как основная батарея ноутбука питает все компоненты от процессора до жесткого диска и, как правило, является одной из самых больших и тяжелых частей вашего ноутбука, батарея CMOS питает только BIOS и обычно имеет размер монеты и работает на материнская плата.
BIOS компьютера
Чтобы понять важность батареи CMOS, сначала нужно понять, что такое BIOS вашего компьютера.
В аппаратную часть каждого компьютера запрограммирована BIOS. Это отличается от операционной системы. Операционные системы можно устанавливать, удалять и обновлять спустя долгое время после того, как вы купили компьютер. BIOS — это то, что интегрируется в компьютер во время его производства.
BIOS означает «базовая система ввода/вывода». Что именно он делает? По сути, он управляет основными функциями вашего компьютера.
Все компьютеры функционируют посредством процесса ввода и вывода. Предположим, например, что вы открываете программу:
1. Ваш ЦП отправляет на жесткий диск команду извлечь программу из хранилища; это ввод.
2. Ваш жесткий диск извлекает данные программы и отправляет их обратно в ваш ЦП; это выход.
3. Ваш процессор запускает программу. Он отправляет инструкции вашему графическому процессору, сообщая ему, какое изображение необходимо создать; вход.
4. Затем ваш графический процессор отправляет на ваш монитор инструкции о том, как расположить пиксели на экране для создания изображения; выход.
Все, что делает ваш компьютер, можно свести к вводу или выводу. BIOS отвечает за управление обменом входов и выходов вашего компьютера, в основном, когда вы загружаете свой компьютер. BIOS инструктирует ваш компьютер о том, как загрузить операционную систему, а также управляет периферийными устройствами (например, мышью и клавиатурой) [1].
Вы нажимаете кнопку питания, чтобы включить ноутбук, верно? Ну и как ваш ноутбук должен обрабатывать клавишу питания, когда ноутбук выключен? Для этого и существует БИОС. Он выполняет основные функции для вашего компьютера, пока ваш компьютер все еще просыпается. Нажатие клавиши питания является основным входом. Загрузка вашей операционной системы является основным результатом.
Если вы играете на ПК, вам может быть интересно узнать, как разогнать компьютер, чтобы повысить скорость обработки во время игры. Вы можете запрограммировать свой компьютер на разгон, изменив настройки BIOS. В конце этой статьи мы научим вас, как использовать BIOS для разгона.
Вы можете запрограммировать свой компьютер на разгон, изменив настройки BIOS. В конце этой статьи мы научим вас, как использовать BIOS для разгона.
КМОП-чип для ноутбука
КМОП расшифровывается как «Complementary Metal Oxide Semiconductor». Батарея CMOS питает прошивку BIOS в вашем ноутбуке [2].
BIOS должен оставаться в рабочем состоянии, даже если ваш компьютер не подключен к источнику питания. Вот тут-то и приходит на помощь батарея. Когда ваш компьютер отключается от сети, BIOS полагается на батарею CMOS для питания.
Вы найдете батареи CMOS как в ноутбуках, так и в настольных ПК, но чаще они используются в ноутбуках. Это связано с тем, что ноутбуки обычно отключены от сети на более длительное время, чем настольные ПК. Большинство настольных ПК очень редко отключаются от источника питания.
Батарея CMOS заряжается всякий раз, когда ваш ноутбук подключен к сети. Аккумулятор теряет заряд только тогда, когда ваш ноутбук отключен от сети. Срок службы большинства аккумуляторов составляет от 2 до 10 лет с даты их изготовления. Чем дольше вы оставите свой ноутбук подключенным к сети, тем дольше будет работать ваша батарея.
Чем дольше вы оставите свой ноутбук подключенным к сети, тем дольше будет работать ваша батарея.
Как узнать, что батарея CMOS вышла из строя?
Вот симптомы отказа батареи CMOS:
- Ноутбук плохо загружается
- Материнская плата постоянно издает звуковой сигнал
- Дата и время сброшены
- Периферийные устройства не реагируют или реагируют неправильно
- Драйверы оборудования исчезли
- Вы не можете подключиться к Интернету выключится и вернется к настройкам по умолчанию [3].
Проблемы с загрузкой и непрекращающиеся звуковые сигналы
Как мы упоминали ранее, BIOS в значительной степени отвечает за загрузку вашего компьютера. Без аккумулятора ноутбуку может быть очень трудно загрузиться или он может вообще не загрузиться. Вы также можете услышать постоянный звуковой сигнал от материнской платы, что является еще одним признаком неисправности батареи.
Время и дата давным-давно
Если ваш ноутбук загружается, вы можете заметить, что дата и время сброшены.
 Скорее всего, они сбрасывают дату в далеком прошлом. Даже когда ваш компьютер выключен, BIOS поддерживает часы реального времени, которые отслеживают дату и время. КМОП (которая сама по себе иногда называется часами реального времени) отвечает за поддержание этой процедуры. Поэтому, если дата и время таинственным образом сбрасываются, это очень хороший признак того, что батарея CMOS села.
Скорее всего, они сбрасывают дату в далеком прошлом. Даже когда ваш компьютер выключен, BIOS поддерживает часы реального времени, которые отслеживают дату и время. КМОП (которая сама по себе иногда называется часами реального времени) отвечает за поддержание этой процедуры. Поэтому, если дата и время таинственным образом сбрасываются, это очень хороший признак того, что батарея CMOS села.Клавиатура работает шатко
Возможно, ваши периферийные устройства не реагируют — вы не можете перемещать курсор или нажимать на какие-либо значки, или ноутбук не считывает ввод с клавиатуры.
Или ваши периферийные устройства могут выйти из строя; ваш курсор неточен, а вводимые вами клавиши вызывают странные ответы операционной системы.
Или ваша настроенная конфигурация клавиатуры была сброшена на конфигурацию по умолчанию. Все это признаки неисправности CMOS, так как BIOS отвечает за управление периферийными устройствами при запуске.
Драйверы исчезают
Если вы установили какие-либо драйверы на свой компьютер, например те, которые используются для вашего домашнего принтера, сбой CMOS может привести к исчезновению этих драйверов (вам придется повторно загрузить и установить их заново).

Нет подключения к Интернету
Отказ батареи также может помешать подключению к Интернету. BIOS отвечает за обслуживание оборудования и сетевых драйверов.
Вас должно порадовать то, что сбой CMOS обычно не приводит к потере личных файлов. Ничто в хранилище не затрагивается. У вас все еще будут все ваши фотографии, видео и документы, ожидающие вас, как только вы замените батарею.
Как снять и заменить батарею CMOS
Давайте удалим эту надоедливую батарею CMOS и заменим ее новой. Это относительно простой процесс. Вам понадобится всего несколько расходных материалов:
- Отвертка (крестовая или плоская, в зависимости от типа вашего ноутбука)
- Сжатый воздух
- Новая батарея CMOS
- Антистатический коврик
Вы можете приобрести новую батарею CMOS онлайн по очень разумной цене, обычно от 1 до 10 долларов. Они также доступны вместе с антистатическими прокладками во многих местных розничных магазинах, таких как Target, Fry’s Electronics, Best Buy и в магазинах канцелярских товаров.

1. Найдите хорошее рабочее место
Компоненты вашего ноутбука могут быть повреждены электростатическим разрядом (ЭСР). Во избежание накопления заряда не работайте на ковровом покрытии. Работайте на ровной твердой поверхности. На самом деле, лучше всего работать на токопроводящей поролоновой прокладке, если это возможно. Эти прокладки предотвратят электростатический разряд.
Возможно, в ваших руках есть статическое электричество. Перед началом работы потрите руки о металлическую поверхность, чтобы избавиться от заряда. А еще лучше, если у вас есть антистатический браслет, вы, вероятно, захотите надеть его для этого проекта «Сделай сам».
2. Отключите все
Выключите компьютер и отключите его от источника питания. Отсоедините все кабели от ноутбука, включая периферийные устройства.
3. Снимите корпус ноутбука
Переверните ноутбук. Используйте отвертку, чтобы удалить винты, удерживающие корпус ноутбука на месте. Снимите кожух после того, как вы его открутили.

Обратите внимание, что на некоторых ноутбуках необходимо снять только один большой корпус. На других ноутбуках есть несколько корпусов меньшего размера, которые дают вам доступ к различным компонентам компьютера. Если вы не уверены, какой корпус дает вам доступ к чему, вам может потребоваться отвинтить все корпуса и немного изучить.
Профессиональный совет: Приготовьте пару маленьких чаш для выкручиваемых винтов. Помните, вам нужно будет найти их все, когда придет время положить их обратно, чтобы они не скатились со стола и не потерялись.
4. Извлеките аккумулятор
Вы же не хотите, чтобы компьютер случайно включился во время работы. Обычно батарея длинная, тяжелая и имеет форму кирпича.
5. Извлеките батарею CMOS
К этому моменту вы должны увидеть материнскую плату. Будьте очень осторожны при работе с материнской платой. Это самое важное оборудование в вашем компьютере, и вы можете серьезно повредить ноутбук, если повредите материнскую плату.

Батарейка CMOS блестящая и круглая. Он выглядит как пуговица или монета и обычно помещается в маленькое гнездо. Извлеките батарейку CMOS — она выдвигается из гнезда точно так же, как батарейки в мыши.
Профессиональный совет: Перед извлечением обязательно обратите внимание на ориентацию батареи, чтобы знать, в какую сторону вставлять новую.
6. Вставьте новую батарею
Установите новую батарею на то же место. Убедитесь, что вы поместили новую батарею точно в ту же ориентацию, что и старую.
7. Установите на место кожухи
Завинтите каждый из кожухов внутри компьютера. Переустановите аккумулятор. Замените внешний кожух.
8. Проверка ноутбука
Снова подключите ноутбук к источнику питания и включите его. BIOS должен вернуться к исходным настройкам по умолчанию, поэтому не пугайтесь, если дата и время по-прежнему неверны или отсутствуют драйверы. Вам нужно будет сбросить время и переустановить драйверы.

Профессиональный совет: Теперь у вашего ноутбука не должно возникнуть проблем с загрузкой. Если это так, возможно, неисправна ваша прошивка BIOS, а не ваша CMOS.
Как заменить батарею CMOS в настольном компьютере
На настольном компьютере проблема с CMOS? Прочтите краткое руководство HP о том, как заменить батарею CMOS в настольном компьютере. Заменить аккумулятор в настольном компьютере еще проще, потому что настольные компьютеры обычно имеют более доступную материнскую плату.
Используйте BIOS для разгона компьютера
Все компьютеры имеют запрограммированную «тактовую частоту». Тактовая частота относится к тому, насколько быстро компьютерный процессор может считывать входящие электрические импульсы информации. Самые мощные процессоры имеют высокую тактовую частоту.
Если вы геймер на ПК или творческий профессионал, вам нужен сверхбыстрый процессор. Компьютерные игры и творческие приложения, такие как Adobe Creative Suite, требуют, чтобы ваш процессор обрабатывал и отображал большие объемы информации за короткий промежуток времени.
 Если ваш процессор недостаточно быстр для обработки всех этих данных, вы можете страдать от лагов и задержек. Очевидно, что лаги — это настоящий убийца во время игры.
Если ваш процессор недостаточно быстр для обработки всех этих данных, вы можете страдать от лагов и задержек. Очевидно, что лаги — это настоящий убийца во время игры.Некоторые процессоры допускают разгон. Разгон — это когда ваш процессор работает на более высокой скорости, чем та, на которую он был запрограммирован. Заядлые геймеры любят разгон, потому что он повышает производительность игры. Вы можете активировать разгон через BIOS. Поскольку мы обсуждали все, что связано с BIOS, мы могли бы также поделиться некоторыми секретами разгона, которые помогут вам повысить скорость вашего процессора.
Будьте осторожны: разгон может привести к аннулированию гарантии на ваш компьютер. Это также может привести к перегреву вашего компьютера, поэтому вы должны обращать внимание на то, насколько сильно нагревается ваш компьютер, когда вы запускаете интенсивные программы.
Если тепло, выделяемое компьютером, очень заметно, следует сделать перерыв и ненадолго выключить компьютер, чтобы он остыл.
 Перегрев может привести к повреждению внутренних компонентов.
Перегрев может привести к повреждению внутренних компонентов.Чтобы активировать разгон в Windows 10:
9 —> Восстановление и восстановление и это даст вам доступ к настройкам BIOS, когда он запустит резервную копию
4. Вам нужно изменить частоту процессора; в зависимости от вашего компьютера будут доступны опции «Меню ячеек», «Ai Tweaker», «Настройки процессора», «Контроллер частоты» или «MB Intelligent Tweaker». Щелкните любой из них на вкладке настроек BIOS.
5. Выберите опцию «Настроить соотношение ЦП». выберите число больше существующего параметра и нажмите «Возврат»
Опять же, эти параметры могут выглядеть совершенно по-разному в зависимости от используемого компьютера. Независимо от того, какой у вас компьютер, просто знайте, что вам нужен доступ к настройкам, позволяющим увеличить частоту/тактовую частоту процессора. Возможно, вам придется провести несколько экспериментов.
 Не нагружайте процессор, пока не убедитесь, что вы правильно настроили параметры.
Не нагружайте процессор, пока не убедитесь, что вы правильно настроили параметры.Некоторые производители ЦП упрощают разгон, и они могут включать опции «автоматического разгона», которые вы можете выбрать.
Прочтите это руководство по разгону для получения дополнительной информации.
Резюме
Батарея CMOS питает прошивку BIOS ноутбука, которая отвечает за загрузку компьютера и настройку потока данных. Вы можете определить, разрядилась ли ваша батарея CMOS, если ваш ноутбук плохо загружается, исчезают ли драйверы и неверны ли дата и время вашего ноутбука.
Замена батарейки CMOS — очень простое решение. Не паникуйте, если у вас возникли проблемы с перезагрузкой. Прежде чем отдать компьютер на техническое обслуживание, возьмите отвертку и новую батарею и попробуйте заменить старую. Это быстрый и простой проект «сделай сам», который может сэкономить вам много денег на рабочей силе.
[1] HowStuffWorks.com; BIOS
[2] ComputerHope.com; КМОП
[3] Techwalla.

 Затем проверьте плотность посадки батарейки. Правильное расположение — маркировкой вверх.
Затем проверьте плотность посадки батарейки. Правильное расположение — маркировкой вверх.
 Скорее всего, они сбрасывают дату в далеком прошлом. Даже когда ваш компьютер выключен, BIOS поддерживает часы реального времени, которые отслеживают дату и время. КМОП (которая сама по себе иногда называется часами реального времени) отвечает за поддержание этой процедуры. Поэтому, если дата и время таинственным образом сбрасываются, это очень хороший признак того, что батарея CMOS села.
Скорее всего, они сбрасывают дату в далеком прошлом. Даже когда ваш компьютер выключен, BIOS поддерживает часы реального времени, которые отслеживают дату и время. КМОП (которая сама по себе иногда называется часами реального времени) отвечает за поддержание этой процедуры. Поэтому, если дата и время таинственным образом сбрасываются, это очень хороший признак того, что батарея CMOS села.




 Если ваш процессор недостаточно быстр для обработки всех этих данных, вы можете страдать от лагов и задержек. Очевидно, что лаги — это настоящий убийца во время игры.
Если ваш процессор недостаточно быстр для обработки всех этих данных, вы можете страдать от лагов и задержек. Очевидно, что лаги — это настоящий убийца во время игры. Перегрев может привести к повреждению внутренних компонентов.
Перегрев может привести к повреждению внутренних компонентов. Не нагружайте процессор, пока не убедитесь, что вы правильно настроили параметры.
Не нагружайте процессор, пока не убедитесь, что вы правильно настроили параметры.