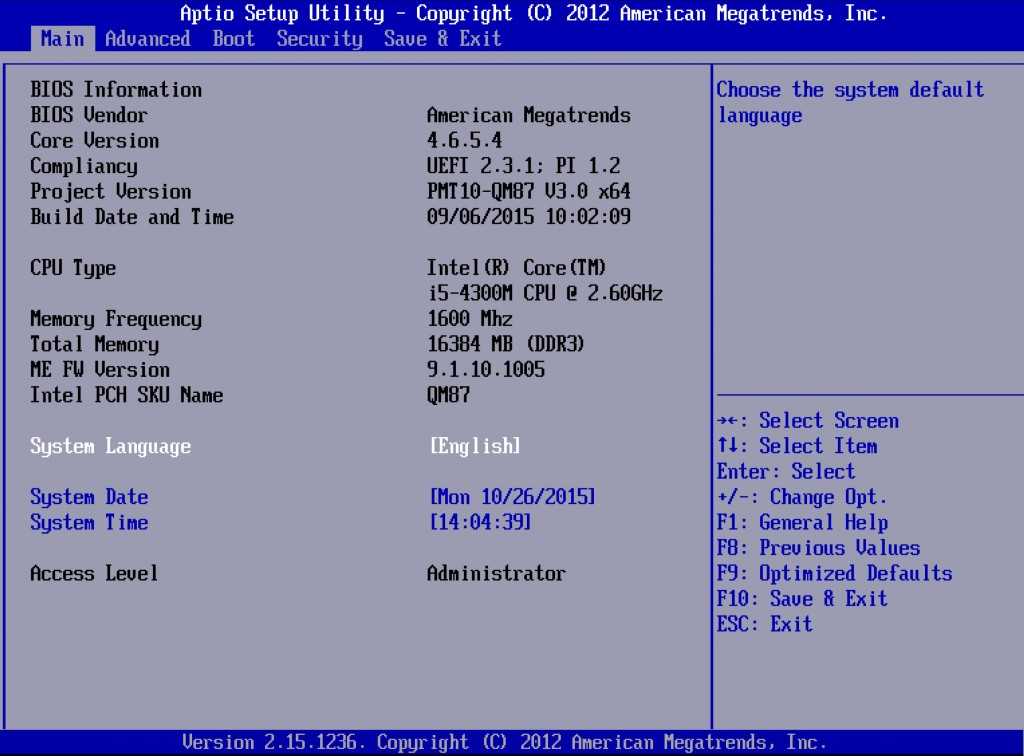Какие bios бывают: Виды БИОСА: AMI, AWARD, UEFI
Содержание
ОС, IT, Web и новинки софта
Настройка — ОС, IT, Web и новинки софта
Перейти к содержимому
ОС, IT, Web и новинки софта
Windows
Как разблокировать автоматически: диспетчер задач, реестр, выключение компьютера и другое
В этой статье мы поговорим, как с помощью программы AVZ в несколько щелчков мыши разблокировать доступ к реестру, диспетчеру задач и решить другие проблемы, которые
Настройка
Как правильно настроить Android-смартфон
Смартфоны уже давно вошли в нашу жизнь и большинство пользователей не представляют, что бы они делали без такого полезного гаджета. Но в то же время,
Настройка
Разгон видеокарты с помощью программы MSI Afterburner
Оглавление Разгон видеокарты. Инструкция по MSI Afterburner Cегодня рассмотрим разгон видеокарты. Инструкцию к применению с помощью программы MSI Afterburner. Подробный обзор данной программы будет обязательно
Настройка
Как восстановить скорость работы компьютера
Иногда бывает, что компьютер начинает «тормозить». И любой компьютер от этого не застрахован, какой бы он ни был мощный и современный. Я расскажу о некоторых
И любой компьютер от этого не застрахован, какой бы он ни был мощный и современный. Я расскажу о некоторых
Настройка
Что такое BIOS, зачем он нужен, как в него попасть
Многие начинающие пользователи компьютера задаются вопросом, что такое БИОС, для чего он нужен? А некоторые даже не знают о его существовании. Но понимание этого очень
Настройка
Как загрузится с CD-DVD диска при загрузке компьютера
Очень часто возникает ситуация когда нужно загрузится с CD-DVD диска, например при установке windows, либо загрузки других приложений непосредственно при запуске компьютера. Чтобы произвести такую
Настройка
Как подключить компьютер к телевизору
Многие пользователи компьютера хотя бы раз задумывались о том, как подключить компьютер к телевизору — ведь кинофильмы и сериалы удобнее всего смотреть на удобном диване
Настройка
Восстановление данных и удаленных файлов
Каждый пользователь персонального компьютера хотя бы раз находился в ситуации, когда приходилось думать, об восстановлении данных и удаленных файлов с компьютера. Мы все сталкиваемся в
Мы все сталкиваемся в
Настройка
Как увеличить скорость работы компьютера?
Оглавление Ускоряем ноутбук или компьютер в 12 этапов Рано или поздно любая техника начинает барахлить, а самое главное падает скорость работы компьютера. Это касается как
Web-Дизайн
Модули синхронизации курсов валют нацбанков СНГ для Commerce Multicurrency
Если вы хоть раз создавали интернет-магазин на основе Drupal + Commerce наверняка сталкивались с проблемой синхронизации курсов валют в модуле Commerce multicurrency, решение предоставляющие возможность
Загрузить еще
Оптимальные настройки BIOS. Что такое BIOS? Phoenix Award BIOS. AMI BIOS
Вопросы
Что такое BIOS и зачем он нужен?
BIOS (Basic Input/Output System) — основная система ввода/вывода, зашитая в ПЗУ (отсюда название — ROM BIOS) представляет собой набор программ, необходимых для быстрого тестирования и низкоуровневой настройки компьютерного «железа», а также для организации последующей загрузки операционной системы.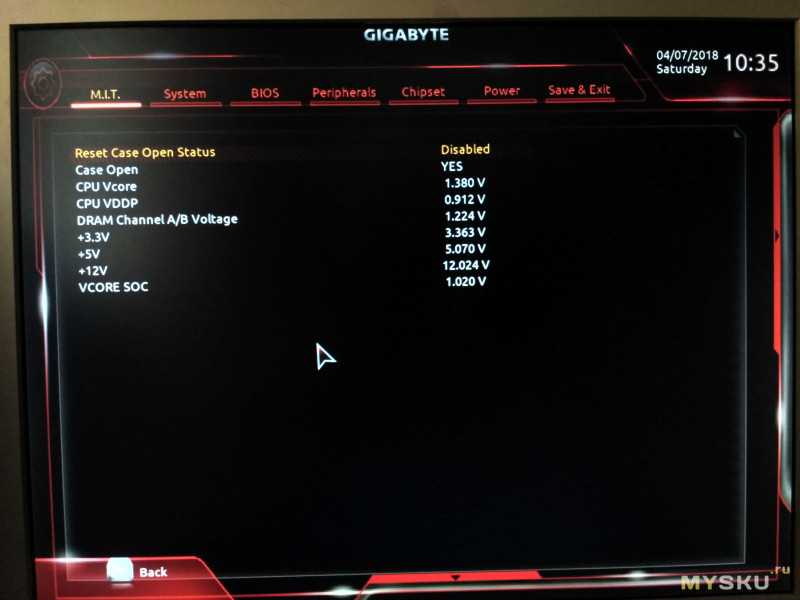
Обычно для каждой модели системной платы разрабатывается своя собственная версия (на компьютерном сленге — прошивка) базового BIOS, разработанного одной из специализированных фирм — Phoenix Technologies (Phoenix Award BIOS) или American Megatrends Inc. (AMI BIOS).
Раньше BIOS зашивался в однократно программируемые ПЗУ (маркировка чипа 27xxxx) либо в ПЗУ с ультрафиолетовым стиранием (имеется прозрачное окно на корпусе микросхемы), поэтому его перепрошивка пользователем была практически невозможна. В настоящее время в основном выпускаются платы с электрически перепрограммируемыми ПЗУ (Flash ROM, маркировка чипа 28xxxx или 29хххх), которые допускают перепрошивку BIOS средствами самой платы, что позволяет оперативно добавлять в систему поддержку новых устройств (или функций), исправлять мелкие огрехи разработчиков, изменять заводские умолчания и пр.
Как получить оптимальные настройки BIOS?
Оптимальную производительность при приемлемой стабильности работы компьютера обеспечивает фабричная настройка BIOS.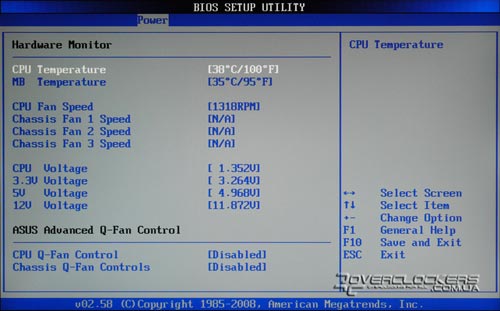 Вызвать ее можно, зайдя в BIOS Setup и выбрав команду «Load Optimized Defaults» (или «Load Optimal Settings», или «Load Setup Defaults» — в разных BIOS по разному). После этого в BIOS вообще лучше ничего не трогать руками, особенно, если Вы не очень уверены в своей квалификации. Разве что можно настроить последовательность загрузочных устройств (в разделе «Advanced BIOS Features»), да отключить неиспользуемые устройства и контроллеры (в разделe «Integrated Peripherals»). Однако бывают ситуации, когда на первый план выходит максимальная стабильность системы (пусть и в ущерб производительности). В этом случае следует выбрать «Load Fail-Safe Defaults» (или что-то ему подобное).
Вызвать ее можно, зайдя в BIOS Setup и выбрав команду «Load Optimized Defaults» (или «Load Optimal Settings», или «Load Setup Defaults» — в разных BIOS по разному). После этого в BIOS вообще лучше ничего не трогать руками, особенно, если Вы не очень уверены в своей квалификации. Разве что можно настроить последовательность загрузочных устройств (в разделе «Advanced BIOS Features»), да отключить неиспользуемые устройства и контроллеры (в разделe «Integrated Peripherals»). Однако бывают ситуации, когда на первый план выходит максимальная стабильность системы (пусть и в ущерб производительности). В этом случае следует выбрать «Load Fail-Safe Defaults» (или что-то ему подобное).
Где можно найти обновление BIOS?
Последние версии прошивок для обновления BIOS обычно можно найти в соответствующих разделах (чаще всего — разделы «Download» или «Support») на официальных сайтах компаний — производителей системных плат. Адреса их сайтов всегда можно найти в руководствах на системные платы.
Перед тем, как скачать прошивку, не помешает лишний раз убедиться, что Вы правильно выбрали не только модель своей платы, но и ее модификацию — это очень важно, так как во многих случаях прошивки разных версий одной и той же системной платы не совместимы друг с другом.
Кроме официальных сайтов производителей материнских плат, в Сети существует большое количество специализированных ресурсов, предлагающих своим посетителям драйвера и прошивки для самого разнообразного компьютерного оборудования. Так, большая коллекция прошивок BIOS для различных системных плат имеется на сайте X-Drivers.ru.
При каждой перезагрузке система почему-то запрашивает пароль BIOS. Что нужно сделать, чтобы избавиться от него?
Установка пароля пользователя, блокирующего загрузку системы, является одним из самых старых систем защиты компьютера от несанкционированного доступа. И, тем самым, один из самых ненадежных. Ведь большинство системных плат имеют специальный джампер для очистки CMOS (память, в которой хранятся все настройки BIOS, включая пароль пользователя). Обычно этот джампер (или просто два контакта, которые можно замкнуть металлическим предметом) находится около небольшой круглой батарейки на системной плате.
Обычно этот джампер (или просто два контакта, которые можно замкнуть металлическим предметом) находится около небольшой круглой батарейки на системной плате.
Выключив компьютер, следует на несколько секунд (для гарантии следует подождать секунд 10 — 20) замкнуть этот джампер перемычкой. Потом, удалив перемычку, снова включить компьютер. После этого компьютер загрузится как обычно, за исключением того, что все установки BIOS (включая пароль пользователя) будут сброшены.
В случае, если на Вашем компьютере нет такого джампера (или Вы просто не нашли его) можно поступить так: выключив питание, снять батарейку на те же самые 10 — 20 секунд, и после этого вернуть ее обратно (ни в коем случае не перепутав полярность!). Эффект будет тот же самый.
Обновил BIOS и заметил, что компьютер стал работать с флэшкой гораздо медленнее. Что делать?
После прошивки BIOS часто встречается ситуация, когда отключается контроллер USB 2.0 (может обозначаться как «USB EHCI Controller»).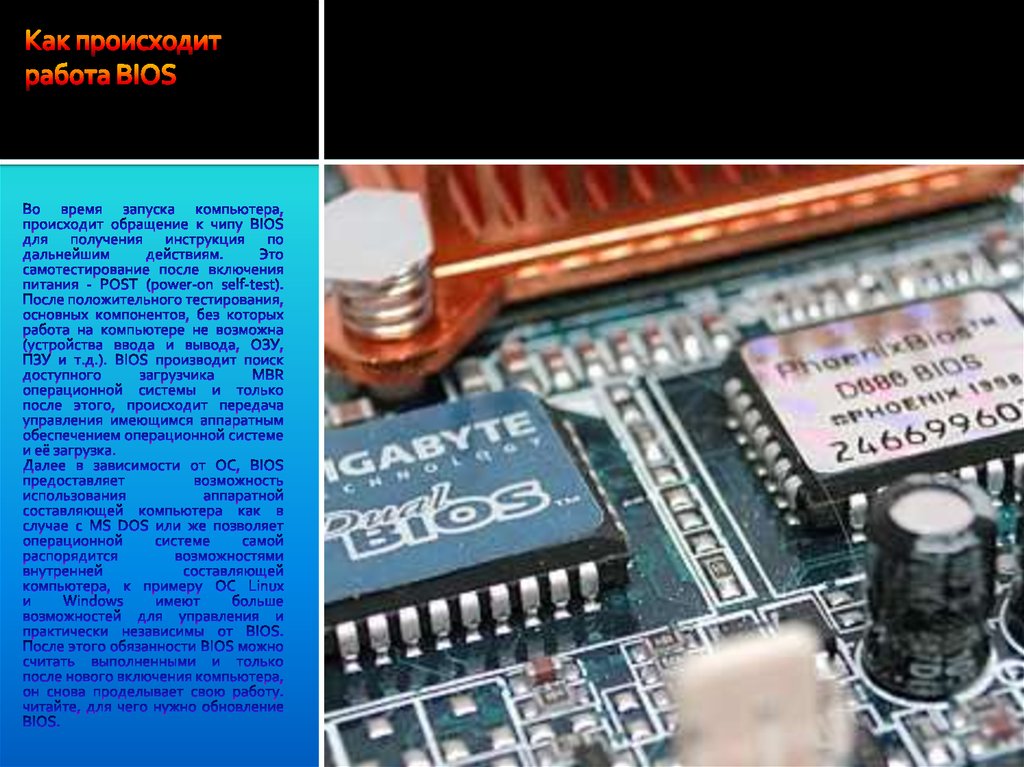 При этом контроллер USB начинает работать в режиме USB FullSpeed/USB 1.1 (максимальная скорость не превышает 12 Мбит/с) вместо режима USB HiSpeed/USB 2.0 (480 Мбит/с). Для того, чтобы вернуть максимальную скорость USB, следует в разделе «Integrated Peripherals» найти пункт «USB Configuration» (или что-то подобное) и разрешить режим » USB 2.0 Controller/USB EHCI Controller».
При этом контроллер USB начинает работать в режиме USB FullSpeed/USB 1.1 (максимальная скорость не превышает 12 Мбит/с) вместо режима USB HiSpeed/USB 2.0 (480 Мбит/с). Для того, чтобы вернуть максимальную скорость USB, следует в разделе «Integrated Peripherals» найти пункт «USB Configuration» (или что-то подобное) и разрешить режим » USB 2.0 Controller/USB EHCI Controller».
Источник: 3dnews.ru
Похожие публикации
- Сохрани свой винчестер
- Глоссарий современной 3D терминологии
- Разгон видеокарт
Разделы
Дополнительно
Быстро
Разработка
BIOS – ITfreetraining
В этом разделе курсов ITFreeTraining рассматривается BIOS. BIOS или базовая система ввода-вывода — это программное обеспечение, которое отвечает за первоначальное тестирование и обмен данными с вашим оборудованием.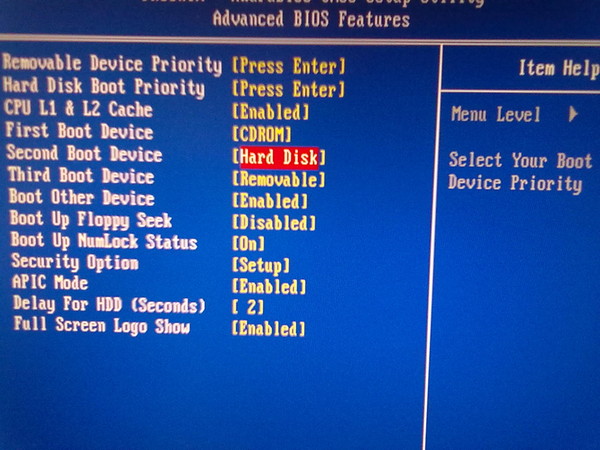 Без биоса комп не запускается. В этом видео мы рассмотрим, что может сделать BIOS, как обновить BIOS и как работает BIOS.
Без биоса комп не запускается. В этом видео мы рассмотрим, что может сделать BIOS, как обновить BIOS и как работает BIOS.
Что такое БИОС?
Для начала я сначала рассмотрю, что такое BIOS. По сути, BIOS — это микросхема, установленная на материнской плате. BIOS — это, по сути, то, что называется прошивкой. Прошивка содержит базовое низкоуровневое программное обеспечение, которое управляет аппаратным обеспечением устройства, в котором оно установлено. В случае компьютеров BIOS содержит базовое программное обеспечение ввода и вывода, которое используется для связи с оборудованием. При первом включении компьютера программное обеспечение BIOS используется для тестирования аппаратного обеспечения внутри компьютера и подключенного к нему. После завершения программное обеспечение в BIOS используется для доступа к оборудованию.
BIOS был впервые создан в 1975 году компанией IBM. Позже он был реконструирован для использования в компьютерах сторонних производителей. В настоящее время есть три компании, которые производят большинство чипов BIOS, и IBM не входит в их число. Теперь я более подробно рассмотрю, что происходит при запуске компьютера, чтобы дать вам лучшее представление о том, как работает BIOS и что он делает.
В настоящее время есть три компании, которые производят большинство чипов BIOS, и IBM не входит в их число. Теперь я более подробно рассмотрю, что происходит при запуске компьютера, чтобы дать вам лучшее представление о том, как работает BIOS и что он делает.
Включение ПК
Для начала я рассмотрю, что происходит, когда на компьютере нажимается кнопка питания. При нажатии кнопки питания цепь замыкается, что приводит к предварительному тестированию блока питания компьютера. Если есть проблема с блоком питания, обычно выходной мощности не будет вообще, и компьютер не запустится.
Если проверка блока питания прошла успешно, блок питания подает питание на ЦП. Теперь, когда ЦП включен, он начнет выполнять инструкции, потому что именно для этого ЦП и был разработан. Для этого ему необходимо программное обеспечение, и здесь в игру вступает BIOS.
Загрузка программного обеспечения BIOS
BIOS представляет собой микрочип на материнской плате. Это также часто называют прошивкой. В более старых микросхемах BIOS используется электрически стираемое программируемое постоянное запоминающее устройство, называемое EEPROM, тогда как современный BIOS использует флэш-память. Это позволяет обновлять код в BIOS, но код в BIOS нельзя запустить непосредственно из самого чипа.
В более старых микросхемах BIOS используется электрически стираемое программируемое постоянное запоминающее устройство, называемое EEPROM, тогда как современный BIOS использует флэш-память. Это позволяет обновлять код в BIOS, но код в BIOS нельзя запустить непосредственно из самого чипа.
Чтобы ЦП мог выполнить код в BIOS, код в BIOS копируется в память внутри компьютера. По сути, это означает, что для запуска компьютера ему требуется память. Если вы попытаетесь включить компьютер, на котором не установлена память, материнская плата издаст несколько звуковых сигналов, чтобы предупредить вас о наличии проблемы.
После того, как код BIOS был скопирован в память, ЦП может приступить к выполнению кода. Так что по сути происходит вот что. Когда вы нажимаете кнопку питания, код в BIOS копируется в память, а затем выполняется процессором. Следующий вопрос: что делает этот код?
Сообщения Тесты
На следующем этапе BIOS выполняет ряд тестов. Эти тесты называются POST или самопроверкой при включении питания.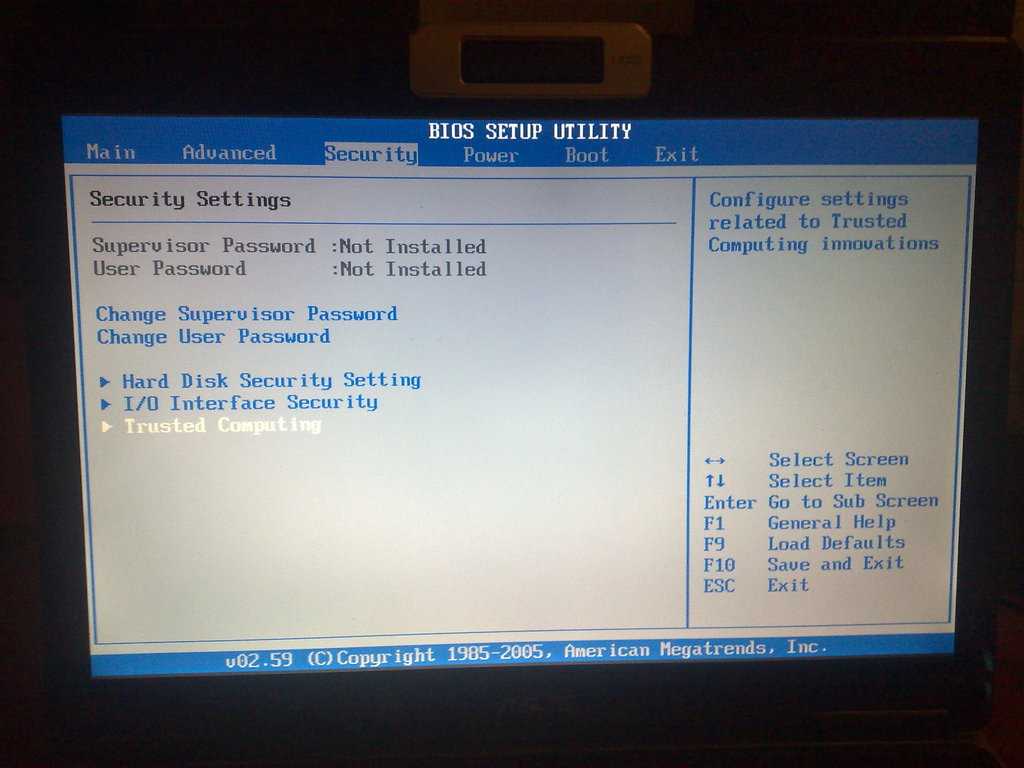 Это ряд быстрых тестов, чтобы проверить, все ли работает. Аппаратные сбои все еще могут быть, но тесты POST должны выявить любые основные проблемы.
Это ряд быстрых тестов, чтобы проверить, все ли работает. Аппаратные сбои все еще могут быть, но тесты POST должны выявить любые основные проблемы.
Тесты POST включают, но не ограничиваются, проверку установленной памяти. Это быстрая проверка, чтобы убедиться, что все работает правильно. Существует ряд доступных программных инструментов для тестирования памяти, которые при необходимости могут выполнять более сложные тесты.
Тесты также включают проверки всех подключенных устройств хранения. Это базовое тестирование, чтобы убедиться, что устройства запускаются и принимают команды. Например, тест жесткого диска раскрутит диск и проверит его, чтобы убедиться, что к диску есть доступ.
Другие проверки включают проверку клавиатуры. Проверка проверяет каждую клавишу на клавиатуре. В зависимости от BIOS при обнаружении залипшей клавиши появится предупреждающее сообщение.
Любые устройства, такие как мышь, также проверяются. Сюда входят такие устройства, как трекпады и трекболы.
Далее BIOS инициализирует все дополнительные микросхемы BIOS, установленные в устройствах внутри компьютера. Например, BIOS, содержащийся в RAID-контроллере. BIOS разрешает доступ к устройствам хранения данных, подключенным к компьютеру, однако он может не иметь доступа к устройствам хранения данных, подключенным к картам расширения, таким как контроллеры RAID. Это связано с тем, что контроллеры RAID часто используют код производителя. Наличие дополнительного BIOS на контроллере RAID позволяет загружать дополнительный код для доступа к хранилищу, подключенному к RAID. Без этого невозможно было бы загрузиться с хранилища, подключенного к RAID-контроллеру. Итак, что произойдет, если проблема будет обнаружена при первом включении компьютера?
Звуковые коды
При обнаружении проблемы компьютер издает серию звуковых сигналов. К сожалению, единого стандарта для этих сигналов не существует. Разные BIOS будут иметь разные звуковые коды. Однако во многих BIOS используются аналогичные звуковые коды.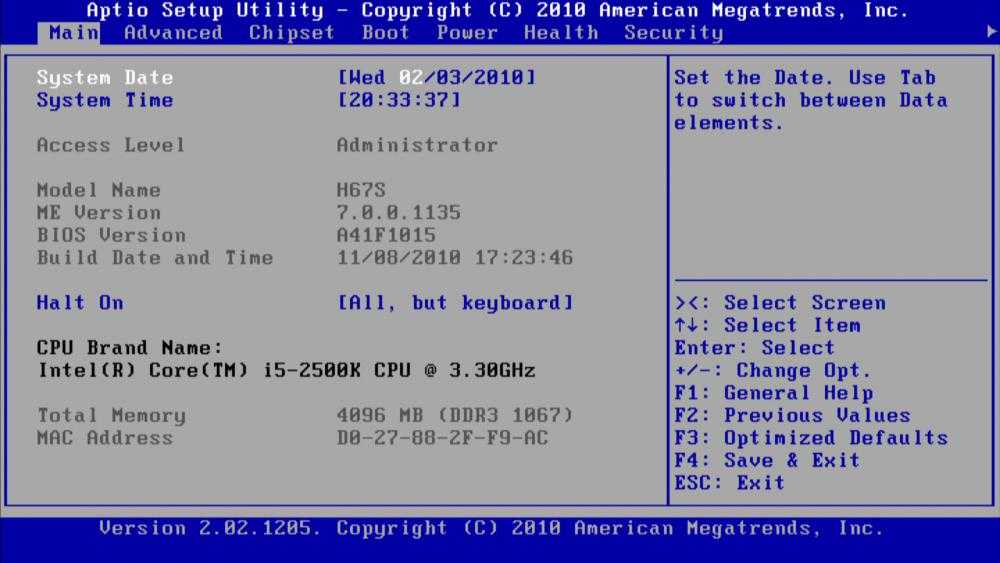
Во-первых, почти все BIOS будут издавать один звуковой сигнал, если все тесты пройдены и ошибок не обнаружено. Звуковой сигнал будет звучать так.
Если есть проблема с видеокартой, в большинстве случаев BIOS будет издавать длинный звуковой сигнал, за которым следуют два или три коротких звуковых сигнала, подобных этому.
Если есть проблема с памятью в компьютере, компьютер может издать такой неопределенный или длинный звуковой сигнал.
Ошибка видео и памяти потенциально может означать, что видео не будет отображаться. Таким образом, независимо от используемого BIOS и кодов звуковых сигналов, которые я слышу, если у меня черный экран при запуске компьютера и я слышу длинные или множественные звуковые сигналы, я бы сначала проверил видео и память. Часто проблема может заключаться в том, что модуль памяти или видеокарта установлены неправильно.
Визуальные ошибки
Если видео, ЦП и память работают, вы должны что-то отобразить. В зависимости от ошибки, того, какой у вас BIOS и как он настроен, вы можете получить сообщение об ошибке, отображаемое на экране.
В этом примере клавиатура не была подключена. В этом случае BIOS был настроен на отображение ошибки. В BIOS можно настроить пропуск определенных ошибок. Например, в случае с клавиатурой компьютер может быть сконфигурирован для предоставления услуг в сети и не используется напрямую, поэтому клавиатура не требуется. Когда это происходит, часто ошибки, связанные с клавиатурой, настроены на отключение, поэтому компьютер по-прежнему загружается, когда клавиатура не подключена.
В некоторых случаях BIOS останавливается и запрашивает ввод. В других случаях BIOS продолжит работу, даже если произошла ошибка. Если BIOS может пройти этот шаг, следующим шагом будет запуск загрузки операционной системы.
Поиск загрузочного раздела
Чтобы загрузить операционную систему, BIOS затем должен прочитать таблицы разделов. Затем BIOS ищет в таблицах разделов загрузочный раздел. Порядок, в котором это происходит, определяется BIOS. Сюда входят такие устройства, как дисководы для гибких дисков, компакт-диски, флэш-накопители USB, жесткие диски, твердотельные накопители и сетевые адаптеры. BIOS будет искать каждое устройство в том порядке, в котором оно настроено, пока не найдет первое устройство, с которого можно успешно загрузиться.
BIOS будет искать каждое устройство в том порядке, в котором оно настроено, пока не найдет первое устройство, с которого можно успешно загрузиться.
Как только BIOS обнаружит загрузочное устройство, следующим шагом будет чтение загрузчика с устройства. Загрузчик представляет собой небольшое количество программного обеспечения. Задача загрузчика — загрузить операционную систему. Помните, что в BIOS есть программное обеспечение, предназначенное только для базового ввода и вывода. Он не может загружать файлы из файловой системы — это работа операционной системы. Тем не менее, операционная система представляет собой значительное количество программного обеспечения. Загрузчик обеспечивает мост между BIOS и операционной системой. У BIOS нет возможности читать файлы в файловых системах, но есть у загрузчика. Загрузчик не является полноценной операционной системой, но может загружать и запускать полноценную операционную систему.
Только базовый ввод/вывод BIOS
Последний оставшийся вопрос: что происходит с BIOS после загрузки операционной системы? Следует помнить, что BIOS был разработан только для основных функций ввода и вывода.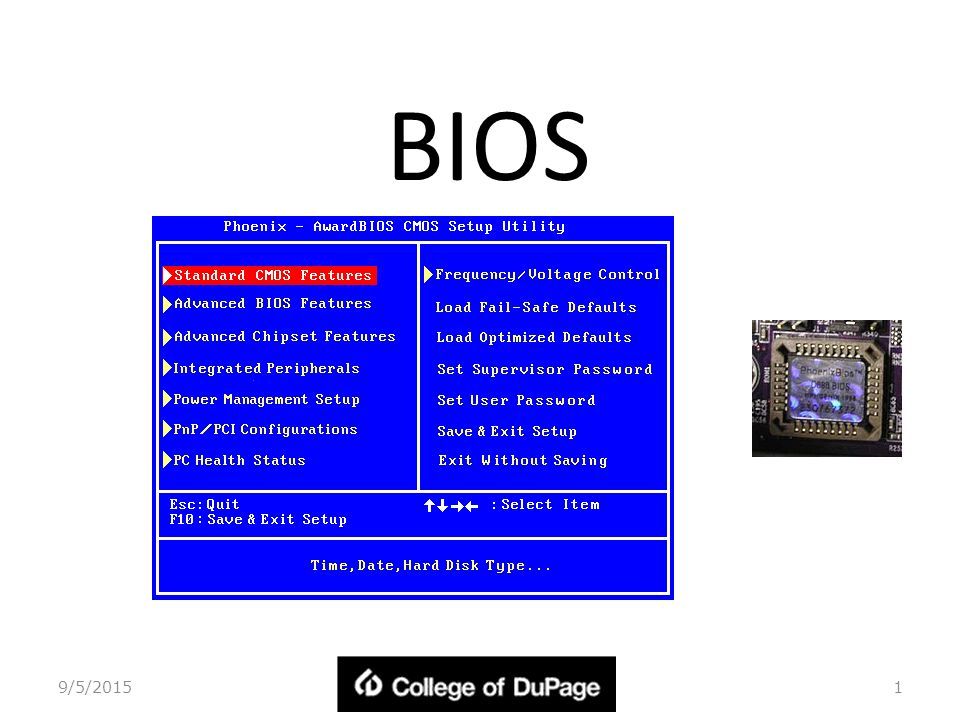 Сам BIOS работает только с 16-битным кодом. Этого кода достаточно, чтобы запустить компьютер и загрузить загрузчик, но не более того.
Сам BIOS работает только с 16-битным кодом. Этого кода достаточно, чтобы запустить компьютер и загрузить загрузчик, но не более того.
В старые времена вычислительной техники операционные системы использовали BIOS для доступа к оборудованию. Но в настоящее время, когда 32-битные и 64-битные процессоры легко доступны на рынке, иметь 16-битное программное обеспечение для доступа к вашему оборудованию практически невозможно.
В настоящее время операционная система будет напрямую обращаться к оборудованию. Таким образом, после запуска операционной системы BIOS больше не требуется. По сути, работа BIOS заключается в обеспечении способа загрузки операционной системы.
CMOS и BIOS
Одно распространенное заблуждение, которое я хотел бы затронуть, это разница между CMOS и BIOS. КМОП означает комплементарный полупроводник оксида металла. В старые времена вычислительной техники CMOS была отдельной микросхемой на материнской плате. В настоящее время функции CMOS интегрированы в южный мост, так что на современных материнских платах CMOS не является отдельной микросхемой.![]()
Независимо от того, где хранится функциональность чипа CMOS, функция остается неизменной. То есть используется для хранения настроек компьютера. Это включает в себя конфигурацию, порядок загрузки, время и дату. По сути, здесь хранятся все основные настройки компьютера. Это включает в себя тайминги процессора и памяти. Таким образом, важно, чтобы эта конфигурация не была потеряна.
Когда компьютер включен, эти настройки сохраняются без проблем. Однако при выключении компьютера эти настройки будут потеряны. Чтобы этого не произошло, на материнской плате будет установлен аккумулятор. Эта батарея сохранит настройки, даже если питание будет отключено. Если вы включаете компьютер, и он потерял все свои настройки или время и дата неверны, эта проблема может быть вызвана необходимостью замены батареи на материнской плате.
UEFI
Последний момент, о котором я расскажу в этом видео, — это UEFI или Unified Extensible Firmware Interface. UEFI был разработан как замена BIOS. В этом видео я подчеркиваю, что в большинстве случаев технический специалист будет называть UEFI BIOS просто по привычке.
В этом видео я подчеркиваю, что в большинстве случаев технический специалист будет называть UEFI BIOS просто по привычке.
Поскольку UEFI предназначен для замены BIOS, у UEFI есть много преимуществ. Во-первых, UEFI поддерживает различные архитектуры ЦП. Таким образом, он может поддерживать ту же архитектуру, что и ЦП. Таким образом, UEFI обычно напрямую поддерживает 32-битную или 64-битную версию. Помните, что BIOS ограничен только 16-битной версией. Компьютер на основе BIOS должен был бы запуститься в 16-битном режиме, прежде чем переключиться на 32-битный или 64-битный. Однако нередко UEFI бывает 32-битным, а ЦП переключается на 64-битный при загрузке операционной системы. Важно помнить, что UEFI может при необходимости соответствовать архитектуре ЦП.
Следующее большое изменение заключается в том, что UEFI поддерживает загрузку с накопителей объемом более двух терабайт. С BIOS вы ограничены загрузкой с двух терабайтных дисков, но как только операционная система загрузится, операционная система может получить доступ к большим накопителям.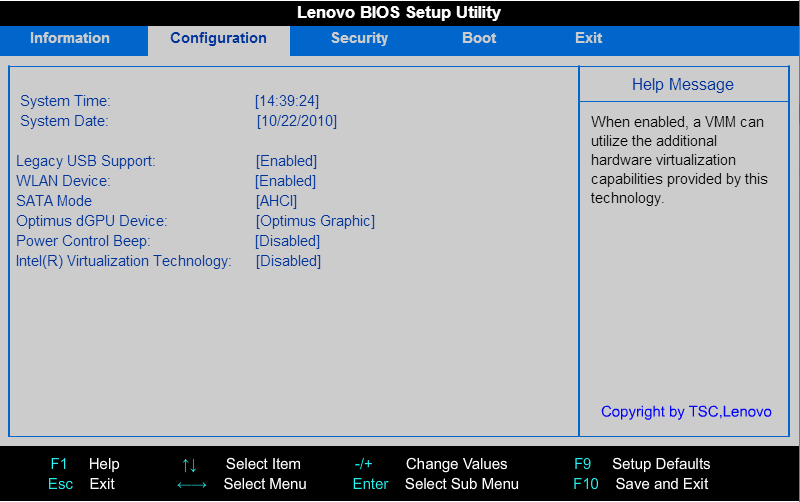
UEFI новее, чем BIOS, поэтому вы часто будете видеть графические интерфейсы. Распространено заблуждение, что BIOS не поддерживает графический интерфейс. Это неправильно. BIOS также может поддерживать графические интерфейсы, но, поскольку он является старым стандартом, он, скорее всего, будет основан на тексте. UEFI, являющийся более новым стандартом, скорее всего, будет графическим, однако существуют текстовые интерфейсы UEFI.
На этом видео от ITFreeTraining по BIOS заканчивается. Надеюсь увидеть вас в других видео от нас. До следующего видео я хотел бы поблагодарить вас за просмотр.
Ссылки
«BIOS» https://en.wikipedia.org/wiki/BIOS
«Процесс загрузки» http://www.opsschool.org/en/latest/boot_process_101.html
Кредиты
Тренер: Остин Мейсон http://ITFreeTraining.com
Голосовой талант: HP Lewis http://hplewis.com
Обеспечение качества: Бретт Бэтсон http://www.pbb-proofreading.uk
UEFI и BIOS: чем они отличаются?
Введение
UEFI и BIOS — это два типа прошивки материнской платы, используемые во время запуска для инициализации оборудования и загрузки операционной системы.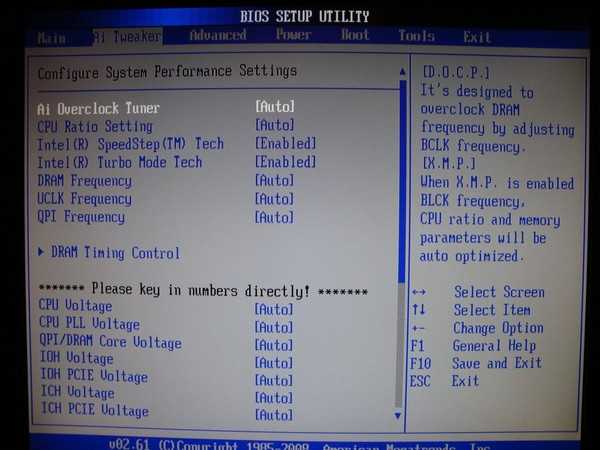 Они также определяют приоритет загрузки устройства и позволяют пользователям настраивать аппаратные и программные параметры.
Они также определяют приоритет загрузки устройства и позволяют пользователям настраивать аппаратные и программные параметры.
Оба типа прошивки служат одной цели, но UEFI новее и предлагает больше возможностей и возможностей настройки.
В этой статье вы узнаете об UEFI и BIOS и их различиях.
Что такое UEFI?
UEFI — это сокращение от U унифицированный E расширяемый F прошивка I интерфейс. Его цель — хранить все данные об инициализации и запуске устройства в файле .efi , который хранится на специальном разделе диска, называемом системным разделом EFI (ESP). ESP также возлагает на загрузчик ответственность за загрузку операционной системы.
Основной целью создания UEFI было преодоление ограничений BIOS и сокращение времени загрузки системы. UEFI использует схему разбиения GPT и поддерживает гораздо большие размеры дисков.
Кроме того, UEFI обеспечивает более высокий уровень безопасности благодаря функции безопасной загрузки, предотвращая загрузку несанкционированных приложений. Однако недостатком является то, что безопасная загрузка предотвращает двойную загрузку, поскольку она рассматривает другие ОС как неподписанные приложения.
Однако недостатком является то, что безопасная загрузка предотвращает двойную загрузку, поскольку она рассматривает другие ОС как неподписанные приложения.
UEFI работает в 32-битном или 64-битном режиме, что позволяет использовать графический интерфейс пользователя:
Что такое BIOS?
BIOS расшифровывается как B asic I ввод/ O вывод S система. Это небольшой фрагмент кода на микросхеме флэш-памяти только для чтения на материнской плате, которая называется EPROM (Erasable Programmable Read-Only Memory). Чип энергонезависим, то есть сохраняет свое содержимое даже после отключения питания.
Целью BIOS является проверка настроек, хранящихся в микросхеме CMOS, чтобы определить, как пользователь хочет, чтобы система работала, и какие устройства инициализировать — ЦП, ГП, ОЗУ и т. д. После проверки устройств BIOS ищет загрузочные устройства. и передает управление ОС.
BIOS работает в 16-битном режиме, что также ограничивает количество кода, который можно прочитать и выполнить из ПЗУ прошивки.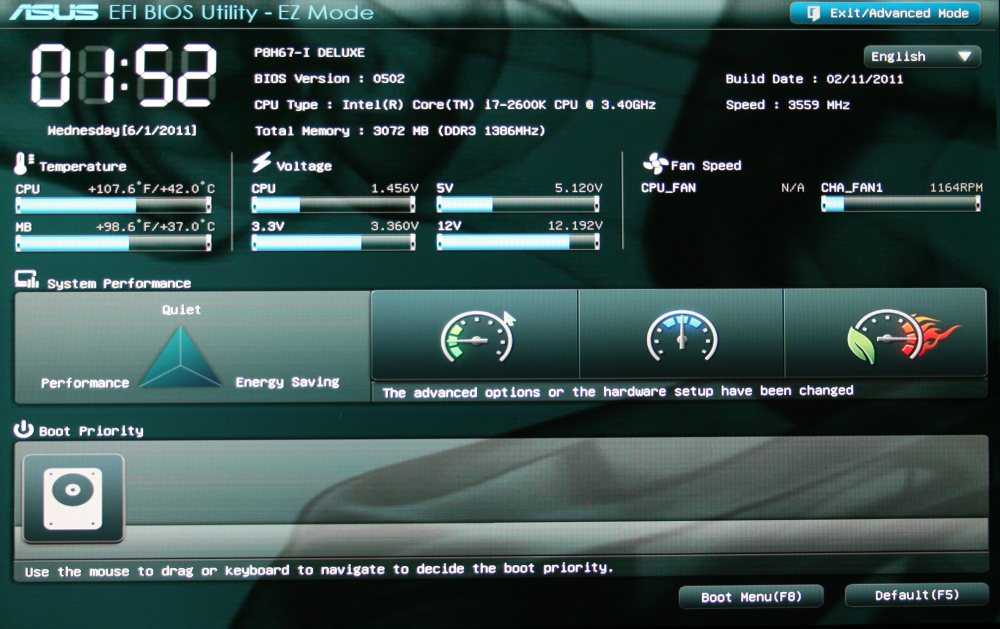 Прошивка использует схему разбиения MBR и поддерживает устройства хранения до 2 ТБ.
Прошивка использует схему разбиения MBR и поддерживает устройства хранения до 2 ТБ.
На изображении ниже показан пример BIOS:
BIOS и UEFI: различия
Хотя BIOS и UEFI используются для запуска аппаратного обеспечения машины до загрузки операционной системы, между этими двумя решениями есть некоторые ключевые различия.
The table below compares some of the key features of BIOS and UEFI:
| BIOS | UEFI | |
|---|---|---|
| Release Date | 1975. | 2002. |
| Operating Режим | 16-бит. | 32-бит/64-бит. |
| Пользовательский интерфейс | Базовая навигация по пользовательскому интерфейсу с помощью клавиатуры. | Обеспечивает удобный графический пользовательский интерфейс с поддержкой мыши. |
| Поддержка разделов | До четырех физических разделов.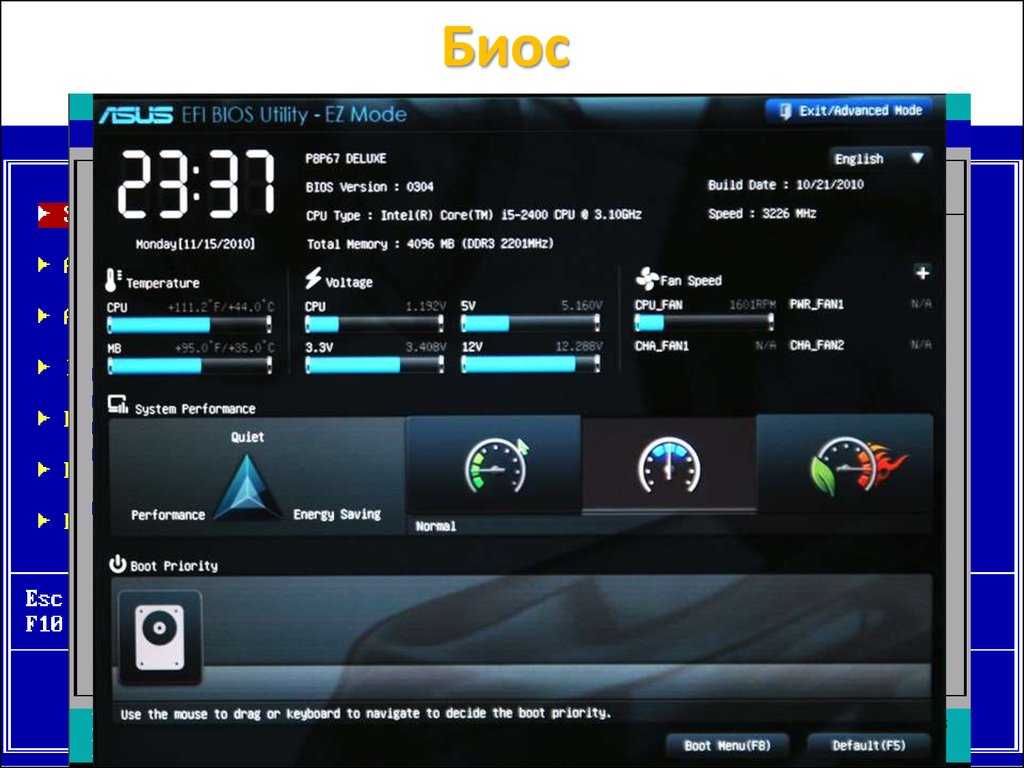 | До 128 физических разделов. |
| Ограничение размера раздела | 2 ТБ. | 18 экзабайт (~ 18,8 миллиона терабайт). |
| Производительность | Лучше всего работает на старых 16-разрядных системах. | Более быстрая загрузка и лучшая производительность по сравнению с BIOS. |
| Хранение | Информация об инициализации системы хранится в специальном чипе на материнской плате. | Информация об инициализации системы хранится в файле .efi на жестком диске. |
| Безопасность | Защита паролем. | Функция безопасной загрузки. |
Дата выпуска
UEFI — это более новая прошивка, разработанная для более новых машин. Поэтому он предлагает большую масштабируемость, лучшую производительность, программируемость и безопасность.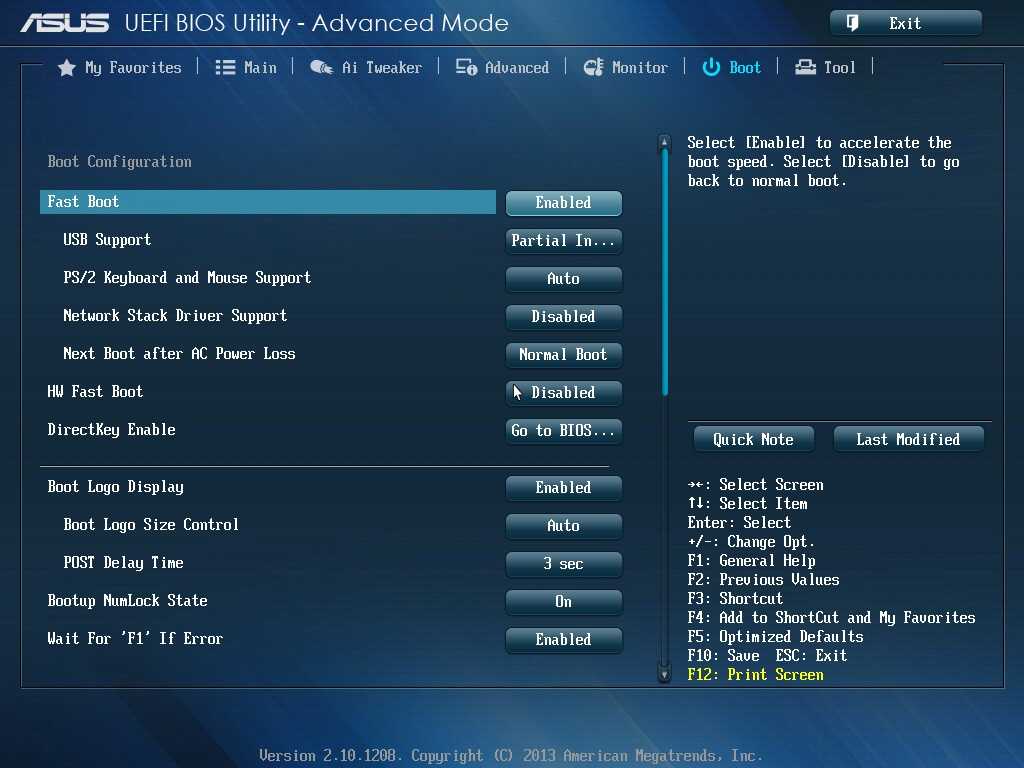
Режим работы
UEFI работает в 32-битном или 64-битном режиме, а BIOS работает в 16-битном режиме. Поддержка является еще одним результатом разницы в возрасте и оборудования, для которого они предназначены.
Пользовательский интерфейс
UEFI предлагает графический пользовательский интерфейс и позволяет пользователям перемещаться по программному обеспечению с помощью мыши и клавиатуры. Этот графический интерфейс сразу предоставляет обзор состояния системы из включенных графиков и диаграмм.
С другой стороны, BIOS предлагает базовый пользовательский интерфейс, в котором можно перемещаться только с помощью клавиатуры.
Поддержка разделов
BIOS использует 32-битные записи в своей таблице разделов, что ограничивает общее количество физических разделов до четырех. Более того, BIOS может загружаться только с разделов размером до 2,2 ТБ, что является препятствием для систем с дисками большей емкости.
Напротив, таблица разделов UEFI GUID использует 64-разрядные записи и поддерживает до 128 физических разделов. Кроме того, теоретический предел размера загрузочных дисков в UEFI составляет более девяти зеттабайт, что является одним из его ключевых преимуществ.
Производительность
Хотя BIOS без проблем работает в старых 16-разрядных системах, для его работы требуется всего 1 МБ свободного места. Это ограничение пространства замедляет процесс загрузки на современных машинах. Кроме того, BIOS должен загрузить загрузчик, отдельную программу, загружающую операционную систему.
С другой стороны, UEFI создан для современных машин и хранит всю загрузочную информацию в файле .efi в разделе ESP. Раздел также содержит загрузчик, что делает процесс загрузки более эффективным и быстрым, поскольку UEFI напрямую загружает ОС.
Безопасность
BIOS предлагает защиту паролем, чтобы разрешить доступ к системе только авторизованным пользователям. Установка пароля не позволяет пользователям загружаться со съемных носителей и вносить изменения в настройки BIOS.
Установка пароля не позволяет пользователям загружаться со съемных носителей и вносить изменения в настройки BIOS.
С другой стороны, UEFI имеет функцию безопасной загрузки, которая гарантирует, что только программное обеспечение, которому доверяет производитель оригинального оборудования (OEM), может загрузить устройство. Это означает, что UEFI предотвращает загрузку компьютера из неавторизованных/неподписанных приложений.
Когда машина запускается, UEFI проверяет подпись каждой части загрузочного программного обеспечения, драйверов и ОС, чтобы убедиться, что подписи действительны. Успешная проверка означает, что ОС может получить контроль над компьютером.
Примечание. Вход в BIOS или UEFI зависит от производителя ПК. Общие клавиши: F1, F2, F10, F11, F12, Esc или Delete.
BIOS против UEFI: что лучше?
На базовом уровне UEFI и BIOS похожи, функциональны и работают хорошо. Хотя UEFI является более новым программным решением, не всегда необходимо использовать UEFI.
В некоторых случаях лучше использовать BIOS . Например, двойная загрузка намного проще с BIOS, поскольку UEFI может помешать процессу, рассматривая другую ОС как неподписанное приложение.
Кроме того, разделы BIOS и MBR также работают нормально, если вы не используете устройства хранения более 2 ТБ . Если вы не являетесь поклонником графического интерфейса UEFI и хотите простой интерфейс, вы можете переключиться на BIOS, если ваша система его поддерживает.
Напротив, используйте UEFI для более быстрой загрузки и при наличии жесткие диски емкостью более 2 ТБ. UEFI также работает лучше, чем , при инициализации оборудования, хотя повышение скорости может не значительно увеличить общее время загрузки.
UEFI также позволяет разработчикам использовать среду оболочки UEFI и выполнять команды из других приложений UEFI, что может дополнительно оптимизировать производительность системы.