Какие клавиши нажать чтобы выделить весь текст: Как в Word выделить весь текст
Содержание
Как выделить весь текст или часть в файле Word. Как выделить текст в Word весь или фрагмент — 9 самых популярных способов
В этой статье:
- Выделяем весь документ
- Способы выделения
- Мышь
- Функции программы
- Фрагмент
- Метод щелчка
- Как выделить слово?
- Выделение предложений в тексте — 2 способа
- Как выделить строку?
Выделяем весь документ
Самым быстрым способом выделить все в ворде является сочетание клавиш «Ctrl+A». Одновременное нажатие этой комбинации приводит к мгновенному выделению полностью всего текста.
Способы выделения
Выделять текст можно посредством мыши, клавиатуры или встроенных в ворд функций. На каждую из них необходимо несколько секунд и для каждого случая можно подобрать отдельный, наиболее простой и быстрый метод.
Мышь
Обычно выделение определенного участка или всего текста осуществляется посредством компьютерной мыши. Для осуществления манипуляции, необходимо зажать левую кнопку в начале фрагмента и протянуть до ее конца. В ходе работы видно как поле, обозначающее выделение, закрашивает текст.
В ходе работы видно как поле, обозначающее выделение, закрашивает текст.
Выделять фрагмент можно двойным или тройным кликом, это позволит выделить слово или целый абзац в области расположения курсора.
Функции программы
В программе Майкрософт word, версий 2007, 2010, 2013, выделение текста можно производить при помощи специальной функции, которая располагается в главной вкладке.
Нажав на кнопку «Выделить» , можно увидеть несколько вариантов выделения информации. Выбрать:
- все сразу;
- фрагмент;
- сразу нескольких фрагментов с одинаковым форматированием.
Каждая из функций позволяет произвести выделения текста в необходимом варианте.
Microsoft ворд 2003 не поддерживает данную функцию и не имеет альтернативных вариантов. Выделить часть текста или всю информацию целиком можно только посредством мыши или клавиатуры.
Фрагмент
Чтобы выделить фрагмент, не отрывая рук от клавиатуры во время печати, можно зажать клавишу «Shift» и для изменения объема выделения нажимать стрелки на клавиатуре. Начало выделенного блока будет в том месте, где располагается курсор, который также можно перемещать по тексту посредством стрелок на клавиатуре.
Начало выделенного блока будет в том месте, где располагается курсор, который также можно перемещать по тексту посредством стрелок на клавиатуре.
Чтобы слова выделялись целиком, дополнительно следует зажать клавишу «Ctrl». Это несколько ускорит процесс.
К данному методу можно подключить мышку. Нажав указанное сочетание клавиш, необходимо кликнуть мышкой туда, где должна закончиться выделяемая область. Таким образом информация выделяется от курсора до заданного места.
- Если использовать клавишу «Shift» в сочетании с кнопкой «End», это позволит осуществить выделение фрагмента от курсора до конца строки.
- Если «Shift» использовать в сочетании с кнопкой «Home» произойдет выбор фрагмента от курсора до начала строчки.
- При добавлении в данные комбинации клавиши «Ctrl», происходит выделение до конца или начала документа.
Описанные выше действия с помощью клавиатуры можно осуществлять и на макбуке.
Описанная тема рано или поздно касается каждого. Знание нескольких способов выполнения одних и тех же действий позволяет ускорить работу в текстовых редакторах.
Знание нескольких способов выполнения одних и тех же действий позволяет ускорить работу в текстовых редакторах.
Метод щелчка
С помощью мышки можно отметить:
- Одно слово. Для этого необходимо сделать двойной щелчок на слове.
- Предложение. Нужно два раза щелкнуть клавишей мышки и нажать Ctrl.
- Один абзац. Чтобы это сделать, достаточно осуществить тройной щелчок на абзаце.
- Одну строку. Курсор нужно установить на левом поле и щелкнуть мышкой.
- Весь документ. Для этого необходимо три раза нажать кнопку мыши, установив указатель на левом поле.
Если необходимо выделять большие фрагменты текста, целесообразно совмещать метод щелчка и перемещения. Клацнув клавишей мышки с левой стороны, отметить строку, а затем выполнять перетяжку до нужного места в документе.
Как выделить слово?
1. Подвести указатель мыши к нужному слову и кликнуть по нему два раза;
Подвести указатель мыши к нужному слову и кликнуть по нему два раза;
2. Чтобы выделить слово от начала к концу, необходимо установить курсор в начало слова и нажать сочетание клавиш Ctrl+Shift+стрелка вправо;
3. Чтобы выделить слово от конца к началу, необходимо установить курсор в конец слова и нажать сочетание клавиш Ctrl+Shift+стрелка влево;
4. Чтобы выделить слово, необходимо нажать клавишу F8 для входа в режим выделения, а затем нажать F8 еще один раз для выделения слова, следующего за курсором. Для выхода из режима выделения нажать клавишу Esc (отмена).
Выделение предложений в тексте — 2 способа
Часто пользователям необходимо выделить отдельное предложение в документе Word.
1 способ:
- Нажмите на клавишу «Ctrl», а затем щелкните по нужному предложению в тексте документа.
2 способ:
- Щелкните указателем мыши по предложению, нажмите 3 раза на клавишу «F8».
Вам также может быть интересно:
- Как убрать пустую страницу в Ворде — 6 способов
- Как сделать подпись в Word — 3 способа
Как выделить строку?
1. Подвести указатель мыши к левому краю строки так, чтобы он принял вид стрелки, направленной вправо, после чего кликнуть один раз левой кнопкой;
Подвести указатель мыши к левому краю строки так, чтобы он принял вид стрелки, направленной вправо, после чего кликнуть один раз левой кнопкой;
2. Чтобы выделить строку от начала к концу, необходимо нажать клавишу Home, а затем нажать сочетание клавиш Shift+End;
3. Чтобы выделить строку от конца к началу, необходимо нажать клавишу End, а затем нажать сочетание клавиш Shift+Home;
4. Чтобы выделить одну строку вниз, необходимо нажать клавишу End, а затем нажать сочетание клавиш Shift+стрелка вниз;
5. Чтобы выделить одну строку вверх, необходимо нажать клавишу Home, а затем нажать сочетание клавиш Shift+стрелка вверх.
Источники
- https://mir-tehnologiy.ru/kak-vydelit-tekst-v-vorde/
- https://MyComp.su/obzory/kak-bystro-vydelit-ves-tekst.html
[свернуть]
все способы. Выделение текста в Ворде цветом
Содержание
Как выделить весь текст в ворде
Все совсем просто. При нажатии клавиш Ctrl + A полностью весь текст в файле выделяется.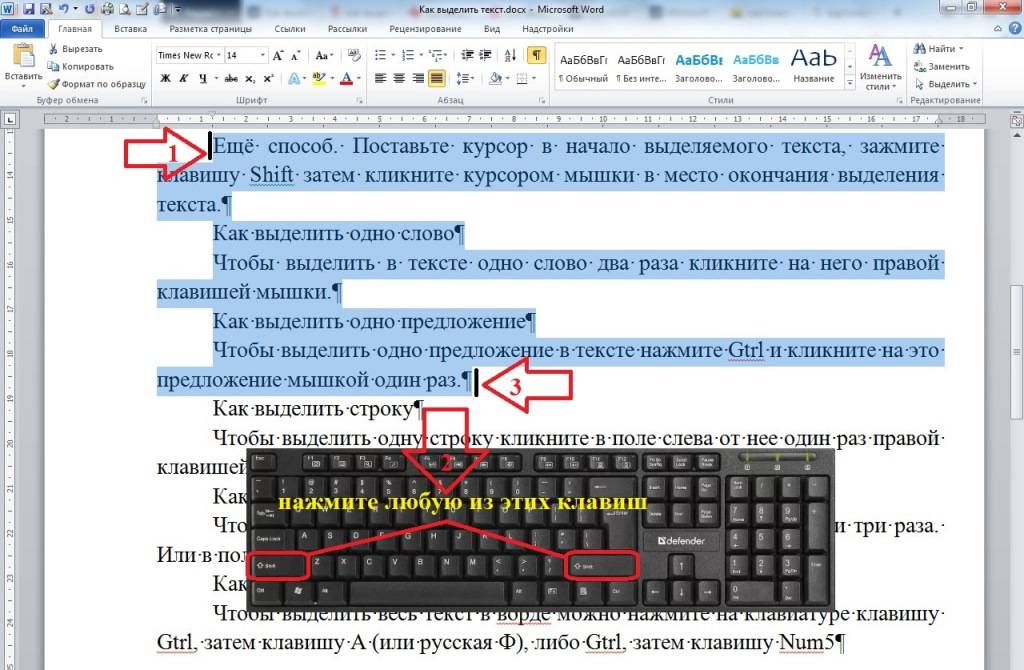 Главное – не перепутать, что буква “А” – на латинице, а не на кириллице.
Главное – не перепутать, что буква “А” – на латинице, а не на кириллице.
Способ второй – с помощью вкладок в Ворде
На верхней панели ворда, начиная с Word 2007, есть подраздел “Главная”. Он самый первый слева на панели. Именно здесь находятся размеры шрифта и его виды. Так вот. В этом подразделе (подпанели) в самом правом углу есть вкладка “Редактирование”. Нужно на нее нажать и выбрать “Выделить все”.
Независимо от того, где будет находиться курсор, весь текст выделится. Этот способ – аналог первого способа выделения всего текста.
Описанные выше два способа выделения всего текста в Ворде – самые быстрые. Но есть и другие.
Выделение текста с помощью мыши
Если зажать левую кнопку мыши и держать ее, продвигаясь, например, вниз по тексту, то тоже будет происходить выделение текста. Иногда этот способ оказывается полезным.
Таким же путем можно выделить часть текста, которая необходима.
Выделение текста с помощью функциональных клавиш
Если нажать клавиши Ctrl + Shift + Home или Ctrl + Shift + End, то произойдет выделение всего того текста, который находится, соответственно, левее и выше или правее и ниже места расположения курсора в тексте.
Если курсор находится в самом начале статьи, то, нажав Ctrl + Shift + End, можно выделить весь текст. То же касается возможности выделить весь текст при нахождении курсора в самом конце документа с помощью нажатия клавиш Ctrl + Shift + Home.
Выделение текста абзацами
Есть также возможность выделить один абзац, а потом абзацами выделить весь текст.
Для того, чтобы выделить абзац, нужно поставить курсор на любое место на этом абзаце и щелкнуть трижды быстро левой клавишей мыши. Один щелчок мышки – курсор фиксируется на определенном месте текста. Два быстрых щелчка мыши – выделяется слово, на котором стоит курсор. Три быстрых щелчка – выделяется весь абзац.
Далее, нажав Ctrl + Shift + ↓ или Ctrl + Shift + ↑, можно выделить либо остальные ниже находящиеся абзацы, либо выше. Выделенный ранее абзац тоже остается выделенным.
Также первоначально абзац можно выделить, если нажать сразу Ctrl + Shift + ↓ или Ctrl + Shift + ↑. Но курсор мыши должен находиться, соответственно, или самом начале, или в самом конце абзаца.
Но курсор мыши должен находиться, соответственно, или самом начале, или в самом конце абзаца.
Оптимистическое заключение
Компьютер – наш добрый помощник. А сейчас к нему добавились еще ноутбуки, нетбуки, планшеты, смартфоны… Уже можно не привязываться к месту. Если есть доступ к Интернету да и без него работать с текстами где-то по дороге и даже совсем далеко от источников питания. Наши друзья аккумуляторы дают нам такие возможности.
Выходят новые офисы, в которых есть программа Word. Над ними трудятся специалисты, делая их все совершеннее и удобнее, хотя… о вкусах не спорят. И не для всех более новые версии программы Word оказываются лучше, чем более ранние.
Но, тем не менее, друг наш Ворд – чудесный волшебник и добрый помощник во многих делах. Главное, чтобы компьютер работал да вирусов в нем не было. А остальное – чудесно. Ведь творческий и вдохновенный труд – это здорово.
Выделяем с помощью меню
- Переходим на вкладку «Главная» и в разделе «Редактор» выбираем меню «Выделить».
 У нас появляется ниспадающее меню, где мы выбираем «Выделить всё;
У нас появляется ниспадающее меню, где мы выбираем «Выделить всё; - Если мы желаем выделить определённый объект на тексте, например прямоугольник, выбираем «Выбор объектов»;
- После этого у нас появляется выделенный прямоугольник, посреди обычного текста;
- Если вам нужно выбрать одинаковое форматирование, нажимаем «Выделить текст, имеющий…»;
- И у нас получается выделенная область, где есть «Нумерация».
Выделение текста с помощью клавиатуры
Выделение основного текста в документе
Примечание: Чтобы выделить весь документ, нажмите клавиши CTRL+A.
Один знак справа | Нажмите клавиши SHIFT+СТРЕЛКА ВПРАВО. |
Один знак слева | Нажмите клавиши SHIFT+СТРЕЛКА ВЛЕВО. |
Слово от начала к концу | Установите курсор в начало слова и нажмите клавиши CTRL+SHIFT+СТРЕЛКА ВПРАВО. |
Слово от конца к началу | Установите курсор в конец слова и нажмите клавиши CTRL+SHIFT+СТРЕЛКА ВЛЕВО. |
Строка от начала к концу | Нажмите клавишу HOME, а затем — клавиши SHIFT+END. |
Строка от конца к началу | Нажмите клавишу END, а затем — клавиши SHIFT+HOME. |
Одна строка вниз | Нажмите клавишу END, а затем — клавиши SHIFT+СТРЕЛКА ВНИЗ. |
Одна строка вверх | Нажмите клавишу HOME, а затем — клавиши SHIFT+СТРЕЛКА ВВЕРХ. |
Абзац от начала к концу | Установите курсор в начало абзаца и нажмите клавиши CTRL+SHIFT+СТРЕЛКА ВНИЗ. |
Абзац от конца к началу | Установите курсор в конец абзаца и нажмите клавиши CTRL+SHIFT+СТРЕЛКА ВВЕРХ. |
Документ от конца к началу | Установите курсор в конец документа и нажмите клавиши CTRL+SHIFT+HOME. |
Документ от начала к концу | Установите курсор в начало документа и нажмите клавиши CTRL+SHIFT+END. |
От начала до конца окна | Установите курсор в начало окна и нажмите клавиши ALT+CTRL+SHIFT+PAGE DOWN. |
Весь документ | Нажмите клавиши CTRL+A. |
Вертикальный блок текста | Нажмите клавиши CTRL+SHIFT+F8, а затем используйте клавиши со стрелками. Для выхода из режима выделения нажмите клавишу ESC. |
Ближайший знак. | Нажмите клавишу F8 для перехода в режим выделения, а затем нажмите клавишу СТРЕЛКА ВЛЕВО или СТРЕЛКА ВПРАВО. Для выхода из режима выделения нажмите клавишу ESC. |
Слово, предложение, абзац или документ | Нажмите клавишу F8 для перехода в режим выделения, а затем нажмите клавишу F8 один раз, чтобы выделить слово, два раза, чтобы выделить предложение, три раза, чтобы выделить абзац, или четыре раза, чтобы выделить документ. |
Выделение элементов в таблице
Содержимое ячейки справа | Нажмите клавишу TAB. |
Содержимое ячейки слева | Нажмите клавиши SHIFT+TAB. |
Содержимое смежных ячеек | Удерживая нажатой клавишу SHIFT, несколько раз нажмите соответствующую клавишу со стрелкой, пока не будет выделено содержимое всех нужных ячеек. |
Содержимое столбца | Щелкните верхнюю или нижнюю ячейку столбца. Удерживая нажатой клавишу SHIFT, нажимайте клавишу Стрелка вверх или стрелка вниз, пока не выберете содержимое столбца. |
Содержимое всей таблицы | Щелкните в любом месте таблицы, а затем нажмите клавиши ALT+5 на цифровой клавиатуре (при выключенном индикаторе NUM LOCK). |
Удаляем ссылки в Microsoft Word
Использование активных ссылок или гиперссылок в документе MS Word не является редкостью. Во многих случаях это очень полезно и удобно, так как позволяет непосредственно внутри документа ссылаться на другие его фрагменты, другие документы и веб-ресурсы. Однако, если гиперссылки в документе являются локальными, ссылающимися на файлы на одном компьютере, то на любом другом ПК они будут бесполезными, нерабочими.
В таких случаях лучшим решением будет убрать активные ссылки в Ворде, придать им вид обычного текста. Мы уже писали о том, как создавать гиперссылки в MS Word, более подробно с этой темой вы можете ознакомиться в нашей статье. В этой же мы расскажем о противоположном действие — их удаление.
Удаляем одну или несколько активных ссылок
Удалить гиперссылки в текстовом документе можно через то же меню, через которое они создавались. Как это сделать, читайте ниже.
1. Выделите активную ссылку в тексте, используя мышку.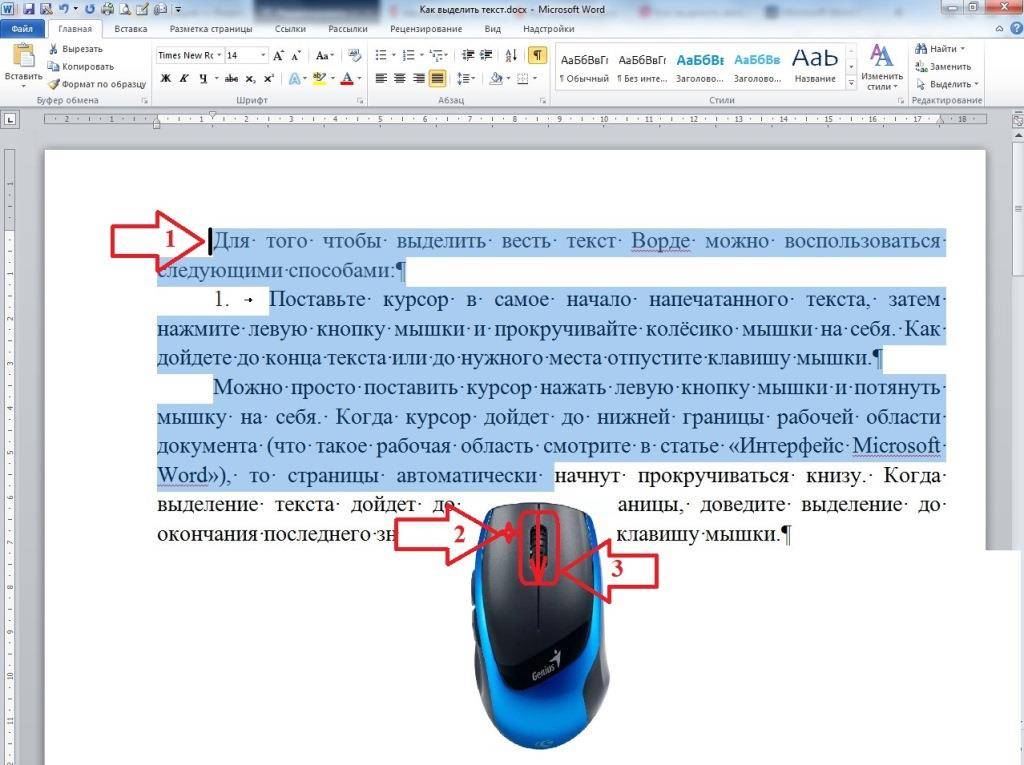
2. Перейдите во вкладку “Вставка” и в группе “Ссылки” нажмите на кнопку “Гиперссылка”.
3. В диалоговом окне “Изменение гиперссылок”, которое перед вами появится, нажмите на кнопку “Удалить ссылку”, расположенную справа от строки адреса, на который ссылается активная ссылка.
4. Активная ссылка в тексте будет удалена, текст, который ее содержал, обретет привычный вид (синий цвет и подчеркивание исчезнут).
Аналогичное действие можно проделать и через контекстное меню.
Кликните правой кнопкой мышки на тексте, в котором содержится гиперссылка, и выберите пункт “Удалить гиперссылку”.
Ссылка будет удалена.
Удаляем все активные ссылки в документе MS Word
Описанный выше метод удаления гиперссылок хорош в случае, если в тексте их содержится очень мало, да и сам текст при этом имеет небольшой объем. Однако, если вы работаете с большим документом, в котором много страниц и много активных ссылок, удалять их по одной явно нецелесообразно, хотя бы по причине больших затрат столь драгоценного времени. Благо, существует метод, благодаря которому можно разом избавиться от всех гиперссылок в тексте.
Благо, существует метод, благодаря которому можно разом избавиться от всех гиперссылок в тексте.
1. Выделите все содержимое документа (“Ctrl+A”).
2. Нажмите “Ctrl+Shift+F9”.
3. Все активные ссылки в документе исчезнут и обретут вид обычного текста.
По непонятным причинам этот метод не всегда позволяет удалить все ссылки в документе Ворд, он не работает в некоторых версиях программы и/или у некоторых пользователей. Хорошо, что и на этот случай есть альтернативное решение.
Примечание: Метод, описанный ниже, возвращает форматирование всего содержимого документа к его стандартному виду, установленному непосредственно в вашем MS Word в качестве стиля по умолчанию. Сами же гиперссылки при этом могут сохранить свой прежний вид (синий текст с подчеркиванием), который в дальнейшем придется изменять вручную.
1. Выделите все содержимое документа.
2. Во вкладке “Главная” разверните диалоговое окно группы “Стили”, нажав на небольшую стрелочку в правом нижнем углу.
3. В окне, которое перед вами появится, выберите первый пункт “Очистить все” и закройте окно.
4. Активные ссылки в тексте будут удалены.
На этом все, теперь вы знаете немного больше о возможностях Microsoft Word. Помимо того, как создавать ссылки в тексте, вы узнали и о том, как их удалить. Желаем вам высокой продуктивности и только положительных результатов в работе и обучение.
Отмена форматирования текста
Выделите текст, параметры форматирования которого по умолчанию вы хотите вернуть.
В Word:
В меню Правка нажмите кнопку очистить и выберите пункт Очистить формат.
В PowerPoint:
На вкладке Главная в группе Шрифт нажмите кнопку Очистить все
форматирования .
Примечание: Это действие относится только к параметрам форматирования, которые были добавлены или изменены вами. Она не применяется к стилям макетов страниц по умолчанию, таким как заголовки слайдов и стили маркеров, которые вы не изменили.
Выделите текст, форматирование которого вы хотите удалить.
Нажмите кнопку » Очистить форматирование » на вкладке «Главная» ленты.
Совет: Она должна располагаться справа от параметров шрифта, таких как размер шрифта и цвет, но в зависимости от размера экрана и макета может потребоваться нажать кнопку Дополнительно (которая выглядит примерно на 3 точки), чтобы увидеть дополнительные кнопки.
Работа с цветом в документе ворд
Зачастую пользователям приходится выделять фрагменты текста цветом или наоборот убирать выделения. Это можно сделать через панель.
Быстрый поиск выделенного текста
Если вы используете Word 2016 или Word 2013, нажмите кнопку найти > Расширенный поиск.
Если вы используете Word 2010, нажмите кнопку найти.
Откроется диалоговое окно Поиск и замена .
Выберите формат > выделения.

Если кнопка Формат не отображается, нажмите кнопку Дополнительно.
Нажмите кнопку Найти далее.
Выделение цветом выбранного фрагмента текста
Выделите фрагмент текста, который требуется выделить цветом.
Перейдите на вкладку Главная и щелкните стрелку рядом с кнопкой Цвет выделения текста.
Выберите нужный цвет.
Примечание: Если вы планируете напечатать документ с помощью монохромной палитры или принтера, вы можете использовать светло-цветную подсветку.
Удаление подсветки из части или всего документа
Выделите текст, из которого вы хотите удалить выделение, или нажмите клавиши CTRL + A, чтобы выделить весь текст в документе.
Перейдите на вкладку Главная и щелкните стрелку рядом с кнопкой Цвет выделения текста.
Выберите вариант Нет цвета.

Источники
- https://vacenko.ru/kak-vydelit-ves-tekst-v-vorde/
- https://info-kibersant.ru/kak-vydelit-tekst-v-word.html
- https://support.office.com/ru-ru/article/%D0%B2%D1%8B%D0%B4%D0%B5%D0%BB%D0%B5%D0%BD%D0%B8%D0%B5-%D1%82%D0%B5%D0%BA%D1%81%D1%82%D0%B0-5ae24034-1c93-4805-bc2d-00aaf6235c97
- https://lumpics.ru/how-to-remove-references-in-the-word/
- https://support.office.com/ru-ru/article/%D0%BF%D0%BE%D0%BB%D0%BD%D0%BE%D0%B5-%D1%83%D0%B4%D0%B0%D0%BB%D0%B5%D0%BD%D0%B8%D0%B5-%D1%84%D0%BE%D1%80%D0%BC%D0%B0%D1%82%D0%B8%D1%80%D0%BE%D0%B2%D0%B0%D0%BD%D0%B8%D1%8F-%D1%82%D0%B5%D0%BA%D1%81%D1%82%D0%B0-c094c4da-7f09-4cea-9a8d-c166949c9c80
- https://droidway.net/470-kak-ubrat-vydeleniya-teksta-v-vorde-4-varianta.html
- https://support.office.com/ru-ru/article/%D0%B2%D1%8B%D0%B4%D0%B5%D0%BB%D0%B5%D0%BD%D0%B8%D0%B5-%D1%86%D0%B2%D0%B5%D1%82%D0%BE%D0%BC-1747d808-6db7-4d49-86ac-1f0c3cc87e2e
Лучшие способы выделения текста на телефоне и компьютере
Выделение текста на телефонах и компьютерах — это то, что вам, скорее всего, придется делать несколько раз в течение дня.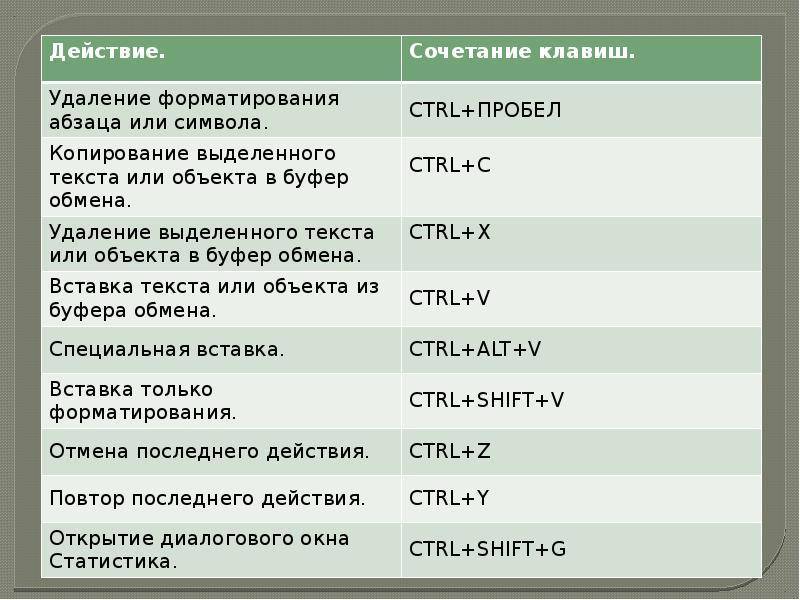 От вставки адреса в разговор в чате до копирования цитаты с веб-страницы способность точно подбирать слова является важным навыком в эпоху цифровых технологий.
От вставки адреса в разговор в чате до копирования цитаты с веб-страницы способность точно подбирать слова является важным навыком в эпоху цифровых технологий.
Но, скорее всего, вы уже несколько десятилетий делаете это одним и тем же способом — щелкаете, нажимаете и перетаскиваете мышью или пальцем. Как на мобильных устройствах, так и на настольных компьютерах есть удобные сочетания клавиш, которые можно использовать для более быстрого и точного выделения текста.
Выделение текста на Android и iOS
Когда дело доходит до выделения текста, вы заметите некоторые различия на смартфонах, потому что разные операционные системы могут не позволять разработчикам приложений включать функции выделения текста одинаковым образом. Но эти методы должны работать без сбоев в наиболее распространенных приложениях, таких как, например, веб-браузеры, редакторы документов и приложения для создания заметок.
На Android двойное касание или долгое нажатие на слово выделяет его целиком. Но если вы затем хотите выбрать больше слов по обе стороны от первого, удерживайте палец нажатым и перетаскивайте его по экрану. Вы также можете нажать и перетащить синие маркеры, которые появляются на краю выделенного текста, чтобы расширять выделенный символ за символом.
Но если вы затем хотите выбрать больше слов по обе стороны от первого, удерживайте палец нажатым и перетаскивайте его по экрану. Вы также можете нажать и перетащить синие маркеры, которые появляются на краю выделенного текста, чтобы расширять выделенный символ за символом.
[См. также: Самый быстрый способ сканирования текста на iPhone или iPad]
Когда вы выбираете текст, над ним появляется всплывающее меню: Выберите Выберите все из этого меню (возможно, вам придется нажать сначала три точки), чтобы выделить весь доступный текст в определенной области. Это может включать весь текст сообщения чата, поле в веб-форме или весь документ. Это всплывающее меню также дает вам доступ к параметрам Копировать и Поделиться , которые вы можете использовать для перемещения текста в другое место.
В iOS подход аналогичен: вы можете нажать и удерживать слово или дважды нажать на слово, чтобы выбрать его. Отпустите палец, и по обе стороны от слова появятся синие маркеры. Если вам нужно, перетащите маркеры, чтобы расширить выделение, символ за символом.
Отпустите палец, и по обе стороны от слова появятся синие маркеры. Если вам нужно, перетащите маркеры, чтобы расширить выделение, символ за символом.
Для выделения больших блоков текста коснитесь и удерживайте слово, затем удерживайте палец нажатым. Если вы затем переместите палец, выбор будет расширяться слово за словом, поэтому вы можете быстро выбрать целые предложения или абзацы. Как только вы уберете палец с экрана, вы увидите синие ручки.
Одним из отличий от Android является то, что вы также можете тройным нажатием одним пальцем выделить весь абзац. Когда текст выделен, над ним появляется всплывающее меню, предоставляющее вам варианты Выбрать все (выделить весь текст на странице или в определенном разделе приложения) и Скопировать текст в буфер обмена iPhone, чтобы что вы можете вставить его в другое приложение.
Выбор текста в Windows и macOS
Имея доступ к клавиатуре и мыши или трекпаду, вы получаете немного больше гибкости при выборе текста по сравнению со своим смартфоном. Конечно, вы можете просто щелкнуть и перетащить часть текста, но есть также множество других советов по выделению текста, о которых нужно знать.
Конечно, вы можете просто щелкнуть и перетащить часть текста, но есть также множество других советов по выделению текста, о которых нужно знать.
Один прием, который работает как в Windows, так и в macOS, заключается в двойном щелчке, чтобы быстро выделить слово. Если затем удерживать кнопку мыши или трекпада нажатой, можно расширять выделение на слово за раз в любом направлении. Для абзацев измените его на тройной щелчок: как и в случае со словами, вы можете либо оставить выделение на одном абзаце, либо перетащить курсор, чтобы выбрать дополнительные абзацы.
На вашем компьютере нет всплывающих меню, как на мобильных устройствах, но есть сочетания клавиш. 9Например, 0013 Ctrl+A в Windows и Cmd+A в macOS выделит весь текст в документе или на веб-странице. Когда текст выделен, Ctrl+C в Windows и Cmd+C в Mac скопирует текст в буфер обмена, а Ctrl+V или Cmd+V вырежет его.
Вы также можете щелкнуть правой кнопкой мыши выделенную часть текста, чтобы открыть контекстное меню. Параметры в этом меню будут различаться в зависимости от программы, которую вы используете в данный момент, но вы должны найти как Копировать и Вырезать . Вы также можете увидеть варианты Удалить текст и Поделиться им где-нибудь еще.
[См.: 20 основных сочетаний клавиш Windows, которые заставят вас забыть о мыши]
Если вам удобнее использовать сочетания клавиш для выделения текста, у вас есть множество альтернатив. Как в Windows, так и в macOS, Shift+Стрелка влево и Shift+Стрелка вправо будут выделять текст слева или справа по одному символу за раз. Вы также можете использовать Shift+Стрелка вверх и Shift+Стрелка вниз для выбора целых строк текста за раз. Однако предостережение: курсор выбора переместится в то же место на соседней строке, поэтому, если вы хотите выделить чистые строки текста, это может стать немного беспорядочным. Это хороший повод уточнить ваш выбор: одновременно удерживайте Ctrl (Windows) или Option (macOS), и выделение расширяется по словам, а не по символам.
Это хороший повод уточнить ваш выбор: одновременно удерживайте Ctrl (Windows) или Option (macOS), и выделение расширяется по словам, а не по символам.
Можно использовать Shift+Home (Windows) или Cmd+Shift+Стрелка влево (macOS) для выделения всего текста в текущей строке слева и Shift+End (Windows) или Cmd+Shift+Стрелка вправо для выделения всего текст в текущей строке вправо. Также есть Ctrl+Shift+Home (Windows) или Cmd+Shift+Стрелка вверх (macOS) для выбора всего между текущей позицией и верхней частью документа или веб-страницы, и Ctrl+Shift+End (Windows ) или Cmd+Shift+Стрелка вниз (macOS), чтобы выбрать все, что находится между текущей позицией и нижней частью документа или веб-страницы.
Технические хаки
вечнозеленый
Сочетания клавиш – Справочный центр Notion
В этой статье
Notion полностью оснащена клавиатурой и сочетаниями клавиш Markdown, так что вы можете делать все, что вам нужно, даже не касаясь мыши0112
Примечание. ниже вы увидите
ниже вы увидите cmd/ctrl часто используемое. Это означает команду на Mac и управление на Windows и Linux. Эти инструкции предназначены для английской/QWERTY-клавиатуры, но в планах интернационализация!
Если вы не прирожденный шотландец, мы это понимаем. Вы по-прежнему можете работать как опытный пользователь Notion, если запомните эти несколько команд:
Нажмите
cmd/ctrl+N, чтобы создать новую страницу (только для настольных приложений).Нажмите
cmd/ctrl+shift+N, чтобы открыть новое окно Notion (только для настольных приложений).Нажмите
option+shift+нажмите, чтобы открыть страницу в новом окне (только для настольных приложений).Нажмите
cmd/ctrl+нажмите, чтобы открыть ссылку в виде новой вкладки Notion (только для настольных приложений).
Нажмите
cmd/ctrl+t, чтобы создать новую вкладку Notion (только для настольных приложений).Нажмите
cmd/ctrl+P, чтобы открыть поиск или перейти на недавно просмотренную страницу.Нажмите
cmd/ctrl+L, чтобы скопировать URL страницыНажмите
cmd/ctrl+[чтобы вернуться на страницу назад.Нажмите
cmd/ctrl+], чтобы перейти на страницу вперед.Нажмите
ctrl+shift+K(Mac) илиctrl+K(Windows) в режиме просмотра базы данных, чтобы перейти на предыдущую страницу базы данных. .Нажмите
ctrl+shift+J(Mac) илиctrl+J(Windows) в режиме просмотра базы данных, чтобы перейти к следующей странице базы данных. .
.Нажмите
cmd/ctrl+shift+Lдля переключения между темным и светлым режимами.
Совет: Вы можете добавить любой смайлик в строку на странице Notion, введя : и название смайлика, например :apple для 🍎 или :clapping для 👏
Вас также можно вызвать средство выбора смайликов на компьютере с помощью сочетания клавиш ctrl + cmd + пробел на Mac и ключ Windows + . или ключ windows + ; в Windows.
При вводе:
Введите
**с обеих сторон текста, чтобы выделить полужирным шрифтом.Введите
*с обеих сторон текста, чтобы выделить курсивом .Введите «` с обеих сторон текста, чтобы создать
встроенный код. (Это символ слева от ключа 1.)
(Это символ слева от ключа 1.)Введите
~с обеих сторон текста, чтобы зачеркнуть его.
В начале любой новой строки или существующего блока контента попробуйте следующее:
Введите
*,-или+ 901 43 за которым следуетпробелдля создания маркированного списка.Введите
[], чтобы создать флажок списка дел, а затемпробел. (Между ними нетпробела.)Тип
1.,а.илия.за которым следуетпробелдля создания нумерованного списка.Введите
#, а затемпробел, чтобы создать заголовок h2.Введите
##, затемпробел, чтобы создать подзаголовок h3.Введите
###, затемпробел, чтобы создать подзаголовок h4.
Тип
>, а затемпробел, чтобы создать список переключения.Введите
", затемпробел, чтобы создать блок котировок.
вставьте строку текста.
Нажмите
shift+введитедля создания разрыв строки внутри блока текста.Нажмите
cmd/ctrl+shift+M, чтобы создать комментарий.Введите
---, чтобы создать разделитель. (Три тире подряд.)Выделив текст, нажмите
cmd/ctrl+Bдо полужирный текст .Выделив текст, нажмите
cmd/ctrl+Iдо выделить текст курсивом .Выделив текст, нажмите
cmd/ctrl+Uдо подчеркните текст .Выделив текст, нажмите
cmd/ctrl+shift+Sдля зачеркивания.
Выделив текст, нажмите
cmd/ctrl+K, чтобы добавить ссылку. Вы также можете вставить URL поверх выделенного текста, чтобы превратить его в ссылку, используяcmd/ctrl+V.Выделив текст, нажмите
cmd/ctrl+Eдля встроенного кода.Нажмите
вкладку, чтобы сделать отступ и вложить содержимое. Всякий раз, когда вы делаете отступ, вы вкладываете этот блок внутрь блока над ним. Если вы выберете родителя, все вложенные под ним элементы также будут выбраны.Нажмите
shift+вкладка, чтобы удалить содержимое.Введите
/turnв начале или конце блока, чтобы превратить его в блок другого типа. Вы увидите всплывающий список вариантов.Введите
/colorв начале или конце любого текстового блока, чтобы изменить его цвет или цвет выделения. (Чтобы удалить цвет или выделение, просто введите
(Чтобы удалить цвет или выделение, просто введите / по умолчанию.) Пример:/синий,/синий фон
Для всех этих ярлыков создания контента cmd + option — это комбинация для Mac и ctrl + shift — это комбинация для Windows и Linux:
Нажмите
cmd/ ctrl+option/shift+0для создания текста.Нажмите
cmd/ctrl+option/shift+1, чтобы создать заголовок h2.Нажмите
cmd/ctrl+option/shift+2, чтобы создать заголовок h3.Нажмите
cmd/ctrl+option/shift+3, чтобы создать заголовок h4.Нажмите
cmd/ctrl+option/shift+4, чтобы создать флажок списка дел.
Нажмите
cmd/ctrl+option/shift+5, чтобы создать маркированный список.Нажмите
cmd/ctrl+option/shift+6, чтобы создать нумерованный список.Нажмите
cmd/ctrl+option/shift+7, чтобы создать список переключения.Нажмите
cmd/ctrl+option/shift+8, чтобы создать блок кода.Нажмите
cmd/ctrl+option/shift+9, чтобы создать новую страницу или превратить все, что у вас есть в строке, в страницу.Нажмите
cmd/ctrl++, чтобы увеличить масштаб. , чтобы уменьшить масштаб.Нажмите
cmd/ctrl+shift+U, чтобы перейти на один уровень вверх в иерархии страниц.
Дублируйте любой контент на странице Notion, удерживая
option/altпри перетаскивании.
Все в Notion представляет собой блок — от строки текста (или абзаца) до изображения или встраивания. Эти ярлыки позволяют редактировать целые блоки после их выбора.
Нажмите
esc, чтобы выбрать блок, в котором вы сейчас находитесь. Или очистить выбранные блоки.Нажмите
cmd/ctrl+aодин раз, чтобы выбрать блок, в котором находится курсор. -экран. Или выйти из полноэкранного режима.Нажмите
клавиши со стрелками, чтобы выбрать другой блок.Удерживать
сдвиг+клавиши со стрелками вверх/вниздля расширения выбора вверх или вниз.Используйте
cmd+shift+нажмитена Mac иalt + shift + нажмитена Windows/Linux, чтобы выбрать или отменить выбор всего блока.
Используйте
shift+нажмите, чтобы выбрать другой блок и все блоки между ними.Нажмите
назадилиудалить, чтобы удалить выбранные блоки.Нажмите
cmd/ctrl+D, чтобы дублировать выбранные блоки.Нажмите
, введите, чтобы отредактировать любой текст внутри выбранного блока (или открыть страницу внутри страницы).Нажмите
cmd/ctrl+/, чтобы отредактировать или изменить один или несколько выбранных блоков.Используйте этот ярлык для изменения типа блока, цвета или редактирования, дублирования или перемещения блока. Вы увидите текстовое поле в верхней части всплывающего меню. Просто введите нужное действие, блок или цвет.
В базе данных выберите несколько строк или карточек, затем используйте
cmd/ctrl+/, чтобы отредактировать их все сразу.
Удерживайте
cmd/ctrl+shift+клавиши со стрелкамидля перемещения выбранного блока.Нажмите
cmd/ctrl+option/alt+T, чтобы развернуть или закрыть все переключатели в списке переключателей.Нажмите
cmd/ctrl+shift+H, чтобы применить последний использованный цвет текста или выделения.Нажмите
cmd/ctrl+введите, чтобы изменить текущий блок, в котором вы находитесь. Изменить означает:Открыть страницу
Установка или снятие флажка с списком дел
Открыть или закрыть элемент списка переключателей
Сделать вставки или изображения полноэкранными
Упомянуть человека: Введите
@и имя другого участника рабочей области, чтобы привлечь его внимание. Они будут уведомлены. Полезно в комментариях и обсуждениях.
Они будут уведомлены. Полезно в комментариях и обсуждениях.Упомяните страницу: Введите
@и название другой страницы в рабочей области, чтобы создать на нее встроенную ссылку. Если вы измените название страницы, эта ссылка тоже автоматически изменится.Укажите дату: Введите
@и дату в любом формате (или «вчера», «сегодня», «завтра» или даже «в следующую среду»). Полезно для того, чтобы назначить себе сроки.Добавить напоминание. Вы можете нажать на появившуюся ссылку, чтобы настроить дату и точное время, когда вы хотите получить напоминание. В это время вы получите уведомление.
Нажмите
esc, чтобы закрыть меню @-команды, если вы просто хотите ввести @.
Ссылка на страницу: Тип
[[и название другой страницы в вашей рабочей области, чтобы создать на нее ссылку. Если вы измените название страницы, эта ссылка тоже автоматически изменится.
Если вы измените название страницы, эта ссылка тоже автоматически изменится.Создайте подстраницу: Введите
[[и имя подстраницы, которую вы хотите вложить в текущую страницу. С помощью курсора или клавиш со стрелками выберите+ Добавить новую подстраницув раскрывающемся списке.Создайте новую страницу в другом месте: Введите
[[и название страницы, которую вы хотите создать. С помощью курсора или клавиш со стрелками выберите↗ Добавить новую страницу в...в появившемся раскрывающемся списке, затем выберите страницу или базу данных, в которую вы хотите добавить эту страницу.
Создайте подстраницу: Введите
+и название подстраницы, которую вы хотите вложить в текущую страницу. С помощью курсора или клавиш со стрелками выберите+ Добавить новую подстраницув раскрывающемся списке.
Создайте новую страницу в другом месте: Введите
+и название страницы, которую вы хотите создать. С помощью курсора или клавиш со стрелками выберите↗ Добавить новую страницу в...в появившемся раскрывающемся списке, затем выберите страницу или базу данных, в которую вы хотите добавить эту страницу.Ссылка на страницу: Введите
+и имя другой страницы в рабочей области, чтобы создать ссылку на нее. Если вы измените название страницы, эта ссылка тоже автоматически изменится.
Совет : при использовании [[ , в раскрывающемся меню сначала будет отображаться страницы со ссылками на опций. При использовании + в раскрывающемся меню сначала будут показаны варианты создания страницы .
Нажатие / в Notion открывает полное меню блоков контента, которые вы можете выбрать для вставки. Вы можете сократить это, нажав
Вы можете сократить это, нажав / и затем набрав то, что вы хотите. Вот ваш выбор:
/textили/plainсоздает новый текстовый блок./страницасоздает новую страницу (и откроет ее автоматически, когда вы нажметевведите)./bulletсоздает маркированный список./numсоздает нумерованный список./todoсоздает список дел с флажками./toggleсоздает список переключения./divсоздает светло-серый разделитель./quoteсоздает блок кавычек с большим текстом./h2или/#создает большой заголовок./h3или/##создает заголовок среднего размера./h4или/###создает небольшой заголовок.
/linkсоздает ссылку на другую страницу в рабочей области.escочищает меню/. Удобно, если вы просто пытаетесь использовать / в своем письме.
Встроенный
/упоминаниепозволяет упомянуть страницу или человека в рабочей области/ dateили/reminderпозволяет добавить временную метку или напоминание на страницу/equationпозволяет добавить формулу TeX в соответствии с вашим текстом/emojiоткрывает средство выбора смайликов
создает таблицу базы данных внутри текущей страницы.
/board-inline создает канбан-доску внутри текущей страницы.
/calendar-inline создает календарь на текущей странице.
/list-inline создает базу данных в виде списка внутри текущей страницы.
/gallery-inline создает галерею внутри текущей страницы.
/timeline-inline создает временную шкалу внутри текущей страницы.
Любой из вышеперечисленных элементов также можно создать с помощью -full вместо -inline , чтобы автоматически открывать этот тип представления базы данных на собственной странице. Например: /table-full , /board-full
/linked создает связанную базу данных — копию существующей базы данных, которую вы можете вставить на любую страницу в режиме реального времени и фильтровать или просматривать, однако вы хотите. Полезно для создания нескольких выдержек из одной и той же базы данных на одной странице.
/imageвызовет возможность загрузить или встроить изображение или добавить его из Unsplash./pdfпозволяет вставить URL-адрес любого PDF-файла, чтобы он отображался на вашей странице.
/bookпозволяет вставить URL-адрес любого веб-сайта, чтобы создать веб-закладку./videoпозволяет загрузить видеофайл или встроить видео с YouTube, Vimeo и т. д./audioпозволяет загрузить аудиофайл или встроить запись из SoundCloud, Spotify и т. д./fileпозволяет загрузить любой файл с компьютера или создать вставку./embedпозволяет добавить любую из более чем 500 встраиваемых систем, которые работают с Notion.
Расширенный
/комментарийпозволяет создать комментарий к любому блоку./duplicateсоздает точную копию текущего блока./movetoпозволяет переместить этот блок на другую страницу./deleteудаляет текущий блок./tocсоздает блок оглавления.
 У нас появляется ниспадающее меню, где мы выбираем «Выделить всё;
У нас появляется ниспадающее меню, где мы выбираем «Выделить всё;

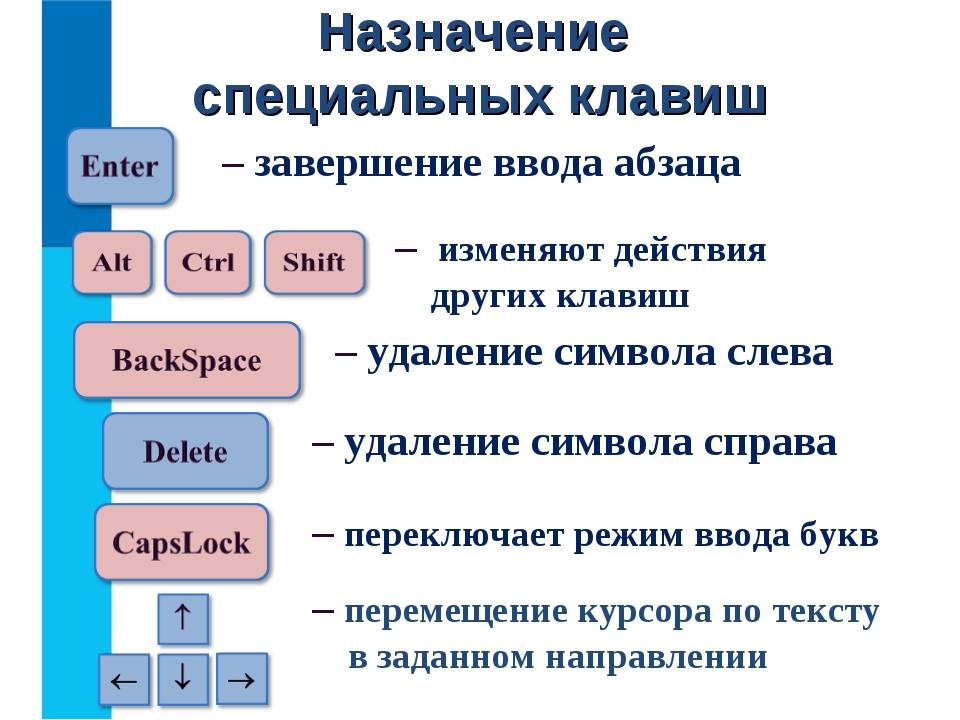 Для выхода из режима выделения нажмите клавишу ESC.
Для выхода из режима выделения нажмите клавишу ESC.

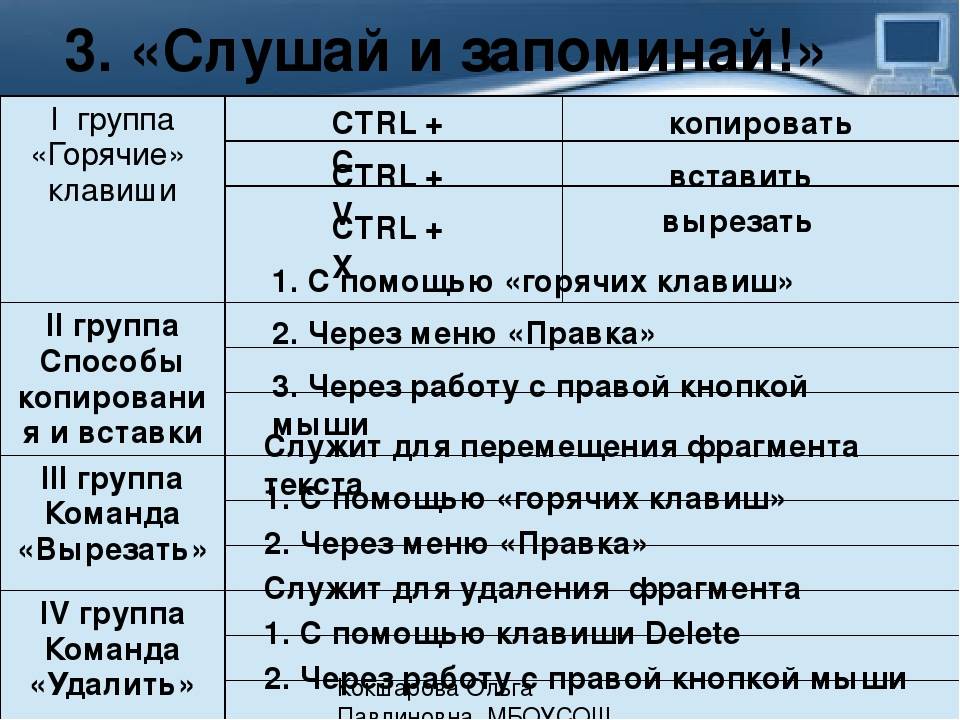

 .
. (Это символ слева от ключа 1.)
(Это символ слева от ключа 1.)

 (Чтобы удалить цвет или выделение, просто введите
(Чтобы удалить цвет или выделение, просто введите 



 Они будут уведомлены. Полезно в комментариях и обсуждениях.
Они будут уведомлены. Полезно в комментариях и обсуждениях. Если вы измените название страницы, эта ссылка тоже автоматически изменится.
Если вы измените название страницы, эта ссылка тоже автоматически изменится.


