R linux как пользоваться: R-Linux, описание, установка, скачать бесплатно. Программы для Linux
Содержание
Настройка лаборатории с R и RStudio в Linux с помощью Служб лабораторий Azure — Azure Lab Services
-
Статья -
-
Примечание
В этой статье содержатся ссылки на функции, доступные после обновления за август 2022 г., когда планы лаборатории заменили учетные записи лаборатории. Дополнительные сведения см. в статье Новые возможности обновления за август 2022 г.
R — это открытый язык программирования и свободная программная среда для статистических вычислений и графики. Он используется для статистического анализа генетики, обработки естественного языка и анализа финансовых данных. R предоставляет интерактивный интерфейс командной строки. RStudio — это интерактивная среда разработки (IDE), доступная для языка R. Бесплатная версия предоставляет средства редактирования кода, интегрированный процесс отладки и инструменты разработки пакетов.
RStudio — это интерактивная среда разработки (IDE), доступная для языка R. Бесплатная версия предоставляет средства редактирования кода, интегрированный процесс отладки и инструменты разработки пакетов.
В этой статье рассматриваются только RStudio и R в качестве стандартного блока для класса, требующего использования статистических вычислений. Типы классов глубокого обучения и записных книжек для Python и Jupyter настраивают RStudio по-разному. В каждой статье описывается, как использовать образ marketplace Виртуальная машина для обработки и анализа данных для Linux (Ubuntu), в котором предустановлено множество инструментов для обработки и анализа данных, включая RStudio.
Настройка лаборатории
Чтобы настроить эту лабораторию, вам потребуется подписка Azure и план лаборатории для начала работы. Если у вас еще нет подписки Azure, создайте бесплатную учетную запись, прежде чем начинать работу.
Настройка внешних ресурсов
Для некоторых классов требуется внешнее хранение определенных файлов, например больших файлов данных.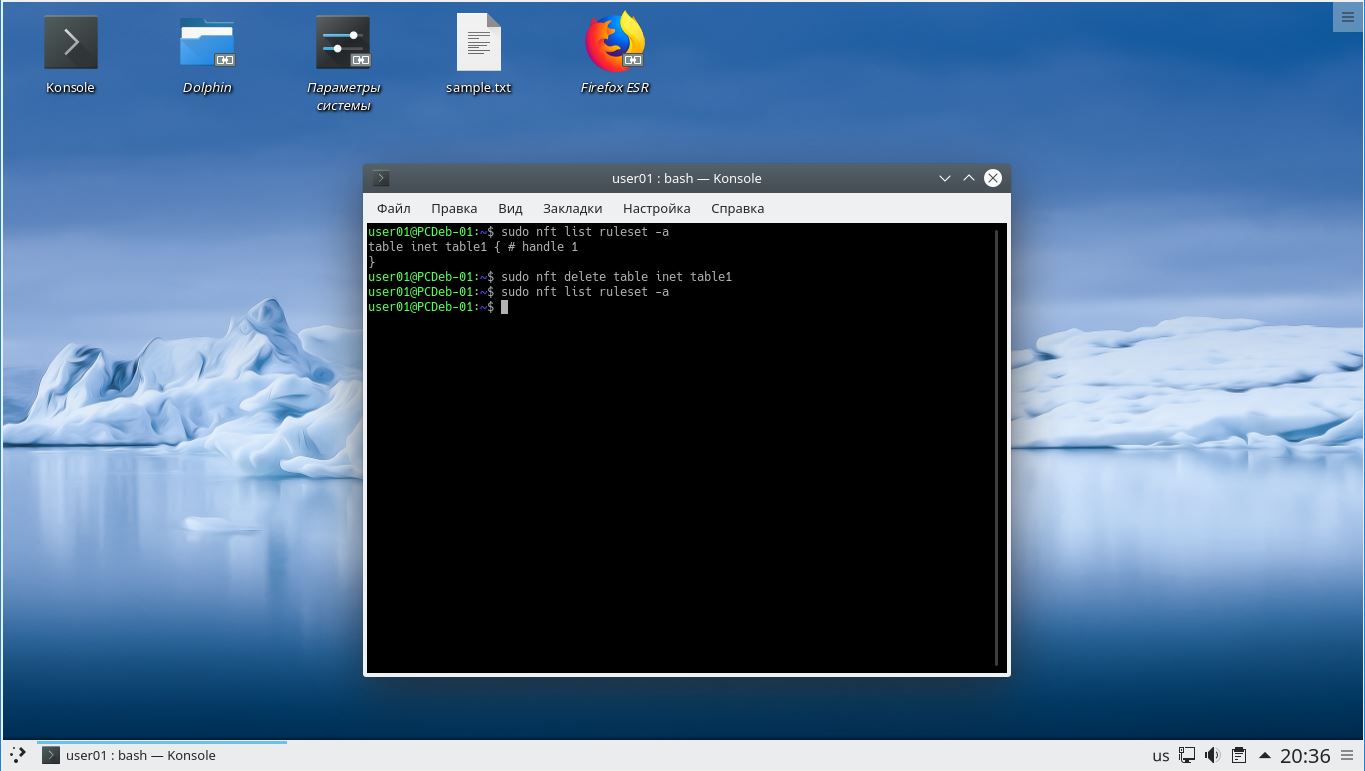 Параметры и инструкции по установке см. в статье Использование внешнего хранилища файлов в Службах лабораторий.
Параметры и инструкции по установке см. в статье Использование внешнего хранилища файлов в Службах лабораторий.
Если вы решили использовать общий сервер R Server для учащихся, то перед созданием лаборатории необходимо настроить сервер. Дополнительные сведения о настройке общего сервера см. в статье Создание лаборатории с общим ресурсом в службе лабораторий Azure. Инструкции по созданию сервера RStudio см. в разделах Download RStudio Server for Debian & Ubuntu и Accessing RStudio Server Open-Source.
Если вы решили использовать какие-либо внешние ресурсы, необходимо подключиться к виртуальной сети в Службах лабораторий Azure с помощью плана лаборатории.
Важно!
Во время создания плана лаборатории необходимо включить расширенную сеть. Его нельзя добавить позже.
Параметры плана лаборатории
Получив подписку Azure, вы можете создать новый план лаборатории в Службах лабораторий Azure. Дополнительные сведения о создании плана лаборатории см. в руководстве по настройке плана лаборатории. Вы также можете использовать существующий план лаборатории.
Вы также можете использовать существующий план лаборатории.
Включите параметры плана лаборатории, как описано в следующей таблице. Дополнительные сведения о том, как включить образы из Azure Marketplace, см. в статье Выбор образов Marketplace, доступных для создателей лаборатории.
| Настройка плана лаборатории | Instructions |
|---|---|
| Образы Marketplace | Включите образ Ubuntu Server 18.04 LTS . |
Параметры лаборатории
Инструкции по созданию лаборатории см. в статье Руководство. Настройка лаборатории. При создании лаборатории используйте следующие параметры.
| Параметр лаборатории | Значение и описание |
|---|---|
| Размер виртуальной машины | Малый GPU (вычисления) |
| Образ виртуальной машины | Ubuntu Server 18.04 LTS |
| Разрешение подключения к удаленному рабочему столу | Этот параметр следует включить, если решено использовать RDP. Он не требуется, если для подключения к компьютерам лаборатории используется X2Go. Он не требуется, если для подключения к компьютерам лаборатории используется X2Go. |
Если вместо этого вы решили использовать RDP, необходимо подключиться к виртуальной машине Linux по протоколу SSH и установить пакеты RDP и графического пользовательского интерфейса перед публикацией лаборатории. Затем учащиеся смогут подключиться к виртуальной машине Linux по протоколу RDP позже. Дополнительные сведения см. в статье Включение удаленного рабочего стола для виртуальных машин Linux в лаборатории в Службах лабораторий Azure.
Конфигурация шаблона
После создания компьютера с шаблоном запустите компьютер и подключитесь к нему, чтобы установить R, RStudio Desktop и (при необходимости) сервер X2Go.
Для начала обновим apt и имеющиеся пакеты на компьютере.
sudo apt update sudo apt upgrade
Установка сервера X2Go
Если решено использовать X2Go, установите сервер. Сначала необходимо подключиться к виртуальной машине лаборатории Linux с помощью SSH , чтобы установить серверный компонент. Оставшуюся часть настройки можно выполнить после подключения с использованием клиента X2Go.
Оставшуюся часть настройки можно выполнить после подключения с использованием клиента X2Go.
Стандартная установка X2Go несовместима с RStudio. Чтобы избежать этой проблемы, обновите файл параметров x2goagent.
Измените файл
/etc/x2go/x2goagent.options. Не забудьте редактировать файл в режиме sudo.- Раскомментируйте следующую строку:
X2GO_NXAGENT_DEFAULT_OPTIONS+=" -extension GLX" - Закомментируйте следующую строку:
X2GO_NXAGENT_DEFAULT_OPTIONS+=" -extension GLX"
- Раскомментируйте следующую строку:
Перезагрузите сервер X2Go, чтобы новые параметры вступили в силу.
sudo systemctl restart x2goserver
Кроме того, вы можете создать необходимые библиотеки, следуя инструкциям в статье Обходное решение GLX для X2Go.
Установка скрипта R
Установить R на виртуальной машине можно несколькими способами. Вы устанавливаете R из репозитория комплексной архивной сети R (CRAN). Он предоставляет самые актуальные версии R. После добавления этого репозитория на наш компьютер можно установить R и многие другие связанные пакеты.
После добавления этого репозитория на наш компьютер можно установить R и многие другие связанные пакеты.
Необходимо добавить репозиторий CRAN. Команды меняются в соответствии с краткими инструкциями по пакетам Ubuntu для R.
#download helper packages sudo apt install --no-install-recommends software-properties-common dirmngr # download and add the signing key (by Michael Rutter) for these repos sudo wget -q "https://cloud.r-project.org/bin/linux/ubuntu/marutter_pubkey.asc" -O /etc/apt/trusted.gpg.d/cran_ubuntu_key.asc #add repository sudo add-apt-repository "deb https://cloud.r-project.org/bin/linux/ubuntu bionic-cran40/"
Теперь мы можем установить R, выполнив следующую команду:
sudo apt install r-base
Установка RStudio
Теперь, когда выполнена локальная установка R, можно установить интегрированную среду разработки RStudio. Мы устанавливаем бесплатную версию RStudio Desktop. Список доступных версий см. в разделе Загрузки RStudio.
Импортируйте ключ подписывания кода для RStudio.

sudo gpg --keyserver keyserver.ubuntu.com --recv-keys 3F32EE77E331692F
Скачайте файл пакета Debian Linux (.deb) для R Studio для Ubuntu. Файл имеет формат
rstudio-{version}-amd64.deb. Пример:export rstudiover="1.4.1717" wget --quiet -O rstudio.deb https://download1.rstudio.org/desktop/bionic/amd64/rstudio-$rstudiover-amd64.deb
Используйте gdebi для установки RStudio. Обязательно используйте путь к файлу, чтобы сообщить apt, что устанавливается локальный файл.
sudo apt install gdebi-core echo "y" | gdebi rstudio.deb –quiet
Пакеты CRAN
Теперь пришло время установить все нужные пакеты CRAN. Сначала добавьте текущий репозиторий c2d4u R 4.0 или более поздней версии.
sudo add-apt-repository ppa:c2d4u.team/c2d4u4.0+
Используйте команду install.packages(“package name”) в интерактивном сеансе языка R, как показано в статье Краткий список полезных пакетов языка R. Кроме того, воспользуйтесь пунктом меню Сервис —> Установка пакетов в RStudio.
Кроме того, воспользуйтесь пунктом меню Сервис —> Установка пакетов в RStudio.
Если вам нужна помощь с поиском пакета, см. список пакетов по задачам или список пакетов по алфавиту.
Cost
Рассмотрим примерную оценку затрат на это занятие. Допустим, что в классе у вас 25 учащихся. Для каждого учащегося запланировано по 20 часов занятий. У каждого учащегося есть также дополнительная квота в виде 10 часов для выполнения домашних заданий или продленных занятий. Мы выбрали размер виртуальной машины Малый GPU (вычисления) , что составляет 139 единиц лаборатории.
25 учащихся × (20 запланированных часов + 10 часов квоты) × 139 лабораторных уроков × 0,01 долл. США в час = 1042,5 долл. США
Важно!
Оценка стоимости приводится только для примера. Сведения о текущих ценах см. на странице Цены на Службы лабораторий Azure.
Дальнейшие действия
Теперь образ шаблона можно опубликовать в лаборатории. Дополнительные сведения см. в статье Публикация шаблона виртуальной машины.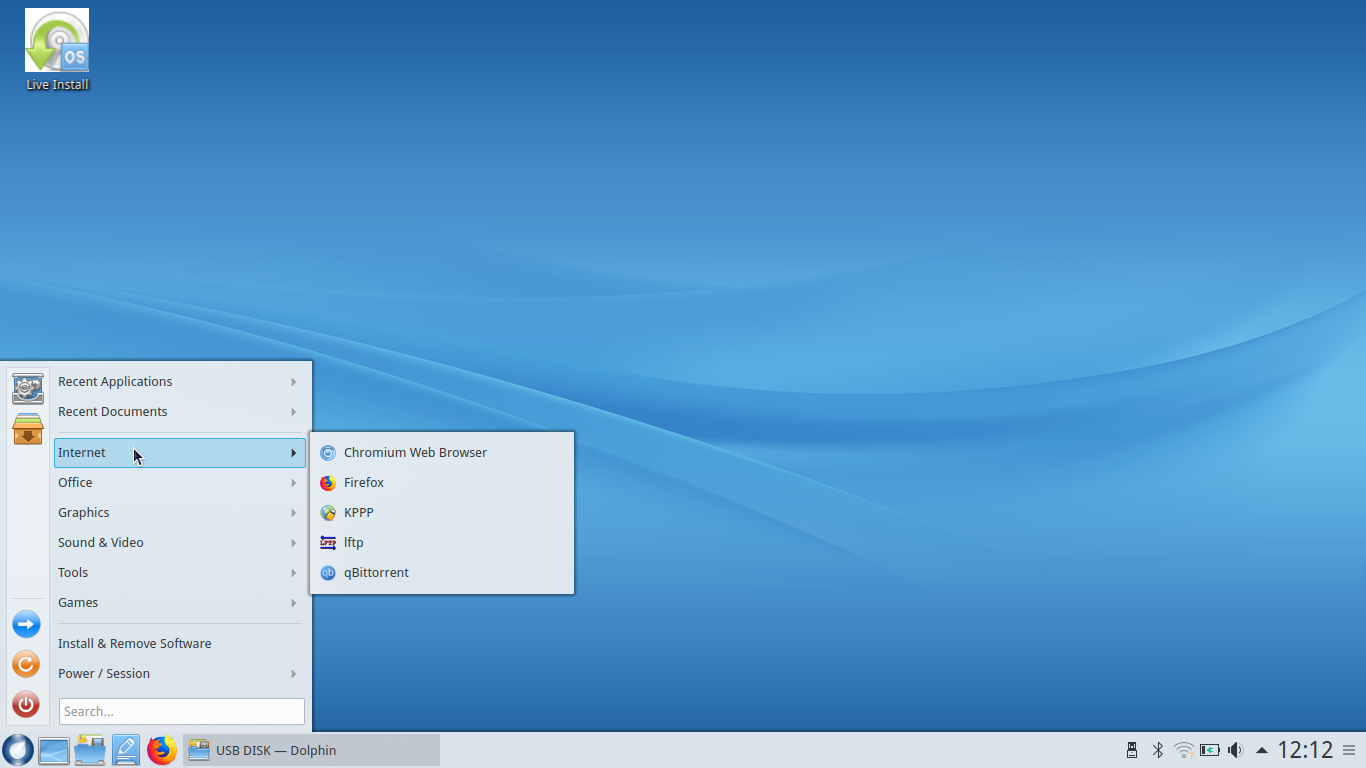
Перед настройки тестовой службы ознакомьтесь со следующими статьями:
- Настройка квоты
- Настройка расписания
- Добавление пользователей
- Отправка учащимся ссылок для регистрации по электронной почте
эта инструкция поможет восстановить удаленные файлы
Потеря данных. Для пользователей это словосочетание звучит, как гром, среди ясного неба. Современное поколение представить себе не может, если документы, фотографии и папки с жесткого диска в один миг пропадут безвозвратно. Причин, по которым это происходит, множество: то ли пойманный вирус, то ли случайное удаление по невнимательности. Неужели ничего нельзя сделать?
Окно с информацией программы R-studio
Содержание
- R-studio
- Отличительные черты
- Как пользоваться программой
Для таких крайних случаев созданы специальные программы по восстановлению данных, которые помогут вернуть данные с помощью сканирования вашего носителя. Их развелось много и порой даже не знаешь, какую из них выбрать, чтобы не испортить дело в конец.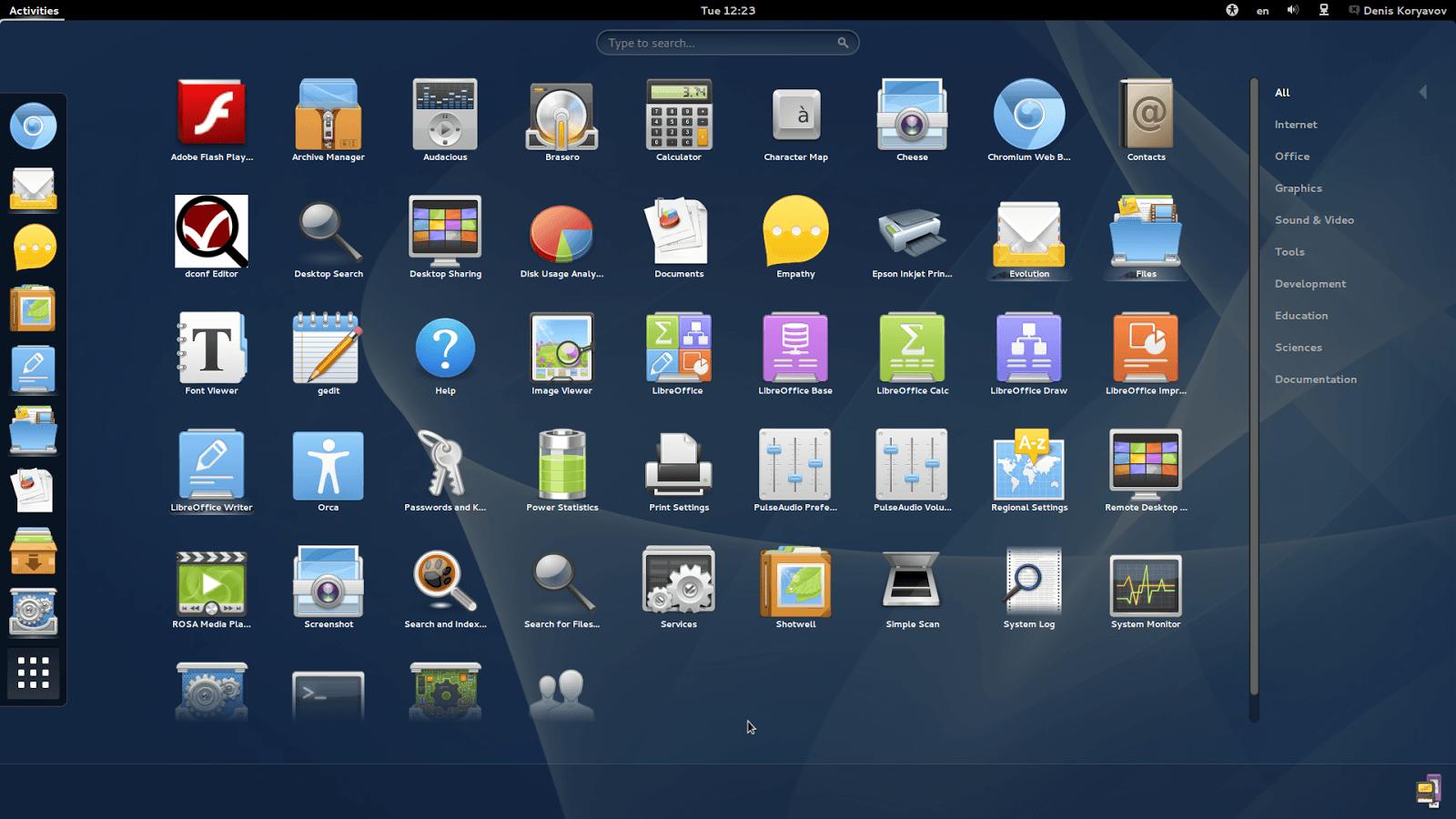 В этой статье ведется речь об одной из лучших программ по восстановлению удаленной информации.
В этой статье ведется речь об одной из лучших программ по восстановлению удаленной информации.
R-studio
Программа r-studio была разработана недавно такой известной компанией, как R-ToolsTechnologyInc. Комплекс программ с самого начала предназначался только для поиска и восстановления некоторых данных. Теперь после нескольких изменений восстановить удаленные файлы в r-studio не составит труда даже для неопытных пользователей. Пользоваться рстудио следует в нескольких случаях:
- Полное удаление файлов.
- Нечаянное удаление файлов при форматировании.
- Поврежденная система файлов.
Рстудиоработаетс солидным количеством носителей, в его копилке и флешки, и карты памяти, и жесткие диски, и CD-диски. В случае неполадок с файлами не переживайте и не проклинайте себя, а скорее начинайте пользоваться r-studio. Совсем недавно стало возможным использовать программу удаленно, то есть вы имеете возможность пользоваться через нее своим компьютером, находясь в другом месте.
Отличительные черты
Восстановить файлы с помощью r-studio не составляет труда еще и потому, что в отличие от многих зарубежных программ, она переведена на русский язык, обладает привычным интерфейсом и едина для всех распространенных операционных систем. Так что даже если вы не такой, как среднестатистический пользователь, то есть вместо Windowsу вас Linux илиMac – не пугайтесь, программа рстудио подогнана под известные операционные системы.
- Она умеет создавать образ диска, а потом работать с ним.
- «Перестройка» дисковых массивов.
- Поддерживает известные системы файлов.
- Удаленное восстановление, то есть через Сеть.
- Оснащенаредактором.
Говоря по секрету, сначала пользоваться программой r-studio могли только опытные пользователи, которым уже не впервой удалять, а потом снова восстанавливать файлы. Потом настройки и инструкцию по эксплуатации немного изменили и получилось понятное приложение. Если вы «чайник» и до установки умели только удалять файлы, то программа рстудио поможет вам научиться восстанавливать потерянные данные.
Как пользоваться программой
Пускай инструкция к r-studioнесложна, но ее следует изучить, чтобы не было вопросов и загвоздок в процессе работы.
- Процесс начинается с запуска программы, где вы должны увидеть панель дисков, то есть все диски и носители, подключенные к компьютеру. В этом же окне можно найти подробную информацию о размере сектора, типе, объеме и др.
Рис 1. Панель дисков с подробной информацией
- Выбираем нужный диск, а именно тот, на котором находились данные до удаления.
- Никто не сомневался, что проще простого было бы сразу приступить к сканированию и благополучно разделаться со всем этим.
Но мы же не ищем легких путей, поэтому идем по безопасному пути и создаем образ диска и работать через него, дабы не испортить находящиеся на нем файлы и не довести ситуацию до безвозвратного состояния.
Для создания образа вам понадобится свободное место на диске, соизмеримое с количеством информации, расположенной на нем. Находим кнопку «Создать образ», нажимаем на нее, в появившемся окне выбираем диск и папку хранения и нажимаем «Да».
Находим кнопку «Создать образ», нажимаем на нее, в появившемся окне выбираем диск и папку хранения и нажимаем «Да».
Рис 2. Для создания образа выбираем диск и папку хранения
- Появится следующее окно, в котором вы увидите прогресс совершающегося создания образа. Это действо может продолжаться вплоть до 3-4 часов, поэтому на время можно расслабиться.
Рис 3. Ждём пока не завершится процесс создания образа
- После завершения создания переходим снова в панель дисков, находим там кнопку «Открыть образ», указываем папку нахождения.
Рис 4. Указываем папку нахождения нашего образа
- После обнаружения образа можно сканировать без страха о том, что файлы могут удалиться или испортиться. Нажимаем кнопку «Сканировать» (на предыдущем скриншоте она подчеркнута синим).
- В окне появится кнопка «Дополнительно», ее мы нажимаем в случае, если вас интересуют конкретные типы файлов. Нажимаем на «Известные типы файлов» и отмечаем только те, которые вам нужны, если вы этого не сделаете, то вам придется ждать еще дольше, чем при создании образа.
 Если же вы не знаете тип удаленных файлов или же хотите найти сразу все, то ставим галочку на «Искать известные типы файлов».
Если же вы не знаете тип удаленных файлов или же хотите найти сразу все, то ставим галочку на «Искать известные типы файлов». - Настройки на этом не закончены, следующий шаг – выбор вида сканирования. Здесь все зависит от того, сколько времени у вас в запасе и с какого носителя вы делаете восстановление. «Подробный вид» вибирайте в случае, если информации для восстановления мало, «Нет (Наибыстрейший)» — если восстанавливаете файлы с жесткого диска. Восстановление удаленных файлов в r-studio пойдет слаженнее, если выбрать наибыстрейший способ, правда, никакого графического сопровождения не будет.
Рис 5. Выбираем тип файлов и запускаем сканирование
- Нажимаем кнопку «Сканирование».
Рис 6. Информация о сканировании в графическом виде
- После завершения процесса сканирования не надо расслабляться, ведь потом программа предложит вам выбрать данные для восстановления. Вы можете выбрать «Восстановить все файлы» и все, что было на носителе будет снова «реанимировано», либо после нажатия на «Восстановить все файлы» помечаем галочками только то, что следует вернуть к жизни.

Рис 7. Можно восстановить все файлы или пометить галочками нужные
- Следующим шагом программа предложит выбрать папку для хранения и начнет процесс восстановления, занимающий час, а то и больше (в зависимости от объема информации).
Рис 8. Выбираем папку для хранения и запускаем реанимацию файлов
Рис 9.
Пользоваться рстудио может каждый пользователь, пускай она и не быстрая, не самая простейшая в использовании (хотя, как оказывается, на деле все гораздо легче). Как показывает опыт, восстановить файлы в r studioне получается моментально, зато качество проделанной работы восхищает даже щепетильных пользователей.
ПОСМОТРЕТЬ ВИДЕО
Работать с r studio можно как на собственном ПК, так и на рабочем, ведь, проблема пропажи рабочих данных леденит кровь сотрудников, боящихся гнева начальника. Ради удаленных семейных фотографий, учебных докладов и рабочих выступлений можно потратить несколько часов на восстановление. Удачи, у вас получится!
Как установить и использовать R в Ubuntu
Кратко: В этом руководстве вы узнаете, как установить R в Ubuntu.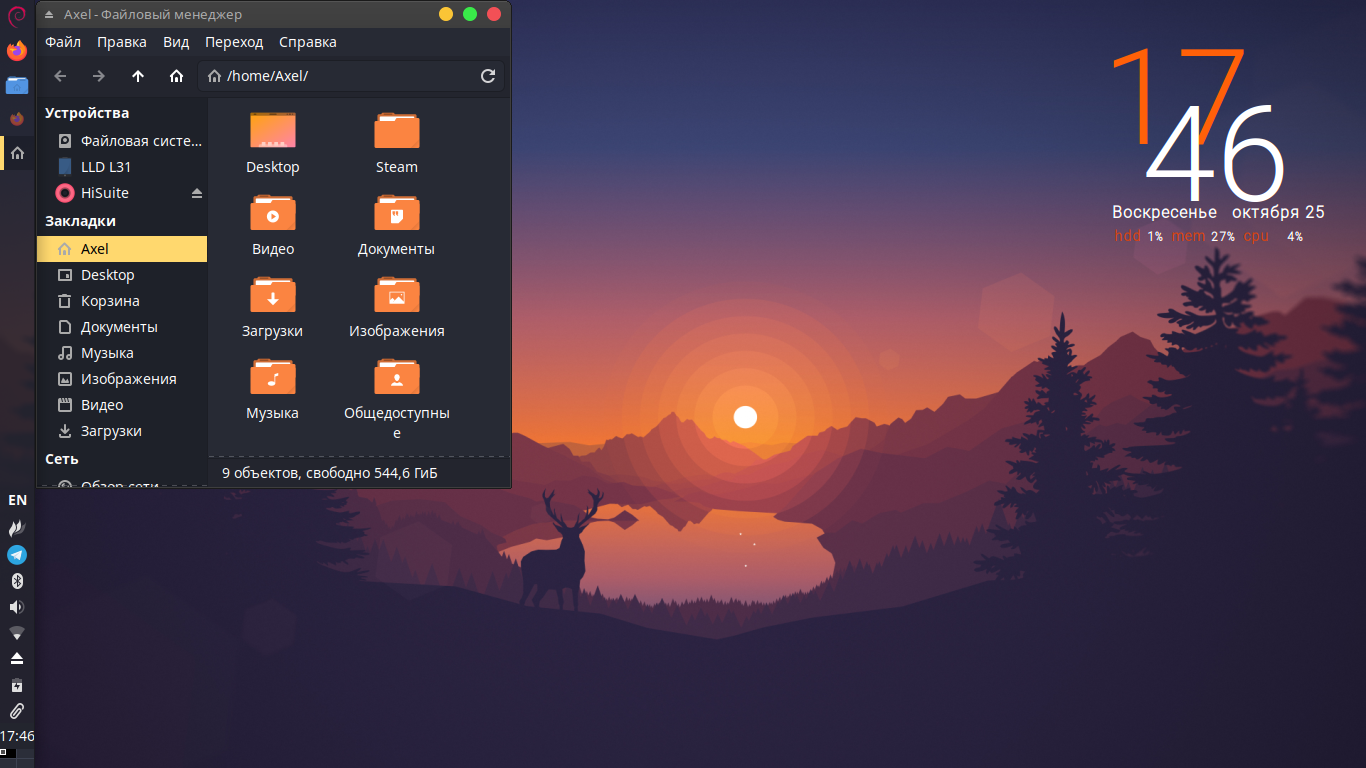 Вы также узнаете, как запустить свою первую программу на R в Ubuntu, используя различные методы.
Вы также узнаете, как запустить свою первую программу на R в Ubuntu, используя различные методы.
R вместе с Python является наиболее часто используемым языком программирования для статистических вычислений и графики, что упрощает работу с данными. С растущим интересом к анализу данных, визуализации данных, науке о данных (помешательство на машинном обучении) он стал популярнее, чем когда-либо, и является отличным инструментом для всех, кто хочет погрузиться в эти области.
Преимущество R в том, что его синтаксис довольно прост, и вы можете найти множество учебных пособий/руководств по использованию R в реальном мире.
В этой статье я расскажу, как установить R в Ubuntu Linux. Я также покажу вам, как запустить вашу первую программу R в Linux.
Установка R на Ubuntu
R включен в репозитории Ubuntu. Его можно легко установить с помощью:
sudo apt установить r-базу
Обратите внимание, что при этом может быть установлена более старая версия. На момент написания этой статьи Ubuntu предлагала версию 3.4, тогда как последней была версия 3.6.
На момент написания этой статьи Ubuntu предлагала версию 3.4, тогда как последней была версия 3.6.
Я советую придерживаться той версии, которую предоставляет Ubuntu, если только вам не нужно использовать более новую версию.
Чтобы получить последнюю версию (или любую конкретную версию в этом отношении), вы должны использовать CRAN (Comprehensive R Archive Network). Это список зеркал для загрузки последней версии R. Щелкните следующий раздел, чтобы узнать, как установить последнюю версию R в Ubuntu.
Как установить последнюю версию R 3.6 на Ubuntu (нажмите, чтобы развернуть)
Чтобы получить версию R 3.6, необходимо добавить зеркало в список источников. Я упростил это для вас в этой команде:
sudo add-apt-repository "deb https://cloud.r-project.org/bin/linux/ubuntu $(lsb_release -cs)-cran35/"
Сейчас вы должны добавить ключ для репозитория:
sudo apt-key adv --keyserver keyserver.ubuntu.com --recv-keys E298A3A825C0D65DFD57CBB651716619E084DAB9
А затем обновить информацию репозитория и установить R:
sudo подходящее обновление sudo apt install r-base
Вот и все.
Использование программирования R в Ubuntu
R можно использовать более одного раза. Я рассмотрю несколько методов, которые вы можете использовать для запуска программ R.
Интерактивный режим в R
После установки R вы можете запустить консоль, используя:
Р
Это должно открыть интерактивный режим:
R Интерактивный режим
Эта консоль R очень похожа на Python и Интерактивные подсказки Haskell . Вы можете ввести любую команду R и выполнить базовые математические вычисления. Например:
> 20+40
[1] 60
> печать ("Привет, мир!")
[1] «Привет, мир!» Вы также можете проверить графику:
R Построение
Вы можете выйти из , используя q() или нажав CTRL+c . При этом вас спросят, хотите ли вы сохранить изображение рабочей области ; рабочая область — это среда для созданных переменных.
При этом вас спросят, хотите ли вы сохранить изображение рабочей области ; рабочая область — это среда для созданных переменных.
Запуск программы R с Rscript
Второй способ запуска программ R — непосредственно из командной строки Linux. Вы можете сделать это с помощью RScript , утилиты, включенной в r-base .
Во-первых, вы должны сохранить свою программу R в файл, используя ваш любимый редактор кода в Linux. Расширение файла должно быть .r.
Это мой пример программы на R, печатающей «Hello World». Я сохранил его в файле с именем hello.r.
print("Привет, мир!")
а <- rнорма(100)
участок (а) Чтобы запустить программу R, используйте следующую команду:
R-скрипт привет.r
Вы должны вернуть вывод:
[1] «Привет, мир!»
График будет сохранен в рабочем каталоге в файл с именем Rplots.pdf :
Rplots. pdf
pdf
Примечание: Rscript не загружает пакет методов по умолчанию. Обязательно загрузите его явно в свой скрипт .
Запуск сценариев R с помощью RStudio в Ubuntu
Наиболее распространенный способ использования R — это использование RStudio, отличной кроссплатформенной среды разработки с открытым исходным кодом. Вы можете установить его с помощью файла deb в Ubuntu. Загрузите файл deb по ссылке ниже. Вам придется немного прокрутить вниз, чтобы найти файлы DEB для Ubuntu.
Скачать RStudio для Ubuntu
После загрузки файла DEB просто дважды щелкните его, чтобы установить.
После установки найдите его в меню и запустите. Должно появиться главное окно приложения:
Домашняя страница RStudio
Вот вам рабочая консоль, такая же как та, что вы получили в терминале командой R .
Чтобы создать файл, в верхней панели щелкните Файл и выберите Новый файл > Rscript (или CTRL+Shift+n) :
Новый файл RStudio
Нажмите CTRL+s , чтобы сохранить файл, выберите место и имя:
Сохранить файл RStudio
После этого нажмите Session > Set Work Directory > To Source File Location , чтобы изменить рабочий каталог на местоположение вашего скрипта:
Рабочий каталог RStudio
Теперь вы готовы к работе! Напишите свой код и нажмите «Выполнить». Вы должны увидеть вывод как в консоли, так и в окне графика:
Вы должны увидеть вывод как в консоли, так и в окне графика:
RStudio Run
Подведение итогов
В этой статье я шаг за шагом показал вам, как начать использовать язык программирования R в системе Ubuntu. Я рассмотрел несколько способов сделать это: R console — пригодится для тестирования, Rscript — для любителя терминалов, RStudio — IDE для ваших нужд.
Желаете ли вы заняться наукой о данных или просто любите статистику, R станет хорошим дополнением к вашему арсеналу программирования, являясь идеальным инструментом для анализа данных.
Если вы новичок в R, позвольте мне порекомендовать вам эту прекрасную книгу, которая научит вас основам R. Она доступна на Amazon Kindle.
[поле лассо = "B00GC2LKOK" link_id = "14655" ref = "обучение за один день" id = "101763"]
Вы используете R ? Вы только вникаете в это? Дайте нам знать больше о том, как и почему вы используете или хотите научиться использовать R !
R Учебник по программированию
Вы хотите быстро стать опытным R-программистом от новичка? R — один из лучших языков программирования для работы со статистикой, математикой и наукой о данных. Этот учебник поможет вам изучить R и создать свою первую модель машинного обучения. Давайте начнем.
Этот учебник поможет вам изучить R и создать свою первую модель машинного обучения. Давайте начнем.
Компиляция и запуск R из командной строки
Существует два способа запуска программ R: скрипт R, который широко используется и является наиболее предпочтительным, и второй — R CMD BATCH, это нечасто используемая команда. Мы можем вызывать их непосредственно из командной строки или любого другого планировщика заданий.
Вероятно, вы можете вызывать эти команды из оболочки, встроенной в IDE, и в настоящее время RStudio IDE поставляется с инструментами, которые расширяют или управляют функциями R script и R CMD BATCH.
Функция source() внутри R — хорошая альтернатива использованию командной строки. Эта функция также может вызывать скрипт, но для использования этой функции вы должны находиться в среде R.
Встроенные наборы данных языка R
Чтобы перечислить наборы данных, встроенные в R, используйте команду data(), затем найдите то, что вы хотите, и используйте имя набора данных в функции data() . Как данные (имя функции).
Как данные (имя функции).
Показать наборы данных в R
Знак вопроса (?) можно использовать, чтобы попросить помощи для наборов данных.
Чтобы проверить все, используйте сводку ().
График () также является функцией, которая используется для построения графиков.
Давайте создадим тестовый скрипт и запустим его. Создать p1.R и сохраните его в домашнем каталоге со следующим содержимым:
Пример кода:
# Простой код hello world в R
print("Привет, мир!")
print("Подсказка Linux")
печать(5+6)
Запуск Hello World
Фреймы данных R
Для хранения данных в таблицах мы используем структуру в R, которая называется Фрейм данных . Он используется для перечисления векторов одинаковой длины. Например, следующая переменная nm — это фрейм данных, содержащий три вектора x, y, z:
х = с(2, 3, 5)
у = с ("аа", "бб", "куб")
г = с (ИСТИНА, ЛОЖЬ, ИСТИНА)
# nm - кадр данных
нм = data. frame(n, s, b)
frame(n, s, b)
В R также существует концепция под названием встроенных кадров данных. mtcars — это один из таких встроенных фреймов данных в R, который мы будем использовать в качестве примера для лучшего понимания. См. код ниже:
> мткары
mpg cyl disp hp drat wt ...
Мазда RX4 21,0 6 160 110 3,90 2,62 ...
автобус RX4 Wag 21,0 6 160 110 3,90 2,88 ...
Датсун 710 22,8 4 108 93 3,85 2,32 ...
............
mtcars bulitin dataframe
Заголовок — это верхняя строка таблицы, содержащая имена столбцов. Строки данных представлены каждой горизонтальной линией; каждая строка начинается с имени строки, за которой следуют фактические данные. Элемент данных строки называется ячейкой.
Мы должны ввести координаты строки и столбца в одну квадратную скобку оператора «[]», чтобы получить данные в ячейке. Для разделения координат мы используем запятую. Порядок важен. Координата начинается со строки, затем запятой и заканчивается столбцом.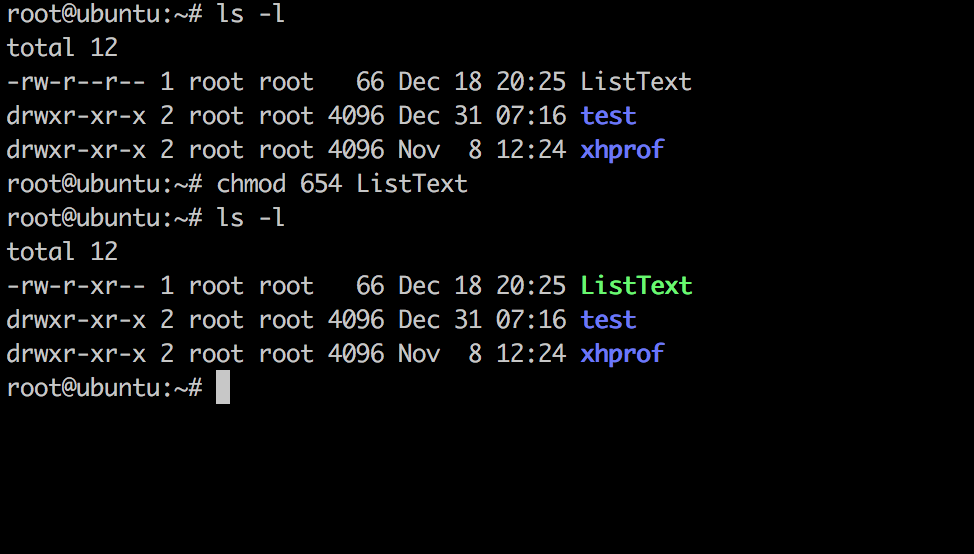 Значение ячейки 2 -я строка и 1-й столбец -й задаются как:
Значение ячейки 2 -я строка и 1-й столбец -й задаются как:
> МТС[2, 2] [1] 6
Мы также можем использовать имя строки и столбца вместо координат:
> mtcars["Автобус RX4", "миль на галлон"] [1] 6
Функция nrow используется для определения количества строк во фрейме данных.
> nrow(mtcars) # количество строк данных [1] 32
Функция ncol используется для определения количества столбцов во фрейме данных.
> ncol(mtcars) # количество столбцов [1] 11
R Циклы программирования
При некоторых условиях мы используем циклы, когда хотим автоматизировать какую-то часть кода или хотим повторить последовательность инструкций.
Для цикла в R
Если мы хотим распечатать информацию за эти годы более одного раза.
print(paste("Наступил год", 2000))
"Год 2000"
print(paste("Наступил год", 2001))
"Год 2001"
print(paste("Год настал", 2002))
"Год 2002"
print(paste("Год настал", 2003))
"Год 2003"
print(paste("Наступил год", 2004))
"Год 2004"
print(paste("Год настал", 2005))
"Год 2005"
Вместо повторения нашего утверждения снова и снова, если мы будем использовать для цикла , это будет намного проще для нас./lsusb-57bde5425f9b582f3851a348.png) Вот так:
Вот так:
за (год в c(2000,2001,2002,2003,2004,2005)){
print(paste("Год", год))
}
"Год 2000"
"Год 2001"
"Год 2002"
"Год 2003"
"Год 2004"
"Год 2005"
Пока Цикл в R
пока (выражение)
{
заявление
}
Если результат выражения ИСТИНА, вводится тело цикла. Операторы внутри цикла выполняются, и поток возвращается, чтобы снова оценить выражение. Цикл будет повторяться до тех пор, пока выражение не станет FALSE, и в этом случае цикл завершится.
Пример цикла while:
# i изначально инициализируется 0
я = 0
пока (я<5)
{
печать (я)
я=я+1
}
Выход:
0
1
2
3
4
В приведенном выше цикле while выражение имеет вид i<5 , что равно TRUE, поскольку 0 меньше 5. Следовательно, тело цикла выполняется, и i выводится и увеличивается. Важно увеличивать i внутри цикла, чтобы в какой-то момент он каким-то образом выполнил условие. В следующем цикле значение i равно 1, и цикл продолжается. Это будет повторяться до тех пор, пока i не будет равно 5, когда условие 5<5 достигнутого цикла даст FALSE и цикл while завершится.
В следующем цикле значение i равно 1, и цикл продолжается. Это будет повторяться до тех пор, пока i не будет равно 5, когда условие 5<5 достигнутого цикла даст FALSE и цикл while завершится.
Функции R
Чтобы создать функцию , мы используем директивную функцию (). В частности, это объекты R класса , функция .
f
Примечательно, что функции могут передаваться другим функциям в качестве аргументов, а функции могут быть вложены друг в друга, чтобы вы могли определить функцию внутри другой функции.
Функции дополнительно могут иметь некоторые именованные аргументы со значениями по умолчанию. Если вам не нужно значение по умолчанию, вы можете установить для него значение NULL.
Некоторые факты об аргументах функции R:
- Аргументы, допущенные в определении функции, являются формальными аргументами
- Формальная функция может вернуть список всех формальных аргументов функции
- Не каждый вызов функции в R использует все формальные аргументы
- Аргументы функции могут иметь значения по умолчанию или могут отсутствовать
# Определение функции: f
Создание модели логистической регрессии со встроенным набором данных
Функция glm() используется в R для соответствия логистической регрессии. Функция glm() похожа на функцию lm(), но glm() имеет некоторые дополнительные параметры. Его формат выглядит так:
Функция glm() похожа на функцию lm(), но glm() имеет некоторые дополнительные параметры. Его формат выглядит так:
glm(X~Z1+Z2+Z3, семья=биномиальная (ссылка=”логит”), данные=мои данные)
X зависит от значений Z1, Z2 и Z3. Это означает, что Z1, Z2 и Z3 являются независимыми переменными, а X является зависимой. Функция включает в себя дополнительное семейство параметров и имеет биномиальное значение (ссылка = «логит»), что означает, что функция связи является логитной, а распределение вероятностей регрессионной модели является биномиальным.
Предположим, у нас есть пример студента, которого допустят на основании двух результатов экзамена. Набор данных содержит следующие элементы:
- результат _1- Результат-1 оценка
- результат _2- Результат -2 оценка
- допущено - 1, если допущено, или 0, если не допущено
В этом примере у нас есть два значения: 1, если студент поступил, и 0, если он не поступил. Мы должны сгенерировать модель, чтобы предсказать, поступил студент или нет.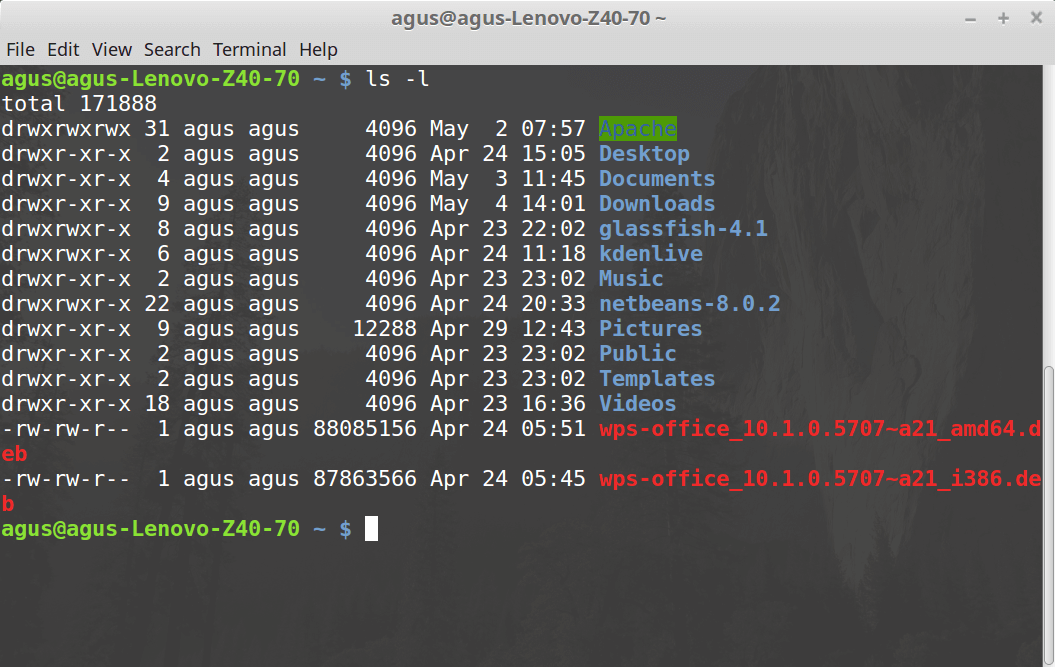 Для данной задачи допущенные рассматриваются как зависимая переменная, экзамен_1 и экзамен_2 рассматриваются как независимые переменные. Для этой модели наш код R дается
Для данной задачи допущенные рассматриваются как зависимая переменная, экзамен_1 и экзамен_2 рассматриваются как независимые переменные. Для этой модели наш код R дается
>Model_1
Предположим, что у нас есть два результата студента. Результат-1 65% и результат-2 90%, теперь мы предскажем, поступит студент или нет, для оценки вероятности поступления студента наш код R выглядит следующим образом:
>in_framepredict(Model_1,in_frame, type="response") Выход: 0,9894302
Приведенный выше вывод показывает нам вероятность от 0 до 1. Если тогда она меньше 0,5, это означает, что студент не поступил. В этом состоянии будет FALSE. Если он больше 0,5, условие будет считаться ИСТИННЫМ, что означает, что студент поступил. Мы должны использовать функцию round() для предсказания вероятности между 0 и 1.
Код R для этого показан ниже:
>раунд(прогноз(Model_1, in_frame, type="response"))[/code] Выход: 1
Учащийся будет допущен, так как результат равен 1. Более того, таким же образом мы можем прогнозировать и другие наблюдения.
Более того, таким же образом мы можем прогнозировать и другие наблюдения.
Использование модели логистической регрессии (скоринга) с новыми данными
При необходимости мы можем сохранить модель в файл. Код R для нашей модели поезда будет выглядеть так:
the_model
Эту модель можно сохранить с помощью:
сохранить(файл="имя_файла",the_file)
Вы можете использовать файл после его сохранения, используя код R:
загрузить (файл = "имя файла")
Для применения модели к новым данным вы можете использовать эту строку кода:
model_set$pred
ПРИМЕЧАНИЕ. model_set не может быть присвоен какой-либо переменной. Для загрузки модели мы будем использовать функцию load(). Новые наблюдения ничего не изменят в модели. Модель останется прежней. Мы используем старую модель, чтобы делать прогнозы относительно новых данных, чтобы ничего не менять в модели.
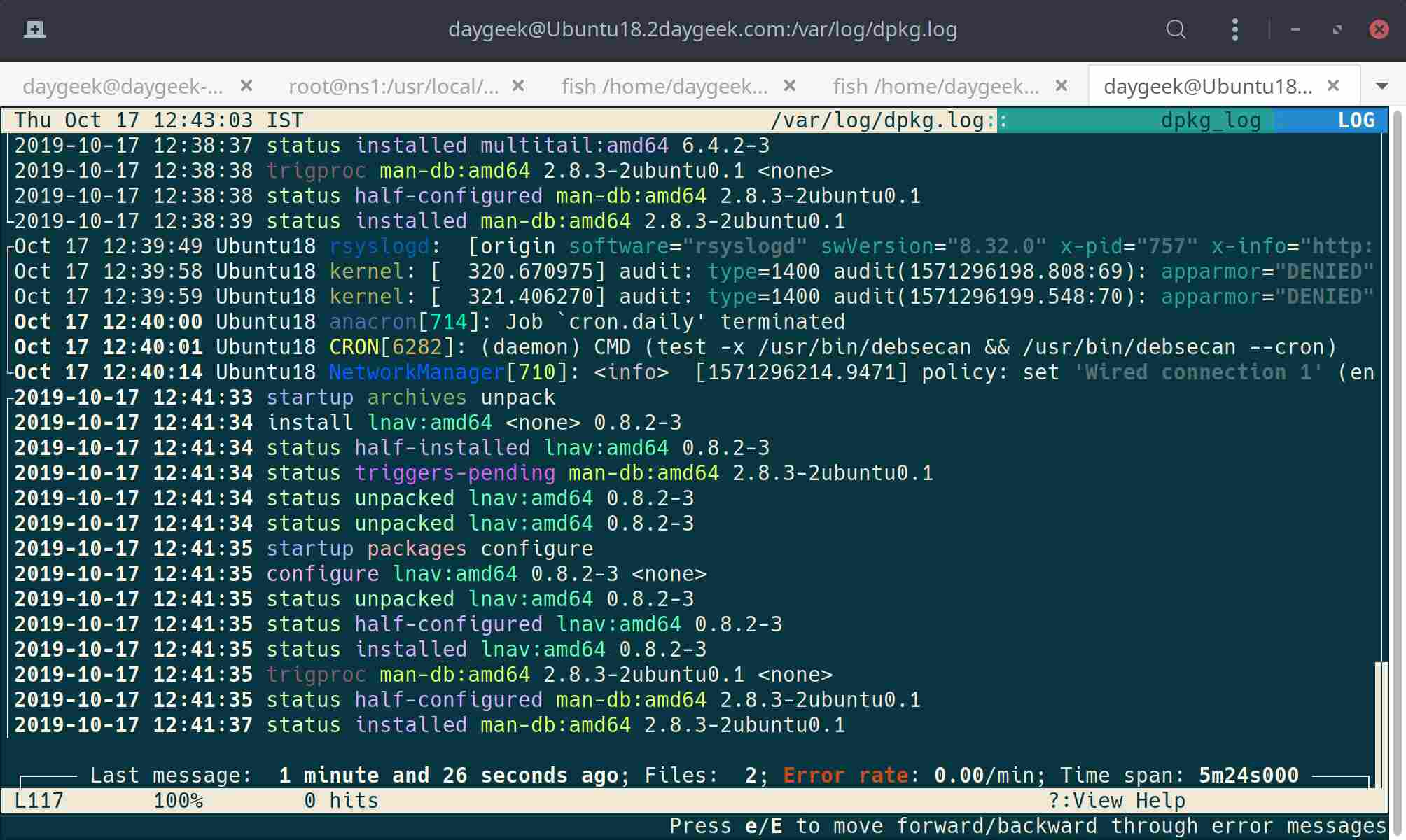
 Если же вы не знаете тип удаленных файлов или же хотите найти сразу все, то ставим галочку на «Искать известные типы файлов».
Если же вы не знаете тип удаленных файлов или же хотите найти сразу все, то ставим галочку на «Искать известные типы файлов».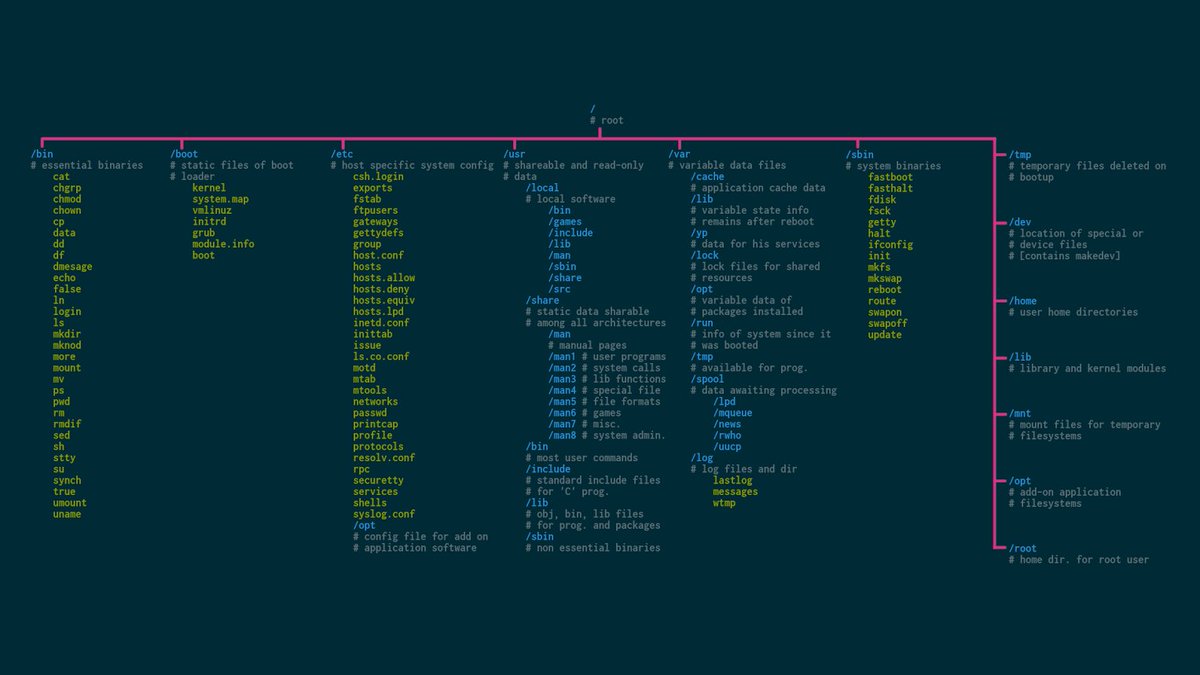
 com --recv-keys E298A3A825C0D65DFD57CBB651716619E084DAB9
com --recv-keys E298A3A825C0D65DFD57CBB651716619E084DAB9  frame(n, s, b)
frame(n, s, b)