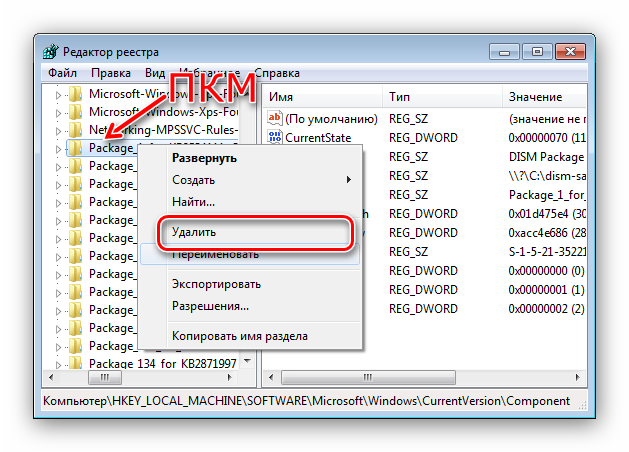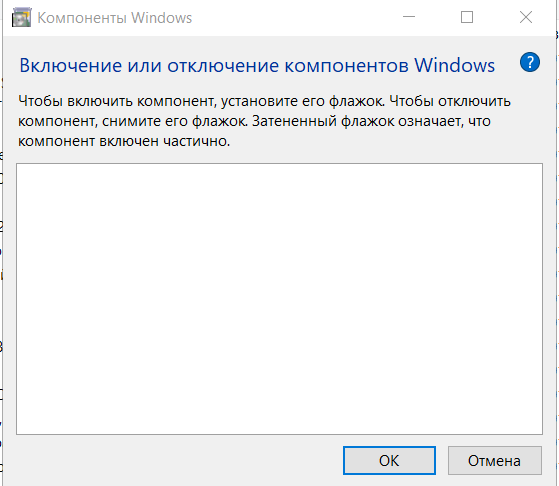Какие компоненты виндовс 7 должны быть включены: Отключаем неиспользуемые компоненты Windows 7
Содержание
Добавление или удаление компонентов Windows с помощью командной строки или PowerShell
Операционная система Windows имеет сотни функций и возможностей, доступных для использования. Хотя подавляющее большинство этих функций Windows доступны или включены и готовы к установке, некоторые из них не включены и должны быть включены вручную. Большинство этих дополнений бесполезны для обычных пользователей, но могут быть полезны для продвинутых и бизнес-пользователей. Существует простой способ получить доступ к этим функциям и просмотреть их, перейдя в Панель управления.
Сравнение скорости процессоров (Intel и AMD)
Перейдя в раздел «Программы и компоненты» и выбрав «Включить или отключить функции Windows» или введя OptionalFeatures в меню «Пуск», вы увидите, какие функции установлены и какие доступны для установки. Из этого окна вы можете включить или отключить такие функции, как .NET Framework, Internet Explorer, Игры, компоненты XPS, Hyper-V, Telnet и даже Windows Media Player или Media Center.
Если есть функция, которую вы хотите установить, просто установите флажок и нажмите OK, снятие отметки приведет к удалению этой функции из системы. Хотя это не сильно повлияет на производительность или работу вашего компьютера, имеет смысл отключать вещи, которые, как вы знаете, никогда не будут использоваться. Меньше установленных функций снижает вероятность того, что что-то пойдет не так.
Этот метод работает хорошо, но если вы хотите, чтобы более продвинутый контроль управлял функциями удаленно или из пакетов или скриптов, вам нужен другой способ. К счастью, Windows предлагает два решения для этого, используя либо командную строку, либо из PowerShell. Здесь мы покажем вам, как.
Просмотр, добавление или удаление компонентов Windows через командную строку
Можно легко получить информацию, а также установить или удалить функции из командной строки. Это возможно с помощью инструмента DISM (Deployment Image Servicing and Management). Он часто используется для изменения или добавления драйверов или обновлений Windows в образы WIM.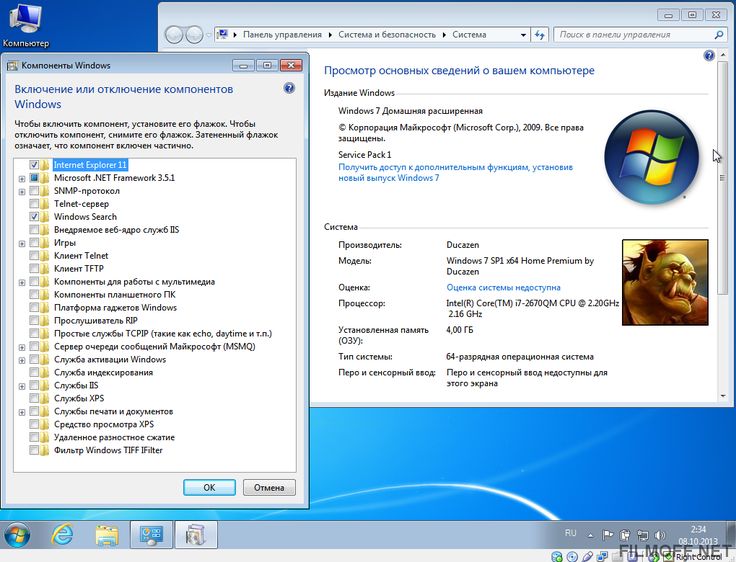 Инструмент DISM находится в Windows 7, 8.1 и 10, поэтому следующие команды можно использовать в любой из этих операционных систем.
Инструмент DISM находится в Windows 7, 8.1 и 10, поэтому следующие команды можно использовать в любой из этих операционных систем.
Обязательно откройте командную строку с правами администратора. Для этого перейдите в Пуск, введите CMD и нажмите Ctrl + Shift + Enter или щелкните правой кнопкой мыши начало и выберите Командная строка (Admin). Если вы получаете сообщение «Ошибка: 740» с DISM, это означает, что ваша командная строка не находится в режиме администратора.
Чтобы получить полный список доступных функций, которые могут быть или уже установлены в системе:
DISM / онлайн / получить-особенности / формат: таблица | Больше
онлайн Аргумент сообщает DISM, что локальная система является целью. Формат: таблица является необязательным и отображает список в более удобочитаемом формате таблицы. Больше в конце также необязательно и разбивает список на страницы. Нажмите пробел, чтобы показать каждую последующую страницу.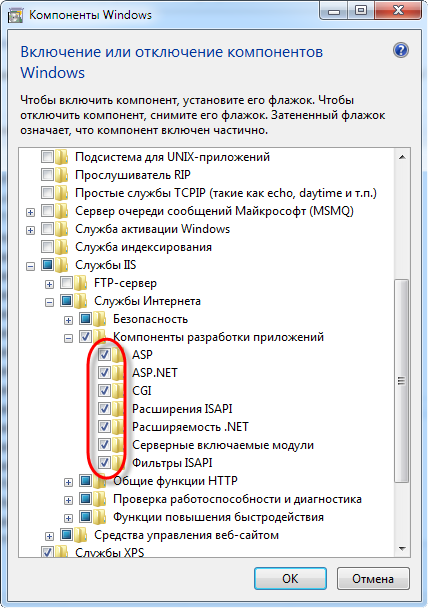 Чтобы вывести список непосредственно в текстовый файл, вы можете добавить что-то вроде «> C: dism_Features.txt» в конец строки.
Чтобы вывести список непосредственно в текстовый файл, вы можете добавить что-то вроде «> C: dism_Features.txt» в конец строки.
Если вы хотите отфильтровать список, чтобы показать только включенные или отключенные функции, слегка измените команду DISM. Обратите внимание, что слова Enabled и Disabled чувствительны к регистру и должны начинаться с заглавной буквы, иначе ничего не появится.
DISM / онлайн / получить-особенности / формат: таблица | найти «Включен» | Больше
DISM / онлайн / получить-особенности / формат: таблица | найти «инвалидов» | Больше
Можно получить более подробную информацию о выбранной функции.
DISM / online / get-featureinfo / featurename: (имя функции)
Имя функции чувствительно к регистру, и вы должны ввести его точно так, как указано в списке, включая любые пробелы. Информация покажет описание функции и необходимость перезагрузки. Пользовательские свойства могут также отображать URL-адрес страницы поддержки Microsoft, где вы можете найти более подробную информацию.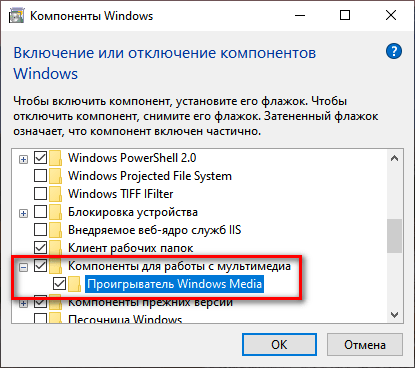
Включение или отключение функции довольно простое, имя функции снова зависит от регистра и пробела.
DISM / онлайн / отключить функцию / имя функции: (имя функции)
DISM / онлайн / включить-функцию / имя функции: (имя функции)
Возможно выполнение нескольких операций одновременно на одной линии. Это делается путем добавления / FeatureName: (имя функции) один или несколько раз к команде. DISM – это мощный инструмент, для более технического ознакомления с тем, что он может делать, в Microsoft Technet есть справочный документ.
Просмотр, добавление или удаление компонентов Windows через PowerShell
PowerShell – это язык сценариев Microsoft, основанный на .NET Framework. Он в основном используется для администрирования и настройки локальных и удаленных систем, и вы также можете использовать его для той же задачи просмотра, добавления или удаления дополнительных функций Windows. Можно использовать инструмент DISM непосредственно в Powershell, но есть также набор встроенных команд, которые работают аналогичным образом.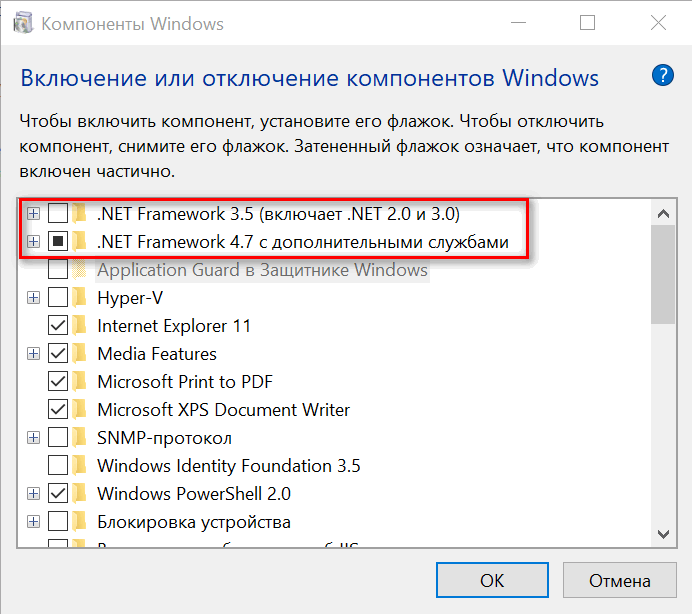
Дополнительные функции PowerShell в Windows 8.1 и 10
В более новых версиях Windows имеется функция просмотра встроенных дополнительных функций. Убедитесь, что PowerShell запущен от имени администратора, иначе команды не будут работать. Для просмотра списка функций, доступных в системе.
get-windowsoptionalfeature -online | футы | Больше
Как DISM, онлайн Аргумент говорит команде работать в локальной системе, в то время как необязательный фут отображает результаты в таблице и Больше разбивает список на страницы. Для фильтрации списка по включенным или отключенным функциям.
get-windowsoptionalfeature -online | где состояние-как отключено * | футы | Больше
get-windowsoptionalfeature -online | где подобное состояние включено * | футы | Больше
где заявление проверяет государство функции и фильтрует список соответственно. Причина использования -like и подстановочного знака * заключается в том, что некоторые функции не точно соответствуют словам. Например, NetFx3 имеет состояние по умолчанию DisabledWithPayloadRemoved, что означает, что функция отключена, а ее файлы отсутствуют в системе. В результате этого только «подобные инвалидам» не будут отображаться в списке.
Например, NetFx3 имеет состояние по умолчанию DisabledWithPayloadRemoved, что означает, что функция отключена, а ее файлы отсутствуют в системе. В результате этого только «подобные инвалидам» не будут отображаться в списке.
С PowerShell нет проблем с использованием аналогичной команды для фильтрации списка по определенным ключевым словам. В приведенном ниже примере будут показаны только функции, в названии которых содержится слово «hyper-v».
get-windowsoptionalfeature -online | где featurename -like * hyper-v * | фут
Чтобы получить более подробную информацию о конкретной функции:
get-windowsoptionalfeature -online -featurename (имя объекта)
Это очень похоже на аргумент get-featureinfo в DISM, хотя имена функций здесь не чувствительны к регистру. Вы также можете использовать подстановочные знаки, чтобы перечислить несколько функций одновременно. Следующая команда получит информацию обо всех функциях с «медиа» в названии.
get-windowsoptionalfeature -online -featurename * media *
Добавление или удаление функции – довольно простой процесс:
enable-windowsoptionalfeature -online -featureName (имя элемента) -all
disable-windowsoptionalfeature -online -featureName (имя функции)
Необязательный -все Аргумент автоматически добавляет любые другие функции, которые требуются для функции, которую вы указали для работы.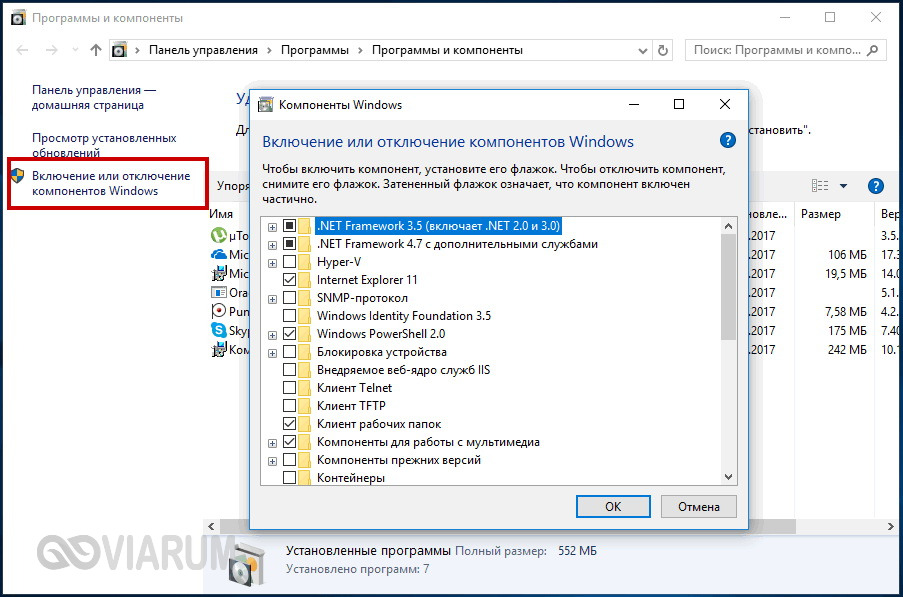 Используя две команды в одной строке, вы можете включить или отключить несколько функций одновременно
Используя две команды в одной строке, вы можете включить или отключить несколько функций одновременно
get-windowsoptionalfeature -online -featurename * hyper-v * | enable-windowsoptionalfeature -online -norestart
Приведенная выше команда сначала фильтрует все функции с «Hyper-V» в названии. Затем эти имена функций передаются команде enable для включения одного за другим без перезагрузки. Это приводит к тому, что семь функций Hyper-V в Windows 10 включаются одной строкой.
Как и другие команды Powershell, имена функций для включения или отключения не чувствительны к регистру.
Дополнительные функции PowerShell в Windows 7
Помимо стандартных команд DISM, Windows 7 PowerShell не имеет возможности изменять дополнительные функции. Для этого вам необходимо скачать сторонний модуль, который добавляет функцию.
1. Загрузите PSClientManager из Codeplex и установите его. Затем откройте PowerShell с правами администратора, убедитесь, что вы используете правильную 32-битную / 64-битную версию для вашей системы.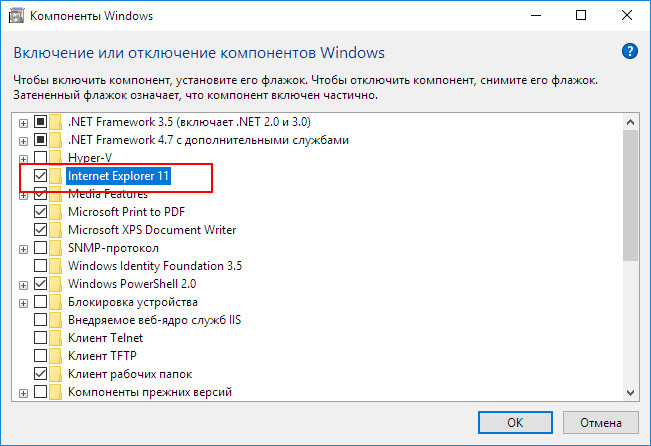
2. Запустите следующие команды. Обратите внимание, что первая команда необходима только в том случае, если вы получаете сообщение об ошибке запуска сценариев отключено при попытке запустить вторую команду.
Set-ExecutionPolicy RemoteSigned (нажмите Enter в командной строке)
Модуль импорта PSClientManager
Теперь PowerShell может обрабатывать функциональные команды, они в целом похожи на команды, встречающиеся в более новых операционных системах. Чтобы получить список всех функций:
Get-ClientFeature | Больше
Чтобы отфильтровать строку имени или показать только включенные / отключенные функции, используйте следующее:
Get-ClientFeature -name * string *
Get-ClientFeature -state (отключено / включено) | Больше
Добавление и удаление функций с помощью модуля PSClientManager снова довольно просто:
Add-ClientFeature -Name (имя функции)
Remove-ClientFeature -Name (имя функции)
Хотя Get-ClientFeature не учитывает регистр для просмотра функций, добавление и удаление функций. Убедитесь, что у вас правильный корпус и расстояние.
Убедитесь, что у вас правильный корпус и расстояние.
PSClientManager также имеет другую команду Get-ClientFeatureInfo, которая показывает детали выбранной функции. К сожалению, мы не смогли заставить его работать, и он продолжал показывать пустой результат.
Сравнение скорости процессоров (Intel и AMD)
Какие компоненты Windows 10 можно отключить
Windows 10 поставляется вместе с большим списком «компонентов», которые пользователь может включить или выключить в соответствующем диалоговом окне. Большое количество функций из этого списка создано специально для нужд и потребностей бизнес-пользователей и серверов, но вместе с этим часть компонентов может пригодиться и обычному пользователю.
Все компоненты Windows занимают место на вашем жестком диске, вне зависимости от того, включены они или нет. Иными словами, отключение отдельных компонентов не освободит место на диске компьютера. Кроме того, не стоит включать абсолютно все компоненты Windows, поскольку это негативно скажется на безопасности вашего компьютера, а также ухудшит его производительность.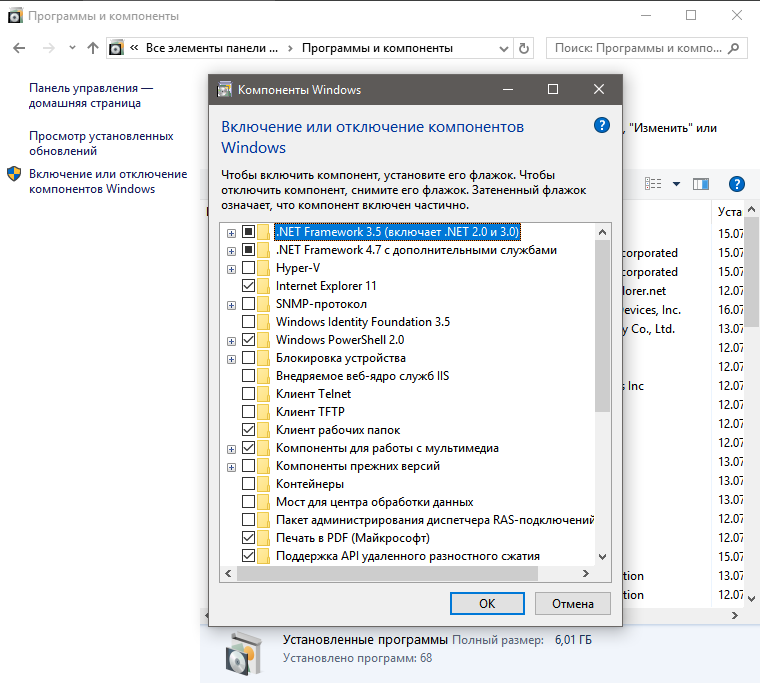 Стоит включать лишь те компоненты, которые вам действительно нужны или те, принцип работы которых вы понимаете. Это же касается и отключения. Бездумное выключение отдельных или всех компонентов системы может привести к нарушению работы приложений или ухудшению защищенности операционной системы.
Стоит включать лишь те компоненты, которые вам действительно нужны или те, принцип работы которых вы понимаете. Это же касается и отключения. Бездумное выключение отдельных или всех компонентов системы может привести к нарушению работы приложений или ухудшению защищенности операционной системы.
Предостережения
Перед тем, как начать отключать всё, что не понравится вашему глазу, стоит учесть:
- Все потенциально ненужные компоненты являются по умолчанию отключёнными и наоборот. Включение и отключение процессов стоит делать только целенаправленно, если вы уверены что вам не нужен или мешает определённый компонент.
- Включённое состояние порграммы стоит понимать как «Разрешён к использованию». Без потребности в отдельном компоненте, он никогда не будет запущен.
- Исходя из предыдущего пункта, процессы просто так никогда не нагрузят вашу оперативную память, а их отключение никак не улучшит общую производительность компьютера.

- Не существует никакой оптимизации процессов для игр. Компоненты Windows 10 можно представить в виде набора инструментов доступных системе, которые никогда не будут использованы без необходимости. Единственный компонент, используемый в играх, — это .NET Framework, который будет автоматически включён при запуске игры, даже если вы запрещали его ранее. Более того, он всегда сам обновляется до необходимой версии при установке игры, независимо от подключения к интернету (во все установщики игр, которые используют .NET Framework, вшивается обновлятор этого компонента, даже в пиратские версии). Когда игра запущена, все остальные компоненты будут сидеть на месте и не работать, независимо от состояния их включенности. Включение и отключение различных компонентов никак не повлияет на работу игры, а их оптимизация является вымыслом неопытных пользователей.
- Единственной стороной компонентов, которую можно считать негативной, является занимаемое ими место на жёстком диске, но объём их очень мал, а простое отключение не поможет удалить.
 Полное удаление компонентов является бессмысленным, трудным и иногда опасным занятием.
Полное удаление компонентов является бессмысленным, трудным и иногда опасным занятием. - Если на компьютер будет установленно приложение, для функционирования которого потребуется один из процессов Windows, необходимый компонент будет автоматически подключён, но бывают и исключения (завит от приложения).
- Некоторые программы очень важны для повседневной функциональности вашей системы и стоит знать назначение каждой, перед тем, как приступить к отключению.
Как попасть в меню
Для перехода к работе с компонентами следует выполнить несколько шагов.
- Перейдите в «Панель управления». Чтобы попасть в панель, нажмите сочетание клавиш «Win+R», наберите «control» в появившейся строке и кликните на «OK».
Набираем «control» в появившейся строке, кликаем на «OK»
- В списке просмотра по категориям выберите «Программы».
В списке просмотра по категориям выбираем «Программы»
- Далее перейдите в раздел «Включение/отключение компонентов».

Переходим в раздел «Включение/отключение компонентов»
На заметку! Разноцветный щит рядом со строкой означает, что для открытия потребуется администраторский аккаунт.
- В выпавшем меню можно отключать или включать нужные компоненты системы. Для этого напротив компонента достаточно снять галочку, этим самым отключив его. И наоборот, поставив галочку, включаем данный компонент.
Для отключения компонента снимаем галочку напротив него, а для включения отмечаем компонент галочкой
Более быстрый путь потребует использования приложения для установки и удаления программ:
Наконец, самый простой способ заключается в открытии меню «Выполнить» («Win+R») и наборе строки «optionalfeatures». Он приведет вас к нужной точке напрямую.
Вводим команду «optionalfeatures», нажимаем «ОК»
Значения компонентов
Различные версии Windows 10 имеют разные наборы доступных компонентов, но мы рассмотрим полный список из всех возможных.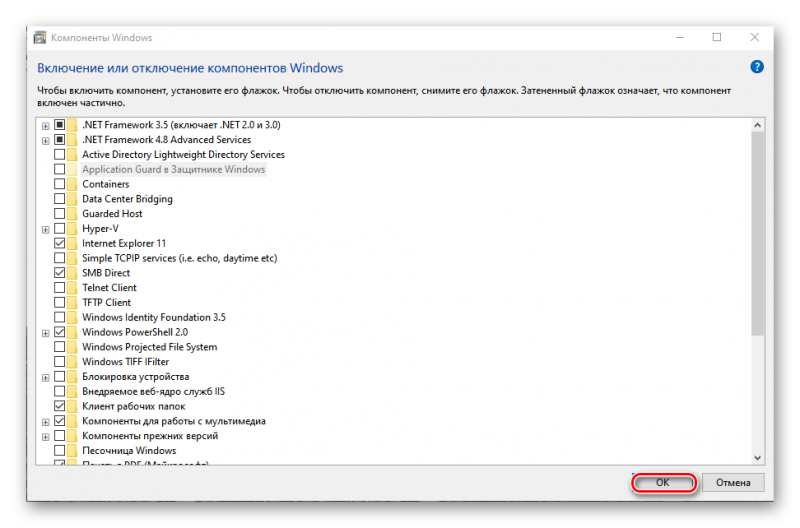 Список мы представим в виде двух таблиц: нужные обычному пользователю и специализированные процессы, предназначенные для редко используемых и узконаправленных возможностей компьютера (большинство из них отключено по умолчанию).
Список мы представим в виде двух таблиц: нужные обычному пользователю и специализированные процессы, предназначенные для редко используемых и узконаправленных возможностей компьютера (большинство из них отключено по умолчанию).
Даже если некоторые из них покажутся вам ненужными, лучше оставить их на месте, чтобы внезапно не столкнуться с неизвестной ошибкой, т. к. ошибочное выключение неизвестных процессов не принесёт ничего хорошего.
Таблица: компоненты, которые не стоит отключать
| Название компонента | Его значение |
| .NET Framework 4.6 (или более поздняя версия) | Нужен для всех приложений написанных на этой версии .NET, включая все более ранние, а таких очень много. Это единственный компонент, используемый в играх. Обычно этот компонент соседствует со своим отключённым предшественником и полностью заменяет его отсутствие. |
| Windows PowerShell 2.0 | Представляется как новая оболочка для командной строки и добавляет внушительный список возможностей. PowerShell запускается гораздо дольше командной строки и имеет несколько других оспоримых дефектов. Однако её наличие на компьютере не исключает возможности использовать стандартную версию командной строки. Отключение может лишить вас возможности исправления некоторых редких, но очень злых ошибок системы. PowerShell запускается гораздо дольше командной строки и имеет несколько других оспоримых дефектов. Однако её наличие на компьютере не исключает возможности использовать стандартную версию командной строки. Отключение может лишить вас возможности исправления некоторых редких, но очень злых ошибок системы. |
| Компоненты для работы с мультимедиа | Это стандартные проигрыватели Windows. Даже если вы используете альтернативные приложения для фильмов и музыки, отключать их не рекомендуется. Можно заменить некоторыми плагинами и приложениями. |
| Печать в PDF | Предоставляет возможность печатать PDF-файлы и добавляет ограниченные возможности взаимодействия с документами этого формата. Узкий список возможностей «Печати» является уникальным и не заменяется альтернативными обозревателями. |
| Поддержка АРІ удалённого разностного сжатия | Отвечает за синхронизацию определённых файлов. Используется некоторыми приложениями и стандартными средствами Windows. |
| Поддержка общего доступа к файлам SMB 1.0/CIFS | Изначально ответственен за работу с принтерами при использовании сети из нескольких компьютеров, но содержит некоторые алгоритмы, предназначенные для работы с устаревшим оборудованием, которое далеко не всегда имеет отношение к печати или сканированию. |
| Службы XPS | Ответственнен за работу с XPS-документами. Этот формат является довольно редким, а большинство функций этого компонента есть в «Печать в PDF». Но иногда бывает необходимым, а его отключение лишено смысла. |
| Службы печати документов | Отвечает за стандартную программу для печати и сканирования документов, а также имеет множество побочных функций смежного профиля. |
Таблица: компоненты, которые можно выключить
| Название компонента | Его значение |
| .NET Framework 3.5 (включает .NET 2.0 и 3.0) | Устаревшая версия .NET Framework. Может быть ошибочно включена некоторыми приложениями.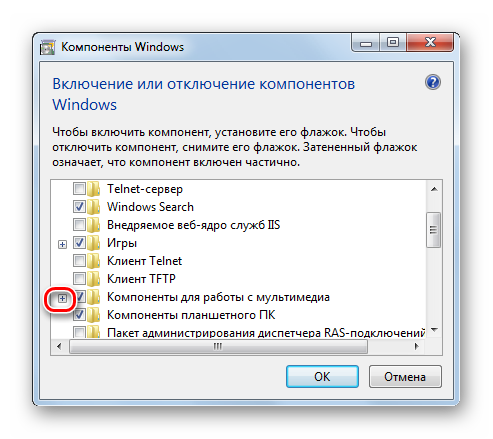 Все её функции, необходимые обычному пользователю, есть в соседствующей новой версии, этот вариант предназначен для некоторых разработчиков. Все её функции, необходимые обычному пользователю, есть в соседствующей новой версии, этот вариант предназначен для некоторых разработчиков. |
| Hyper-V | Предназначен для создания и использования виртуальных машин. Если вы не знаете что это такое, можете спокойно отключать. |
| Internet Explorer 11 | Запасной вариант Microsft Edge. Даже если вам нет до него дела, лучше отключить, так как в нём могут быть запущенны прощальные страницы при удалении некоторых приложений или вызове справочных матерьялов. После отключения эти запросы будут переадресованы к браузеру по умолчанию. |
| SNMP-протокол | Используется для глубокой настройки роутеров старой модели и похожего сетевого оборудования. Обычным пользователям совершенно не нужен, а старые роутеры могут работать и без него. |
| Windows Identity Foundation 3.5 | Дополнение для устаревшего NET Framework. |
| Внедряемое веб-ядро служб IIS | Предназначено для разработчиков.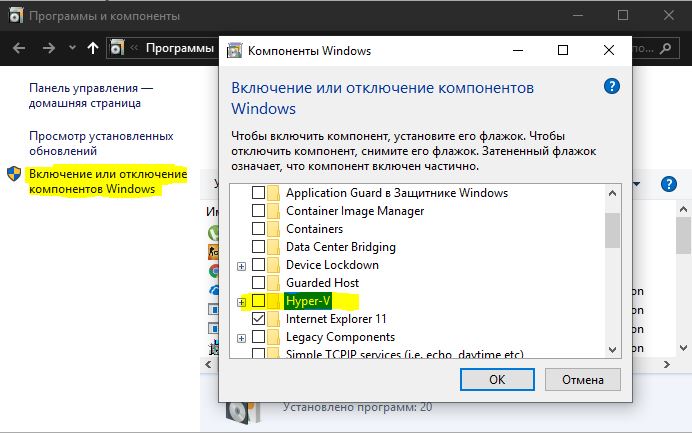 Само собой обычно не включается. Само собой обычно не включается. |
| Встроенный модуль запуска оболочки | Создаёт безопасное изолированное пространство для запуска. Сложный в использовании компонент и обычным пользователям совершенно не нужен. |
| Клиент Telnet | Немного расширяет возможности работы с серверами Telenet, но содержит уязвимости и подвергает систему опасности. |
| Клиент TFTP | Ситуация как и с клиентом Telenet. Оба клиента не содержат никаких необходимых обычному пользователю функций. |
| Клиент рабочих папок | Предназначен для работы с корпоративными сетями. |
| Компоненты прежних версий | Может быть использован некоторыми устаревшими версиями приложений. При необходимости включаются автоматически, независимо от предустановок и подключения к интернету. |
| Пакет администрирования диспетчера RAS-подключений | Предназначен для создания VPN-соединения через стандартные сервисы Windows. Сторонние программы для создания VPN либо его не используют, либо запустят автоматически. |
| Прослушиватель RIP | Предназначен для работы с корпоративными сетями и расширения узконаправленных функций сетевого оборудования, которые не нужны обычным пользователям. |
| Простые службы TCPIP | Предназначены для работы с корпоративными сетями. |
| Сервер очереди сообщений Microsot | Резервная служба для отправки системных отчётов на сервера Microsoft. |
| Служба активации Windows | Только для разработчиков, не имеет никакого отношения ко всему, о чём вы могли подумать, прочитав название. |
| Службы Active Directory для облегчённого доступа к каталогам | Предназначены для работы с корпоративными сетями. |
| Службы IIS | Предназначены для серверов и корпоративных сетей. |
| Соединитель MultiPoint | Программа для осуществления удалённого доступа. Изначально предназначена для корпоративных сетей. Имеет более надёжные и функциональные аналоги. |
| Средство просмотра XPS | Стандартный обозреватель XPS-документов.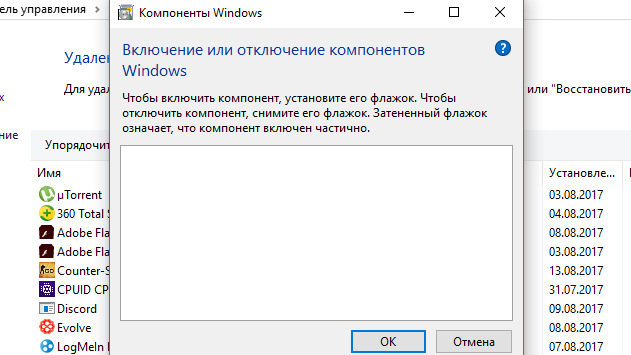 Все содержащиеся в нём функции есть в Microsoft Office. Все содержащиеся в нём функции есть в Microsoft Office. |
| Фильтр Windows TIFF IFilter | Слегка ускоряет открытие TIFF-файлов и некоторые связанные с ними действия. |
Управление компьютером
Средство выполнения команд позволяет открывать программы, папки, документы или ресурсы Интернета введя нужное имя. Окно управления службами можно открыть выполнив команду services.msc в окне Win+R. Смотрите также другие команды Выполнить в Windows 10.
Окно управления службами также с легкостью можно найти используя обновленный поиск Windows 10. Пользователю достаточно открыть поиск нажав комбинацию клавиш Win+Q, и в поисковой строке ввести Службы. А уже в результатах поиска выбрать классическое приложение Службы.
А также управлять службами можно используя средства окно Управление компьютером. Пользователю достаточно нажать правой кнопкой мыши по иконке компьютера в проводнике или на рабочем столе и выбрать пункт Управление. Дальше необходимо перейти в раздел Службы и приложения и выбрать средство Службы, позволяющее запускать, останавливать и настраивать службы Windows.
Дальше необходимо перейти в раздел Службы и приложения и выбрать средство Службы, позволяющее запускать, останавливать и настраивать службы Windows.
Смотрите также как добавить иконку Мой компьютер на рабочий стол в Windows 10. Поскольку нажатие правой кнопкой мышки на обычный ярлык компьютера, как это часто бывает в новичков не даст нужного результата.
Диспетчер задач
Возможность запустить, остановить, перезапустить или посмотреть подробности любой из служб есть в обновленном диспетчере задач.
- Откройте контекстное меню нажав правой кнопкой мыши на панели задач и выберите пункт Диспетчер задач или же воспользуйтесь сочетанием клавиш Ctrl+Shift+Esc.
- В открывшемся окне достаточно перейти в последнюю вкладку Службы чтобы получить возможность управления службами.
Пользователю достаточно нажать правой кнопкой мыши на нужной службе, чтобы получить возможность запустить, остановить или перезапустить её.
Особенности работы
В
ажно!
Активируя или деактивируя элементы Windows 10, нужно ясно понимать, что именно делает тот или иной компонент. Некоторые действия могут привести к сбоям в функционировании Windows 10 и утере данных.
Набор функций реализован в виде иерархического списка. Некоторые компоненты являются составными — их можно узнать по знаку плюса в левой части.
Чтобы установить компонент, достаточно:
Если окно компонентов отобразилось пустым, причиной может быть отключенная служба «Установщик Windows». Активируйте ее, затем вернитесь в раздел компонентов еще раз.
Запуск оснастки «Службы» в ОС Windows 10
В среде операционной системы от Майкрософт функционируют не только стандартные и сторонние программы и компоненты, но и многие службы. Одни из них всегда активны и работают в фоне, другие включаются по запросу, а третьи по умолчанию или по желанию пользователя отключены. Для того чтобы получить доступ ко всем этим процессам и возможности управления ими, необходимо знать, как открыть оснастку «Службы», и сегодня мы расскажем, как это сделать на компьютере с Windows 10.
Для того чтобы получить доступ ко всем этим процессам и возможности управления ими, необходимо знать, как открыть оснастку «Службы», и сегодня мы расскажем, как это сделать на компьютере с Windows 10.
Обзор Windows 7 | PCWorld
Отзывы
Гарри Маккракен
PCWorld 19 октября 2009 г., 10:00 по тихоокеанскому времени
Что, если бы новая версия Windows не пыталась вас ослепить? Что, если вместо этого он попытается исчезнуть, за исключением тех случаев, когда вам это нужно? Такая операционная система избавилась бы от блестящих эффектов в пользу сдержанных полезных новых функций. Вместо того, чтобы забрасывать вас предупреждениями, предупреждениями и просьбами, он постарается держаться подальше от вашего лица. И если какие-либо связанные приложения не были необходимы, он их выбросил.
Это не сценарий «что, если». Windows 7, которая должна появиться на новых ПК и в виде упакованного обновления 22 октября, имеет минималистский вид и пытается исправить старые и новые раздражающие факторы. Напротив, Windows Vista предлагала новый яркий интерфейс, но его низкая производительность, проблемы с совместимостью и отсутствие привлекательных функций заставляли некоторых людей сожалеть об обновлении, а другие отказывались покидать Windows XP.
Напротив, Windows Vista предлагала новый яркий интерфейс, но его низкая производительность, проблемы с совместимостью и отсутствие привлекательных функций заставляли некоторых людей сожалеть об обновлении, а другие отказывались покидать Windows XP.
Windows 7 вряд ли безупречна. Некоторые функции кажутся незавершенными; другие не смогут реализовать свой потенциал без тяжелой работы третьих сторон. И некоторые давние неприятности остаются нетронутыми. Но в целом финальная версия, которую я протестировал, оказалась достойной преемницей Windows XP, которой никогда не была Vista.
Выпуск Microsoft Windows 7 также примерно совпадает с выпуском Apple своего нового Snow Leopard; наглядное сравнение двух операционных систем см. в нашем слайд-шоу «Snow Leopard по сравнению с Windows 7». Конечно, ОС не может быть победителем, если она превращает быстрый ПК в медлительный или вызывает кошмары при установке. См. «Тесты производительности Windows 7» для получения результатов тестирования производительности Windows 7 и «Как выполнить обновление до Windows 7» для получения практических советов по наилучшему способу установки.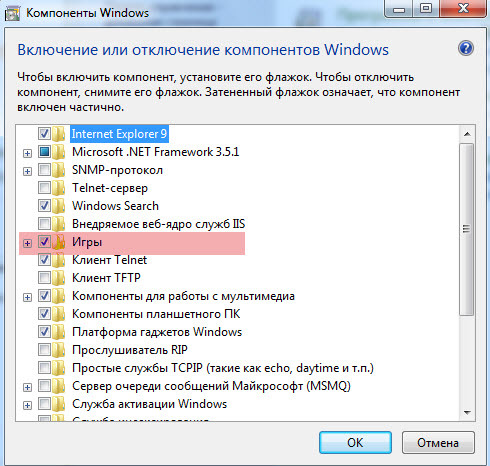 Читайте здесь, чтобы узнать, как Microsoft изменила свою ОС — в основном к лучшему — в Windows 7.
Читайте здесь, чтобы узнать, как Microsoft изменила свою ОС — в основном к лучшему — в Windows 7.
Интерфейс: новый надсмотрщик
Работа с Windows происходит в основном на панели задач, особенно в меню «Пуск» и на панели задач. Vista дала долгожданный редизайн меню «Пуск»; в Windows 7 панель задач и системный трей полностью переработаны.
Обновленная панель задач Windows 7 представляет несколько новых функций и дает пользователям гораздо больше контроля над ее внешним видом. Новая панель задач заменяет старые маленькие значки и текстовые метки для запуска приложений более крупными значками без меток. Если вы можете сохранить значки прямыми, новый дизайн безболезненно уменьшит беспорядок на панели задач. Если вам это не нравится, вы можете уменьшить значки и/или вернуть ярлыки.
В прошлом вы могли получить доступ к программам одним щелчком мыши, перетащив их значки на панель быстрого запуска. Windows 7 исключает быстрый запуск и объединяет его возможности с панелью задач.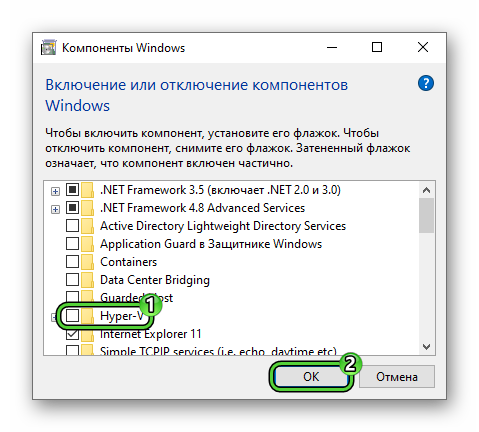 Перетащите значок приложения из меню «Пуск» или с рабочего стола на панель задач, и Windows закрепит его там, чтобы вы могли запустить программу, не роясь в меню «Пуск». Вы также можете упорядочить значки на панели задач, перемещая их на новые позиции.
Перетащите значок приложения из меню «Пуск» или с рабочего стола на панель задач, и Windows закрепит его там, чтобы вы могли запустить программу, не роясь в меню «Пуск». Вы также можете упорядочить значки на панели задач, перемещая их на новые позиции.
Чтобы указать, что конкретное приложение на панели задач запущено, Windows рисует тонкую рамку вокруг его значка — на самом деле настолько тонкую, что определение того, запущено ли приложение, может занять некоторое время, особенно если его значок находится между двумя значками для запуска. Программы.
В Windows Vista при наведении указателя мыши на значок приложения на панели задач отображается окно миниатюр, известное как предварительный просмотр в реальном времени. Но когда у вас открыто несколько окон, вы видите только один предварительный просмотр за раз. Версия этой функции в Windows 7 удобнее и эффективнее: наведите указатель мыши на значок, и миниатюры окон приложения переместятся над панелью задач, чтобы вы могли быстро найти то, что ищете. (Процесс был бы еще проще, если бы миниатюры были крупнее и их было бы легче расшифровать.)
(Процесс был бы еще проще, если бы миниатюры были крупнее и их было бы легче расшифровать.)
Также новой на панели задач Windows 7 является функция под названием «Списки переходов». Эти меню напоминают контекстно-зависимые меню, которые вы получаете, когда щелкаете правой кнопкой мыши в различных приложениях Windows, за исключением того, что вам не нужно находиться внутри приложения, чтобы использовать их. Например, список переходов Internet Explorer 8 позволяет открыть браузер и загрузить новую вкладку, инициировать сеанс скрытого просмотра InPrivate или перейти непосредственно на любую из восьми часто посещаемых веб-страниц. Приложения сторонних производителей также могут предлагать списки переходов, если их разработчики следуют рекомендациям по их созданию.
Другие настройки интерфейса Windows 7 незначительны, но настолько разумны, что вы можете задаться вопросом, почему Windows не включила их все время. Вставьте окно в левый или правый край экрана, и оно расширится, чтобы заполнить половину вашего рабочего стола. Подтолкните другой к противоположному краю экрана, и он расширится, чтобы занять другую половину. Это упрощает сравнение содержимого двух окон. Если вы подтолкнете окно к верхней части экрана, оно максимально займет всю площадь дисплея.
Подтолкните другой к противоположному краю экрана, и он расширится, чтобы занять другую половину. Это упрощает сравнение содержимого двух окон. Если вы подтолкнете окно к верхней части экрана, оно максимально займет всю площадь дисплея.
Крайний правый край панели задач теперь имеет своего рода выступ; наведите на него курсор, и открытые окна станут прозрачными, открывая рабочий стол внизу. (Майкрософт называет эту функцию Aero Peek.) Нажмите на выступ, и окна уберутся в сторону, предоставляя вам доступ к документам или приложениям, которые находятся на рабочем столе, и дублируя функцию «Показать рабочий стол», которую раньше предлагал быстрый запуск.
Доступ к рабочему столу вскоре может стать еще более важным, чем в прошлом. Это связано с тем, что в Windows 7 отсутствует боковая панель — часть экрана, которую Windows Vista зарезервировала для гаджетов, таких как средство просмотра фотографий и апплет погоды. Вместо того, чтобы занимать боковую панель, гаджеты теперь располагаются прямо на рабочем столе, где они не конкурируют с другими приложениями за драгоценное пространство экрана.
Старый трей, новые хитрости: Панель задач Windows 7 и настройки управления окнами хороши. Но его изменения в системном трее, также известном как область уведомлений, имеют огромный положительный эффект.
Изменения в Windows 7 превратили системный трей из назойливого бельма на глазу (в Windows Vista) в полезный набор ярлыков и других элементов управления. В прошлом ни одна функция Windows не вызывала больше разочарований на квадратный дюйм, чем системный трей. Он быстро заполнился апплетами, которые изначально были не нужны пользователям, и многие из незваных гостей использовали всплывающие подсказки и другие навязчивые методы, чтобы предупредить пользователей о неинтересных фактах в неподходящий момент. В худшем случае апплеты системного трея вели себя как воинствующие скваттеры, и Windows мало что делала для того, чтобы вернуть пользователям управление.
В Windows 7 апплеты не могут приставать к вам без спроса, потому что установщики программного обеспечения не могут сбросить их в системный трей. Вместо этого апплеты помещаются в удерживающее перо, которое появляется только при нажатии на него, что представляет собой значительно улучшенную версию области переполнения, использовавшуюся в предыдущих воплощениях лотка. Апплеты в ручке не могут запускать в вас воздушные шары со словами, если вы не разрешите им это делать. Их легко перетащить в системный трей или обратно, поэтому вы полностью контролируете, какие апплеты там находятся.
Вместо этого апплеты помещаются в удерживающее перо, которое появляется только при нажатии на него, что представляет собой значительно улучшенную версию области переполнения, использовавшуюся в предыдущих воплощениях лотка. Апплеты в ручке не могут запускать в вас воздушные шары со словами, если вы не разрешите им это делать. Их легко перетащить в системный трей или обратно, поэтому вы полностью контролируете, какие апплеты там находятся.
Еще одна хорошая новость: Windows 7 в значительной степени избавлена от натиска всплывающих подсказок ОС об устранении неполадок, потенциальных проблемах безопасности и тому подобном. Новая область под названием Центр уведомлений — обновленная версия Центра безопасности Vista — ставит в очередь такие оповещения, чтобы вы могли обрабатывать их в удобное для вас время. Центр поддержки выдает собственные уведомления из системного трея, но вы можете отключить их, если не хотите, чтобы они вас доставали.
Все это помогает сделать Windows 7 наименее отвлекающей и наименее навязчивой ОС Microsoft за очень долгое время.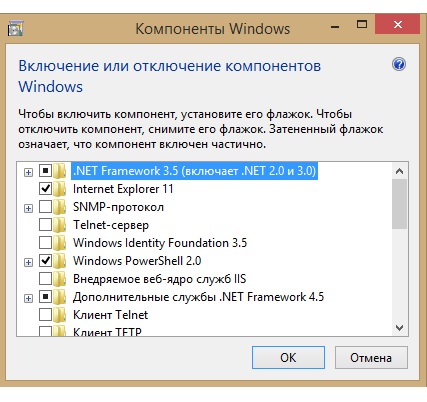 Это гигантский шаг вперед по сравнению с теми днями, когда Windows не думала прерывать вашу работу, чтобы сообщить вам, что она обнаружила неиспользуемые значки на вашем рабочем столе.
Это гигантский шаг вперед по сравнению с теми днями, когда Windows не думала прерывать вашу работу, чтобы сообщить вам, что она обнаружила неиспользуемые значки на вашем рабочем столе.
Управление файлами: библиотечная система
По сравнению с панелью задач и системным треем проводник не сильно изменился в Windows 7. Однако его левая панель предлагает два новых способа доступа к вашим файлам: библиотеки и домашние группы.
Библиотеки с тем же успехом можно было бы назвать картотеками, поскольку они позволяют собирать связанные папки в одном месте. По умолчанию вы получаете библиотеки с пометками «Документы», «Музыка», «Изображения» и «Видео», каждая из которых изначально направляет вас в стандартные папки ОС для хранения именованных элементов, таких как «Мои изображения» и «Общие изображения».
Чтобы извлечь выгоду из библиотек, вы должны настроить их. Щелкните правой кнопкой мыши любую папку на жестком диске, и вы сможете добавить ее в любую библиотеку; например, вы можете преобразовать библиотеку изображений в коллекцию всех ваших папок, содержащих фотографии. Вы можете создавать дополнительные собственные библиотеки с нуля, например, ту, которая объединяет все папки, связанные с вашими планами на отпуск.
Вы можете создавать дополнительные собственные библиотеки с нуля, например, ту, которая объединяет все папки, связанные с вашими планами на отпуск.
Библиотеки были бы еще полезнее, если бы Microsoft интегрировала их с функцией «Сохраненные поиски» в Windows (появившейся в Vista), которая позволяет создавать виртуальные папки на основе результатов поиска, например папки, которая отслеживает каждый файл изображения .jpg в вашей системе. Но хотя Windows 7 позволяет добавлять стандартные папки в библиотеку, она не поддерживает сохраненные поиски.
Домашние группы, Swee HomeGroups? Тесно связаны с библиотеками домашние группы — новая функция, предназначенная для упрощения печально известного сложного процесса объединения компьютеров с Windows в сеть. Компьютеры, входящие в одну домашнюю группу, могут выборочно предоставлять друг другу доступ на чтение или чтение/запись к своим библиотекам и к содержащимся в них папкам, так что вы можете выполнять такие обыденные, но важные задачи, как предоставление вашей супруге доступа к папке с налоговыми документами на твой компьютер. Домашние группы также могут выполнять потоковую передачу мультимедиа, позволяя вам транслировать музыку или фильм с рабочего стола в кабинете на ноутбук в гостиной. И они позволяют вам совместно использовать принтер, подключенный к одному ПК, со всеми другими компьютерами в домашней группе, что является полезной функцией, если вы не можете подключить принтер напрямую к сети.
Домашние группы также могут выполнять потоковую передачу мультимедиа, позволяя вам транслировать музыку или фильм с рабочего стола в кабинете на ноутбук в гостиной. И они позволяют вам совместно использовать принтер, подключенный к одному ПК, со всеми другими компьютерами в домашней группе, что является полезной функцией, если вы не можете подключить принтер напрямую к сети.
Домашние группы — неплохая идея, но реализация Windows 7 кажется полусырой. Домашние группы защищены паролем, но вместо того, чтобы предлагать вам указать пароль по вашему выбору во время первоначальной настройки, Windows назначает вам пароль, состоящий из десяти буквенно-цифровых символов, и предлагает вам записать его, чтобы вы его не забыли. Честно говоря, пароли, состоящие из случайных символов, обеспечивают превосходную безопасность, и единственный раз, когда вам нужен пароль, — это когда вы впервые подключаете новый компьютер к домашней группе. Но все же немного странно, что вы не можете указать пароль, который вы запомните во время установки — вы можете сделать это только постфактум, в другой части ОС. Более раздражает и ограничивает: Домашние группы не будут работать, если все рассматриваемые ПК не будут работать под управлением Windows 7, сценарий, который не будет типичным в ближайшее время. Версия, которая также работает на системах XP, Vista и Mac, была бы круче.
Более раздражает и ограничивает: Домашние группы не будут работать, если все рассматриваемые ПК не будут работать под управлением Windows 7, сценарий, который не будет типичным в ближайшее время. Версия, которая также работает на системах XP, Vista и Mac, была бы круче.
Федеративный поиск, новая функция проводника Windows, тоже кажется неполной. Он использует стандарт OpenSearch, чтобы дать поиску Win 7 «коннекторы» для внешних источников. Эта возможность позволяет выполнять поиск на таких сайтах, как Flickr и YouTube, прямо из Проводника. Довольно аккуратно, за исключением того, что Windows 7 не поставляется ни с какими разъемами, которые вам понадобятся для добавления этих источников, ни с каким-либо способом их найти. (Однако они доступны в Интернете. Используйте поисковую систему, чтобы отследить их.)
Безопасность: UAC становится терпимым
Говоря о раздражающих функциях Windows, давайте поговорим о контроле учетных записей пользователей — элементе безопасности Windows Vista, который был олицетворением всего, что раздражало людей в этой ОС. UAC стремился предотвратить вмешательство мошеннического программного обеспечения в ваш компьютер, бесконечно предлагая вам одобрить запущенные приложения или изменить настройки. Опыт был настолько раздражающим, что многие пользователи предпочли отключить UAC и рискнуть с интернет-злоумышленниками. Те, кто оставил его активным, рисковали попасть в привычку неосторожно щелкать каждое приглашение, лишаясь значения, которое эта функция могла иметь.
UAC стремился предотвратить вмешательство мошеннического программного обеспечения в ваш компьютер, бесконечно предлагая вам одобрить запущенные приложения или изменить настройки. Опыт был настолько раздражающим, что многие пользователи предпочли отключить UAC и рискнуть с интернет-злоумышленниками. Те, кто оставил его активным, рисковали попасть в привычку неосторожно щелкать каждое приглашение, лишаясь значения, которое эта функция могла иметь.
В то время как пресловутый контроль учетных записей пользователей Vista не давал пользователям никакого контроля над этой функцией, кроме ее отключения, версия UAC для Windows 7 позволяет пользователям выбирать один из двух промежуточных уровней уведомлений между «Всегда уведомлять» и «Никогда не уведомлять». UAC в виде ползунка, содержащего четыре параметра безопасности. Как и прежде, вы можете принять полноценный UAC или отключить его. Но вы также можете указать UAC уведомлять вас только тогда, когда программное обеспечение изменяет настройки Windows, а не тогда, когда вы сами их настраиваете.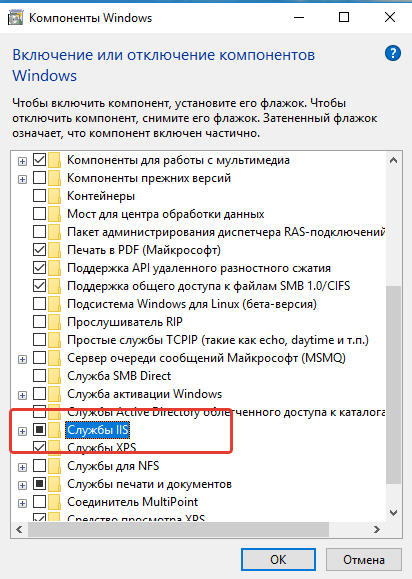 И вы можете указать ему не выполнять эффект резкого затемнения экрана, который используется в версии Vista, чтобы привлечь ваше внимание.
И вы можете указать ему не выполнять эффект резкого затемнения экрана, который используется в версии Vista, чтобы привлечь ваше внимание.
Если бы у Microsoft были свои друзеры, все пользователи Windows 7 использовали бы UAC в режиме полного наклона: ползунок, который вы используете для уменьшения серьезности, советует вам не делать этого, если вы регулярно устанавливаете новое программное обеспечение или посещаете незнакомые сайты, и предупреждает, что отключение эффекта затемнения — «Не рекомендуется». Говори за себя, Редмонд: я намерен рекомендовать промежуточные настройки большинству людей, которые обращаются ко мне за советом, поскольку эти настройки сохраняют большую часть теоретической ценности UAC, не сводя пользователей с ума.
Помимо спасения UAC, Microsoft внесла относительно немного существенных изменений в систему безопасности Windows 7. Одно существенное улучшение: BitLocker, инструмент для шифрования дисков, включенный только в Windows 7 Ultimate и корпоративную Windows 7 Enterprise, позволяет шифровать USB-накопители и жесткие диски благодаря функции под названием BitLocker to Go. Это одна из немногих веских причин предпочесть Win 7 Ultimate Home Premium или Professional.
Это одна из немногих веских причин предпочесть Win 7 Ultimate Home Premium или Professional.
Internet Explorer 8, браузер Windows 7 по умолчанию, содержит множество улучшений, связанных с безопасностью, в том числе новый фильтр SmartScreen (который блокирует опасные веб-сайты) и просмотр InPrivate (который позволяет вам использовать IE, не оставляя следов того, где вы были или что вы делали). сделал). Конечно, IE 8 в равной степени подходит как для XP, так и для Vista — и он бесплатный — поэтому это не повод для обновления до Windows 7.
Применение: чем меньше, тем веселее
Вот поразительное свидетельство того, насколько отличается обновление Windows 7: вместо того, чтобы напичкать ее новыми приложениями, Microsoft удалила три второстепенные программы: Windows Mail (урожденная Outlook Express), Windows Movie Maker (премьера которой была представлена в Windows Me) и Windows Photo. Галерея.
Пользователи, которые не хотят отказываться от них, могут найти все три на сайте live. windows.com в виде бесплатных загрузок Windows Live Essentials. Они могут даже поставляться с вашим новым ПК благодаря сделкам Microsoft с производителями ПК. Но поскольку они больше не привязаны к неторопливым графикам выпуска Windows, у них гораздо меньше шансов, чем у большинства связанных приложений Windows, оставаться на неопределенный срок в неудовлетворительном состоянии.
windows.com в виде бесплатных загрузок Windows Live Essentials. Они могут даже поставляться с вашим новым ПК благодаря сделкам Microsoft с производителями ПК. Но поскольку они больше не привязаны к неторопливым графикам выпуска Windows, у них гораздо меньше шансов, чем у большинства связанных приложений Windows, оставаться на неопределенный срок в неудовлетворительном состоянии.
Все еще присутствуют — и красиво украшенные — два приложения операционной системы для использования аудио и видео, Windows Media Player и Windows Media Center. Проигрыватель Windows Media 12 имеет обновленный интерфейс, который разделяет операции на представление «Библиотека» для управления мультимедиа и представление «Сейчас исполняется» для прослушивания и просмотра материала. Сверните плеер на панель задач, и вы получите элементы управления мини-плеером и список переходов, оба из которых позволяют вам управлять фоновой музыкой, не выходя из приложения, в котором вы находитесь. Microsoft добавила поддержку нескольких типов мультимедиа, которых не было в Media Player 11. t, включая аудио AAC и видео H.264 — форматы, необходимые для воспроизведения незащищенной музыки и фильмов из Apple iTunes Store.
t, включая аудио AAC и видео H.264 — форматы, необходимые для воспроизведения незащищенной музыки и фильмов из Apple iTunes Store.
Media Center — не являющийся частью базовой версии Windows 7 Starter Edition — остается наиболее полезным, если у вас есть ПК, настроенный с картой ТВ-тюнера, и вы используете свой компьютер для записи телепередач а-ля TiVo. Среди его улучшений — улучшенная программа передач и поддержка большего количества тюнеров.
Центр резервного копирования и восстановления в Windows 7 дает пользователям большую специфичность при выборе файлов для резервного копирования, чем это было в Vista, но большинство версий Win 7 не могут выполнять резервное копирование на сетевой диск. типы файлов для резервного копирования (например, «Музыка» и «Документы»), но не конкретные файлы или папки. Хотя Microsoft исправляет этот недостаток в Windows 7, она лишает Windows 7 Starter Edition и Home Premium возможности резервного копирования на сетевой диск. Это выглядит дешевым, как если бы автомобильная компания урезала подушки безопасности в экономичном седане. Это также продолжает долгую серию выпуска версий Windows, в которых отсутствует действительно удовлетворяющая утилита резервного копирования.
Это также продолжает долгую серию выпуска версий Windows, в которых отсутствует действительно удовлетворяющая утилита резервного копирования.
Новая версия Paint имеет панель инструментов «Лента» из Office 2007 и добавляет различные готовые геометрические фигуры и несколько инструментов для работы с природными материалами, например акварельную кисть. Но мой режим подготовки нового ПК с Windows к использованию по-прежнему будет включать установку впечатляющего бесплатного графического редактора Paint.Net.
Ближайшее к крупному новому приложению в Windows 7 интригующее прозвище Windows XP Mode. Это не способ сделать Windows 7 похожей на XP — вы можете сделать это с помощью темы Windows Classic — а скорее способ запустить программы XP, которые иначе несовместимы с Win 7. К сожалению, только Windows 7 Professional, Enterprise и Ultimate предлагает его, и даже в этом случае он поставляется в виде дополнительной загрузки объемом 350 МБ, для которой требуется установить бесплатное программное обеспечение Microsoft Virtual PC и которое работает только на ПК с технологией виртуализации Intel или AMD, включенной в BIOS.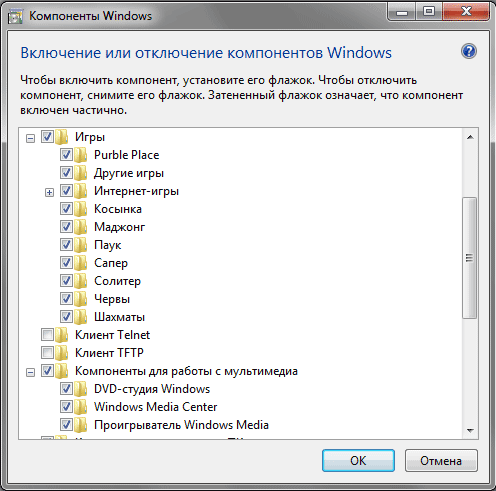
После активации режим XP позволяет Windows 7 запускать приложения, которые предположительно несовместимы, запуская их в отдельных окнах, содержащих виртуализированную версию XP. Microsoft явно хочет, чтобы этот режим служил одеялом безопасности для деловых людей, которые полагаются на старые, часто проприетарные программы, которые, возможно, никогда не будут переписаны для текущих ОС.
Управление устройствами: Подготовка к работе
Windows 7 предлагает вам множество способов подключения вашего ПК ко всему, от крошечных флэш-накопителей до огромных сетевых лазерных принтеров — USB, Wi-Fi, Ethernet, слоты и многое другое. Устройства и принтеры, новый раздел панели управления, представляет подключенные гаджеты с самыми большими значками, которые я когда-либо видел в операционной системе. (Когда это возможно, это 3D-рендеринг устройства; тот, что для MP3-плеера Sansa Clip, почти в натуральную величину.)
Что еще более важно, ОС представляет Device Stages — инструментальные панели управления аппаратным обеспечением, адаптированные к конкретным элементам оборудования и разработанные их производителями в сотрудничестве с Microsoft.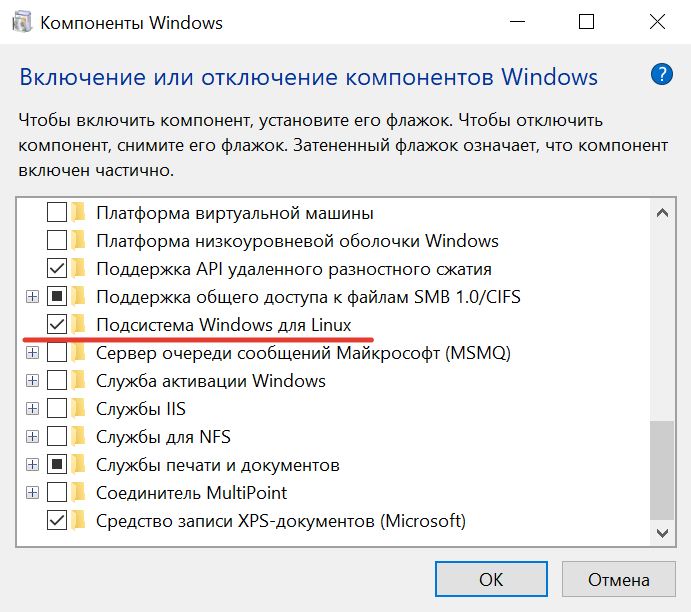 Например, Device Stage для цифровой камеры может включать индикатор заряда батареи, ярлык для инструментов загрузки изображений Windows и ссылки на онлайн-ресурсы, такие как руководства, сайты поддержки и магазин аксессуаров производителя.
Например, Device Stage для цифровой камеры может включать индикатор заряда батареи, ярлык для инструментов загрузки изображений Windows и ссылки на онлайн-ресурсы, такие как руководства, сайты поддержки и магазин аксессуаров производителя.
Вам не нужно рыться в Панели управления или в разделе «Устройства и принтеры», чтобы использовать Device Stage — эта функция интегрирована в новую панель задач Windows 7. Подключите устройство, и оно отобразится в виде значка на панели задач; щелкните правой кнопкой мыши этот значок, и содержимое Device Stage сразу же появится в виде меню, похожего на список переходов.
К сожалению, этапы устройства были единственной важной частью Windows 7, которая не работала во время моего практического использования финальной версии ОС. Более ранние предварительные версии Win 7 содержали несколько стадий устройства, но Microsoft отключила их, чтобы производители оборудования могли закончить окончательные версии до того, как ОС появится на прилавках магазинов в октябре.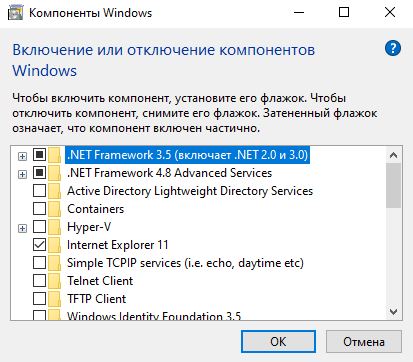 Эта функция будет долгожданным улучшением, если производители устройств присоединятся к победе, и большим разочарованием, если они этого не сделают.
Эта функция будет долгожданным улучшением, если производители устройств присоединятся к победе, и большим разочарованием, если они этого не сделают.
Даже если Device Stages наберут популярность, большая часть их преимуществ может быть получена, когда вы инвестируете в новые штуковины — Microsoft говорит, что поощряет производителей создавать Device Stages для будущих продуктов, а не для существующих. По крайней мере, некоторые старые продукты должны получить Device Stages: например, Canon сообщила мне, что планирует создавать их для большинства своих принтеров. И Microsoft говорит, что, когда для определенного элемента недоступна полноценная Device Stage, Windows 7 все равно попытается предоставить вам более общую и базовую версию.
Ввод: протяните руку и коснитесь Windows 7
Инструмент Microsoft Collage демонстрирует мощь сенсорного ввода с хорошим эффектом. Самая большая тенденция в пользовательском интерфейсе с момента выхода Windows Vista в январе 2007 года — сенсорный ввод; Windows 7 — первая версия ОС со встроенной поддержкой мультисенсорного ввода (см.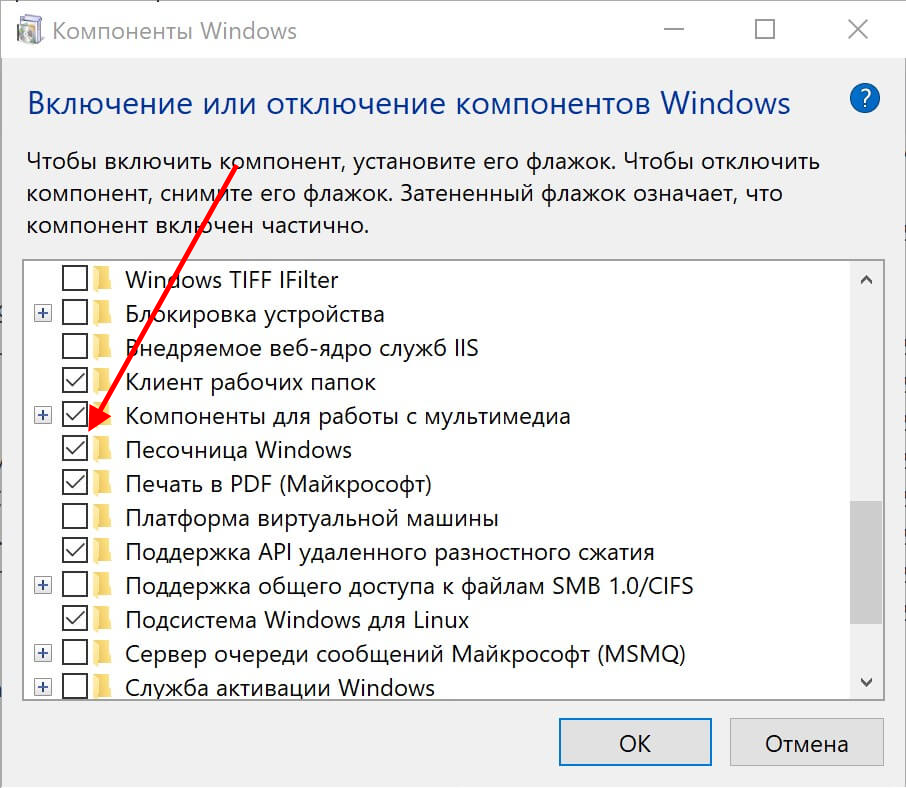 «Оборудование Windows 7: наконец-то появился сенсорный экран»).
«Оборудование Windows 7: наконец-то появился сенсорный экран»).
Новые сенсорные функции Windows 7 незаметны на ПК с сенсорным экраном и незаметны в остальных случаях. Проведите пальцем вверх или вниз, чтобы просмотреть файлы документов и веб-страницы; проведите двумя пальцами вперед и назад, чтобы увеличить или уменьшить масштаб. Перетаскивание значков на панели задач открывает новые списки переходов Win 7. Кнопка на панели задач, открывающая рабочий стол Windows, на сенсорных ПК немного больше для удобства использования.
Я установил окончательную версию Windows 7 и бета-версию драйверов сенсорного экрана на моноблок HP TouchSmart. Сенсорные функции работали, как рекламируется. Но приложения, написанные с сенсорным экраном в качестве основного интерфейса, определят, станет ли сенсорный экран полезным и повсеместным. Пока они не появятся, Windows будет по-прежнему восприниматься как ОС, созданная в основном для использования с клавиатурой и мышью, что так и есть.
Вы могли ожидать, что Microsoft заново изобретет знакомые инструменты, такие как Paint и Media Player для сенсорного ввода. Но ближе всего к этому подошла Windows 7 Touch Pack, набор из шести сенсорных программ, включая версию Virtual Earth, которую можно исследовать пальцем, и приложение, позволяющее собирать фотоколлажи. Пакет Touch Pack не является частью Windows 7, но он будет поставляться с некоторыми компьютерами с Win 7, и играть с ним одно удовольствие.
Но ближе всего к этому подошла Windows 7 Touch Pack, набор из шести сенсорных программ, включая версию Virtual Earth, которую можно исследовать пальцем, и приложение, позволяющее собирать фотоколлажи. Пакет Touch Pack не является частью Windows 7, но он будет поставляться с некоторыми компьютерами с Win 7, и играть с ним одно удовольствие.
Тем не менее, в конечном счете, Pack — это просто сексуальная демонстрация потенциала интерфейса, а не аргумент в пользу покупки сенсорного компьютера сегодня. Сторонние разработчики программного обеспечения не начнут писать сенсорно-ориентированные приложения, пока их не сможет запускать критическая масса ПК. Это должно произойти в течение нескольких месяцев после выпуска Windows 7, поскольку машины от Asus, Lenovo, Sony и других производителей присоединятся к машинам от HP и Dell. И даже в этом случае сенсорный ввод может не стать обычным явлением на ПК с Windows 7. Но если убойное сенсорное приложение ждет своего написания, мы можем узнать об этом достаточно скоро.
Итог: стоит ли покупать Windows 7?
Чтение о новой операционной системе может рассказать вам лишь немногое о ней: в конце концов, Windows Vista имела гораздо больше возможностей, чем XP, но, по мнению многих пользователей, не достигла ее. Чтобы точно судить об ОС, вы должны жить с ней.
За последние десять месяцев я провел значительную часть своей компьютерной жизни в Windows 7, начиная с предварительной версии и заканчивая в последние недели финальной версией Release to Manufacturing. Я запускал его на самых разных системах, от маломощного нетбука Asus EeePC 1000HE до мощного моноблока HP TouchSmart. И я использовал его для реальной работы, а не для лабораторных процедур.
Обычно я запускал ОС в мультизагрузочных конфигурациях с Windows Vista и/или XP, поэтому каждый раз при включении компьютера у меня был выбор: выбрать Windows 7 или более старую версию ОС? Сделать звонок было легко, потому что Win 7 очень удобна в использовании.
Так почему бы вам не запустить эту операционную систему? Беспокойство по поводу его производительности является одной из логичных причин, особенно с учетом того, что ранним версиям Windows Vista удалось превратить ПК с XP с легкостью в вялых отстающих.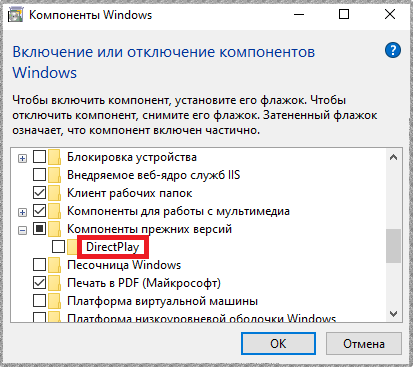 Тесты скорости PC World Test Center на пяти тестовых ПК показали, что Windows 7 работает быстрее, чем Vista, но лишь немного; Я обнаружил, что он достаточно быстр на каждом компьютере, на котором я его использовал, даже на нетбуке Asus, когда я обновил его до 2 ГБ ОЗУ. (Наша лаборатория испытала Win 7 на нетбуке Lenovo S10 с 1 ГБ ОЗУ и обнаружила, что он немного медленнее, чем XP; подробности см. в разделе «Тесты производительности Windows 7».)
Тесты скорости PC World Test Center на пяти тестовых ПК показали, что Windows 7 работает быстрее, чем Vista, но лишь немного; Я обнаружил, что он достаточно быстр на каждом компьютере, на котором я его использовал, даже на нетбуке Asus, когда я обновил его до 2 ГБ ОЗУ. (Наша лаборатория испытала Win 7 на нетбуке Lenovo S10 с 1 ГБ ОЗУ и обнаружила, что он немного медленнее, чем XP; подробности см. в разделе «Тесты производительности Windows 7».)
Вот эмпирическое правило, которое ошибочно в сторону осторожности: если характеристики вашего ПК позволяют ему работать с Vista, приобретите Windows 7; если это не так, избегайте этого. Официальные требования Microsoft к конфигурации оборудования для Windows 7 почти идентичны тем, которые она рекомендует для Windows Vista: процессор с тактовой частотой 1 ГГц, 1 ГБ ОЗУ, 16 ГБ свободного места на диске и совместимое с DirectX 9 графическое устройство с драйвером WDDM 1.0 или выше. . Это для 32-битной версии Windows 7; для 64-разрядной версии ОС требуется 64-разрядный ЦП, 2 ГБ ОЗУ и 20 ГБ дискового пространства.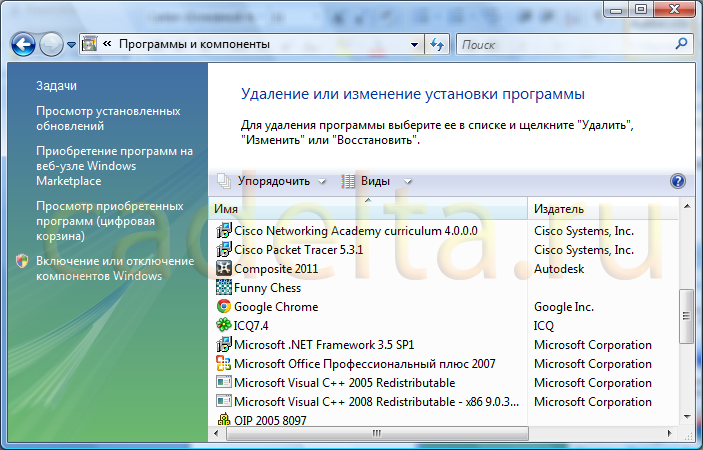
Страх перед несовместимым оборудованием и программным обеспечением — еще одна понятная причина опасаться Windows 7. Один неприятный закон обновлений операционной системы, который в равной степени применим как к компьютерам Mac, так и к ПК с Windows, заключается в том, что они сломают некоторые системы и приложения, особенно поначалу.
Внутренне Windows 7 не сильно отличается от Vista. Это плюс, так как это должно значительно уменьшить количество проблем, связанных с драйверами и приложениями, по сравнению с неровным развертыванием Vista. Я выполнил полдюжины обновлений Windows 7, и большинство из них прошли без проблем. Самая неприятная проблема возникла, когда мне пришлось самостоятельно искать графический драйвер для ноутбука Dell XPS M1330 — в Windows 7 был установлен универсальный драйвер VGA, который не мог запускать пользовательский интерфейс Aero, и в результате не поддерживал новые функции Windows 7. например миниатюры на панели задач.
Лучший способ снизить шансы столкнуться с неполадками в Windows 7 — выждать время.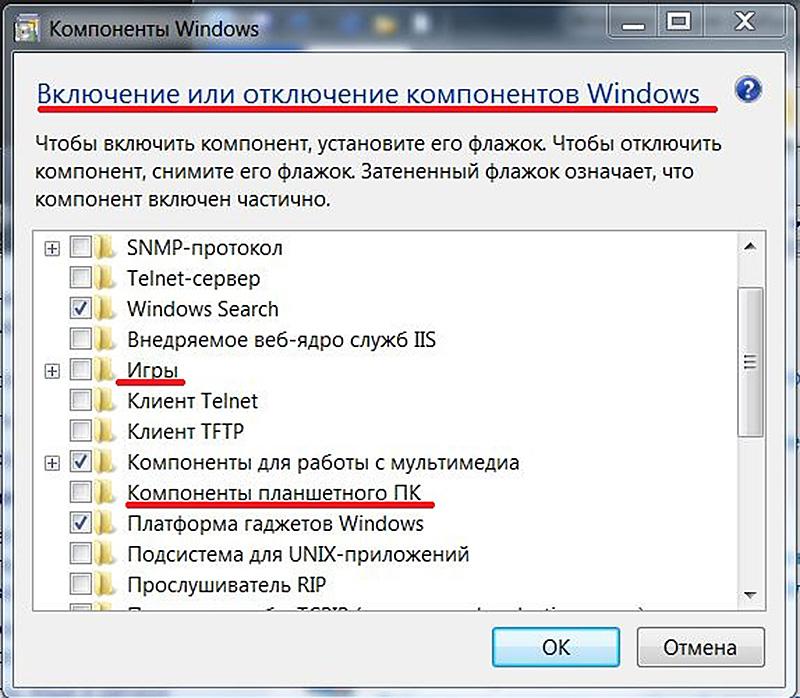 Когда 22 октября появится новая операционная система, откиньтесь на спинку кресла и позвольте первым пользователям открыть для себя самую большую неразбериху. В течение нескольких недель Microsoft и другие производители программного и аппаратного обеспечения исправят большинство из них, и ваши шансы на удачный переход на Win 7 будут намного выше. Если вы хотите быть по-настоящему консервативным, отложите переход на Win 7 до тех пор, пока не будете готовы купить ПК, предназначенный для его хорошей работы.
Когда 22 октября появится новая операционная система, откиньтесь на спинку кресла и позвольте первым пользователям открыть для себя самую большую неразбериху. В течение нескольких недель Microsoft и другие производители программного и аппаратного обеспечения исправят большинство из них, и ваши шансы на удачный переход на Win 7 будут намного выше. Если вы хотите быть по-настоящему консервативным, отложите переход на Win 7 до тех пор, пока не будете готовы купить ПК, предназначенный для его хорошей работы.
Немного подождать, прежде чем совершить прыжок, имеет смысл; вечное ожидание не дает. Microsoft потребовалось слишком много времени, чтобы придумать удовлетворительную замену Windows XP. Но независимо от того, решите ли вы установить Windows 7 на свои текущие системы или на следующий новый ПК, который вы купите, вы обнаружите, что это скромное, полностью практичное обновление, которого вы так долго ждали, со всеми недостатками и всем остальным.
Бывший главный редактор PC World Гарри МакКракен теперь ведет блог на своем собственном сайте Technologizer.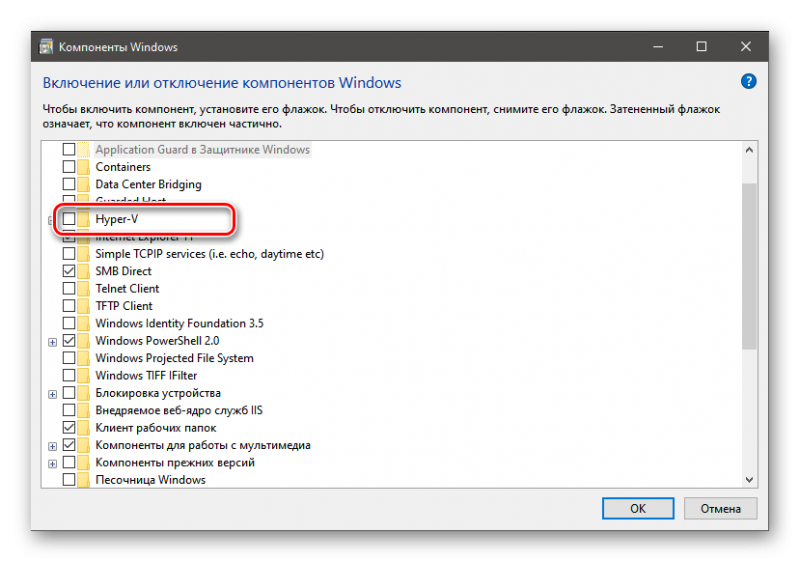
Чтобы получить дополнительные сведения о Windows 7, подпишитесь на информационный бюллетень Windows News and Tips от PC World. А для получения подробных, простых советов и подсказок, которые помогут вам получить максимальную отдачу от новой операционной системы, закажите PC World Windows 7 Superguide на компакт-диске или в удобном загружаемом файле PDF.
Что такое Windows 7 Embedded Standard и почему это важно?
Перейти к содержимомуmin read·
Windows 7 Embedded Standard раньше был надежным выбором для многих встроенных проектов. В январе 2020 г. Microsoft прекратила поддержку Windows 7. Однако в том же месяце Microsoft объявила о программе расширенных обновлений безопасности, в рамках которой до октября 2023 г. будут поставляться критические и важные обновления для Windows 7 с опциями. Для получения дополнительной информации ознакомьтесь с этой информацией от Microsoft. .
Как мы уже упоминали в предыдущем блоге, операционные системы играют ключевую роль в процессе принятия решений об оборудовании.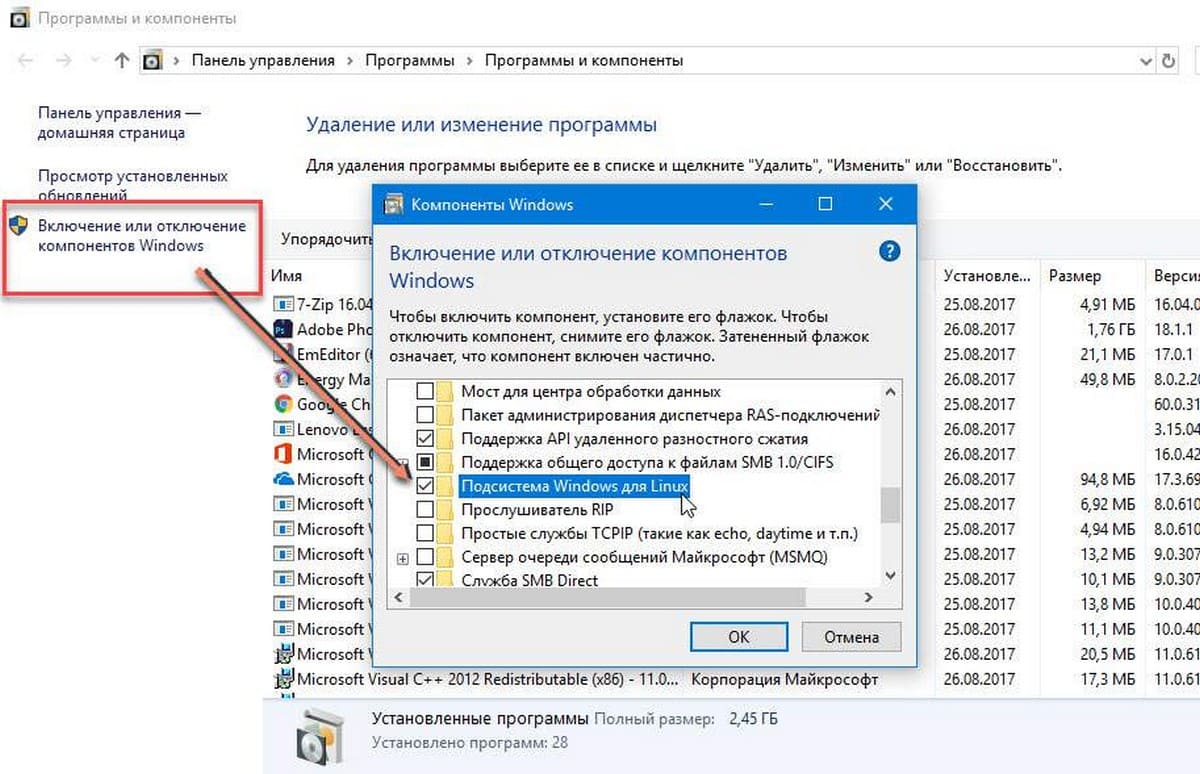 Если вы хотите выйти за рамки Windows Embedded Standard 7, сейчас самое время приступить к созданию идеальной ОС. Наши специалисты по разработке ОС помогут вам создать образ встроенной операционной системы, который лучше всего подходит для вашего уникального устройства или установки. Этот блог даст вам большую историю.
Если вы хотите выйти за рамки Windows Embedded Standard 7, сейчас самое время приступить к созданию идеальной ОС. Наши специалисты по разработке ОС помогут вам создать образ встроенной операционной системы, который лучше всего подходит для вашего уникального устройства или установки. Этот блог даст вам большую историю.
Что случилось с Windows 7 в конце октября 2014 г.?
В конце октября 2014 г. Microsoft прекратила предоставление партнерам по оборудованию копий Windows 7 Home (Basic или Premium) и Windows 7 Ultimate. Microsoft продолжала предлагать поддержку этих систем с истекающим сроком действия до января 2020 года. В то время у покупателей оборудования был выбор — перейти на Windows 7 Professional (по значительно более высокой цене, чем Windows Embedded), перейти на широко оклеветанную Windows 8 или воспользоваться преимуществами постоянной доступности платформы Windows 7 Embedded Standard.
Различные преимущества и недостатки предложений Microsoft для Windows 8 подробно описаны в других источниках, а о Windows 7 Pro доступно много информации. Давайте подробнее рассмотрим Windows Embedded Standard 7, ее функциональные отличия и то, почему она была оптимальным выбором для пользователей, которые боролись с выбором ОС перед лицом переезда Microsoft.
Давайте подробнее рассмотрим Windows Embedded Standard 7, ее функциональные отличия и то, почему она была оптимальным выбором для пользователей, которые боролись с выбором ОС перед лицом переезда Microsoft.
Что такое Windows Embedded?
Windows Embedded Standard 7 (WES7) построена на той же платформе, что и Windows 7 Ultimate. Это означает, что любое программное обеспечение, совместимое со стандартным дистрибутивом Windows 7, также правильно работает на WES7. Windows 7 Embedded Standard позволяет пользователям определять конкретные компоненты ОС Windows, которые требуются их системе или устройству, и включает только эти функции в окончательный образ. По сути, Windows Embedded позволяет вам выбирать функции, необходимые для вашей ОС, и отказываться от тех, которые не подходят для вашей уникальной установки или специального устройства.
Windows 7 и Windows 7 Embedded Standard: ключевые отличия
Самый распространенный вопрос, который мы слышим о Windows 7 Embedded, заключается в том, чем она отличается от других версий ОС Windows 7. Наиболее привлекательным функциональным отличием является возможность настраивать Windows 7 Embedded Standard 7 только с теми модулями, которые применимы для данного проекта. Функции, обычно встроенные в стандартную операционную систему (графические компоненты, драйверы, приложения), которые не нужны, можно отбросить. Включая только то, что необходимо, общий размер образа уменьшается, оставляя больше места для программ и файлов, специфичных для приложений. Пользователи также могут определять свои собственные фирменные загрузочные экраны и иметь возможность автоматически запускать пользовательское приложение при запуске, создавая пользовательский интерфейс и возможности, уникальные для этого устройства.
Наиболее привлекательным функциональным отличием является возможность настраивать Windows 7 Embedded Standard 7 только с теми модулями, которые применимы для данного проекта. Функции, обычно встроенные в стандартную операционную систему (графические компоненты, драйверы, приложения), которые не нужны, можно отбросить. Включая только то, что необходимо, общий размер образа уменьшается, оставляя больше места для программ и файлов, специфичных для приложений. Пользователи также могут определять свои собственные фирменные загрузочные экраны и иметь возможность автоматически запускать пользовательское приложение при запуске, создавая пользовательский интерфейс и возможности, уникальные для этого устройства.
Помимо простоты настройки, окончательный образ значительно проще в развертывании. Здесь, в OnLogic, мы можем загрузить собственный образ Windows Embedded в нашу сеть и легко развернуть этот образ на нескольких системах, прежде чем они будут отправлены клиентам. Это создает готовое решение, готовое к внедрению прямо из коробки.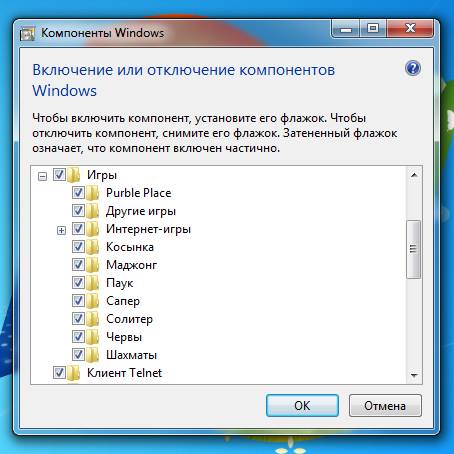
Возможно, что наиболее важно для разработки встраиваемых устройств, WES7 также включает дополнительные Embedded Enabling Features (EEF) , которые предлагают возможности, уникальные для встроенного варианта Windows 7. Эти дополнительные функции были разработаны, чтобы помочь интеграторам создать собственный образ, который идеально подходит к их уникальному применению.
- Специальные фильтры записи предотвращают прямой доступ к памяти, продлевая срок службы флэш-памяти и предотвращая изменение файлов.
- Систему можно настроить на загрузку непосредственно из сохраненного файла hyberfil.sys, что сокращает время загрузки системы.
- Windows 7 Embedded Standard позволяет пользователям назначать ответы по умолчанию для окон сообщений, которые автоматически регистрируют и реагируют на окна сообщений с помощью «ОК» или «Отмена», чтобы обеспечить бесперебойную работу. Аналогичные функции также можно активировать для ответа на диалоговые окна программы.

Как выйти за рамки Windows 7 Embedded Standard
Если вы хотите выйти за пределы Windows Embedded Standard 7, сейчас самое время приступить к созданию идеальной ОС. Наши специалисты по разработке ОС могут помочь вам в процессе создания встроенного образа операционной системы, который лучше всего подходит для вашего уникального устройства или установки. Свяжитесь с нами сегодня по телефону +1-802-861-2300 или заполните нашу простую онлайн-форму, чтобы один из наших экспертов по ОС связался с вами для получения подробной информации о вашем проекте.
Примечание. Первоначально этот блог был опубликован 1 октября 2014 г. Обновлен 25 июня 2020 г. Новости и идеи от нашей команды экспертов находятся на расстоянии одного клика. Нажмите кнопку, чтобы перейти на нашу страницу подписки.
Об авторе: Джастин Баллард
Технический менеджер по продажам OnLogic, Джастин привнес в команду свою страсть к технологиям и образованию в 2011 году.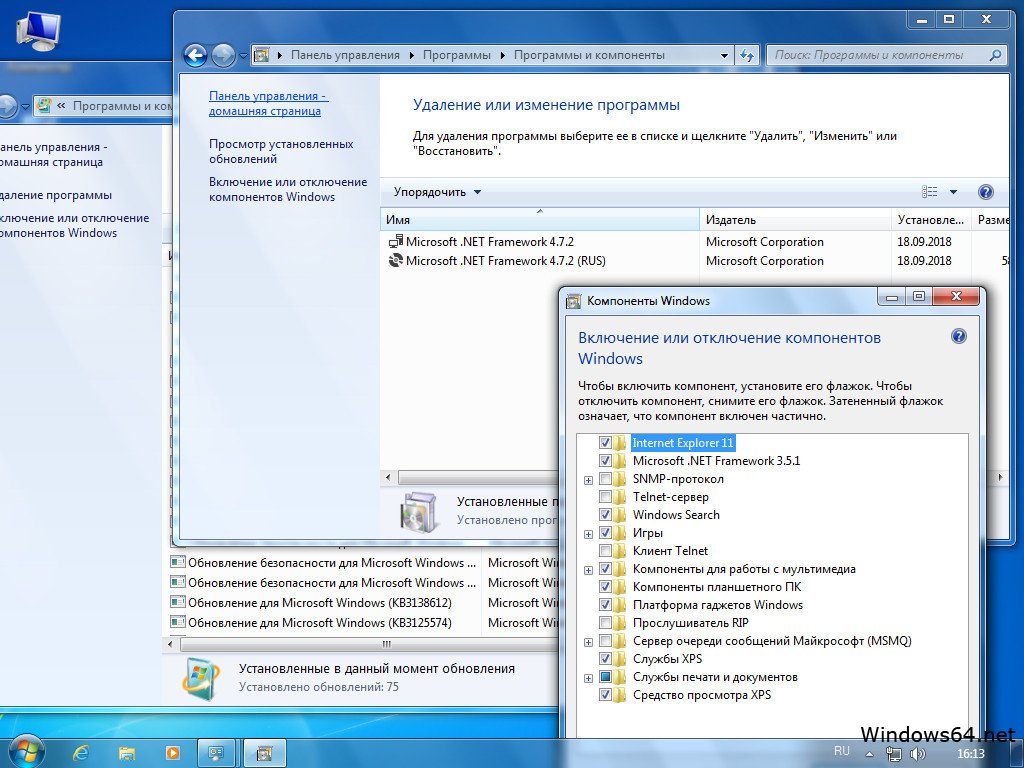
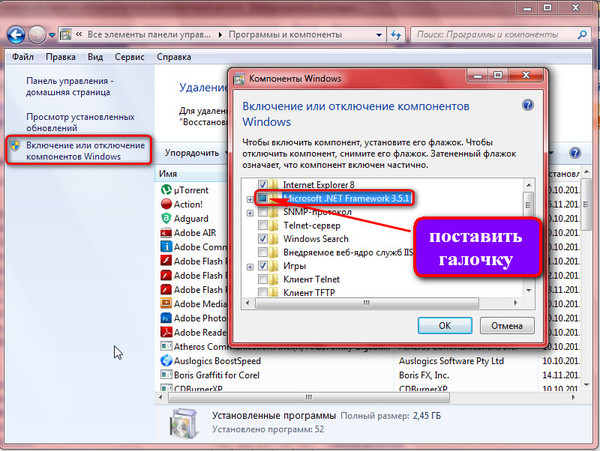
 Полное удаление компонентов является бессмысленным, трудным и иногда опасным занятием.
Полное удаление компонентов является бессмысленным, трудным и иногда опасным занятием.