Какие программы пк должен знать пользователь пк: Как описать в резюме навыки работы с компьютером
Содержание
Курсы для пользователей персонального компьютера со знанием 1С: Предприятие 8.3
Главная
/
Обучение
/
Информационные технологии
/
Курс — Пользователь персонального компьютера со знанием 1С: Предприятие 8.3
Дата начала курса
07.2023
Количество часов
96 часов
Форма обучения
Очная, заочная, дистанционная
Заявка
на обучение
Нажимая на кнопку «Отправить» вы даете согласие на обработку ваших данных
Цена курса
8000 ₽
11000 ₽
Дата начала курса
07.2023
Количество часов
96 часов
Форма обучения
Очная, заочная, дистанционная
Цена курса
8000 ₽
11000 ₽
Оставить заявку на обучение
Задачи курса
- Графическая операционная система (MS Windows)
- Текстовый редактор документов (MS Word)
- Редактор электронных таблиц (MS Excel)
- Редактирование и показ презентаций (MS Power Point)
- Работа в программе 1С:Предприятие 8.
 3
3 - Консультации
- Итоговый экзамен
Цель программы:
Совершенствование навыков работы на персональном компьютере, применения прикладного программного обеспечения, создания и обработки различных служебных документов и материалов для финансово-экономических расчетов. Обучающиеся изучат средства автоматизации работы, научатся вести учет и получать отчетную информацию в программе 1С:Предприятие 8. В процессе обучения обучающимся предоставляется возможность ознакомиться с функциональными возможностями современного оборудования.
Для успешного освоения программы применяются различные образовательные технологии, которые обеспечивают достижение планируемых результатов обучения согласно основной образовательной программе, с учетом требований к объему занятий в интерактивной форме.
- диалого-дискуссионное обсуждение проблем;
- работа в команде;
- решение ситуационных задач;
В результате освоения программы слушатели должны знать: основные функции и сообщения операционной системы; виды и основные характеристики носителей данных; разновидность программного и системного обеспечения ПК; принципы работы со специализированными пакетами программ, в том числе с программой 1С: Предприятие; наиболее распространенное программное обеспечение ПК; правила работы и программное обеспечение для работы в сети; принципы построения локальных и глобальных вычислительных сетей; правила технической эксплуатации ПК; требования по технике безопасности при работе с ПК
В результате освоения программы слушатели должны уметь: Вести процесс обработки информации на ПК; выполнять ввод информации и ее вывод на печатающее устройство; выполнять запись, считывание и копирование информации с одного носителя на другой; оформлять результат выполнения работ в соответствии с инструкциями; определять и устранять сбои в работе аппаратного и программного обеспечения; работать в локальных и глобальных вычислительных сетях. Работать с программой 1С: Предприятие.
Работать с программой 1С: Предприятие.
В результате освоения программы слушатели должны иметь навыки: работы с текстовым процессором Word; работы с табличным процессором Excel; совместного использования приложений Microsoft Office при формировании сложных документов; поиска средств и систематизации информации.
Результат
Запись и оплата
В АНО ДПО «Учебный центр “Педагогический Альянс”» предусмотрены четыре варианта оплаты обучения.
1. В офисе (наличными)
Вы можете оплатить обучение наличными в нашем офисе по адресу: город Санкт-Петербург, улица Аэродромная дом 8, офис 211.
Работаем по будням, с 10:00 до 18:00.
2. По квитанции или через Сбербанк-онлайн
Для оплаты обучения по квитанции или через Сбербанк-онлайн необходимо заключить договор и получить квитанцию. Для этого не обязательно посещать офис — договор и квитанция есть на сайте.
Не забудьте заполнить квитанцию перед оплатой и отправить нам скан заполненного и подписанного договора.
Реквизиты для оплаты через Сбербанк-онлайн:
— Автономная некоммерческая организация дополнительного профессионального образования «Учебный центр “Педагогический Альянс”».
— ИНН 7814663708
— КПП 781401001
— БИК 044030653
— Расчетный счет 40703810455230000060 в Северо-Западный банк ПАО Сбербанк, г. Санкт-Петербург, кор/сч 30101810500000000653.
3. Через форму на сайте
Вы можете оплатить обучение прямо на нашем сайте:
- Перейдите на страницу оплаты.
- Заполните форму.
- Нажмите кнопку «Оплатить».
- Сайт перенаправит вас на специальную защищенную страницу, где нужно указать данные банковской карты.
- Снова нажмите «Оплатить».
- После оплаты, отправьте квитанцию об оплате на почту [email protected]
4. Для юридических лиц
Юридическим лицам выставляем счет для безналичной оплаты. Чтобы получить счет, отправьте запрос в свободной форме и ваши реквизиты на электронную почту 3943355@mail. ru или позвоните по телефону 8 (812) 401–62–82.
ru или позвоните по телефону 8 (812) 401–62–82.
FAQ
- Как узнать, когда начинается обучение?
О датах начала обучения можно узнать по телефону 8 (812) 401–62–82 или написав на почту [email protected]. - Как узнать расписание занятий?
Расписание занятий тоже можно уточнить позвонив по телефону 8 (812) 401–62–82 или через почту [email protected]. - Как оплатить обучение?
Вся информация по оплате находится в соответствующей странице сайта. - Возможны ли индивидуальные занятия?
Да, мы организуем индивидуальные занятия. Любой курс можно пройти один на один с преподавателем. - Выдаются ли учебные пособия?
Мы выдаем все необходимые учебные пособия в бумажном и\или электронном виде. - Можно ли записаться сейчас, а учиться позже?
Да, конечно. Записаться на любой предстоящий курс можно в любое удобное для вас время. - Действуют ли скидки по акции, которая уже заканчивается, на курсы, которые начнутся через месяц?
Это зависит от условий конкретной акции. Любой вопрос о скидках можно уточнить по телефону 8 (812) 401–62–82 или почте [email protected].
Любой вопрос о скидках можно уточнить по телефону 8 (812) 401–62–82 или почте [email protected]. - У вас набор в группы только раз в год?
Нет, набор в группы ведется круглогодично. - Предоставляете ли вы общежитие?
Нет, общежитие не предоставляется, но рядом с нашим учебным центром много мини-гостиниц с доступными ценами . - Как вы решаете вопрос с трудоустройством ваших выпускников?
Мы оказываем максимальное содействие в трудоустройстве наших выпускников: активно сотрудничаем с организациями и компаниями на рынке труда, помогаем с подбором вакансий, консультируем по вопросам профориентации. - Помогаете ли вы при выборе новой профессии?
Да, наши специалисты проводят профессиональные собеседования с потенциальными учениками — и помогают выбрать подходящую программу обучения исходя из их базового образования, опыта работы, интересов, навыков и умений. - Какой курс выбрать, чтобы найти работу?
Чтобы определиться с курсом, пройдите профессиональное собеседование с нашими специалистами. Мы предлагаем много программ по повышению квалификации, дополнительному образованию, обучаем новым профессиям с нуля.
Мы предлагаем много программ по повышению квалификации, дополнительному образованию, обучаем новым профессиям с нуля.
Отзывы
Отличная подача, хорошие примеры и задачи, много полезной практической информации.
27.05.2022
Курс понравился, помог систематизировать знания и получить новые, а также позволил освоить их практическое применение. Ирина Николаевна отвечала на все доп. вопросы и помогала с решением задач, очень понравилась подача информации.
27.05.2022
Спасибо большое, очень полезный курс.
27.05.2022
За время обучения были получены знания, которые в дальнейшем будут применяться в работе.
27.05.2022
Доступно объясняют, дают необходимую информацию. Много образовательного материала и сразу после него практическое задание, что помогает закрепить знания.
27.05.2022
Спасибо за обучение. Курс интенсивный и дает достаточный объем знаний. Хорошая систематизация информации, удобный график обучения. Выражаю благодарность преподавателям и организаторам.
27.05.2022
Очень понравился преподаватель, информацию доносит понятно и логично.
27.05.2022
Высококлассный специалист, который легко и интересно ведет курс обучения. Уроки проходят всегда интересно. На них мы всегда выполняем различные задания и скучать не приходиться.
27.05.2022
Курс понравился, обучение понятно подробно объясняют.
27.05.2022
Курс был полезен, узнала много нового
26.05.2022
Курс понравился преподаватель объясняет понятно, подробно.
26.05.2022
Предложенный курс обучения очень емкий. Все теоретические задания подкрепляются практическим материалом.
26.05.2022
Благодарю за содержательный и интересный курс. Организация курса была очень удобной для усвоения. Большое спасибо руководству центра и преподавателю курса Ирине Николаевне.
26.05.2022
Выражаю глубокую признательность Ирине Николаевне за компетентность, педагогический дар и задор.
26.05.2022
Курс очень познавательный, узнала много нюансов в работе с Эксель.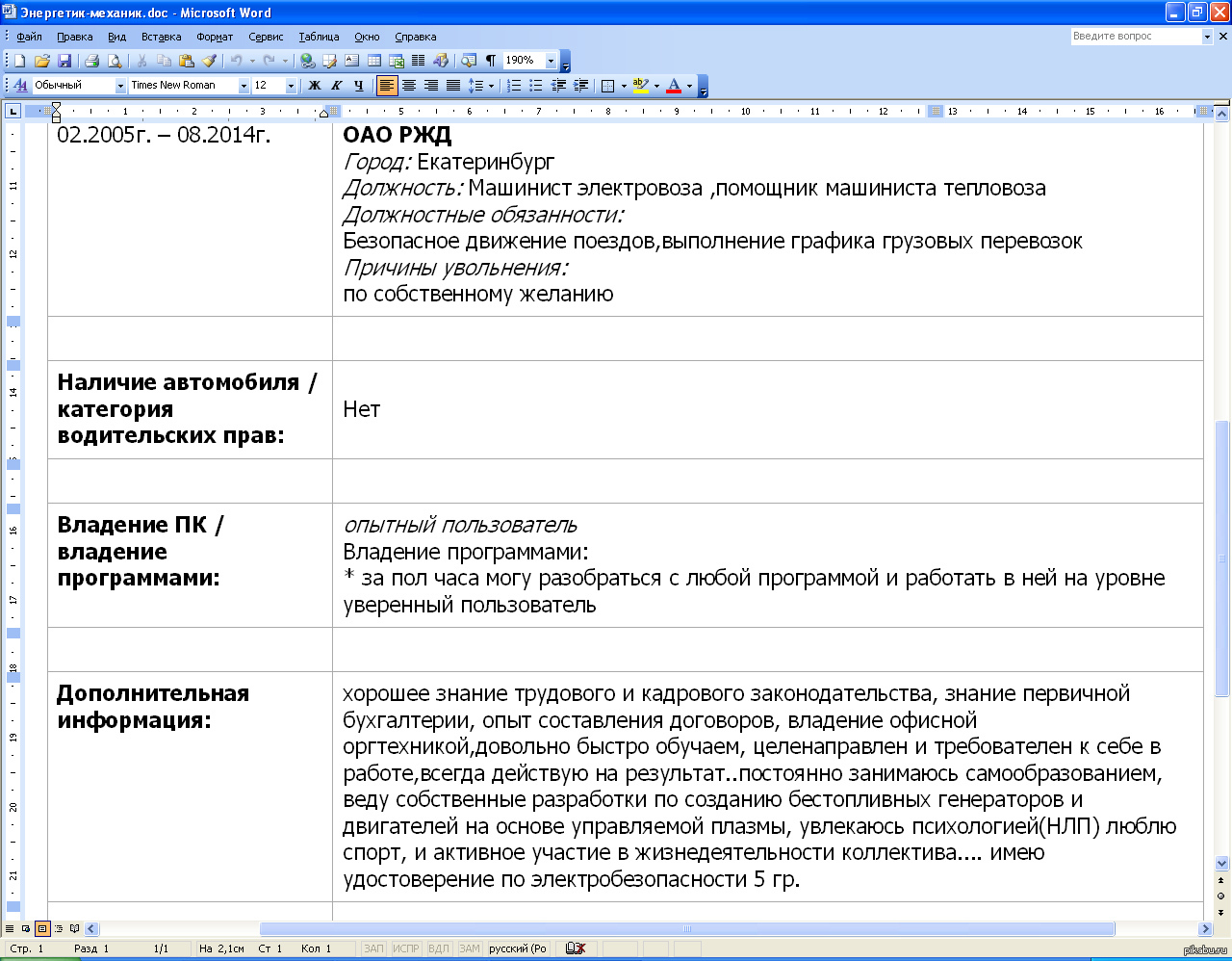
26.05.2022
Узнала много нового, постараюсь использовать это в жизни.
26.05.2022
Курс насыщенный, интересный, содержит много полезной в работе информации. Выражаю благодарность Ирине Николаевне за профессионально проделанную работу!
26.05.2022
Выражаю благодарность за интересный курс. Очень познавательно!
26.05.2022
Преподаватель курса Ирина Николаевна очень доходчиво все объясняет, все понятно. Узнала много новых возможностей Excel, важных навыков в программе.
26.05.2022
Хочу выразить благодарность учебному центре «Педагогический Альянс». Огромная благодарность за вашу работу. Буду рекомендовать своим знакомым.
23.06.2022
Курс познакомил с новыми возможностями Excel, он наличии, которых я не знал. Хорошая подача материала. Изучения формул проходит на примерах, которые применимы к реальным ситуациям.
23.06.2022
Хотелось бы поблагодарить преподавателя Ирину за обучение и умение объяснять материал.
23.06.2022
За время прохождения курса удалось усвоить много полезного материала, который буду использовать в работе. Благодаря обучению работать стало проще и работа ускорилась в несколько раз.
Благодаря обучению работать стало проще и работа ускорилась в несколько раз.
23.06.2022
Огромное спасибо за качественную подачу материала. Грамотный специалист, все грамотно и доходчиво.
23.06.2022
Грамотная подача матреиала.
23.06.22
Курс интересный, насыщенный, полезный. Большое спасибо!
10 основных программ, которые должен иметь каждый пользователь ПК
Пользователи ПК ежедневно занимаются разнообразной деятельностью, используя множество программ, которые могут так или иначе влиять на их системы. Будь то просмотр в Интернете, тяжелая многозадачность с редактированием или просто игра в видеоигры, компьютер может помочь предложить множество вещей для повседневной деятельности. При этом система уязвима для множества угроз и должна иметь идеальные инструменты, чтобы она могла восстановиться или улучшить свое состояние в долгосрочной перспективе.
Пользователь ПК должен знать обо всем необходимом программном обеспечении. программы, которые нужны их системе для основной рабочей силы наряду с улучшением системы. В этой статье перечислены несколько основных программ, которые каждый пользователь компьютера должен установить в своей системе.
В этой статье перечислены несколько основных программ, которые каждый пользователь компьютера должен установить в своей системе.
Примечание. Эта статья субъективна и отражает мнение автора.
1) DDU (деинсталлятор видеодрайвера)
Деинсталлятор видеодрайвера — одна из лучших утилит, которые можно установить в вашей системе по целому ряду причин. Он не только помогает установить графические драйверы в систему, но также обеспечивает чистую установку аудио и других драйверов. DDU рекомендует пользователям загружать систему в безопасном режиме при ее использовании, так как это снижает вероятность повреждения файлов.
При этом это также надежное программное обеспечение, которое может помочь пользователям, когда они сталкиваются с неисправной ошибкой драйвера видеокарт Nvidia или AMD. DDU — это абсолютно бесплатное программное обеспечение, которое пользователи могут загрузить в любое время с Guru3D.
2) CCleaner
CCleaner — это временная программа очистки файлов, которую можно использовать для удаления нежелательных файлов реестра и кеша Windows. из системы. Это чрезвычайно легкое программное обеспечение, которое также можно запускать в фоновом режиме во время работы.
из системы. Это чрезвычайно легкое программное обеспечение, которое также можно запускать в фоновом режиме во время работы.
Однако пользователям, возможно, придется закрыть программы, которые потенциально могут создавать файлы кеша, пока CCleaner выполняет сканирование и удаляет временные файлы. Он может стирать кеш и временные файлы, созданные веб-браузерами, а также такими приложениями, как Spotify, Discord и многими другими программами Windows.
3) Откройте Hardware Monitor
Open Hardware Monitor (OHH) — это инструмент системного мониторинга, абсолютно бесплатный для любого пользователя Windows. Это помогает контролировать температуру оборудования, наряду с другими вещами. OHH может обеспечивать необходимую температуру для графического процессора и процессора системы, а также отображать скорость вращения вентиляторов всех выходов.
Можно также контролировать тактовую частоту оборудования с OHH. Он не только дает хорошее представление об аппаратных частях компьютера, но также помогает устранять неполадки, когда пользователь сталкивается с какими-либо проблемами.
4) Hard Disk Sentinel
Hard Disk Sentinel — это бесплатное устройство для мониторинга хранилища, которое предлагает более подробную информацию о жестких дисках (HDD) и твердотельных накопителях (SSD) компьютера. Можно определить состояние своих устройств хранения и их максимальную температуру во время использования.
Программа также предлагает журнал случайных сбоев системы, связанных с системным хранилищем. Это не только упрощает устранение неполадок, но и позволяет пользователю искать правильное место при поиске исправления.
5) Байты вредоносного ПО
Malware Bytes — это бесплатное программное обеспечение для обнаружения вирусов, предназначенное для обнаружения вредоносных программ и других вирусных программ, находящихся в системе. Пользователи могут сканировать свои компьютеры с помощью этой программы, чтобы она могла обнаруживать вредоносные файлы и удалять их навсегда.
Можно также помещать зараженные файлы в карантин с помощью Windows Security или других сторонних антивирусных программ, если вредоносный вирус достигнут важный файл.
6) Mozilla Firefox (веб-браузер)
Mozilla Firefox — один из самых популярных веб-браузеров с открытым исходным кодом, который необходимо иметь на своих компьютерах, если они регулярно пользуются Интернетом. деятельность. Он очень легкий и быстрый, но также известен тем, что предлагает плавный просмотр.
С внесением в него множества модификаций все больше и больше пользователей переходят на Mozilla, поскольку с расширениями гораздо лучше работать, поскольку он может адаптироваться практически ко всему.
7) VLC Media Player
VLC Media Player — это бесплатный проигрыватель Windows Media, который также доступен для Android и других платформ. В то время как у пользователей ПК есть множество вариантов выбора программного обеспечения для этой функции, VLC стоит в верхней части списка с гибким декодером и многими другими опциями.
Это был популярный выбор среди пользователей ПК, поскольку программа известна тем, что без колебаний запускает практически любой медиафайл. Он также получает регулярную поддержку от разработчиков, так как время от времени обновляется.
Он также получает регулярную поддержку от разработчиков, так как время от времени обновляется.
8) 7Zip
7Zip — это программа для архивирования файлов с открытым исходным кодом, используемая для сжатия и извлечения больших файлов. В то время как WinRAR доминировал в этом пространстве на протяжении веков, 7Zip стал вторым выбором вскоре после запуска Windows 10. Благодаря более простому пользовательскому интерфейсу (пользовательскому интерфейсу) и большему количеству опций пользователи предпочитают это программное обеспечение стандартному экстрактору Windows и WinRAR.
7Zip можно абсолютно бесплатно загрузить с официального веб-сайта, где пользователи могут выбрать установщик программного обеспечения в соответствии со своими предпочтениями. .
9) qBittorrent
qBittorrent — это бесплатный Torrent-клиент с открытым исходным кодом, который позволяет загружать файлы и папки с Torrent-сайтов. Он также подходит для других операционных систем, таких как macOS и Linux, и предлагает минималистичный пользовательский интерфейс без громоздкой рекламы.
Пользователям будет относительно проще использовать qBittorrent по сравнению с другими клиентами, такими как BitTorrent и uTorrent.
Отказ от ответственности: используйте программное обеспечение только для обмена файлами. Избегайте загрузки незаконных копий программного обеспечения, фильмов и т. д.
10) Rufus
Rufus – это программное обеспечение с открытым исходным кодом, которое используется для создания загрузочных USB-накопителей и может также использоваться для форматирования компьютера. Это помогает без проблем установить ОС Windows на ходу. Многие предпочитают устанавливать ОС через это программное обеспечение из-за простого создания разделов и различных других функций.
Можно использовать интерфейс Rufus для преобразования обычного USB-накопителя в загрузочное устройство с настройкой. В дальнейшем это можно использовать для установки ОС, выбрав загрузочный диск в BIOS.
Вышеупомянутые программы являются обязательными для всех пользователей ПК. Они предлагают различные возможности устранения неполадок, продолжая просматривать опасные платформы и разделы в Интернете.
Они предлагают различные возможности устранения неполадок, продолжая просматривать опасные платформы и разделы в Интернете.
Примечание. Мы можем получать небольшую комиссию за ссылки, включенные в статью.
Решение проблем с ПК через удаленное соединение
Windows 11 Windows 10 Больше…Меньше
Используйте приложение Windows Quick Assist, чтобы получить помощь в решении проблемы с компьютером от семьи или друзей или помочь им. Quick Assist использует удаленное соединение, поэтому не забывайте использовать его только с людьми, которым вы доверяете, поскольку они могут видеть экран вашего компьютера или управлять вашим компьютером (если вы разрешаете это).
Важно: Возможно, вам потребуется обновить Quick Assist, чтобы продолжить его использование. Чтобы узнать, как это сделать, см. раздел Установка Quick Assist, где вы также найдете обновленную информацию и ответы на распространенные вопросы.
Использовать быструю помощь
Чтобы помочь кому-то, кого вы знаете, с помощью Quick Assist
Выберите Start , введите Quick Assist , затем выберите его в списке результатов (или нажмите клавишу Windows + Ctrl + Q) .
Открыть быструю помощь
Выберите Помогите кому-нибудь , затем сообщите 6-значный код человеку, которому вы помогаете.
После ввода кода подождите, пока человек, которому вы помогаете, разрешит подключение и поделится своим экраном.
Когда вы подключены и помогаете кому-то, вы можете использовать различные инструменты в Quick Assist, если хотите, например лазерную указку, аннотацию, чат для ввода сообщений и многое другое.
Если вы хотите запросить полный контроль над их компьютером, выберите Request control , а затем подождите, пока они разрешат это.
Когда вы закончите помогать им, выберите Выйти .
Примечание. Вы также можете использовать удаленный помощник Windows и Easy Connect, чтобы оказывать и получать удаленную помощь.
Чтобы получить помощь от кого-то, кому вы доверяете, используя Quick Assist
Выберите Start , введите Quick Assist , затем выберите его в списке результатов (или нажмите клавишу Windows + Ctrl + Q) .

Открыть быструю помощьВ Коде от помощника , введите 6-значный код, который они вам дали, затем выберите Отправить .
Чтобы разрешить подключение и начать демонстрацию экрана, выберите Разрешить .
Когда кто-то помогает вам, он может запросить полный контроль над вашим компьютером. Если вы хотите разрешить это, выберите Разрешить .
Чтобы запретить полный доступ, выберите Отменить управление .Когда вы закончите получать помощь, выберите Выйти .

Возникли проблемы с Quick Assist?
Если у вас возникли проблемы с установкой Quick Assist, см. раздел Установка Quick Assist или Устранение неполадок при установке Quick Assist.
Отправьте нам отзыв
Ваш отзыв помогает нам улучшить Quick Assist. Чтобы сообщить нам, как у нас дела, отправьте нам отзыв через Центр отзывов.
Открыть центр обратной связи
Дополнительные сведения о Центре отзывов см. в статье Отправка отзыва в корпорацию Майкрософт с помощью приложения Центр отзывов.
Перенос с ПК на Mac с помощью Ассистента миграции
Используйте Ассистент миграции для переноса контактов, календарей, учетных записей электронной почты и многого другого с ПК с Windows в соответствующие места на Mac.
Вам нужны эти шаги?
Шаги, описанные в этой статье, описывают, как передавать содержимое с ПК с Windows на Mac через Wi-Fi или Ethernet. Также можно перенести контент с другого Mac, из резервной копии Time Machine на Mac или с iPhone.
Также можно перенести контент с другого Mac, из резервной копии Time Machine на Mac или с iPhone.
Подготовьте программное обеспечение на своем Mac
Подготовьте программное обеспечение на своем ПК
Установите последние обновления Microsoft Windows для вашего ПК.
Загрузите и установите на свой ПК соответствующий Migration Assistant, в зависимости от того, какую macOS использует ваш Mac.
- Помощник по миграции Windows (текущая версия), если на вашем Mac установлена macOS Ventura или macOS Monterey
- Помощник по миграции Windows 2.3.1.0, если на вашем Mac установлена macOS Big Sur
- Помощник по миграции Windows 2.2.0.1, если на вашем Mac используется macOS Catalina или macOS Mojave
- Помощник по миграции Windows 2.1.2.0, если на вашем Mac используется macOS High Sierra или macOS Sierra
- Помощник по миграции Windows 1.0.5.7, если на вашем Mac используется OS X El Capitan или более ранняя версия
.
Если вы установили антивирусное программное обеспечение, брандмауэр или программное обеспечение VPN, отключите это программное обеспечение, пока не завершите передачу содержимого на ваш Mac.
Подключите ваш Mac и ПК
Подключите ваш Mac и ПК к одной сети, например к домашней сети Wi-Fi.
Или подключите кабель Ethernet между вашим Mac и ПК, чтобы создать прямое сетевое соединение. Вам может понадобиться адаптер Ethernet, например, адаптер Belkin USB-C для Gigabit Ethernet или адаптер Apple Thunderbolt для Gigabit Ethernet.
Используйте Ассистент миграции
Теперь вы готовы к переносу контента с ПК на Mac. Помощник по миграции копирует, но не удаляет файлы с вашего ПК. Изображения «На вашем компьютере» ниже относятся к текущей версии Ассистента миграции Windows, но они похожи на более ранние версии.
На ПК
- Откройте Ассистент миграции. Если какие-либо другие программы открыты, вас попросят выйти из них, прежде чем продолжить.
- Нажмите «Продолжить».
- Если Помощник по миграции обнаружит какое-либо из этих условий, он предупредит вас о них, прежде чем вы сможете продолжить:
- Ваш компьютер настроен на автоматическую установку обновлений Windows.

- Ваш компьютер использует сетевой брандмауэр, который может помешать вашему Mac подключиться к вашему ПК.
- Ваш компьютер работает от батареи.
- Ваш компьютер настроен на автоматическую установку обновлений Windows.
- При запросе разрешения на отправку данных об использовании приложения в Apple нажмите «Автоматически отправлять» или «Не отправлять».
- Когда Ассистент миграции начнет поиск вашего Mac и ожидает его подключения, выполните следующие шаги на своем Mac.
На вашем Mac
- Откройте Помощник по миграции, который находится в папке «Утилиты» папки «Приложения».
- Следуйте инструкциям на экране, пока вас не спросят, как вы хотите передать свою информацию. Выберите вариант переноса с ПК с Windows, затем нажмите «Продолжить».
- Выберите значок, представляющий ваш компьютер, затем нажмите «Продолжить».
На вашем ПК
Убедитесь, что ваш ПК и Mac показывают один и тот же пароль, затем нажмите «Продолжить».
На вашем Mac
- Помощник по миграции теперь каталогизирует содержимое на вашем ПК и подсчитывает, сколько места для хранения используется каждой категорией файлов.
 Это может занять несколько минут. Когда все будет готово, выберите информацию для передачи. Возможно, вам придется прокрутить вниз, чтобы увидеть полный список. Узнайте больше о том, какие данные перемещаются и куда.
Это может занять несколько минут. Когда все будет готово, выберите информацию для передачи. Возможно, вам придется прокрутить вниз, чтобы увидеть полный список. Узнайте больше о том, какие данные перемещаются и куда. - Нажмите Продолжить, чтобы начать перенос. Для завершения больших переводов могут потребоваться часы, и иногда может показаться, что они приостанавливаются. Возможно, вы захотите начать миграцию вечером и позволить завершить миграцию за ночь. Нажмите «Продолжить», чтобы начать передачу.
- После завершения работы Ассистента миграции закройте Ассистент миграции на обоих компьютерах, затем войдите в перенесенную учетную запись на своем Mac, чтобы просмотреть ее файлы. Учетная запись использует то же имя и пароль, что и учетная запись на вашем ПК.
- Авторизуйте свой Mac для покупок в iTunes Store. Это важно сделать перед синхронизацией или воспроизведением содержимого, загруженного из iTunes Store.
Если вам нужно перенести данные из другой учетной записи пользователя Windows, войдите в эту учетную запись на своем ПК, а затем повторите шаги, описанные в этой статье.
Какие данные перемещаются и куда?
- Перенесено в приложение Почта на Mac: Электронная почта и настройки электронной почты из Outlook и Почты Windows.
- Перемещено в приложение «Контакты»: Контакты из «Людей» (Windows 10 или более поздней версии), Outlook и папки «Контакты» в вашем домашнем каталоге.
- Перемещено в приложение «Календарь»: Встречи из Календаря (Windows 10 или более поздней версии) и Outlook.
- Перемещено в приложение «Напоминания»: Задачи из Outlook. Требуется переход на Mac с macOS Ventura.
- Перемещено в приложения «Музыка», «Подкасты», «Книги» и «ТВ» соответственно: Музыка, подкасты, аудиокниги и фильмы/телешоу.
- Перемещено в Safari: Домашняя страница и закладки из Chrome, Edge, Firefox, Internet Explorer и Safari.
- Перемещено в Системные настройки или Системные настройки: Пользовательские изображения рабочего стола, языковые настройки и настройки местоположения.
 Если Mac использует macOS Ventura, известные сети Wi-Fi также перемещаются.
Если Mac использует macOS Ventura, известные сети Wi-Fi также перемещаются. - Перемещено в вашу домашнюю папку: Документы и другие файлы из вашего домашнего каталога. И фотографии, которые вы можете добавить в приложение «Фотографии» вручную или разрешить программе «Фото» искать на вашем Mac фотографии для импорта.
- Перемещено в общую папку вашей домашней папки: Несистемные файлы и документы с системного диска (обычно диск C) и других доступных дисков. Требуется использовать Ассистент миграции при входе в систему на ПК в качестве администратора.
Если передача не удалась
Если на вашем Mac или ПК установлено антивирусное программное обеспечение, брандмауэр или VPN, выключите это программное обеспечение перед использованием Ассистента миграции.
Вы также можете использовать утилиту проверки диска (chkdsk) на своем ПК, чтобы проверить наличие проблем, которые могут помешать успешной миграции ваших данных:
- Щелкните правой кнопкой мыши кнопку «Пуск», затем выберите «Выполнить».

 3
3 Любой вопрос о скидках можно уточнить по телефону 8 (812) 401–62–82 или почте
Любой вопрос о скидках можно уточнить по телефону 8 (812) 401–62–82 или почте  Мы предлагаем много программ по повышению квалификации, дополнительному образованию, обучаем новым профессиям с нуля.
Мы предлагаем много программ по повышению квалификации, дополнительному образованию, обучаем новым профессиям с нуля.


 Это может занять несколько минут. Когда все будет готово, выберите информацию для передачи. Возможно, вам придется прокрутить вниз, чтобы увидеть полный список. Узнайте больше о том, какие данные перемещаются и куда.
Это может занять несколько минут. Когда все будет готово, выберите информацию для передачи. Возможно, вам придется прокрутить вниз, чтобы увидеть полный список. Узнайте больше о том, какие данные перемещаются и куда. Если Mac использует macOS Ventura, известные сети Wi-Fi также перемещаются.
Если Mac использует macOS Ventura, известные сети Wi-Fi также перемещаются.