Windows xp виртуальная машина windows 7: Как запустить виртуальную Windows XP на Windows 7
Содержание
Как создать виртуальную машину Hyper-V
Привет, друзья. В этой публикации будем говорить о штатном гипервизоре Windows — Hyper-V. Это программа для работы с виртуальными машинами, точнее системный компонент, опционально входящий в состав серверных Windows и некоторых выпусков клиентских Windows. Но о штатном гипервизоре Windows мы будем говорить не только в этой публикации, мы сделаем целую серию статей, раскрывающих возможности Hyper-V. Конкретно эта публикация является обновлением опубликованного ещё в 2014 году на нашем сайте мануала по работе с Hyper-V в операционной системе Windows 8.1. С тех пор утекло много воды, Hyper-V перекочевал в клиентскую Windows 10, и по мере внедрения полугодичных накопительных обновлений Microsoft внесла в него некоторые улучшения. Но, давайте обо всём подробнее.
Что такое Hyper-V
Друзья, Hyper-V – это, как упоминалось, родной гипервизор Windows, он поставляется в качестве системного компонента в серверные Windows и клиентские 64-битные Windows 8. 1 и 10 в редакциях начиная с Pro. В Hyper-V можно создавать виртуальные машины и устанавливать на них гостевые операционные системы. Перечень последних ограничен: это могут быть только Windows 7, 8.1, 10, а также некоторые дистрибутивы Linux, в частности, Ubuntu. В этом плане Hyper-V заметно проигрывает другим гипервизорам для Windows — VMware и VirtualBox, их перечень поддержки гостевых операционных систем шире. Но у Hyper-V есть и преимущества перед VMware и VirtualBox. Тогда как VMware – это платное ПО, за Hyper-V вам не нужно платить отдельно, поскольку это системный компонент, предполагается, что вы оплатили лицензию Windows. Это единственное преимущество Hyper-V перед VMware, а вот перед VirtualBox их больше – лучшая производительность виртуальных машин, лучшая стабильность, лучшая интеграция хост- и гостевой операционной системы при расширенном сеансе подключения.
1 и 10 в редакциях начиная с Pro. В Hyper-V можно создавать виртуальные машины и устанавливать на них гостевые операционные системы. Перечень последних ограничен: это могут быть только Windows 7, 8.1, 10, а также некоторые дистрибутивы Linux, в частности, Ubuntu. В этом плане Hyper-V заметно проигрывает другим гипервизорам для Windows — VMware и VirtualBox, их перечень поддержки гостевых операционных систем шире. Но у Hyper-V есть и преимущества перед VMware и VirtualBox. Тогда как VMware – это платное ПО, за Hyper-V вам не нужно платить отдельно, поскольку это системный компонент, предполагается, что вы оплатили лицензию Windows. Это единственное преимущество Hyper-V перед VMware, а вот перед VirtualBox их больше – лучшая производительность виртуальных машин, лучшая стабильность, лучшая интеграция хост- и гостевой операционной системы при расширенном сеансе подключения.
Друзья, если вы хотите познать возможности Windows, исследовать её в различных версиях и выпусках, поэкспериментировать с её настройками и сторонним софтом без риска для Windows, установленной на вашем компьютере, т.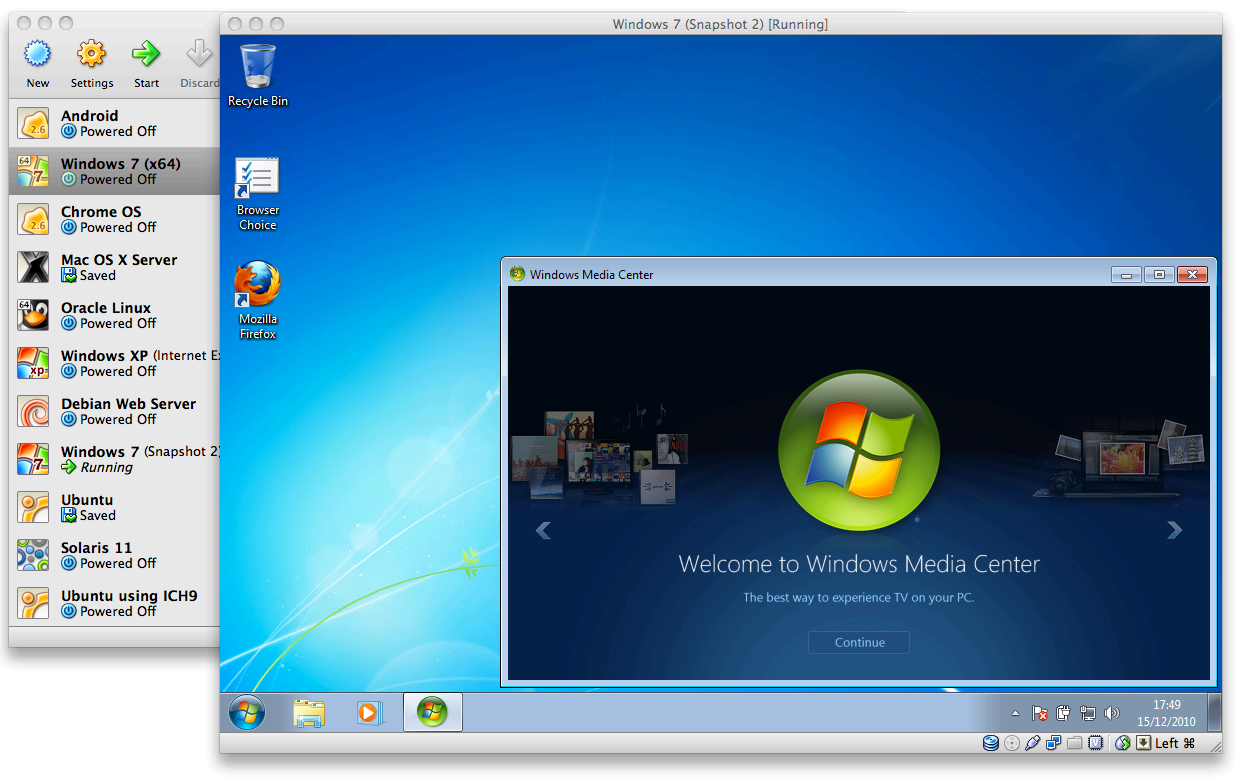 е. хост-системы, вы можете делать это на виртуальных машинах. Несмотря на то, что Hyper-V в первую очередь Hyper-V предназначен для IT-специалистов и используется на серверах, гипервизор от Microsoft можете использовать для своих нужд, даже если вы новичок в углублённом познании компьютера. Hyper-V – это хороший выбор программы для работы с виртуальными машинами, он непритязателен в ресурсах компьютера, а его виртуальные машины могут работать в фоне, без подключения к интерфейсу гостевых операционных систем. И, соответственно, при проведении длительных каких-то операций не будут особо мешать работать в это время с хост-системой.
е. хост-системы, вы можете делать это на виртуальных машинах. Несмотря на то, что Hyper-V в первую очередь Hyper-V предназначен для IT-специалистов и используется на серверах, гипервизор от Microsoft можете использовать для своих нужд, даже если вы новичок в углублённом познании компьютера. Hyper-V – это хороший выбор программы для работы с виртуальными машинами, он непритязателен в ресурсах компьютера, а его виртуальные машины могут работать в фоне, без подключения к интерфейсу гостевых операционных систем. И, соответственно, при проведении длительных каких-то операций не будут особо мешать работать в это время с хост-системой.
Требования для работы с Hyper-V
Для работы с Hyper-V, друзья, нам нужен относительно производительный компьютер – с оперативной памятью минимум 4 Гб (но лучше 8 Гб), как минимум с двухъядерным процессором, чем мощнее частота на ядро, тем лучше. И если у вас хост-система установлена на диске HDD, для размещения файлов виртуальных машин желательно иметь другой жёсткий диск. Ну и главный момент — ваш процессор должен поддерживать технологию виртуализации. У вас в BIOS вашего компьютера должны быть включены параметры технологий:
Ну и главный момент — ваш процессор должен поддерживать технологию виртуализации. У вас в BIOS вашего компьютера должны быть включены параметры технологий:
Для процессоров Intel — Intel Virtualization Technology, у современных процессоров Intel она называется VT-x;
Для процессоров AMD — AMD Virtualization, также может значиться как SVM или AMD-V.
В нашем примере это технология Intel Virtualization Technology, в BIOS материнской платы Asus она включается в настройках конфигурации процессора.
Друзья, вы также можете проверить, поддерживает ли в целом ваш компьютер работу с Hyper-V. Жмите клавиши Win+R и впишите:
msinfo32
В окне сведений о системе смотрите пункты поддержки Hyper-V.
Ну а теперь давайте рассмотрим работу Hyper-V на примере его реализации в Windows 8.1 – активируем гипервизор, создадим виртуальную машину и установим на неё гостевую операционную систему Windows 7.
Как включить Hyper-V
Друзья, как упоминалось, Hyper-V – опциональный системный компонент в клиентских Windows 8. 1 и 10, изначально он отключён. Чтобы его включить, идём в раздел программ панели управления.
1 и 10, изначально он отключён. Чтобы его включить, идём в раздел программ панели управления.
Открываем «Включение или отключение системных компонентов».
Находим раздел «Hyper-V» и отмечаем его галочкой. Нажимаем «Ок».
Произойдёт недолгий поиск требуемых файлов, и система предложит нам перезагрузку. Перезагружаемся.
После перезагрузки у нас будет новый системный компонент – «Диспетчер Hyper-V», можем отыскать его в меню «Пуск» или с помощью внутрисистемного поиска.
Запускаем «Диспетчер Hyper-V» и первым делом предлагаю настроить в нём удобные для нас места хранения файлов виртуальных машин и их виртуальных жёстких дисков. А то по умолчанию эти места, во-первых, размещаются на диске С, что захламит его при разрастании файла виртуального жёсткого диска, а он в итоге будет занимать несколько десятков гигабайт. Во-вторых, эти места неудобны для доступа к ним, если мы захотим вручную перемесить файлы виртуальной машины. Кликаем слева диспетчера имя компьютера, запускаем параметры Hyper-V.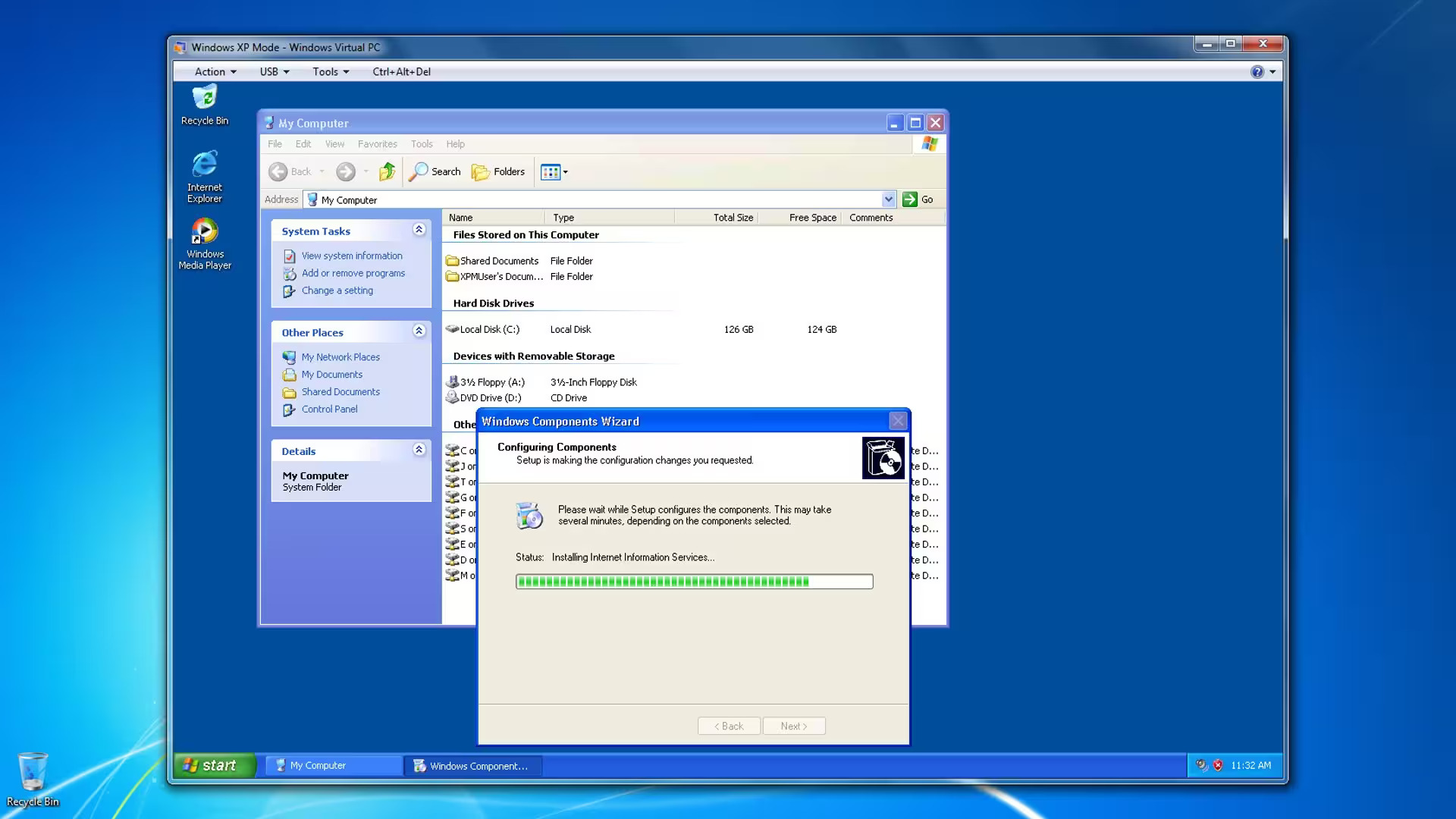
И с помощью кнопки обзора указываем новые места для хранения виртуальных машин и их виртуальных жёстких дисков. Для последних не указывайте диск С, лучше вообще указать раздел другого жёсткого диска, если у вас два и более дисков у компьютера.
Как создать виртуальную машину Hyper-V
Теперь давайте работать непосредственно с виртуальными машинами. В диспетчере Hyper-V всегда должен быть выбран слева наш компьютер. Давайте создадим виртуальную машину. Справа кликаем «Создать», выбираем «Виртуальная машина».
Запустится мастер создания виртуальной машины. Этот мастер поможет нам создать виртуальную машину, жмём «Далее».
Указываем имя виртуальной машины, желательно на латинице, к примеру Windows 7. И указываем местонахождение, т.е. расположение файлов виртуальной машины Hyper-V. Так как на диске C у меня места нет, я отмечу галочкой пункт «Сохранить виртуальную машину в другом месте», нажму «Обзор», затем укажу диск D. Жмём «Далее».
Теперь указываем поколение виртуальной машины.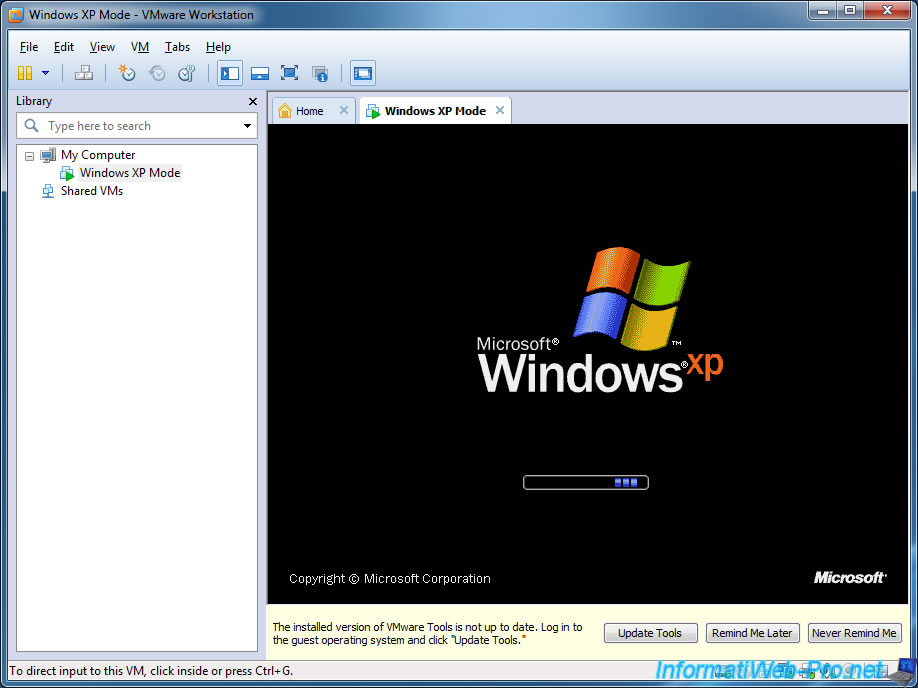 Друзья, поколений машин у Hyper-V два – 1 и 2. Поколение 1 – это виртуальные машины, работающие на базе обычной BIOS, они ограничены возможностью использования только базового сеанса подключения, при котором у нас в гостевой ОС нет звука и прочих возможностей интеграции хост- и гостевой систем. Такие возможности есть у виртуальных машин поколения 2 в рамках работы расширенного сеанса подключения, который основан на технологии удалённого доступа по протоколу RDP и, соответственно, предусматривает все его возможности. Виртуальные машины поколения 2 полностью работают с более производительным контроллером SCSI, тогда как машины поколения 1 могут загружаться с виртуальных жёстких дисков с устаревшим и менее производительным контроллером IDE. Но виртуальные машины поколения 2 базируются на BIOS UEFI, и на них, соответственно, нельзя установить Windows 7 даже при условии отключения в настройках виртуальной машины эмуляции протокола безопасной загрузки. Поэтому мой выбор предопределён только виртуальной машиной поколения 1.
Друзья, поколений машин у Hyper-V два – 1 и 2. Поколение 1 – это виртуальные машины, работающие на базе обычной BIOS, они ограничены возможностью использования только базового сеанса подключения, при котором у нас в гостевой ОС нет звука и прочих возможностей интеграции хост- и гостевой систем. Такие возможности есть у виртуальных машин поколения 2 в рамках работы расширенного сеанса подключения, который основан на технологии удалённого доступа по протоколу RDP и, соответственно, предусматривает все его возможности. Виртуальные машины поколения 2 полностью работают с более производительным контроллером SCSI, тогда как машины поколения 1 могут загружаться с виртуальных жёстких дисков с устаревшим и менее производительным контроллером IDE. Но виртуальные машины поколения 2 базируются на BIOS UEFI, и на них, соответственно, нельзя установить Windows 7 даже при условии отключения в настройках виртуальной машины эмуляции протокола безопасной загрузки. Поэтому мой выбор предопределён только виртуальной машиной поколения 1.
Выделяем оперативную память. На моём компьютере 8 Гб оперативной памяти, а значит, я могу безболезненно выделить 2 Гб оперативки для виртуальной машины. Отмечаем пункт «Использовать для этой виртуальной машины динамическую память». Жмём «Далее».
Этап настройки сети мы пропустим и настроим подключение к Интернету позднее.
Примечание:друзья, напомню, что мы работаем с Hyper-V в Windows 8.1, но в реализации гипервизора в Windows 10 на этапе настройки сети вам будет предлагаться настройка с выбором дефолтного виртуального коммутатора, т.е. виртуального сетевого адаптера Default Switch. Вы можете использовать этот Default Switch.
На этапе подключения виртуального жёсткого диска отмечаем пункт «Создать виртуальный жёсткий диск». Расположение виртуального диска можем не трогать, ведь мы в начале изменили расположение файлов всей виртуальной машины. И также можем не трогать размер виртуального диска 127 Гб. Друзья, такой большой не означает то, что на вашем реальном жёстком диске сразу «отожмётся» 127 Гб. Hyper-V создаёт для виртуальных машин динамические виртуальные диски. Динамический диск растёт в объёме постепенно в соответствии с накапливаемыми данными, но поначалу занимает несколько Мб. Но вы можете создать машину с фиксированным виртуальным диском. Фиксированный виртуальный диск сразу требует выделения для него необходимого пространства на реальном жёстком диске. Т.е. если вы создаёте виртуальный диск на 120 Гб, значит, ровно столько вы должны выделить ему места на реальном жёстком диске. Но, друзья: фиксированный виртуальный жёсткий диск считается более производительным. Вы можете на этапе подключения к машине диска выбрать последний вариант «Подключить виртуальный жёсткий диск позднее». Потом создать фиксированный виртуальный диск средствами мастера создания виртуальных дисков Hyper-V. И затем подключить его к машине в её параметрах. Как это делается, смотрите в статье сайта «Как создать виртуальный жёсткий диск средствами Hyper-V». Мы же пока что создадим предлагаемый нам мастером создания виртуальной машины динамический виртуальный диск.
Hyper-V создаёт для виртуальных машин динамические виртуальные диски. Динамический диск растёт в объёме постепенно в соответствии с накапливаемыми данными, но поначалу занимает несколько Мб. Но вы можете создать машину с фиксированным виртуальным диском. Фиксированный виртуальный диск сразу требует выделения для него необходимого пространства на реальном жёстком диске. Т.е. если вы создаёте виртуальный диск на 120 Гб, значит, ровно столько вы должны выделить ему места на реальном жёстком диске. Но, друзья: фиксированный виртуальный жёсткий диск считается более производительным. Вы можете на этапе подключения к машине диска выбрать последний вариант «Подключить виртуальный жёсткий диск позднее». Потом создать фиксированный виртуальный диск средствами мастера создания виртуальных дисков Hyper-V. И затем подключить его к машине в её параметрах. Как это делается, смотрите в статье сайта «Как создать виртуальный жёсткий диск средствами Hyper-V». Мы же пока что создадим предлагаемый нам мастером создания виртуальной машины динамический виртуальный диск. Жмём «Далее».
Жмём «Далее».
На этапе «Параметров установки» в графе «Установить операционную систему с загрузочного компакт — или DVD-диска» можем сразу указать путь к установочному ISO-файлу гостевой Windows, в нашем случае Windows 7. Но мы отметим пункт «Установить операционную систему позднее». Так мы поступим, дабы на будущее разобраться, как запускать виртуальную машину Hyper-V с образов загрузочных дисков. Жмём «Далее».
Всё – жмём «Готово».
Как настроить Интернет в Hyper-V
Настроим, друзья, сеть для нашей созданной виртуальной машины Hyper-V. В главном окне «Диспетчера Hyper-V» жмём на «Диспетчер виртуальных коммутаторов».
В появившемся окне выбираем «Создать виртуальный коммутатор». Его тип выбираем «Внешняя», т.е. внешняя сеть. Жмём «Создать виртуальный коммутатор».
Выбираем произвольное имя виртуальному коммутатору. Сетевой адаптер Wi-Fi на моём компьютере производителя «Atheros», вот я и выберу такое название. Жмём «Применить».
Жмём «Да» в окошке предупреждения об изменении параметров сети.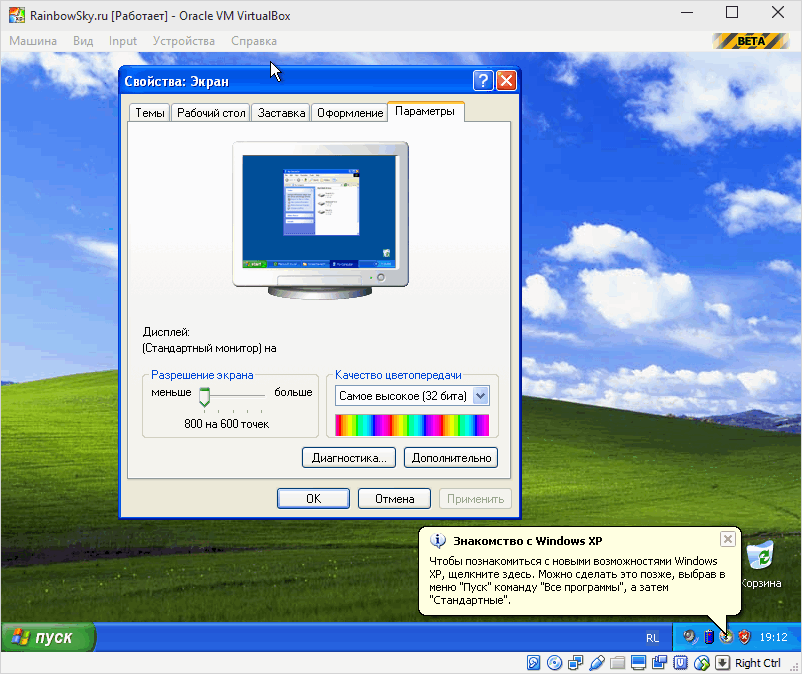
И теперь жмём «Ок».
Кликаем нашу виртуальную машину, открываем её параметры.
Откроется окно, в левой части которого можно увидеть два раздела с различными параметрами. В левой части кликаем «Сетевой адаптер», затем в правой части окна выбираем наш созданный только что виртуальный коммутатор. Жмём «Применить» и «Ок».
Как установить операционную систему на виртуальную машину Hyper-V
Ну а теперь, друзья, давайте разберёмся, как установить на созданную и настроенную нами виртуальную машину Hyper-V операционную систему. Как и при установке обычной операционной системы на реальный компьютер, когда его нужно загрузить с установочного носителя системы, нам нужно так же запустить виртуальную машину с установочного носителя, но эмулируемого, т.е. с установочного ISO-образа Windows 7. Кликаем виртуальную машину, открываем её параметры.
Здесь в левой части кликаем «BIOS Загрузка с Компакт-диска» с помощью кнопок «Вверх» и «Вниз» выставляем загрузку виртуальной машины с того, что нам нужно – с компакт-диска, т.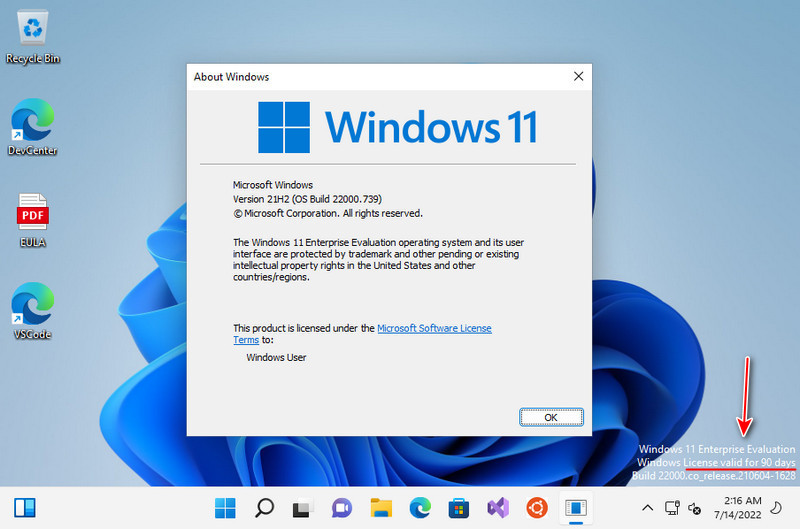 е. с загрузочного образа ISO, либо же с интерфейс IDE, т.е. с жёсткого диска. Нам нужно запустить виртуальную машину с установочного ISO, мы выбираем, соответственно, компакт-диск.
е. с загрузочного образа ISO, либо же с интерфейс IDE, т.е. с жёсткого диска. Нам нужно запустить виртуальную машину с установочного ISO, мы выбираем, соответственно, компакт-диск.
Далее слева раскрываем контроллер IDE, кликаем DVD-дисковод, справа отмечаем «Файл образа». Указываем путь к установочному ISO Windows 7. При необходимости можем использовать оптический диск в приводе физического компьютера. Жмём «Применить» и «Ок».
Теперь в окне диспетчера кликаем виртуальную машину, в блоке операций с машиной слева жмём «Пуск». Машина запустится. Щёлкаем мышью два раза на эскизе окна виртуальной машины Hyper-V.
Откроется окно подключения виртуальной машины, в котором мы с вами и будем работать. Жмём любую клавишу, дабы запустилась загрузка с установочного диска Windows 7.
Далее увидим привычное диалоговое окно установщика Windows 7. И можем установить операционную систему Windows 7 так, как мы бы это сделали на реальном компьютере. Весь процесс описан подробно в статье нашего сайта «Установка Windows 7».
После установки Windows 7 будем наблюдать её в окне подключения к виртуальной машине Hyper-V.
Окно подключения к виртуальной машине Hyper-V
Друзья, окно подключения к виртуальной машине, в котором будет отображаться наша гостевая операционная система у машин поколения 1, как упоминалось ограниченное. Все возможные операции по управлению машиной располагаются кнопками вверху этого окна. У виртуальных машин поколения 2 будет возможность использовать расширенный сеанс подключения со всеми возможностями, которые позволяет задействовать технология родного удалённого подключения Windows по протоколу RDP. И вы сможете сами выбирать какое сеанс подключения вам нужен – базовый или расширенный, кнопка переключения сеансов также будет расположена в числе кнопок окна подключения. Что за возможности у расширенного сеанса с использованием технологии подключения по RDP? Двустороннее копирование файлов, текста, наличие звука в гостевой операционной системе, подключение к ней различных устройств физического компьютера, в частности, разделов жёсткого диска.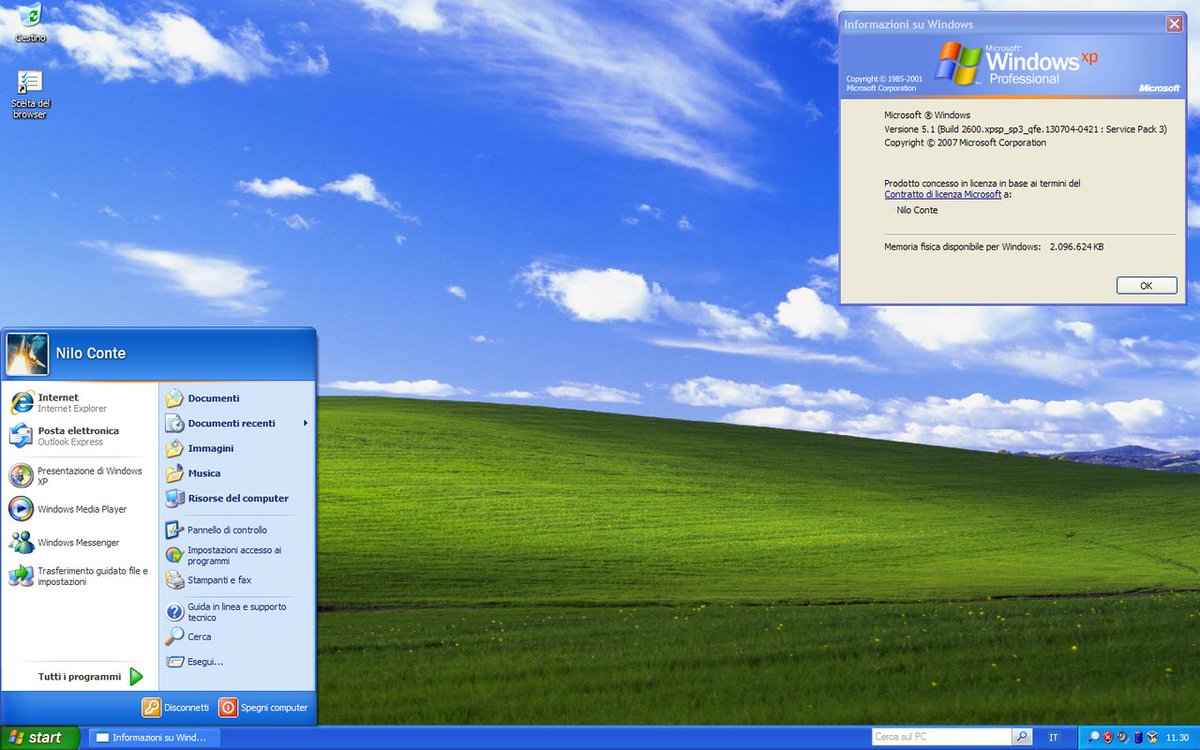 Но вы также можете оставлять виртуальную машину поколения работать в фоне, а подключаться к ней с использованием штатной реализации подключения по протоколу RDP. Для этого необходимо, чтобы для виртуальной машины поколения 1 был настроен виртуальный коммутатор внешней сети, т.е. так, как мы проделали в этой статье выше. Такой коммутатор реализует между физическим компьютером и виртуальной машиной локальную сеть, в которой возможно выполнять подключение по протоколу RDP. Само же подключение по протоколу RDP в локальной сети у нас описано в статье «Удалённое подключение в локальной сети по протоколу RDP». Единственный нюанс – в качестве гостевой операционной системы Windows у вас должна быть установлена редакция не ниже Pro.
Но вы также можете оставлять виртуальную машину поколения работать в фоне, а подключаться к ней с использованием штатной реализации подключения по протоколу RDP. Для этого необходимо, чтобы для виртуальной машины поколения 1 был настроен виртуальный коммутатор внешней сети, т.е. так, как мы проделали в этой статье выше. Такой коммутатор реализует между физическим компьютером и виртуальной машиной локальную сеть, в которой возможно выполнять подключение по протоколу RDP. Само же подключение по протоколу RDP в локальной сети у нас описано в статье «Удалённое подключение в локальной сети по протоколу RDP». Единственный нюанс – в качестве гостевой операционной системы Windows у вас должна быть установлена редакция не ниже Pro.
Проблемы с Интернетом на виртуальной машине Hyper-V
Друзья, несколько раз мне приходилось сталкиваться с тем, что в операционной системе Windows 8.1 на виртуальной машине Hyper-V при создании виртуального коммутатора хост-система уходила в синий экран с ошибкой:
The problem seems to be caused by the following file: fwpkclnt.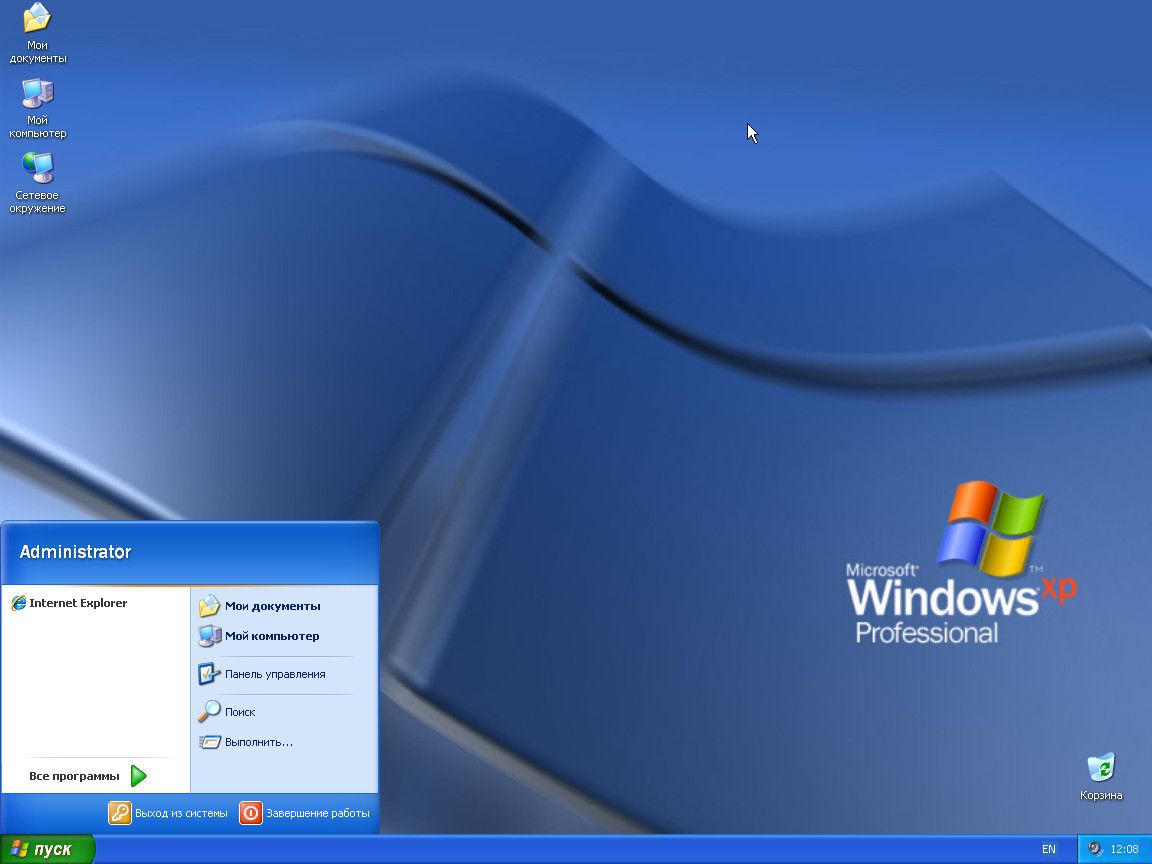 sys UNEXPECTED_KERNEL_MODE_TRAP *** STOP: 0x0000007f
sys UNEXPECTED_KERNEL_MODE_TRAP *** STOP: 0x0000007f
Проблему я пытался решать различными способами: переустановкой виртуальной машины, восстановлением системных файлов, удалением антивируса и файервола, обновлением драйверов на все комплектующие компьютера, включая и сетевую карту. Но лично мне помог лишь один способ — смена сетевого адаптера. Т.е. проблема крылась в аппаратной части компьютера, а Hyper-V просто чутко сигнализировал о проблеме.
Как установить виртуальную машину на Windows 7
Появление новой версии операционной системы – стресс для большинства пользователей. Поэтому одна из главных задач разработчиков – сделать так, чтобы переход проходил максимально плавно. Не всегда это получается, но создатели Windows 7 оказались людьми понимающими, а потому внедрили в новую на тот момент систему пакет виртуализации, позволяющий запускать XP внутри «семерки».
Общие сведения
Виртуальная машина эмулирует аппаратное обеспечение, создавая внутри системы изолированную среду, в которую можно поставить любую ОС. Это позволяет решить множество проблем с совместимостью софта, а также дает возможность «попробовать» другую систему, не удаляя действующую.Вы сможете работать с физическими приводами, устанавливать игры и программы для Windows XP, не отказываясь от «семерки», сохранять файлы и выполнять другие задачи. Давайте посмотрим, как установить виртуальную машину на Windows 7, чтобы воспользоваться всеми её полезными функциями.
Это позволяет решить множество проблем с совместимостью софта, а также дает возможность «попробовать» другую систему, не удаляя действующую.Вы сможете работать с физическими приводами, устанавливать игры и программы для Windows XP, не отказываясь от «семерки», сохранять файлы и выполнять другие задачи. Давайте посмотрим, как установить виртуальную машину на Windows 7, чтобы воспользоваться всеми её полезными функциями.
Проверка наличия Virtual PC
Если вы установили Windows 7 версии Ultimate, Enterprise или Professional, то функция Virtual PC у вас есть по умолчанию. Нужно лишь удостовериться, что процессор поддерживает аппаратную виртуализацию. Сделать это можно с помощью утилиты от Microsoft Hardware-Assisted Virtualization Detection Tool.
Скачайте утилиту и запустите её. В зависимости от результатов проверки процессора, на экране могут появиться следующие сообщения.
- Аппаратная виртуализация поддерживается – вы можете использовать виртуальную машину без каких-либо дополнительных настроек.

- Аппаратная виртуализация не поддерживается – вам нужно внести некоторые изменения в систему.
Включение/выключение виртуализации производится в настройках BIOS, поэтому прежде чем устанавливать Virtual PC вручную проверьте, чтобы параметр был активирован.
Опция может называться Intel_Virtualization Technology, AMD-V, Virtualization Extensions и т. п. Найдите эту функцию в BIOS и измените значение с «Disabled» на «Enabled».Если после этого запустить виртуальную машину не получается, Windows предлагает установить специальный патч. На этом этапе важно правильно выбрать разрядность системы – x32 или x64.
Ручная установка
Инсталляция виртуальная машины на Windows 7 включает в себя два этапа:
- Установка Windows Virtual PC;
- Установка виртуального диска Windows XP Mode.
Сначала разберемся с Virtual PC:
- Скачайте с официального сайта Microsoft обновление для Виндовс 7. Обратите внимание на разрядность системы!
- Запустите программу обновления.

- Примите лицензионное соглашение.
- Подождите окончания процесса инсталляции и перезагрузите компьютер.
Затем можно переходить к установке виртуального диска Windows XP Mode:
- Скачайте программу с сайта Microsoft и запустите её.
- Выберите расположение для диска.
- Дождитесь окончания установки.
- Отметьте пункт «Запустить Windows XP Mode» и нажмите «Готово».
Первый запуск
После инсталляции XP Mode «семерка» должна произвести его дальнейшую настройку, чтобы создать виртуальный диск. Поэтому после нажатия кнопки «Готово» на экране появится следующее окно, в котором будет еще одно лицензионное соглашение, условия которого вы должны принять.Укажите папку, в которой будет размещаться виртуальный диск, и создайте первого пользователя.Включите защитные функции системы, которую вы создаете. Делать это необязательно. Нажмите «Начать установку».Запустится процесс инсталляции; вам остается лишь ждать его окончания.
Новая виртуальная машина
Система подготовлена, виртуальный диск установлен. Осталось создать новую среду и запустить в ней Windows XP.
Осталось создать новую среду и запустить в ней Windows XP.
- Откройте через меню «Пуск» или проводник установленный ранее XP Mode.
- Нажмите в верхнем меню кнопку «Создать виртуальную машину».
- На экране появится первое окно мастера создания изолированной среды. С его помощью вы без труда пройдете все этапы настройки системы. Укажите имя и расположение виртуальной машины.
- Укажите объем ОЗУ и параметры сети. Помните, что для корректной работы Windows XP требуется не менее 512 Мб оперативной памяти. Если есть возможность, укажите большее значение.
- Отметьте пункт «Создать динамически расширяемый виртуальный жесткий диск». Укажите его имя и место, где он будет находиться. Нажмите кнопку «Создать».
В главном окне XP Mode появится только что созданная изолированная среда. Нажмите на неё правой кнопкой и выберите пункт «Открыть». Выберите параметр «DVD-дисковод» и укажите путь к физическому дисководу (если у вас есть диск с дистрибутивом Виндовс XP) или загруженному заранее ISO-образу.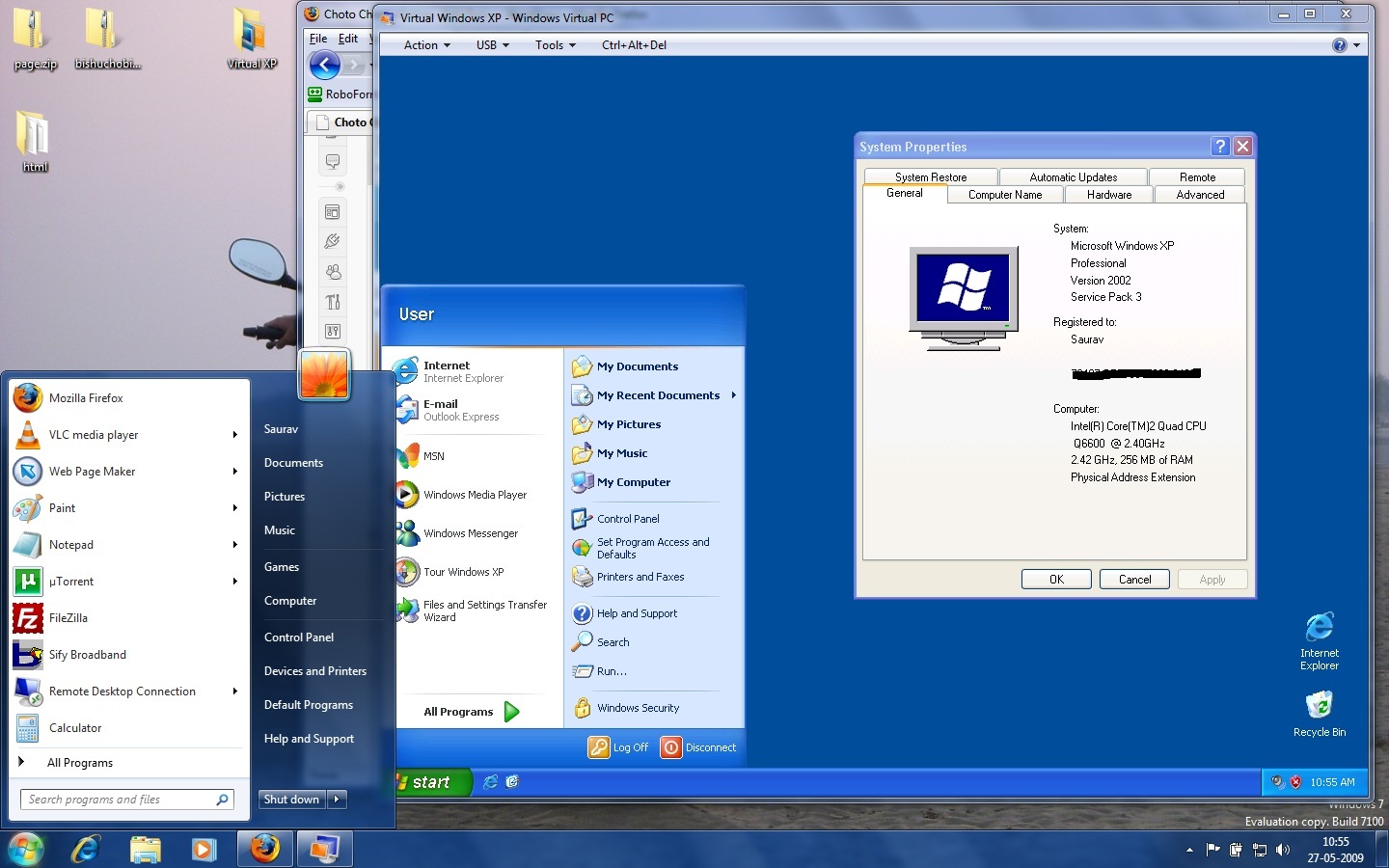 Запустится мастер инсталляции системы.
Запустится мастер инсталляции системы.
Вам останется лишь установить Windows XP в обычном режиме, чтобы начать пользоваться этой системой в изолированной среде, созданной с помощью функции аппаратной виртуализации.
После окончания инсталляции вы можете пользоваться всеми возможностями ОС от Microsoft: установить гаджеты для Windows XP, поставить игры, которые не запускаются на «семерке», запустить устаревшие программы и т.д. – для этого достаточно просто запустить через эмулятор режим XP.
Альтернативные виртуальные машины
Помимо встроенной функции аппаратной виртуализации, Windows 7 поддерживает программы сторонних разработчиков, которые помогают создать изолированную среду и установить в неё любую операционную систему.
В первую очередь нужно отметить такие системы виртуализации, как VMWare Workstation и Oracle VM VirtualBox. Посмотрим на примере Virtualbox, как работают подобные программы.
Oracle VM Virtualbox
Скачайте и установите Virtualbox.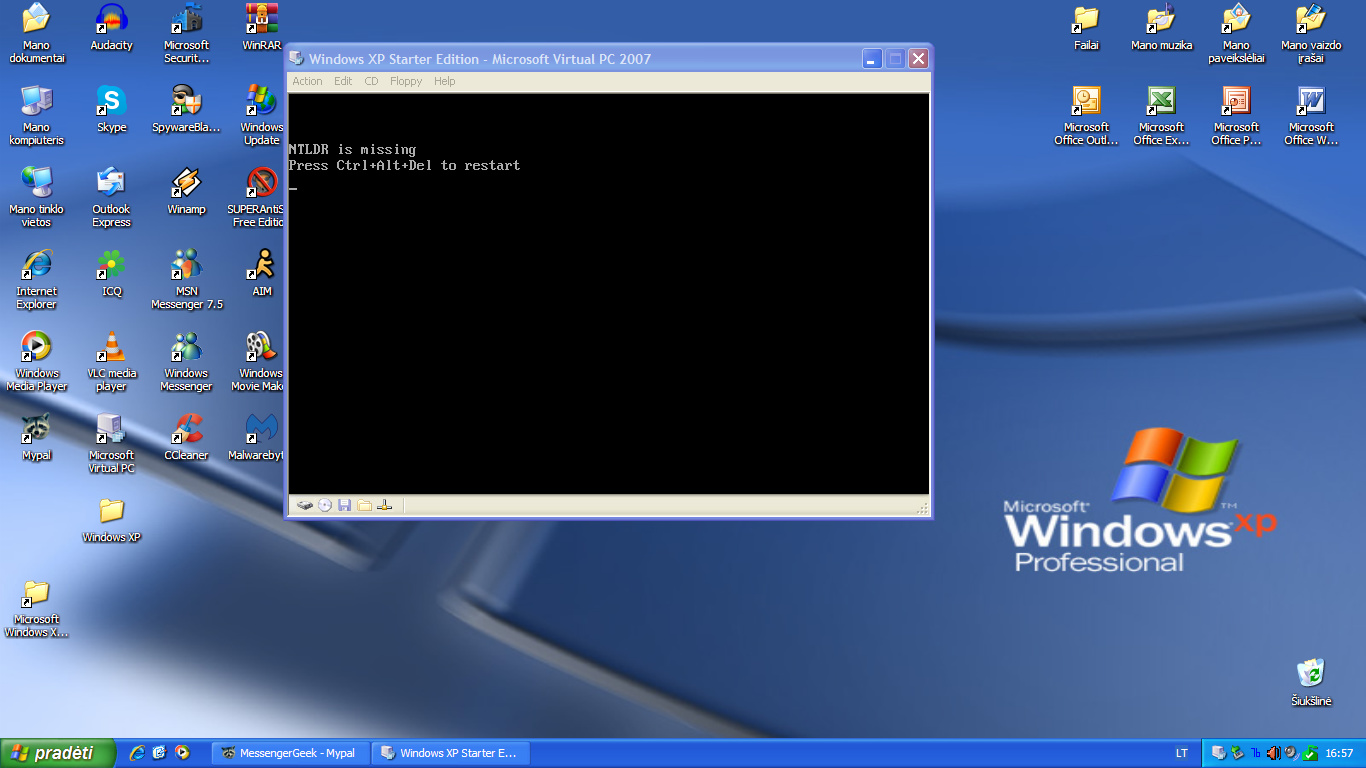 Инсталлируется она так же, как и любая другая программа, так что никаких проблем у вас возникнуть не должно.
Инсталлируется она так же, как и любая другая программа, так что никаких проблем у вас возникнуть не должно.
- Запустите Oracle VM VirtualBox и нажмите «Создать». Откроется мастер создания изолированной среды.
- Укажите имя новой машины, тип и разрядность системы, а затем нажмите «Далее».
- Задайте объем оперативной памяти, который будет автоматически выделяться при запуске виртуальной машины для её работы.
- Создайте новый жесткий диск и нажмите «Далее».
- Укажите тип диска. Если вы не знаете, какой лучше, оставьте отмеченным первый пункт в списке.
- Выберите формат хранения – рекомендуется указать «Динамический образ».
- Укажите имя и объем нового виртуального жесткого диска, а затем завершите работу мастер, нажав кнопку «Создать».
Изолированная среда готова. Чтобы начать с ней работать, отметьте её левой кнопкой мыши и нажмите кнопку «Запустить» в верхнем меню. На экране появится новое окно, через которое вы будут сначала инсталлировать, а затем взаимодействовать с Windows 7 или другой установленной операционной системой.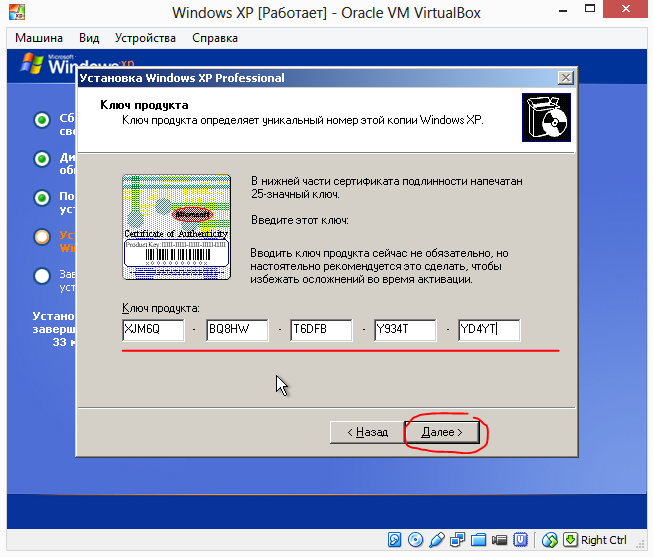 Укажите путь к физическому диску или ISO-образу с дистрибутивом Виндовс и нажмите «Продолжить».Процесс установки Windows 7 мы здесь подробно рассматривать не будем, так как он ничем не отличается об обычной инсталляции на физический жесткий диск. Вам нужно лишь дождаться окончания установки системы.
Укажите путь к физическому диску или ISO-образу с дистрибутивом Виндовс и нажмите «Продолжить».Процесс установки Windows 7 мы здесь подробно рассматривать не будем, так как он ничем не отличается об обычной инсталляции на физический жесткий диск. Вам нужно лишь дождаться окончания установки системы.
Запускается виртуальная машина через программу Oracle VM VirtualBox. Вам нужно будет открыть эту утилиту и выбрать в главном меню слева нужный виртуальный образ системы.
Что касается других утилит, то в VMWare Workstation процесс создания виртуальной машины практически полностью повторяет описанную выше процедуру. В некоторых же других программах может понадобиться дополнительная настройка, поэтому для новичков они могут показаться несколько сложными.
Заключение
Создать виртуальную машину и установить на неё систему довольно просто, однако нужно быть осторожным – с апреля 2014 Windows XP не поддерживается корпорацией Microsoft, поэтому, даже эмулируя режим этой ОС, вы делаете свою систему уязвимой.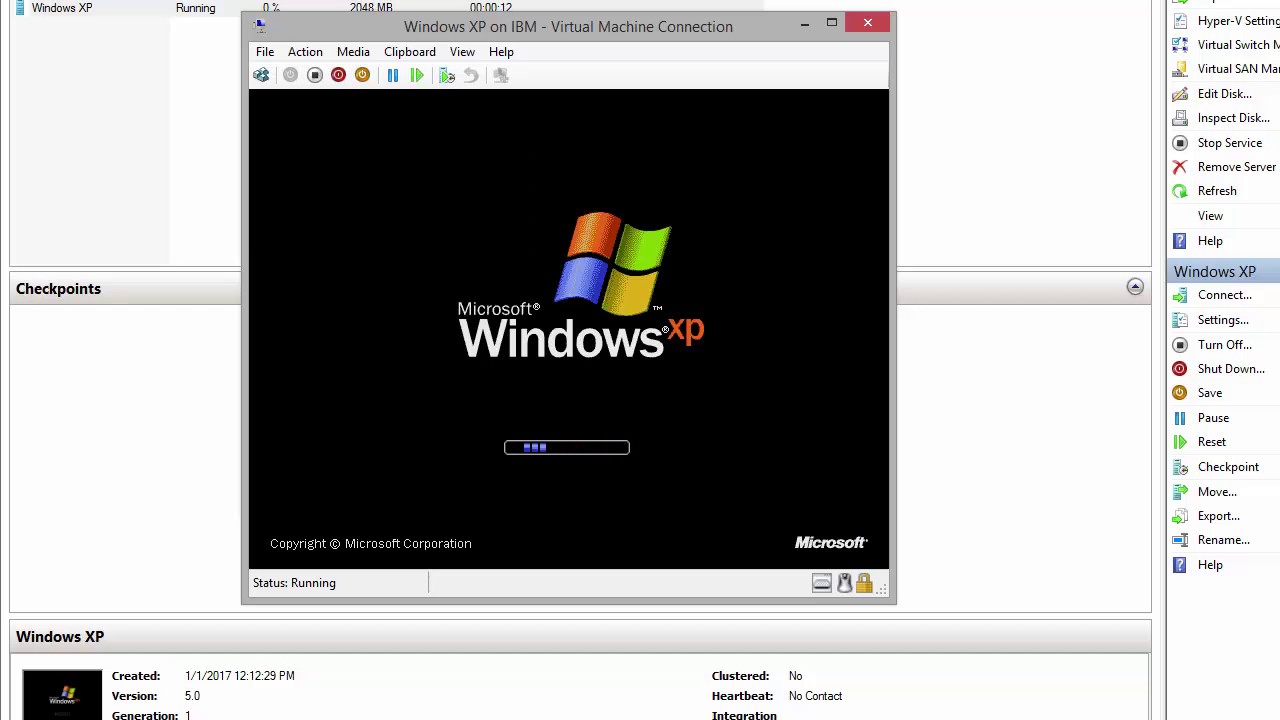
Кроме того, режим XP не поддерживается на машинах с установленной Windows 8, и исправить это вы никак не сможете. Функция Virtual PC изначально было создана для плавного перехода между системами, поэтому перескочить через версию не получится.
Зато вы можете попробовать установить систему, отличную от Microsoft Windows – например, Linux. Сразу перейти на неё достаточно трудно, к тому же приходится отказываться от большинства привычных по Виндовс программ. В режиме эмуляции вы постепенно привыкните к особенностям взаимодействия с новой системой и решите, нужно ли вам полностью на неё перейти.
Создание виртуальной машины в режиме Windows XP в VMware Workstation Player
Содержание
- Введение
- Видео
- Ссылки для скачивания
- Настройка виртуальной машины Windows XP 90 006
- Извлечение файла виртуального жесткого диска
- Добавление виртуального жесткого диска к виртуальной машине
- Установка режима Windows XP (только клавиатура)
- Удаление компонентов интеграции Virtual PC
- Установка VMware Tools
- Активация продукта Microsoft
- Включение режима XP в файле конфигурации виртуальных машин
- «30-дневная» пробная версия
- Вложенная виртуальная машина 900 33
- Windows 10 Host Download
- Windows 7 Guest Download
- Загрузка с хоста Windows 7
- Загрузка с гостя Windows XP
- Включение режима XP в файле конфигурации виртуальных машин
- Активация по телефону
- Изменить ключ
Введение
XP Mode — это бесплатная виртуальная машина Windows XP, доступная для лицензий Windows 7 Pro, Windows 7 Ultimate и Windows Enterprise. К сожалению, для этого требовался Windows Virtual PC, который намного уступает VMware Workstation Player. В этом руководстве рассматривается загрузка установщика режима XP от Microsoft и создание виртуальной машины режима XP в VMware Workstation Player.
К сожалению, для этого требовался Windows Virtual PC, который намного уступает VMware Workstation Player. В этом руководстве рассматривается загрузка установщика режима XP от Microsoft и создание виртуальной машины режима XP в VMware Workstation Player.
Обратите внимание, что это по умолчанию дает виртуальную машину, которая работает только 30 дней, если выполняется в Windows 8.1 Pro или Windows 10 Pro. При выполнении в Windows 7 Pro, Windows 7 Ultimate или Windows Enterprise существует официальная строка кода, которую можно добавить в файл конфигурации виртуальных машин, чтобы разрешить активацию продукта.
Видео
VMware Workstation Player
Режим Windows XP
7-zip
Notepad++
Настройка виртуальной машины Windows XP
Запуск виртуальной машины ware Workstation Player:
Выберите Player → File → New Virtual Machine…
Выберите Я установлю операционную систему позже:
Выберите Microsoft Windows:
Вы можете использовать заданные по умолчанию имена, но обратите внимание на расположение, так как нам потребуется доступ к нему позже:
Этот экран не имеет значения, так как мы заменим этот виртуальный жесткий диск на диск из режима XP. Выберите Далее:
Выберите Далее:
По умолчанию VMware предоставляет очень плохое оборудование по умолчанию. Чтобы изменить это, выберите «Настроить оборудование». В этом руководстве предполагается, что вы используете современный (5-летний) ПК с Windows 10 или один из последних ПК с поддержкой Windows 7 (т. е. процессор Skylake i5/i7 6-го поколения с оперативной памятью не менее 8 ГБ) с Windows 7 Pro.
Изменить ОЗУ на 4 ГБ. Режим Windows XP — это 32-разрядная ОС, которая может использовать до 4 ГБ.
Измените количество ядер на 2, иначе виртуальная машина будет работать очень медленно:
Большинство современных ПК не имеют оптических приводов, поэтому снимите флажок Подключаться при включении питания:
Не рекомендуется подключать виртуальную машину, срок службы которой превышает 6 лет. ОС в интернет. Итак, в разделе «Сетевой адаптер» снимите флажок «Подключаться при включении питания»:
В Windows XP поддерживается только USB 2.0:
Оставьте звуковую карту по умолчанию:
Оставьте принтер по умолчанию:
Увеличьте размер дисплея до 1 ГБ:
По завершении выберите Закрыть:
Выберите Готово:
Пока не запускайте виртуальную машину:
Установите 7-zip и щелкните правой кнопкой мыши приложение XP Mode. Выберите Open Archive:
Выберите Open Archive:
Дважды щелкните папку Sources:
Дважды щелкните папку XPM:
Один раз щелкните VirtualXPVHD и выберите Извлечь:
Нажмите OK:
По умолчанию точка отсутствует в имени файла. Щелкните правой кнопкой мыши и выберите «Переименовать»:
Добавьте файл . перед расширением файла VHDL:
В Windows 10 появится значок (его не будет в Windows 7, поскольку Windows 7 изначально не распознает файлы VHD)
Откройте папку вашей виртуальной машины и скопируйте в нее этот виртуальный жесткий диск:
Добавление Виртуальный жесткий диск на виртуальной машине
Теперь выберите «Редактировать параметры виртуальной машины»:
Выделите жесткий диск и затем выберите «Удалить»:
Теперь выберите «Добавить…»
Выберите «Жесткий диск» и затем нажмите «Далее»:
Выберите «IDE», а затем «Далее»:
Выберите «Использовать существующий виртуальный жесткий диск», затем выберите «Далее»:
Выберите «Обзор»:
Измените расширение файла в правом нижнем углу на «Все файлы».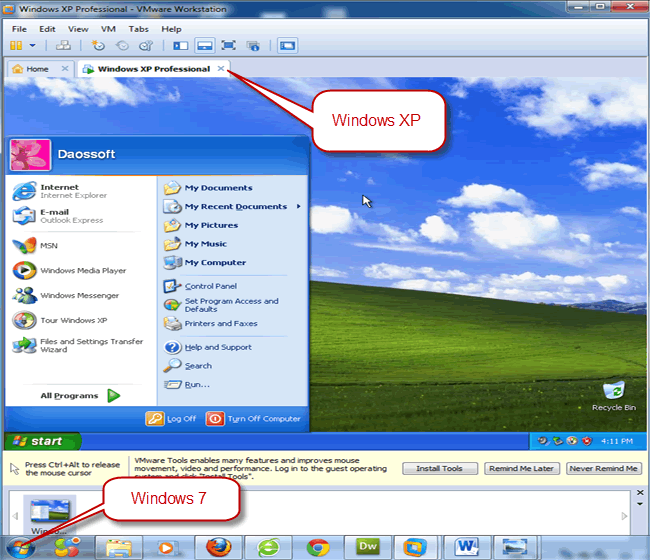 Затем загрузите файл VirtualXP.VHD:
Затем загрузите файл VirtualXP.VHD:
Выберите Finish:
Выберите Convert:
Установка режима Windows XP (только клавиатура)
К сожалению, виртуальная машина имеет предустановленный драйвер мыши, который не работает с мышью. В результате вы можете нажать на виртуальную машину, но мышь не двигается. Тем не менее, клавиатура функциональна. Нам нужно будет завершить настройку XP, используя только клавиатуру.
Вкладка [↹], стрелки [↓], [↑], клавиши ввода [↵] и [Esc] — ваши лучшие друзья здесь. Вам также понадобится комбинация клавиш [+] + [a], чтобы выбрать лицензионное соглашение. Комбинация клавиш [Ctrl] + [Alt] может использоваться для выхода из виртуальной машины.
Установка зависнет с черным экраном в нескольких случаях, и вам потребуется перезапустить виртуальную машину.
Нажмите кнопку воспроизведения.
Начнется установка Windows XP:
Нажмите на виртуальную машину. Теперь ваша мышь застрянет:
Нажмите [↹], когда вы это сделаете, вы увидите, что то, что вы выделили, заключено в черную пунктирную рамку:
Чтобы принять лицензионное соглашение, нажмите [+] + [a]:
Затем выделите Далее и нажмите [↵] :
По умолчанию виртуальная машина будет настроена на английский язык США.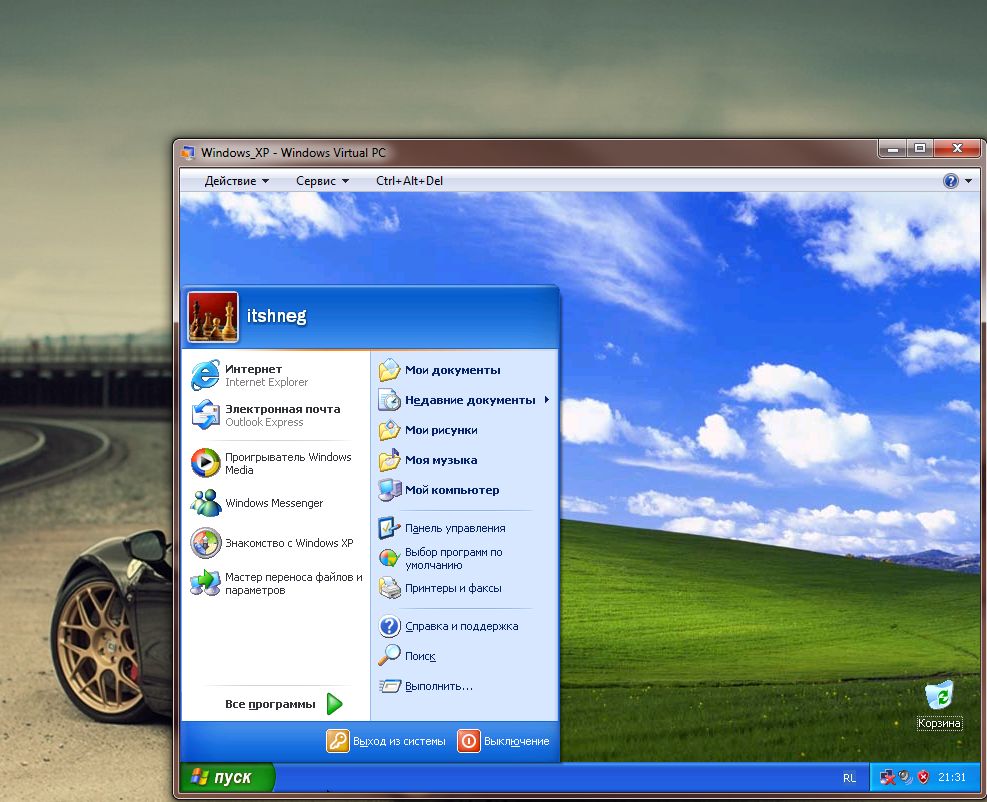 Снова нажмите [↹], чтобы выделить Customize, а затем выберите [↵]:
Снова нажмите [↹], чтобы выделить Customize, а затем выберите [↵]:
Используйте [↑] и [↓] для выбора ваших стандартов и форматов:
в этом случае я изменю его на английский (Великобритания):
Нажмите [↹], чтобы перейти к местоположению, и еще раз используйте [↑] или [↓], чтобы просмотреть варианты:
Когда закончите, используйте [↹], чтобы перейти к OK, и нажмите [↵]:
Используйте [↹], чтобы перейти к Детали и [↵], чтобы войти в настройку:
Еще раз используйте [↓] и [↑], чтобы выбрать нужный вариант:
Используйте [↹], чтобы выделить OK, и нажмите [↵]:
Используйте [↹], чтобы выделить Далее, и нажмите [↵]:
Используйте [↹], чтобы выделить Имя компьютера и введите имя вашего компьютера:
Используйте [↹], чтобы выделить Далее, и нажмите [↵]:
Используйте [↹], чтобы выделить Часовой пояс:
Снова используйте [↓] и [↑], чтобы выбрать нужный вариант:
Используйте [↹], чтобы выделить Далее, и нажмите [↵]:
Программа установки зависнет на черном экране. Нажмите [Ctrl] + [Alt], чтобы выйти из виртуальной машины:
Нажмите [Ctrl] + [Alt], чтобы выйти из виртуальной машины:
Выберите Player → Power → Restart Guest:
Выберите «Да»:
Установка будет продолжена:
Нажмите [Esc] несколько раз, чтобы игнорировать Мастера нового оборудования :
Выберите [Esc], чтобы игнорировать автоматические обновления:
Установка будет завершена:
Вы попадете на рабочий стол Windows XP:
Удаление компонентов интеграции Virtual PC
Компоненты интеграции Virtual PC виноваты в проблеме с мышью и зависании установки на черном экране. Нам нужно удалить их.
Нажмите клавиши Windows [⊞] и [r], чтобы открыть запуск. Затем введите:
appwiz.cpl
Затем нажмите [↵].
Для запуска Установка и удаление программ.
Нажмите клавишу [↓], чтобы выделить Компоненты интеграции с виртуальным ПК:
Теперь нажимайте [↹], пока не будет выделено Удалить. Затем нажмите [↵]:
Затем нажмите [↵]:
Нажмите [↵], чтобы подтвердить удаление:
Нажмите [↵], чтобы перезапустить виртуальную машину:
Вы застрянете на черном экране. Нажмите [Ctrl] + [Alt], чтобы выйти из виртуальной машины:
Затем выберите Player → Power → Restart Guest:
Выберите «Да»:
Вы должны иметь возможность использовать мышь в виртуальной машине. Пароль по умолчанию остается пустым:
Закройте Мастер нового оборудования:
Установка VMware Tools
В нижней части виртуальной машины выберите «Инструменты обновления» (если этот желтый значок внизу виртуальной машины не отображается, выберите «Проигрыватель» → «Управление» → «Установить инструменты VMware»):
Должен отобразиться мастер инструментов VMware. (Если нет, перейдите на виртуальный компьютер Windows XP и запустите установку с компакт-диска). Выберите «Далее»:
. Выберите «Обычный» и «Далее»:
. Выберите «Установить»:
. Хост ПК.
Активация продукта Microsoft
Включение режима XP в файле конфигурации виртуальных машин
Виртуальную машину в режиме XP можно активировать, если вы используете хост-компьютер с Windows 7 Pro, Windows 7 Ultimate или Windows 7 Enterprise. Убедитесь, что виртуальная машина выключена. Затем откройте папку вашей виртуальной машины, щелкните правой кнопкой мыши файл конфигурации виртуальной машины и выберите «Редактировать с помощью Notepad++»:
Убедитесь, что виртуальная машина выключена. Затем откройте папку вашей виртуальной машины, щелкните правой кнопкой мыши файл конфигурации виртуальной машины и выберите «Редактировать с помощью Notepad++»:
Внизу добавьте строку:
xpmode.enabled = «TRUE»
Затем сохраните файл. Запустите виртуальную машину как обычно, и она должна быть активирована (у вас не будет проблем с активацией, и она будет работать в течение 30 дней).
При выключении виртуальной машины рекомендуется создать копию VirtualXP.VHD. Выполнение обновления на месте с копией позволит вам вернуться к чистой установке. Вам также следует подумать о создании копий VirtualXP.VHD после того, как вы установили дополнительное программное обеспечение, чтобы иметь резервную копию в этом состоянии. (Скопируйте всю папку, если вы собираетесь переместить виртуальную машину на другой хост-компьютер).
К сожалению, этот механизм активации не будет работать на хосте Windows 10 Pro. Вместо этого вы получите следующее сообщение об ошибке:
Эта система не может запускать «режим Windows XP». Теперь виртуальная машина выключится.
«30-дневная» пробная версия
Таким образом, срок действия виртуальной машины истекает через 30 дней. Если Windows XP загружена и системные часы прошли 30 дней с даты первоначальной установки. Вас будет беспокоить следующее сообщение об ошибке:
В качестве обходного пути вы можете создать копию файла VirtualXP.VHD и создать текстовый файл с датой установки. Затем в файле конфигурации виртуальной машины добавьте строку:
bios.bootdelay = 20000
Это позволит вам получить доступ к виртуальной настройке BIOS виртуальной машины при запуске виртуальной машины, нажав [F2]:
Затем вы можете изменить системные часы виртуальной машины на дату установки:
Если текущая установка по-прежнему не работает после изменения системных часов. Затем выключите виртуальную машину, удалите VirtualXP.VHD и замените его копией вашей копии. Эта копия никогда не превысит верхнюю границу системных часов и останется активированной.
Затем выключите виртуальную машину, удалите VirtualXP.VHD и замените его копией вашей копии. Эта копия никогда не превысит верхнюю границу системных часов и останется активированной.
Вложенная виртуальная машина
Это можно обойти на мощном оборудовании с OEM-лицензией Windows 10 Pro, создав вложенную виртуальную машину. По сути, использование Windows 10 Pro OEM для вызова перехода на Windows 7 Pro OEM на виртуальной машине, а затем использование виртуальной машины Windows 7 Pro для вызова прав на понижение до виртуальной машины в режиме Windows XP.
Загрузка хоста Windows 10
VMware Player 16
Dell Windows 7 Pro Skylake, 64-разрядная версия Windows, средство загрузки ISO
Notepad++, 64-разрядная версия
RWEverything Portable 64 Bit
Гостевая загрузка Windows 7
VMware Tools 11.1.5
RWEverything Portable 64 Bit
Для этой виртуальной машины требуется не менее 8 ГБ оперативной памяти, 120 ГБ свободного места на твердотельном накопителе, 4 ядра процессора и все процессы или Варианты виртуализации.
SLIC 2.1 необходимо перенести на виртуальную машину, изменив файл конфигурации VMware. Дополнительные сведения см. в моем руководстве по виртуальной машине Windows 7:
Загрузка хоста Windows 7
VMware Player 14.1.8
Режим Windows XP
7-zip
Notepad++, 64-разрядная версия
Гостевая загрузка Windows XP
VMware Tools 10.0.12
Notepad++, 32-разрядная версия
Доступ к виртуальной машине можно получить с помощью активации в режиме XP, поскольку она имеет 7 Про хост.
Активация по телефону
По умолчанию Продукт не будет активирован, что приведет к 30-дневной пробной версии. Вы увидите мастер Windows для запросов активации.
Вы можете выбрать Да Я хочу позвонить представителю отдела обслуживания клиентов для активации Windows:
Затем вы можете выбрать регион для получения автоматического телефонного номера:
Затем вы можете использовать автоматическую телефонную службу для ввода своего идентификатора установки. К сожалению, он не принимается автоматически, и вам нужно будет поговорить с представителем службы поддержки клиентов Microsoft. По их усмотрению разрешается или отклоняется активация продукта.
К сожалению, он не принимается автоматически, и вам нужно будет поговорить с представителем службы поддержки клиентов Microsoft. По их усмотрению разрешается или отклоняется активация продукта.
Изменить ключ
Обратите внимание, что ключ продукта можно изменить на экране активации телефона. Однако установочный носитель режима XP является OEM, что означает, что он будет отклонять розничные ключи (которые находятся в соответствии с правильным лицензионным соглашением для запуска на виртуальной машине).
Он будет принимать только OEM-ключи, например, старый сертификат подлинности от устаревшего компьютера XP. Технически, в соответствии с Лицензионным соглашением, вам не разрешается передавать OEM-ключи продуктов, однако Microsoft может быть немного слабее в отношении активации Windows XP в наши дни в виртуальной среде, особенно если она отходит от древнего физического оборудования и предотвращает дальнейшее использование End. Life ОС Windows 7 Pro в качестве хост-ОС в отличие от Windows 10 Pro. Как упоминалось ранее, активация продукта осуществляется по усмотрению Microsoft. Вам нужно будет связаться с представителем службы поддержки клиентов Microsoft, однако наличие действительного ключа продукта XP может помочь вам убедить их разрешить вам активацию.
Как упоминалось ранее, активация продукта осуществляется по усмотрению Microsoft. Вам нужно будет связаться с представителем службы поддержки клиентов Microsoft, однако наличие действительного ключа продукта XP может помочь вам убедить их разрешить вам активацию.
Нравится:
Нравится Загрузка…
Запуск IE6-8 на той же машине в режиме Windows 7 XP
Блоги
- HTML
90 003 Поделиться
Испытание созданного с любовью веб-приложение в Internet Explorer намного сложнее, чем должно быть. IE6, IE7 и IE8 занимают значительную долю рынка, однако невозможно протестировать все три версии на одной ОС Windows. Есть несколько умных хаков и изящного программного обеспечения, но все они имеют недостатки, и лишь немногие из них хорошо работают на Windows Vista или 7. Самый надежный метод тестирования — использовать три отдельных ПК.
У немногих из нас есть место или терпение для обслуживания трех компьютеров, поэтому мы прибегаем к программному обеспечению виртуальных машин, такому как VMware или VirtualBox.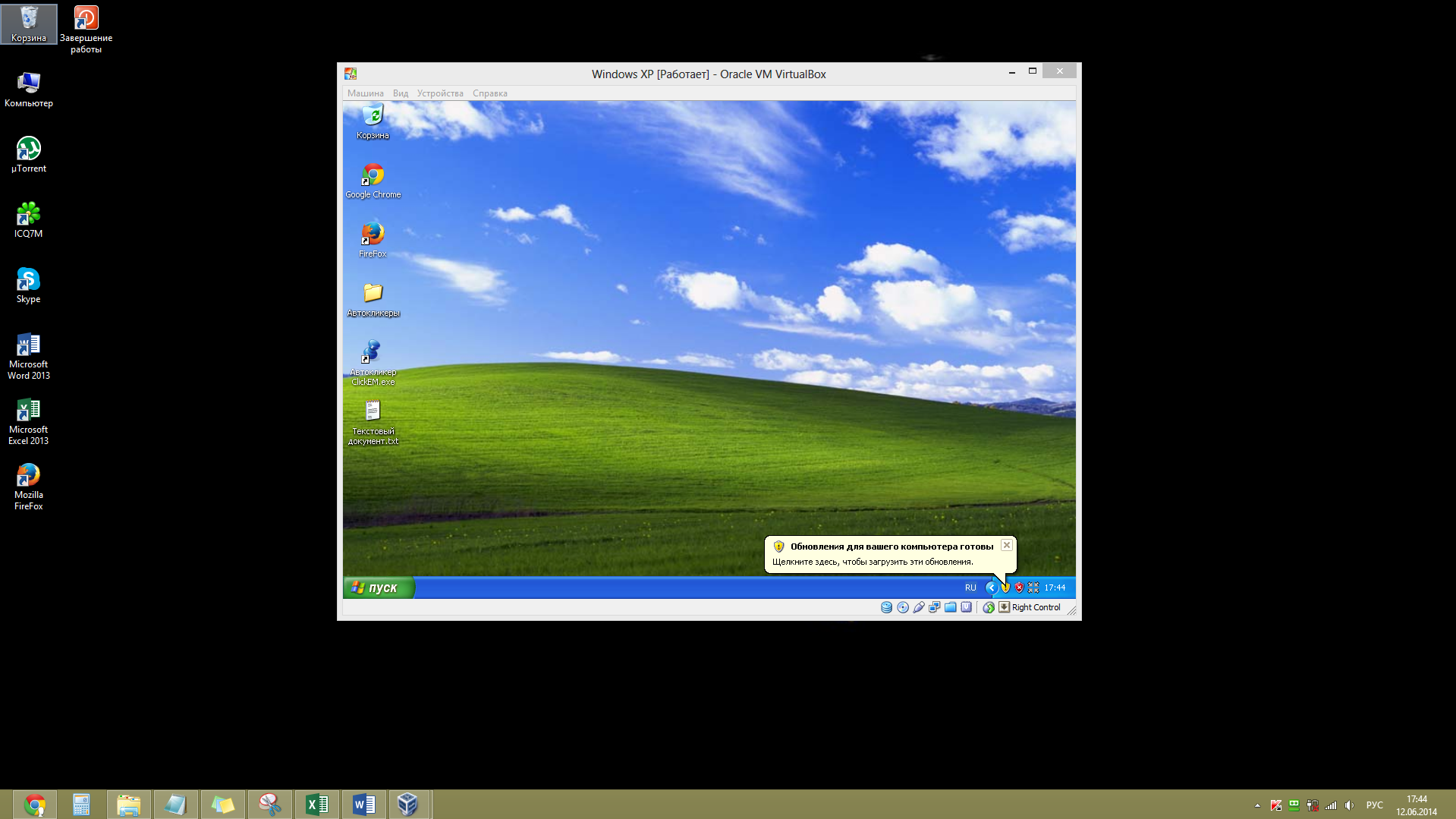 Программное обеспечение VM эмулирует ПК (гость) на вашем реальном ПК (хост). Предполагая, что программное обеспечение виртуальной машины доступно для операционной системы вашего хоста, вы можете запускать любую другую ОС на виртуальной машине. В большинстве случаев виртуальная машина — это просто файл, содержащий образ жесткого диска. Следовательно, резервное копирование, клонирование или перемещение виртуальных машин может быть намного проще, чем настоящий ПК.
Программное обеспечение VM эмулирует ПК (гость) на вашем реальном ПК (хост). Предполагая, что программное обеспечение виртуальной машины доступно для операционной системы вашего хоста, вы можете запускать любую другую ОС на виртуальной машине. В большинстве случаев виртуальная машина — это просто файл, содержащий образ жесткого диска. Следовательно, резервное копирование, клонирование или перемещение виртуальных машин может быть намного проще, чем настоящий ПК.
Microsoft Windows Virtual PC и режим XP
Virtual PC — это альтернатива Microsoft VMware и VirtualBox. Он доступен для бесплатной загрузки для большинства версий Windows. Как отдельный продукт, он функционален, но предлагает меньше возможностей, чем конкуренты. Тем не менее, режим XP — это убийственная функция Virtual PC. Предоставляет:
— полностью лицензированная урезанная виртуальная копия Windows XP SP3.
умное средство, которое интегрирует гостевую ОС Windows XP с хостом Windows 7.
 По сути, вы можете запускать приложения XP, как если бы они были родными программами Windows 7. Хотя приложение XP изолировано, оно все же может получить доступ к файлам и системам хоста.
По сути, вы можете запускать приложения XP, как если бы они были родными программами Windows 7. Хотя приложение XP изолировано, оно все же может получить доступ к файлам и системам хоста.
Это преимущество для веб-разработчиков очевидно: вы можете запускать реальных версий IE6, IE7 и IE8 на одном рабочем столе одновременно без каких-либо конфликтов.
Установка Virtual PC и режима XP
Прежде чем двигаться дальше, проверьте, какая версия Windows у вас установлена:
Пользователи Windows 7 Professional, Enterprise и Ultimate могут установить Virtual PC и XP Mode.
Пользователи Windows 7 Home могут установить Virtual PC, но вам потребуются собственные установочные диски XP, и вы не сможете воспользоваться преимуществами интеграции режима XP.
Пользователи Windows Vista и XP могут установить более раннюю версию Virtual PC 2007.
Если в вашей системе отсутствует поддержка режима XP, я бы рекомендовал VirtualBox, а не Virtual PC. Это бесплатно (с открытым исходным кодом), быстрее и предлагает больше возможностей. Предполагая, что вы все еще здесь (и не собираетесь устанавливать VirtualBox), выполните следующие действия, чтобы установить Virtual PC и режим XP:
Это бесплатно (с открытым исходным кодом), быстрее и предлагает больше возможностей. Предполагая, что вы все еще здесь (и не собираетесь устанавливать VirtualBox), выполните следующие действия, чтобы установить Virtual PC и режим XP:
Сначала проверьте совместимость вашего ПК. Для эффективной работы в режиме XP я бы рекомендовал не менее 2 ГБ ОЗУ. Это, вероятно, будет работать с меньшим количеством, но это будет более рутинно в использовании. Режим XP требует аппаратной виртуализации (HAV). Это поддерживается большинством современных процессоров, но может потребоваться включить его в BIOS. Доступ к меню BIOS обычно осуществляется нажатием Del , F2 или Esc сразу после включения ПК. Microsoft также предоставляет полезный инструмент обнаружения HAV, который может помочь вам с настройкой BIOS.
Затем загрузите XP Mode и Virtual PC. Загрузки доступны на странице Microsoft Virtual PC. После выбора версии ОС Windows 7 и языка вам будут представлены две ссылки для скачивания:
.

Windows XP режим
Виртуальный ПК Windows
Прежде чем перейти к следующему шагу, загрузите и проверьте оба файла на наличие вирусов.
Сначала вы должны установить XP Mode! Я понимаю, что это кажется немного странным, но это то, что вам нужно сделать. После завершения установите Virtual PC и перезагрузите компьютер.
Запуск режима XP в первый раз
Теперь можно запустить и настроить вашу новую виртуальную машину XP.
Сначала запустите режим XP. Чтобы запустить режим XP, выберите «Пуск» > «Все программы» > Windows Virtual PC > «Режим Windows XP». Вам будет предложено, как показано на рис. 1, «Учетная запись XPMUser — запомните свой пароль!», ввести местоположение файла виртуальной машины и пароль для
учетной записи XPMUser— , пожалуйста, сохраните пароль!Рисунок 1. Аккаунт XPMUser — запомните пароль!
Нажмите «Далее», и вас спросят, следует ли включить или отключить автоматические обновления.
 Я бы порекомендовал отключить обновления — вам пока не нужно будет автоматически обновлять IE6. Нажмите «Далее» еще раз, и гостевая ОС в режиме XP будет установлена. Через несколько минут вы увидите новый экран Windows XP, показанный на рис. 2, «Новый рабочий стол Windows XP».
Я бы порекомендовал отключить обновления — вам пока не нужно будет автоматически обновлять IE6. Нажмите «Далее» еще раз, и гостевая ОС в режиме XP будет установлена. Через несколько минут вы увидите новый экран Windows XP, показанный на рис. 2, «Новый рабочий стол Windows XP».Рисунок 2. Новый рабочий стол Windows XP
Теперь вы должны установить последние обновления, но будьте очень осторожны и избегайте установки IE7 или IE8! Вы также можете удалить любые ненужные компоненты Windows, такие как игры, проигрыватель мультимедиа, MSN Messenger и т. д., с панели «Установка и удаление компонентов Windows» на панели управления «Установка и удаление программ».
Далее необходимо настроить разрешение ВМ. Виртуальная машина XP Mode работает с необычной скоростью 9Разрешение 60×600 с 16-битным цветом. Если его не изменить, IE6 и IE7 также будут работать в 16-битном цветовом режиме, и ваше слегка затененное веб-приложение будет выглядеть немного странно.
 Изменение разрешения и глубины цвета немного необычно, поскольку в режиме XP используется удаленный рабочий стол Windows. В меню виртуальной машины выберите «Инструменты» > «Отключить функции интеграции». Это приведет к выходу из XP, и вам нужно будет повторно ввести пароль. Затем выполните следующую процедуру:
Изменение разрешения и глубины цвета немного необычно, поскольку в режиме XP используется удаленный рабочий стол Windows. В меню виртуальной машины выберите «Инструменты» > «Отключить функции интеграции». Это приведет к выходу из XP, и вам нужно будет повторно ввести пароль. Затем выполните следующую процедуру:В меню «Пуск» XP нажмите «Выполнить», введите
mmcи нажмите «ОК».В консоли выберите «Файл» > «Добавить/удалить оснастку». Выберите из списка «Редактор объектов групповой политики» и нажмите кнопку «Добавить».
Отображается диалоговое окно, и
Локальный компьютердолжен быть указан в поле Объект групповой политики. Оставьте как есть и нажмите «Готово», затем «Закрыть» и, наконец, «ОК».Перейдите в раздел «Политика локального компьютера» > «Конфигурация компьютера» > «Административные шаблоны» > «Компоненты Windows» > «Службы терминалов», затем дважды щелкните параметр «Ограничить максимальную глубину цвета».
 Выберите «Включено» и установите для параметра «Глубина цвета» значение 24 бита, как показано на рис. 3, «Включение 24-битного цвета».
Выберите «Включено» и установите для параметра «Глубина цвета» значение 24 бита, как показано на рис. 3, «Включение 24-битного цвета».Нажмите OK несколько раз, чтобы выйти и закрыть консоль.
Щелкните правой кнопкой мыши на рабочем столе, выберите «Свойства»; выберите «Настройки» и примените соответствующее разрешение экрана, например 1024×768 с 32-битным цветом.
Наконец, в меню виртуальной машины щелкните Инструменты > Включить функции интеграции.
Рисунок 3. Включение 24-битного цвета
Глубина цвета уменьшится до 24 бит, но это значительно лучше, чем 16 бит.
Когда вы закончите, важно полностью завершить работу гостевой ОС XP — нажмите кнопку закрытия окна, выберите «Завершение работы», затем нажмите «ОК».
Перейти на страницу: 1 | 2
Поделиться этой статьей
Крейг Баклер Крейг — внештатный веб-консультант из Великобритании, который создал свою первую страницу для IE2.
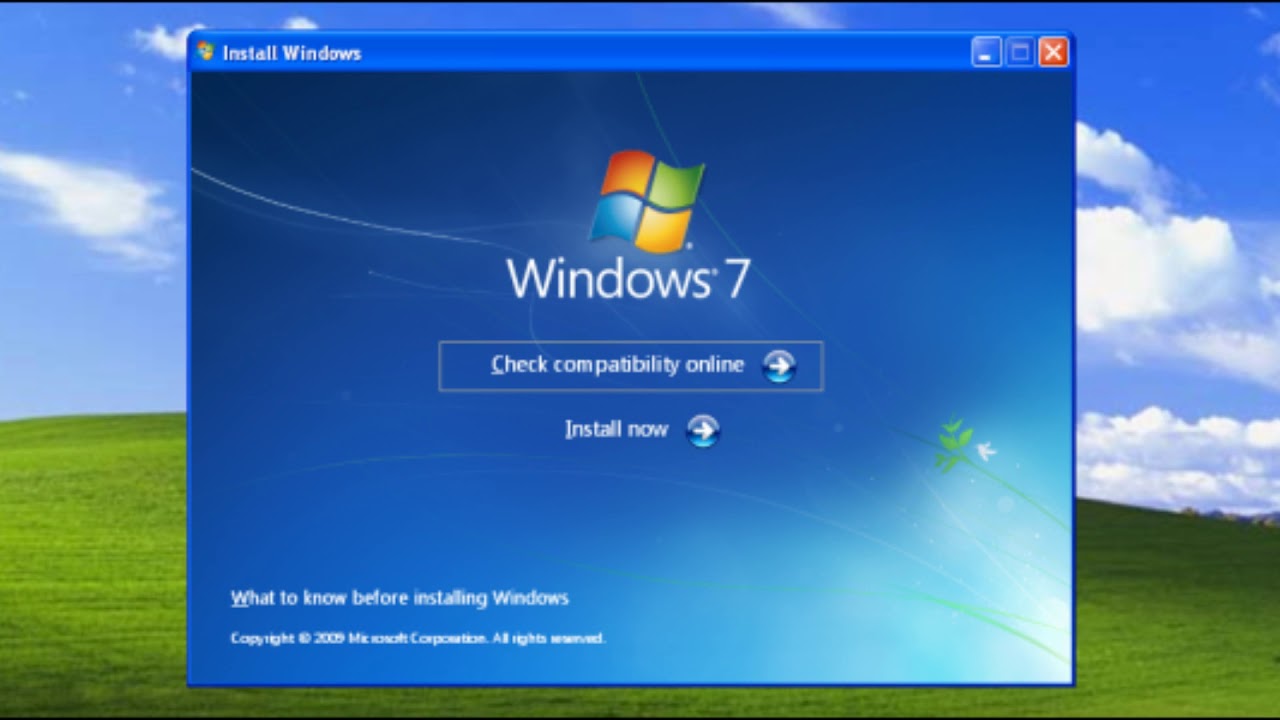

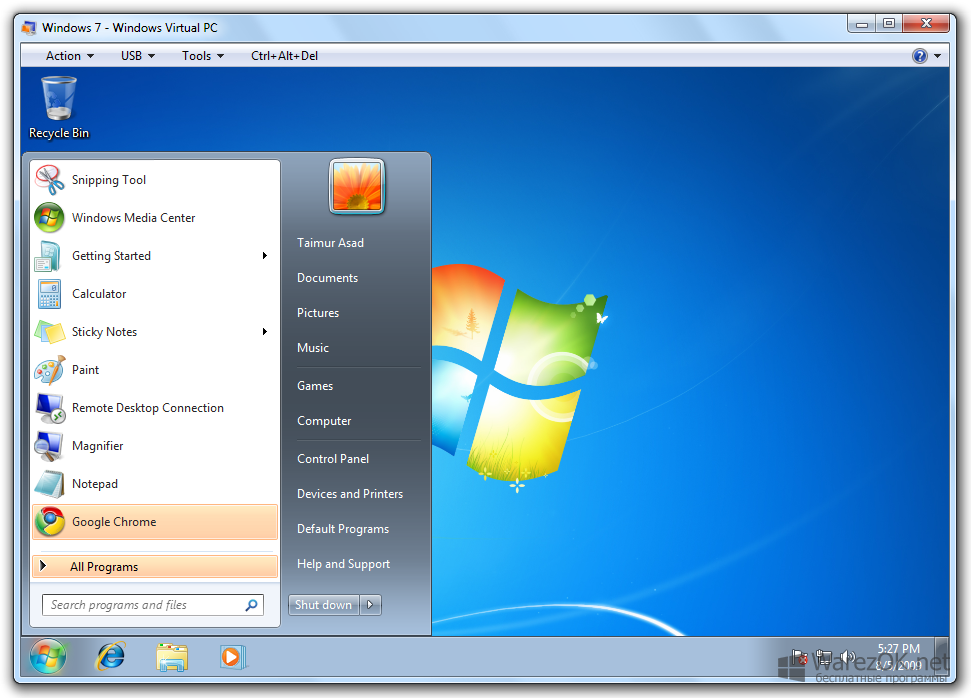 По сути, вы можете запускать приложения XP, как если бы они были родными программами Windows 7. Хотя приложение XP изолировано, оно все же может получить доступ к файлам и системам хоста.
По сути, вы можете запускать приложения XP, как если бы они были родными программами Windows 7. Хотя приложение XP изолировано, оно все же может получить доступ к файлам и системам хоста.
 Я бы порекомендовал отключить обновления — вам пока не нужно будет автоматически обновлять IE6. Нажмите «Далее» еще раз, и гостевая ОС в режиме XP будет установлена. Через несколько минут вы увидите новый экран Windows XP, показанный на рис. 2, «Новый рабочий стол Windows XP».
Я бы порекомендовал отключить обновления — вам пока не нужно будет автоматически обновлять IE6. Нажмите «Далее» еще раз, и гостевая ОС в режиме XP будет установлена. Через несколько минут вы увидите новый экран Windows XP, показанный на рис. 2, «Новый рабочий стол Windows XP».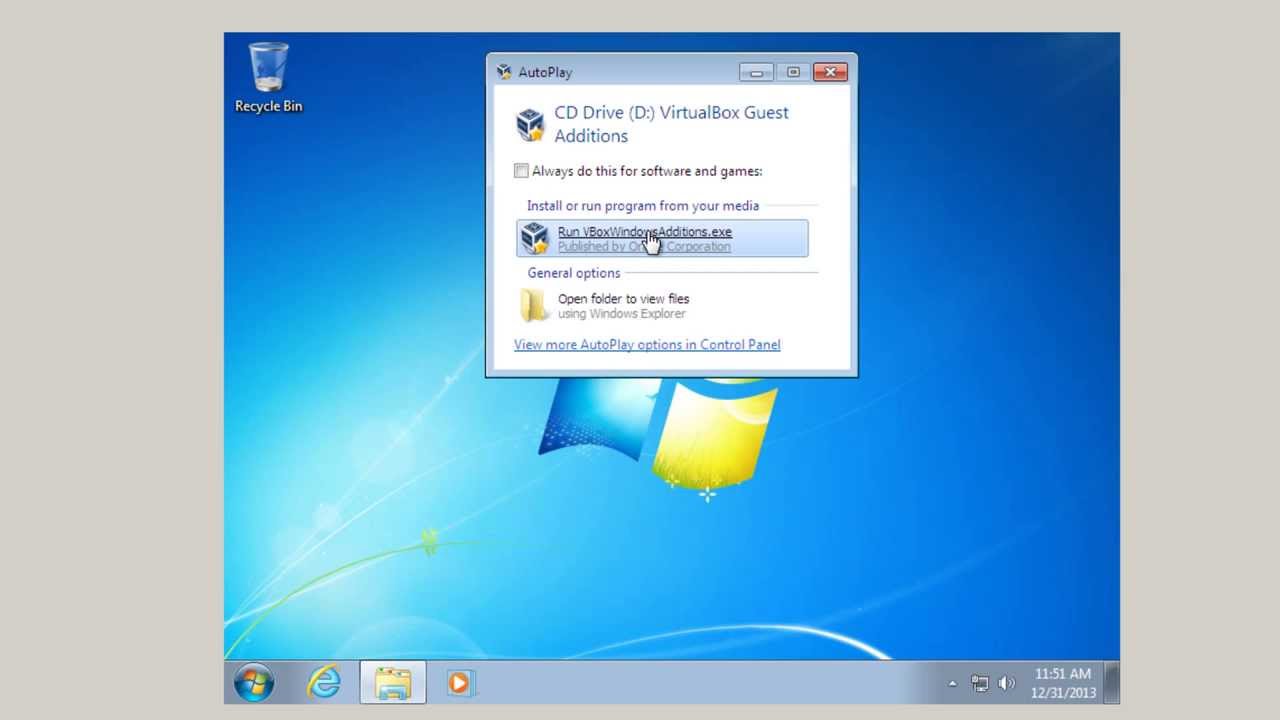 Изменение разрешения и глубины цвета немного необычно, поскольку в режиме XP используется удаленный рабочий стол Windows. В меню виртуальной машины выберите «Инструменты» > «Отключить функции интеграции». Это приведет к выходу из XP, и вам нужно будет повторно ввести пароль. Затем выполните следующую процедуру:
Изменение разрешения и глубины цвета немного необычно, поскольку в режиме XP используется удаленный рабочий стол Windows. В меню виртуальной машины выберите «Инструменты» > «Отключить функции интеграции». Это приведет к выходу из XP, и вам нужно будет повторно ввести пароль. Затем выполните следующую процедуру: Выберите «Включено» и установите для параметра «Глубина цвета» значение 24 бита, как показано на рис. 3, «Включение 24-битного цвета».
Выберите «Включено» и установите для параметра «Глубина цвета» значение 24 бита, как показано на рис. 3, «Включение 24-битного цвета».