Какие процессы можно отключить в windows 10 в диспетчере: Какие службы отключить в Windows 10
Содержание
Какие процессы Windows можно безопасно завершить для повышения производительности?
Windows
Запуск нескольких процессов — неизбежная часть использования Windows. Некоторые из них необходимы для бесперебойной работы операционной системы, и их следует исключить. Другие представляют собой приложения или службы, которые не нужно запускать и которые можно безопасно завершить.
Завершение некоторых действительно ресурсоемких процессов может помочь повысить производительность вашего компьютера. Проверять Что такое дросселирование ПК и как его исправить?
Сколько процессов я должен запустить?
Это чем-то похоже на вопрос «Какой длины кусок веревки?». Нет целого числа запущенных процессов, к которым вы стремитесь. Все зависит от того, как настроена Windows, сколько у вас установлено приложений и сколько системных служб вы используете.
Процессы в основном приложения, которые должны быть выполнены. Некоторым приложениям для работы требуется один процесс, в то время как другие могут создавать несколько процессов. Вы можете увидеть 70 или 80 процессов, запущенных сразу после загрузки, или вы можете увидеть 200 процессов. Чем дольше вы используете компьютер, тем больше процессов будет добавлено. Как вы можете видеть на изображении ниже, на одном из наших компьютеров после нескольких часов обычного использования запущено 285 процессов.
Вы можете увидеть 70 или 80 процессов, запущенных сразу после загрузки, или вы можете увидеть 200 процессов. Чем дольше вы используете компьютер, тем больше процессов будет добавлено. Как вы можете видеть на изображении ниже, на одном из наших компьютеров после нескольких часов обычного использования запущено 285 процессов.
Следует помнить, что когда дело доходит до операций, чем меньше, тем лучше. Меньшее количество процессов означает меньшую нагрузку на системные ресурсы, включая память, использование диска и пропускную способность сети.
Хороший способ уменьшить количество процессов, запускаемых при загрузке, — отключить ненужные запускаемые приложения. Возможно, в папке автозагрузки есть приложения, которые вы совсем забыли и редко используете. Это также дает дополнительное преимущество, помогая компьютеру загружаться быстрее. Проверять Как исправить, что приложения Windows не запускаются при загрузке.
Вы легко можете Создайте список запущенных процессов Во сколько. Это может помочь вам отслеживать, что добавляется с течением времени.
Это может помочь вам отслеживать, что добавляется с течением времени.
Любые процессы Windows можно безопасно остановить
Простые этапы завершения процесса. Откройте диспетчер задач, выберите вкладку «Процессы» и щелкните верхнюю часть столбца «Имя процесса». Это отсортирует их в алфавитном порядке. Когда вы найдете процесс, который хотите завершить, щелкните его правой кнопкой мыши и выберите Завершить процесс.
1. Калькулятор — Calculator.exe
В приложении «Калькулятор» в Windows постоянно работают два процесса. Даже если приложение «Калькулятор» не используется и не открывается во время текущего сеанса. Когда вам понадобится калькулятор, его открытие перезапустит процесс. До тех пор, вы должны закончить его.
2. Новости и интересы — NewsAndInterests.exe
Этот процесс связан с инструментом «Новости» на панели задач Windows. Он не использует столько ресурсов, пока вы не откроете доску новостей. Но она использует некоторые из них, даже если она никогда не проверяла эти истории. Если вы считаете новости полезными, оставьте этот процесс запущенным. Если нет, то его можно смело отключить в диспетчере задач.
Если вы считаете новости полезными, оставьте этот процесс запущенным. Если нет, то его можно смело отключить в диспетчере задач.
3. Игровые сервисы — gamesservices.exe
Вы используете приложение Xbox или игровую панель? Если нет, вы можете безопасно завершить процесс игровых сервисов. Как и в случае с калькулятором, для игровых сервисов существует две операции. Каждый может использовать около 10 мегабайт памяти в фоновом режиме. Этот процесс обычно перезапускается сам по себе, поэтому, если у вас нет GamePass или вы не играете в игры на своем ПК, просто удалите соответствующее приложение. Проверять Xbox Game Bar не работает? Попробуйте эти советы по устранению неполадок Windows.
4. OneDrive — OneDrive.exe
Независимо от того, используете ли вы OneDrive или нет, фоновый процесс облачного хранилища Microsoft может быть остановлен. Это никак не повлияет на ваши сохраненные файлы, и вы по-прежнему можете получить доступ к OneDrive, если вам нужно, открыв специальную папку. Единственное исключение — если включено автоматическое резервное копирование OneDrive.
Единственное исключение — если включено автоматическое резервное копирование OneDrive.
5. Загрузчик CTF — ctfmon.exe
CTF Loader — это фоновый процесс, связанный с различными альтернативными методами ввода текста. Среди прочего, это сенсорная клавиатура, инструмент для рукописного ввода и распознавание речи. Если вы используете только мышь и клавиатуру, процесс ctfmon.exe можно безопасно остановить.
6. Телефонная ссылка — PhoneExperienceHost.exe
Еще один пример приложения, в котором процессы постоянно выполняются в фоновом режиме, даже если вы никогда им не пользовались. Когда ваш телефон не подключен к компьютеру, вы можете безопасно завершить два процесса, созданных приложением Phone Link.
7. Грув — GrooveMusic.exe
В случае, если музыка продолжает воспроизводиться в Groove, что маловероятно, вы можете оставить этот процесс в покое. Но если вы используете какой-либо другой медиа-инструмент для своих музыкальных файлов, вам не нужно запускать это приложение в фоновом режиме.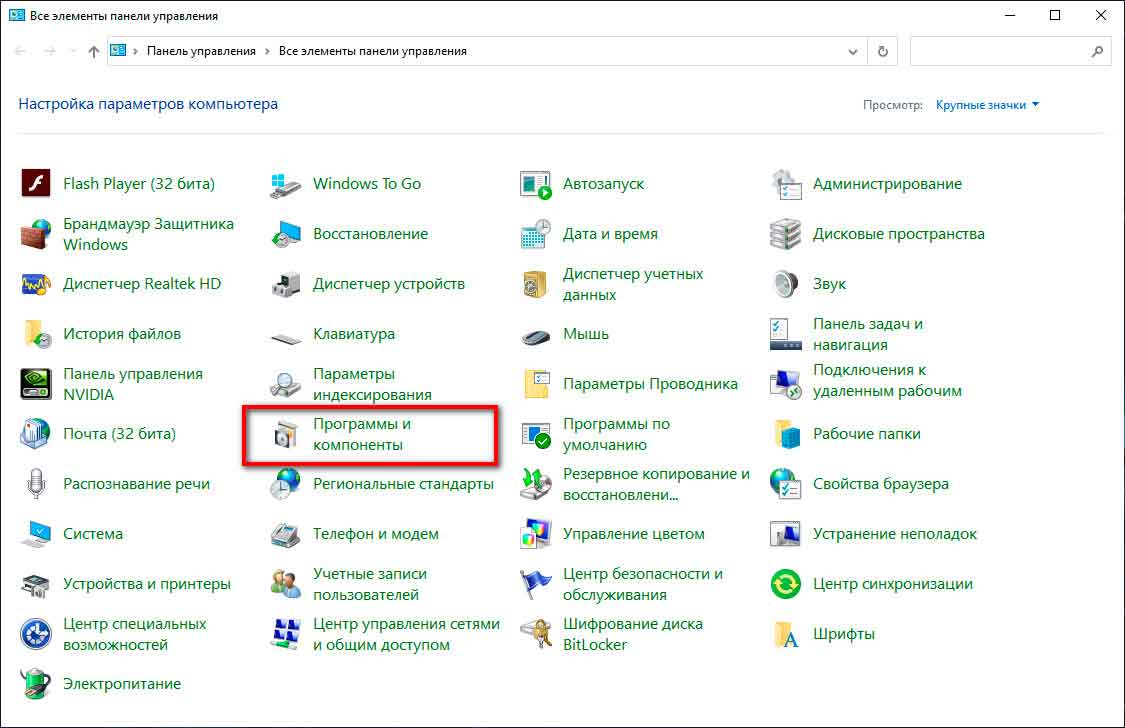 Этот процесс не потребляет много ресурсов, когда они не используются активно, но каждый бит, который можно сэкономить, поможет. Проверять Как отключить фоновые приложения в Windows 10.
Этот процесс не потребляет много ресурсов, когда они не используются активно, но каждый бит, который можно сэкономить, поможет. Проверять Как отключить фоновые приложения в Windows 10.
8. Службы обновления — разные
Большинство процессов, отнесенных к категории службы обновлений, можно безопасно завершить, хотя бы временно. Примеры включают службу обновления Adobe Acrobat и службу обновления WPS Office. Будьте осторожны при прекращении службы обновлений, особенно для приложений, которые вы регулярно используете, или антивирусных приложений.
9. Повторяющиеся операции
Если вы видите повторяющийся процесс, возможно завершить один или несколько из них. В случае чего-то вроде Microsoft Edge каждая открытая вкладка будет отображаться как отдельный процесс. И все они будут называться Microsoft Edge. Для чего-то вроде показанного здесь приложения LGHUB маловероятно, что потребуется три процесса, работающих вместе. Попробуйте завершить процессы, а затем перезапустите приложение. В большинстве случаев дубликаты будут удалены. Проверять Как создавать запланированные задачи в Windows с помощью PowerShell (и зачем?).
В большинстве случаев дубликаты будут удалены. Проверять Как создавать запланированные задачи в Windows с помощью PowerShell (и зачем?).
Когда завершаются процессы Windows
Завершение процессов, подобных упомянутым здесь, не является постоянным решением. В следующий раз, когда вы включите компьютер, вы все вернетесь. Некоторые из них могут перезагружаться без перезагрузки компьютера. Этот метод может дать вам повышение производительности в краткосрочной перспективе. Но для долгосрочной выгоды вам, вероятно, следует рассмотреть Полностью удалите некоторые приложения Bloatware, установленные в Windows..
Неправильное завершение процесса может привести к сбою компьютера, перезагрузке или даже к синему экрану смерти. Будьте осторожны при завершении неизвестных процессов, особенно тех, которые находятся в категории «Процессы Windows» диспетчера задач. Ниже Некоторые процессы Windows Которого ни в коем случае нельзя убивать.
Безопасное завершение процессов для повышения производительности
Завершение нежелательных процессов Windows — это быстрый и простой способ увеличить ресурсы вашего компьютера. Изучение различных процессов, запущенных на вашем компьютере, также является хорошим шагом к лучшему пониманию того, как работает Windows. И как сделать его более эффективным. Теперь вы можете просмотреть Бесплатные инструменты Windows, которые повысят вашу безопасность и конфиденциальность.
Изучение различных процессов, запущенных на вашем компьютере, также является хорошим шагом к лучшему пониманию того, как работает Windows. И как сделать его более эффективным. Теперь вы можете просмотреть Бесплатные инструменты Windows, которые повысят вашу безопасность и конфиденциальность.
Источник
Как почистить «Диспетчер задач» в Windows 10
Содержание
- Способ 1: Очистка вручную
- Шаг 1: Завершение лишних процессов
- Шаг 2: Выключение элементов автозагрузки
- Шаг 3: Деактивация сторонних служб
- Способ 2: Сторонний софт
- Вопросы и ответы
Чистка «Диспетчера задач» позволит уменьшить нагрузку в первую очередь на центральный процессор и ОЗУ, тем самым увеличив скорость работы и производительность системы. Но здесь есть важный нюанс – необходимо знать, какие процессы и службы можно отключить, чтобы не нарушить работоспособность Windows 10.
Читайте также: Методы уменьшения нагрузки на процессор в Windows 10
Способ 1: Очистка вручную
Очистка вручную подразумевает то, что вы знаете, что делаете. Но в любом случае с помощью встроенных возможностей «Диспетчера задач» есть возможность узнать подробнее о том или ином процессе или службе, также можно воспользоваться вспомогательными утилитами для получения более эффективного и безопасного результата.
Но в любом случае с помощью встроенных возможностей «Диспетчера задач» есть возможность узнать подробнее о том или ином процессе или службе, также можно воспользоваться вспомогательными утилитами для получения более эффективного и безопасного результата.
Читайте также: Методы запуска «Диспетчера задач» в Windows 10
Шаг 1: Завершение лишних процессов
На вкладке «Процессы» отображается список всех активных задач. Их можно отсортировать по степени нагрузки на тот или иной компонент. Вверху есть названия комплектующих на вкладках и для упорядочивания нужно нажать на одну из них.
Чтобы завершить процесс, выделите его левой кнопкой мыши и нажмите на кнопку «Снять задачу» внизу.
Также это можно сделать через контекстное меню процесса: кликните по нему ПКМ и выберите соответствующий пункт.
Если вы желаете узнать, с чем связан процесс, выберите один из вариантов в контекстном меню:
- «Открыть расположение файла» — откроется папка на локальном диске, где находится исполняемый файл, позволив определить по адресу в «Проводнике», что это за процесс.
 Следует обратить внимание, что функция доступна не для каждой задачи — например, она не применима к некоторым системным процессам.
Следует обратить внимание, что функция доступна не для каждой задачи — например, она не применима к некоторым системным процессам. - «Поиск в Интернете» — запускает браузер, где через фирменный поисковик Bing автоматически формируется запрос в сети для самостоятельного поиска интересующей информации о задаче.
- «Свойства» — открывает системное окно со свойствами процесса, где доступны сведения о расположении, описании, типе файла и других его параметрах.
Некоторые системные процессы невозможно закрыть, а только перезапустить, например, «Проводник», другие не следует завершать, чтобы не нарушить работу системы.
Шаг 2: Выключение элементов автозагрузки
Следующий шаг по очистке «Диспетчера задач» — это выключение элементов автозагрузки, то есть тех файлов и задач, которые запускаются вместе с Windows 10. Как правило, здесь находятся сторонние программные компоненты, и большинство из них можно выключить без вреда системе.
В отличие от поиска ненужных процессов, на вкладке «Автозагрузка» сразу отображается название программы и информация об издателе и влиянии на запуск операционной системы. Но через контекстное меню также есть возможности посмотреть подробности о приложении, найти информацию в интернете или открыть его расположение.
Чтобы отключить элемент, выделите его, затем нажмите на кнопку «Отключить». После этого при запуске системы деактивированный софт не сможет автоматически открываться.
Шаг 3: Деактивация сторонних служб
Службы Windows представляют собой ПО, которое работает в фоне и отвечает за выполнение тех или иных программ и в частности функций операционной системы. Например, для быстрого распознавания флеш-накопителя работает специальная служба, которая в фоновом режиме ожидает подходящего действия от пользователя – непосредственно само подключение устройства по USB.
Системные службы рекомендуется не трогать, поскольку, отключив их, можно нарушить стабильность работы Windows 10.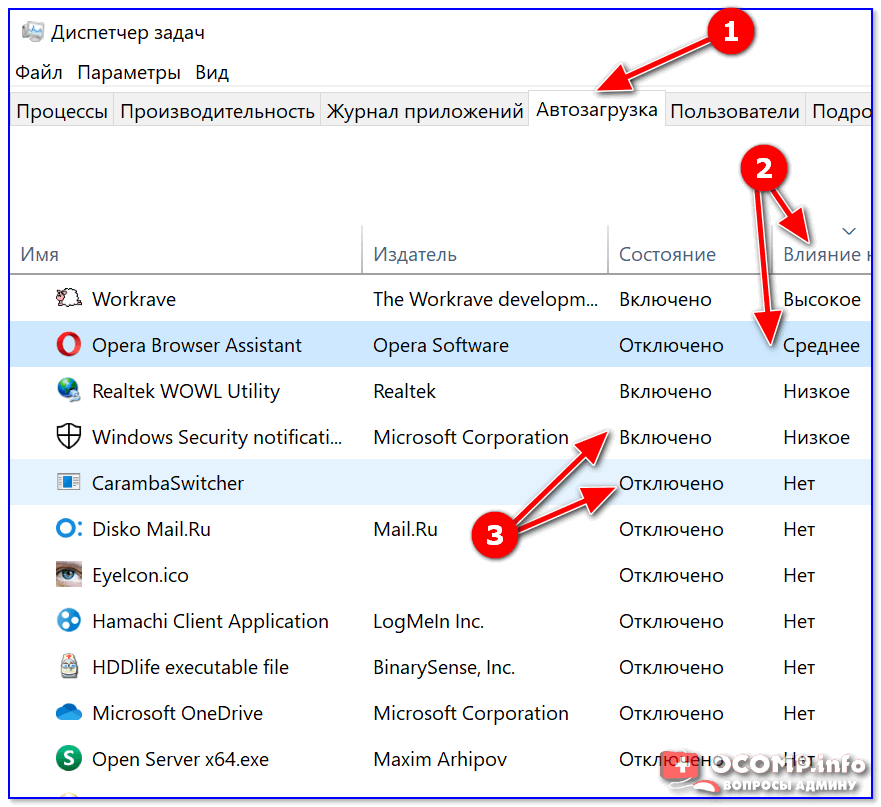 Но могут функционировать и сторонние службы, то есть тех приложений, которые пользователь самостоятельно когда-то установил. Например, следящие за обновлениями софта. Их вполне можно отключить, но отыскать их на соответствующей вкладке не так и просто. Вы можете также воспользоваться контекстным меню и функциями из него, чтобы узнать более подробные сведения.
Но могут функционировать и сторонние службы, то есть тех приложений, которые пользователь самостоятельно когда-то установил. Например, следящие за обновлениями софта. Их вполне можно отключить, но отыскать их на соответствующей вкладке не так и просто. Вы можете также воспользоваться контекстным меню и функциями из него, чтобы узнать более подробные сведения.
Существует еще одна вспомогательная утилита в Windows 10, где отключить сторонние службы проще:
- Одновременно зажмите клавиши «Win + R», в строке «Открыть» введите
msconfigи нажмите на кнопку «ОК». - В появившемся окне утилиты «Конфигурация системы» перейдите на вкладку «Службы». Внизу отметьте галочкой опцию «Не отображать службы Майкрософт». В списке останутся только те службы, которые являются сторонними. Отметьте то, что нужно отключить.
- Если необходимо очистить все, то нажмите на кнопку «Отключить все». Примените и сохраните настройки.

Как правило, названия оставшихся сторонних служб сами говорят о том, к какому приложению они относятся. Если это непонятно, то по имени можно отыскать информацию в интернете.
Способ 2: Сторонний софт
Для автоматической очистки «Диспетчера задач» используются и сторонние утилиты, которые позволяют разгрузить компоненты системы, закрывая лишние процессы и службы, а также завершая защищенные операционной системой задачи. Одно из наиболее безопасных и популярных решений — бесплатное решение KillProcess.
С его помощью можно быстро завершить сразу несколько процессов, в том числе и принудительно. Он вполне может заменить собой стандартный «Диспетчер задач». Кроме того, софт позволяет создать свой список задач, которые будут одновременно закрываться автоматически при нажатии на одну кнопку.
Скачать KillProcess с официального сайта
После установки запустите утилиту. В основной области отобразится список всех активных процессов. Чтобы закрыть любой из них, выделите его, затем кликните по иконке в виде динамита, что позволит завершить его даже в принудительном порядке.
Через контекстное меню задачи можно закрыть не только один пункт, но и все дерево процессов.
Следует отдельно отметить функцию создания листа с процессами, которые нужно закрыть. Для формирования такого списка нужно сделать несколько простых шагов:
- Нажмите на вкладку «File» и выберите в меню опцию «New Kill List».
- Откроется окно системного «Проводника», где нужно задать имя новому листу и выбрать его местоположение.
- Затем можно добавлять в него неограниченное количество задач. Для этого вызывайте контекстное меню процесса нажатием ПКМ, затем выбирайте «Add to List». У добавленных пунктов отобразится значок зеленой галочки.
Чтобы принудительно закрыть все процессы, которые добавлены в список, выберите его в меню «Current List», затем нажмите на кнопку внизу «Terminate process(es) in the Kill List!».
Такой софт пригодится, если нужно управлять процессами, но для очистки элементов автозагрузки и различных служб лучше воспользоваться штатным средством.
3 способа отключить диспетчер задач для определенных пользователей в Windows
Диспетчер задач — это полезная программа, которая позволяет вам видеть, какие программы запущены на вашем компьютере, и позволяет закрыть те, которые доставляют вам проблемы. Если вы являетесь администратором и не хотите, чтобы кто-либо получал доступ к диспетчеру задач или закрывал важную программу, вы можете легко отключить диспетчер задач для определенных пользователей в Windows.
Вам может быть интересно, что произойдет, если вы отключите диспетчер задач в Windows. Что ж, всякий раз, когда кто-то пытается открыть диспетчер задач в качестве пользователя (не администратора) после его отключения, он показывает, что «Диспетчер задач отключен вашим администратором». Вот как это сделать.
Способ 1: отключить диспетчер задач с помощью командной строки или Powershell
Это довольно простой способ отключить диспетчер задач для определенных пользователей в Windows. Вот пошаговый процесс.
Вот пошаговый процесс.
Шаг 1 : Нажмите клавишу Windows на клавиатуре, введите PowerShell или командную строку и нажмите «Запуск от имени администратора». .
В приглашении нажмите Да.
Шаг 2 : Введите следующую команду и нажмите Enter.
reg add HKCU\Software\Microsoft\Windows\CurrentVersion\Policies\System /v DisableTaskMgr /t REG_DWORD /d 1 /f
Вот и все. Диспетчер задач отключается. Если вы хотите включить диспетчер задач, введите приведенную ниже команду.
reg add HKCU\Software\Microsoft\Windows\CurrentVersion\Policies\System /v DisableTaskMgr /t REG_DWORD /d 0 /f
Теперь ваш диспетчер задач Windows вернулся в нормальное состояние. Следуйте инструкциям, если вы хотите отключить диспетчер задач другим способом.
Способ 2: как отключить диспетчер задач с помощью редактора реестра
Этот шаг не так прост, как предыдущий, но шаги довольно просты для выполнения.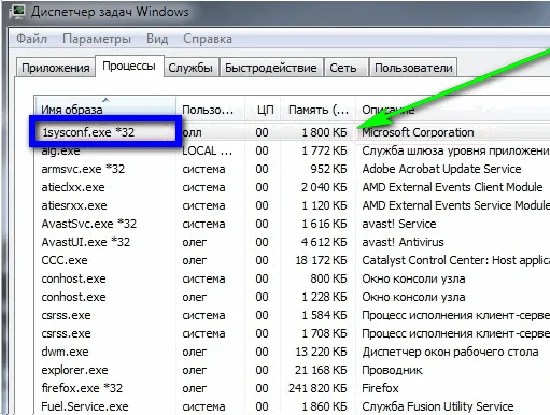 Однако, поскольку мы будем использовать редактор реестра, мы настоятельно рекомендуем вам сделать резервную копию реестра Windows, прежде чем выполнять следующие действия. Чтобы отключить диспетчер задач для определенного пользователя, вам нужно открыть редактор реестра в качестве администратора в этой стандартной учетной записи. Вот как.
Однако, поскольку мы будем использовать редактор реестра, мы настоятельно рекомендуем вам сделать резервную копию реестра Windows, прежде чем выполнять следующие действия. Чтобы отключить диспетчер задач для определенного пользователя, вам нужно открыть редактор реестра в качестве администратора в этой стандартной учетной записи. Вот как.
Шаг 1 : Нажмите клавишу Windows на клавиатуре, введите Редактор реестра и нажмите «Запуск от имени администратора». .
В приглашении выберите Да.
Шаг 2: В верхней адресной строке введите указанный адрес.
HKEY_LOCAL_MACHINE\SOFTWARE\Microsoft\Windows\CurrentVersion\Policies\System
Примечание : Вы также можете вручную перейти к этому разделу.
Шаг 3 : В папке «Система» щелкните правой кнопкой мыши, выберите «Создать» и выберите «Значение DWORD (32-разрядное)». 5 DisableTaskMgr в названии поле.
Шаг 5 : Дважды щелкните новое значение, введите 1 в поле Значение и нажмите OK.
Наконец, перезагрузите систему, чтобы изменения вступили в силу. Вот и все! Когда система снова загрузится, диспетчер задач будет отключен. Если вы не хотите отключать диспетчер задач из реестра, вы можете воспользоваться редактором групповой политики.
Способ 3. Используйте редактор групповой политики для предотвращения доступа к диспетчеру задач
Редактор локальной групповой политики помогает вам управлять Windows. Таким образом, вы также можете использовать его для включения и отключения диспетчера задач. Вот как отключить диспетчер задач для определенных пользователей в Windows.
Примечание . Редактор групповой политики доступен только для версий Windows 11 Pro и Enterprise. Вы можете пропустить этот метод, если вы используете Windows 11 Home Edition.
Шаг 1 : Нажмите клавиши Windows на клавиатуре, введите gpedit. msc и нажмите Открыть.
msc и нажмите Открыть.
Примечание . Вы также можете нажать клавишу Windows + R, чтобы открыть диалоговое окно «Выполнить», ввести gpedit.msc и нажать «ОК».
Шаг 2 : На левой панели в разделе «Политика локального компьютера» выберите «Конфигурация компьютера».
Шаг 3: На правой панели дважды щелкните Административные шаблоны.
Шаг 4 : Выберите опцию Система.
Шаг 5 : В разделе «Система» найдите «Параметры Ctrl + Alt + Del» на боковой панели, перейдите к «Удалить диспетчер задач» справа и дважды щелкните по нему.
Шаг 6 : В окне «Удалить диспетчер задач» выберите параметр «Включено». Наконец, нажмите «Применить», а затем «ОК».
Ну вот. Теперь все, что вам нужно сделать, это перезагрузить Windows. И как только он снова загрузится, вы не сможете снова открыть диспетчер задач. Всякий раз, когда вы пытаетесь открыть его, появляется сообщение об ошибке.
Всякий раз, когда вы пытаетесь открыть его, появляется сообщение об ошибке.
Если вы хотите вернуться в обычный режим, в политике «Удалить диспетчер задач» выберите параметр «Не настроено» и нажмите «Применить», а затем «ОК».
Часто задаваемые вопросы об отключении диспетчера задач
1. Что произойдет, если я завершу все действия в диспетчере задач?
Не все, но некоторые процессы, запущенные в диспетчере задач, помогают Windows работать бесперебойно. Если вы закроете все в диспетчере задач, Windows не будет работать должным образом и тоже может выйти из строя.
2. Где хранится диспетчер задач?
Диспетчер задач Windows сохраняется на диске C, где установлена Windows. Вы можете перейти к исполняемому файлу диспетчера задач, перейдя в папку «C:\Windows\System32».
3. Как удалить ненужные процессы из диспетчера задач?
Если вы уже знаете, какие ненужные процессы запущены, все, что вам нужно сделать, это открыть Диспетчер задач с помощью инструмента поиска Windows, выбрать процесс и нажать «Завершить процесс».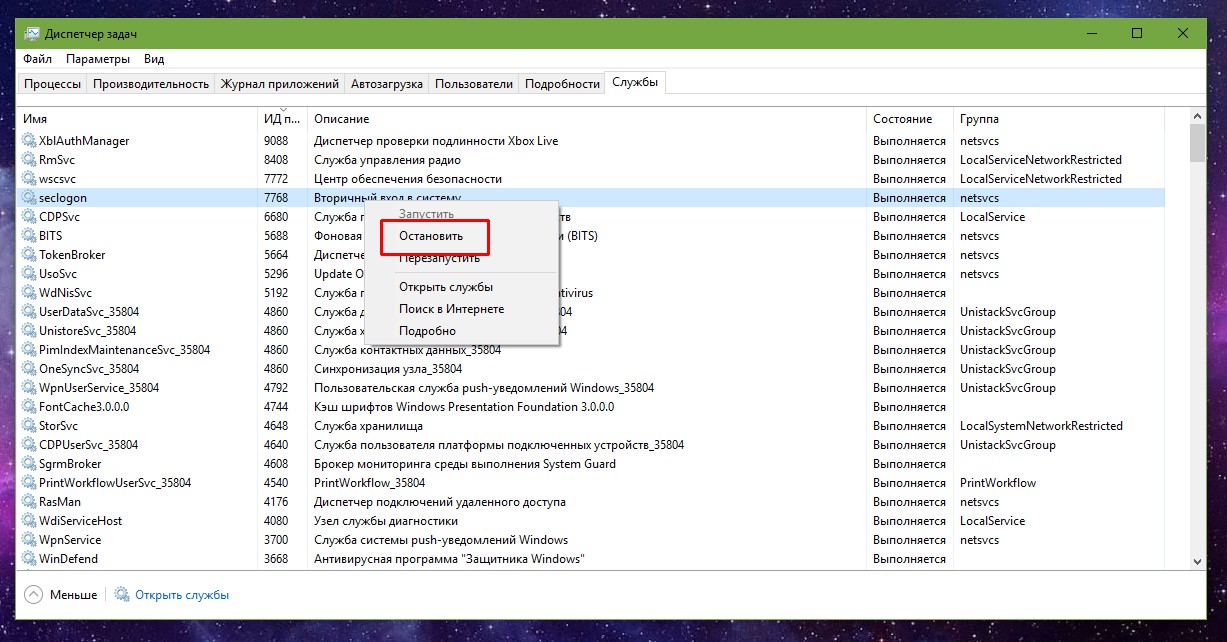
Получите контроль над вашей системой Windows
Все различные методы, упомянутые выше, помогут вам отключить диспетчер задач для определенных пользователей в Windows. Теперь, когда вы прошли через это, сообщите нам, почему вы хотели отключить диспетчер задач, в разделе комментариев ниже.
Отключить сторонние приложения с помощью чистой загрузки в Windows
Отключить сторонние приложения с помощью чистой загрузки в Windows
Предложить изменения
В этой статье описывается, как выполнить чистую загрузку в Windows® для устранения неполадок
проблемы в процессе загрузки.
Иногда установка приложения или службы может непреднамеренно вызвать
конфликты и помешать работе других приложений. Это может привести к сбою системы, сообщениям об ошибке
при запуске или снижению производительности процессора.
Использование безопасного режима для перезагрузки может помочь. Однако вы не можете контролировать запуск безопасного режима драйверов и служб
, поэтому он может быть бесполезен для тестирования поведения системы.
Вместо этого используйте чистую загрузку, которая отключает программы и службы, работающие при
компьютер запускается. Таким образом, вы можете увидеть, что не так с Windows
или эти программы или службы вызывают проблемы.
Примечание: Перед запуском следует создать точку восстановления в Windows или создать
резервную копию. Затем вы можете вернуться к предыдущей конфигурации, если что-то пошло не так.
Чтобы выполнить чистую загрузку, вы должны войти в систему в качестве администратора. Примечание
: сервер может временно потерять некоторые функции во время этого процесса, но это
восстанавливается при загрузке в стандартном режиме.
Щелкните Win+R , чтобы открыть окно Выполнить , введите в поле
msconfigи
щелкните Введите .На вкладке Службы в Конфигурация системы выберите
Скрыть все службы Microsoft и затем выберите Отключить все .
Примечание : задокументируйте службы, которые в настоящее время настроены для запуска при запуске
, чтобы вы могли снова включить их после устранения неполадок.Нажмите OK . Когда будет предложено перезагрузить компьютер, нажмите
Выход без перезагрузки во всплывающем окне с предупреждением.Щелкните Ctrl+Shift+Esc , чтобы открыть Диспетчер задач , а затем выберите
вкладку Запуск .Вы должны отключить запускаемые приложения по отдельности, потому что вы не можете
отключить их одновременно. Выберите каждое включенное приложение на вкладке и нажмите
Отключить .Примечание : отслеживайте приложения, которые вы отключаете при запуске, чтобы
можно было включить их после устранения неполадок.После отключения приложений перезагрузите компьютер.
 Он должен загружаться без запуска каких-либо служб или программ запуска.
Он должен загружаться без запуска каких-либо служб или программ запуска.
Проблема сохраняется после чистой загрузки? Если проблема исчезла,
, то виновником является одно из деактивированных приложений или служб. Хотя
прост, может потребоваться больше времени, чтобы определить, какое приложение или служба
вызывает проблему.
Для этого выполните следующие действия:
Перейдите на вкладку Службы окна Конфигурация системы .
Активируйте и деактивируйте службы и приложения, пока не обнаружите проблему.
Вы можете начать с активации или деактивации половины
списка служб и постепенного исключения элементов, пока не определите причину проблемы.Продолжайте активировать или деактивировать службы, пока не найдете проблему.
После того, как вы обнаружите, какой элемент автозагрузки или служба вызвали проблему, вам необходимо проверить
на наличие обновления, которое может устранить проблему, или связаться с производителем программы, чтобы
определить, есть ли решение проблемы.
Тем временем удалите программу или запустите Windows с отключенным проблемным элементом.
Для этого запустите System Configuration и включите другие службы и службы запуска
и приложения. Обязательно снимите флажок для проблемного элемента.
После завершения устранения неполадок выполните следующие действия, чтобы перезагрузить компьютер для нормальной загрузки.
- Щелкните Win+R , чтобы открыть окно Выполнить . Введите
msconfigв поле и нажмите Введите . - На вкладке Общие выберите Обычный запуск .
- Щелкните Службы , снимите флажок рядом с Скрыть все службы Microsoft и
, затем щелкните Включить все . - Нажмите Startup и Open Task Manager .
- В диспетчере задач включите все программы запуска и нажмите OK .

 Следует обратить внимание, что функция доступна не для каждой задачи — например, она не применима к некоторым системным процессам.
Следует обратить внимание, что функция доступна не для каждой задачи — например, она не применима к некоторым системным процессам.

 Он должен загружаться без запуска каких-либо служб или программ запуска.
Он должен загружаться без запуска каких-либо служб или программ запуска.