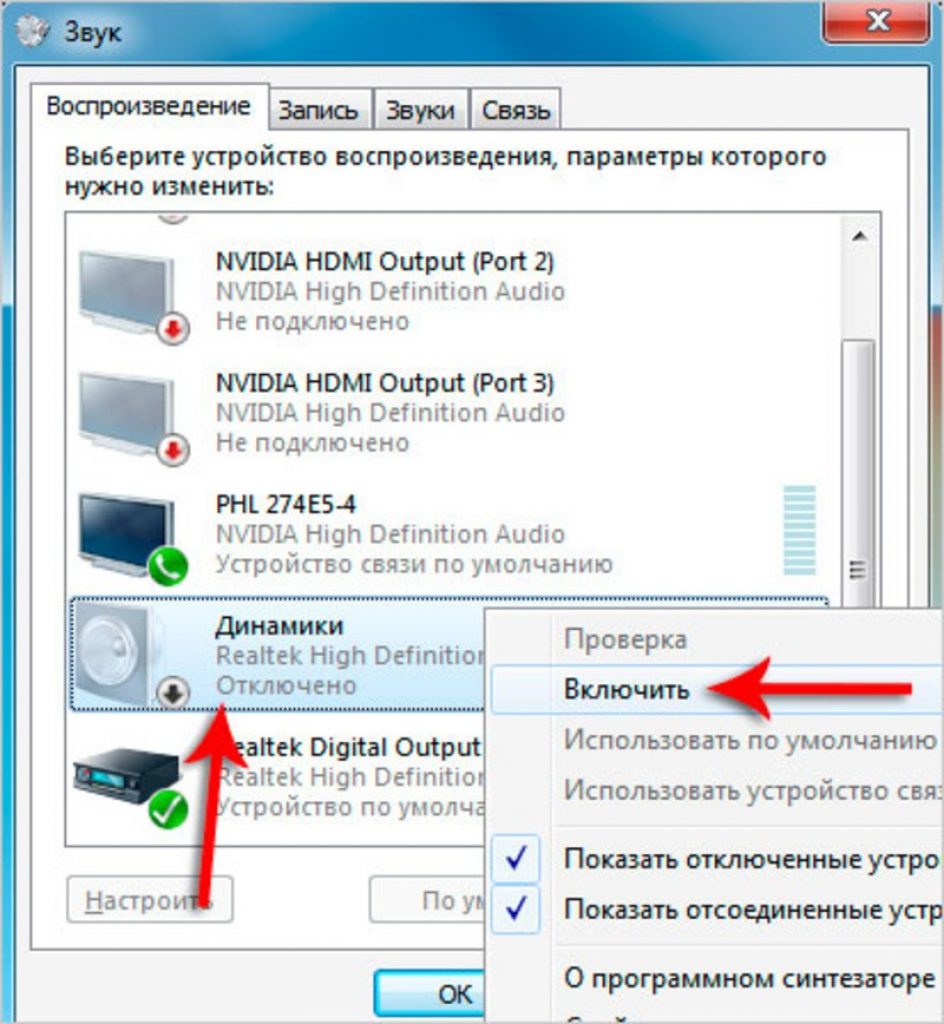Не работает видео на компьютере: Не работает видео на компьютере. Нет видео в интернете. В браузере не воспроизводится видео
Содержание
Почему не воспроизводится видео на YouTube
Вероятно, статья устарела! Посмотрите обновление здесь: ошибки на YouTube
Проблемы с воспроизведением видео YouTube – медленная загрузка, долгое кэширование или прерывающееся воспроизведение – могут быть вызваны многими факторами, такими как проблемы на стороне провайдера, слишком большое количество пользователей или устройств, использующих данное соединение, ошибки используемого программного обеспечения и оборудования, настройки программного обеспечения, тип соединения с интернетом (беспроводное или проводное ethernet), превышение лимита загружаемых данных или проблемы, связанные с самим видео.
Некоторые из них могут потребовать обновления браузера или выключения и перезагрузки компьютера, поэтому стоит сначала попробовать открыть эту же страницу на другом устройстве.
Проверьте браузер
Чтобы проверить, связана ли проблема воспроизведения видео с браузером (например, Google Chrome, Firefox, Internet Explorer или Safari), попробуйте эти советы по устранению неполадок с веб-браузерами:
- Обновите страницу в браузере.
 В большинстве браузеров вы можете на клавиатуре нажать клавишу F5 или сочетание клавиш Command + R, чтобы перезагрузить текущую страницу.
В большинстве браузеров вы можете на клавиатуре нажать клавишу F5 или сочетание клавиш Command + R, чтобы перезагрузить текущую страницу. - Закройте все остальные окна и вкладки в браузере.
Если вы хотите с комфортом пользоваться YouTube, регулярно обновляйте браузер, чтобы всегда иметь последнюю версию.
Как проверить, обновлен ли ваш браузер
- Заходите на whatbrowser.org и проверьте, какую версию браузера Вы используете.
- Если вы увидите сообщение: «This is the most current version» (Это самая последняя версия), значит вы используете последнюю версию вашего браузера.
- Если вы увидите сообщение: «There is a newer version» (Доступна более новая версия), нажмите на кнопку Update your browser (Обновите браузер) и скачайте последнюю версию.
Причины проблем с воспроизведением видео на YouTube
Важно понимать, с какой проблемой вы столкнулись, чтобы не пробовать варианты, которые точно не помогут при этой неполадке. Поэтому мы рассмотрим основные возможные причины и охарактеризуем их, а вы уже выберите то, что касается вас и, следуя инструкциям, решите проблему.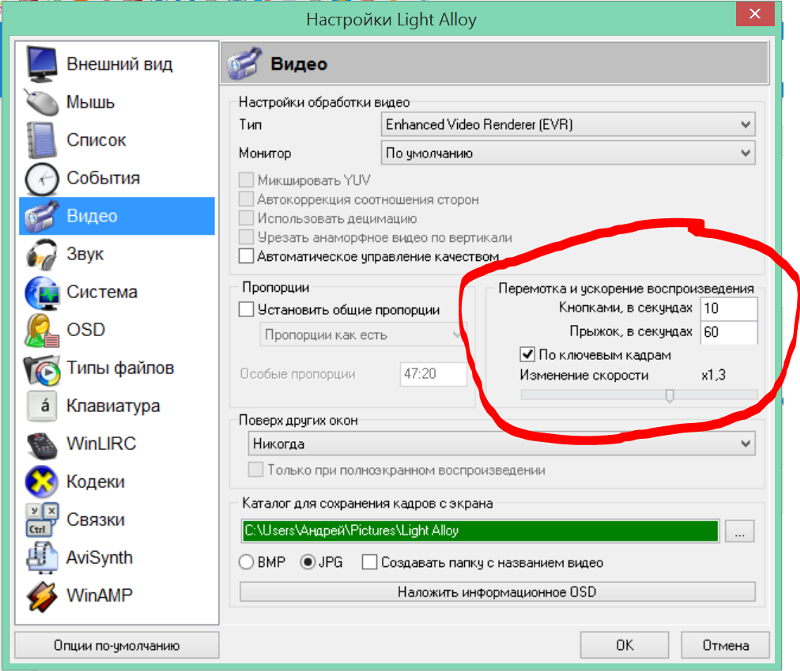
Описанные ниже методы предназначены для исправления неполадок конкретно с видеохостингом YouTube. Если же у вас не воспроизводится видео в браузерах, таких, как Mozilla Firefox, Яндекс.Браузер, то нужно искать другие варианты решения, поскольку это может быть связано с неработоспособностью плагина, устаревшей версией веб-обозревателя и другим.
Обновить Adobe Flash Player
Большинство видео на YouTube открываются с помощью плагина для веб-браузера – Adobe Flash Player. Чтобы видео отображалось без проблем, стоит использовать последнюю версию этого плагина.
Как обновить Adobe Flash Player до последней версии:
- Проверьте версию программы Flash Player.
- последнюю версию программы.
- После окончания загрузки файла закройте браузер.
- Откройте программу установки Adobe Flash Player на компьютере и установите новую версию.
Почему не работает видео на Ютубе на телефоне?
Все больше пользователей Ютуба переходит на мобильное приложение.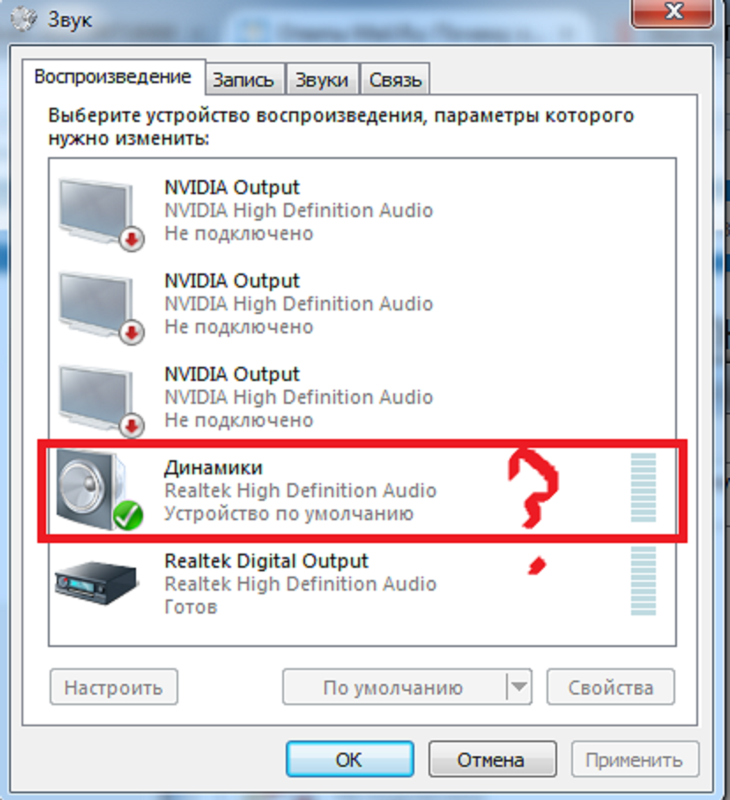 Это намного удобнее стационарной версии, так как у вас нет привязки к конкретному месту. Можно смотреть ролики в любом уголке планеты. Главное, чтобы интернет был, и не было сбоев.
Это намного удобнее стационарной версии, так как у вас нет привязки к конкретному месту. Можно смотреть ролики в любом уголке планеты. Главное, чтобы интернет был, и не было сбоев.
Причины ошибок при воспроизведении видео с телефона:
- Новая версия программы не совместима с телефоном.
- Заполнен кэш устройства.
- Повреждение в видео.
- Конфликт с другим приложением.
Включение JavaScript
Много функций YouTube требует JavaScript для правильной работы. Чтобы включить JavaScript, выполните эти инструкции.
Включение JavaScript в браузере на компьютере
Chrome
- Нажмите значок Меню на панели инструментов.
- Выберите Настройки.
- Нажмите Показать дополнительные настройки.
- В разделе Личные данные нажмите кнопку Настройки контента.
- В разделе JavaScript выберите Разрешить всем сайтам использовать JavaScript (рекомендуется).
- Нажмите кнопку Готово, чтобы закрыть окно.

- Обновите страницу в браузере, чтобы обновить настройки.
Включение JavaScript на мобильном устройстве
Android
- Откройте браузер на вашем устройстве (если Вы ещё этого не сделали).
- Нажмите кнопку Меню устройства.
- Выберите Другое.
- Выберите Настройки.
- Установите флажок, позволяющий включить или отключить JavaScript.
- Закройте настройки и обновите страницу, которую вы хотели открыть.
Apple
- Нажмите Настройки на главном экране вашего устройства.
- Нажмите Safari.
- Нажмите Дополнительно.
- Убедитесь, что скрипты JavaScript включены.
- Закройте настройки и обновите страницу, которую вы хотели открыть в Safari.
Основные причины проблемы
В первую очередь нужно убедиться, что проблема кроется именно в ваших устройствах или используемых браузерах. Попробуйте зайти на Ютуб со смартфона или с ПК, а также попросите проделать данную манипуляцию у знакомых. Если у них видеохостинг работает и ролики успешно проигрываются, начинаем искать причины.
Если у них видеохостинг работает и ролики успешно проигрываются, начинаем искать причины.
Далее проверяем, работает ли интернет: зайдите на любые другие сайты. Если они успешно открываются, тестируем скорость, используя бесплатные онлайн-сервисы. При низких значением звоним провайдеру и предъявляем претензии.
Если со скоростью интернета все в порядке, начинаем изучать свое “железо”. Причинами, почему Youtube не открывает видео, могут быть:
- версия браузера;
- переполненный кэш;
- версия флеш-плеера;
- блокировка Ютуба;
- вирусы;
- плагины.
Все эти первопричины легко устранимы, а для выявления точного “виновника” сбоев с работой Ютуба потребуется поэтапно убрать каждую из них.
Очистка кэша и файлов cookie
Cookie – это файлы, созданные веб-сайтами, которые вы посещаете, а кэш браузера позволяет быстрее загружать страницы и облегчает просмотр интернет-страниц.
Очищение кэша браузера и куков позволяет удалить параметры страницы (например, имена пользователей и пароли), но некоторые страницы после этого будут загружаться немного медленнее, так как все фотографии придется загрузить снова.
Как очистить кэш и файлы cookie
Google Chrome
- На панели инструментов выберите меню Chrome.
- Выберите Инструменты.
- Выберите Очистить данные просмотров.
- В открывшемся окне отметьте Файлы cookie и другие данные сайтов и плагинов и Изображения и файлы, сохраненные в кэше.
- Чтобы удалить всё, в верхнем меню выберите С самого начала.
- Выберите Очистить данные просмотров.
Совет: если страницы не отображаются правильно, вы можете использовать режим инкогнито или частный режим браузера, чтобы проверить, связана ли проблема с кэшем и файлами cookie.
Google использует файлы cookie, чтобы повысить качество своих услуг.
Причина №1 – интернет соединение
Как и любой другой онлайн ресурс, YouTube требует стабильного и быстрого интернет соединения. Проблемы с подключением к сети могут привести к притормаживанию видео, или его остановке. Зайдите на любой другой сайт и посмотрите, есть ли подключение, и насколько быстро загружаются страницы. Если у вас пропал Интернет, попробуйте перезагрузить роутер, компьютер, позвонить провайдеру. Использование VPN сервисов также влияет на стабильность подключения и скорость передачи данных.
Если у вас пропал Интернет, попробуйте перезагрузить роутер, компьютер, позвонить провайдеру. Использование VPN сервисов также влияет на стабильность подключения и скорость передачи данных.
Последнее время большинство просмотров на YouTube совершаются с мобильных устройств. Скорость мобильного интернета часто падает, потому возможны проблемы с отображением видео. Но в YouTube и об этом позаботились, предоставив пользователю возможность выбирать, в каком качестве смотреть ролики.
Чем ниже качество видео – тем ниже требования к подключению. Попробуйте уменьшить качество видео до 420p, или 360p. Если уж совсем все плохо – 144p. Кстати, многие так делают для экономии мобильного интернет-трафика. Чтобы видео не останавливалось каждые несколько секунд/минут – поставьте его на паузу и подождите некоторое время. Серая полоска проигрывателя показывает загрузку видео в кэш, что позволит беспрерывно посмотреть ролик.
Подключите компьютер непосредственно к модему
Вместо того, чтобы использовать беспроводное подключение, подключите компьютер непосредственно к модему или маршрутизатору с помощью кабеля Ethernet.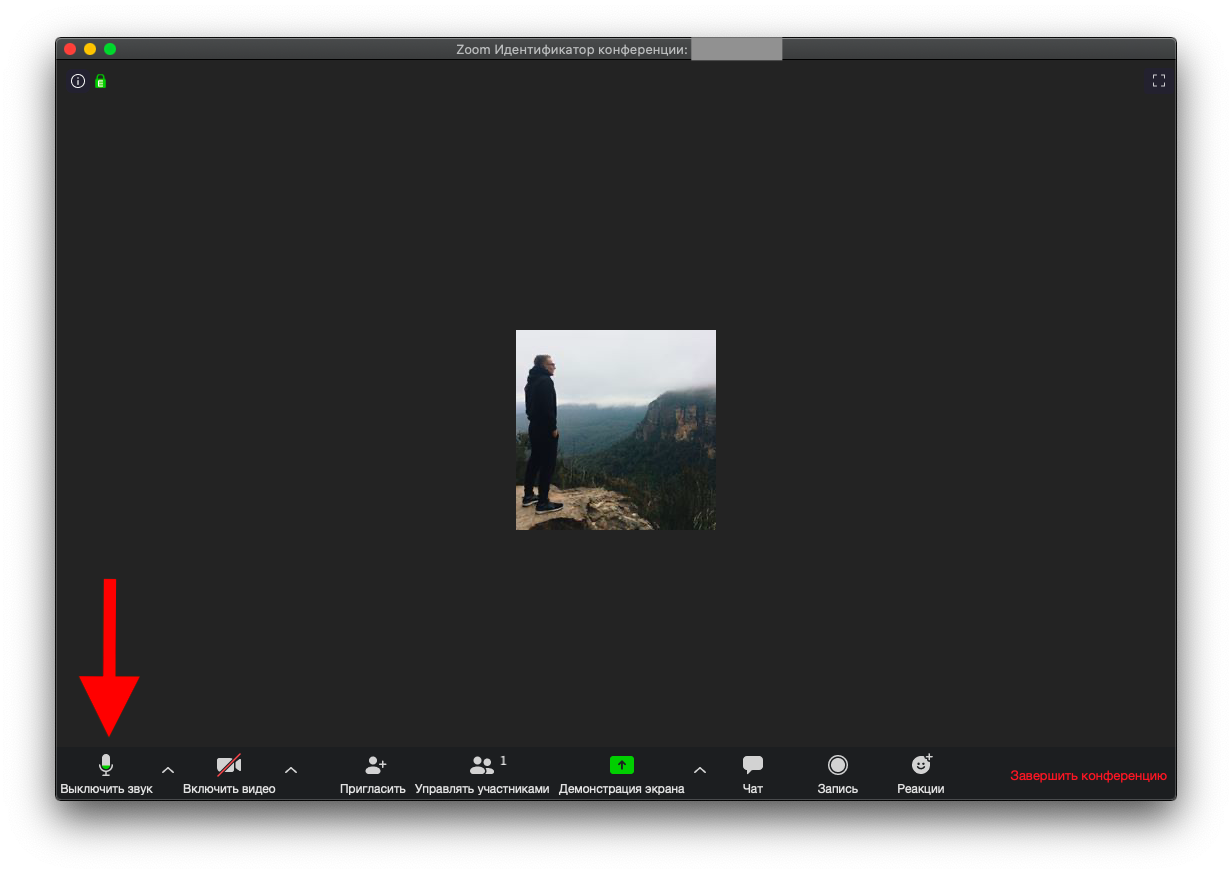
Если проблема не исчезнет, попробуйте переставить модем или роутер в другое место – помехи или слишком большое расстояние от этого устройства могут быть причиной плохой связи.
Если компьютер подключен напрямую к модему, и, несмотря на это, Вы не можете воспроизвести видео на YouTube, мы рекомендуем вам обратиться к поставщику оборудования, чтобы убедиться, что модем и интернет работают нормально.
Расширения в браузере
Иногда бывает, что всему виной установленные в браузере расширения, которые устанавливаются как раз для работы с видео. У них с плеером происходит какой-то конфликт, из-за чего видео на ютубе не воспроизводится.
Попробуйте отключить подозрительное расширения, которое вызывает проблему по вашему мнению, после чего перезайдите в браузер и посмотрите, помогло ли вам это. И я всё таки рекомендовал бы вам не ставить всякие расширения, которые влияют на внешний вид. Толку практически ноль, а проблемы возникнуть могут.
Проверьте подключение к интернету
Если описанные действия не помогли улучшить подключение к интернету, попробуйте эти способы:
- Проверьте, не использует ли кто ваш канал связи.
 Возможно, кто-то из членов вашей семьи уже загружает большой файл как раз тогда, когда Вы пытаетесь смотреть видео на YouTube.
Возможно, кто-то из членов вашей семьи уже загружает большой файл как раз тогда, когда Вы пытаетесь смотреть видео на YouTube. - Убедитесь, что ваш компьютер не заражен вирусами или программами-шпионами, и на жестком диске достаточно свободного пространства.
- Переставьте роутер в другое место, туда, где сигнал сильнее. Маршрутизатор должен находиться выше уровня пола (например, на столе или полке) и стоять на центральном месте в доме.
- Уберите от маршрутизатора микроволновые печи, беспроводные телефоны и любые беспроводные устройства. Они часто создают помехи для связь Wi-Fi.
Черный или другого цвета экран при просмотре видео
Эта проблема также одна из самых частых. Тут нет одного способа решения, так как причины могут быть совершенно разные.
Способ 1: Удаление обновлений Windows 7
Данная проблема встречается только у пользователей Windows 7. Возможно, установленные обновления для вашей операционной системы вызвали неполадки и черный экран при попытке просмотра видео на Ютубе. В таком случае необходимо удалить эти обновления. Сделать это можно так:
В таком случае необходимо удалить эти обновления. Сделать это можно так:
- Нажмите «Пуск» и перейдите в «Панель управления».
- Выберите «Программы и компоненты».
- Выберите раздел «Просмотр установленных обновлений» в меню слева.
- Вам необходимо проверить, установлены ли обновления KB2735855 и KB2750841. Если да, то необходимо их удалить.
- Выберите необходимое обновление и нажмите «Удалить».
Теперь перезагрузите компьютер и попробуйте запустить видео еще раз. Если не помогло, то переходите ко второму варианту решения проблемы.
Способ 2: Обновление драйверов видеокарты
Может быть, ваши видеодрайвера устарели или вы установили неисправную версию. Попробуйте найти и установить свежие графические драйвера. Для этого вам необходимо определить модель своей видеокарты.
Подробнее: Узнаем, какой драйвер нужен для видеокарты
Теперь вы можете воспользоваться официальными драйверами с сайта разработчика вашего оборудования или специальными программами, которые помогут вам подобрать подходящие.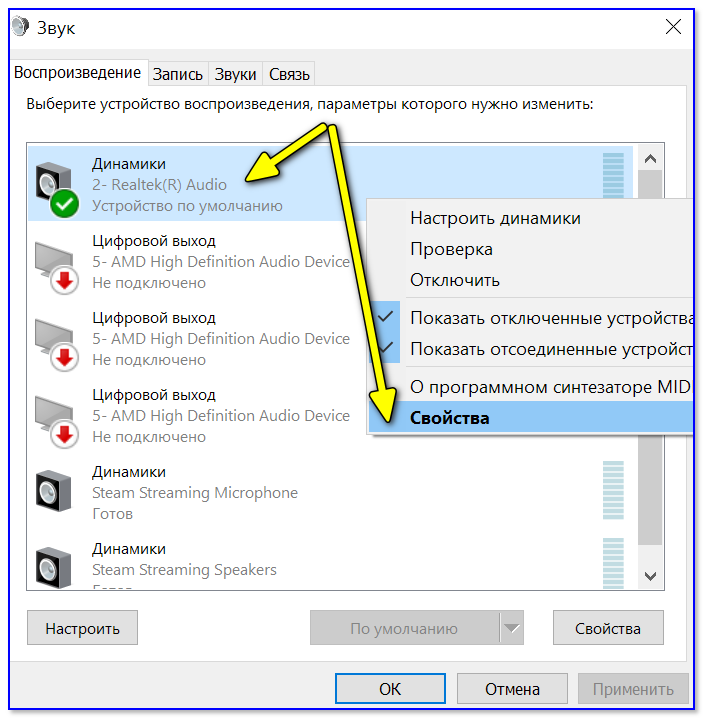 Сделать это можно, как онлайн, так и скачав оффлайн версию программного обеспечения.
Сделать это можно, как онлайн, так и скачав оффлайн версию программного обеспечения.
Подробнее: Лучшие программы для установки драйверов
Способ 3: Сканирование компьютера на вирусы
Часто случается, что проблемы начинаются после заражения ПК каким-нибудь вирусом или другой «нечистью». В любом случае, проверка компьютера не будет лишней. Вы можете использовать любой удобный для себя антивирус: Avast Free Antivirus, AVG Antivirus Free, McAfee, Kaspersky Anti-Virus или любой другой.
Также вы можете воспользоваться специальными лечащими утилитами, если не имеете под рукой установленной программы. Они проверяют так же хорошо и быстро ваш компьютер, как и популярные, «полноценные» антивирусы.
Подробнее: Проверка компьютера на наличие вирусов без антивируса
Ошибка воспроизведения в приложении YouTube для Android
В этот раз мы так же обратимся к официальной документации в которой четко прописаны действия. От себя добавим только пару моментов, которые перекрывают официальные. Просто смешно читать в доках Google, что «перезагрузите телефон». Пусть они своей бабушке такое советуют
Просто смешно читать в доках Google, что «перезагрузите телефон». Пусть они своей бабушке такое советуют
Тормозит видео в браузере – все причины и решение проблемы 💻
При просмотре онлайн-видео в браузере могут наблюдаться тормоза, лаги или фризы. Для решения проблемы надо определить причину методом исключения. Будем двигаться от самых частых причин до совсем редких.
Если видео на компьютере нормально проигрываются оффлайн с помощью плеера, но тормозит во всех браузерах, то чтобы срочно его посмотреть просто скачайте видео на компьютер. Почему-то часто медленно работают видео с Твиттера. Если у вас такая же проблема, то предлагаю воспользоваться сервисом ssstwitter.com. Просто добавьте к ссылке с видео символы «sss», чтобы получилось «ssstwitter…/status/…».
Произойдёт переадресация на онлайн-сервис, где вам нужно выбрать качество видео и скачать файл на компьютер.
Если вы уверены, что у вас быстрый компьютер, интернет и нормальный сайт (например, YouTube), то сразу переходите к разделу о проблемах с браузером.
Содержание
Медленный сайт
Очень часто ваш компьютер или ноутбук вообще не виноваты в том, что видео плохо загружается на каких-то сайтах. Есть очень много сайтов с видео, которые не успевают отдать поток данных, из-за чего вы наблюдаете застывание видео на какое-то время, затем оно продолжает нормально идти. Обратите внимание на полоску видео-прогресса:
Та часть видео, которая уже просмотрена закрашивается в красный, синий или чёрный цвет. Выступающая вперёд полоска серого цвета – это закэшированная часть видео, или буфер. Браузер загружает фрагмент видео наперёд, чтобы оно не тормозило. Нажмите на паузу, серая полоска должна вырасти на небольшую длину, продолжите воспроизведение. Если полоска не успевает восполняться, видео идёт нормально несколько секунд, затем снова тормозит, значит проблема с сайтом или вашим интернетом.
Такое часто наблюдается в часы пик просмотра фильмов, сериалов и мультиков — по вечерам и на выходных. Для проверки гипотезы откройте YouTube и проверьте, не лагает ли видео там.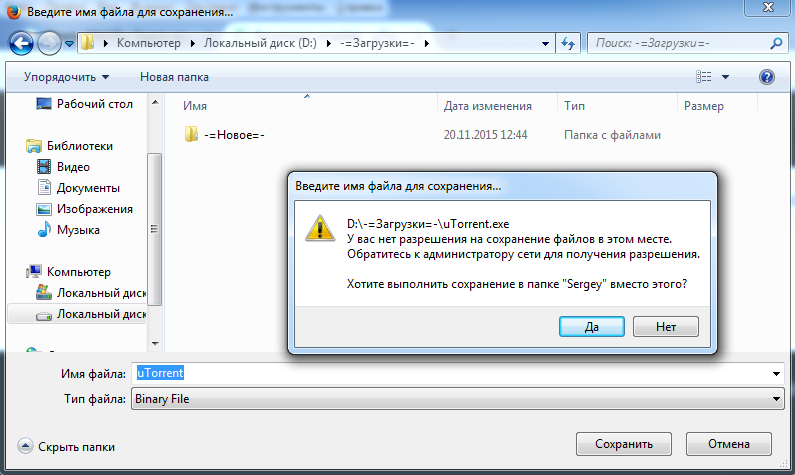 Поищите другой сайт с таким же фильмом, может быть там не будет проблемы.
Поищите другой сайт с таким же фильмом, может быть там не будет проблемы.
Высокое качество видео
Компьютеры старше 10 лет могут испытывать проблемы торможения при проигрывании видео в браузере. Нужно проверить настройки качества воспроизведения и попробовать его уменьшить. Нажмите на иконку параметров воспроизведения и выберите «Качество» или «Quality»:
Не на всех сайтах есть такая настройка. В зависимости от исходника видеофайла, доступны варианты:
- 2144p (4K): видео ультра высокого качества, тормозит даже на нормальных компьютерах
- 1080p: стандарт FullHD для телевизоров, попробуйте снизить
- 720p: видео стандартного HD-качества, должно работать на большинстве ноутбуков
- 480p, 360p: качество видеокассет, работает на любом компьютере
- 240p, 144p: подходит для смартфонов с экраном до 4 дюймов
Уменьшите качество видео до того, при котором не будет тормозов.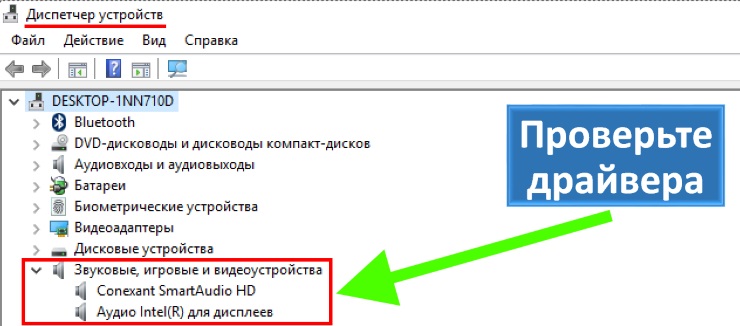 Причины почему у вас дёргается видео с высоким качеством:
Причины почему у вас дёргается видео с высоким качеством:
- Медленный интернет
- Слабый компьютер
- Тормознутый сайт
- Захламленная операционная система
Медленный интернет
Для просмотра онлайн-видео понадобится интернет со скоростью подключения 1-10 Мбит/с и выше. Если у вас ADSL-модем с тарифом до 1Мбит/с или медленный 2G/3G мобильный интернет, то скорей всего причина в этом. Тогда единственный выход – уменьшать качество или скачивать видео на диск.
Для начала замерьте реальную скорость вашего провайдера. Speedtest определяет скорость передачи данных между вашим компьютером и ближайшим сервером, но не с сервером видео-каталога. Сигнал проходит через множество промежуточных роутеров и серверов. Какой-то участок может оказаться весьма узким местом. В итоге, скорость связи с конкретным сайтом может быть в несколько раз меньше, чем максимальная скорость вашего подключения. Бывает, что даже какой-то сайт не работает именно с вашим провайдером интернета.
Если дело в низкой скорости обмена с конкретным сайтом или страной, то вам нужно подобрать подходящий VPN-сервер. Считается, что VPN замедляет интернет, и так оно и есть. Но подключившись к VPN, маршрут подключения к онлайн-кинотеатру сильно изменяется, и обычно узкое место обходит стороной. Попробуйте разные VPN-сервисы и выберите наиболее подходящий. Для комфортного просмотра видео нужен VPN со скоростью от 10Мбит/с.
Обратная сторона проблемы – если у вас уже включён VPN в браузере и видео тормозит как раз по этой причине. Из-за проблем с блокировками ресурсов, многие включают VPN и забывают про него, но если его скорости недостаточно для воспроизведения видео, то вы заметите фризы. Выключите VPN и проверьте видео. Функции Яндекс-Турбо, Opera-Turbo также являются впн-ом, отключите их.
Другие решения:
- Иногда проблема решается обновлением драйверов сетевого адаптера: Wi-Fi или сетевой карты для кабеля Ethernet;
- Для идентификации проблемы, переключитесь между Wi-Fi и проводным интернетом;
- Перезагрузите роутер;
- Переключите радиоканал, если у ваш роутер работает на частоте 2.
 4GHz.
4GHz.
Проблема с браузером
Частая проблема с браузерами Google Chrome, Яндекс-Браузер и Opera бывает с аппаратным ускорением видео. Эта технология использует вычислительные мощности видеокарты чтобы ускорить раскодировку видео. При этом можно наблюдать сильное торможение видео, иногда покадровое воспроизведение. Для решения или исключения такой проблемы будем отключать, или наоборот включать, аппаратный декодер.
Введите в адресной строке:
chrome://flags/#disable-accelerated-video-decode
Переведите параметр «Hardware-accelerated video decode» в состояние «Disabled». Если оно уже было выключено, то поменяйте на «Enabled». Перезапустите браузер и проверьте воспроизведение видео. Это работает в браузерах Гугл Хром, Яндекс и Опера.
Второй вариант предполагает полное отключение функций видеочипа, в том числе для отрисовки веб-страниц. Пройдите в «Настройки->Дополнительные настройки->Система» или вставьте в адресную строку:
chrome://settings/system
Отключите «Использовать аппаратное ускорение» и перезапустите браузер.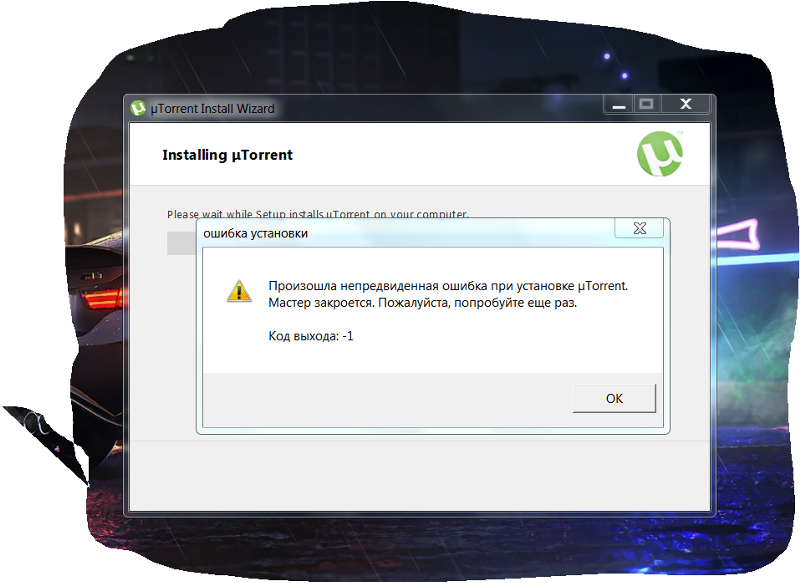
Если последний пункт помог, то не спешите всё так оставлять, т.к. может замедлиться интернет-серфинг. Уменьшайте взаимодействие браузера с видеокартой постепенно, отключая/выключая функции:
chrome://flags/#ignore-gpu-blocklist
chrome://flags/#disable-accelerated–2d-canvas
chrome://flags/#enable-gpu-rasterization
Во встроенных в Windows браузерах Internet Explorer и Microsoft Edge нажмите комбинацию «Win+R» и введите «inetcpl.cpl»:
Перейдите на вкладку настроек «Дополнительно», спуститесь в самый низ и поставьте галку «Использовать программную отрисовку вместо графического процессора»
В браузере Mozilla Firefox отключить аппаратное ускорение можно в разделе «Настройки->Общие-> Производительность».
Неправильная работа аппаратного ускорения связана с проблемными драйверами.
Если видео тормозит в одном браузере, то попробуйте в другом, благо есть из чего выбрать.
Чем больше вкладок открыто в браузере, тем медленнее он работает.
Браузеры начинают глючить, когда их долго не чистят. Если в другом браузере видео не тормозит, то удалите закешированные данные. В Google Chrome зайдите в «Настройки->История->История->Очистить историю»:
Выберите временной диапазон «Всё время», поставьте все галочки и нажмите «Удалить данные».
Внимание! После удаления «Файлы cookie» понадобится заново вводить пароль на всех сайтах!
Можно попробовать сначала не ставить эту галку, но будет не настолько эффективно.
Часто причиной тормозов являются расширения браузера. Настоятельно рекомендую отключить ВСЕ расширения, даже если это «самое безобидное расширение в мире», типа «Google Таблицы». Сделать это можно в «Настройки->Дополнительные инструменты->Расширения»:
Сначала выключите все расширения. Если помогло, включайте по одному и найдите виновника! Если и это не помогло, то остаётся восстановить настройки браузера по умолчанию. В Хроме в разделе «Настройки->Дополнительные настройки->Система», в Edge и IE на вкладке «Дополнительно» кнопка «Сброс». Дальше только удаление и переустановка браузера.
Дальше только удаление и переустановка браузера.
Компьютер не тянет онлайн-видео
- Запустите «Диспетчер задач» в операционной системе кнопками «Ctrl+Shift+ESC» и перейдите на вкладку «Производительность»
- Включите воспроизведение видео
- Наблюдайте насколько процентов загружен процессор и сколько оперативной памяти свободно
Если процессор или память загружены на все 100%, значит его производительности не хватает для этого видео. Но не всегда, может быть он используется другим процессом. Перейдите на вкладку «Процессы» и отсортируйте по столбцу «ЦП». Убедитесь, что процессор под 100% загружает именно браузер:
Если это другая программа, то можете закрыть её. Если это неизвестная программа, то кликните по ней и нажмите кнопку «Снять задачу». Также рекомендую просканировать компьютер на вирусы и наличие майнеров. Майнеры – это вредоносные программы, загружающие процессор и видеокарту для майнинга криптовалют. В Internet Explorer майнеры не могут работать, проверьте.
В Internet Explorer майнеры не могут работать, проверьте.
Хорошо, если это браузер, тогда нужно убедиться, что именно вкладка с видео загружает процессор. В хромиум-браузере нажмите клавиши «Shift+ESC» чтобы открыть диспетчер задач. Убедитесь, что ресурсы потребляет вкладка с видео:
Если это какой-то другой процесс, то просто завершите его кнопкой.
Если на вашем ноутбуке есть две видеокарты, дискретная и встроенная, то обратите внимание какая используется во время проигрывания видео. Переключайтесь между видеокартами и сравнивайте. Для этого на ноутбуке есть специальный переключатель, либо это можно сделать в панели управления видеокартой.
Не всегда ваш компьютер оказывается безнадёжно устаревшим, нужно просто почистить его от пыли и поменять термопасту на центральном процессоре. Дело в том, что ваш процессор перегревается и автоматически сбрасывает частоту на минимальную, а также пропускает вычислительные операции («тротлинг»).
Проблемы с драйверами
Если помогли способы с отключением аппаратного ускорения, значит есть проблема с драйверами видеокарты.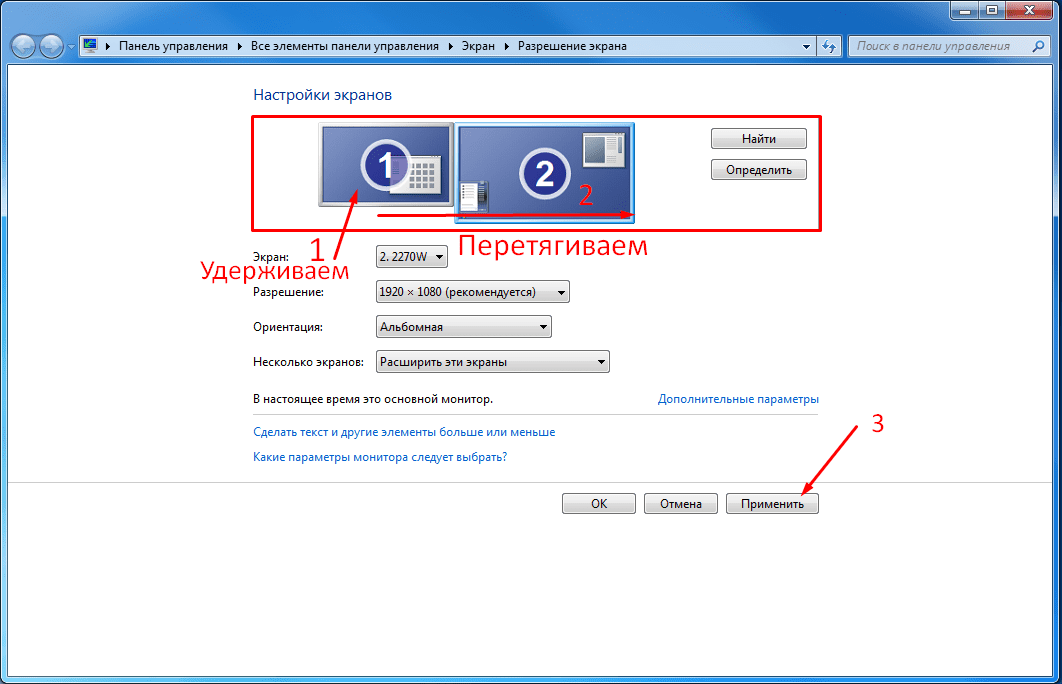 Обычно, драйвера по умолчанию, встроенные в Windows, работают хорошо. Но лучше установить драйвера от производителя. Зайдите на сайт производителя видеокарты NVIDIA, AMD или Intel и скачайте последнюю версию драйверов. Установка драйверов не отличается от установки любой программы. По окончанию установки перезагрузите Windows.
Обычно, драйвера по умолчанию, встроенные в Windows, работают хорошо. Но лучше установить драйвера от производителя. Зайдите на сайт производителя видеокарты NVIDIA, AMD или Intel и скачайте последнюю версию драйверов. Установка драйверов не отличается от установки любой программы. По окончанию установки перезагрузите Windows.
Проблемы бывают не только с драйверами видеокарты. Рекомендую обновить все драйвера, включая видеокарту. Процесс можно автоматизировать, если запустить средство для автоматической установки и обновления драйверов. Программа DriverHub просканирует систему и предложить установить отсутствующие драйвера и обновить существующие, это бесплатно.
Если ничего не помогло
Здесь рассмотрим более экзотические ошибки, связанные с медленным проигрыванием видео:
- Временно отключите брандмауэр и антивирус, если вы их устанавливали самостоятельно
- Откройте видео в режиме «Инкогнито». Чтобы открыть вкладку «Инкогнито» нажмите «Ctrl+Shift+N»
- Если ваш монитор подключён по HDMI, поменяйте частоту обновления экрана на 50Гц
- Если на ПК установлено менее 4 Гб ОЗУ, желательно включить файл подкачки в ОС Windows
Успехов!
Как исправить проблему с воспроизведением видео YouTube на вашем ПК
Категория:
Восстановить файлы
29 декабря 2022 г.
3 минуты чтения
Проблема, связанная с тем, что видео YouTube не воспроизводятся на вашем ПК , не является редкой проблемой, потому что многие люди сталкиваются с этой проблемой. Однако проблема не связана конкретно с людьми, которые используют веб-сайт YouTube в своем браузере. Поэтому знать, как исправить видео на YouTube, которые не воспроизводятся, может быть очень важно. Здесь мы познакомим вас с лучшими решениями этих проблем.
Оглавление [Скрыть]
- Часть 1. Почему не воспроизводится видео на YouTube?
- Часть 2. Что делать, если видео на YouTube не воспроизводятся
- Часто задаваемые вопросы: Подробнее о видео YouTube не воспроизводится
Часть 1. Почему видео на YouTube не воспроизводится?
Прежде чем приступить к поиску решений, вы должны знать, что может быть основной проблемой, с которой вы столкнулись, и ее причину.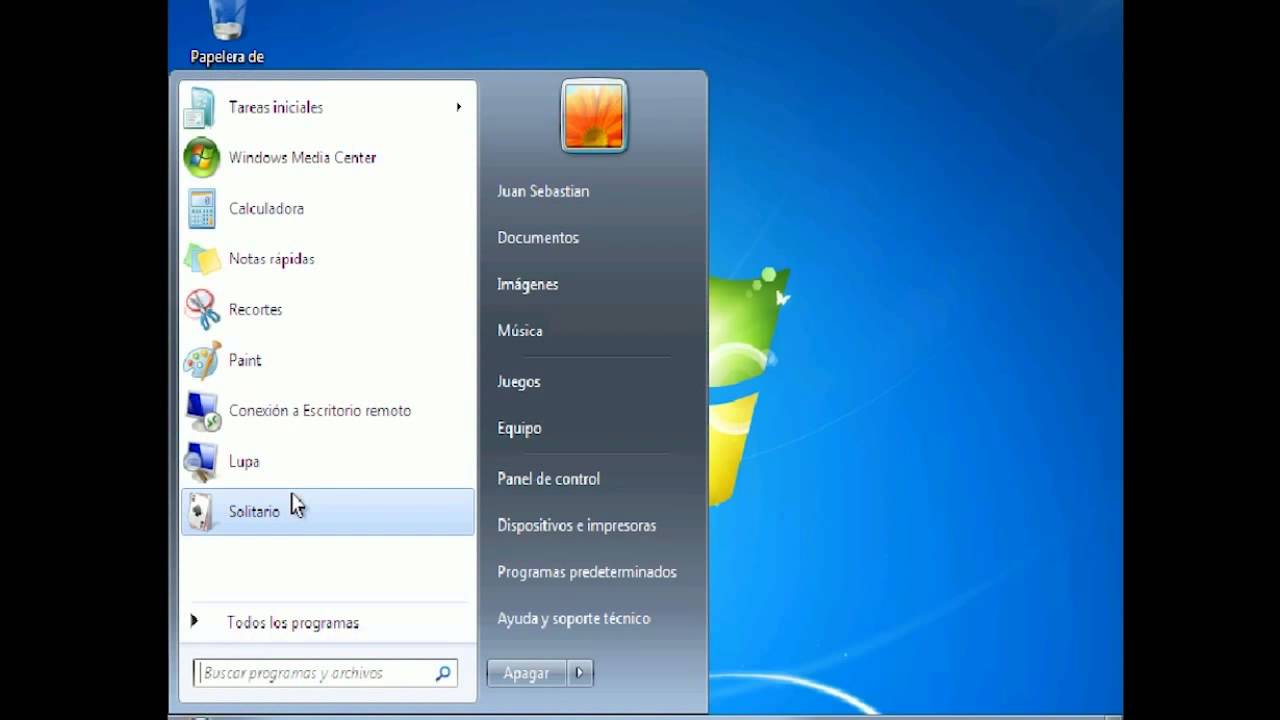 Некоторые из проблем, с которыми вы можете столкнуться:
Некоторые из проблем, с которыми вы можете столкнуться:
- YouTube не работает в определенном браузере.
- Некоторые функции YouTube не работают.
- Видео загружаются, но не могут воспроизводиться.
- Веб-сайт YouTube вообще не загружается.
Если вы столкнулись с какой-либо из этих проблем, возможно, проблема связана с вашим браузером или компьютерным файлом. Вам не о чем беспокоиться, так как вы можете легко исправить их с помощью наших простых исправлений.
Часть 2. Что делать, если видео на YouTube не воспроизводятся
Теперь переходим к актуальным решениям по исправлению видео YouTube, которые не воспроизводятся. Поскольку вы знаете, что может быть много разных причин, по которым вы сталкиваетесь с этой проблемой, для каждой проблемы будет свое решение. Итак, вот некоторые решения для различных проблем, которые вы можете попробовать.
01 Обновление браузера до последней версии
Первая проблема и наиболее распространенные видео на YouTube не воспроизводятся Проблемы, с которыми вы можете столкнуться, могут быть связаны с вашим браузером. Веб-сайты и платформы, такие как YouTube, постоянно обновляются и добавляют новые функции. Итак, это может быть связано с тем, что ваша версия браузера устарела и теперь не поддерживает YouTube. Если у вас так, вот шаги, которые вам нужно будет выполнить:
Веб-сайты и платформы, такие как YouTube, постоянно обновляются и добавляют новые функции. Итак, это может быть связано с тем, что ваша версия браузера устарела и теперь не поддерживает YouTube. Если у вас так, вот шаги, которые вам нужно будет выполнить:
- Откройте параметры в браузере.
- Перейти к Справка .
- Нажмите О Google Chrome .
- Теперь вы увидите страницу с информацией, где будет кнопка обновления. Нажми!
Все, что вам нужно сделать, это дождаться обновления браузера, а затем снова попробовать использовать YouTube.
02 Очистить кэш и файлы cookie в браузере
Если ваш браузер обновлен и все еще сталкивается с проблемой YouTube, не может воспроизводить видео, это означает, что существует другая проблема. Чаще всего это файлы cookie и кеш-файлы с других веб-сайтов или сам YouTube, которые искажают новые видео. Вот как исправить проблему с воспроизведением видео на YouTube, удалив эти файлы:
- Откройте параметры в браузере и перейдите к История .

- Выберите опцию Очистить недавнюю историю .
- Теперь вы можете удалить только кеш и куки или удалить все. Кроме того, выберите временной диапазон для удаления этих файлов.
Удалите их, и проблема, скорее всего, будет решена.
03 Сброс настроек Интернета на ПК
Возможно, вы столкнулись с этой проблемой из-за проблем с Интернетом на вашем компьютере. Если интернет работает нормально на других устройствах, вы можете сбросить настройки на своем ПК. Вот как вы будете это делать:
- Откройте панель управления на вашем ПК.
- Перейти к Свойства обозревателя .
- Появится всплывающее окно, и вам нужно будет нажать Advanced .
- Нажмите Сброс и затем подтвердите, подав заявку.
Эти простые шаги могут помочь решить проблему с вашими видео на YouTube.
04 Обновление драйверов видеокарты
Знаете ли вы, что иногда неисправный или старый драйвер видеокарты может быть причиной того, что YouTube не воспроизводится на вашем ПК? Это может показаться сложным, но это будет проще, чем вы думаете. За несколько простых шагов вы можете решить эту проблему, , и вот как вы будете это делать:
За несколько простых шагов вы можете решить эту проблему, , и вот как вы будете это делать:
- Нажмите клавишу окна и найдите диспетчер устройств.
- Откройте Диспетчер устройств и найдите параметр Видеоадаптеры .
- Щелкните по нему, чтобы расширить параметры, и вы найдете драйвер, который необходимо обновить.
- Щелкните адаптер правой кнопкой мыши и выберите параметр Update Driver Software .
- Выберите Посмотрите в Интернете последние варианты, и все готово.
Видеокарта может отличаться в зависимости от номера модели вашего ПК, но процесс обновления будет одинаковым.
05 Дата и время синхронизации
Неверное время и дата часто портят работу веб-сайтов на вашем устройстве. Если вы столкнулись с какой-либо проблемой на своем веб-сайте YouTube, возможно, причина в неправильной дате или времени. Итак, устраните эту проблему, выполнив следующие действия:
- Откройте Настройки и перейдите к Настройки времени .

- Выберите Дата и время .
- Включить автоматические настройки часового пояса и времени.
Теперь дата и время вашего устройства обновятся и решат проблему.
06 Обновление операционной системы Windows
Иногда проблему могут решить такие вещи, как обновление операционной системы вашего компьютера. Это потому, что обновление исправляет все неисправные файлы. Ниже приведены шаги, которые необходимо выполнить для обновления операционной системы вашего ПК:
- Перейдите в настройки Интернета и отключите лимитное подключение в той сети, к которой вы подключены.
- Перейдите к Обновление и безопасность и нажмите Проверить наличие обновлений .
Если доступны обновления, Windows сделает все остальное сама. Просто убедитесь, что вы одобряете процесс каждый раз, когда он запрашивает.
07 Скачать видео с YouTube и восстановить их
Иногда ни одно из вышеперечисленных исправлений не работает из-за проблемы с воспроизведением видео на YouTube.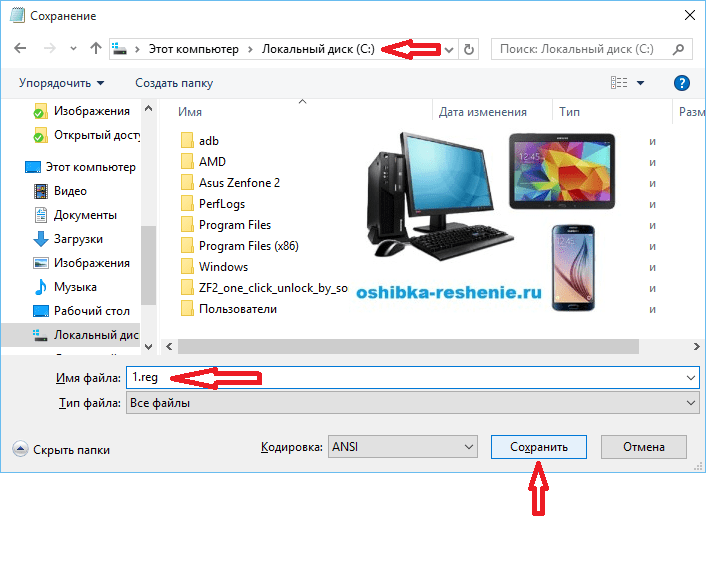 В этом случае единственное решение, которое вы можете попробовать, — это загрузить и восстановить видео с YouTube самостоятельно. Это не сложно, так как Инструмент iMyFone UltraRepair поможет вам сделать это за считанные секунды. Самое приятное то, что он может делать гораздо больше, чем просто восстанавливать видео, поскольку он работает с фотографиями и другими файлами.
В этом случае единственное решение, которое вы можете попробовать, — это загрузить и восстановить видео с YouTube самостоятельно. Это не сложно, так как Инструмент iMyFone UltraRepair поможет вам сделать это за считанные секунды. Самое приятное то, что он может делать гораздо больше, чем просто восстанавливать видео, поскольку он работает с фотографиями и другими файлами.
iMyFone UltraRepair — ремонт видео
UltraRepair предлагает вам лучшее решение для восстановления размытых, пикселизированных, поврежденных видео всего за 3 шага.
Попробуйте сейчас
Шаг 1. Установите и запустите UltraRepair . Затем выберите Video Repair . Добавьте видео , которые вы не можете воспроизвести на YouTube.
Шаг 2. Теперь вы можете начать процесс Repair после проверки подробной информации о видео.
Шаг 3. Дождитесь завершения процесса. Наконец, вы можете Сохранить отремонтированных на свой компьютер. Если процесс не удался, вы можете попробовать режим Advanced Repair .
Дождитесь завершения процесса. Наконец, вы можете Сохранить отремонтированных на свой компьютер. Если процесс не удался, вы можете попробовать режим Advanced Repair .
Попробуйте сейчас
Часто задаваемые вопросы: дополнительные сведения о Zip-файле, которые вы, возможно, захотите узнать
1 Почему YouTube тормозит при быстром интернете?
Проблема с буферизацией YouTube может быть вызвана следующими причинами: перегрузка сервера, проблемы с Интернетом или маршрутизатором, кеш браузера, диапазон IP-адресов. Если у вас возникли проблемы с медленной работой YouTube, не паникуйте.
2 Что делать, если видео YouTube тормозит или буферизуется в Chrome?
Возможны проблемы с Интернетом, медиаплеером или компьютером. Чтобы решить эту проблему, вы можете попробовать методы, проверенные в этом подробном руководстве по решениям для заикания видео YouTube в Chrome.
Заключение
Итак, вы планировали посмотреть какой-то контент YouTube, но вдруг YouTube не работает на вашем компьютере.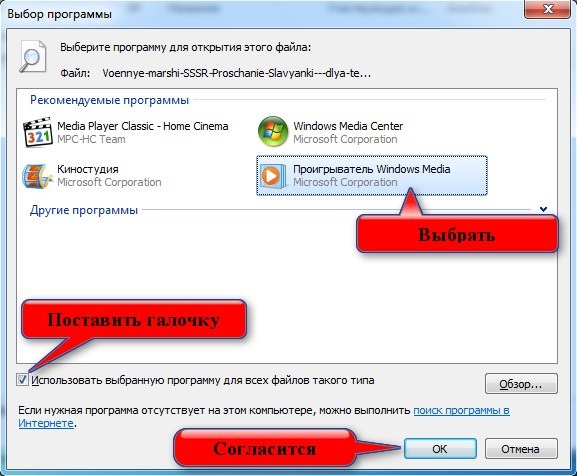 Может быть очень неприятно видеть, что YouTube не может воспроизводить видеоошибки, появляющиеся на вашем экране снова и снова. Однако вам не о чем беспокоиться, потому что с нашими решениями вы можете легко узнать, как исправить видео на YouTube, которые не воспроизводятся. Таким образом, вы сможете продолжить просмотр любимого контента в течение нескольких минут. Попробуйте iMyFone UltraRepair прямо сейчас!
Может быть очень неприятно видеть, что YouTube не может воспроизводить видеоошибки, появляющиеся на вашем экране снова и снова. Однако вам не о чем беспокоиться, потому что с нашими решениями вы можете легко узнать, как исправить видео на YouTube, которые не воспроизводятся. Таким образом, вы сможете продолжить просмотр любимого контента в течение нескольких минут. Попробуйте iMyFone UltraRepair прямо сейчас!
Попробуйте сейчас
(Нажмите, чтобы оценить этот пост)
Общий рейтинг 4.8 (256 участников)
Оценка прошла успешно!
Вы уже оценили эту статью, пожалуйста, не повторяйте оценку!
Включите JavaScript для просмотра комментариев с помощью Disqus.
Главная > Восстановить файлы > Как исправить проблему с воспроизведением видео YouTube на вашем ПК
Как решить проблемы Windows 10 YouTube не работает
Адам Кэш обновлено 05. 05.2022 10:34:35
05.2022 10:34:35
У вас есть система Windows 10? Существует огромное количество проблем с воспроизведением видео на YouTube в системе Windows 10. Вы, должно быть, сделали все возможное со своим компьютером, чтобы видео YouTube воспроизводились в Windows 10, но это не так. Вы, должно быть, посетили веб-сайт YouTube, нажали на видео, которое хотите посмотреть, и ждали целую вечность, а оно не воспроизводилось. Вы, должно быть, также пытались перемотать видео вперед и назад, чтобы проверить, не происходит ли что-то, бесчисленное количество раз обновляли наш компьютер и удаляли материалы, чтобы очистить оперативную память. Но все же есть проблемы с YouTube в Windows 10.
- Часть 1. Решение проблемы с YouTube в Windows 10
- Часть 2. Как скачать видео с YouTube в Windows 10
Часть 1. Решение проблемы с YouTube в Windows 10
необходимо сделать следующие три шага. Помните, что в Windows 8 Flash Player интегрирован с Internet Explorer. Теперь давайте подробно рассмотрим три шага:
Теперь давайте подробно рассмотрим три шага:
Шаг 1. Включите Flash Player:
Если YouTube не работает в вашей системе, обязательно проверьте, включен ли Flash Player. Для этого вам нужно открыть в Internet Explorer страницу с мультимедийным содержимым. Далее вам нужно нажать на меню инструментов. Вы можете найти его в правом верхнем углу Internet Explorer.
В меню инструментов вы найдете множество опций. Выберите «Управление надстройками», чтобы продолжить.
Затем вы должны выбрать Shockwave Flash Object из списка, который вы найдете. Если на открытом веб-сайте нет богатого медицинского контента, эта опция Shockwave Flash Object не отображается в списке.
Теперь вы должны нажать «Включить», а затем «Закрыть».
Шаг 2. Отключите фильтрацию ActiveX:
После включения Flash player необходимо отключить фильтрацию ActiveX. Для этого вам нужно найти страницу с богатым содержимым в Internet Explorer.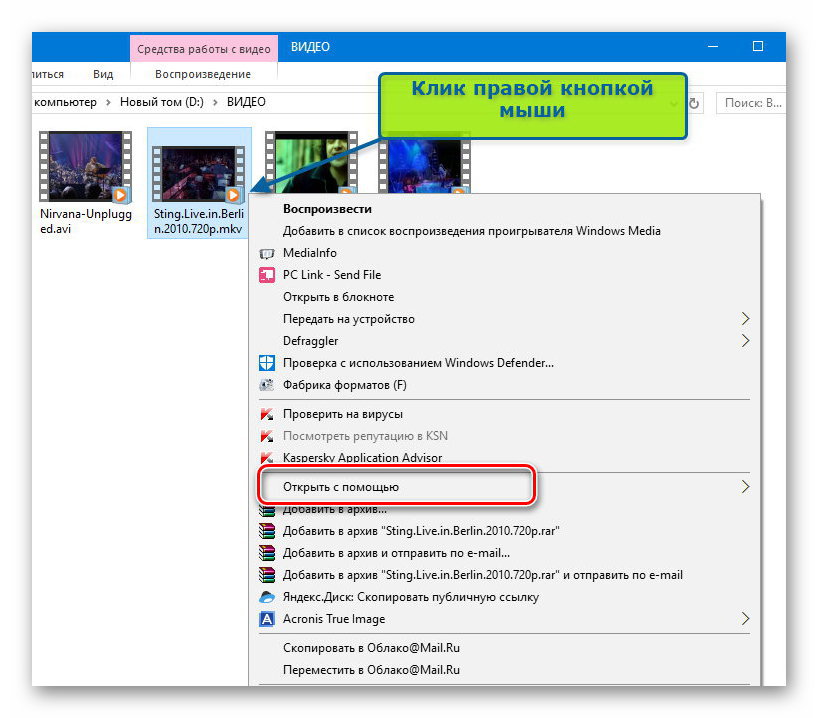 Вам нужно нажать на значок «Инструменты» и выбрать «Безопасность». Оттуда вам нужно выбрать ActiveX Filtering. Просто следуйте шагам, показанным на диаграмме ниже, чтобы сделать это правильно.
Вам нужно нажать на значок «Инструменты» и выбрать «Безопасность». Оттуда вам нужно выбрать ActiveX Filtering. Просто следуйте шагам, показанным на диаграмме ниже, чтобы сделать это правильно.
Теперь вам нужно закрыть браузер и снова открыть его, чтобы попытаться проверить, воспроизводятся ли сейчас видео с YouTube. Это должно решить проблему с воспроизведением видео на YouTube.
Шаг 3. Обновите Internet Explorer, чтобы получить последнюю версию Flash Player
Если устранение неполадок с помощью вышеупомянутых шагов не помогает воспроизвести видео YouTube в Windows 10, вы можете попробовать обновить последнюю версию Internet Explorer или Интернета. браузер системы. Для контента YouTube, который вы собираетесь смотреть, может потребоваться последняя версия Flash Player. Вы можете проверить, установлена ли у вас последняя версия Flash Player, проверив документ «Найти версию». Вы также можете проверить сведения о текущей версии вашего Flash Player.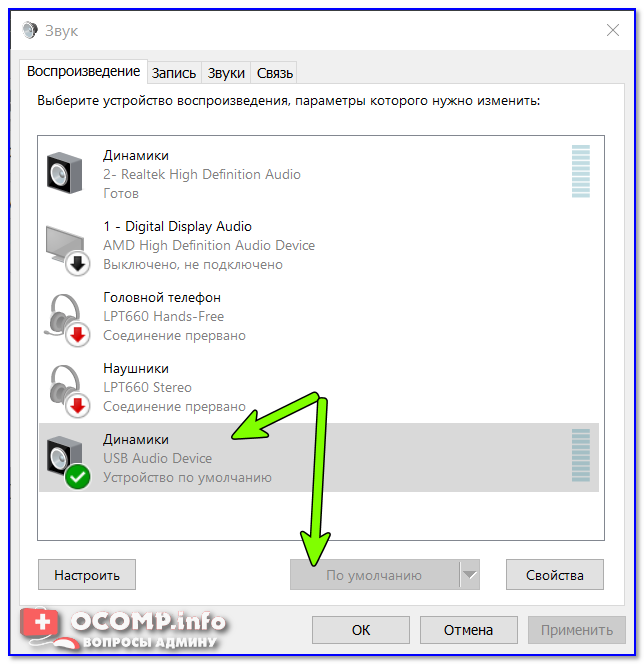
Часть 2. Как скачать видео с YouTube в Windows 10
Если у вас возникли проблемы с просмотром видео с YouTube в Интернете в Windows 10, лучше всего смотреть его в автономном режиме. Для этого вам нужно скачать видео. Но YouTube не позволяет загружать видео напрямую с сайта. Итак, для этого вам понадобится загрузчик видео с YouTube для Windows 10. iSkysoft Free Video Downloader для Windows — один из самых популярных загрузчиков видео с YouTube. Этот загрузчик YouTube является бесплатным и безопасным для загрузки всех видео с веб-сайта. Вы также сможете смотреть видео без рекламы, даже если на вашем устройстве нет подключения к Интернету. В этом загрузчике есть множество интересных функций:
- В 3 раза быстрее скачивайте видео с YouTube бесплатно.
- Загрузите YouTube HD и YouTube VEVO.
- Загрузить весь плейлист YouTube одним щелчком мыши.
- Воспроизведение YouTube с помощью встроенного медиаплеера.
- Установите автоматическое отключение или спящий режим на ПК для пакетной загрузки.

Бесплатная загрузка Бесплатная загрузка
Шаги по загрузке YouTube на Windows 10
Загружать видео с веб-сайта легко и удобно. Ниже приведены шаги, необходимые для загрузки видео с YouTube:
Способ 1. Использование встроенного браузера
1. Первым шагом является загрузка бесплатного загрузчика YouTube в Windows 10. Эта программа поставляется со встроенным браузером, помогающим загружать видео с YouTube прямо в интерфейс программы.
2. Просто откройте youtube.com во встроенном браузере. Когда вы откроете свое прекрасное видео на YouTube, вы увидите кнопку «Скачать» в окне видео. Все, что вам нужно сделать, это нажать кнопку «Загрузить», и видео начнет загружаться автоматически.
Способ 2: Скопируйте и вставьте URL-адрес
Вам просто нужно скопировать URL-адрес видео, которое вы сейчас смотрите, и вставить его в основной интерфейс приложения. При этом видео должно начать загружаться автоматически.
При этом видео должно начать загружаться автоматически.
iSkysoft Free Video Downloader для Windows (или iSkysoft Free Video Downloader для Mac) поддерживает пакетную загрузку. Итак, чтобы сделать это быстро, вы можете загружать около 10 видео за раз. Чтобы загрузить несколько видео одновременно, вы можете установить для программы параметр «Завершение работы», «Выход из программы» или «Спящий режим» и оставить программное обеспечение для автоматической загрузки видео. Когда загрузка завершится, компьютер перейдет в соответствующее состояние, которое вы установили.
Люди также спрашивают
Что такое Wondershare ID?
Wondershare ID — это простой способ получить доступ к ресурсам Filmora, отслеживать статус активации вашего продукта и управлять своими покупками. Используйте свой идентификатор Wondershare для входа в Filmora и Filmstock. В будущем будет подключено больше продуктов и услуг. Если вы хотите узнать, как создать и активировать идентификатор Wondershare ID, нажмите здесь >
Как получить доступ к Filmstock / Filmora’s Effects?
Filmstock — отличный источник ресурсов для эффектов, которые пользователи Filmora могут использовать в своих видео! Вы найдете анимированные заголовки, движущуюся графику, фильтры, заставки, наложения и многое другое.
 В большинстве браузеров вы можете на клавиатуре нажать клавишу F5 или сочетание клавиш Command + R, чтобы перезагрузить текущую страницу.
В большинстве браузеров вы можете на клавиатуре нажать клавишу F5 или сочетание клавиш Command + R, чтобы перезагрузить текущую страницу.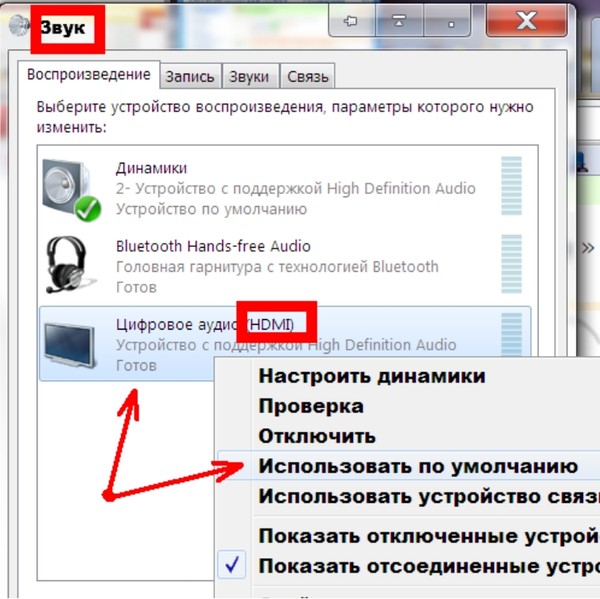
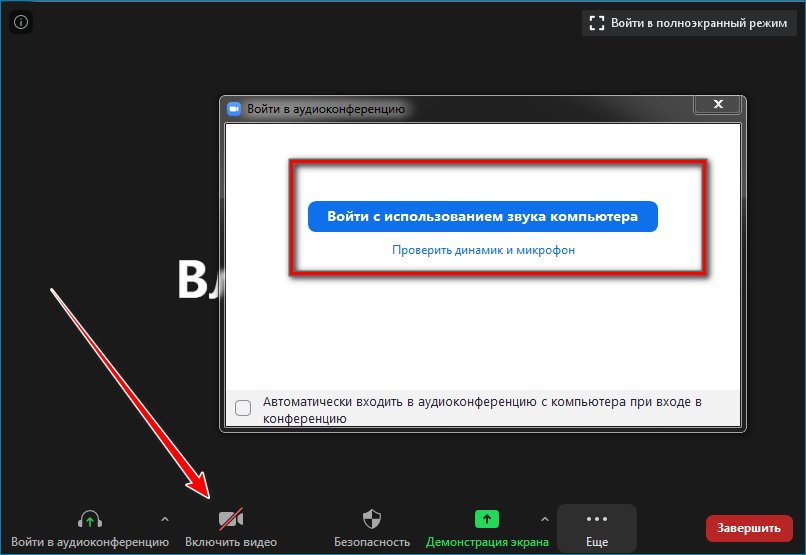 Возможно, кто-то из членов вашей семьи уже загружает большой файл как раз тогда, когда Вы пытаетесь смотреть видео на YouTube.
Возможно, кто-то из членов вашей семьи уже загружает большой файл как раз тогда, когда Вы пытаетесь смотреть видео на YouTube. 4GHz.
4GHz.