Какие службы можно отключить windows 10: Какие службы отключить в Windows 10
Содержание
Какие службы можно отключить в Windows 10
Главная » Windows 10
Автор: admin
Улучшить работу компьютера можно, отключив службы, которые не используются. Очень часто значительная часть оперативной памяти уходит исключительно на поддержку производительности операционной системы. Другими словами, чем больше включённых утилит, тем сильнее увеличивается время загрузки системы и нагрузка на оперативную память компьютера. Эта проблема присуща всем версиям Windows и последняя «десятка» не является исключением.
Каждый пользователь системы имеет возможность самостоятельно повысить производительность своего компьютера, отключив работу ненужных или не используемых на данный момент программ.
Содержание
- 1 Как не нарушить работу системы
- 2 Как зайти в окно управления службами Windows?
- 3 Как отключить службу в Windows
- 4 Какие службы можно остановить, не опасаясь сбоев в системе
- 5 Службы, применяемые при установке различных программ Windows
Как не нарушить работу системы
Итак, какие службы можно отключить в Windows 10? При запуске Windows 10 её разработчики, конечно, не могли предусмотреть тот набор служб, которые понадобятся тому или иному пользователю операционной системы, поэтому по умолчанию в список вошли все, необходимые для стабильной работы системы.
Для оптимизации и ускорения работы системы, пользователю следует вначале найти те программы, в которых нет необходимости и отключить их. Например, если в компьютер пользователя с установленной Windows 10 не встроен дисковод, он может отключить службу, ответственную за воспроизведение информации с компакт-диска. Некоторым не нужна функция печати, поскольку они не используют в своей работе принтер. Другими словами, исключив из меню ряд ненужных и неиспользуемых программ, можно освободить оперативную память от нескольких сот килобайт.
Как зайти в окно управления службами Windows?
В первую очередь необходимо выявить все функционирующие на данный момент службы Windows. Для этого существует несколько способов:
- Для входа в окно управления службами необходимо вызвать системную строку нажатием клавиш Win + R и в появившееся окне ввести команду services.msk. В появившемся списке выбираем те, в которых не нуждаемся.
- Нажатием Win + X, входим в «Управление компьютером».
 Выбираем пункт «Службы».
Выбираем пункт «Службы». - Через «Панель управления» кликаем на кнопке «Администрирование», а затем выбираем «Службы».
При любом выбранном варианте вы окажетесь в поле деятельности всех установленных служб, как функционирующих на данный момент, так и отключенных. Обратите внимание на вкладку «Расширенные». Вас наверняка заинтересует информация о работе каждой. Об этом мы расскажем немного позже.
Как отключить службу в Windows
Поскольку Windows целостная система, перед отключением чего-либо нужно обдумать, действительно ли вы в этой службе больше не нуждаетесь, иначе можно навредить работе Windows 10.
Рекомендация специалиста: Для поддержки стабильной работы Windows 10, перед отключением ненужных служб необходимо создать точку восстановления системы. Если вы ошиблись и после отключения возникли сбои в работе Windows, вернуть систему в исходное состояние вы сможете с помощью точки восстановления.
Отключить ненужную службу можно двойным щелчком мыши на её названии. В открывшемся окне выбираем вид запуска «Отключена». Не забудьте нажать кнопку «Применить», иначе после перезагрузки компьютера она опять будет функционировать.
В открывшемся окне выбираем вид запуска «Отключена». Не забудьте нажать кнопку «Применить», иначе после перезагрузки компьютера она опять будет функционировать.
Какие службы можно остановить, не опасаясь сбоев в системе
Список нередко «лишних» служб, задействованных в системе, отключение которых не отразится на работоспособности Windows 10:
- Диспетчер печати. Отвечает за распечатку информации. Если вы не используете в работе принтер, можете его отключить.
- Запись компакт-дисков. Записывать информацию на компакт-диски становится менее популярным, поэтому, если в вашем компьютере не установлен CD-DVD привод, или вам сподручнее работа с флеш-накопителями, можете её остановить.
- Брандмауэр. Это дополнительный защитник операционной системы от вредоносного воздействия различных программ и вирусов. Если на компьютере установлена антивирусная программа, можете от него избавиться.
- Вторичный вход в систему. Отвечает за вход в систему с каждой учётной записи, установленной на компьютере.
 Если вы выступаете единственным пользователем компьютера, то она вам не нужна.
Если вы выступаете единственным пользователем компьютера, то она вам не нужна. - Сервер. Если у вас нет пути к различным принтерам и файлам, то можете отключить эту функцию.
- Machine Debug Manager. Утилита для специалистов в области программирования. Если эта сфера деятельности вас не интересует, то её тоже можно отсоединить от системы.
- Беспроводная настройка. Если вы не используете беспроводную сеть Wi-Fi, а осуществляете вход через установленный кабель, можете обойтись без неё.
- Windows Search. Встроенный поисковик. Используя имена, программа обнаруживает файлы, записанные на дисковое устройство системы Windows. Если вы не ищите информацию в сети, то можете исключить её работу.
- Служба перечислителя переносных устройств. Она считается малоиспользуемой, поэтому, если вы автоматически на воспроизводите файлы с переносных устройств и не занимаетесь их синхронизацией, то пользы от неё нет.
- Служба загрузки изображений. Эта пригодится тем, кто занимается сканированием документов или изображений, или увлекаетесь цифровой видеосъёмкой.
 В остальных случаях в её наличии нет необходимости.
В остальных случаях в её наличии нет необходимости. - Регистрация ошибок Windows.
- Помощь по совместимости программ.
Службы, применяемые при установке различных программ Windows
Существуют службы, отвечающие за механизм установки определённых программ для Windows на компьютер. Из приведенного многообразия можно выбрать те, которые вас интересуют. По той причине, что данный список встроен в систему компьютера и является всегда доступным, вы можете выбирать из списка те, которые занимают место на дисковом пространстве и тормозят работу операционной системы.
0
Понравилась статья? Поделиться с друзьями:
Какие службы можно отключить в Windows 10 для лучшей работы ПК
Для нормального функционирования операционной системы Windows 10 (ОС) требуется внушительный объем оперативной памяти. Ее создатели не могли предвидеть, какие ресурсы не будут востребованы, поэтому, по умолчанию вместе с ОС автоматически загружается все, что теоретически может быть полезным. Вопрос о том, какие службы можно отключить в Windows 10, встает остро, когда компьютер начинает крайне медленно загружаться и выполнять стандартные операции.
Ее создатели не могли предвидеть, какие ресурсы не будут востребованы, поэтому, по умолчанию вместе с ОС автоматически загружается все, что теоретически может быть полезным. Вопрос о том, какие службы можно отключить в Windows 10, встает остро, когда компьютер начинает крайне медленно загружаться и выполнять стандартные операции.
Сократив потребляемые ресурсы, можно повысить производительность ОС, но, прежде чем приступить к кардинальным действиям, необходимо решить, какие службы отключить в Windows 10. Выбирать следует осмысленно, поскольку он повлияет на дальнейшую работу компьютера. Если будут сомнения, лучше оставить лишнее, чем случайно удалить что-то системно важное. Выбор может пасть на ресурс, отвечающий за запись на диск или за работу принтера, но о том, какие службы можно отключить в Windows 10, все же стоит спросить у специалиста.
Под уменьшением потребляемых ресурсов, в данном случае, понимается замена типа загрузки IT-продукции — автоматического на ручной (по необходимости). В продолжение ориентировочный перечень служб, отключение которых не несет опасности, а также описание самой процедуры.
В продолжение ориентировочный перечень служб, отключение которых не несет опасности, а также описание самой процедуры.
Альтернативой для повышения производительности компьютера остается внедрение лицензионных драйверов, вдумчивая санация «Автозагрузки» Windows 10, и бесплатная программа по распознаванию ненужных ресурсов и их возврату, при необходимости, к предыдущим значениям.
[shortcod1]
Содержание
- Порядок отключения служб в Windows 10
- Оптимизационный перечень
- Easy Service Optimizer
Порядок отключения служб в Windows 10
Несколько способов выявления действующих IT-продуктов:
- Одновременно нажимаются кнопки Win и R. Далее в командную строку вписывается «services.msc».
- После Win и X нажимается «Управление компьютером» и «Службы».
- «Панель управления», потом «Администрирование» и «Службы».
В итоге открывается окно со всеми действующими и неактивными службами. Вкладка «Расширенные» предназначена для получения информации об определенном ресурсе из этого перечня, включая то, за что он отвечает.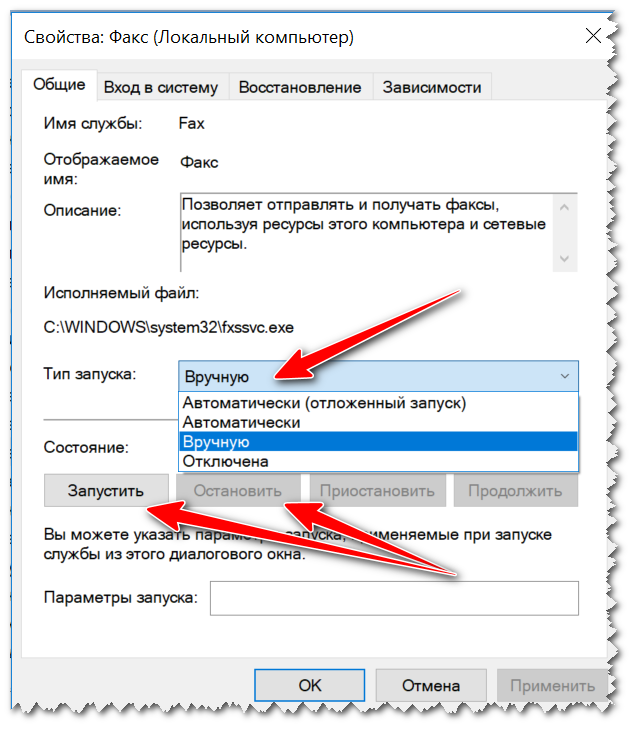 Дважды кликнув на любую службу, можно остановить или включить ее, а также выбрать тип запуска:
Дважды кликнув на любую службу, можно остановить или включить ее, а также выбрать тип запуска:
- автоматический — при включении компьютера,
- вручную — по необходимости,
- отключен — загрузка запрещена, служба не запускается.
По окончании нажимается «Применить».
[shortcod2]
Кроме этого, отключение осуществляется с использованием командной строки (от Администратора), в которую вводится sc config «Имя_службы» start=disabled. Все данные для этой команды находятся в верхней части окна при визуализации сведений о службе.
Часть IT-ресурсов не только отключается, но и удаляется вместе с бесполезными элементами Windows 10. Для этого через «Пуск» необходимо войти в «Панель управления», далее выбирается «Программы и компоненты» и «Включение или отключение компонентов Windows».
Необходимо помнить, ОС — сложная структура, где все процессы тесно взаимосвязаны друг с другом. Пользователь самостоятельно решает, какие службы ему не нужны, однако бездумный выбор приводит к общей нестабильности.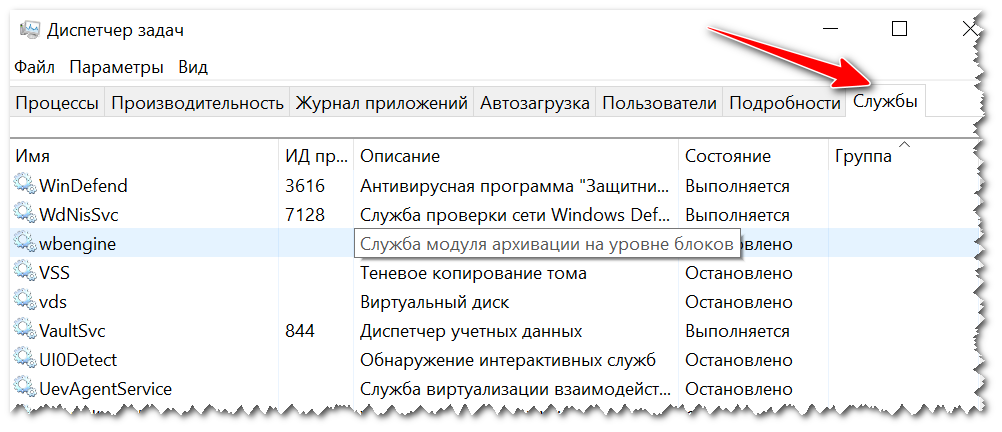 Для предотвращения непоправимых последствий, рекомендуется предварительно создать дополнительную точку восстановления, с целью возврата системы в прежнее состояние, в случае необходимости.
Для предотвращения непоправимых последствий, рекомендуется предварительно создать дополнительную точку восстановления, с целью возврата системы в прежнее состояние, в случае необходимости.
Отслеживать настройки служб можно также в ветке реестра HKEY_LOCAL_MACHINE\ SYSTEM\ CurrentControlSet\ services\, куда редактором экспортируются важные параметры для быстрого восстановления.
Оптимизационный перечень
[shortcod3]
Некоторые IT-ресурсы можно отключить без вреда для стабильности ОС. Главным условием является их невостребованность в повседневной жизни. Ориентировочный перечень:
- обеспечение доступа к Net.Tcp,
- факс,
- IT-ресурс определения географического расположения,
- NVIDIA Stereoscopic 3D Driver Service,
- шифрование BitLocker,
- локализация ключей CNG,
- поддержка ALLJoyn,
- рабочие папки,
- лицензии клиента (ClipSVC),
- NET State Service,
- браузер,
- удостоверение приложения,
- поддержка SMS Microsoft Windows,
- ловушка SNMP,
- поддержка Bluetooth,
- Hyper-V (окончание работы в качестве гостя, служба пульса, синхронизация времени, обмен информацией, виртуализация удаленных рабочих столов),
- служба датчиков, их данных и наблюдения за ними,
- WS-Management (дистанционная координация работы Windows),
- телеметрия и подключение дополнительных пользователей,
- рабочая станция,
- биометрическая служба Windows,
- Xbox Live,
- дистанционный реестр,
- общий доступ к, подключению к сети (ICS),
- двойной вход в систему (обеспечивает работу нескольких учетных записей.
 Единственная указывает на возможность отключения ресурса),
Единственная указывает на возможность отключения ресурса), - диспетчер печати и Superfetch (обеспечивает распечатку файлов на принтере, в отсутствие которого бесполезен),
- служба отправки ошибок Windows,
- беспроводная настройка (необходимости данной службы нет, если доступ в сеть осуществляется с помощью кабеля, а не Wi-Fi),
- служба записи дисков (их время прошло вместе с востребованностью обеспечительного ресурса),
- Windows Search (некоторые не пользуются таким поиском),
- Machine Debug Manager (необходим лишь профессиональным программистам),
- поддержка загрузки изображений (в отсутствие сканера также рекомендуется выключить),
- перечислитель устройств (синхронизирует и автоматически воспроизводит файлы с внешних гаджетов, как правило, не пользуется популярностью),
- помощник совместимости программ.
Наиболее исчерпывающий перечень ресурсов и их предназначение представлен на странице blackviper.com/service-configurations/black-vipers-windows-10-service-configurations/.
Easy Service Optimizer
Это бесплатная программа для выключения служб Windows 10 и оптимизации запуска. Она предусматривает три варианта:
- Безопасный.
- Оптимальный.
- Экстремальный.
Перед ее использованием также рекомендуется создать дополнительную точку восстановления.
Это более безопасный инструмент для неопытного пользователя, поскольку делает проще возврат в исходное состояние, и бережно относится к важным параметрам.
Программный интерфейс Easy Service Optimizer понятен российскому пользователю. Язык может быть изменен в меню «Options» — «Languages». IT-продукт не запрашивает установку на компьютер. При его запуске высвечивается перечень всех IT-продуктов, их актуальное состояние и параметры запуска.
В нижней части интерфейса 4 клавиши. Они позволяют выбрать состояние службы по умолчанию, безопасный вариант отключения, оптимальный или экстремальный. Будущие коррективы высвечиваются в окне, а нажатием левой иконки вверху они вносятся. Новые параметры применяются также с помощью «Файл» и «Применить настройки».
Новые параметры применяются также с помощью «Файл» и «Применить настройки».
Клик сделанный 2 раза по службе позволяет увидеть имя, режим загрузки и безопасное значение запуска, применяемые ресурсом при выборе различных ее установок. Более того, используя контекстное меню, можно удалить ресурс, что, впрочем, не рекомендуется.
Программа находится в открытом доступе на странице sordum.org/8637/easy-service-optimizer-v1-1/ (клавиша начала загрузки располагается в нижней части страницы).
Список служб Windows, которые можно безопасно отключить
- Главная
- Windows
Службы Windows — это исполняемые программы, которые постоянно работают в фоновом режиме и самостоятельно выполняют определенные функции. Пользователи с правами администратора могут выбрать для этих служб поведение при запуске по умолчанию. Например, их можно настроить на запуск при загрузке системы, приостановку и перезапуск при необходимости или просто отключить. Хотя некоторые службы поставляются с операционной системой по умолчанию, иногда различные сторонние программы также добавляют свои собственные службы. В то время как службы, работающие в фоновом режиме, позволяют некоторым инструментам и утилитам работать лучше, отключение тех, которые вам не нужны, также может повысить производительность вашей системы. Далее мы проведем вас через процесс запуска, остановки и отключения служб Windows.
Например, их можно настроить на запуск при загрузке системы, приостановку и перезапуск при необходимости или просто отключить. Хотя некоторые службы поставляются с операционной системой по умолчанию, иногда различные сторонние программы также добавляют свои собственные службы. В то время как службы, работающие в фоновом режиме, позволяют некоторым инструментам и утилитам работать лучше, отключение тех, которые вам не нужны, также может повысить производительность вашей системы. Далее мы проведем вас через процесс запуска, остановки и отключения служб Windows.
Как отключить системные службы Windows
Прежде чем запускать или останавливать службу, важно знать ее функцию, чтобы ее остановка не нарушала работу какой-либо важной функции или задачи Windows. Если вы знаете точную природу конкретной службы, вы можете отключить ее, если эта функция вам не нужна. Например, если вы не используете устройства Bluetooth в своей системе, нет необходимости постоянно поддерживать ее службу, и вы можете легко отключить службу поддержки Bluetooth 9. 0014 без проблем. Поскольку вы можете запустить или остановить службу в любое время, вы можете использовать эту функцию даже для служб, которые вы используете очень редко, чтобы держать их отключенными или остановленными и включать их только при необходимости. Продолжая вышеупомянутый пример, если вы подключаете устройство Bluetooth к компьютеру один раз в две недели, вы можете включать службу, когда это необходимо, и отключать ее по умолчанию.
0014 без проблем. Поскольку вы можете запустить или остановить службу в любое время, вы можете использовать эту функцию даже для служб, которые вы используете очень редко, чтобы держать их отключенными или остановленными и включать их только при необходимости. Продолжая вышеупомянутый пример, если вы подключаете устройство Bluetooth к компьютеру один раз в две недели, вы можете включать службу, когда это необходимо, и отключать ее по умолчанию.
Вы можете легко получить доступ к диалоговому окну «Службы» из меню «Пуск» для просмотра и управления всеми службами. Кроме того, сторонние инструменты, такие как Windows Service Monitor и Services Monitor, также могут использоваться для управления службами Windows как локально, так и удаленно.
Чтобы запустить или остановить службу или выбрать тип ее запуска, откройте диалоговое окно «Службы», выполнив поиск «службы» в поле поиска меню «Пуск».
Откроется список локальных служб, установленных в вашей системе. Просмотрите список требуемой службы и дважды щелкните ее, чтобы открыть диалоговое окно свойств.
Просмотрите список требуемой службы и дважды щелкните ее, чтобы открыть диалоговое окно свойств.
Чтобы иметь возможность вручную запускать и останавливать службу, измените Тип запуска на Вручную и нажмите OK. Это полезно, если вы не хотите, чтобы служба автоматически запускалась и потребляла ресурсы все время, но по-прежнему была доступна по запросу, когда это требуется для любой выполняемой вами операции.
Теперь вы можете легко запускать, останавливать, приостанавливать, возобновлять и перезапускать службу в любое время.
Службы Safe-To-Disable
Как указывалось ранее, очень важно знать, какие службы можно отключить без проблем. Вот список служб Windows, которые можно безопасно отключить без каких-либо неблагоприятных последствий для вашего компьютера.
- Служба ввода планшетного ПК (в Windows 7) / Служба сенсорной клавиатуры и панели рукописного ввода (Windows 8)
- Время Windows
- Вторичный вход в систему (отключает быстрое переключение пользователей)
- Факс
- Диспетчер очереди печати
- Автономные файлы
- Служба маршрутизации и удаленного доступа
- Служба поддержки Bluetooth
- Служба шифрования диска BitLocker
- Шифрование файловой системы
- Распространение сертификата
- Служба инициатора Microsoft iSCSI
- Вход в сеть
- Родительский контроль (в Windows 7) / Семейная безопасность (в Windows 8)
- Конфигурация удаленного рабочего стола
- Службы удаленных рабочих столов
- Перенаправитель портов UserMode служб удаленных рабочих столов
- Смарт-карта
- Политика удаления смарт-карт
- Windows Подключиться сейчас
- Брандмауэр Windows
- Служба отчетов об ошибках Windows
- Удаленный реестр
- Защитник Windows
Перейдите по ссылке источника, чтобы узнать подробности о каждой службе и ее параметрах безопасности.
[через 7Tutorials]
8 комментариев
памяти — Windows 10 — Какие службы и функции Windows и т. д. не нужны и могут быть безопасно отключены?
Я опытный пользователь Windows, твикер и мастер по ремонту. Я очень часто использую проводник Windows, cmd, панель управления, PowerShell и все, к чему можно получить доступ из панели управления.
Недавно я выполнил ремонтную установку / обновление на своем компьютере, обновил свою операционную систему с Windows 10 2009 г.на Windows 10 20h3 (Windows 10 Pro N для рабочих станций x64), потому что я выполнил следующее:
dism /online /cleanup-image /scanhealth dism/online/cleanup-image/restorehealth dism /online /cleanup-image /restorehealth /source:D:\sources\install.wim sfc/scannow
Снова и снова они твердили, что у меня «система в порядке, все исправлено…», несмотря на то, что моя система не была в порядке и все оставалось неисправленным. ..
..
Было множество мелких проблем, и Я пробовал все, что мог найти в Интернете, кроме переустановки ОС, потому что я не хотел снова переустанавливать Windows. Я подозреваю, что они должны быть связаны с реестром, вызванным моей модификацией системы, потому что мое аппаратное обеспечение является картофелем (недостаточно мощным), имея только 4 ГБ ОЗУ с графикой Intel HD, общая полезная основная память 3798 МБ и четырехъядерный процессор с тактовой частотой 2,00 ГГц…
На данный момент это то, что я сделал со своей системой. Я отключил десятки ненужных сервисов и функций, потому что знаю, что они мне не нужны.
Я не управляю никаким сервером. Я не пользуюсь стриминговыми сервисами, не шифрую свой жесткий диск, и у меня нет ни Bluetooth-устройств, ни Xbox, ни каких-либо других игрушек.
Я не состою в домашней группе, не использую общий доступ к файлам, не использую NFS, у меня нет контактов, я использую проводное широкополосное соединение PPPoE Ethernet, мой компьютер является настольным, и я не использую принтеры.
Я не использую устройства с интерфейсом пользователя, у меня нет смарт-карты, я не синхронизирую настройки и не использую автозапуск и автозапуск…
Файл
WindowsServicesToBeDisabled.txt /
AppHostSvc БДЭСВК БтАвктпСвк CDPSvc CertPropSvc CscService ДПС Девайсассоциатионсервис Диагтрек ДусмСвк ЭФС FDResPub Кэш шрифтов FontCache3.0.0.0 ИИСАДМИН MSMQ MSMQ-триггеры NetMsmqActivator NfsClnt PcaSvc ТелефонSvc РаспечататьУведомить QWAVE Удаленный доступ удаленный реестр РмСвк SCPolicySvc SCardSvr SSDPSRV ScDeviceEnum SessionEnv Общий доступ ShellHWDetection Диспетчер очереди SysMain TabletInputService TapiSrv ТерминСервис УмРдпСервис WSearch ВбиоСервк Вдисервицехост Вдисистемхост ВерСвк WlanSvc ВванСвк автотаймсвк бтсерв fdPHost ftpsvc хидсерв icsvc вдс поддержка
Файл
WindowsFeaturesToBeDisabled.txt
Printing-PrintToPDFServices-Features Printing-XPSServices-Features SearchEngine-Клиент-Пакет MSRDC-инфраструктура TelnetКлиент TFTP TIFFIFilter Печать-Основа-Особенности Printing-Foundation-InternetPrinting-Client Печать-Фонд-LPDPrintService Печать-Фонд-LPRPortMonitor Windows-Identity-Foundation WCF-HTTP-активация WCF-неHTTP-активация IIS-WebServerRole IIS-веб-сервер IIS-CommonHttpFeatures IIS-HttpErrors IIS-HttpRedirect IIS-Разработка приложений IIS-Безопасность IIS-RequestFiltering IIS-NetFxExtensibility IIS-NetFxExtensibility45 IIS-здоровье и диагностика IIS-HttpLogging IIS-LoggingLibraries IIS-RequestMonitor IIS-HttpTracing IIS-URLАвторизация IIS-IPSБезопасность IIS-производительность IIS-HttpCompressionDynamic IIS-WebServerManagementTools IIS-ManagementScriptingTools IIS-IIS6УправлениеСовместимость IIS-метабаза WAS-WindowsActivationService WAS-ProcessModel WAS-NetFxEnvironment WAS-ConfigurationAPI IIS-HostableWebCore WCF-HTTP-активация45 WCF-TCP-активация45 WCF-канал-активация45 WCF-MSMQ-активация45 Статическое содержимое IIS IIS-DefaultDocument IIS-DirectoryПросмотр IIS-WebDAV IIS-веб-сокеты IIS-ApplicationInit IIS-ASPNET IIS-ASPNET45 IIS-ASP IIS-CGI IIS-ISAPIРасширения IIS-ISAPIФильтр IIS-ServerSideIncludes IIS-CustomLogging IIS-BasicAuthentication IIS-HttpCompressionStatic Консоль управления IIS Служба управления IIS IIS-WMIСовместимость IIS-LegacyScripts IIS-LegacySnapIn IIS-FTP-сервер IIS-FTPSvc IIS-FTPРасширяемость MSMQ-контейнер MSMQ-DCOMProxy MSMQ-сервер MSMQ-ADИнтеграция MSMQ-HTTP MSMQ-многоадресная рассылка MSMQ-триггеры IIS-CertProvider IIS-WindowsАутентификация Дайджест-аутентификация IIS IIS-ClientCertificateMappingAuthentication IIS-IISCertificateMappingAuthentication Ведение журнала IIS-ODBC DataCenterBridge SmbDirect HostGuardian Многоточечный разъем MultiPoint-Connector-Services MultiPoint-инструменты Windows-Defender-Default-Definitions WorkFolders-Клиент ГипервизорПлатформа Виртуальная машинаПлатформа Клиент-ProjFS Контейнеры-DisposableClientVM Microsoft-Hyper-V-Все Microsoft-Hyper-V Microsoft-Hyper-V-Tools-Все Microsoft-Hyper-V-Management-PowerShell Microsoft-Hyper-V-гипервизор Microsoft-Hyper-V-Services Клиенты Microsoft-Hyper-V-Management Client-DeviceLockdown Client-EmbeddedShellLauncher Client-EmbeddedBootExp Client-EmbeddedLogon Client-KeyboardFilter Клиент-унифицированный фильтр записи DirectoryServices-ADAM-клиент Windows-Defender-ApplicationGuard ServicesForNFS-ClientOnly Клиент дляNFS-инфраструктуры NFS-Администрирование Контейнеры Протокол SMB1 SMB1Protocol-клиент Сервер протокола SMB1 SMB1Protocol-Устаревание
Командная строка (я могу использовать PowerShell, но cmd проще, и я могу просто дважды щелкнуть файл . bat, чтобы запустить их…):
bat, чтобы запустить их…):
for /f "delims=" %%i in (%CD%\ WindowsFeaturesToBeDisabled.txt) делать ( эхо %%i dism/онлайн/отключить-функция/имя_функции:%%i ) for /f "delims=" %%i в (%CD%\WindowsServicesToBeDisabled.txt) do ( эхо %%i sc config %%i start=отключено ) reg add HKLM\SYSTEM\CurrentControlSet\Services\BluetoothUserService_1bb7a33 /v Start /t REG_dword /d 4 /f reg add HKLM\SYSTEM\CurrentControlSet\Services\CDPUserSvc_1bb7a33 /v Start /t REG_dword /d 4 /f reg add HKLM\SYSTEM\CurrentControlSet\Services\ConsentUxUserSvc_1bb7a33 /v Start /t REG_dword /d 4 /f reg add HKLM\SYSTEM\CurrentControlSet\Services\PimIndexMaintenanceSvc_1bb7a33 /v Start /t REG_dword /d 4 /f reg add HKLM\SYSTEM\CurrentControlSet\Services\OneSyncSvc_1bb7a33 /v Start /t REG_dword /d 4 /f reg add HKLM\SYSTEM\CurrentControlSet\Services\wscsvc /v Start /t REG_dword /d 3 /f REG ADD HKCU\Software\Microsoft\Windows\CurrentVersion\Policies\Attachments /v SaveZoneInformation /t REG_dword /d 00000001 /f REG ADD HKCU\Software\Microsoft\Windows\CurrentVersion\Policies\Associations /v LowRiskFileTypes /t REG_SZ /d ".avi;.bat;.com;.cmd;.exe;.htm;.html;.lnk;.mpg ;.mpeg;.mov;.mp3;.msi;.m3u;.rar;.reg;.txt;.vbs;.wav;.zip;" / ф REG удалить HKCU\Software\Microsoft\Windows\CurrentVersion\Policies\Associations /v ModRiskFileTypes /f REG ADD "HKCU\Environment" /V SEE_MASK_NOZONECHECKS /T REG_SZ /D 1 /F REG ADD "HKLM\SYSTEM\CurrentControlSet\Control\Session Manager\Environment" /V SEE_MASK_NOZONECHECKS /T REG_SZ /D 1 /F
На сегодняшний день я не нашел способа напрямую изменить параметры групповой политики, а изменение реестра не меняет того, что установлено в gpedit.msc, поэтому я просто перечислю внесенные изменения:
\Windows Components\Autoplay Policies неполноценный \Компоненты Windows\Биометрия отключена *SmartScreen отключен \Компоненты Windows\OneDrive отключен \Компоненты Windows\Поиск всех отключен \Компоненты Windows\Синхронизировать все настройки "Не синхронизировать" включено \Компоненты Windows\Центр мобильности Windows отключен
Теперь я отключил все, что абсолютно необходимо для Windows. Без этого Windows станет нестабильной, будет вести себя неустойчиво и даже мгновенно выключится, или это приведет к случайному зависанию Windows и полной зависанию каждые 6 часов или около того, или к тому, что настройки Windows обнаружат переполнение буфера на основе стека и сбой или не смогут запустить все приложения UWP? Что я сделал не так…
Без этого Windows станет нестабильной, будет вести себя неустойчиво и даже мгновенно выключится, или это приведет к случайному зависанию Windows и полной зависанию каждые 6 часов или около того, или к тому, что настройки Windows обнаружат переполнение буфера на основе стека и сбой или не смогут запустить все приложения UWP? Что я сделал не так…
Обновление: Теперь я наконец вспомнил! Воспоминание просто внезапно нахлынуло после того, как я так долго уклонялся от меня… Теперь я могу подтвердить, что ни одна из проблем не возникла из-за того, что я модифицировал систему. Я погуглил каждый из них и убедился, что они мне не нужны, и без них моя система прекрасно работала…
Нет, все это произошло вскоре после того, как я прервал запуск Центра обновления Windows, потому что он автоматически обновлялся без моего согласия или даже ведома, а Windows Module Installer Worker использовал 50% жесткого диска (у меня есть внешний жесткий диск на 2 ТБ), сотни мегабайт оперативной памяти, 33% процессора и ужасно тормозит мой компьютер, и он просто продолжал работать.
 Выбираем пункт «Службы».
Выбираем пункт «Службы». Если вы выступаете единственным пользователем компьютера, то она вам не нужна.
Если вы выступаете единственным пользователем компьютера, то она вам не нужна. В остальных случаях в её наличии нет необходимости.
В остальных случаях в её наличии нет необходимости. Единственная указывает на возможность отключения ресурса),
Единственная указывает на возможность отключения ресурса), avi;.bat;.com;.cmd;.exe;.htm;.html;.lnk;.mpg ;.mpeg;.mov;.mp3;.msi;.m3u;.rar;.reg;.txt;.vbs;.wav;.zip;" / ф
REG удалить HKCU\Software\Microsoft\Windows\CurrentVersion\Policies\Associations /v ModRiskFileTypes /f
REG ADD "HKCU\Environment" /V SEE_MASK_NOZONECHECKS /T REG_SZ /D 1 /F
REG ADD "HKLM\SYSTEM\CurrentControlSet\Control\Session Manager\Environment" /V SEE_MASK_NOZONECHECKS /T REG_SZ /D 1 /F
avi;.bat;.com;.cmd;.exe;.htm;.html;.lnk;.mpg ;.mpeg;.mov;.mp3;.msi;.m3u;.rar;.reg;.txt;.vbs;.wav;.zip;" / ф
REG удалить HKCU\Software\Microsoft\Windows\CurrentVersion\Policies\Associations /v ModRiskFileTypes /f
REG ADD "HKCU\Environment" /V SEE_MASK_NOZONECHECKS /T REG_SZ /D 1 /F
REG ADD "HKLM\SYSTEM\CurrentControlSet\Control\Session Manager\Environment" /V SEE_MASK_NOZONECHECKS /T REG_SZ /D 1 /F