После обновления windows 10 не работает клавиатура и мышь на ноутбуке: Решено: USB-клавиатура / мышь не работают после обновления Windows
Содержание
После обновления Windows 10 не работает мышь: причины и решения | IT S.W.A.T.
Доброго времени суток, друзья. Предлагаю сегодня поговорить о том, почему после обновления Windows 10 не работает мышь. Выбор темы неслучаен – за последнюю неделю я получил более десяти обращений по этому поводу. Кто-то обновился с «Семёрки» до «Десятки» и столкнулся с данной проблемой, а у некоторых мышь не работает после обновления драйверов. Будем выяснять причины поломок, и искать решения. Заодно разберёмся с отказами клавиатуры и тачпада, но начнём всё-таки с мыши.
Мышь
Итак, после обновления Windows 10 не работает мышь – курсор не реагирует на движения мыши или вообще нет стрелки на экране монитора. Давайте выясним, почему так происходит и как с этим бороться. Мыши бывают разные – проводные (USB) и беспроводные (радио и bluetooth). Поговорим отдельно о каждой разновидности, но сначала попробуйте просто перезагрузить компьютер. Бывает, что причина неполадок оборудования – банальное зависание ПК или некорректная загрузка драйверов. Новый запуск системы легко решает такие проблемы.
Новый запуск системы легко решает такие проблемы.
USB
С выходом десятой версии самой распространённой операционной системы пользователи столкнулись с новыми её лагами и отказами работать. Многие из них начали жаловаться на то, что после обновления компьютера до Windows 10, перестала функционировать мышь (часто не работает и клавиатура), подключенная в USB-порт.
Вероятные причины:
- Неисправность USB-портов – механическая или программная (слетели драйвера).
- Поломка мыши – возможен перегиб или перелом провода, неисправность самой мышки или крах соответствующих драйверов.
Те же проблемы после обновления Windows 10 могут возникнуть не только на стационарном компьютере, но и на ноутбуке, если пользователь работает USB-мышью. Чтобы приступить к их устранению, сначала нужно выяснить, что именно требуется лечить, для этого выполняем следующие действия:
- Проверяем провод на наличие перекусов, перегибов и прочих дефектов.
- Переставляем мышиный кабель в другой USB-порт и проверяем её работоспособность (лучше после перестановки сделать перезагрузку ПК).

- Если есть возможность, то подключаем нашего хвостатого друга к иному компу, а к нашему – другую мышь. Таким способом можно выяснить, что именно не функционирует – мышь, порт или капризничает система.
- Либо тестируем исправность мышки до загрузки системы, для чего перезагружаем комп и вызываем BIOS (UEFI) – если там хвостатый помощник работает как надо, то дело в системе.
Решения:
- Если в процессе тестирования обнаруживаются механические неполадки (что бывает редко), то устраняем их посредством замены «больных» элементов.
- Если всё-таки инициатором и виновником отказа является «Десятка», то пробуем сделать следующее:
- Пользуясь клавишами Win, Tab и стрелочками на клавиатуре, заходим сначала в меню «Пуск», затем в «Панель управления» и открываем свойства нашей мышки, а оттуда обновляем её драйвера (то же можно сделать через «Центр обновления» и «Диспетчер устройств»).
- Пользуясь теми же клавишами, открываем меню «Пуск» (или на рабочем столе) выделяем ярлык «Мой компьютер», с правой стороны на клавиатуре имеется кнопка, отвечающая за вызов контекстного меню, жмём её и выбираем пункт «Диспетчер устройств», находим и раскрываем пункт «Контроллеры универсальной последовательной шины», вызываем на каждом контроллере контекстное меню и обновляем их драйвера.

Если ничего из вышеперечисленного не помогло, то остаётся только откатить систему назад до рабочего состояния оборудования.
Беспроводная (радио)
Примерно треть всех пользователей жалуется на то, что после обновления Windows 10 перестала работать беспроводная мышь, работающая по радиоканалу. Расскажу, как она устроена – основной мышиный блок передаёт сигналы на радиопередатчик, который выглядит как флешка и вставляется в USB-порт.
Причины и решения:
- Для начала проделываем манипуляции, описанные выше, чтобы выявить виновника чрезвычайной ситуации – переключаем приёмник (вместо кабеля) в другой порт, меняем батарейки в основном блоке, перезагружаем компьютер, заходим в BIOS, проверяем на другом ПК и иным оборудованием.
- Если оборудование рабочее и причина в ОС, то делаем следующее:
- С клавиатуры открываем «Диспетчер устройств» (как это делать описано выше), находим нужные нам пунктики и смотрим, нет ли напротив них жёлтых или красных значков, сигнализирующих о том, что пора обновить программное обеспечение.

- Даже если значков нет, всё равно загружаем драйвера – через «Центр обновления», с сайта производителя, удаляем старые, запускаем «Мастер нового оборудования» или просто перезагружаем комп и ждём, пока Windows это самое оборудование найдёт и установит к нему программную начинку.
- С клавиатуры открываем «Диспетчер устройств» (как это делать описано выше), находим нужные нам пунктики и смотрим, нет ли напротив них жёлтых или красных значков, сигнализирующих о том, что пора обновить программное обеспечение.
Иногда мышь перестаёт работать после обновления каких-либо драйверов (причём даже на другие устройства). В таком случае нужно выполнить откат системы на дату, предшествующую установке злополучных «дров», причём делать это придётся из безопасного режима:
- Перезагружаем комп и при запуске жмём клавишу F8.
- Выбираем «Безопасный режим».
- Раскрываем меню «Пуск», пишем в поисковой строке «Восстановление системы» и выбираем соответствующий пункт в результатах.
- Выделяем нужную дату из предложенных вариантов, нажимаем «Далее» и «Готово».
Кстати, я рекомендую перед любым обновлением, апгрейде конфигурации или ещё какими-нибудь кардинальными изменениями в системе, создавать точку её восстановления.
Bluetooth
Друзья, плавно переходим к вопросу о том, что делать, если после обновления системы до Windows 10 не работает bluetooth-мышь, которая отличается от предыдущей радиомышки тем, что соединяется с компьютером посредством технологии bluetooth (в большинстве современных ПК и ноутбуков данный приёмник встроен в системный блок).
Решения данной неприятности:
- Первым делом проверяем батарейки в «мышином теле».
- Если bluetooth-приёмник не встроен в ПК, то переставляем его в другой порт.
- Проверяем наличие всех драйверов и обновляем их с установочного диска (обычно идёт в комплекте с оборудованием) или из интернета.
- Делаем повторное сопряжение устройства с приёмником на ПК.
- Если ничего не помогло, то пробуем другую мышь или делаем откат системы на предыдущую версию.
Если bluetooth-мышь не работает после установки каких-то драйверов, то также откатываем систему назад через вход в безопасный режим.
Тачпад
Если после обновления Windows 10 не работает мышка и/или тачпад (сенсорная панель), то в этом случае опять обращаемся к «Диспетчеру устройств» и проверяем работоспособность оборудования. А также в настройках убеждаемся в наличии галочки напротив пункта «Работать вместе с мышью» и выполняем перезагрузку ноута. Если эти действия не помогли, то следует обратиться в сервисный центр.
А также в настройках убеждаемся в наличии галочки напротив пункта «Работать вместе с мышью» и выполняем перезагрузку ноута. Если эти действия не помогли, то следует обратиться в сервисный центр.
Клавиатура
Если после обновления Windows 10 не работает мышь и/или клавиатура на ноутбуке или стационарном ПК, то делаем следующее:
- Проверяем целостность проводов и исправность портов.
- Выполняем банальную перезагрузку.
- Заходим в «Параметры» через «Пуск» (при условии, что работает мышь), а оттуда в «Специальные возможности».
- Включаем экранную клавиатуру в соответствующей вкладке, переведя бегунок в положение «ВКЛ».
- Нажимаем кнопки экранной клавиатуры — Win и R, чтобы вызвать окно «Выполнить», в котором вводим команду «regedit».
- Откроется редактор реестра, в котором нужно перейти в папку{4D36E96B-E325-11CE-BFC1-08002BE10318}.
- Чтобы туда попасть сначала раскрываем каталог HKEY_LOCAL_MACHINE.
- В нём отображаем содержимое директорий SYSTEM и CurrentControlSet.

- Нужная нам папка, обозначенная выше, найдётся после раскрытия раздела Control, а в нём папки Class.
- Ищем параметр UpperFilters, если его нет, то создаём.
- С помощью соответствующей кнопки на экранной клавиатуре вызываем контекстное меню параметра и выбираем пункт «Изменить».
- Прописываем значение как «kbdclass», удалив всё лишнее, и перезагружаем ПК.
Напоследок повторюсь. Если мышь и клавиатура не работают после обновления любых драйверов, то достаточно через безопасный режим посредством отката системы вернуться к тому моменту, когда всё функционировало исправно. У меня всё. Делитесь вашими методами решения описанных мною проблем.
клавиатура и мышь не работают после обновления Windows 10
Автор Белов Олег На чтение 4 мин. Просмотров 27.9k. Опубликовано
Содержание
- 6 решений для устранения проблем с клавиатурой и мышью на ПК
- Что делать, если ваша клавиатура и мышь перестали работать
- Решение 1 – Удалить предыдущие обновления
- Решение 2.
 Отключите поддержку USB 3.0 в BIOS
Отключите поддержку USB 3.0 в BIOS - Решение 3 – Используйте другой порт USB
- Решение 4. Обновите драйверы клавиатуры/мыши
- Решение 5 – Запустите средство устранения неполадок оборудования и устройств
- Решение 6 – Чистая загрузка вашего компьютера
6 решений для устранения проблем с клавиатурой и мышью на ПК
- Удалить предыдущие обновления
- Отключить поддержку USB 3.0 в BIOS
- Используйте другой порт USB
- Обновите драйверы клавиатуры/мыши
- Запустите средство устранения неполадок с оборудованием и устройствами
- Чистая загрузка компьютера
Обновление до Windows 10 не всегда является гладким процессом, и иногда могут возникнуть некоторые проблемы. Одна из самых неприятных проблем с Windows 10 заключается в том, что клавиатура и мышь больше не работают после обновления до Windows 10.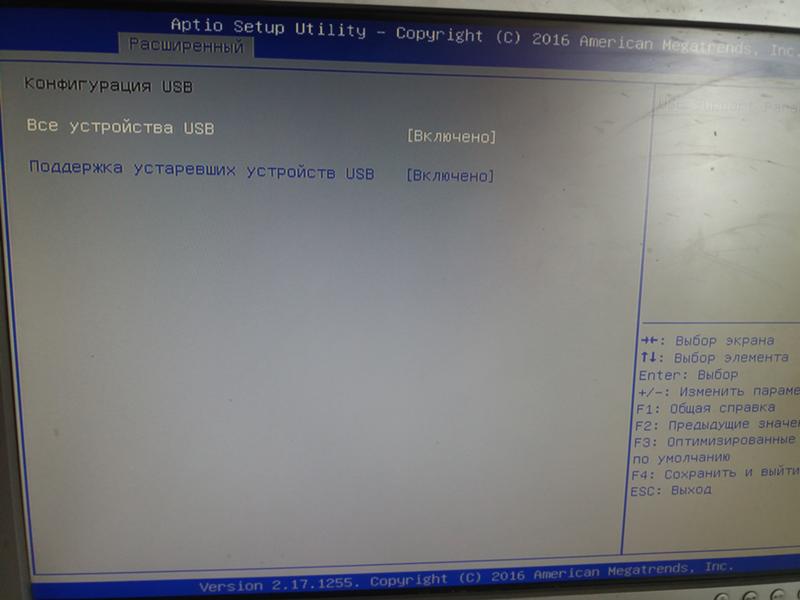
По словам пользователей, в Windows 10 существует неприятная проблема, которая не позволяет клавиатуре и мыши работать после обновления до Windows 10.
Насколько мы можем судить, эта проблема наиболее распространена для периферийных USB-устройств, поэтому вот что вы можете с этим поделать. Прежде чем начать, убедитесь, что вы подключили PS/2 клавиатуру и мышь к вашему компьютеру.
Решение 1 – Удалить предыдущие обновления
Иногда обновление Windows может принести больше вреда, чем пользы, и в прошлом было известно, что дополнительные обновления, такие как KB2913431, могут вызывать некоторые проблемы.
Чтобы удалить обновление, которое вызывает у вас проблемы, выполните следующие действия:
- Откройте Панель управления и выберите «Программы», нажмите «Программы и компоненты». Теперь перейдите к Просмотр установленных функций.
- Теперь вам нужно найти обновление, которое вызывает у вас эту проблему.
- Если проблема началась недавно, то, вероятно, причиной является последнее установленное обновление.
 Так что вам нужно нажать кнопку Удалить, чтобы удалить его.
Так что вам нужно нажать кнопку Удалить, чтобы удалить его.
Кроме того, будьте готовы ввести свой пароль администратора, если вас попросят.
– СВЯЗАННО: Вот как исправить поврежденный драйвер клавиатуры в Windows 10
Решение 2. Отключите поддержку USB 3.0 в BIOS
Во время загрузки нажмите Del или F8, клавиша может отличаться в зависимости от производителя материнской платы, чтобы войти в BIOS.
В BIOS необходимо перейти к расширенным настройкам, найти конфигурацию USB и отключить поддержку USB 3. В зависимости от производителя может потребоваться другой маршрут, чтобы отключить поддержку USB 3. Сохранить и выйти.
Решение 3 – Используйте другой порт USB
Теперь ваш компьютер перезагрузится, и если клавиатура и мышь не работают, попробуйте подключить их к различным портам USB.
Решение 4. Обновите драйверы клавиатуры/мыши
Если ваша клавиатура или мышь начинает работать, перейдите в Настройки -> Диспетчер устройств. Найдите контроллеры USB с восклицательным знаком рядом с ними, отключите и снова включите их, и все должно начать работать в обычном режиме.
Найдите контроллеры USB с восклицательным знаком рядом с ними, отключите и снова включите их, и все должно начать работать в обычном режиме.
- СВЯЗАННЫЕ: Исправлено: клавиатура Bluetooth подключена, но не работает в Windows 10
Решение 5 – Запустите средство устранения неполадок оборудования и устройств
Поскольку эта проблема связана с периферийными устройствами, вы также можете запустить средство устранения неполадок с оборудованием и устройствами, чтобы исправить это. С помощью этого инструмента ваш компьютер автоматически сканирует клавиатуру и мышь на наличие проблем и устраняет их на месте.
Чтобы запустить средство устранения неполадок, перейдите в «Настройки»> «Обновление и безопасность»> «Устранение неполадок»> найдите средство устранения неполадок «Оборудование и устройства» и запустите его.
Решение 6 – Чистая загрузка вашего компьютера
Отдельные приложения и программы могут мешать работе вашей клавиатуры и мыши. В результате ваша мышь может двигаться сама по себе, клавиатура может зависнуть и так далее. Чтобы исправить эту проблему, вы можете просто очистить загрузку вашей машины.
В результате ваша мышь может двигаться сама по себе, клавиатура может зависнуть и так далее. Чтобы исправить эту проблему, вы можете просто очистить загрузку вашей машины.
- Зайдите в Пуск> введите msconfig> нажмите Enter
- Перейдите к Конфигурации системы> Службы> Скрыть все службы Microsoft> нажмите Отключить все.
- Перейдите на вкладку «Автозагрузка»> «Открыть диспетчер задач».
- Выберите каждый элемент автозагрузки> нажмите Отключить.
- Перезагрузите компьютер.
Если у вас есть какие-либо другие проблемы, связанные с Windows 10, вы можете найти решение в разделе исправлений Windows 10.
Клавиатура и мышь не работают после обновления до Windows 10.
Клавиатура и мышь играют ключевую роль в обеспечении связи между ПК и пользователем. Иногда могут быть неисправности в одном или обоих из указанных устройств. Более того, эта проблема может возникнуть из-за несинхронизированной обновленной Windows с устаревшими драйверами, неисправными портами, неисправными USB-кабелями или из-за незагруженных драйверов.
В этом обзоре представлены решения по устранению проблемы с клавиатурой и мышью, которая не работает после обновления до Windows 10.
Как исправить/устранить проблему, когда клавиатура и мышь не работают после обновления до Windows 10?
Чтобы устранить проблему « Клавиатура и мышь не работают после обновления до Windows 10 », примените следующие исправления:
- Перезагрузите компьютер.
- Чистая загрузка ПК.
- Используйте другой порт USB или другой кабель.
- Обновите драйверы мыши и клавиатуры.
- Установите клавиатуру вручную.
- Запустите средство устранения неполадок клавиатуры.
- Удалите последнее обновление Windows.
Исправление 1: Перезагрузите ПК
Причиной неправильной работы клавиатуры и мыши могут быть незагруженные драйверы, предназначенные для оптимизации функциональности обоих устройств. Перезагрузка ПК может просто помочь восстановить соединение между мышью/клавиатурой и драйверами устройств. В результате мышь и клавиатура активируются. В противном случае ознакомьтесь со следующим решением.
В результате мышь и клавиатура активируются. В противном случае ознакомьтесь со следующим решением.
Исправление 2: Чистая загрузка ПК
Режим чистой загрузки в Windows также помогает избавиться от указанной ошибки. Для этого выполните следующие шаги.
Шаг 1. Откройте «Конфигурация системы»
Введите « msconfig » в поле «Выполнить», чтобы перейти к окну « Конфигурация системы »:
Шаг 2 : Перенаправление на вкладку «Услуги»
Перейдите на вкладку « Services ». Здесь отметьте « Скрыть все службы Microsoft » и нажмите кнопку « Отключить все »:
Шаг 3: Перейдите на вкладку «Автозагрузка»
Теперь перейдите к « Startup 900 вкладку 08 ” и нажмите ссылка « Открыть диспетчер задач »:
Шаг 4. Отключите приложения
заявленная проблема разрешено.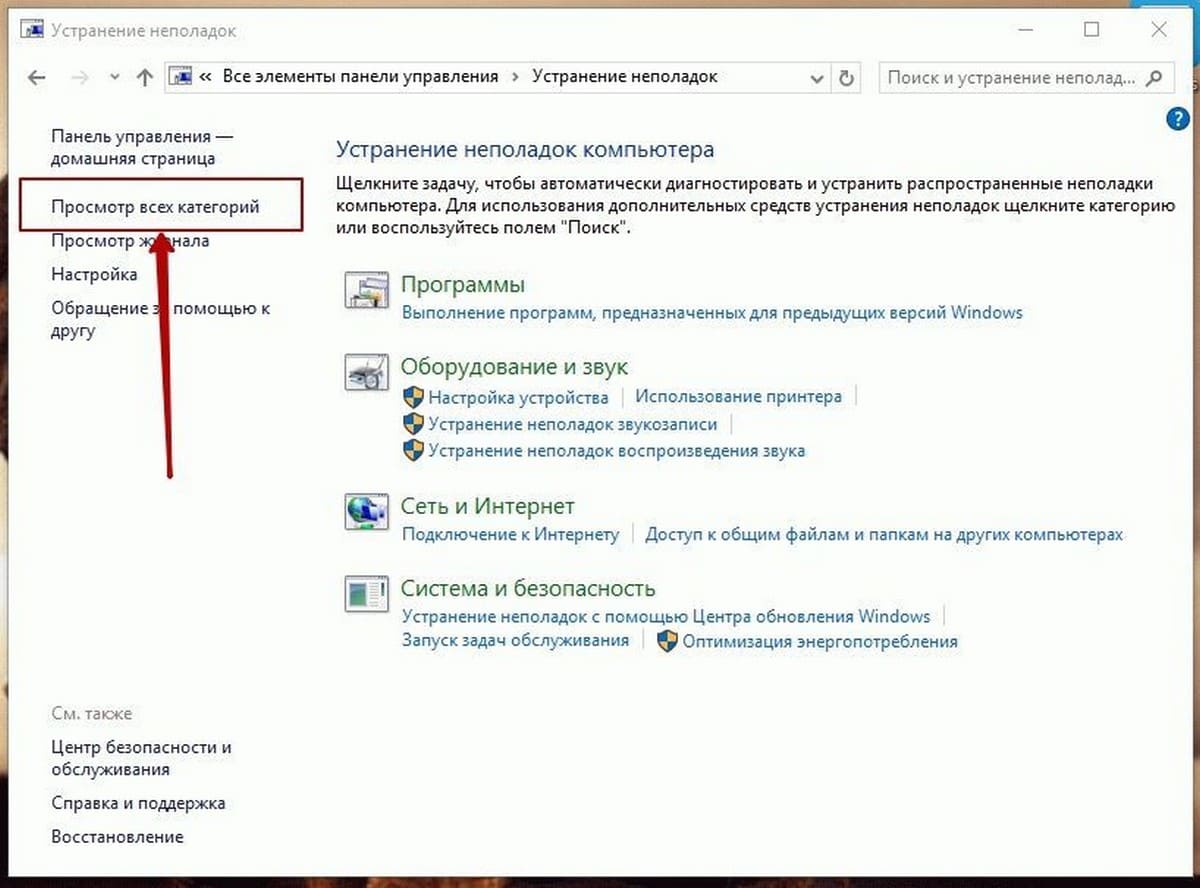
Исправление 3: Используйте другой/альтернативный USB-порт или кабель
Указанные устройства ввода также можно включить, подключив их к другим USB-портам или используя альтернативный кабель. Иногда возникают проблемы с портом, когда аппаратное обеспечение работает. Точно так же неисправный кабель может стать узким местом при интеграции устройств с ПК. Таким образом, выбор этих подходов также может быть плодотворным во многих случаях.
Исправление 4: Обновление драйверов мыши и клавиатуры
Устаревшие драйверы также могут стать причиной неправильной работы клавиатуры и мыши. Чтобы обновить драйверы обоих устройств, выполните перечисленные ниже шаги.
Шаг 1: Откройте Диспетчер устройств
Во-первых, нажмите сочетание клавиш « Windows + X » и выберите « Диспетчер устройств », чтобы перейти к Диспетчеру устройств:
900 07 Шаг 2: Обновите клавиатуру Драйвер
Теперь разверните « Keyboards » и нажмите « Обновить драйвер », чтобы обновить драйвер клавиатуры:
Шаг 3: Обновите драйвер мыши
Аналогичным образом обновите драйвер мыши, развернув параметр « Мыши и другие указывающие устройства ».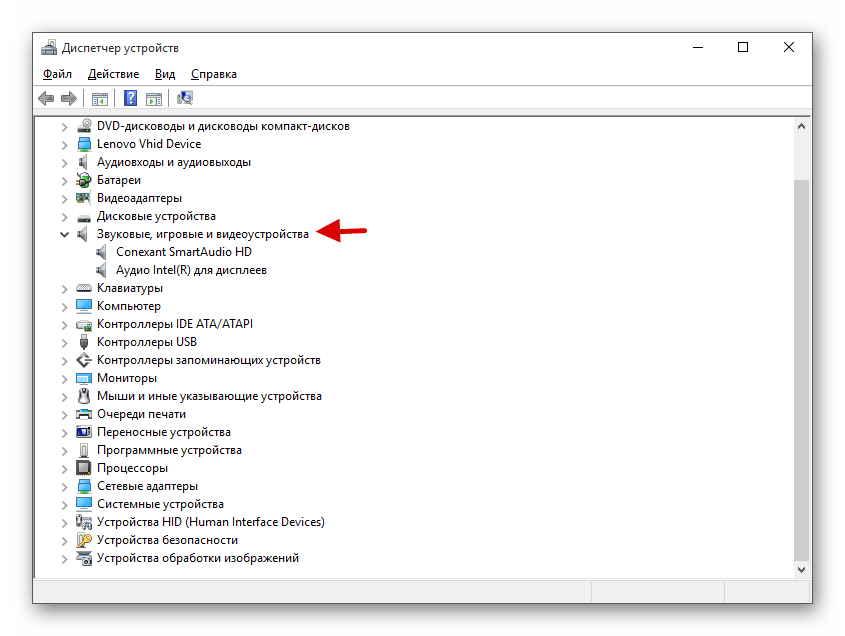 :
:
Этот конкретный подход также можно осуществить с помощью программного обеспечения вручную.
Исправление 5. Установите клавиатуру вручную
Если клавиатура неисправна, вы также можете установить ее вручную. Для этого выполните следующие шаги.
Шаг 1: Обновите драйвер клавиатуры
В диспетчере устройств аналогичным образом обновите драйвер « Keyboard »:
Шаг 2: Найдите драйвер
Выберите « Просмотрите мой компьютер для драйверов » вариант:
Шаг 3: Назначение клавиатуры Драйвер
В следующем окне снимите флажок « Показать совместимое оборудование », выберите соответствующий драйвер клавиатуры и нажмите « Next ”:
Проверьте, работает ли сейчас клавиатура. Если нет, рассмотрите следующее исправление.
Исправление 6. Запустите средство устранения неполадок с клавиатурой
Запустите средство устранения неполадок с клавиатурой
Средство устранения неполадок — это встроенная функция, решающая различные проблемы Windows. Чтобы выполнить его, просмотрите приведенные ниже шаги.
Шаг 1. Перейдите к разделу «Обновление и безопасность»
Сначала перейдите к « Настройки->Обновление и безопасность »:
Шаг 2. Откройте дополнительные средства устранения неполадок
Теперь нажмите « Дополнительные средства устранения неполадок » в разделе « Устранение неполадок »:
bleshooter
В следующем окне запустите средство устранения неполадок, нажав кнопку « Запустить средство устранения неполадок » в разделе « Клавиатура »:
В результате средство устранения неполадок найдет ошибку и исправит ее.
Исправление 7. Удаление последнего обновления Windows
Чтобы удалить последнее обновление Windows, воспользуйтесь приведенным ниже руководством.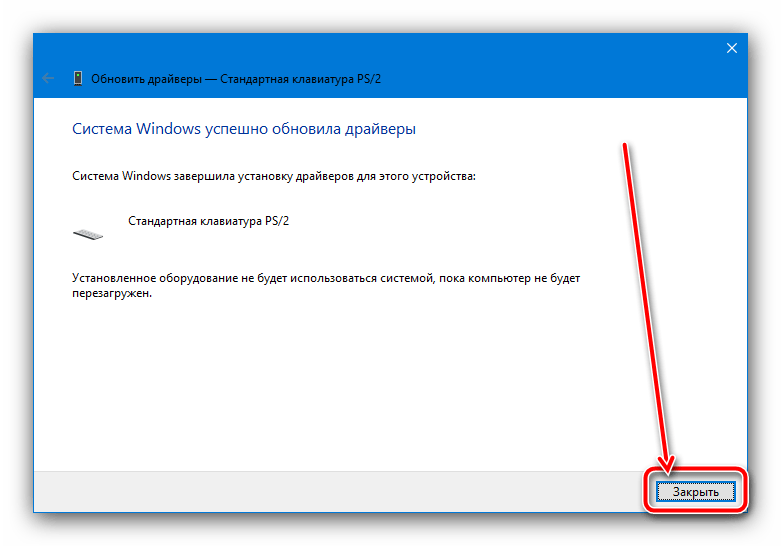
Примечание: Этот конкретный подход можно использовать, если все вышеперечисленные подходы не работают для вас. В разделе « Центр обновления Windows » нажмите « Просмотреть историю обновлений 9».0008 ”:
Шаг 2. Перейдите к установленным обновлениям
В появившемся окне нажмите « Удалить обновления »:
Шаг 3: Удалите обновление
В указанном список установленных обновлений, нажмите на столбец « Installed On » и отсортируйте их по дате. После завершения сортировки выберите самое последнее обновление, соответствующее дате, и удалите его:
Перезагрузите компьютер и посмотрите, решена ли проблема с указанными устройствами.
Заключение
Чтобы решить проблему « Клавиатура и мышь не работают после обновления Windows 10 », перезагрузите компьютер, выполните чистую загрузку компьютера, используйте другой USB-порт или кабель, обновите драйверы мыши и клавиатуры, установите клавиатуру вручную, запустите средство устранения неполадок с клавиатурой или удалите последнее обновление Windows. В этой статье говорилось об исправлениях для сортировки клавиатуры и мыши, которые не работали после проблемы с обновлением до Windows 10.
В этой статье говорилось об исправлениях для сортировки клавиатуры и мыши, которые не работали после проблемы с обновлением до Windows 10.
Клавиатура и мышь не работают после обновления Windows 10/11
by Иван Енич
Иван Енич
Эксперт по поиску и устранению неисправностей
Увлеченный всеми элементами, связанными с Windows, и в сочетании с его врожденной любознательностью, Иван глубоко погрузился в понимание этой операционной системы, специализируясь на драйверах и… читать далее
Обновлено
Партнерская информация
- Если ваша мышь и клавиатура не работают после обновления Windows 10, попробуйте удалить это обновление.
- Клавиатура и мышь не работают при запуске в Windows 10, что может указывать на проблему с недавно установленными приложениями или программами.

- Обновление драйверов всегда полезно, если клавиатура/мышь не работает после обновления Windows 10.
- Специальное средство устранения неполадок — это простое решение для устранения проблем с клавиатурой и мышью.
XУСТАНОВИТЬ, щелкнув ФАЙЛ СКАЧАТЬ
Для решения различных проблем с ПК мы рекомендуем DriverFix:
Это программное обеспечение будет поддерживать ваши драйверы в рабочем состоянии, тем самым защищая вас от распространенных компьютерных ошибок и сбоев оборудования. Проверьте все свои драйверы прямо сейчас, выполнив 3 простых шага:
- Загрузите DriverFix (проверенный загружаемый файл).
- Нажмите Начать сканирование , чтобы найти все проблемные драйверы.
- Нажмите Обновить драйверы , чтобы получить новые версии и избежать сбоев в работе системы.
- DriverFix был загружен 0 читателями в этом месяце.
Установка обновлений Windows 10 или обновление до Windows 10 не всегда проходит гладко, и иногда могут возникать проблемы.
Одна из самых неприятных проблем с Windows 10 заключается в том, что клавиатура и мышь больше не работают после обновления до Windows 10.
Насколько мы можем судить, эта проблема чаще встречается с периферийными устройствами USB, так что вот что вы можете сделать об этом. Прежде чем мы начнем, убедитесь, что вы подключили клавиатуру PS/2 и мышь к компьютеру.
Как исправить проблемы с клавиатурой/мышью после обновления?
- Удалить предыдущие обновления
- Отключить поддержку USB 3.0 в BIOS
- Используйте другой порт USB
- Обновите драйверы клавиатуры/мыши
- Запустите средство устранения неполадок оборудования и устройств
- Чистая загрузка компьютера 90 008
1. Удалить предыдущие обновления
- Открыть Панель управления и перейдите в Программы.
- Нажмите «Программы и компоненты».
 Теперь перейдите к Просмотр установленных функций .
Теперь перейдите к Просмотр установленных функций . - Теперь вам нужно найти обновление, которое вызывает эту проблему.
- Если проблема возникла недавно, возможно, это последнее установленное обновление. Поэтому вам нужно нажать «Удалить», чтобы удалить его.
Также будьте готовы ввести пароль администратора, если вас попросят.
Иногда обновления Windows могут принести больше вреда, чем пользы, и в прошлом было известно, что необязательные обновления могут вызывать некоторые проблемы.
2. Отключите поддержку USB 3.0 в BIOS
- Во время загрузки нажмите Del или F8, чтобы войти в BIOS (клавиша может отличаться в зависимости от производителя материнской платы).
- Здесь перейдите к Расширенные настройки .
- Найдите конфигурацию USB и отключите поддержку USB 3. В зависимости от производителя вам, возможно, придется выбрать другой способ отключения поддержки USB 3 .
- Сохранить и выйти.

3. Используйте другой порт USB
Если клавиатура и мышь не работают, попробуйте подключить их к другим портам USB. Иногда неисправен только порт, а оборудование работает.
Также полезно подключить периферийные устройства к другим устройствам, если таковые имеются.
4. Обновите драйверы клавиатуры/мыши
Совет эксперта:
СПОНСОРЫ
Устаревшие драйверы являются основной причиной ошибок и системных проблем. Если некоторые из ваших файлов отсутствуют или дают сбой, автоматизированное решение, такое как DriverFix , может решить эти проблемы всего за пару кликов. И это также легко в вашей системе!
Если ваша клавиатура или мышь начинают работать, перейдите в «Настройки» > «Диспетчер устройств». Найдите USB-контроллеры с восклицательными знаками рядом с ними, щелкните правой кнопкой мыши, чтобы отключить и снова включить их, и все должно начать работать нормально.
Если этот процесс ничего не меняет, вам следует удалить драйверы, чтобы принудительно обновить их.
В большинстве случаев общие драйверы для оборудования и периферийных устройств вашего ПК не обновляются должным образом системой. Существуют ключевые различия между универсальным драйвером и драйвером производителя. Поиск правильной версии драйвера для каждого из ваших аппаратных компонентов может стать утомительным. Вот почему автоматизированный помощник может помочь вам каждый раз находить и обновлять вашу систему с помощью правильных драйверов, и мы настоятельно рекомендуем DriverFix . Вот как это сделать:
- Загрузите и установите DriverFix .
- Запустить программу.
- Дождитесь обнаружения всех ваших неисправных драйверов.
- DriverFix теперь покажет вам все драйверы, у которых есть проблемы, и вам просто нужно выбрать те, которые вы хотели исправить.
- Подождите, пока приложение загрузит и установит новейшие драйверы.

- Перезагрузите компьютер, чтобы изменения вступили в силу.
DriverFix
Поддерживайте идеальную работу драйверов компонентов вашего ПК, не подвергая ваш компьютер риску.
Бесплатная пробная версия
Посетите сайт
Отказ от ответственности: эта программа должна быть обновлена с бесплатной версии, чтобы выполнять некоторые определенные действия.
5. Запустите средство устранения неполадок оборудования и устройств
Поскольку эта проблема связана с вашими периферийными устройствами, вы также можете запустить средство устранения неполадок оборудования и устройств, чтобы устранить ее. С помощью этого инструмента ваш компьютер автоматически просканирует клавиатуру и мышь на наличие проблем и устранит их на месте.
Чтобы запустить средство устранения неполадок, выберите «Настройки» > «Обновление и безопасность» > «Устранение неполадок» > найдите средство устранения неполадок оборудования и устройств и запустите его.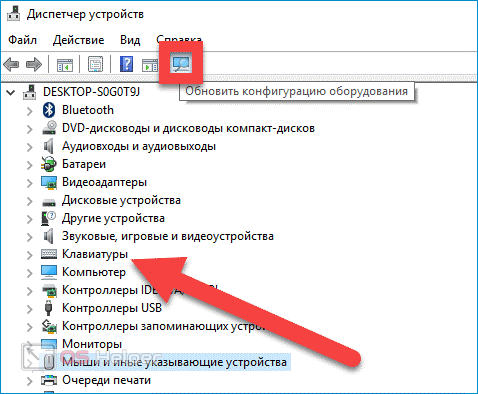
6. Чистая загрузка компьютера
- Перейдите в меню «Пуск» и введите msconfig , затем нажмите Enter.
- Перейдите в раздел «Конфигурация системы» и выберите « Services ».
- здесь выберите скрыть все службы Microsoft.
- Нажмите Отключить все .
- Перейдите на вкладку «Автозагрузка» и откройте «Диспетчер задач».
- Выберите каждый элемент автозагрузки и нажмите Отключить .
- Перезагрузите компьютер.
Определенные приложения и программы могут мешать работе клавиатуры и мыши. В результате ваша мышь может двигаться сама по себе, клавиатура может зависнуть и так далее.
Вышеуказанные шаги должны устранить любые сбои, которые могут вызывать эти приложения, и восстановить функциональность ваших периферийных устройств.
И это были наши решения для устранения проблем с клавиатурой и мышью после обновления Windows. Если вы успешно использовали другие методы, поделитесь ими в комментариях.

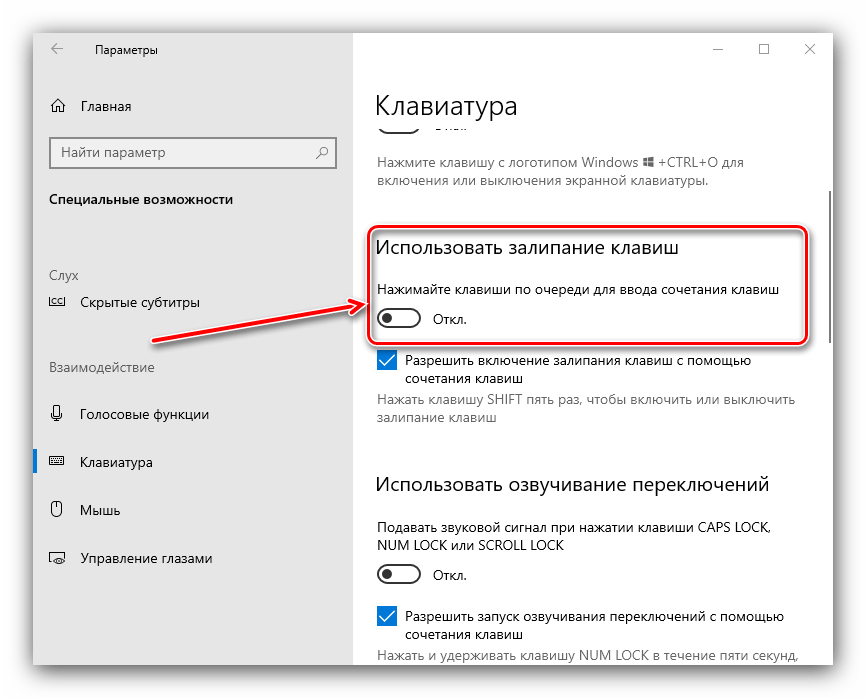
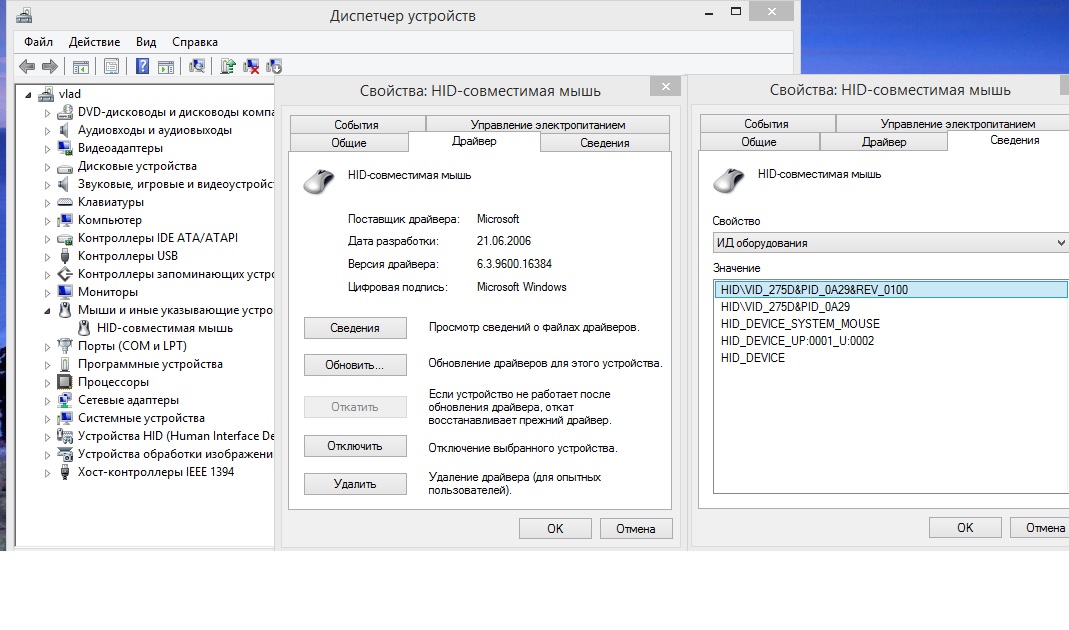

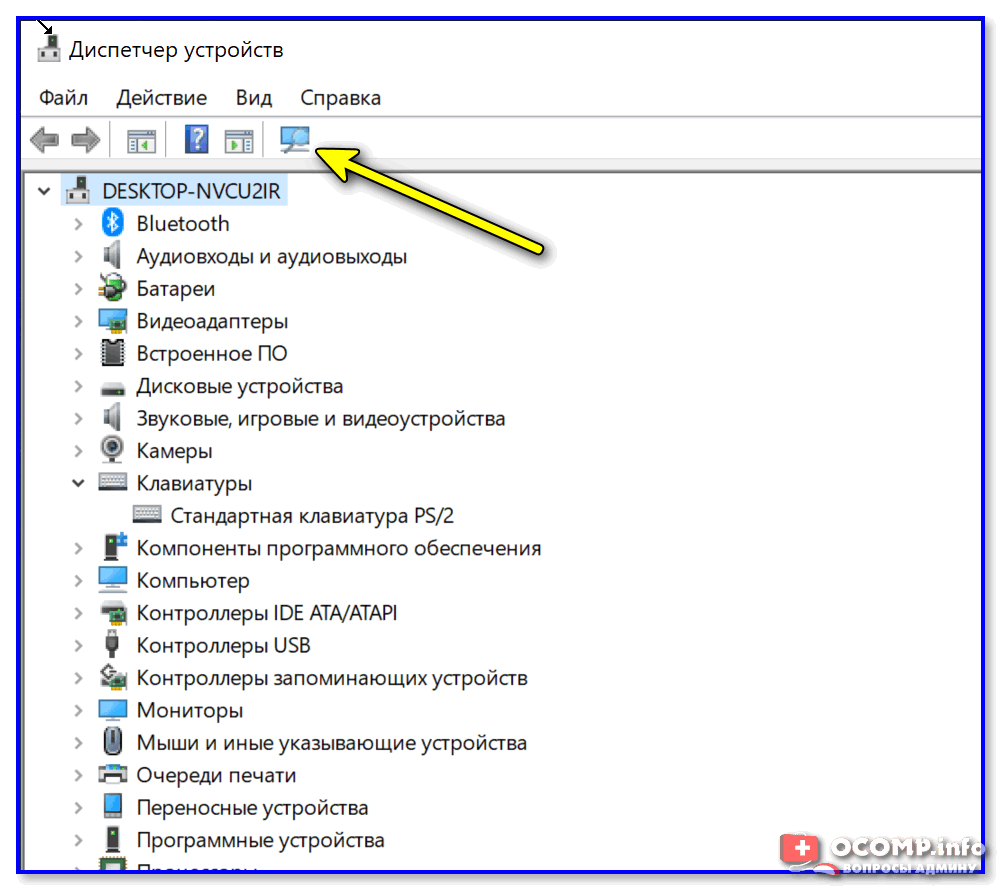 Отключите поддержку USB 3.0 в BIOS
Отключите поддержку USB 3.0 в BIOS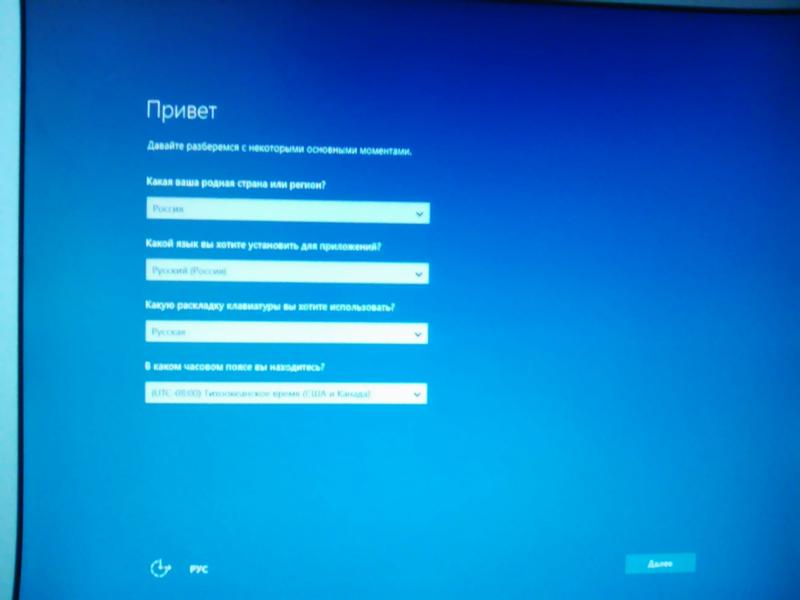 Так что вам нужно нажать кнопку Удалить, чтобы удалить его.
Так что вам нужно нажать кнопку Удалить, чтобы удалить его.
 Теперь перейдите к Просмотр установленных функций .
Теперь перейдите к Просмотр установленных функций .
